Обновление Windows
Если проблема возникла после перехода на Windows 10 из предыдущей версии, скорее всего, увидите эту ошибку, поскольку система еще не завершила установку некоторых ожидающих обновлений. Для этого нужно перейти в раздел Центра обновления WIndows и принудительно их установить.
Откройте окно «Выполнить» (Win + R), наберите для перехода в Центр управления Windows команду ms-settings:windowsupdate.
В правой части окна кликните на кнопку «Проверка наличия обновлений». Следуйте инструкциям на экране до завершения обновления системы.
Когда ОС полностью обновится, вернитесь на вкладку «Событие» того устройства, которому требовалась дальнейшая установка, и посмотрите его последнее состояние.
Как установить драйвер устройства при ошибке «Код 28» в диспетчере устройств
Вне зависимости от того, какая версия Windows используется, если речь идет о каком-то интегрированном устройстве ноутбука или материнской платы компьютера, самый верный способ исправить ситуацию «Для устройства не установлены драйверы» будет состоять из следующих шагов:
- На официальном сайте производителя найдите страницу поддержки вашей модели ноутбука или материнской платы (если это ПК) по его модели (здесь может пригодиться: Как узнать модель материнской платы компьютера).
- Скачайте официальные драйверы оттуда, а если там таковая присутствует, то можно использовать и официальную утилиту автоматического поиска нужных драйверов. Не обращайте внимания, если у вас Windows 10, а на официальном есть драйверы только для Windows 7 или наоборот: в большинстве случаев они исправно работают. Если вы не знаете, какие именно драйверы требуются, можете скачать все сразу или прочитать это руководство до конца, мы рассмотрим способ определить, что это за неизвестное устройство.
- Установите скачанные драйверы и проверьте, была ли решена проблема.
Если речь идет о стороннем устройстве, то скачайте драйвер с сайта его производителя. Часто хватает приведенных 3-х шагов, однако возможны и некоторые проблемы:
- При попытке установить драйвер сообщается, что установщик не совместим с этой версией Windows.
- Не удается найти официальную страницу, где можно скачать драйверы.
Как узнать, какой драйвер нужен и скачать его, а также установить не совместимый драйвер
В случае, если вы не знаете, какой именно драйвер нужен и где его найти, можно поступить следующим образом:
- В диспетчере устройств откройте свойства устройства, которое сообщает о том, что драйверы не установлены с кодом 28.
- Перейдите на вкладку «Сведения», в поле «Свойства» выберите «ИД оборудования» и скопируйте верхнее значение (правый клик мышью — копировать).
- Поищите в Интернете по скопированному ИД оборудования (используйте поиск драйверов на devid.info или drp.su) и скачайте нужный драйвер, подробнее этот момент показан в видео инструкции ниже, а также есть отдельная инструкция на тему: Как установить драйвер неизвестного устройства.
Иногда бывает, что программа-установщик отказывается устанавливать драйвер в какой-то конкретной системе, ссылаясь на несовместимость. Тогда можно попробовать такой путь:
- Распаковать .exe файл установщика специальной программой наподобие Universal Extractor. Второй вариант — как показано на видео, загрузить не установщик, а ZIP-архив с драйвером со стороннего сайта (drp.su дает такую возможность после поиска по ИД оборудования).
- В диспетчере устройств нажать правой кнопкой мыши по проблемному устройству — Обновить драйвер — Выполнить поиск драйверов на этом компьютере и указать в качестве места поиска драйверов папку с распакованным установщиком. Нажать «Далее» и посмотреть, будет ли установлен драйвер и исчезнет ли код 28 в диспетчере устройств.
И, наконец, если в вашем случае ошибка возникла после установки Windows 7 на современный ноутбук или ПК, может оказаться, что для старая ОС действительно не поддерживает какое-то оборудование и драйверов для него под эту ОС попросту нет.
Драйверы для pciven_8086&dev_8C22
Здесь представлены драйверы для pciven_8086&dev_8C22.Это Device ID от Intel(R) 8 Series/C220 Series SMBus Controller — 8C22.Производитель устройства или основного чипсета Intel Corporation .
Показаны только последние драйверы, совместимые с данным DeviceID. Почти все они совместимы с вашим оборудованием.
Тем не менее, вы можете попробовать использовать расширенный поиск, чтобы найти драйвер именно для вашего устройства.
- Найдено — 16 файлов на 4 страницах
- 1
- 2
- 3
- 4
Производитель:Gigabyte
Категория:Материнские платы
Оборудование:C621-SD8 (rev. 1.0)
Название:Intel INF Driver
Версия:10.1.18010.8141
Размер файла:5.53Mb (5803145 bytes)
Дата выхода:04 Apr 2021
Система:Windows 10 64-bitWindows Server 2016Windows Server 2012 R2Windows Server 2012Windows Server 2019
Производитель:Gigabyte
Категория:Материнские платы
Оборудование:GA-IMB1900N (rev. 1.0)
Название:Intel INF installation
Версия:10.1.3.1
Размер файла:4.53Mb (4748481 bytes)
Дата выхода:02 Apr 2021
Система:Windows 10Windows 10 64-bitWindows 7Windows 7 64-bit
Производитель:Gigabyte
Категория:Ноутбуки
Оборудование:P17F
Название:Intel HM86 Express Chipset Family
Версия:9.4.0.1023
Размер файла:9.82Mb (10298075 bytes)
Дата выхода:03 Apr 2021
Система:Windows 8.1 64-bitWindows 7 64-bit
Производитель:Gigabyte
Категория:Ноутбуки
Оборудование:Q2756N v2
Название:Intel Chipset Software
Версия:9.4.0.1026
Размер файла:5.3Mb (5559385 bytes)
Дата выхода:03 Apr 2021
Система:Windows 7 64-bit
Производитель:Gigabyte
Категория:Ноутбуки
Оборудование:Q2452H
Название:Intel Chipset Software
Версия:9.5.0.1005(Beta)
Размер файла:6.13Mb (6428368 bytes)
Дата выхода:03 Apr 2021
Система:Windows 8 64-bit
- Найдено — 16 файлов на 4 страницах
- 1
- 2
- 3
- 4
Comparing the Intel® Ethernet Connection I219-V to Other Network Adapters
The Intel Ethernet Connection I219-V is a powerful network adapter that offers a range of features and benefits for users. It is designed to provide reliable, high-speed network connectivity for a variety of applications. In comparison to other network adapters, the Intel Ethernet Connection I219-V offers several advantages.
The Intel Ethernet Connection I219-V is designed to provide a reliable connection with low latency and high throughput. It supports up to 1 Gbps of data transfer speed, making it ideal for applications that require high-speed data transfer. Additionally, the adapter is designed to be energy efficient, reducing power consumption and helping to reduce overall energy costs.
The Intel Ethernet Connection I219-V also offers advanced features such as support for virtual LANs (VLANs) and Quality of Service (QoS). VLANs allow users to segment their network into multiple virtual networks, while QoS allows users to prioritize certain types of traffic. This makes the adapter ideal for applications that require high levels of security and performance.
In comparison to other network adapters, the Intel Ethernet Connection I219-V offers a range of features and benefits that make it an ideal choice for users who require reliable, high-speed network connectivity. It is designed to provide a reliable connection with low latency and high throughput, while also offering advanced features such as VLANs and QoS. Additionally, the adapter is designed to be energy efficient, helping to reduce overall energy costs.
Драйверы для pciven_8086&dev_8C22
Здесь представлены драйверы для pciven_8086&dev_8C22.Это Device ID от Intel(R) 8 Series/C220 Series SMBus Controller — 8C22.Производитель устройства или основного чипсета Intel Corporation .
Показаны только последние драйверы, совместимые с данным DeviceID. Почти все они совместимы с вашим оборудованием. Тем не менее, вы можете попробовать использовать расширенный поиск, чтобы найти драйвер именно для вашего устройства.
- Найдено — 16 файлов на 4 страницах
- 1
- 2
- 3
- 4
Производитель:Gigabyte
Категория:Материнские платы
Оборудование:C621-SD8 (rev. 1.0)
Название:Intel INF Driver
Версия:10.1.18010.8141
Размер файла:5.53Mb (5803145 bytes)
Дата выхода:04 Apr 2021
Система:Windows 10 64-bitWindows Server 2016Windows Server 2012 R2Windows Server 2012Windows Server 2019
Производитель:Gigabyte
Категория:Материнские платы
Оборудование:GA-IMB1900N (rev. 1.0)
Название:Intel INF installation
Версия:10.1.3.1
Размер файла:4.53Mb (4748481 bytes)
Дата выхода:02 Apr 2021
Система:Windows 10Windows 10 64-bitWindows 7Windows 7 64-bit
Производитель:Gigabyte
Категория:Ноутбуки
Оборудование:P17F
Название:Intel HM86 Express Chipset Family
Версия:9.4.0.1023
Размер файла:9.82Mb (10298075 bytes)
Дата выхода:03 Apr 2021
Система:Windows 8.1 64-bitWindows 7 64-bit
Производитель:Gigabyte
Категория:Ноутбуки
Оборудование:Q2756N v2
Название:Intel Chipset Software
Версия:9.4.0.1026
Размер файла:5.3Mb (5559385 bytes)
Дата выхода:03 Apr 2021
Система:Windows 7 64-bit
Производитель:Gigabyte
Категория:Ноутбуки
Оборудование:Q2452H
Название:Intel Chipset Software
Версия:9.5.0.1005(Beta)
Размер файла:6.13Mb (6428368 bytes)
Дата выхода:03 Apr 2021
Система:Windows 8 64-bit
- Найдено — 16 файлов на 4 страницах
- 1
- 2
- 3
- 4
Как обновить или установить драйвер автоматически
В процессе поиска обновлений для системных приложений Windows также занимается поиском недостающих драйверов. Если обнаружит новое оборудование или определит, что оно нуждается в обновлении. Пользователь также может самостоятельно запустить диспетчер устройств и попытаться найти новый драйвер из этой программы.

Как запустить диспетчер, описано в первой главе. Раскройте оборудование и выберите модель правой кнопкой. Найдите пункт «Обновить» и подтвердите автоматический поиск ПО через сеть Интернет.

Данный программный модуль через несколько секунд даст ответ на ваш запрос. Если есть новая или актуальная версия драйвера, система загрузить его в ПК и установит. И через несколько минут можно продолжить работу.
Видеоинструкция
Как скачать драйвер для PCI\VEN_8086&DEV_8C22&SUBSYS_8534&rev_05, а также для других неизвестных устройств в компьютере, смотрите в этом видео.
Как исправить ошибку базового системного устройства
Базовое системное устройство — это технический термин, обозначающий устройство, такое как устройство чтения карт, набор микросхем на материнской плате, сетевые устройства и т. Д. При установке и переустановке Windows вы можете увидеть список таких базовых системных устройств с желтыми восклицательными знаками или без установленного драйвера.
Как исправить ошибку, связанную с базовым системным устройством
1]Установите драйверы с OEM-сайтов
Ошибка возникает, если драйверы для оборудования на вашем компьютере установлены неправильно. Эти драйверы относятся к материнской плате, процессору и другим чипсетам. Чтобы исправить эту ситуацию, вы должны попытаться найти и загрузить для него драйверы. Вы можете использовать OEM DVD, если он у вас есть, или посетить официальный веб-сайт, чтобы загрузить драйверы. Вы также можете использовать Центр обновления Windows для загрузки последних версий драйверов, если они доступны в системе.
Пример для драйвера набора микросхем Intell:
Intel рекомендует загрузить последнюю версию драйвера для набора микросхем. Встроенный сетевой драйвер для Microsoft Windows, разархивируйте файл и запустите:
Вы также можете установить драйвер без установки какого-либо программного обеспечения, запустив:
2]Установить с помощью Центра обновления Windows
Мы надеемся, что эти шаги были простыми и помогли вам исправить ошибку базового системного устройства и разобраться в ней.
Метод 1. Обновите драйвер базового системного устройства через диспетчер устройств.
Обновить драйверы можно через диспетчер. Следуй этим шагам:
1) В диспетчере устройств щелкните устройство правой кнопкой мыши и выберите Обновить программное обеспечение драйвера… .
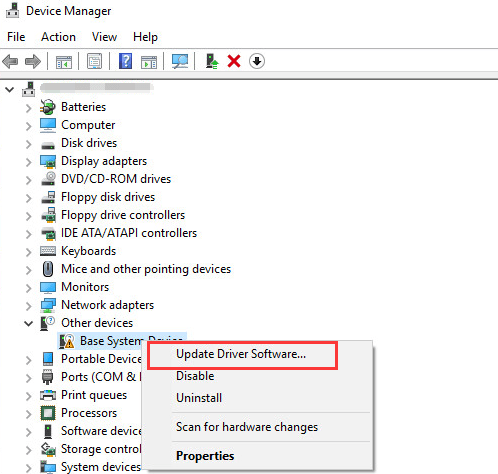
2) Нажмите Автоматический поиск обновленного программного обеспечения драйвера . Затем Windows выполнит поиск и найдет для вас драйвер.
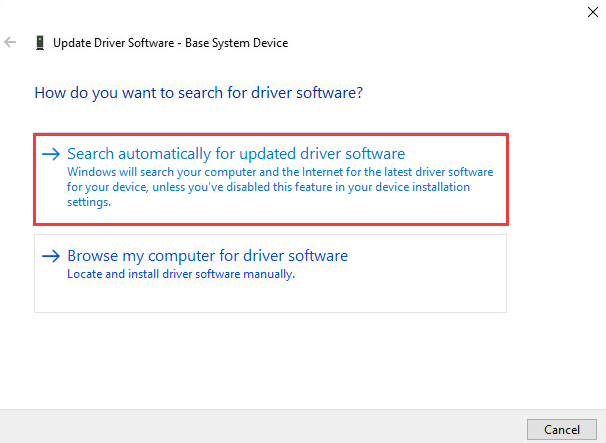
3) Перезагрузите компьютер и проверьте, устранена ли проблема с драйвером базового системного устройства.
Windows может не предоставить последнюю версию драйвера для устройства. Если этот способ не работает для вас, вы можете использовать Способ 2 или же Способ 3 .
Как исправить ошибку Pciven_8086&dev_8c22&subsys_85341043&rev_05 на Windows 10 64 bit?
Ошибка Pciven_8086&dev_8c22&subsys_85341043&rev_05 на Windows 10 64 bit может возникнуть из-за несовместимости или повреждения драйвера устройства. Чтобы исправить эту ошибку, можно попробовать следующие методы:
- Обновите драйвер устройства: Перейдите в Диспетчер устройств, найдите проблемное устройство, щелкните правой кнопкой мыши и выберите «Обновить драйвер». Попробуйте выбрать автоматическое обновление драйвера через Интернет или установить драйвер вручную с помощью диска или скачанного файла.
- Переустановите драйвер устройства: Если обновление драйвера не помогло, попробуйте удалить устройство из Диспетчера устройств и переустановить драйвер заново. Для этого выберите «Удалить устройство» и после этого перезагрузите компьютер. После перезагрузки Windows сама попытается установить драйвер устройства.
- Скачайте драйвер с официального сайта производителя: Если обновление и переустановка драйвера не помогли, попробуйте найти и скачать последнюю версию драйвера для вашего устройства с официального сайта производителя. Обычно на сайтах производителей можно найти раздел «Поддержка» или «Драйверы», где можно найти нужный драйвер.
Если ни один из указанных методов не помог, возможно, проблема связана с аппаратной неисправностью устройства. В этом случае рекомендуется обратиться в сервисный центр или к производителю устройства для диагностики и ремонта.
Способ 1: ID чипсета
Перед тем как перейти к загрузке драйверов, требуется определить модель чипсета. Проще всего сделать это с помощью ID устройства, что также будет основным способом загрузки служебного ПО.
- Вызовите «Диспетчер устройств» любым приемлемым методом, например, через средство «Выполнить»: нажмите сочетание клавиш Win+R, напишите команду devmgmt.msc и кликните «ОК».
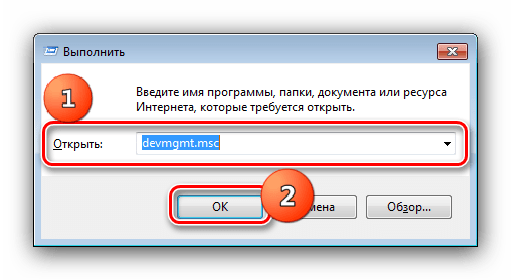
После запуска оснастки откройте категорию системных устройств, найдите требуемую позицию, затем щёлкните по ней правой кнопкой мыши и выберите «Свойства».
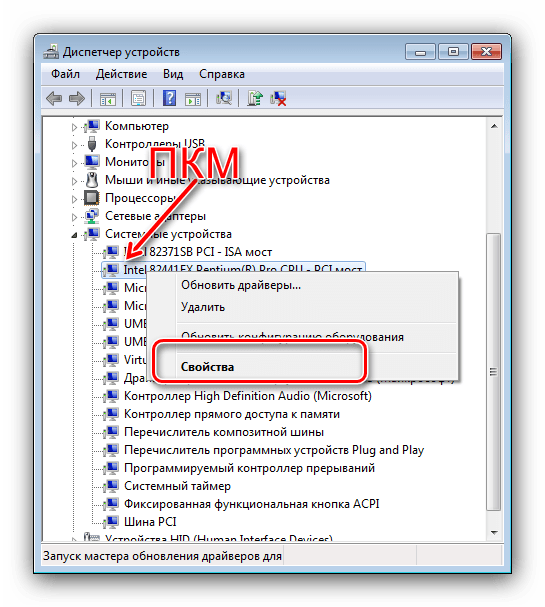
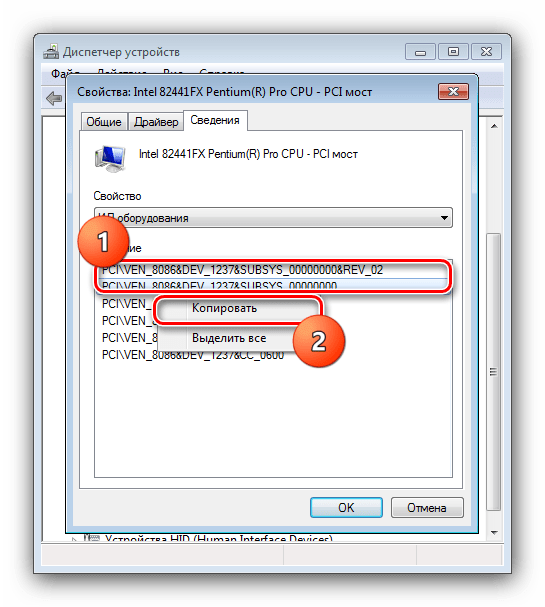
Скопировав данные, воспользуйтесь одним из сервисов определения модели по ID – например, DevID. Введите в поисковике ресурса значение, полученное на предыдущем шаге, и нажмите «Искать».
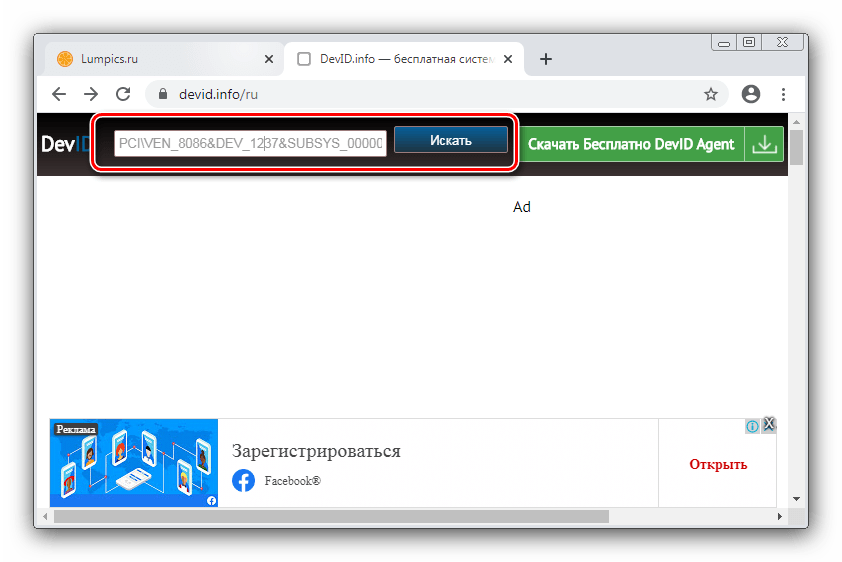
Одним из результатов и будет искомая модель. Отсюда же и можно скачать драйвер.
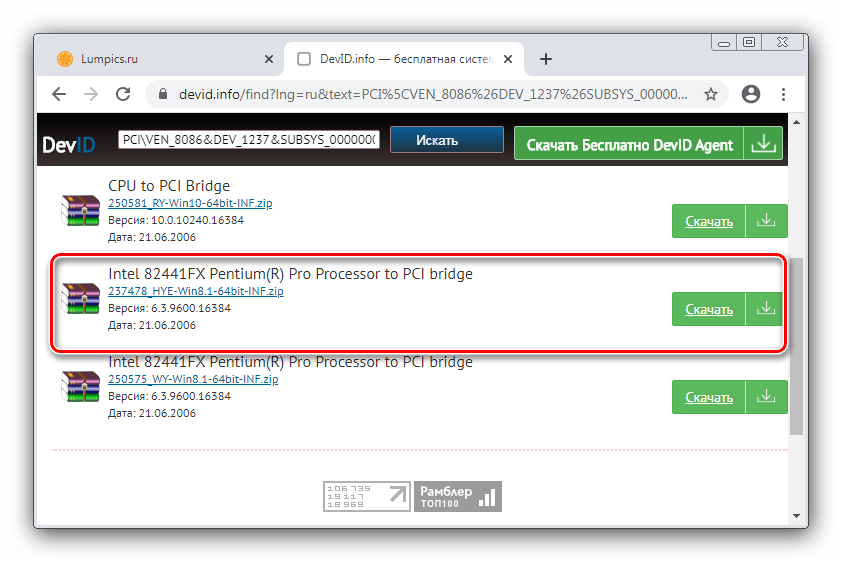
Что означает данный ID?
Каждому устройству, подключенному к компьютеру, присвоен уникальный номер. По нему пользователи могут самостоятельно определить девайс, если он по каким-либо причинам не распознается операционной системой. Если в свойствах оборудования вы нашли PCI\VEN_8086&DEV_8C22&SUBSYS_85341043&REV_05, то следует обратиться с данным ID в поисковик. В большинстве случаев вы увидите только первую часть комбинации, но именно она и определяет принадлежность к устройству.
Данный номер относится к устройству SM Bus Controller. Название компонента расшифровывается как System Management Bus Controller. Девайс служит для обмена информацией между чипами системы. Вариант, установленный в вашем компьютере, зависит от производителя и конкретной модели чипсета.
Из этого можно сделать вывод, что драйвер SM Bus Controller можно установить с помощью ПО для материнской платы. Давайте подробнее рассмотрим данную процедуру.
Как исправить ошибку драйвера базового системного устройства в Windows 10
А Базовое системное устройство может варьироваться от устройства чтения карт до устройства с набором микросхем на материнской плате. В некоторых случаях после переустановки Windows или после подключения нового компонента установка драйвера не выполняется. Вы можете увидеть его в Диспетчере устройств> Другие устройства. Вы найдете запись под названием «Базовое системное устройство», которое может отображаться как «Не установлено». Иногда вы увидите его в списке, но с желтым восклицательным знаком. В этом посте мы расскажем о базовом системном устройстве и о том, как исправить ошибку базового системного устройства.

Как скачать драйвер на основное системное устройство
Очень часто ко мне обращаются начинающие пользователи вот с таким вопросом: после переустановки операционной системы Windows, в диспетчере устройств остался один пункт с восклицательным знаком, который называется Основное системное устройство. Что это такое и где скачать драйвер?! Особенно их смущает тот факт, что вроде бы все драйверы, что было, установлены, а ошибка не пропала. Давайте разбираться.
А дело тут в том, что неопытные юзеры,как правило, вообще часто не в курсе, что надо ставить драйверы. А если и ставят, то установив ПО для видеокарты, звука и сетевого адаптера, почему-то напрочь забывают о чипсете материнской платы.
А ведь это и есть самое что ни на есть основное устройство в компьютерной системе. Найти драйвер для него обычно можно на CD-диске, который идёт в комплекте, либо на сайте производителя.
Как вариант, помочь найти драйвер на «Основное системное устройство» можно следующим образом. Кликаем на нём в диспетчере устройств правой кнопкой и выбираем в меню пункт «Свойства»:
Откроется окно. Здесь надо зайти на вкладку «Сведения»:
Раскрываем список «Свойство» и находим в нём пункт «ИД оборудования». Ниже, в поле «Значение» появятся строчки, которые будут содержать значения типа VEN_xxxx и DEV_xxxx. Это идентификаторы устройства. Они то нам и нужны. Кликаем по строчке правой кнопкой мыши:
В появившемся меню выбираем пункт «Копировать».
После этого ниже отобразятся результаты поиска. Как Вы можете заметить, в моём примере это чип Intel. Тут же предлагается скачать для него подходящее программное обеспечение. Быстро, просто и удобно!
Источник
Обновление драйверов
Обновление драйверов является важной задачей для поддержания стабильной работы компьютера и решения проблем, возникающих с оборудованием. Если вы столкнулись с ошибкой PCIVEN_8086&DEV_8C22&SUBSYS_85341043&REV_05 на Windows 10 64 бит, то одним из рекомендуемых решений может быть обновление драйверов
Драйверы представляют собой программное обеспечение, которое позволяет операционной системе взаимодействовать с устройствами компьютера. Они обеспечивают правильную работу аппаратных компонентов, таких как видеокарта, звуковая карта, сетевая карта и других устройств.
Для обновления драйверов можно воспользоваться несколькими способами. Во-первых, можно посетить официальный веб-сайт производителя вашего компьютера или устройства и найти там соответствующий раздел поддержки и загрузок. В этом разделе, вероятнее всего, вы найдете последние версии драйверов для вашего устройства, которые можно скачать и установить.
Во-вторых, можно воспользоваться встроенными средствами Windows для обновления драйверов. Для этого нужно открыть «Диспетчер устройств», найти проблемное устройство со значком восклицательного знака и выбрать пункт «Обновить драйвер». Windows автоматически попробует найти и установить новую версию драйвера из своей базы данных.
Однако, если эти способы не помогли решить проблему с ошибкой PCIVEN_8086&DEV_8C22&SUBSYS_85341043&REV_05, то возможно потребуется более сложное решение. В этом случае рекомендуется обратиться к специалисту или поискать информацию на специализированных форумах и ресурсах, где пользователи делятся своим опытом решения подобных проблем.
Важно помнить, что обновление драйверов может привести к улучшению работы компьютера, поэтому регулярное обновление рекомендуется для всех устройств. Это особенно актуально при возникновении ошибок и проблем с оборудованием
Что означает данный ID?
Каждому устройству, подключенному к компьютеру, присвоен уникальный номер. По нему пользователи могут самостоятельно определить девайс, если он по каким-либо причинам не распознается операционной системой. Если в свойствах оборудования вы нашли PCIVEN_8086&DEV_8C22&SUBSYS_85341043&REV_05, то следует обратиться с данным ID в поисковик. В большинстве случаев вы увидите только первую часть комбинации, но именно она и определяет принадлежность к устройству.

Данный номер относится к устройству SM Bus Controller. Название компонента расшифровывается как System Management Bus Controller. Девайс служит для обмена информацией между чипами системы. Вариант, установленный в вашем компьютере, зависит от производителя и конкретной модели чипсета.
Из этого можно сделать вывод, что драйвер SM Bus Controller можно установить с помощью ПО для материнской платы. Давайте подробнее рассмотрим данную процедуру.
Как решается ошибка с кодом 28, для разных устройств
Если вы мой постоянный читатель, то помните, что нечто подобное мы уже видели, на клиентских операционных системах Windows (7 по 10), там мы с вами решали ошибку с запуском устройства и кодом 10. Где мы так же делали, танцы с бубном при установке драйверов.
Код 28 с отсутствующими драйверами, похож на другие разновидности, и требует правильную инсталляцию, нужных драйверов. ОС Windows, может такое показывать на разных девайсах:
- Принтеры и сканеры
- Различные USB устройства
- Сетевые и звуковые карты
Но нужно понимать, что алгоритм решения везде одинаковый, его отличие в том, что вам нужно будет искать драйвера на разных сайтах производителей.
Способ 2. Обновите драйвер базового системного устройства вручную
Обычно вы можете перейти на веб-сайт производителя устройства или веб-сайт производителя ПК, чтобы загрузить последнюю версию драйвера. Но для базового системного устройства невозможно узнать, что это за конкретное устройство. Хорошая новость заключается в том, что вы можете узнать название устройства и название поставщика, чтобы определить, что это такое.
Следуйте инструкциям ниже, чтобы получить имя устройства и имя его поставщика.
1) В диспетчере устройств щелкните устройство правой кнопкой мыши и выберите Свойства .
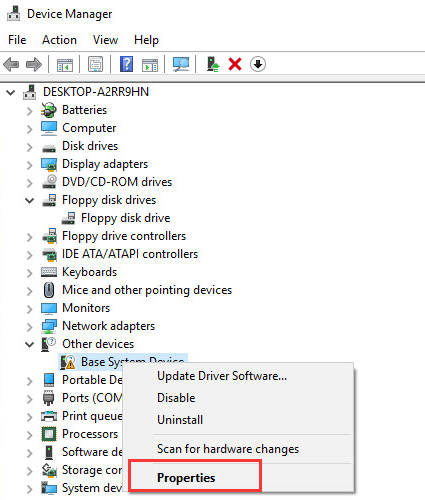
3) Щелкните значок Детали вкладка, затем выберите Идентификаторы оборудования из раскрывающегося меню Свойство .
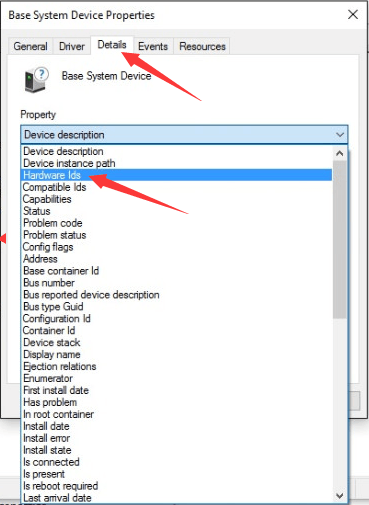
4) Значение идентификатора оборудования должно быть следующим. Код VEN означает производителя, а код DEV означает устройство. (В приведенном ниже примере код VEN — 15AD, а устройство — 0740.)

5) Перейти к https://pci-ids.ucw.cz/. Затем вы можете использовать код VEN и код DEV, чтобы выяснить, что означает базовое системное устройство.

6) После того, как вы выясните, что это за устройство, вы можете перейти на веб-сайт производителя ПК или веб-сайт производителя устройства, чтобы загрузить драйвер. Рекомендуется сначала зайти на сайт производителя ПК, так как они могут настроить драйвер.
Intel Intel(R) HD Graphics SGPC Драйверы
-
Имя оборудования:
Intel(R) HD Graphics SGPCТип устройства:
ДругиеManufactures:
IntelВерсия драйвера:
10.23.00.2672Дата выпуска:
24 May 2019Размер файла:
479.3KBСистема:
Windows 10, Windows 11 64-bitИдентификатор оборудования:
PCI\VEN_8086&DEV_9DC8&SUBSYS_72708086, PCI\VEN_8086&DEV_A348&SUBSYS_72708086 -
Имя оборудования:
Intel(R) HD Graphics SGPCТип устройства:
ДругиеManufactures:
IntelВерсия драйвера:
25.20.100.7155Дата выпуска:
22 Aug 2019Размер файла:
692.8KBСистема:
Windows 10, Windows 11 64-bitИдентификатор оборудования:
PCI\VEN_8086&DEV_43C8, PCI\VEN_8086&DEV_43C8&SUBSYS_72708086, PCI\VEN_8086&DEV_9D71&SUBSYS_72708086, PCI\VEN_8086&DEV_9DC8&SUBSYS_72708086, PCI\VEN_8086&DEV_A0C8, PCI\VEN_8086&DEV_A0C8&SUBSYS_72708086, PCI\VEN_8086&DEV_A171&SUBSYS_72708086, PCI\VEN_8086&DEV_A2F0&SUBSYS_72708086, PCI\VEN_8086&DEV_A348&SUBSYS_72708086 -
Имя оборудования:
Intel(R) HD Graphics SGPCТип устройства:
ДругиеManufactures:
IntelВерсия драйвера:
26.20.100.6890Дата выпуска:
17 May 2019Размер файла:
698.8KBСистема:
Windows 10, Windows 11 64-bitИдентификатор оборудования:
PCI\VEN_8086&DEV_9D71&SUBSYS_72708086, PCI\VEN_8086&DEV_A171&SUBSYS_72708086, PCI\VEN_8086&DEV_A2F0&SUBSYS_72708086 -
Имя оборудования:
Intel(R) HD Graphics SGPCТип устройства:
ДругиеManufactures:
IntelВерсия драйвера:
26.20.100.6911Дата выпуска:
28 May 2019Размер файла:
686.2KBСистема:
Windows 10, Windows 11 64-bitИдентификатор оборудования:
PCI\VEN_8086&DEV_9D71&SUBSYS_72708086, PCI\VEN_8086&DEV_9DC8&SUBSYS_72708086, PCI\VEN_8086&DEV_A171&SUBSYS_72708086, PCI\VEN_8086&DEV_A2F0&SUBSYS_72708086, PCI\VEN_8086&DEV_A348&SUBSYS_72708086 -
Имя оборудования:
Intel(R) HD Graphics SGPCТип устройства:
ДругиеManufactures:
IntelВерсия драйвера:
26.20.100.6912Дата выпуска:
28 May 2019Размер файла:
706.5KBСистема:
Windows 10, Windows 11 64-bitИдентификатор оборудования:
PCI\VEN_8086&DEV_9D71&SUBSYS_72708086, PCI\VEN_8086&DEV_9DC8&SUBSYS_72708086, PCI\VEN_8086&DEV_A171&SUBSYS_72708086, PCI\VEN_8086&DEV_A2F0&SUBSYS_72708086, PCI\VEN_8086&DEV_A348&SUBSYS_72708086 -
Имя оборудования:
Intel(R) HD Graphics SGPCТип устройства:
ДругиеManufactures:
IntelВерсия драйвера:
26.20.100.7000Дата выпуска:
27 Jun 2019Размер файла:
707.8KBСистема:
Windows 10, Windows 11 64-bitИдентификатор оборудования:
PCI\VEN_8086&DEV_9D71&SUBSYS_72708086, PCI\VEN_8086&DEV_9DC8&SUBSYS_72708086, PCI\VEN_8086&DEV_A171&SUBSYS_72708086, PCI\VEN_8086&DEV_A2F0&SUBSYS_72708086, PCI\VEN_8086&DEV_A348&SUBSYS_72708086 -
Имя оборудования:
Intel(R) HD Graphics SGPCТип устройства:
ДругиеManufactures:
IntelВерсия драйвера:
26.20.100.7158Дата выпуска:
23 Aug 2019Размер файла:
699.0KBСистема:
Windows 10, Windows 11 64-bitИдентификатор оборудования:
PCI\VEN_8086&DEV_43C8, PCI\VEN_8086&DEV_43C8&SUBSYS_72708086, PCI\VEN_8086&DEV_9D71&SUBSYS_72708086, PCI\VEN_8086&DEV_9DC8&SUBSYS_72708086, PCI\VEN_8086&DEV_A0C8, PCI\VEN_8086&DEV_A0C8&SUBSYS_72708086, PCI\VEN_8086&DEV_A171&SUBSYS_72708086, PCI\VEN_8086&DEV_A2F0&SUBSYS_72708086, PCI\VEN_8086&DEV_A348&SUBSYS_72708086
Идентификация сетевого оборудования
Если у вас персональный компьютер, то, что бы узнать, какой нужен драйвер для сетевого адаптера, прежде надо узнать модель материнской платы и на официальном сайте производителя скачать нужный драйвер, а затем установить его.
Сетевая карта встроена в материнскую плату. Как узнать модель материнской платы ?
Если у вас сохранилась коробка, чек, гарантийный талон то эта информация есть на них. Если коробки нет, то через «Командную строку».
Алгоритм:
- На клавиатуре набираем — Win + R
- В появившемся окне вводим команду — cmd
- В «Командной строке» последовательно вводим команды:
- wmic baseboard get Manufacturer
- wmic baseboard get product
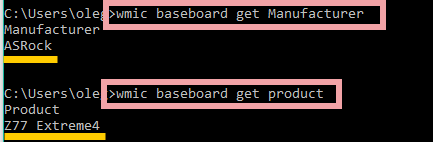 Вводим команды одну за другой «wmic baseboard get Manufacturer» «wmic baseboard get product»
Вводим команды одну за другой «wmic baseboard get Manufacturer» «wmic baseboard get product»
Материнская плата в примере: производитель — ASRock ; модель — Z77 Extreme4.
Преимущества и возможности
Аппаратный идентификатор pciven_8086&dev_1c3a&subsys_1c3a1458&rev_04 предоставляет ряд преимуществ и возможностей для пользователей и разработчиков.
Поддержка различных операционных систем: Идентификатор поддерживает большое количество операционных систем, включая Windows, Linux и другие. Это позволяет использовать его на разных платформах и обеспечивает гибкость в работе с различными конфигурациями систем.
Универсальность: Идентификатор широко используется в различных областях, таких как мультимедиа, сетевые технологии, встроенные системы и другие. Это делает его универсальным инструментом для разработки и создания разнообразных устройств и приложений.
Идентификация устройств: Идентификатор позволяет точно идентифицировать устройства, установленные в системе. Это помогает пользователям и разработчикам легко определить тип устройства, его производителя и версию, что облегчает управление и обновление системы.
Совместимость: Идентификатор разработан с учетом стандартов PCI, что обеспечивает его совместимость с другими устройствами и системами, использующими этот стандарт. Это позволяет интегрировать устройства, основанные на данном идентификаторе, в уже существующие системы без проблем совместимости.
Расширяемость: Идентификатор обладает возможностью расширения функциональности и поддержки новых возможностей. Это позволяет разработчикам внедрять новые технологии и улучшения с помощью обновлений и дополнительных выпусков, что способствует развитию и совершенствованию системы.
Проверьте систему на вирусы
Ошибку “Для устройства не установлены драйверы код 28” могут вызывать и вирусы, которые попали в систему. Как правило, это зловредные приложения-майнеры, которые загружают на 100% видеокарту и процессор.
Это заканчивается перегревом комплектующих, из-за чего драйвер может «слететь». Так что не лишним будет проверить ОС на вирусы. В Виндовс 10 для этого нужно:
- Нажать сочетание клавиш Win + I
- Перейти в «Обновление и безопасность».
- Затем в разделе «Безопасность» выбрать «Защита от вирусов».
А затем останется кликнуть на «Быстрая проверка». Если антивирус обнаружит подозрительные приложения, то автоматически от них избавиться.
Подробнее о материнской плате ASUS
Материнская плата, которую удалось найти по коду, выходит под брендом GIGABYTE. Данный чипсет J1900 относится к среднему ценовому сегменту и имеет следующие параметры:
- Встроенное графическое ядро Intel, поддерживаемое 10 версию DirectX;
- Процессор Celeron SoC;
- По одному разъёму для mini-PCIE, M.2 (Вайфай), разъём для SSD;
- TPM-модульная;
- 2 порта Ethernet;
-
Поддержка двухканальной работы ОЗУ до 16 ГБ памяти с 1333 Мгц шиной.
Прочие детали и параметры можно посмотреть на сайте gigabyte.ru. Здесь можно найти перечень технологий, поддерживаемый устройством. Информация для пользователей, которые желают «разогнать» чипсет и прочее.
Pci контроллер извлечения данных и обработки сигнала
Есть замечательный ноутбук Asus ux32vd (он же ux32a). И с лотка он идёт с Windows 8. Так случилось, что я не переношу на дух это восьмёрку. Да и вообще, со стоковой системой на компьютере работать сможет только забавный новичок. Поэтому я купил ноутбук, сразу же доставил к нему оперативной памяти и SSD винчестер и насладился этой прекрасной машиной.
При установке всех необходимых драйверов оказалось так, что система не смогла найти и установить драйвер для следующего устройства:
PCI контроллер извлечения данных и обработки сигнала — и к под ним ещё штук 7-8 непонятных приблуд (устройств).
Его ID: PCIVEN_8086&DEV_0153&SUBSYS_15071043&REV_09
Intel Dynamic Platform and Thermal Framework Drive
Устанавливаем и всё неустановленное оборудование становится установленным.
Compatible ID:PCIVEN_8086&DEV_0A03&REV_09PCIVEN_8086&DEV_0A03
List of driver files that match with the above device in our database.
Why do i see many drivers ? Below is a list of drivers that may be suitable for your device. With the different devices, they can have the same driver , it’s because they all use the same chip manufacturer.
How to select driver? If you are looking for an update , pickup the latest one. If your driver isn’t working, use the driver having the same OEM with the your laptop/desktop brand name. Watch this video to see how it works — click here
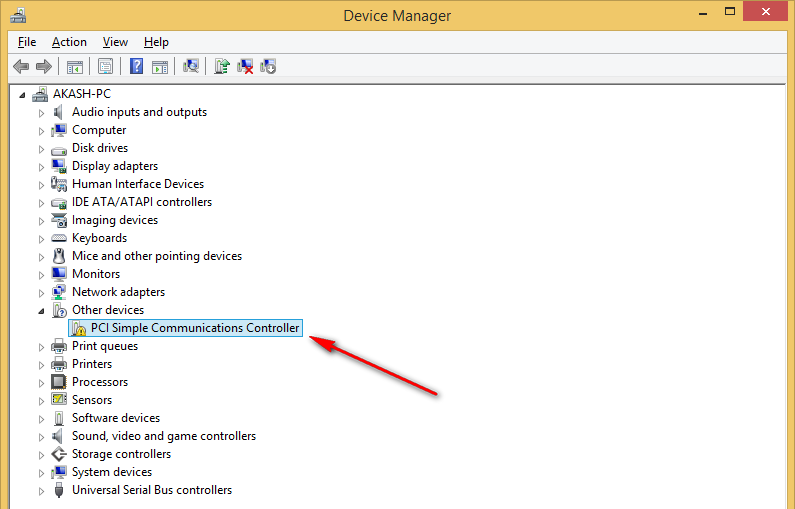
PCI-контроллер Simple Communications / Intel MEI. Характеристики драйвера
Драйверы чипсета для PCI-контроллера Simple Communications от компании Intel, которое входит в состав подсистемы MEI: Management Engine Interface. Предназначены для установки на Windows XP, Windows Vista, Windows 7, Windows 8, Windows 8.1 и Windows 10 32-64 бита.
Management Engine на платах Intel обеспечивает температурный контроль для настольных компьютеров. И именно для взаимодействия драйверов приложений с хост-системой материнской платы используется драйвер Intel ME Interface
Для каждой серии чипсетов существуют соответствующие версии MEI. В противном случае, в процессе инсталляции, операционная система выдаст оповещение: «Эта система не удовлетворяет минимальным требованиям для установки программного обеспечения». Если нет уверенности в том, какая именно серия чипа установлена в материнской плате, рекомендуется воспользоваться утилитой Intel Driver & Support Assistant.
Теги: Intel PCI-контроллер Simple Communications, Intel Management Engine Interface
Информация о файлах (File info)
chipset_mei_3_series.zip — для чипсетов 3-й серии (3.1 mb) v.3.2.50.1059
IMEI_4.2.0.1008.zip — для чипсетов Mobile 4 Series (1.6 mb) v.4.2.0.1008
chipset_mei_4_series.zip — для чипсетов 4-й серии (3.1 mb) v.5.2.20.1030
MEI_allOS_8.1.0.1252_PV.exe — для чипсетов 6-й серии (44.9 mb) v.8.1.0.1252
MEI_allOS_7.1.21.1134_PV.exe — для Windows XP/7 на чипах X79 (4 mb) v.7.1.21.1134
MEI_Win8_8.1.10.1286_PV.exe — для Windows 8 на чипах X79 (48 mb) v.8.1.10.1286
MEI_allOS_1.5M_8.1.40.1416.zip — для чипов B75/Q77 и H77/Z75/Z77 (51.5 mb) v.8.1.40.1416 1.5M
MEI_allOS_5.0M_8.1.40.1416.zip — для чипов B75/Q77 и H77/Z75/Z77 (61.5 mb) v.8.1.40.1416 5M
MEI_allOS_1.5M_9.0.5.1367_PV.exe — для Windows 7/8 на чипах B85/Q87 и H87/Z87 (50 mb) v.9.0.5.1367 1.5M
MEI_allOS_5.0M_9.0.5.1367_PV.exe — для Windows 7/8 на чипах B85/Q87 и H87/Z87 (56 mb) v.9.0.5.1367 5M
MEI_Win8.1_1.5M_9.5.15.1730_PV.zip — для Windows 8.1 на чипах B85/Q87 и H87/Z87 (56.1 mb) v.9.5.15.1730 1.5M
MEI_Win8.1_5.0M_9.5.15.1730_PV.zip — для Windows 8.1 на чипах B85/Q87 и H87/Z87 (69.1 mb) v.9.5.15.1730 5M
imei_11.0.0.1173.zip — Windows XP/7/8/10 (94.1 mb) v.11.0.0.1173/11.0.0.1136
Решаем проблему
В виде подробной пошаговой инструкции давайте рассмотрим, как устранить проблему, которая возникла на вашем ПК.
Установка драйвера
Первый вариант предусматривает установку драйвера в ручном режиме. Давайте рассмотрим, как это работает:
- Первое, что нужно будет сделать, это перейти в самый конец инструкции и нажать кнопку, которая позволит скачать архив с драйвером. Воспользовавшись паролем, распаковываем архив. Дальше при помощи двойного левого клика запускаем распаковку драйвера.
- Теперь нам нужно выбрать путь, куда будут распакованы папка с драйвером, а затем нажать на отмеченную кнопку.
- Через несколько мгновений распаковка будет завершена, и мы сможем перейти непосредственно к инсталляции драйвера для устройства PCIVEN_8086&DEV_1C22_SUBSYS_844d1043&REV_05.
- Утверждаем доступ к администраторским полномочиям, нажав на «Да».
- Теперь переходим в то место, в которое вы распаковали файлы драйвера. Открываем каталог и запускаем установку ПО.
Сразу после установки перезагрузите компьютер и попробуйте, ушла ли проблема.
Автоматическая инсталляция
Существует специальное приложение, которое в автоматическом режиме находит все устаревшие или неустановленные драйверы и устанавливает их. При работе с данной программой от пользователя требуется всего лишь 2 раза нажать мышкой на кнопку. Давайте разберемся, как это сделать:
- Опять же, переходим в самый конец странички и скачиваем архив с программой. Распаковываем папку с установочным дистрибутивом и запускаем инсталляцию.
- Первое, что нужно будет сделать, это выбрать язык установки. Жмем на «ОК».
- Дальше выбираем режим установки, указываем язык приложения, устанавливаем ярлыки и включаем автоматическую активацию. Запускаем процесс, нажав на кнопку, отмеченную цифрой «4».
- Если нужно, присутствует возможность изменить путь установки. Так или иначе, после этого запускаем инсталляцию программы.
- Дожидаемся, пока приложение будет установлено на наш ПК или ноутбук.
- Теперь, когда все готово, мы можем начинать работать с программой. Для этого открываем Driver Booster и жмем кнопку поиска всех имеющихся проблем. Когда драйверы будут найдены, отмечаемых их флажками и запускаем автоматический процесс обновления.
В результате в зависимости от быстродействия вашего соединения с сетью, рано или поздно все драйверы будут скачаны и установлены на компьютер.
























