Исправление ошибки 1603 при установке драйвера AMD Radeon
Исправить данную проблему достаточно просто и разным пользователям подходят различные методы.
1. Для начала попробуйте просто переместить скачанный архив из папки «Загрузки» на диск D (или другое название).
2. Попробуйте выполнить установку при помощи прав администратора (ПКМ на архиве и «запуск с правами администратора»)
3. Временно отключите антивирус. Это позволит не сканировать файлы (если вы их скачали с официального сайта Radeon).
4. Проверьте, докачался ли ваш архив. Попробуйте заново скачать его указал другой диск.
5. Наличие свободного места на диске C. Во время установки создаются резервные файлы весом до 1ГБ.
6. Если вы используете ноутбук, скачайте обновления с сайта производителя устройства. Обычно там выходят более подходящие драйвера и ошибка 1603 вас никогда не побеспокоит.
Метод №1 Запуск утилиты SFC
Первый метод будет заключаться в использовании системной утилиты SFC, аббревиатура которой переводится как System File Checker или же проверка системных файлов на русском. Для ее запуска нужно воспользоваться функционалом Командной строки.
Нажмите правой кнопкой мыши на Пуск и выберите из контекстного меню пункт «Командная строка(администратор)» – это важно! Как только откроется командная строка, впишите в нее команду /scannow и нажмите Enter. После ввода команды, программа SFC начнет выполнение операции по проверке системных файлов вашей Windows
Процесс может занять довольно продолжительное время(в зависимости от вашей системы), а по окончанию проверки вам будет выдан результат, в котором будут указаны найденные повреждения и были ли они исправлены
После ввода команды, программа SFC начнет выполнение операции по проверке системных файлов вашей Windows. Процесс может занять довольно продолжительное время(в зависимости от вашей системы), а по окончанию проверки вам будет выдан результат, в котором будут указаны найденные повреждения и были ли они исправлены.
После завершения работы утилиты SFC, закройте Командную строку и перезагрузите свой компьютер. Снова попробуйте провести установку драйверов AMD и убедитесь, что ошибка 1603 была исправлена. Если же нет, то давайте двигаться дальше.
Метод №6 Обновление операционной системы Windows
Об этом знают далеко не все пользователи ПК, но установщики различного типа время от времени требуют определенного обновления вашей ОС, чтобы нормально функционировать. Если вы давно не устанавливали обновлений для своей ОС Windows, то попробуйте это сделать, дабы проверить причастность ошибки 1603 во время установки AMD-драйверов к нужному обновлению.
Для установки обновления можно попросту нажать комбинацию Windows+S, вписать поисковый запрос «Проверить наличие обновлений» и выбрать его. Перед вами появится окно настроек с Центром обновления Windows. Кликните на кнопку «Проверка наличия обновлений».
Предоставьте разрешение на полный доступ к приводу установки
Ошибка 1603 также может возникнуть, если ваша учетная запись SYSTEM не имеет разрешения «Полный доступ» для выбранной папки установки.
Вы можете решить эту проблему, настроив разрешения для диска, на который вы устанавливаете программное обеспечение. Следуйте приведенным ниже инструкциям для редактирования разрешений СИСТЕМЫ.
- Откройте проводник и нажмите « Этот компьютер».
- Затем щелкните правой кнопкой мыши установочный диск для программного обеспечения (обычно это C) и выберите « Свойства».
-
Выберите вкладку «Безопасность», показанную ниже.
-
Нажмите кнопку « Изменить», чтобы открыть окно прямо под ним.
-
Выберите SYSTEM и установите флажок «Разрешить» для полного доступа, если он не выбран. Все флажки Разрешить должны быть установлены для SYSTEM.
- Нажмите кнопку « Применить» и « ОК» и закройте окно «Разрешения».
-
Нажмите кнопку « Дополнительно» в окне «Свойства» накопителя, чтобы открыть окно, показанное ниже.
- Выберите параметр « Изменить разрешения».
-
Выберите SYSTEM на вкладке Permissions, а затем нажмите кнопку Edit, чтобы открыть окно ввода Permissions.
- Выберите « Эта папка, подпапки и файлы» в раскрывающемся меню «Применяется к».
- Нажмите кнопку OK в окне ввода прав доступа.
- Нажмите кнопку ОК на всех других открытых окнах.
Это несколько решений для ошибки 1603, которые могут установить ваше программное обеспечение при необходимости. Помимо этих исправлений, инструменты восстановления Windows также могут решить эту проблему.
В этом руководстве по программному обеспечению содержатся дополнительные сведения об утилитах восстановления Windows, которые могут пригодиться для устранения ошибки 1603.
Примечание редактора: этот пост был первоначально опубликован в октябре 2017 года и с тех пор был полностью переработан и обновлен для обеспечения свежести, точности и полноты.
Fix 4-используйте DDU
Если проблема все еще сохраняется несмотря на использование AMD Cleanup Utility, вы можете использовать Display Driver Uninstaller более эффективно делать то же самое
Шаг 1-. Скачать драйвер <р> 1. Откройте AMD драйвера и поддержки .
2. Затем прокрутите вниз до раздела, чтобы выбрать спецификации видеокарты.
Опять же, выбрать все спецификации драйверов на той же странице.
3. Наконец, нажмите на «<сильный> Отправить ».
4. Здесь вы увидите список драйверов в зависимости от версии Windows.
5. Теперь разверните раздел, что вам нужно, а затем нажмите на «<сильный> Скачать », чтобы загрузить программное обеспечение драйвера в соответствии с вашими Windows.
6. Теперь загрузите Display Driver Uninstaller . <р> 7. После того, как вы идете в расположение файла DDU.
8. Просто, <сильный> экстракт «<сильный> DDU v18.0.4.7 » файл где-то на вашей системе, вы можете получить доступ позже.
После этого закройте браузер окно
Шаг 2-.. Загрузка в безопасном режиме <р> Теперь, вы должны загрузиться в безопасном режиме
1. Во-первых, нажмите <сильный> Windows Key + R ключи вместе.
2. Затем введите «<сильный> MSCONFIG » и хит <сильный> Enter .
3. При конфигурации системы открывается, перейдите к « загрузки » на вкладке.
4. Здесь, <сильный> проверка «<сильный> Безопасный загрузочный <сильный/>» вариант.
5. Наконец, нажмите на «<сильный> Применить » и «<сильный> OK », чтобы сохранить изменения.
6. Вам будет немедленно предложено перезагрузить устройство. Нажмите на «<сильный> Restart », чтобы перезагрузить устройство
Просто ждать, как ваша система загружается в безопасном режиме
Шаг 3-.. Run DDU <р> 1. Теперь перейдите в папку, где вы распаковали DDU файлы.
2. Просто, <сильный> двойной щелчок на «<сильный> DDU v18.0.4.7 », чтобы открыть папку.
3. Затем нажмите на «<сильный> Display Driver Uninstaller », чтобы открыть его.
4. Когда Display Driver Uninstaller окно открывается, переключение настроек для « GPU ».
5. После этого, установите его в положение «<сильный> AMD » из выпадающего списка.
6. Затем нажмите на «<сильный> Clean и рестарта » для очистки системы и перезагрузки системы.
Это должно полностью подмести драйверы AMD, файлы реестра с вашего компьютера. Шаг 4-Установите драйвер
1. Теперь, когда ваша система перезагрузится, перейдите в папку, где вы загрузили драйвер.
2. Тогда, <сильный> двойной щелчок на файл драйвера и следуйте инструкциям на экране.
Затем следуйте инструкциям на экране и завершить процесс установки драйвера.
<сильный> Restart система, как только вы закончите
Ваша проблема должна быть решена
Исправление 2 — Используйте инструмент очистки AMD
Если вы вообще не можете установить драйвер AMD, мы рекомендуем использовать официальный инструмент очистки AMD, чтобы удалить текущие файлы драйверов, реестры, хранилище драйверов с вашего компьютера.
1. Сначала загрузите Инструмент очистки AMD в вашей системе.
2. После его загрузки перейдите в папку, где вы загрузили инструмент AMD Cleanup.
3. Потом, двойной щелчок на «AMDCleanupUtility” для его запуска.
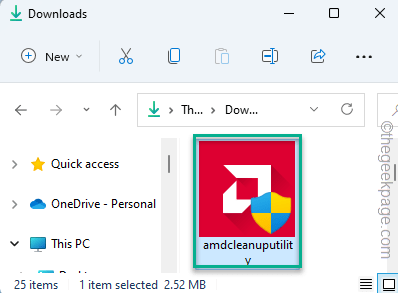
4. Вам будет предложено перезагрузить компьютер в безопасном режиме.
5. Просто нажмите на «да», чтобы сделать это.
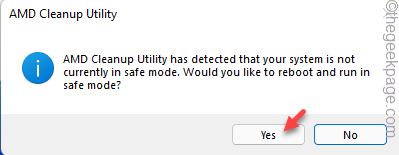
Это перезапустит ваше устройство в безопасном режиме. Войдите в систему, используя свои учетные данные.
6. После этого вы увидите предупреждающее сообщение на своем экране. Просто нажмите «В ПОРЯДКЕ» продолжать.
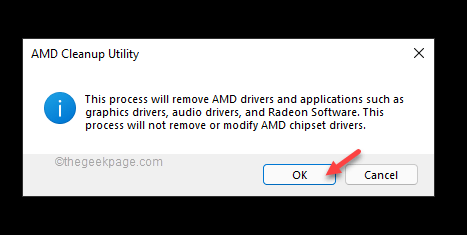
Таким образом, утилита очистки AMD начнет удалять все драйверы, приложения и утилиты с вашего устройства.
Когда вы закончите, вы должны перезагрузить устройство один раз, чтобы не только загрузиться из безопасного режима, но и это изменение вступило в силу.
После перезагрузки устройства вы можете загрузить и установить последнюю версию драйвера любым из способов Исправить 1.
Отключите или перенастройте брандмауэр
Подобно вашему антивирусу, брандмауэр также может блокировать входящие и исходящие соединения и не позволять установщику загружать необходимые файлы. Вы можете временно отключить брандмауэр, чтобы определить, вызывают ли его настройки ошибку.
Вы можете отключить брандмауэр Защитника Windows в приложении «Параметры». Сторонние антивирусные программы могут иметь собственные встроенные в приложение брандмауэры. Проверьте настройки антивируса, чтобы найти и отключить защиту брандмауэра.
Если ошибка устранена при отключенном брандмауэре, вам потребуется добавить установщик AMD, чтобы разрешить список, разрешающий трафик с сервера AMD. Вы можете добавить серверы AMD в список разрешений в Защитнике Windows, чтобы запустить программу установки без конфликтов.
Сторонние антивирусные программы используют свой собственный список разрешений. Если вы используете Malwarebytes, перейдите в Настройки и откройте вкладку Список разрешений. Нажмите Добавить и выберите Разрешить файл или папку. Выберите установщик программного обеспечения AMD, чтобы добавить его в список разрешенных. Теперь запустите программу установки, чтобы увидеть, устранена ли ошибка. Вы можете удалить запись из списка разрешенных после установки программы.
Если проблема не устранена, запустите программу установки после отключения Защитника Windows и брандмауэра Windows. Обязательно повторно включите службы после установки программного обеспечения AMD Radeon.
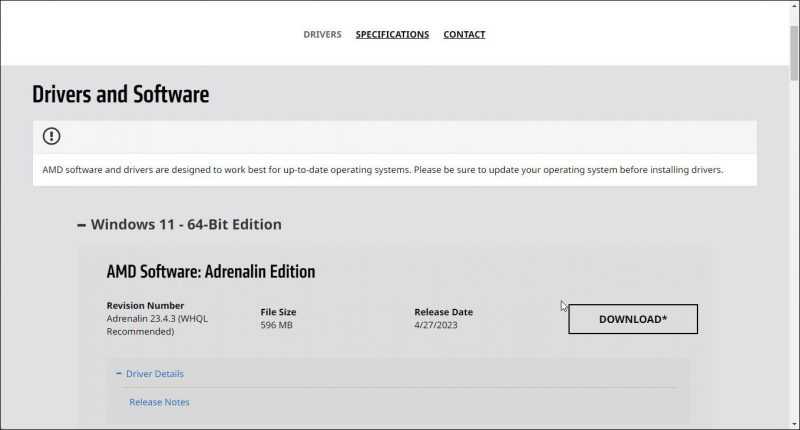
Если инструмент автоматического обнаружения не работает, вы можете вручную установить драйверы AMD Radeon Adrenalin Edition с веб-сайта. Выполните следующие действия, чтобы загрузить драйверы AMD вручную:
- Перейдите на страницу «Драйверы и поддержка AMD».
- Нажмите раскрывающееся меню Поиск по всем продуктам, выберите в списке свой графический драйвер и нажмите Отправить.
- Выберите версию Windows.
- В разделе AMD Software Adrenalin Edition проверьте версию и размер файла. Автономный установщик часто имеет размер от 500 МБ до 600 МБ.
- Нажмите Загрузить, чтобы сохранить программу установки на локальном диске.
- Запустите файл MBSetup.exe и следуйте инструкциям на экране для завершения установки. Если автономный установщик не работает, проверьте наличие проблем совместимости и, при необходимости, установите более старую версию драйвера, чтобы исправить ошибку.
Удаление папки установки
Перед инсталляцией драйвера сначала извлекаются в папку C:AMD. Находящиеся в ней файлы с прошлых версий могут быть повреждены, в результате возникнут проблемы с их перезаписью новыми, что приведет к ошибке 1603. Попробуйте удалить папку выполнением следующих шагов.
Войдите в систему под учетной записью администратора. Нажмите на Win + E, чтобы открыть Проводник. Перейдите на Этот компьютер – Локальный диск (С) или в раздел, где находится Windows.
Отметьте курсором папку AMD в корневом каталоге и нажмите Shift + Del. Если система запросит доступ администратора для выполнения этого действия, подтвердите запрос. После попробуйте обновить видеокарту AMD Radeon, которую не удавалось из-за ошибки 1603.
Почему не удаётся загрузить драйвер и возникает ошибка 1603
В случае со сбоями при установке драйверов, ошибки возникают в нескольких случаях: конфликт с файлами прошлой версии, сбои в файлах ОС, модификация данных или папок. К этим причинам можно также добавить наличие вирусов или ошибочные действия антивирусного средства. Возможно, перед установкой драйвера для AMD вы пытались откатить драйвер видеокарты до прежней версии. Или делали восстановление всей системы. Всё это могло повлиять на работу вашего ПК и вызвать ошибку 1603.
Откат драйвера к прежней версии
Проблема может появляться в том случае, если вы загружаете ПО не из официального сайта AMD. Данный программный пакет может быть модифицирован или нарушен. Сбой может случиться и в процессе загрузки. Теперь остаётся лишь догадываться, что с данными не так. Перейдём от рассуждений к действиям.
Корректная установка драйвера AMD
В том случае, если вы уже устанавливали драйвер и хотите загрузить более новую версию, действовать нужно так:
- Нажмите синхронно WIN+PAUSE;
- Слева нажмите на пункт «Диспетчер устройств»;Выберите пункт «Диспетчер устройств»
- В открывшемся окне вам следует отыскать строку «Видеоадаптеры» и выбрать её;
- Если в развёрнутом списке вы увидите название вашего видеоадаптера, нажмите по нему ПКМ и выберите «Удалить устройство»;Нажмите на пункт «Удалить устройство»
- Подтвердите удаление.
Для этого:
- Перейдите по адресу https://www.amd.com/ru/support;
- Выберите тип устройства в первом столбце, серию — во втором. В третьем (и в четвёртом) нужно указать модель. После выбора нажмите на «Отправить»;Выберите свою модель устройства в таблице
- Найдите подходящую версию ОС, а также её разрядность в списке и нажмите на кнопку «Скачать».Выберите версию и разрядность ОС в списке
Далее пакет устанавливается стандартным образом: запустите .exe файл и подтвердите установку драйвера. Если вам удалось установить его и устранить ошибку 1603, которая появляется на этапе установки драйвера AMD, сохраните данный файл на диск или флешку. Чтобы при следующей переустановке системы вы смогли быстро инсталлировать его.
Solution 2: Run SFC Scan
If there are any corrupted or missing system files, you could also receive the error code 1603. To remove the error and install the AMD drivers successfully, you should run an SFC (System File Checker) scan to repair the problematic system files.
Step 1: Press Win + R to invoke Run window. Then input cmd and press Shift + Ctrl + Enter to run Command Prompt as administrator.
Step 2: In Command Prompt, type the command sfc /scannow and press Enter to execute it.
Then SFC utility will scan your computer automatically. Once any problematic system files are found, the utility will replace them with new ones. This might take some time, and you just need to wait patiently.
When the process is completed, you can exit Command Prompt and restart your computer. Then check if AMD error has been solved.
Стереть временные файлы из временной папки Windows
Ошибка 1603 может быть связана с чрезмерно полной папкой Temp Windows, которая содержит временные файлы программного обеспечения. Удаление временных файлов из папки Temp также может помочь решить проблему.
Существует множество сторонних утилит, с помощью которых вы можете удалить временные файлы, но вы также можете удалить ненужные файлы с помощью инструмента очистки диска Windows следующим образом.
- Откройте приложение Cortana, нажав кнопку на панели задач.
- Введите «Очистка диска» в поле поиска Cortana и выберите, чтобы открыть Очистка диска.
-
Выберите диск C: в раскрывающемся меню и нажмите кнопку OK.
-
Очистка диска скажет вам, сколько места на жестком диске он может освободить.
- Временные файлы и временные интернет-файлы — вот два основных флажка, чтобы выбрать здесь. Однако вы также можете выбрать удаление других категорий файлов.
- Нажмите кнопку ОК, а затем выберите опцию Удалить файлы.
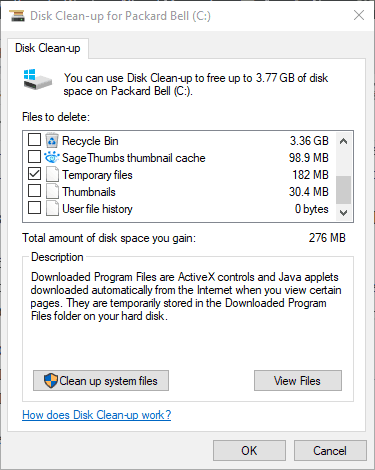
Отключение встроенного ядра
Если конфигурация ноутбука или ПК, на которой сталкиваетесь с ошибкой 182, имеет встроенный GPU ATI Radeon 3000 или ниже, скорее всего, утилита AMD Software пытается обновить его вместо дискретной видеокарты.
Если используете встроенную графику ATI, ее нужно отключить в Диспетчере устройств или настройках BIOS, чтобы исправить ошибку 182.
Отключение встроенной графики через Диспетчер устройств
Откройте Диспетчер устройств командой devmgmt.msc из окна Win + R.

Разверните вкладку Видеоадаптеры, щелкните правой кнопкой мыши на интегрированный графический процессор и выберите пункт «Отключить устройство».
После этого перезагрузите компьютер и еще раз попробуйте обновить драйвер AMD, который не удавалось из-за ошибки 182.
Отключение в настройках BIOS
Включите компьютер и при отображении первого экрана, кликните на кнопку которая указана в строке «Press _ to enter Setup», чтобы войти в настройки BIOS. Если настройки скрыты заставкой, найдите клавишу по запросу модели материнской платы в интернете.
В настойках перейдите в раздел Advanced (Дополнительно). Найдите категорию Integrated Peripherals и Disable IGP или Integrated Graphics. Активируйте опцию Discrete Graphics.
Сохраните изменения на F10 и дождитесь пока загрузится компьютер. Еще раз попробуйте обновить устройство.
Fix 4-используйте DDU
Если проблема все еще сохраняется несмотря на использование AMD Cleanup Utility, вы можете использовать Display Driver Uninstaller более эффективно делать то же самое
Шаг 1-. Скачать драйвер <р> 1. Откройте AMD драйвера и поддержки .
2. Затем прокрутите вниз до раздела, чтобы выбрать спецификации видеокарты.
Опять же, выбрать все спецификации драйверов на той же странице.
3. Наконец, нажмите на «<сильный> Отправить ».
4. Здесь вы увидите список драйверов в зависимости от версии Windows.
5. Теперь разверните раздел, что вам нужно, а затем нажмите на «<сильный> Скачать », чтобы загрузить программное обеспечение драйвера в соответствии с вашими Windows.
6. Теперь загрузите Display Driver Uninstaller . <р> 7. После того, как вы идете в расположение файла DDU.
8. Просто, <сильный> экстракт «<сильный> DDU v18.0.4.7 » файл где-то на вашей системе, вы можете получить доступ позже.
После этого закройте браузер окно
Шаг 2-.. Загрузка в безопасном режиме <р> Теперь, вы должны загрузиться в безопасном режиме
1. Во-первых, нажмите <сильный> Windows Key + R ключи вместе.
2. Затем введите «<сильный> MSCONFIG » и хит <сильный> Enter .
3. При конфигурации системы открывается, перейдите к « загрузки » на вкладке.
4. Здесь, <сильный> проверка «<сильный> Безопасный загрузочный <сильный/>» вариант.
5. Наконец, нажмите на «<сильный> Применить » и «<сильный> OK », чтобы сохранить изменения.
6. Вам будет немедленно предложено перезагрузить устройство. Нажмите на «<сильный> Restart », чтобы перезагрузить устройство
Просто ждать, как ваша система загружается в безопасном режиме
Шаг 3-.. Run DDU <р> 1. Теперь перейдите в папку, где вы распаковали DDU файлы.
2. Просто, <сильный> двойной щелчок на «<сильный> DDU v18.0.4.7 », чтобы открыть папку.
3. Затем нажмите на «<сильный> Display Driver Uninstaller », чтобы открыть его.
4. Когда Display Driver Uninstaller окно открывается, переключение настроек для « GPU ».
5. После этого, установите его в положение «<сильный> AMD » из выпадающего списка.
6. Затем нажмите на «<сильный> Clean и рестарта » для очистки системы и перезагрузки системы.
Это должно полностью подмести драйверы AMD, файлы реестра с вашего компьютера. Шаг 4-Установите драйвер
1. Теперь, когда ваша система перезагрузится, перейдите в папку, где вы загрузили драйвер.
2. Тогда, <сильный> двойной щелчок на файл драйвера и следуйте инструкциям на экране.
Затем следуйте инструкциям на экране и завершить процесс установки драйвера.
<сильный> Restart система, как только вы закончите
Ваша проблема должна быть решена
What are the possible causes of AMD Error 1603?
The Radeon Error 1603 can be caused due to any one or a combination of more than one reasons which are as follows:
- Antivirus interference can cause this error. The antivirus software acts as a third-party software and it reports and blocks false positives. This action restricts the user to install or download the AMD drivers.
- If there are any corrupted files or malicious software present in the system, it can also cause this error.
- If there are any pending updates, make sure you download and install them properly because otherwise it won’t support the AMD drivers and the 1603 error will occur.
- This error can also occur due to corrupted Microsoft Visual C++ redistributable files or corrupted registry keys and system files.
Измените значение реестра NtfsDisable8dot3NameCreation
Ошибка 1603 может возникнуть, если создание короткого имени файла деактивировано. Таким образом, включение создания короткого имени файла — это еще один способ исправить ошибку 1603.
Вы можете сделать это, отредактировав его значение NtfsDisable8dot3NameCreation в реестре следующим образом.
- Введите «regedit» в «Выполнить» и нажмите «ОК», чтобы открыть редактор реестра.
- Затем перейдите к компьютеру \ HKEY_LOCAL_MACHINE \
SYSTEM \ CurrentControlSet \ Control \ FileSystem
в редакторе реестра, как показано ниже.
-
Дважды щелкните DWORD NtfsDisable8dot3NameCreation, чтобы открыть его окно «Изменить значение DWORD (32-разрядное)» ниже.
- Если значение DWORD в настоящее время равно 1, замените его значение, введя 0 в текстовое поле.
- Нажмите кнопку ОК, чтобы закрыть окно «Редактировать DWORD».
- Закройте редактор реестра и перезагрузите компьютер или ноутбук.
Не можете получить доступ к редактору реестра? Все не так страшно, как кажется. Ознакомьтесь с этим руководством и быстро решите проблему.
Переустановка файлов в случае возникновения ошибки 1603
После того, как вы удалите драйвер через диспетчер устройств, не все его файлы полностью исчезают с компьютера. В некоторых случаях они могут стать причиной ошибки. На сайте AMD есть специальная утилита, которая предназначена для чистки вашего компьютер перед установкой новой версии драйвера. Перейдите по этому адресу и найдите две ссылки для 32 и 64 битных систем.
Ссылки на загрузку утилиты AMD Cleanup
Определить разрядность Windows на своём компьютере можно в системном окне (WIN+PAUSE).
Загрузите и запустите установку утилиты.
Загрузите утилиту и запустите её установку
Далее откройте её и следуйте подсказкам. Файлы старого драйвера удалятся достаточно быстро. После этого нужно снова вернуться на сайт для загрузки драйвера AMD.
Ошибка 1603 при установке драйвера AMD
Оборудование и ПО компьютера требует периодического обновления. В противном случае устройство может быть подвержено заражению вирусами. Или работать неправильно в определённых ситуациях. Прочитайте о том, что делать, если возникает ошибка 1603 непосредственно при установке драйвера для AMD.
Почему не удаётся загрузить драйвер и возникает ошибка 1603
В случае со сбоями при установке драйверов, ошибки возникают в нескольких случаях: конфликт с файлами прошлой версии, сбои в файлах ОС, модификация данных или папок . К этим причинам можно также добавить наличие вирусов или ошибочные действия антивирусного средства. Возможно, перед установкой драйвера для AMD вы пытались откатить драйвер видеокарты до прежней версии. Или делали восстановление всей системы. Всё это могло повлиять на работу вашего ПК и вызвать ошибку 1603.
Проблема может появляться в том случае, если вы загружаете ПО не из официального сайта AMD. Данный программный пакет может быть модифицирован или нарушен. Сбой может случиться и в процессе загрузки. Теперь остаётся лишь догадываться, что с данными не так. Перейдём от рассуждений к действиям.
Корректная установка драйвера AMD
В том случае, если вы уже устанавливали драйвер и хотите загрузить более новую версию, действовать нужно так:
- Нажмите синхронно WIN+PAUSE ;
- Слева нажмите на пункт « Диспетчер устройств »;
- Перейдите по адресу https://www.amd.com/ru/support;
- Выберите тип устройства в первом столбце, серию — во втором. В третьем (и в четвёртом) нужно указать модель. После выбора нажмите на « Отправить »;
Далее пакет устанавливается стандартным образом: запустите .exe файл и подтвердите установку драйвера. Если вам удалось установить его и устранить ошибку 1603, которая появляется на этапе установки драйвера AMD, сохраните данный файл на диск или флешку. Чтобы при следующей переустановке системы вы смогли быстро инсталлировать его.
Переустановка файлов в случае возникновения ошибки 1603
После того, как вы удалите драйвер через диспетчер устройств, не все его файлы полностью исчезают с компьютера. В некоторых случаях они могут стать причиной ошибки. На сайте AMD есть специальная утилита, которая предназначена для чистки вашего компьютер перед установкой новой версии драйвера. Перейдите по этому адресу и найдите две ссылки для 32 и 64 битных систем.
Определить разрядность Windows на своём компьютере можно в системном окне ( WIN+PAUSE ).
Загрузите и запустите установку утилиты.
Далее откройте её и следуйте подсказкам. Файлы старого драйвера удалятся достаточно быстро. После этого нужно снова вернуться на сайт для загрузки драйвера AMD.
Проверка системных файлов для AMD
Если предыдущие способы не смогли помочь вам устранить ошибку 1603, выполните следующий. Нужно открыть « Пуск » и в строке поиска написать «командная строка». В результатах её нужно выбрать ПКМ и запустить с правами администратора.
Для проверки системных файлов нужно записать в ней команду: sfc /scannow и нажать ENTER .
Необходимо подождать завершения сканирования файлов для AMD. Если вы увидите, что проверка не обнаружила повреждённых файлов системы, попробуйте записать новую команду: chkdsk f/ r/.
Также стоит проверить Windows на наличие вредоносных программ. Часто вирусы нарушают файлы программ, чтобы вывести систему безопасности из строя. Могут пострадать разные типы файлов и данных. Используйте антивирусные сканеры. При их загрузке практически каждый раз загружается обновлённая база данных. Вирусы также не могут определить, что сканер относится к антивирусным приложениям. Поэтому они очень эффективны.
Загрузить их можно по ссылкам:
| Ссылки для скачивания программ: | Описание: |
|---|---|
| Dr.WEB Cure It! | Утилита от Dr.WEB, может сканировать в разных местах жёсткого диска. Поддерживает проверку дополнительных (съёмных носителей). |
| Kaspersky Removal Tool | Менее ёмкая, но не менее эффективная утилита, которая тщательно проверяет файловую систему. |
| ESET Online Scanner | Несмотря на своё название является такой же утилитой, как и предыдущие. Работает после загрузки базы данных вирусов на компьютер. Достаточно хорошо справляется с опасностью в разных операционных системах. |
Метод №1 Запуск утилиты SFC
Первый метод будет заключаться в использовании системной утилиты SFC, аббревиатура которой переводится как System File Checker или же проверка системных файлов на русском. Для ее запуска нужно воспользоваться функционалом Командной строки.
Нажмите правой кнопкой мыши на Пуск и выберите из контекстного меню пункт «Командная строка(администратор)» – это важно! Как только откроется командная строка, впишите в нее команду /scannow и нажмите Enter. После ввода команды, программа SFC начнет выполнение операции по проверке системных файлов вашей Windows
Процесс может занять довольно продолжительное время(в зависимости от вашей системы), а по окончанию проверки вам будет выдан результат, в котором будут указаны найденные повреждения и были ли они исправлены
После ввода команды, программа SFC начнет выполнение операции по проверке системных файлов вашей Windows. Процесс может занять довольно продолжительное время(в зависимости от вашей системы), а по окончанию проверки вам будет выдан результат, в котором будут указаны найденные повреждения и были ли они исправлены.
После завершения работы утилиты SFC, закройте Командную строку и перезагрузите свой компьютер. Снова попробуйте провести установку драйверов AMD и убедитесь, что ошибка 1603 была исправлена. Если же нет, то давайте двигаться дальше.
Закройте фоновые приложения
Фоновое программное обеспечение может подорвать установщик Windows при установке программы. Поэтому закройте большинство фоновых программ перед установкой программы.
Закройте все окна на панели задач и значки стороннего программного обеспечения в области уведомлений. Вы также можете закрыть другие программы с помощью диспетчера задач следующим образом.
- Нажмите клавишу Win + горячую клавишу X.
-
Выберите Диспетчер задач в меню, чтобы открыть его окно.
- Перейдите на вкладку «Процессы» в снимке экрана ниже.
- Закройте все программы, перечисленные в приложениях, выбрав их и нажав кнопку « Завершить задачу».
- Вы также можете закрыть сторонние программные процессы, перечисленные на вкладке Процессы.
Почему не удаётся загрузить драйвер и возникает ошибка 1603
В случае со сбоями при установке драйверов, ошибки возникают в нескольких случаях: конфликт с файлами прошлой версии, сбои в файлах ОС, модификация данных или папок. К этим причинам можно также добавить наличие вирусов или ошибочные действия антивирусного средства. Возможно, перед установкой драйвера для AMD вы пытались откатить драйвер видеокарты до прежней версии. Или делали восстановление всей системы. Всё это могло повлиять на работу вашего ПК и вызвать ошибку 1603.
Откат драйвера к прежней версии
Проблема может появляться в том случае, если вы загружаете ПО не из официального сайта AMD. Данный программный пакет может быть модифицирован или нарушен. Сбой может случиться и в процессе загрузки. Теперь остаётся лишь догадываться, что с данными не так. Перейдём от рассуждений к действиям.
Способы решения: ошибка 1603 при установке программ в Windows
Ошибка 1603 возникает при установке многих программ, ниже несколько способов ее решения.
Общее решение ошибки 1603 для всех случаев, его следует проделать в первую очередь и если не помогло тогда использовать конкретное решение для Вашей программы. Загрузите и запустите мастер исправления ошибки 1603, следуйте подсказкам. Так же можно проделать следующее: 1. Удалить программу вручную из панели управления 2. Вручную удалить записи содержащие название программы из реестра Если исправить ошибку не удалось — ищите ниже в списке свою программу и возможные решения.
Ошибка 1603. Обновление Java не завершено
Решение: Полностью удалите все версии Java, как это сделать смотрите — тут
Ошибка установщика Google Earth 1603
Ошибка 1603 при установке Skype (Skype: сбой; код 1603. Критическая внутренняя ошибка во время установки.)
Решение: Полностью удалите Skype с компьютера, затем используйте мастер исправления ошибки 1603
Ошибка 1603 при установке драйверов на принтеры HP
Решение: выполните рекомендации из этой инструкции
Ошибка при установке Рaint.NET 1603
Решение: Удалите старую версию программами типа Revo Uninstaller или CCleaner, если не помогает сделайте резервную копию реестра и вручную поиском найдите и удалите записи содержащие «Paint.NET».
Если Вашей программы нет в списке используйте общее решение ниже или — пишите в комментарии постараюсь добавить.
Универсальное решение ошибки «Ошибка 1603: Во время установки произошла неустранимая ошибка.»
Основные причины ошибки 1603 в том что установщик не может получить доступ к нужной папке или реже ветке реестра:
- Установщик Windows пытается установить приложение, которое уже установлено на вашем Компьютере.
- Папка, в которую вы пытаетесь установить пакет установщика Windows, зашифрована.
- Диск, содержащий папку, в которую вы пытаетесь установить пакет установщика Windows является съемным носителем.
- Учетная запись SYSTEM не имеет разрешения на полный доступ к папке, в которую вы пытаетесь установить пакет установщика Windows.
- Проверьте что приложение отсутствует в списке установленных, «Панель управления -> Программы и компоненты»
- Установите приложение в не зашифрованную папку, совет актуален для тех кто использует Bitlocker, TrueCrypt, PGP и аналогичные программы
- Тут всё просто — укажите другой диск для установки
- Предоставьте полный доступ учетной записи SYSTEM (в русской версии — система). Чтобы предоставить полный доступ учетной записи SYSTEM, выполните следующие действия.
- Открыть обозреватель файлов (или проводника Windows), щелкните правой кнопкой мыши диск, на котором требуется установить пакет установщика Windows и нажмите кнопку Свойства.
- На вкладке Безопасность убедитесь, что поле имена групп или пользователей содержит учетную запись пользователя системы. Если учетная запись SYSTEM/система не отображается в списке, выполните следующие действия для добавления системной учетной записи.
- Нажмите кнопку Изменить . Если будет предложено, утверждение контроль учетных записей пользователей.
- Нажмите кнопку Добавить . Откроется диалоговое окно Выбор пользователей или групп .
- В поле «Введите имена выбираемых объектов» введите система и нажмите кнопку проверка имен.
- Нажмите OK.
- Чтобы изменить разрешения, нажмите кнопку Изменить . Если будет предложено, утверждение контроль учетных записей пользователей.
- Выберите учетную запись пользователя SYSTEM и убедитесь, что в разделе Разрешения задано Разрешить для Полный доступ . Если нет, установите флажок « Разрешить ».
- Закрыть диалоговое окно разрешений и вернуться в диалоговое окно Свойства . Нажмите кнопку Дополнительно .
- Выберите Изменить разрешения . Если будет предложено, утверждение контроль учетных записей пользователей.
- На вкладке « разрешения » выберите параметр « Система » и нажмите кнопку Изменить
- Щелкните раскрывающийся список Применимо к и выберите Для этой папки, вложенной папки и файлов . Нажмите кнопку ОК.
- Подождите, пока операционная система применит разрешения, которые были выбраны для всех дочерних папок.
- Повторите установку приложения, более наглядно процесс изменения разрешения ниже в картинках:
Если проблема не решилась — пишите в комментарии.
Корректная установка драйвера AMD
В том случае, если вы уже устанавливали драйвер и хотите загрузить более новую версию, действовать нужно так:
- Нажмите синхронно WIN+PAUSE;
- Слева нажмите на пункт «Диспетчер устройств»; Выберите пункт «Диспетчер устройств»
- В открывшемся окне вам следует отыскать строку «Видеоадаптеры» и выбрать её;
- Если в развёрнутом списке вы увидите название вашего видеоадаптера, нажмите по нему ПКМ и выберите «Удалить устройство»; Нажмите на пункт «Удалить устройство»
- Подтвердите удаление.
Для этого:
- Перейдите по адресу https://www.amd.com/ru/support;
- Выберите тип устройства в первом столбце, серию — во втором. В третьем (и в четвёртом) нужно указать модель. После выбора нажмите на «Отправить»; Выберите свою модель устройства в таблице
- Найдите подходящую версию ОС, а также её разрядность в списке и нажмите на кнопку «Скачать». Выберите версию и разрядность ОС в списке
Далее пакет устанавливается стандартным образом: запустите .exe файл и подтвердите установку драйвера. Если вам удалось установить его и устранить ошибку 1603, которая появляется на этапе установки драйвера AMD, сохраните данный файл на диск или флешку. Чтобы при следующей переустановке системы вы смогли быстро инсталлировать его.


























