Как устранить неполадки при обновлении Windows
Перезагрузите компьютер
Много раз мы недооцениваем то, что просто перезапуск из компьютера можно сделать. Мы помним, что быстрая загрузка Windows 10 делает не то же самое для выключения и включения, как для полной перезагрузки компьютера. Когда мы выбираем вариант перезапуска, Windows полностью закрывается и при запуске перезагружается вся система, включая Ядро.
Поэтому, если есть проблема с нашей Windows, с этой простой опцией мы можем решить ее всего за пару минут.
Используйте средство устранения неполадок Центра обновления Windows
В меню настроек Windows 10 мы найдем серию инструментов, специально разработанных для решения всевозможных проблем. Эти варианты находятся в Настройки> Обновление и безопасность> Устранение неполадок> Дополнительные средства устранения неполадок .
Здесь мы собираемся найти серию инструментов, каждый из которых ориентирован на решение проблем с конкретным элементом Windows. Мы заинтересованы в устранении неполадок Центра обновления Windows.
При его выполнении инструмент выполнит серию проверок на нашем ПК, чтобы определить причину проблемы. Этот мастер проверит любые ожидающие перезапуски, работает ли фоновая интеллектуальная служба передачи (BITS), имеется ли подключение к Интернету, правильно ли включены службы и нет ли ожидающих установки обновлений, которые могут вызывать проблемы. ,
Когда вы закончите выполнение соответствующих проверок, мы сможем увидеть сводку со всем, что было проверено, и узнаем, была ли обнаружена какая-либо проблема. Этот инструмент применяет исправления, которые считаются подходящими для правильной работы Центра обновления Windows.
Проверьте целостность системы
Проблемы с Центром обновления Windows могут возникнуть в результате нарушение целостности в операционный система , Это происходит, когда файл Windows по тем или иным причинам был изменен или удален, поэтому при проверке целостности Windows мы понимаем, что он поврежден.
Windows 10 предлагает нам ряд инструментов, которые позволяют нам проверить, все ли исходные файлы в нашей системе Windows находятся в хорошем состоянии, и если какие-либо из них отсутствуют или были изменены, это позволит нам восстановить их. Для этого все, что нам нужно сделать, это открыть окно CMD с разрешениями администратора и выполнить следующие команды:
- sfc / scannow
- DISM / Онлайн / Очистка-Образ / CheckHealth
- DISM / Онлайн / Очистка-Изображение / ScanHealth
- DISM / Online / Cleanup-Image / Восстановить здоровье
Мы также можем проверить состояние нашего жесткого диска с помощью следующей команды, обнаружив и исправив возможные дефектные сектора, которые могут вызвать у нас проблемы:
чкдск C: / F / R
(изменение C: для единицы, которую мы хотим проанализировать).
Остерегайтесь антивируса (и других программ)
Другая причина, по которой эти обновления могут потерпеть неудачу, заключается в том, что программа блокирует их или мешает им. Это очень часто встречается у сторонних антивирус В дополнение к использованию программного обеспечения, которое влияет на производительность системы, таких как очистители и оптимизаторы. Когда что-то пытается контролировать процессы или службы Центра обновления Windows, по соображениям безопасности обновление обычно завершается сбоем.
Поэтому, если у нас возникнут проблемы, лучшее, что мы можем сделать, это удалить наш антивирус (брандмауэр, Оптимизатор Windows, программное обеспечение для очистки и т. Д.) И попробуйте еще раз обновить систему, оставив Защитник Windows исключительно в качестве программного обеспечения безопасности.
Проверьте интернет соединение
Эти обновления также часто вызывают проблемы и не работают из-за плохого подключения к Интернету. Поэтому мы должны гарантировать, что наше интернет-соединение стабильно, что мы не используем «дозированное соединение» и что мы можем безопасно перемещаться по сети.
В этом можно убедиться, просто открыв страницы в браузере. Мы также можем использовать команду «ping» для проверки подключения. И мы даже можем очистить DNS кэш операционной системы, введя следующую команду в окне CMD:
ipconfig / flushdns
Другие методы устранения ошибки
Причиной ошибки могут быть вирусы и другие программы такого типа. Чтобы пофиксить ошибку 0x80070490 на Виндовс 10 устранить необходимо воспользоваться антивирусным программным обеспечением. Сканировать необходимо диски по отдельности, применяя глубокую проверку. Если вы не используете антивирусы, в интернете доступны бесплатные утилиты, которые могут просканировать ваш компьютер даже без установки их на ПК. В случае обнаружения вирусов в ваших программах их необходимо лечить или удалить зараженные программы вовсе.
В диспетчере устройств убедитесь, что всего устройства имеют стабильную версию последних драйверов, для этого нажмите на меню «Пуск» правой кнопкой мыши в Windows 10 и выберите соответствующий пункт. Затем проверьте каждое устройство, нажимая на него.
Ошибка 0x80070490 встречается при установке обновлений Windows 10 в центре обновления. Этот код ошибки обозначает, что поврежден файл или процесс в хранилище компонентов системы (CBS) или в обслуживании этих компонентов. Эти две функции отвечают за все операции по обновлению и установке обновлений. Ошибка 0x80070490 также может встречаться при обновлении установленного приложения UWP из Microsoft Store, при обновлении с Windows 7 до Windows 10 или при попытке купить приложение в магазине Windows. Давайте разберем, как исправить ошибку 0x80070490 в Windows 10.
Первым делом нужно запустить стандартный способ для исправления подобных ошибок. Откройте “Параметры” > “Обновление и безопасность” > “Устранение неполадок” > “Центр обновления Windows“.
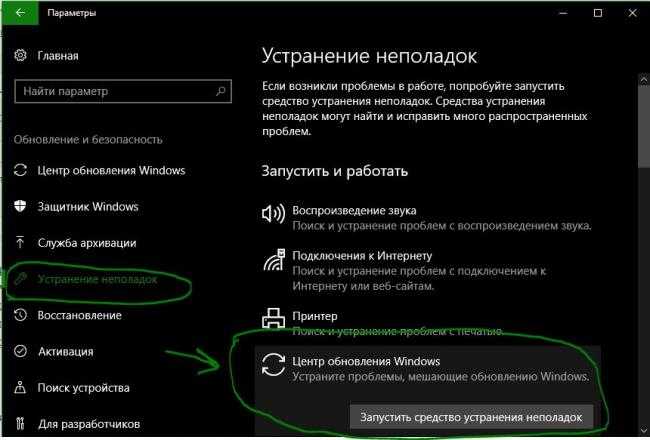
Попробуем восстановить системные файлы в хранилище CBS. Для этого откройте командную строку от имени администратора и введите ниже две команды по очереди, дожидаясь окончание процесса после каждой:
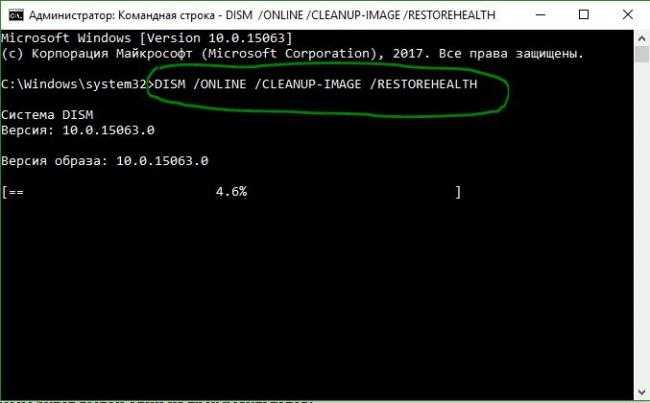
Если код ошибки 0x80070490 появляется обратно в центре обновления Windows и говорит Вам, что вам потребуется использовать работающую установку Windows в качестве источника восстановления или папку по сети, то вам потребуется установочная флешка с системой Windows 10. Если у вас есть на ПК ISO образ системы, то его можно монтировать в виртуальный привод. Когда флешка или привод готов, то запустите обратно командную строку от имени админа и введите команду:
DISM.exe /Online /Cleanup-Image /RestoreHealth /Source:D:RepairSourceWindows /LimitAccess
Нажмите Win + R и введите services.msc,чтобы попасть в службы. В списке служб, найдите “Центр обновления Windows” и щелкните по нему два раза мышкой, чтобы открыть свойства. В свойствах нажмите “запустить“, если она была остановлена. Если служба запущена, то просто остановите её, и включите обратно, тем самым мы сделаем перезапуск службы, что может помочь исправить ошибку 0x80070490.
Шаг 1. Это оптимальный способ, который исправляет тонну ошибок связанных с обновлениями. Мы отключим службы через cmd, затем переименуем папки, где хранятся обновления и запустим службы обратно. Откройте командую строку от имени администратора и введите команды по очереди:
- net stop wuauserv
- net stop cryptSvc
- net stop bits
- net stop msiserver
- ren C:WindowsSoftwareDistribution SoftwareDistribution.old
- ren C:WindowsSystem32catroot2 catroot2.old
- net start wuauserv
- net start cryptSvc
- net start bits
- net start msiserver
Смотрите еще:
- Как исправить ошибки обновлений Windows 10
- Ошибка 0x8024a223 в центре обновления Windows 10
- Обнаружена потенциальная ошибка базы данных Центра обновления Windows
- Ошибка 0x8024001e в Windows 10 в Центре обновлений
- Ошибка 0x80071a91 в Центре обновления Windows 10
Загрузка комментариев
Политика конфиденциальности
Ошибка 0x80070490 Windows 7 и 10 возникает по различным причинам и связана с центром обновления. У некоторых пользователей она возникает достаточно часто, поэтому необходимо понимать, как от нее избавиться.
Как исправить ошибку?
Для начала пользователю стоит убедиться, что проблему вызывает не антивирусная программа, которая установлена на компьютере. Для этого ее стоит отключить и проверить работоспособность системы. Если же данный метод не помог, стоит перейти к более радикальным действиям.
Проверка утилитой System File Checker
System File Checker является встроенной утилитой ОС. Она предназначена для полного сканирования компьютера, и проверки его на поврежденные системные файлы. В случае их обнаружения, программа автоматически проводит восстановление.
Если ошибка возникла из-за повреждения системных файлов, значит утилита исправит ситуацию. Для этого следует.
- Запустить командную строку, нажать на сочетание клавиш «Win+R» и ввести «cmd».
- В открытом окне нужно ввести команду, которая запустит сканирование компьютера — «sfc /scannow».
- Дождаться окончания процесса.
После завершения сканирования, необходимо закрыть все окна и перезагрузить компьютер.
Чистим компьютер от системного мусора
Операционная система содержит большое количество мусора, о котором пользователь даже не догадывается. Это старые папки и файлы, которые остаются после удаления программ или игр. В некоторых случаях они могут мешать нормальной работе Windows и вызывать различные сбои.
Чтобы очистить компьютер от мусора, нужно:
- Открыть «Мой компьютер» и кликнуть правой клавишей мыши по разделу, выбрать пункт «Свойства».
- В открытом окне нажать на команду «Очистка диска».
- Запустится процесс оценки файлов, которые можно удалять.
- Отобразится список компонентов, которые можно очистить. Здесь пользователь должен установить галочки рядом с нужными пунктами. После этого можно нажимать на «ОК».
После этого начнется сама очистка диска от временных файлов и ненужного мусора.
Также, для очистки компьютера от мусора можно воспользоваться дополнительным ПО. К таким программам относится CCleaner, Iolo System Mechanic, IObit Advanced SystemCare и другие.
Возврат системы в первичное состояние
Еще одним способом, который поможет устранить неисправность с кодом 0x80070490 при обновлении, будет возврат системы. Для этого в Windows 10 предусмотрена специальная функция. Чтобы вернуть ОС в исходное состояние, нужно:
- Нажать на «Пуск» и открыть «Параметры».
- Перейти к разделу «Обновления и безопасность», затем к «Восстановление».
- Нужно нажать на «Начать», чтобы запустить Восстановление.
Пользователь может сохранить все свои файлы или удалить их. В первом случае останутся все видео, фото и текстовые документы, но игры и приложения удалятся. Если ОС повреждена, для восстановления системы понадобится флешка иди диск с загруженной Windows.
Утилита DISM для исправления ошибки
В некоторых случаях может понадобиться воспользоваться системой обработки образов раскрытия, которая также называется DISM. Утилита запускается через командную строку, которую нужно предварительно открыть. Затем, нужно:
- Ввести команду «DISM.exe /online /cleanup-image /restorehealth».
- Дождаться окончания процесса.
Как только на экране появится сообщение о том, что операция успешно завершена, ошибка должна быть исправлена. Для этой утилиты может понадобиться доступ к интернету. В некоторых случаях может пригодиться диск или флешка с установленной ОС.
Перезапуск службы Windows Update
Для перезапуска данной службы, требуется перейти в «Выполнить», нажав на «Win+R». Затем следует ввести команду «services.msc» и нажать на «ОК». В открытом окне нужно найти «Центр обновления Windows» и открыть свойства двойным нажатием.
Данную службу необходимо «Запустить», если она была отключена. Если же она включена, ее нужно перезапустить. Это поможет исправить неполадку и вернуть работоспособную ОС.
Сброс центра обновления
Сброс данных настроек позволяет исправить множество ошибок, связанных с обновлением. Необходимо запустить командную строку и последовательно ввести следующие команды:
Суть данных команд заключается в том, чтобы остановить выполнение служб, переименовать папки, а затем включить их обратно.
Установка режима UEFi в BIOS
UEFi пришел на смену BIOS и выполняет схожие функции. Установка данного режима позволит исправить ошибку с обновлением. Стоит отметить, что UEFi рассчитан на современные платформы. Поэтому, установить режим на устаревшее оборудование не получится.
Переключаем драйвера контроллера на AHCI
Контроллеры жесткого диска SATA способны работать в двух режимах, AHCI и IDE. Первый разработан для более новых систем. Из-за несовместимости обновления и используемого контроллера, система может выдавать ошибку 0x80070490. Поэтому, следует переставить его в другой режим работы.
Ошибка 0x80070490 при установке Windows
Если ошибка возникает при установке новой копии системы, это может означать только то, что носитель, на который записан дистрибутив, поврежден. Решением здесь будет создание новой флешки с Виндовс. Ссылка на инструкцию находится выше.
Заключение
Ошибка, которую мы разобрали в этой статье, является одной из наиболее серьезных, так как препятствует обновлению системы. Это снижает безопасность и приводит к другим последствиям в виде проблем с совместимостью и побочных сбоев. Решения, приведенные выше, могут оказаться временными, поэтому в такой ситуации стоит задуматься о полной переустановке Виндовс, а также о том, чтобы всегда иметь под рукой заранее созданные бэкапы.
Мы рады, что смогли помочь Вам в решении проблемы.
Помимо этой статьи, на сайте еще 11868 инструкций. Добавьте сайт Lumpics. ru в закладки (CTRL+D) и мы точно еще пригодимся вам.
Опишите, что у вас не получилось. Наши специалисты постараются ответить максимально быстро.
Ошибка 0x80070005 Центра обновлений Windows
1. Перезагрузите ПК
Просто перезагрузите компьютер с Windows 10 и снова запустите Центр обновления Windows. Иногда проблемы решаются сами по себе и могут быть простой сетевой или компьютерной ошибкой, которая автоматически исправляется.
2. Удаление файлов из папки SoftwareDistribution
Откройте командную строку от имени администратора и введите следующие команды, чтобы остановить службы.
- net stop wuauserv
- net stop bits
Теперь перейдите C:\Windows\SoftwareDistribution и удалите все содержимое в папке. Если по какой-то причине файлы не удаляются, то попробуйте перезагрузить комп, а лучше загрузиться в безопасном режиме и повторить выше действия заново. После удаления файлов, ошибка должна исчезнуть, но как мы помним мы остановили две службы Update и WUAgent теперь мы их запустим обратно. Откройте командную строку от имени администратора и введите следующие команды.
- net start wuauserv
- net start bits
3. Запустите средство устранения неполадок Центра обновления Windows
Запустите этот встроенный инструмент устранения неполадок Центра обновлений Windows, чтобы устранить наиболее распространенные проблемы с обновлением в Windows 10. Он очистит временные файлы, связанные с обновлением, очистит содержимое папки SoftwareDistribution, восстановит и обновит компоненты Центра обновления Windows, и многое другое.
4. Взять полный контроль над данными приложения пользователя
Иногда разрешение на доступ к файлам неверно сконфигурировано. Это блокирует загрузку обновлений, поскольку у него нет правильного разрешения. В этом случае вы можете полностью контролировать данные User App, которые находятся в папке C:\Пользователи\ваше_имя\AppData.
5. Исправить проблему с помощью TrustedInstaller
Вы можете использовать SubInACL . Это инструмент командной строки, который позволяет администраторам получать информацию о безопасности файлов, ключей реестра и служб. Сначала создайте точку восстановления системы , а затем откройте Текстовый документ (Блокнот), нажав на пустом месте рабочего стола правой кнопкой мыши и «Создать текстовый документ«, и скопируйте в него следующий текст:
Set OSBIT=32 IF exist «%ProgramFiles(x86)%» set OSBIT=64 set RUNNINGDIR=%ProgramFiles% IF %OSBIT% == 64 set RUNNINGDIR=%ProgramFiles(x86)% subinacl /subkeyreg «HKEY_LOCAL_MACHINE\SOFTWARE\Microsoft\Windows\CurrentVersion\Component Based Servicing» /grant=»nt service\trustedinstaller»=f
Программы для исправления ошибок
Для операционных систем Windows разработано множество программ, способных улучшить производительность, исправить ошибки, удалить реестровые ошибки. Такие утилиты немного весят, не отнимают ресурсов компьютера.
Advanced System Care
Утилита приводит компьютер в порядок комплексно. Advanced System Care распространяется бесплатно, скачать можно на сайте разработчика.
Важно! При установке следует внимательно читать предложенную информацию, убирать галочки с пунктов установки дополнительного, рекламного ПО. После установки и запуска Advanced System Care, перед пользователем появится окно с простым интерфейсом
Предлагается 2 режима работы с утилитой, упрощенный и экспертный. В любом из режимов достаточно нажать большую кнопку «Пуск». Утилита самостоятельно проверит систему на:
После установки и запуска Advanced System Care, перед пользователем появится окно с простым интерфейсом. Предлагается 2 режима работы с утилитой, упрощенный и экспертный. В любом из режимов достаточно нажать большую кнопку «Пуск». Утилита самостоятельно проверит систему на:
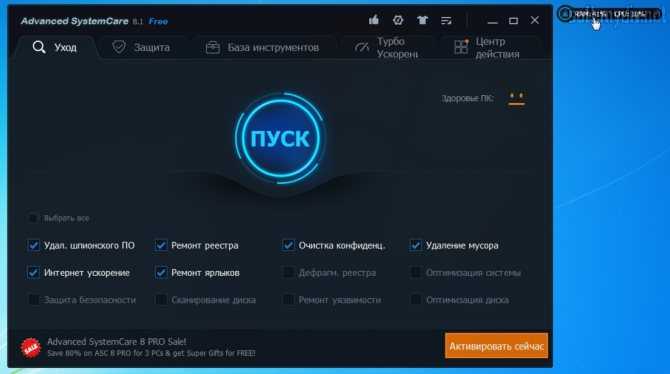
- Вирусы;
- Ошибочные записи в реестре;
- Временные, остаточные, нежелательные файлы;
- Проблемы в работе сети;
- Ошибочные ярлыки;
- Возможные угрозы для конфиденциальности.
По команде пользователя все угрозы или часть из них будут удалены.
Ccleaner
Одна из лучших программ для очистки и исправления реестра для операционных систем Windows. Ccleaner распространяется бесплатно. Как и в предыдущем случае, рекомендуется внимательно читать информацию в установочных окнах. Скачать Ccleaner можно на официальном сайте разработчика.
После запуска программы перед пользователем 2 меню. В левой части основные функции, в правой – запуск конкретных операций. Работа с Ccleaner проходит в 3 этапа:
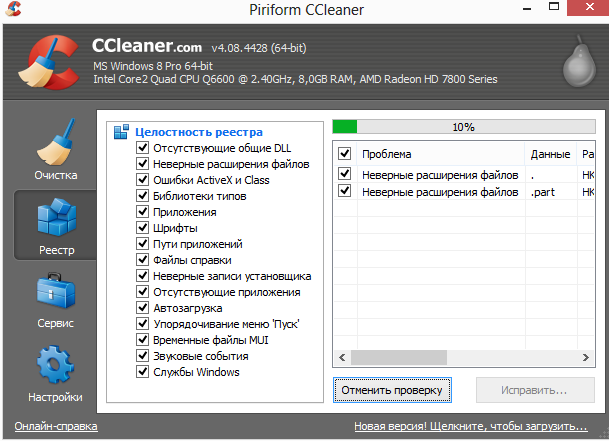
- Вкладка «Сервис». Здесь есть перечень всех установленных программ на ПК. Их можно деинсталлировать. Присутствуют также вкладки автозагрузки, поиска дублирующихся файлов, анализ системных дисков.
- Вкладка «Реестр». Рекомендуется переходить к ней после удаления программ. Ccleaner найдет все ошибочные записи в системе, предложит исправить или удалить их.
- Вкладка «Очистка». Утилита обнаруживает временные файлы системы и браузеров, удаляет их. Данная процедура позволяет очистить место на системном диске.
Вышеперечисленные действия позволят существенно улучшить производительность ПК. Рекомендуется регулярно проводить анализ и чистку утилитой Ccleaner.
Windows 7 Manager
Утилита Windows 7 Manager позволяет проводить полноценное обслуживание операционной системы. Скачать ПО можно здесь.
Windows 7 Manager работает по аналогии с Ccleaner, но дает пользователю доступ к расширенному функционалу по оптимизации, очистке, работе с сетью и защите ПК.

Чтобы найти и исправить ошибки в Windows 7, следует последовательно выбрать пункты в левом меню, провести анализ и очистку системы.
Microsoft Fix It
ПО создано специально для работы с Windows. Скачивается и устанавливается утилита Microsoft Fix It бесплатно. В окне утилиты пользователю предлагается список средств системы, для каждого из которых можно запустить проверку на ошибки с последующим исправлением.
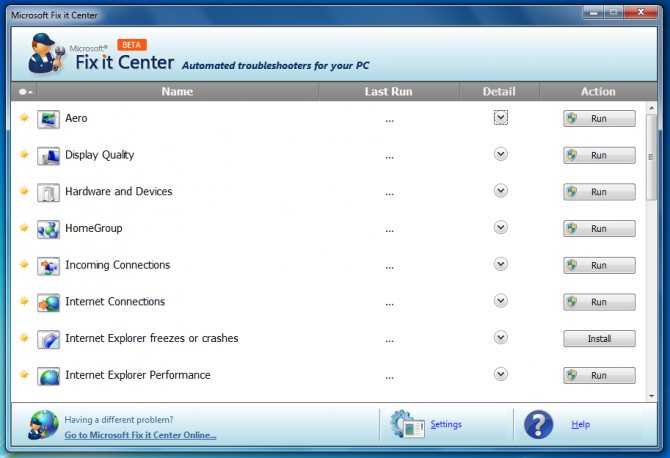
Fix It разработана компанией Microsoft и является одним из официальных средств для устранения неполадок.
AVG PC Tune Up
Программа создана разработчиками известного антивируса AVG. Скачивание и использование программы бесплатное. Создатели AVG PC Tune Up обещают, что компьютеры после использования утилиты работают быстрее и дольше не ломаются.
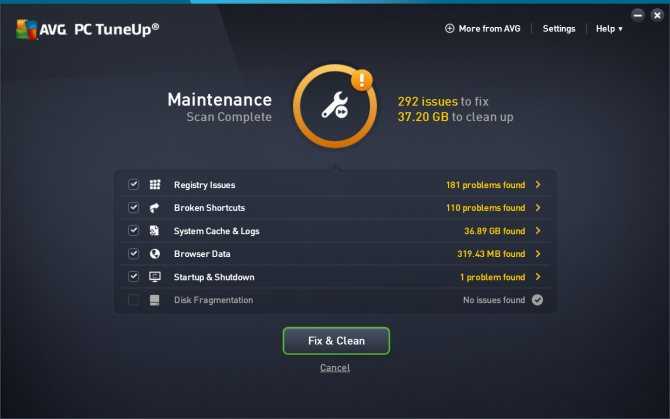
Для использования возможностей AVG PC Tune Up, достаточно установить ее и поэтапно запускать проверку, устранение ошибок.
Kaspersky Cleaner
Бесплатная утилита от компании, предлагающей антивирусное ПО. Kaspersky Cleaner очень прост в применении. Скачать его можно тут.
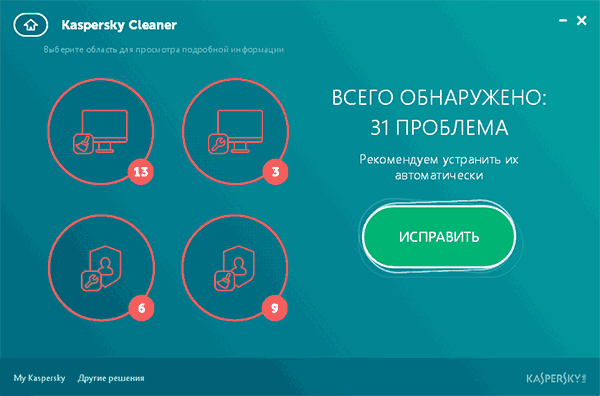
После запуска пользователю предлагается нажать всего 1 кнопку для поиска и устранения внутренних проблем операционной системы.
Решение 4. Сканирование на наличие вирусов
Как и на любом устройстве, подключенном к Интернету, оно подвержено воздействию нескольких вирусов, вредоносных программ, рекламного ПО и т. д., которые могут повредить некоторые основные службы Windows 10, такие как утилита Центра обновления Windows.
Поэтому всегда рекомендуется время от времени выполнять сканирование на наличие вирусов с помощью стороннего антивируса или даже антивируса Защитника Windows.
- Откройте Windows Defender Security, дважды щелкнув значок, расположенный на панели задач.
- Перейти в раздел Защита от вирусов и угроз раздел и там нажмите на Параметры сканирования
- Теперь выберите вариант Полное сканирование и нажмите на кнопку Сканировать сейчас
- Подождите, пока Защитник Windows просканирует и удалит вредоносные программы, и перезагрузите компьютер.
- Затем попробуйте еще раз установить обновления на Windows 10.
Попробуйте эти исправления
Все исправления ниже работают в Windows 10 . Возможно, вам не придется пробовать их все; просто двигайтесь вниз по списку, пока ошибка не исчезнет:
Исправление 1. Запустите средство устранения неполадок Центра обновления Windows.
Средство устранения неполадок Центра обновления Windows — полезный инструмент для устранения неполадок, который помогает нам решать проблемы с обновлением. Вот как запустить средство устранения неполадок:
1) На клавиатуре нажмите клавиша с логотипом Windows и введите устранять неполадки , затем щелкните Устранение неполадок . 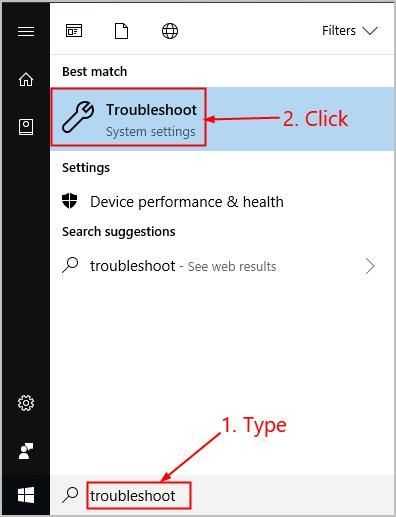
2) Нажмите Центр обновления Windows > Запустите средство устранения неполадок .
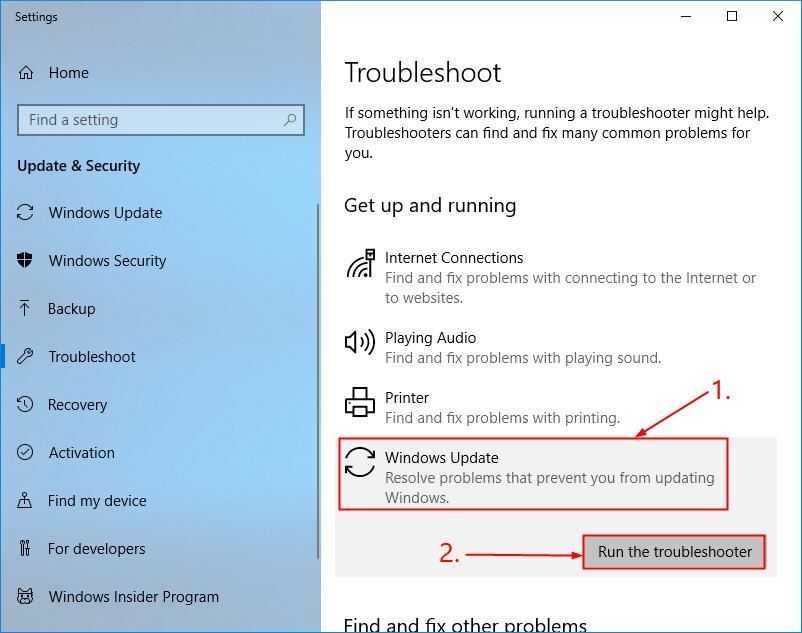
3) Следуйте инструкциям на экране для устранения неполадок.
4) Перезагрузите компьютер и посмотрите, устранила ли это ошибку.
Исправление 2: запустите сканирование SFC
Проверка системных файлов ( SFC ) — это удобная функция в Windows, которая помогает сканировать системные файлы и восстанавливать отсутствующие или поврежденные системные файлы (включая файлы, связанные с ошибка 0x80070490 ). Чтобы запустить сканирование SFC :
1) На клавиатуре нажмите кнопку Windows logo key и введите cmd . Затем щелкните правой кнопкой мыши на Командная строка и нажмите Запустить от имени администратора .
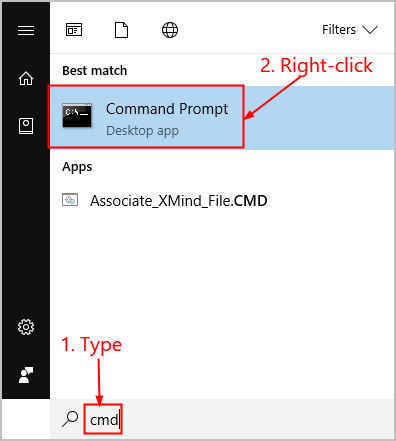
Нажмите да когда будет предложено подтвердить.
2)В окне командной строки введите sfc / scannow и нажмите Войти .
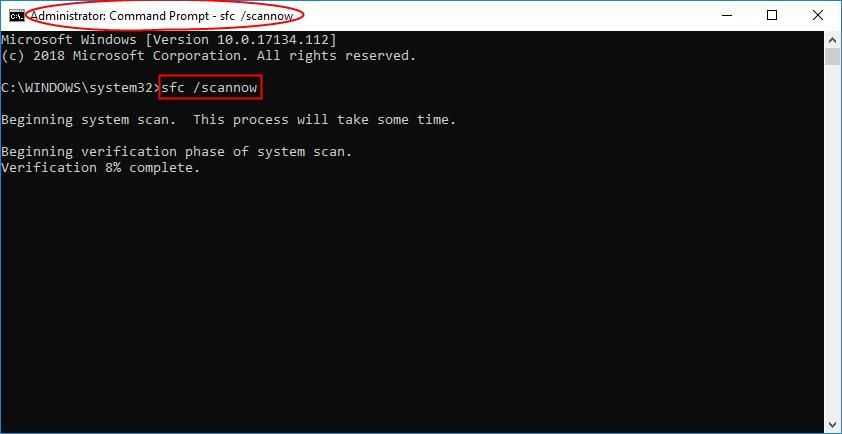
SFC потребуется некоторое время, чтобы заменить поврежденные системные файлы новыми, если они обнаружены, поэтому проявите терпение. ? 3) Перезагрузите компьютер и посмотрите, нет ли ошибки 0x80070490 было решено.
Исправление 3: Запустите DISM
DISM ( Образ развертывания и управление обслуживанием ) — еще один инструмент, который помогает нам исправлять ошибки, вызванные повреждением Windows ( 0x80070490 в этом случае). Бежать DISM :
1) На клавиатуре нажмите кнопку Windows logo key и введите cmd . Затем щелкните правой кнопкой мыши на Командная строка и нажмите Запустить от имени администратора .
2) Тип следующая команда и нажмите Войти :
/ Online / Cleanup-image / Восстановить здоровье
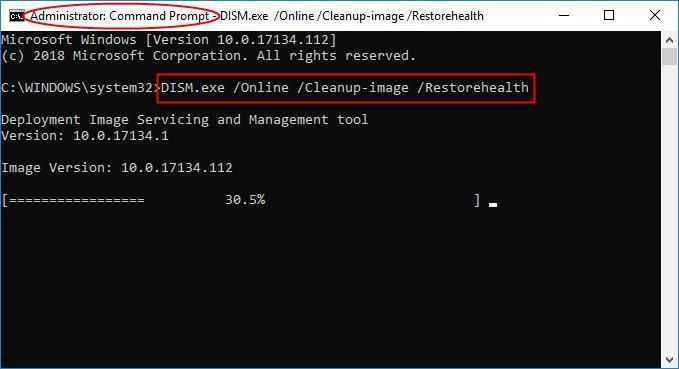
Подождите, пока весь процесс завершится. 3) Тип sfc / scannow и нажмите Войти .
4) Перезагрузите компьютер, снова выполните обновление и посмотрите, успешно ли оно работает на этот раз.
Исправление 4:Сбросить компоненты Центра обновления Windows
Испорченный Компоненты Центра обновления Windows также может отвечать за наш код ошибки 0x80070490 . В этом случае нам, возможно, придется перезагрузить компоненты, чтобы решить проблему. Чтобы сбросить компоненты Центра обновления Windows :
1) На клавиатуре нажмите кнопку Windows logo key и введите cmd . Затем щелкните правой кнопкой мыши на Командная строка и нажмите Запустить от имени администратора .
2) Тип следующие команды и нажмите Войти после каждого:
чистые стоповые биты чистая остановка wuauserv чистая остановка appidsvc чистая остановка cryptsvc
(Эти команды остановят службы, необходимые Центру обновления Windows для загрузки и установки обновлений.)
3) Скопируйте и вставьте следующие команды и нажмите Войти после каждого:
Ren% systemroot% SoftwareDistribution SoftwareDistribution.old Ren% systemroot% system32 catroot2 catroot2.old
4) По-прежнему в командной строке введите эти команды и нажмите Enter после каждой, чтобы перезапустить службы, которые вы только что закрыли:
чистые стартовые биты чистый старт wuauserv чистый старт appidsvc чистый старт cryptsvc
5) Проверьте, исправило ли это 0x80070490 код ошибки.
Исправление 5: Хотите, чтобы мы решили проблему за вас?
Если указанное выше исправление не помогло, и у вас нет времени или уверенности, чтобы устранить проблему самостоятельно, попросите нас исправить ее за вас. Все, что вам нужно сделать, это Pro версия (всего 29,95 долларов США), и вы получаете бесплатную техническую поддержку в рамках покупки. Это означает, что вы можете напрямую связаться с нашими компьютерными специалистами и объяснить свою проблему, и они расследуют ее, чтобы узнать, могут ли они решить ее удаленно.
Как указанные выше исправления помогли вам в устранении неполадок? У вас есть какие-нибудь идеи или советы, которыми вы можете поделиться с нами? Оставьте комментарий ниже и поделитесь с нами своими мыслями. ?
Центр обновления Windows
Сбой при обновлении Windows
Непредвиденный сбой может произойти из-за отсутствия в пакете обновления, получаемом с сервера Microsoft, некоторых файлов.
Как исправить
Ошибку с кодом 0×80070002 удаётся исправить как в автоматическом, так и в ручном режиме. Рассмотрим основные способы. Для всех версий Windows используется один и тот же подход, но есть некоторые нюансы. Примеры с демонстрацией изображений приводятся для Windows 8.1. Отличия, если они есть, для других версий ОС поясняются.
Автоматическое исправление
Самым простым способом устранения ошибки с кодом 0×80070002 является использование утилит, позволяющих проводить диагностику и автоматически устранять ошибки службы обновления Windows, встроенной в операционную систему.
Скачайте и затем запустите подходящую для вашей версии ОС утилиту со страницы службы поддержки https://support.microsoft.com/ru-ru/kb/910336. Здесь есть решения для всех версий Windows начиная с XP, но для последней, десятой, такое программное обеспечение пока не разработано. Запущенная утилита исправит все погрешности и устранит ошибку 0×80070002.
Остановка или перезапуск службы обновления Windows
- Зайдите в «Панель управления». Для этого кликните правой кнопкой мыши на пиктограмме с изображением окон в левой нижней части экрана рабочего стола и затем выберите соответствующий пункт из контекстного меню.
-
В окне «Панель управления» выберите вкладку «Администрирование».
-
На вкладке администрирования выберите пункт «Службы», кликнув по нему два раза левой кнопкой мыши.
- В открывшемся окне вы увидите перечень всех системных служб Windows. Кликните правой кнопкой мыши на «Центр обновления Windows» и выберите «Обновить» или «Перезапустить».
- Для Windows XP все действия выполняются несколько иначе. Нажмите последовательно «Пуск -> Панель управления -> Администрирование -> Службы», после чего остановите или перезапустите службу автоматического обновления Windows.
Остановка или перезапуск службы обновления Windows XP
Удаление установленных обновлений
-
Зайдите в «Панель управления». Как это сделать, уже было рассмотрено выше. Выберите вкладку «Программы и компоненты».
-
В окне управления программами с левой стороны выберите пункт «Просмотр установленных обновлений».
-
Отметьте и удалите все установленные обновления.
- В Windows XP выберите «Пуск -> Панель управления -> Установка и удаление программ и компонентов Windows» и отметьте вверху чекбокс «Показать обновления», после чего удалите их.
Удаление установленных обновлений Windows XP
Удаление временных файлов
-
Необходимо удалить файлы из системной папки SoftwareDistribution. Откройте проводник Windows. Делается это по аналогии с открытием панели управления, только выбирается пункт «Проводник».
- Кликните двойным щелчком левой кнопки мыши на диске с установленной Windows.
-
Выберите папку под названием Windows.
-
Откройте SoftwareDistribution, в которой находятся программные папки.
-
Кликните два раза левой кнопкой мыши на папке «Хранилище данных» (DataStore).
-
Удалите все файлы, являющиеся временными файлами обновления, из этой папки.
- Для Windows XP весь процесс ещё проще. Или щёлкните, как указывалось выше, на пиктограмме с изображением компьютера, или выберите «Пуск -> Мой компьютер». Дальше всё аналогично.
Открытие окна разделов жесткого диска
Использование утилиты DISM
Этот способ предусматривает использование встроенной утилиты DISM.exe и действует для версий Windows 8, 8.1, 10:
откройте командную строку в режиме администратора;
Открытие командной строки
введите команду DISM.exe /Online /Cleanup-image /Restorehealth с пробелом перед каждым слешем и нажмите Enter.
Ввод команды в режиме администратора
Проверка готовности системы к обновлению
Этот способ действует для версий Windows 7, Vista и предусматривает использование специальных утилит:
-
Загрузите с сайта https://support.microsoft.com/ru-ru/kb/947821#bookmark-manual%20fix на компьютер предусмотренную для вашей версии утилиту и запустите её установку.
- После установки утилита запустится автоматически и исправит доступные ей погрешности службы обновления Windows. Займёт процесс порядка 15 минут. После этого закройте программу и переустановите пакет обновления, с которым произошёл сбой.
Восстановление службы обновления Windows
BIOS прекращает работу
Задача BIOS состоит в том, чтобы подготовить компьютер к загрузке операционной системы. Если в процессе работы BIOS возникают проблемы, то, как правило, появляются сообщения об ошибках, с помощью которых вы сможете их локализовать.
3.1. НАСТРОЙКИ BIOS.
С компьютерами, выпущенными четыре-пять лет назад, часто случаются ситуации, когда они неожиданно отказываются загружаться. Причина кроется в настройках BIOS. В этом случае появляется сообщение «Please enter Setup to recover BIOS setting | CMOS Date/Time Not Set». Войти в BIOS можно, как правило, с помощью кнопки «F1» или «Del» при включении ПК. После этого необходимо восстановить все основные настройки — например, дату, последовательность загрузочных устройств или такой важный параметр, как режим работы SATA-контроллера (AHCI). После восстановления настроек проблем с загрузкой ПК быть не должно. Однако причина того, что настройки сбились, кроется, вероятнее всего, в следующем: на системной плате имеется круглая плоская батарея, которая является «аварийным» источником питания чипа CMOS, чтобы последний не терял настройки. Если данная батарея разрядилась, ее необходимо заменить, иначе настройки BIOS будут сбиваться каждый раз при выключении ПК.
3.2. ПОСЛЕДОВАТЕЛЬНОСТЬ ЗАГРУЗОЧНЫХ УСТРОЙСТВ.
Если BIOS сообщает о том, что не может найти загрузочный носитель, то здесь может быть несколько причин. Для начала проверьте в настройках последовательность загрузочных устройств. В современных системных платах для этого нужно выполнить две операции. В параметрах загрузки вы найдете пункт «Boot priority» («Приоритет загрузочных устройств»), в котором указаны такие компоненты, как жесткие диски, сменные носители или оптические приводы. Жесткий диск должен обладать высшим приоритетом загрузки.
3.3. НЕИСПРАВНОСТЬ ДИСКА.
Если диск не отображается в меню выбора носителей в BIOS, откройте ПК и проверьте надежность соединения кабелей питания и интерфейсных кабелей соответствующего носителя. Если проблема не решилась, протестируйте диск с другим кабелем, в корпусе для HDD с интерфейсом USB или в другом компьютере. Если и это не поможет, то, вероятнее всего, носитель вышел из строя в результате повреждения контроллера. В этом случае восстановить данные, скорее всего, сможет лишь специалист за весьма немалые деньги. Если вы регулярно создаете образы системы и резервные копии данных, то вам необходимо будет лишь заменить диск и скопировать данные. В противном случае вам предстоит полная переустановка системы.
3.4. ЗАГРУЗОЧНЫЙ СЕКТОР.
Если загрузочное устройство отображается в BIOS и вы можете просматривать его содержимое при подключении к другому ПК, то, скорее всего, поврежден загрузочный сектор. Это довольно часто происходит при неудачной попытке перераспределения дискового пространства или при удалении Linux, используемой в качестве второй операционной системы. Чтобы устранить ошибку, загрузитесь с установочного DVD или диска аварийного восстановления. В процессе загрузки выберите «Восстановить компьютер» или «Опции восстановления ПК», затем кликните по «Восстановлению системы», после чего следуйте указаниям мастера. Если это не решило проблему, то попробуйте произвести восстановление вручную. Снова загрузите ПК, как описано выше, и в настройках восстановления системы откройте окно командной строки. Введите в нем следующие команды:
bootrec /fixmbr bootrec /fixboot
bcdedit ;/export C:\bcd_1 c: cd boot attrib bcd -s -h -r ren bcd bcd_2 bootrec /RebuildBcd
После этого Windows должна загрузиться. Если и теперь возникают трудности, следуйте указаниям ниже.
Другие методы устранения проблемы
Их осталось немного. Попробуйте удалить каталог SoftwareDistribution, который содержит все файлы обновления Windows. Если ошибка закралась именно здесь, такой шаг должен помочь:
- запускаем из консоли «Выполнить» services.msc;
- находим в списке «Центр обновления Windows», щёлкаем ПКМ и в открывшемся меню выбираем пункт «Свойства»;
- откроется новое окно, в котором жмём на «Стоп»;
- после остановки работы службы заходим в проводнике в каталог Windows\SoftwareDistribution, расположенный на системном диске;
- удаляем содержимое папки, перегружаем систему;
- снова заходим в свойства «Центра обновления Windows», активируем службу.
Нужно также проверить, не остановлена ли работа важных системных служб Windows (отвечающая за криптографию, служба Bits, установщик MSI). Все они завязаны на процедуре обновления операционной системы, и если хотя бы одна из них будет остановлена, процесс обновления может завершиться ошибочно.
Итак, снова заходим в «Службы», находим каждую из упомянутых и смотрим на статус. Если они приостановлены, жмём на службе ПКМ и активируем нажатием пункта Start.
Наконец, можно попытаться запустить такое штатное средство Виндовс, как «Поиск и устранение неисправностей». Хотя, по отзывам пользователей, эффективность этой функции достаточно низкая, попробовать стоит.
Для запуска утилиты выполняем следующие действия:
- кликаем «Пуск», переходим по закладкам «Настройки», «Обновление и безопасность»;
- выбираем пункт меню «Устранение неполадок»;
- кликаем на вкладке «Центр обновления Windows» и выбираем кнопку «Запустить средство устранения неполадок»;
- после отработки утилиты высветится перечень найденных проблем, щёлкая на каждой из них, переходим к способам их устранения.










![Windows update error 0x80070490 [full fix]](http://nephros-crimea.ru/wp-content/uploads/e/4/3/e435fcb1e357856ef4d064fb21fe9bbb.jpeg)





![Ошибка центра обновления windows 0x80070490 в windows 10 [обновленное руководство]](http://nephros-crimea.ru/wp-content/uploads/1/2/3/1236e64ead741f3215be4c54ae5a1356.jpeg)







![Error code 0x80070490 in windows update [solved]](http://nephros-crimea.ru/wp-content/uploads/a/e/c/aecc194632d87932530a87bd5031f992.jpeg)

