Исправления для ошибки 0X80070652 в Windows 7/8/8.1/10
Эта ошибка обнаруживается на всех версиях операционных систем Windows при выполнении различных задач. Например, загрузка и установка отложенных на потом обновлений или установка определенных программ, которые описывались выше. В этой статье будут находиться три метода по решению данной проблемы. Давайте же рассмотрим их.
Метод №1 Восстановление системы
Создание время от времени точек восстановления может действительно спасти жизнь вашей системы. Рекомендуется делать такие точки каждый месяц, а лучше если каждую неделю. Делать это надо в то время, когда ваш компьютер находится в своей лучшей форме. Все должно работать гладко и без всяческих ошибок.
Если у вас уже есть точка Восстановления системы, тогда вам нужно перенести ваш компьютер в эту точку и ошибка 0X80070652 точно оставит вас в покое. Проверьте, если у вас какие-либо точки и выполните следующие шаги:
- Введите в поисковой строке «Пуска» следующее предложение — «Создание точки восстановления».
- Выберите вкладку «Защита системы».
- Нажмите на кнопку «Восстановить».
- В появившемся окошке «Восстановление системы» нажмите «Далее».
- Вы увидите список всех доступных вам точек Восстановления системы в которых указаны дата и время. Выберите необходимую вам точку(желательно самую позднюю) и нажмите «Далее».
- Далее нажмите «Готово» и пускай утилита делает свое дело, что может занять некоторое время.
После окончания этого процесса, попытайтесь сделать то действие, которое вызвало ошибку 0X80070652. Если она все еще присутствует, то переходите к следующему методу.
Если причина в повреждённых файлах, не дающих провести обновление и активацию Windows
Если у вас на ПК повредились те или иные системные файлы, «операционка» будет просто не способна успешно выполнить операцию по восстановлению либо установке «апдейта». В данной ситуации решением станет официальная утилита от корпорации под названием SubinACL:
- Переходим на официальный ресурс «Майкрософт» — на страничку загрузки приложения SubinACL. Щёлкаем по красной кнопке Download и ожидаем окончания загрузки.
Скачайте SubinACL с официального ресурса «Майкрософт»
- Запускаем файл через панель с перечнем загруженных ранее файлов и щёлкаем по Next на начальном экране.
Запустите установку программы
- Ставим отметку рядом с I accept the terms и кликаем по Next.
Отметьте первый пункт и кликните по Next
- В качестве папки, в которой будет установлена программа (строчка Install to), выбираем с помощью клавиши Browse системный диск (просто буква C без каталога Program Files и прочих папок). Запускаем установку программы с помощью клавиши Install Now. Ждём завершение процедуры.
С помощью кнопки Install начните процесс установки SubinACL
- Теперь открываем обычный «Блокнот» либо другой текстовый редактор, например, WordPad. Копируем и вставляем текст: @echo off Set OSBIT=32 IF exist «%ProgramFiles(x86)%» set OSBIT=64 set RUNNINGDIR=%ProgramFiles% IF %OSBIT% == 64 set RUNNINGDIR=%ProgramFiles(x86)% C:subinacl.exe /subkeyreg «HKEY_LOCAL_MACHINESOFTWAREMicrosoftWindowsCurrentVersionComponent Based Servicing» /grant=»nt servicetrustedinstaller»=f @Echo Gotovo. @pause
Вставьте в «Блокнот» команды
- Щёлкаем по меню «Файл» и кликаем по строчке «Сохранить как».
В меню «Файл» выберите сохранение
- В названии вставляем script.bat. Bat здесь выступает в качестве системного расширения, который соответствует консоли «Командная строка». В ней будут выполняться вставленные в текстовый файл команды. Сохраняем документ в удобном месте, к примеру, на «Рабочем столе».
Назовите файл script.bat и выберите место для сохранения
- Находим файл и вызываем его контекстное меню. В нём выбираем запуск документа с правами администратора.
Выберите строчку «Запуск от имени администратора»
- Ждём, когда в консоли завершится выполнение команд. Когда появится надпись Gotovo, жмём на любую кнопку. Закрываем окно консоли и перезапускаем устройство. Ошибка должна исчезнуть.
Что вызывает ошибку 0x80070005 при обновлении до 1903?
После нашего первоначального тщательного исследования проблемы и компонентов, участвующих в процессе обновления, мы объединили наши результаты с отчетами пользователей и пришли к выводу, что проблема возникла из-за нескольких различных факторов, которые перечислены ниже:
- Служба обновления: Служба Windows Update — это основной процесс, который загружает и устанавливает обновления на ваш компьютер. Эта служба обновления, если она не находится в рабочем состоянии, может помешать процессу обновления.
- Права администратора: Как и в случае со всеми другими крупными обновлениями Windows, компьютеру требуется предоставить доступ администратора ко всему событию. Если у вас нет такого доступа, вы можете получить сообщение об ошибке.
- Компоненты обновления: В некоторых случаях мы наблюдали, что у некоторых пользователей были плохие компоненты обновления, что приводило к остановке процесса обновления. Здесь мы можем использовать средство устранения неполадок Центра обновления Windows, чтобы определить, в чем проблема.
- Старые файлы обновлений: Если на вашем компьютере есть старые избыточные файлы обновлений, они могут конфликтовать с новым, которое Windows пытается загрузить и установить. Их удаление обычно решает проблему.
- Программа-антивирус: Во многих случаях вы можете получить сообщение об ошибке, если на вашем компьютере запущено антивирусное программное обеспечение, которое может помешать процессу обновления при предоставлении ему разрешений, вы не сможете установить обновление каким-либо образом.
- ПК в состоянии ошибки: Несмотря на то, что эту причину часто упускают из виду, она также оказалась причиной того, что пользователи не смогли выполнить обновление до 1903. Здесь помогает циклическое переключение питания.
- Внешние жесткие диски / устройства: Если к вашему компьютеру подключено несколько жестких дисков, они могут оказаться проблемой. Несмотря на то, что проблем быть не должно, поскольку они отделены от главного привода, точная причина все еще неизвестна.
- Отсутствует исполняемый файл: Если в вашей системе отсутствуют некоторые важные исполняемые файлы, необходимые для запуска процесса обновления, вы можете застрять. Замена этих компонентов может помочь в решении проблемы.
- Сторонние программы: Также могут быть сторонние приложения, которые могут конфликтовать с процессом обновления. Остановка каждого из них и обновление, похоже, решают проблему.
- Плохая установка Windows: Если все вышеперечисленные причины не подходят для вашего случая, возможно, ваша установка Windows повреждена. Здесь вы можете выполнить чистую версию после резервного копирования ваших данных и обновления до последней версии 1903.
Прежде чем приступить к работе с решениями, убедитесь, что у вас есть активное подключение к Интернету. Кроме того, заранее сделайте резервную копию всей своей работы.
Как решить Windows 10 Store Код ошибки: 0x80070005
- Сбросить Windows 10 Store
- Получите полный контроль над папкой пакетов
- Обновите ОС
- Запустите встроенный инструмент устранения неполадок Windows
- Выполнить сканирование SFC
- Убедитесь, что дата, время и часовой пояс указаны правильно
Решение 1 – Сброс Windows 10 Store
Первое, что мы пытаемся решить с большинством проблем Магазина Windows, – это сброс Магазина Windows. После сброса хранилища оно вернется к настройкам по умолчанию, поэтому, если что-то было установлено неправильно, теперь оно будет исправлено. Сбросить Windows 10 Store очень просто, и для этого требуется всего несколько шагов:
- Перейти к поиску, введите WSReset
- Щелкните правой кнопкой мыши и выберите «Запуск от имени администратора».
Ваш кеш Магазина Windows теперь сброшен, и это может помочь вам решить проблему. Однако, если это не помогло, попробуйте некоторые из следующих решений.
Решение 2 – Получите полный контроль над папкой пакетов
Одним из решений, которое работало для людей, которые сталкивались с этой проблемой раньше, является полный контроль над папкой Package в App Data. Чтобы получить полный контроль над этой папкой, сделайте следующее:
- Нажмите клавишу Windows + R, чтобы открыть команду «Выполнить»
- Введите следующий путь и нажмите Enter:
- Теперь найдите папку Packages, щелкните ее правой кнопкой мыши и перейдите в Свойства
- Перейдите в окно «Безопасность» и убедитесь, что у вас есть полный контроль над папкой.
- Если вы не можете найти свое имя пользователя, нажмите кнопку «Дополнительно» и в следующем окне нажмите «Добавить».
- Далее, в следующем окне сначала нажмите «Выбрать участника», затем введите «em> пользователи в поле« Выбрать пользователя или группу », нажмите« Проверить имена ». Наконец, проверьте Полный контроль для раздела основных разрешений.
- Нажмите Применить, затем ОК
- Перезагрузите компьютер
Получив полный контроль над папкой «Пакеты», вы сможете без проблем обновлять приложения из Магазина Windows. Но если вы все еще не можете нормально обновлять свои приложения, перейдите в «Настройки» и убедитесь, что дата и время установлены правильно, потому что неправильные дата и время приведут к некоторым ошибкам в Магазине Windows.
Решение 3 – Обновление Windows
Если вы используете устаревшую версию Windows, это может объяснить, почему вы получаете эту ошибку. Обновите компьютер, а затем проверьте, сохраняется ли проблема.
Microsoft регулярно выпускает обновления, чтобы улучшить стабильность операционной системы и исправить ошибки, о которых сообщили пользователи. Возможно, последние обновления Windows 10 содержат некоторые специальные улучшения и исправления Магазина Windows, которые могут помочь вам исправить ошибку 0x80070005 всего за несколько минут.
ТАКЖЕ ЧИТАЙТЕ: исправлено: «Настройка обновлений Windows на 100% завершена, не выключайте компьютер» в Windows 10
Решение 4. Запустите встроенный модуль устранения неполадок Windows.
В Windows 10 имеется встроенное средство устранения неполадок, которое может помочь вам решить общие технические проблемы. Этот инструмент очень полезен, так как позволяет быстро исправить соответствующие проблемы в течение нескольких минут.
Перейдите в Настройки> Обновление и безопасность> Устранение неполадок> выберите средство устранения неполадок приложений Магазина Windows> запустите его.
Решение 5 – Выполнить сканирование SFC
Иногда этот код ошибки может быть вызван поврежденным кэшем и отсутствующими или поврежденными лицензиями. Самое быстрое решение для исправления проблем с повреждением файлов – это запуск сканирования SFC с помощью командной строки.
- Перейдите в Пуск>, введите cmd >, щелкните правой кнопкой мыши командную строку и запустите ее с правами администратора.
- Введите команду sfc/scannow > нажмите Enter
- Дождитесь завершения процесса сканирования> перезагрузите компьютер и проверьте, не исчезла ли ошибка.
Решение 6 – Проверьте дату, время и часовой пояс
Убедитесь, что дата, время и часовой пояс указаны правильно. Если эти настройки неверны, это может объяснить, почему вы получаете ошибку Windows 10 Store 0x80070005.
- Перейдите в «Пуск»> введите «дата и время»> выберите «Настройки даты и времени»
- Установите дату и время.
-
Нажмите кнопку «Дата и время», чтобы изменить дату и время.
- Нажмите на кнопку часового пояса, чтобы изменить часовой пояс.
Если у вас есть другие проблемы с Store или загрузкой приложений, ознакомьтесь с нашей статьей о проблемах с Windows 10 Store.
Примечание редактора . Этот пост был первоначально опубликован в декабре 2015 года и с тех пор был полностью переработан и обновлен для обеспечения свежести, точности и полноты.
What Does Error Code 0x80070005 Mean
When you are trying to complete a Windows 10 update, install a program after upgrading, or update Windows Store, you man run into Windows update error code 0x80070005. The 0x80070005 error basically means that Windows doesn’t have the file or registry permissions you need to perform the operation.
The first time you receive error code 0x80070005, you can click «Retry» several times to finish the update. If this doesn’t work, reboot or restart your computer to see if it makes a difference. In addition to these simple fixes, we cover all the advanced potential troubleshooting solutions to fix error code 0x80070005 in Windows Update, Windows Store, and System Restore.
IMPORTANT:
Usually, if you meet with error code 0x80070005 during a system or software update, you won’t lose your computer’s data, but just won’t be able to upgrade smoothly. However, if you lose data while restoring the system or fixing this problem, stop using your computer immediately and use professional data recovery software — EaseUS Data Recovery Wizard to quickly restore crucial data. This software can help you recover lost files due to Windows boot issues, including BSOD.
Download for Win Recovery Rate 99.7%
Download for Mac Trustpilot Rating 4.7
Восстановление системы или возврат компьютера в исходное состояние
В «десятке» присутствует функция возврата ПК в исходное состояние. Это крайний метод решения проблемы с кодом 0x80070005 (если не получается провести активацию или обновление). По сути, это переустановка имеющейся версии «операционки» с возможным сохранением пользовательских файлов. При этом вам не понадобится где-то искать установочный диск или иной носитель с дистрибутивом ОС — ПК будет использовать файлы, уже имеющиеся в системе. Опишем процедуру восстановления:
- Вызовите панель «Пуск» с помощью кнопки на клавиатуре либо щелчком по иконке в левом углу снизу. Щёлкните по значку в виде шестерни в столбце слева над кнопкой для выключения или перезагрузки ПК. Вместо этого можно зажать I и Win и подождать появления системной панели с параметрами.
Щёлкните по шестерне на панели «Пуск»
- В открытом окне «Параметры» выберите «Безопасность и обновление».
Откройте в параметрах «Обновление и безопасность»
- Переключитесь тут же на пятую вкладку «Восстановление». Выберите первую опцию — нажмите на «Начать».
Запустите восстановление с помощью кнопки «Начать»
- Ваш компьютер перезагрузится — появится синее меню, в котором вас попросят выбрать между двумя вариантами восстановления: с сохранением личных документов (ваши утилиты, тем не менее, будут удалены безвозвратно — придётся просто устанавливать их заново) или с полным удалением всей имеющейся информации.
Выберите, сохранять файлы или нет
- После этого щёлкните по «Далее» на следующей странице. Процесс восстановления займёт около 20 минут — возможно, больше.
Щёлкните по «Далее», чтобы начать восстановление
Ошибка 0x80070005 Windows 10 23 мая 2017 02:08 (Просмотров: 199)
Сегодня, нам хотелось бы рассказать вам о то, что из себя представляет ошибка 0x80070005 Windows 10, так как это в некотором роде распространённая проблема, проявляющая себя, как ошибка, которая появляется при попытке: обновить систему или восстановить ОС. Соответственно, какая бы ошибка у вас не была, в любом случае, ее решение, скорее всего, будет идентично тому, что мы будем описывать ниже.
Устранение ошибки 0x80070005 при активации и обновление Windows 10
Первоначально, производим скачивание утилиты под названием «subinacl.exe». Скачать subinacl.exe с официального сайта (утилита бесплатная).
@echo off
Set OSBIT=32 IF exist «%ProgramFiles(x86)%» set OSBIT=64 set RUNNINGDIR=%ProgramFiles% IF %OSBIT% == 64 set RUNNINGDIR=%ProgramFiles(x86)% C:\subinacl\subinacl.exe /subkeyreg «HKEY_LOCAL_MACHINE\SOFTWARE\Microsoft\Windows\CurrentVersion\Component Based Servicing» /grant=»nt service\trustedinstaller»=f
@Echo Gotovo. @pause
Если после перезагрузки ОС ошибка 0x80070005 Windows 10 у вас осталась, то советуем вам сделать резервную копию системы и воспользоваться аналогичным способом устранения ошибки описанным выше, но при этом, используя следующий код:
@echo off
C:\subinacl\subinacl.exe /subkeyreg HKEY_LOCAL_MACHINE /grant=administrators=f C:\subinacl\subinacl.exe /subkeyreg HKEY_CURRENT_USER /grant=administrators=f C:\subinacl\subinacl.exe /subkeyreg HKEY_CLASSES_ROOT /grant=administrators=f C:\subinacl\subinacl.exe /subdirectories %SystemDrive% /grant=administrators=f
C:\subinacl\subinacl.exe /subkeyreg HKEY_LOCAL_MACHINE /grant=system=f C:\subinacl\subinacl.exe /subkeyreg HKEY_CURRENT_USER /grant=system=f C:\subinacl\subinacl.exe /subkeyreg HKEY_CLASSES_ROOT /grant=system=f C:\subinacl\subinacl.exe /subdirectories %SystemDrive% /grant=system=f
@Echo Gotovo. @pause
Обращаем ваше внимание, что второй способ, при котором мы пытаемся исправить ошибку 0x80070005, может быть фатальным для ваше системы Windows 10, а следовательно, необходимо создавать резервную копию ОС, дабы не оказаться вообще без работоспособной системы!
Code: 0x80070005 Windows Store
In addition, you may encounter the same error code when you install an app via the Windows 10 Store. The specific error message says:
“Something happened and this app couldn’t be installed. Please try again. Error code: 0x80070005”
This is a generic error that means permissions are denied or access is denied for some reason. As a result, the problem happens while you install an app.
What if you are bothered by the issue? Some solutions are introduced here.
Solution 1: Gain Full Control over the Packages Folder
Step 1: Input %appdata% in the Run box and click OK. By default, this will take you to Appdata\Roaming; you need to go back to the AppData folder and enter the Local folder.
Step 2: Find the Packages folder and right-click on it to choose Properties.
Step 3: Under the Security tab, ensure all users listed have full control over this folder.
If not, go to Advanced > Add > Select a principal, input Users in the Select User or Group box, click Check Names and tick Full control in the Basic permissions section.
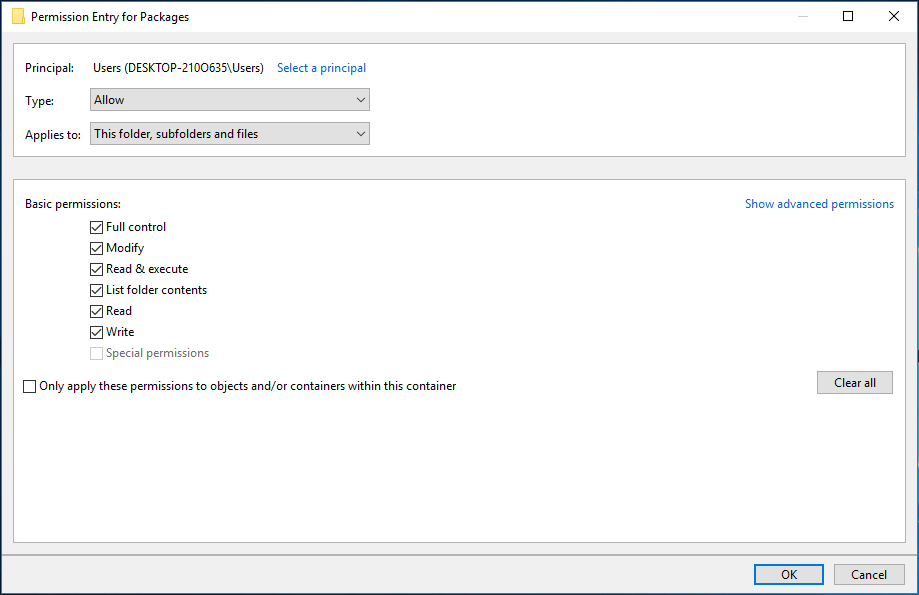
Solution 2: Reset Windows 10 Store
When getting the error 0x80070005 Store when downloading, installing or updating applications from Windows 10 Store, you can choose to reset it to get it back to the default settings.
Resetting Windows 10 Store is easy; follow these instructions below:
- Type WSReset in the search box.
- Right-click it and choose Run as administrator. Now, the Store program is reset and this could solve your problem.
Solution 3: Check the Computer’s Date and Time Setting
If your computer has the wrong date and time zone, you will not be able to install or update apps with the Windows 10 Store error 0x80070005. Make sure all the date and time settings are correct.
Step 1: Search for time and date in the search box and click Change date and time settings.
Step 2: In the Date & time window, set the date, time and zone to correct.
Step 3: Restart your PC to see if the error code is fixed.
Other Possible Solutions
To fix the code 0x80070005 Windows Store, you can also try these methods:
- Run SFC
- Update Windows
- Run Windows Troubleshooter
Here, we won’t show them one by one; you can search for them online.
Tip: If you are using the built-in Windows Troubleshooter to fix the app problem, sometimes you fail to troubleshoot your issue with the message “an error occurred while troubleshooting”. If you are not lucky enough, open the former link to find the solutions.
Методы решения ошибки 0x80080005
И так, сразу скажу, что все это не смертельно, тем более тем кто уже сталкивался с ситуацией, где был бесконечный поиск обновлений windows 7, вот там кому, то пришлось попотеть. Ниже представлено как выглядит ошибка 0x80080005.
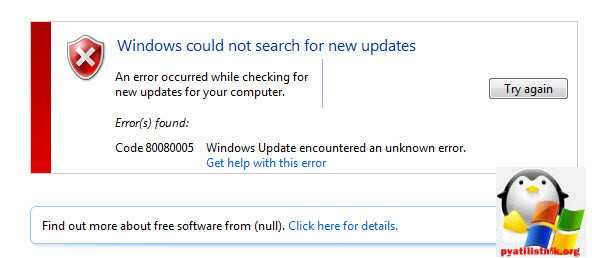
Проверка доступности серверов обновлений
Первым делом вам следует проверить есть ли у вас интернет, если есть вас доступ до серверов Обновлений Windows, возьмите из моего списка любой адрес без звездочки и скопируйте его в адресную строку браузера, в идеале у вас должно открыться окно с текстом:
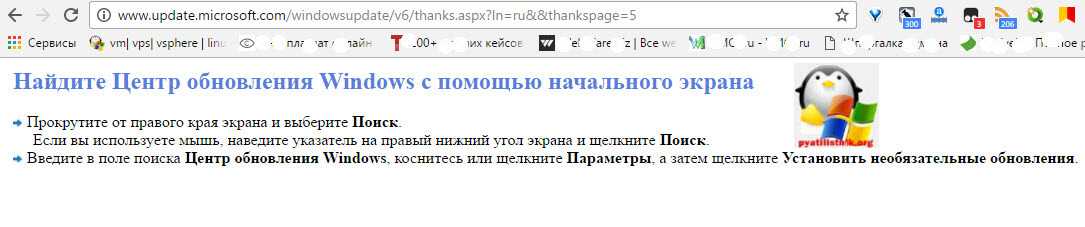
Если не открывается, но интернет у вас есть, то проверьте не блокирует ли сайт ваш firewall или антивирус, если с ними все нормально, то советую произвести сброс tcp ip и Winsock, это помогает в 15-20 процентах случаев. Если вы не попали в этот процент, то двигаемся дальше.
Удаление поврежденных компонентов
Еще очень частой причиной ошибки 0x80080005 в Windows 7, бывает повреждение содержимого папки C:\Windows\SoftwareDistribution. У вас тут два варианта:
- Удаление ее содержимого. Переходим в C:\Windows\SoftwareDistribution. Именно сюда Windows кладет скачанные обновления, которые могут быть битыми и мешать следующим установкам. Выделяем все папки и удаляем их. У меня в итоге получилось вот так
- Либо переименовывание ее в другое имя, для этого открываем командную строку от имени администратора и вводим вот такой код
net stop wuauserv
rename c:\windows\SoftwareDistribution softwaredistribution.old
net start wuauserv
exit

В результате этих команд будет выключена служба обновления, переименованная папка softwaredistribution и включена служба обновлений. Теперь откройте C:\Windows и увидите результат в виде старой и новой папки softwaredistribution. Не забываем перезагрузиться.
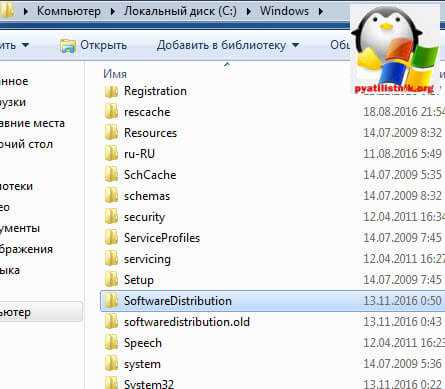
Обновление агента установки обновлений
Если вам все это дело не помогло, то еще есть вариант, в виде обновления агента установки обновлений Windows.
Тут лишь нужно выбрать нужный вариант.Ставится он просто в два клика next, потом потребуется перезагрузка.
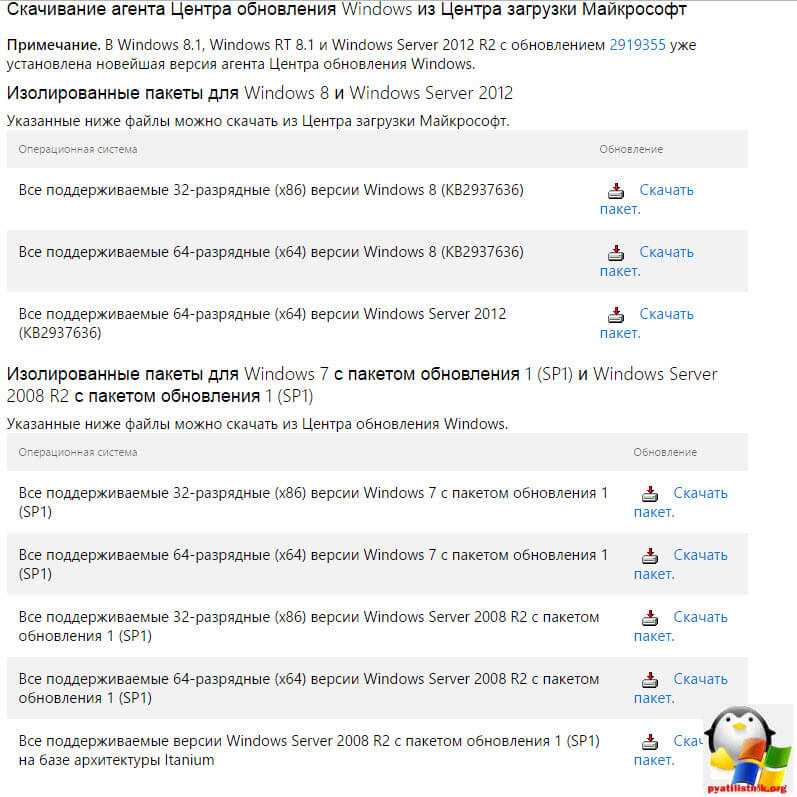
Проверка жесткого диска
Если вам опять не повезло, то возможно есть проблема на уровне файловой системы или же на уровне физического состояния жесткого диска. Если у вас стал крошиться жесткий диск, то с большой вероятностью вы можете увидеть ошибку 0x80080005 в Windows 7.
Первое, что нужно сделать это проверить состояние жесткого диска, я описывал самые нормальные программы для этого дела, если же со здоровьем HDD все хорошо, то следует проверить локальные диски на наличие ошибок, делается это просто:
Открываете командную строку с параметрами администратора и пишите
chkdsk /F /R C:
В реальном времени диск C: проверить не получиться и придется согласиться на перезагрузку.

Сама проверка будет в пять этапов, по окончании которых вы получите информацию, есть ли у вас поврежденные сектора и можно ли их восстановить.
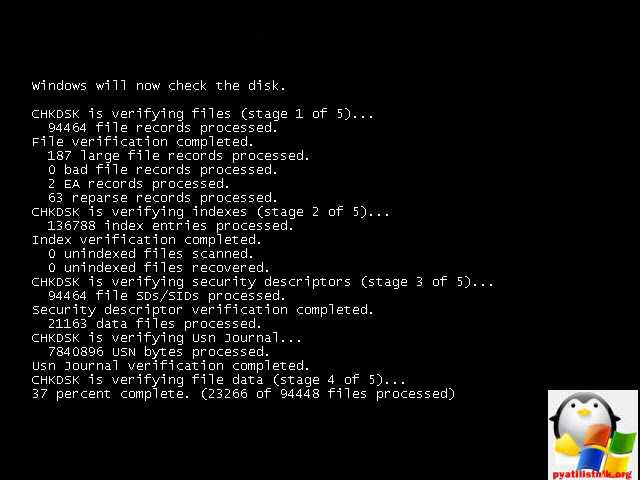
Если это не помогло устранить ошибку 0x80080005, можете попробовать восстановить системные службы, так же в командной строке введите:
sfc/scannow

Процесс этот не скорый, займет минут 15.
Установка kb3172605
Да именно оно может помочь в устранении 0x80080005 ошибки. Переходим на сайт https://support.microsoft.com/ru-ru/kb/3172605, и выбираем нужную вам версию, после того как скачали, нажимаете WIN+R и вводите services.msc

Находим службу Центр обновления Windows и в ее свойствах делаем тип запуска отключено, это нужно для установки обновления в ручную.
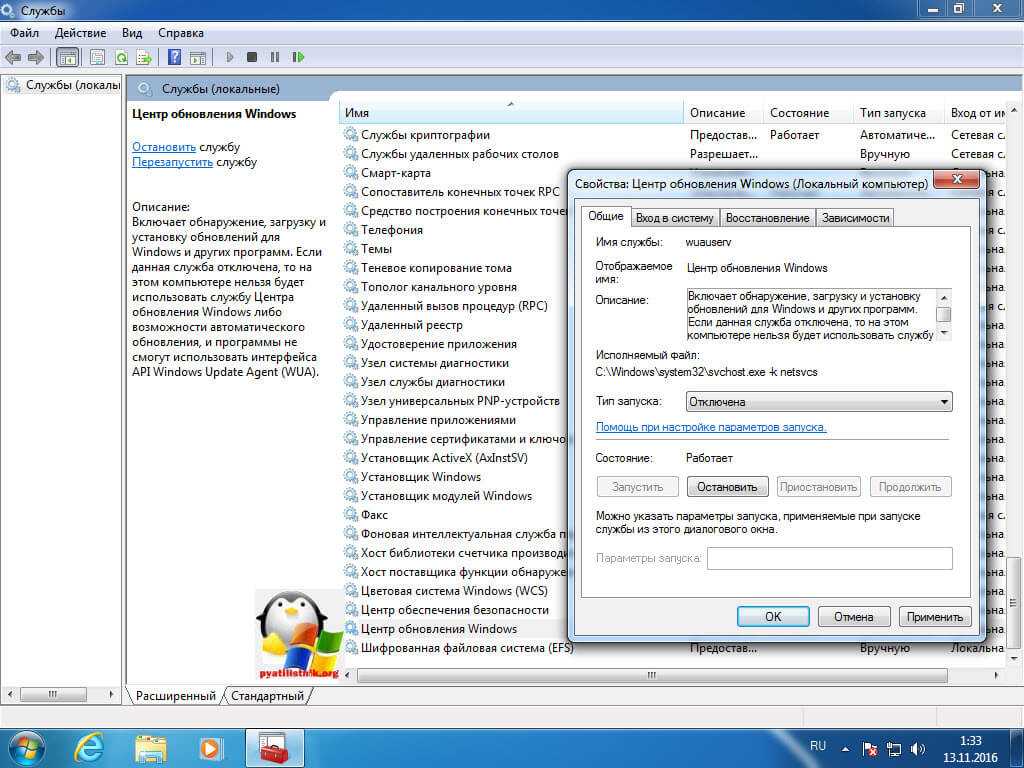
После чего запускаем kb3172605.

Если и он не помог и вы видите ошибку 0x80080005, то вам советую не заморачиваться и произвести чистую установку Windows 7
Сканирование ПК на наличие вирусов
Вначале используйте «родной» для вашего ПК антивирус, то есть тот, что находится постоянно в активном состоянии. Это может быть как стандартный Windows Defender, так и любой сторонний продукт для защиты. Вне зависимости от программы перед запуском проверки проследите, чтобы утилита была обеспечена всеми необходимыми обновлениями.
В качестве дополнительного средства рекомендуется после этого сканирования выбрать портативный сканер — антивирус, который не требует установки и не вступает в конфликт с текущей защитной утилитой ПК. Примеров таких программы много: Kaspersky Virus Removal Tool, AVG, Dr. Web CureIt, Microsoft Safety Scanner и другие. Расскажем о процедуре сканирования с помощью фирменной утилиты от самой корпорации «Майкрософт»:
- Откройте эту ссылку — она ведёт на официальный источник компании. Среди двух ссылок кликните по той, что соответствует разрядности вашей системы.
На сайте «Майкрософт», на странице для защитного средства, кликните по «Скачать»
- Запустить скачанный документ и щёлкните по «Да», чтобы дать разрешение на изменение параметров системы.
Кликните по «Да» в системном окошке
- Отметьте пункт внизу окна и нажмите на «Далее».
Примите условия соглашения
- С помощью этой же клавиши на следующей странице интерфейса запустите работу сканера.
Нажмите на «Далее», чтобы запустилась проверка
- Установите отметку в виде круга рядом с полной проверкой и щёлкните вновь по «Далее».
Выберите полное сканирование и кликните по «Далее»
- Ждите, когда сканирование успешно завершится.
Подождите, пока антивирус от «Майкрософт» закончит проверку
- Если будут отображены угрозы, смело удалите их в окошке с результатами. Если программа не обнаружит ничего подозрительного и опасного, просто кликните по «Готово» и переходите к другим способам решения.
Щёлкните по «Готово» в результатах
Ошибка «Центра обновления» Windows 0x80070005. Windows 7: как исправить сбой при помощи средства SubInACL?
Одним из самых универсальных средств многие специалисты и пользователи называют небольшую утилиту, которую можно скачать на официальном сайте Microsoft в виде исполняемого установочного файла SubInACL.exe.
Инсталлировать программу в систему нужно по строго определенным правилам, поскольку при неправильной установке снова может появиться сбой с кодом 0x80070005 (Windows 7). Как исправить ошибку таким способом?
Сначала запускаем скачанный инсталлятор с правами админа и в качестве папки назначения указываем каталог, расположенный в корне системного раздела диска (например, С:/subinacl). Она является сопутствующим компонентом для исполнения сценариев, а не средством устранения проблемы.
После этого начинается самое сложное. В стандартном «Блокноте» нужно прописать код, который вы видите на картинке ниже.
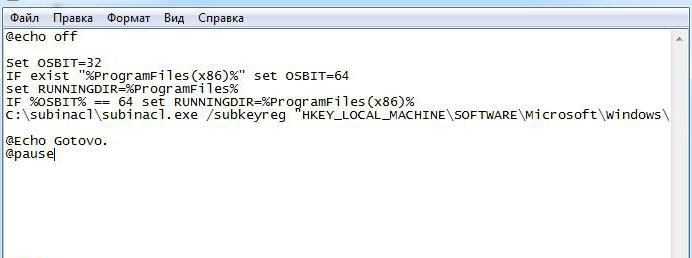
Созданный файл нужно сохранить в исполняемом формате BAT в любой удобной локации. Затем правым кликом на объекте вызываем субменю и выбираем запуск от имени Администратора. Когда закончится исполнение скрипта, на экране командной консоли появится надпись «Gotovo». Далее нужно просто нажать любую клавишу для выхода, перезагрузить компьютер и повторить операцию, вызвавшую сбой 0x80070005 (Windows 7). Как исправить ситуацию, понятно. Но в некоторых случаях скрипт может не сработать. Не говоря о причинах, отметим, что можно применить и другие скрипты, один из которых показан ниже.
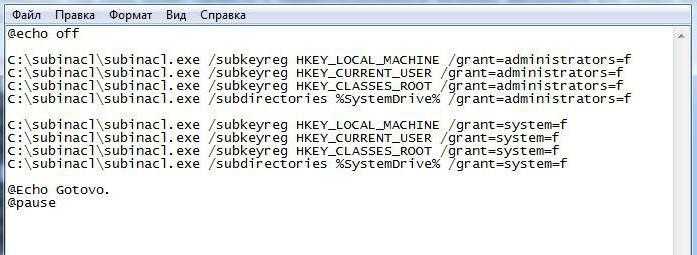
Правда, как утверждают опытные пользователи, выполнение именно этого сценария может привести к неработоспособности всей системы, поэтому применять его следует только на свой страх и риск.
Ошибка восстановления системы 0x80070005
Кроме того, вы можете столкнуться с тем же кодом ошибки при выполнении восстановления системы. Конкретное сообщение об ошибке: « Восстановление системы не завершилось успешно. Системные файлы и настройки вашего компьютера не были изменены ».
Прочитав подробную информацию, вы сможете узнать Восстановлению системы не удалось получить доступ к файлу потому что на компьютере запущена антивирусная программа.
Наконечник:4 Устраненные ошибки Восстановление системы не завершилось успешно
Как исправить этот код ошибки восстановления системы? Вот три распространенных решения.
Решение 1. Отключите антивирусное ПО
В большинстве случаев эта ошибка восстановления системы возникает из-за того, что на ПК уже запущена антивирусная программа, а функция восстановления системы пытается использовать файл, который используется программой.
Чтобы помочь вам с кодом ошибки 0x80070005, вы можете отключить антивирусное программное обеспечение.
Решение 2. Запустите восстановление системы в безопасном режиме
Если описанный выше способ не работает, вы можете попробовать выполнить восстановление системы в безопасном режиме. Вот шаги:
Шаг 1: введите msconfig в окне Run и нажмите Войти .
Шаг 2: Под Загрузки вкладка, отметьте Безопасный ботинок вариант.
Шаг 3: нажмите Применять и Хорошо , затем перезагрузите компьютер и снова выполните восстановление системы.

Заметка:Безопасный ботинок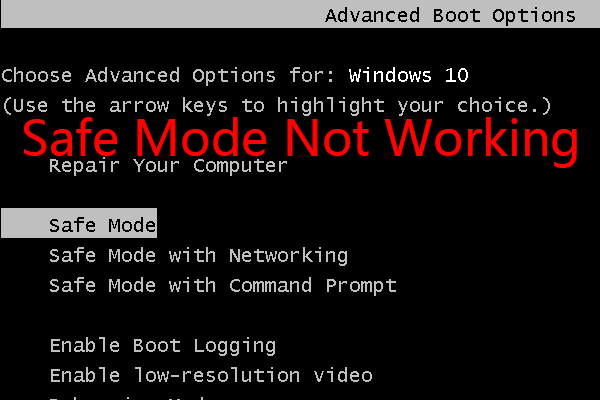 Безопасный режим Windows не работает? Как это исправить?
Безопасный режим Windows не работает? Как это исправить?
Читать больше
Решение 3. Запустите SFC
Поврежденные или отсутствующие системные файлы могут вызвать ошибку восстановления системы 0x80070005. Чтобы решить эту проблему, вы можете использовать встроенный в Windows инструмент проверки системных файлов, чтобы восстановить отсутствующие или поврежденные системные файлы.
Шаг 1. Запустите командную строку от имени администратора.
Шаг 2: ввод sfc / scannow команда и нажмите Войти . Терпеливо дождитесь, пока проверка завершится на 100%.
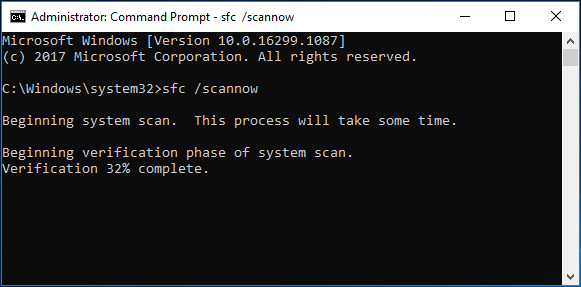
Наконечник:Быстрое исправление — SFC Scannow не работает (акцент на 2 случаях)
Теперь вам рассказаны три распространенных случая ошибки Windows 0x80070005, а также соответствующие решения. Пожалуйста, попробуйте исправления в зависимости от ваших реальных ситуаций. Конечно, вы можете поделиться этим постом, чтобы сообщить об этом большему количеству людей, чтобы они также могли исправить свои проблемы.

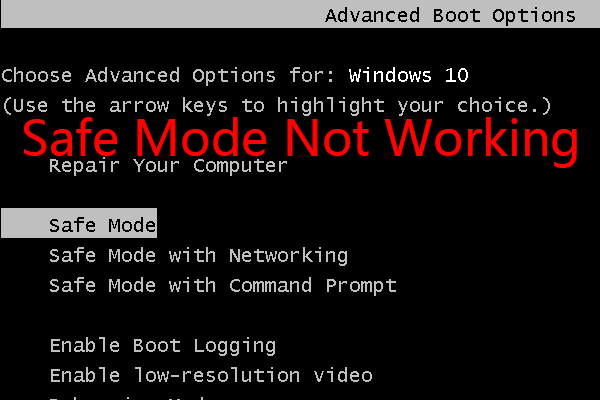




![[решение] как исправить код ошибки 0x80070005 - советы по резервному копированию](http://nephros-crimea.ru/wp-content/uploads/5/9/8/59889d63c101350dd3f5b29c18a55045.jpeg)











![[solution] how to fix error code 0x80070005 - minitool](http://nephros-crimea.ru/wp-content/uploads/6/2/b/62b6c29d0d0d242067a72e7ff14ee1c1.png)












![[solution] how to fix error code 0x80070005](http://nephros-crimea.ru/wp-content/uploads/a/f/b/afbd553250a388fbd3c87679b13998b8.png)