Что такое ошибка Центра обновления Windows 0x80240022?
Ошибка Центра обновления Windows 0x80240022 — это ошибка, связанная с проблемами с программой «Защитник Windows». Ошибка может возникать в разных случаях, например, при открытии Защитника Windows или при попытке проверить наличие обновлений для Защитника Windows.
Кроме того, ошибка не позволяет пользователям обновлять программу Защитника Windows, говоря, что Защитнику Windows не удалось загрузить обновление. Это делает систему уязвимой для атак и может быть вызвано различными факторами.
Что вызывает ошибку обновления 0x80240022?
Обнаружение ошибки обновления Защитника Windows 0x80240022 на вашем компьютере может быть связано со многими факторами, препятствующими работе программы. Важным фактором, вызывающим проблему, является отсутствие поврежденных системных файлов. Они могут привести к сбоям в работе ваших программ, что приведет к ошибкам при их запуске.
Кроме того, пользователи могут столкнуться с ошибкой из-за других факторов, таких как:
- Неправильные системные настройки – Пользователи могут столкнуться с проблемами Защитника Windows, когда противоречащий системный параметр влияет на его работу. Настройки могут помешать его бесперебойной работе и привести к сбою или ошибкам.
- Проблемы с файлами реестра. Некоторые файлы реестра отвечает за запуск Защитника Windows. Итак, программа может выдать ошибку обновления Windows 0x80244022, если файлы не целы.
Эти причины могут различаться в разных устройствах. Сначала мы обсудим решения, которые вы можете использовать для исправления ошибки.
Как исправить код ошибки 0x800f0922
Совет для профессионалов. Прежде чем приступить к исправлению ошибки обновления Windows 10/11 0x800f0922, сделайте резервную копию своих личных данных. Делая это, вы избежите потери важных данных в процессе исправления кода ошибки 0x800f0922.
Решение 1. Расширьте зарезервированное системным пространством пространство раздела
Раздел System Reserved является частью вашего жесткого диска и обычно содержит код диспетчера загрузки, среду восстановления Windows и конфигурацию загрузки. Помимо этого, он также обеспечивает место для файлов запуска. Чтобы исправить ошибку 0x800f0922, вызванную недостаточным пространством, зарезервированным системой, расширьте раздел с помощью профессионального программного обеспечения для создания разделов диска. Используйте функцию изменения размера программного обеспечения, чтобы увеличить пространство в разделе, зарезервированном системой.
Решение 2. Устранение проблем с VPN
Если вы подозреваете, что виновата ваша VPN, то лучший способ устранить ошибку 0x800f0922 — отключить VPN перед запуском обновления. Если вы используете стороннее программное обеспечение VPN, просто выйдите из его учетной записи. А если вы используете встроенный в Windows 10/11 VPN, отключите все его возможности и функции или просто отключите его. Вот упрощенный процесс:
- Отключите сеть и выключите программное обеспечение VPN.
- Попробуйте запустить обновления Windows 10/11.
- Перезагрузите компьютер.
- Переподключите сеть и снова включите VPN.
Решение 3. Запустите средство устранения неполадок Центра обновления Windows
Если приведенные выше советы не помогли решить проблему, попробуйте средство устранения неполадок Центра обновления Windows 10/11, чтобы узнать, устраняет ли оно ошибку. Запустите средство устранения неполадок, выполнив следующие действия:
- Нажмите значок Windows и нажмите клавишу W, чтобы открыть поле поиска.
- Введите «устранение неполадок» и нажмите Enter, чтобы открыть окно устранения неполадок.
- Выберите опцию «Просмотреть все», затем выберите «Центр обновления Windows».
- После этого выберите «Дополнительно» > «Запуск от имени администратора».
- Нажмите «Далее» и следуйте инструкциям на экране. В конце концов, вы найдете решение проблемы.
Решение 4. Включите .NET Framework
Простой способ устранить сбой .NET Framework — установить последнюю версию компонента. Кроме того, вы также можете активировать его в функциях Windows, следуя этим простым инструкциям:
- Нажмите Windows + X на клавиатуре и выберите панель управления.
- В поле поиска на панели управления введите «функции Windows». Отсюда выберите параметр «включить или отключить функции Windows».
- Активируйте платформу .NET, выделив ее флажок.
- Нажмите OK и перезагрузите компьютер.
- После этого попробуйте переустановить обновления Windows 10/11.
Решение 5. Запустите команду DISM
Иногда поврежденные системные файлы могут вызывать ошибку установки обновления 0x800f0922. Чтобы решить эту проблему, Microsoft предлагает вам запустить инструмент управления образами развертывания и обслуживанием (DISM). Чтобы выполнить эту задачу, следуйте этим инструкциям:
- Нажмите клавиши Windows + X и выберите администратор командной строки.
- Введите команду: «exe/online/cleanup-image/scanhealth» и нажмите Enter на клавиатуре, чтобы отсканировать и восстановить отсутствующие или поврежденные системные файлы. Этот процесс может занять некоторое время.
- После этого перезагрузите ПК и проверьте наличие обновлений.
Решение 6. Сканируйте вашу систему
Чтобы устранить заражение вредоносным ПО как причину вашей проблемы, просканируйте систему надежным антивирусом. Программное обеспечение обнаружит и удалит вирусы и другие нежелательные программы, которые могут вызвать ошибку.
How to fix error code 0x800f0922?
Before you learn how to get rid of the Windows 10 update error 0x800f0922, it is best for you to understand what causes the issue to appear in the first place. This way, you can prevent it from occurring again. In most cases, the error shows up because the computer is unable to connect to the appropriate update server or there is not enough memory in the system reserved partition.
If you encountered this problem, do not worry because we have prepared some workarounds for it. If you want to learn how to repair the Windows 7 upgrade error code 0x800f0922, you’ve also come to the right place. Most of our solutions are designed for Windows 10, but you can use them for other versions of the operating system.
Solution 5. Run Windows 10 Update Troubleshooter
If you encounter error code 0x800f0922 Windows update issue when trying to upgrade to the latest Windows 10 version, you might as well use the Windows Troubleshooter to see if the problem 0x800f0922 can be fixed. Here are detailed steps about how to run Windows 10 update troubleshooter.
Step 1. Right-click Windows Start menu and choose Settings.
Step 2. Then choose Update & security.
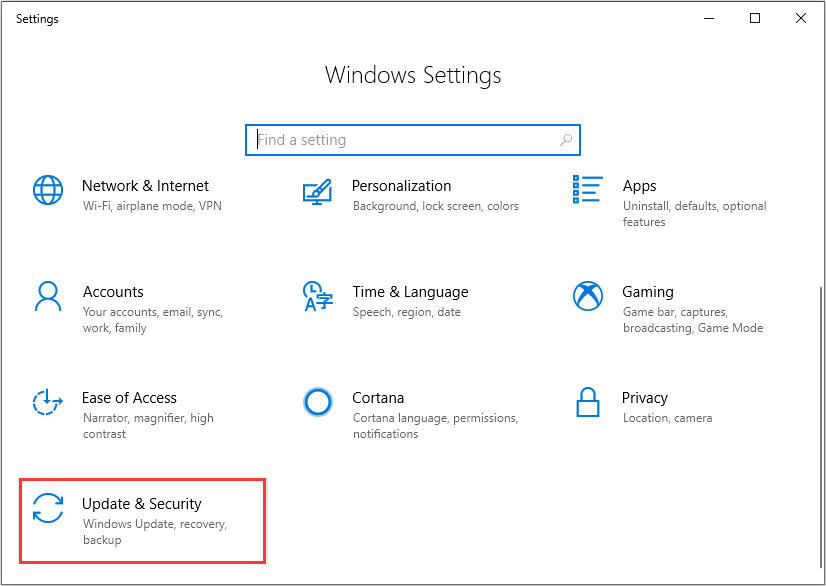
Step 3. Locate the Troubleshoot section. Then click Windows update and click Run the troubleshooter button to start the troubleshooting process.
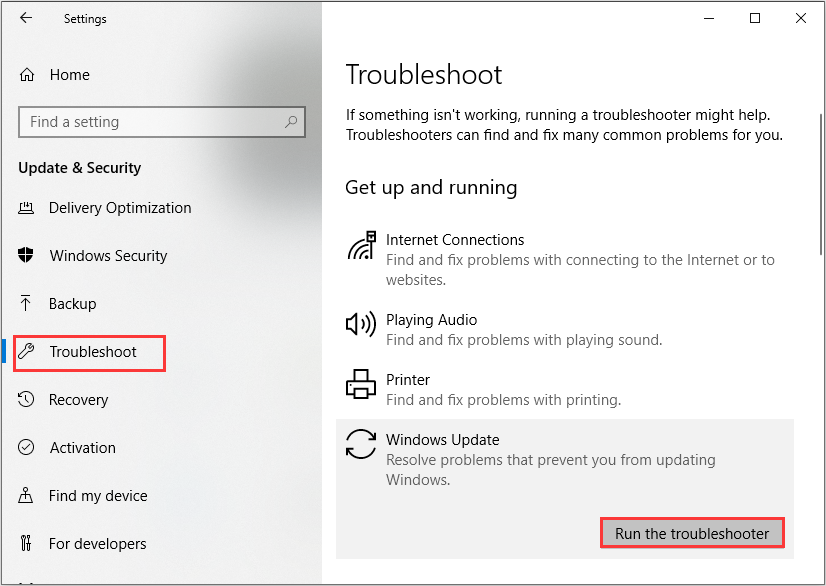
Step 4. Wait for the troubleshooter detecting problems and follow its instructions to fix detected problems.
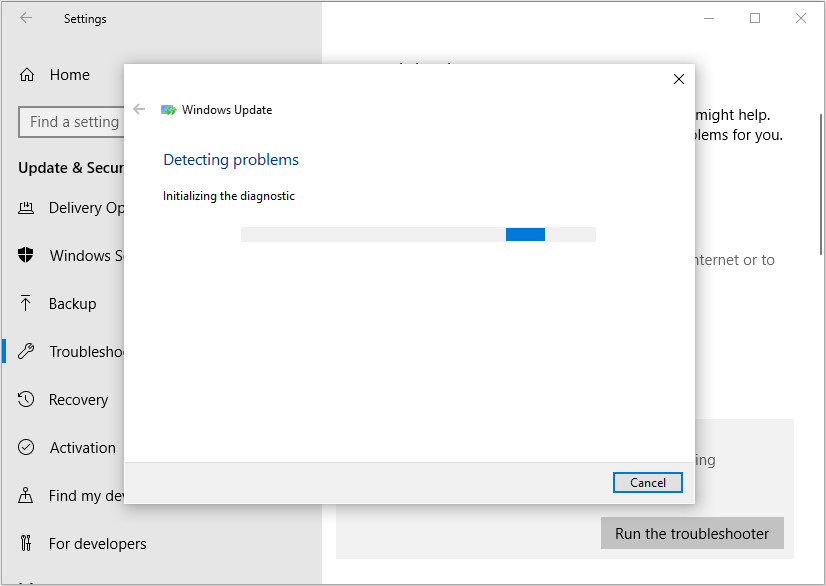
If any Windows Updates problems are found, the troubleshooter will fix them automatically. After that, you can update Windows 10 and check if error code 0x800f0922 disappears. If Window Update Troubleshooter cannot help you resolve this issue, you can try the next method.
Ошибка полного обновления 0x800f0922 в Windows 10, 8.1, 7
Благодаря частым обновлениям Windows 10 клиенты получают повышенную безопасность и исправляют типичные системные ошибки.
Кроме того, поддержка Windows 10 пытается реализовать различные новые функции. Некоторые из них с нетерпением ждут.
Однако у всех нас возникали разные проблемы, связанные с обновлениями. Ошибка 0x800f0922 ранее была известна как ошибка обновления до Windows 8.1.
Но, как-то все еще присутствует в стандартной процедуре обновления Windows 10. Почему это так? Ну, причины схожи. Но вместо обновления до новой ОС возникает ошибка с новой сборкой.
Эта ошибка возникает, когда:
- ПК не может подключиться к серверу обновлений.
- В системном зарезервированном разделе меньше 500 МБ.
Мы подготовили несколько обходных путей, которые должны решить эту проблему в кратчайшие сроки. Вы можете проверить их ниже.
Мы много писали о проблемах обновления Windows. Ознакомьтесь с этим руководством для получения дополнительной информации.
Сброс службы Windows Update
Снова вызываем консоль «Выполнить» (с правами администратора), запускаем команду cmd. В командной строке нужно будет остановить выполнение процессов Windows Update Services, BITS, служб MSI Installer и Cryptographic. Для этого последовательно вводим нижеперечисленные команды, нажимая каждый раз клавишу <Enter>:
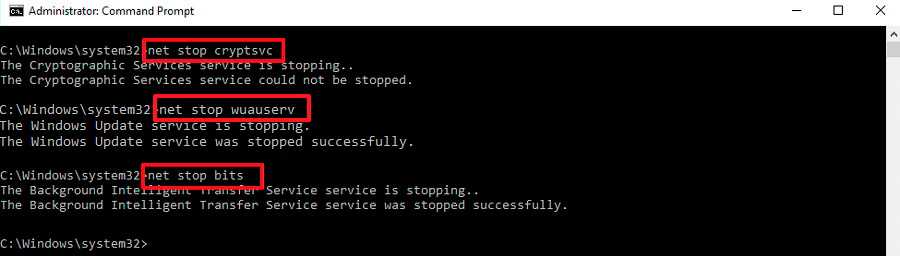
Теперь необходимо переименовать две паки, выполнив следующие команды:
Осталось перезапустить все четыре службы из той же командной строки, выполнив команды:
Выходим из командной строки (Exit), перезапускаем обновления Windows, чтобы убедиться, что ошибка пропала.
Методы решения ошибки 0x800F0923 на Windows 10
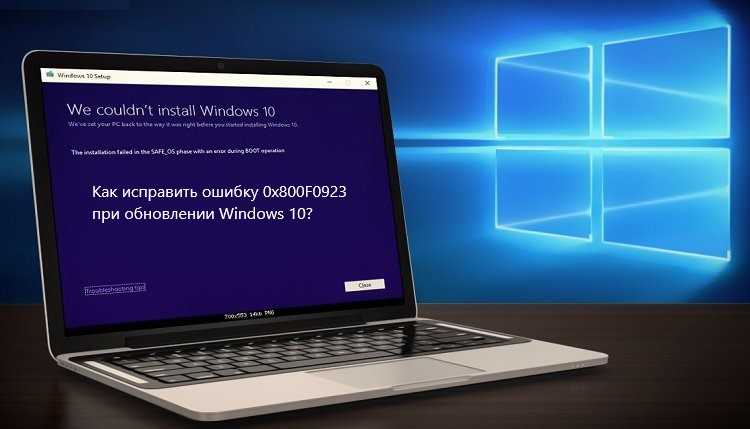
Метод №1 Устранение неполадок Windows 10
Чтобы попытаться исправить ошибку 0x800F0923, давайте в первую очередь обратимся за помощью к средству устранения неполадок Windows 10, которое может помочь с рядом некоторых проблем в различных аспектах операционной системы.
Как только вы загрузите файл wu170509.diagcab к себе на компьютер, пройдите в его директорию и дважды кликните на него левой кнопкой мыши, чтобы запустить средство устранения неполадок Windows 10. Перед вами появится следующее окошко:
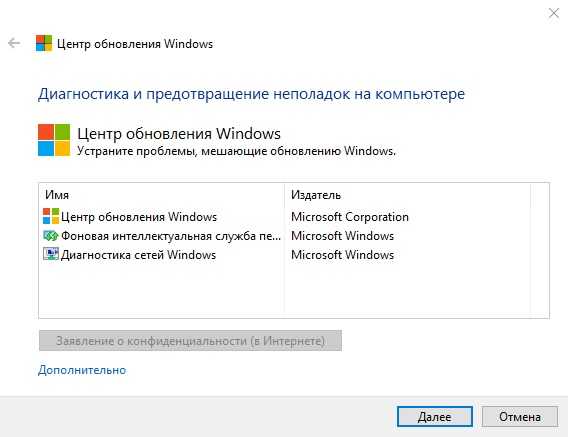
Выберите в окне пункт «Центр обновления Windows» и нажмите «Далее». Средство устранения неполадок начнет поиск проблем с вашим Центром обновления Windows. Процесс не займет много времени. Как только он закончится, то средство выдаст вам сообщение, в котором укажет на найденные проблемы, и были ли они исправлены. Закройте средство устранения неполадок, а затем проверьте наличие ошибки 0x800F0923 при обновлении Windows 10.
Метод №2 Обновление драйверов системы
Как было сказано в самом начале нашей статьи, ошибка 0x800F0923 может является сигналом к тому, что в вашей системе находятся драйвера, которые несовместимы с устанавливаемым обновлением. Что делать в этом случае? Все предельно просто: выполнить обновление драйверов до версии, которая будет совместима с обновлением.
Чтобы осуществить обновление драйверов, вам потребуется обратиться к системной утилите «Диспетчер устройств», с помощью которой можно проводить определенные манипуляции с драйверами для устройств в системе. Однако, у вас может возникнуть один вполне логичный вопрос: какой же драйвер обновлять? Вот тут не все так просто: вам потребуется обновить как можно большее количество драйверов в системе.
Однако, можно с уверенностью утверждать, что наиболее часто виновником ошибки 0x800F0923(и любой другой ошибки такого вида) становится устаревший драйвер для графического ускорителя(видеокарты). Поэтому мы рекомендуем вам начать с обновления драйвера для видеокарты. Давайте рассмотрим небольшой пример, чтобы вам стало понятно, как использовать Диспетчер устройств.
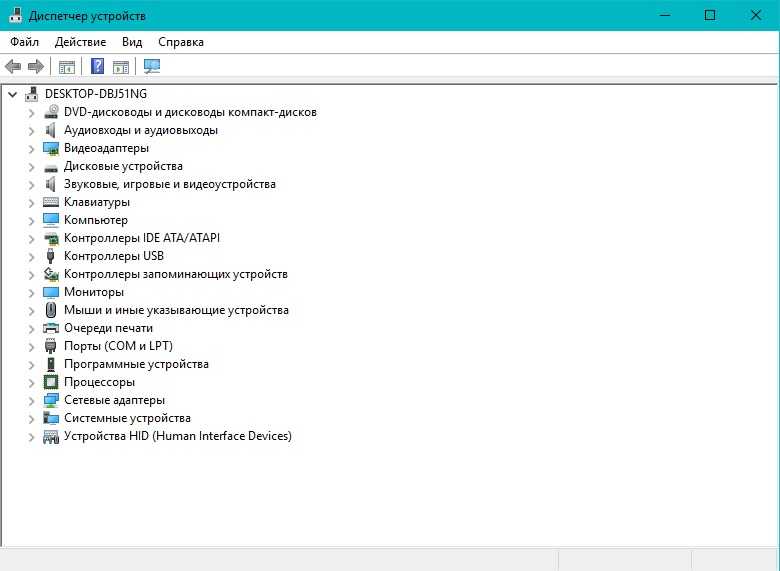
Нажмите правой кнопкой мыши на Пуск и выберите «Диспетчер устройств». Перед вами появится окошко, изображенное на скриншоте выше. Найдите раздел «Видеоадаптеры» и нажмите на стрелку рядом с ним, чтобы открыть ниспадающее меню. Найдите в этом меню свою видеокарту и кликните на нее дважды левой кнопкой мыши, чтобы перейти в свойства устройства.
Далее перейдите во вкладку «Драйвер». Перед вами появится ряд опций по этому драйверу. Нажмите на кнопку «Обновить драйвер», после чего перед вами появится новое окно, в котором вы можете выбрать две опции: автоматический поиск драйверов в сети или их поиск на компьютере. Выберите вариант с автоматическим поиском. Далее система сама найдет самые новые драйвера и установит их.
Вот и все. Таким образом можно выполнить обновление драйверов для любого устройства в вашей системе. Попробуйте для начала обновить драйвер для своей видеокарты, а затем проверьте наличие ошибки 0x800F0923. Если она все еще присутствует, то выполните обновление остальных драйверов в системе с помощью вышеописанной инструкции.
Метод №3 Отключение антивирусного ПО
Если вы попробовали использовать средство устранения неполадок и обновить драйвера в системе, но ошибка 0x800F0923 все еще появляется при попытке обновить Windows 10, то, возможно, ваше антивирусное программное обеспечение является корнем проблемы.
Если вы только недавно стали пользователем ПК, то наверняка даже и не подозревали, что антивирус может вызывать какие-то проблемы, так как он направлен на защиту системы от вирусной угрозы. Однако, антивирусы далеко не идеальны и, порой, они могут работать некорректно.
Ошибка 0x800F0923 могла быть как раз вызвана антивирусным ПО, установленным на вашем компьютере. Проверить это достаточно легко, так как вам нужно просто отключить антивирус, а затем попробовать выполнить обновление Windows 10. Легко и просто.
Стоит также упомянуть, что причиной данной ошибки может также являться системный антивирус «Защитник Windows». Давайте рассмотрим, как отключить защитные функции Защитника Windows. Нажмите Windows+S и впишите в поисковую строку «Центр безопасности Защитника Windows». Далее вам потребуется пройти путем «Защита от вирусов и угроз→Параметры защиты от вирусов и других угроз».
Перед вами появится опция под названием «Защита в режиме реального времени»: выставьте ее ползунок на положение «Откл.». Сделав это, закройте окно с параметрами Защитника Windows и попробуйте обновить свою систему, чтобы проверить наличие ошибки 0x800F0923.
Repair your Errors automatically
ugetfix.com team is trying to do its best to help users find the best solutions for eliminating their errors. If you don’t want to struggle with manual repair techniques, please use the automatic software. All recommended products have been tested and approved by our professionals. Tools that you can use to fix your error are listed bellow:
Offer
Fortect — a patented specialized Windows repair program. It will diagnose your damaged PC. It will scan all System Files, DLLs and Registry Keys that have been damaged by security threats.Mac Washing Machine X9 — a patented specialized Mac OS X repair program. It will diagnose your damaged computer. It will scan all System Files and Registry Keys that have been damaged by security threats.This patented repair process uses a database of 25 million components that can replace any damaged or missing file on user’s computer.To repair damaged system, you have to purchase the licensed version of Fortect malware removal tool.To repair damaged system, you have to purchase the licensed version of Mac Washing Machine X9 malware removal tool.
Method 6: Removing Temporary Files
Sometimes, the temporary files that your PC has accumulated interfere with your system, causing the error 0x800f0922 to show up. You can resolve this issue by deleting all temporary files in your computer. To do that, follow these simple instructions:
- On your keyboard, press Windows Key+R. This will bring up the Run dialog box.
- Type “%temp%” (no quotes), then hit Enter.
- Once the Temp folder is up, remove all its contents.
- Open the Run dialog box again, then type “TEMP” (no quotes). Click OK.
- Remove all the contents of the TEMP folder.
Once you’ve done that, you should be able to install the updates without any hassle.
Способ 6: Увеличение объема раздела «Зарезервировано системой»
Обновления могут временно сохраняться в специальный локальный том «Зарезервировано системой», и если на нем не хватает места для дистрибутива, то есть шанс появления ошибки, в том числе и 0x800f0922, при попытке обновиться до версии 21H1. Если проблема действительно в этом, то с помощью встроенных средств вы можете вручную увеличить его объем:
- Найдите оснастку «Управление компьютером» через системный поиск.
- На левой панели в разделе «Запоминающие устройства» нажмите на пункт «Управление дисками».
- Нажмите левой кнопкой мыши по тому разделу, откуда есть возможность взять некоторый объем для диска «Зарезервировано системой», и выберите из контекстного меню пункт «Сжать том».
- Далее останется вручную прописать размер будущего нераспределенного пространства в мегабайтах, с учетом того, сколько МБ вы готовы выделить, и помня, что 1024 МБ = 1 ГБ. Подтвердите действие.
- Вернитесь к списку томов. Вызовите контекстное меню у «Зарезервировано системой» и выберите функцию «Расширить том».
- Откроется окно «Мастера расширения тома». Кликните по кнопке продолжения.
- Введите объем с нераспределенного места и нажмите на «Далее».
- Чтобы подтвердить действие, кликните по «Готово».
Если ошибка при установке 21H1 появлялась именно из-за нехватки места на соответствующем диске, то после проделанных манипуляций вполне вероятно, что проблема будет исправлена.
Изменение настроек прокси
Если и предыдущий шаг оказался безрезультатным, можно попробовать использовать ещё одно проверенное средство борьбы с 0x80242fff – изменить настройки прокси-сервера.
Делается это во встроенном в ОС браузере Internet Explorer:
- запускаем обозреватель;
- вызываем свойства браузера, щёлкнув по иконке шестерёнки, расположенной в правом верхнем углу;
- выбираем вкладку «Подключения»;
- щёлкаем мышкой на копке «Настройка сети»;
- откроется окно выбора параметров локальной сети, нам необходимо активировать пункт «Использовать прокси-сервер…», поставив напротив него галочку;
- поле «Адрес» оставляем пустым, щёлкаем на кнопке «Дополнительно»;
- в новом окне в разделе «Исключения» удаляем все строки, подтверждаем все действия.
Закрываем браузер и выполняем очистку кэша:
- запускаем консоль «Выполнить»;
- набираем cmd;
- в командной строке последовательно набираем команды: netsh winhttp reset proxy <Enter>, net stop wuauserv <Enter>, net start wuauserv <Enter>;
- выходим из командной строки;
- перезапускаем обновление Виндовс.
Наконец, если и это средство не помогло, следует отключить брандмауэр, а также антивирусное ПО – возможно, именно оно реагирует на попытки обновления системы таким образом, что возникает ошибка 0x80242fff.
Если после временного отключения этих средств обновление выполнилось успешно – значит, именно антивирус (реже – встроенный брандмауэр) блокировал работу службы Windows Update. После успешного обновления не забудьте активировать оба средства защиты, чтобы ваш компьютер оставался защищённым от различного рода кибератак.
Наконец, возникновение ошибки может быть связано с использованием VPN сервисов, которые устанавливают для обхода блокировок сайтов на уровне провайдеров. Просто временно отключите этот сервис и попробуйте запустить обновления.
С вероятностью порядка 95% можно утверждать, что один из перечисленных способов оказался действенным. А как вы решали проблему ошибки 0x80242fff?
Автоматическое устранение ошибок ПК
Если ручной ремонт вам не по душе, загрузите и активируйте Ремонт ПК Outbyte для диагностики Windows и восстановления стабильности системы. Это программное обеспечение исправляет большинство ошибок, влияющих на стабильность системы. Он выполнит полное сканирование вашего ПК, чтобы определить и удалить ненужные файлы, избавиться от недействительных записей и поврежденных ключей, оптимизировать системные настройки для максимальной производительности и защитить вашу конфиденциальность.
Помог ли какой-либо из этих советов исправить код ошибки 0x800f0922? Мы ценим ваши отзывы, поэтому, пожалуйста, поделитесь с нами своим опытом в разделе комментариев. Если приведенные выше советы не помогли исправить ошибку 0x800f0922, сообщите нам подробности вашей проблемы.
Продолжить чтение
Post Views: 386
Как устранить ошибку 0x800f0922
Давайте рассмотрим методы ,позволяющие устранить данную ошибку и вернуть вашу операционную систему Windows 10 в рабочее состояние. Если у вас не смогло установиться обновление, то с большой долей вероятности ваш компьютер не смог подключиться к серверам Microsoft, решения такие:
Думаю, с проблемой установки KB4013429 в Windows 10 мы разобрались и можем двигаться дальше. Теперь ситуация, когда после данного пакета обновлений ваша система страшно глючит. Логично, что если все проблемы произошли из-за KB4013429, то наверное нужно его удалить, это правильный ход мыслей. Для этого нажимаем WIN+I и открываем окно Параметры, где вам нужно выбрать «Обновление и безопасность»
Кстати если есть желание более подробно узнать о комбинациях клавиш, которые позволяют открывать в Windows нужные окна, то советую почитать вот эту статью про горячие клавиши
далее нажимаем журнал обновлений.
затем в журнале обновлений, находим кнопку удалить обновление.
Выбираете нужно обновление и жмете удалить.
Если это вам не помогло, то я вам советую произвести процедуру восстановления системы Windows 10, о ней я подробно уже писал, так что можно на этом не заострять внимание, но самое обидное, что в одной из социальных сетей, под названием Reddit, есть сообщения, что даже не помогает сброс настроек и процесс восстановления и отката операционной системы просто не запускается. Из подозрений, выдвигается гипотеза, что в момент установки KB4013429, в системе повреждается профиль учетной записи, но пока Microsoft это не подтвердила
Еще глючным обновлением может оказаться KB4013418 для Windows 10 1607 и самое страшное это для серверной платформы Windows Server 2016, поэтому в серверных платформах, всегда тестите последние обновления, особенно актуально в последнее время.
Еще вариант, это воспользоваться средством устранение неполадок, найти его можно в поиске, просто вбив данное название.
Далее выбираем устранить неполадки с помощью Центра обновления Windows.
нажимаем далее.
Может выскочить окно о повышении прав запуска, выберите «Попробуйте выполнить устранение неполадок от имени администратора»
начнется обнаружение проблем в Windows 10, теоретически 0x800f0922, должна исчезнуть.
Через несколько секунд вы получите результат.
Если у вас сохранилась ошибка 0x800f0922 и глюки после KB4013429, то откройте командную строку от имени администратора, через правый клик по кнопке пуск.
Введите для диагностики вот такую команду:
sfc /scannow
Сканирование может занять продолжительное время, обязательно дождитесь окончания.
Если найдутся какие либо проблемы, то выполните команду по восстановлению:
dism /online /Cleanup-Image /RestoreHealth
надеюсь вам это помогло произвести процедуру обновления и избежать ошибки 0x800f0922, а так же исправить глюки после обновления KB4013429.
Мар 17, 2017 09:00
Ошибка 0x800F0922 означает, что запрос на установку .NET Framework 3.5 был отменен или не завершен. Это событие могли произойти из-за не активированной функции в Панели управления или же прерванной установки(что куда более вероятно).
Данная ошибка возникает при попытке установки Microsoft .NET Framework 3.5 на операционных системах Windows 8, Windows 8.1, Windows 10, Windows Server 2012 R2 или Windows Server 2012. Однако, стоит упомянуть, что ошибка 0x800F0922 может обозначать и проблемы другого характера. Например, она может появляться и при установке обновления Windows 10.
Страшиться данной ошибки не стоит, так как существует парочка методов решения этой проблемы — включение или отключение компонентов Windows и использование команды DISM. Давайте рассмотрим эти методы.
Как исправить ошибку установки обновления Windows 11 0x800f0922?
Обновлено: Август 2023
Этот инструмент настоятельно рекомендуется, чтобы помочь вам исправить вашу ошибку. Кроме того, этот инструмент обеспечивает защиту от потери файлов, вредоносных программ и аппаратных сбоев, а также оптимизирует работу вашего устройства для достижения максимальной производительности. Если у вас уже есть проблема с компьютером, это программное обеспечение может помочь вам решить ее и предотвратить повторение других проблем:
- Шаг 1: (Виндовс 10, 8, 7, ХР, Виста).
- Шаг 2: Нажмите Начать сканирование чтобы определить, какие проблемы вы испытываете с вашим компьютером.
- Шаг 3: Нажмите Починить всечтобы решить все проблемы.
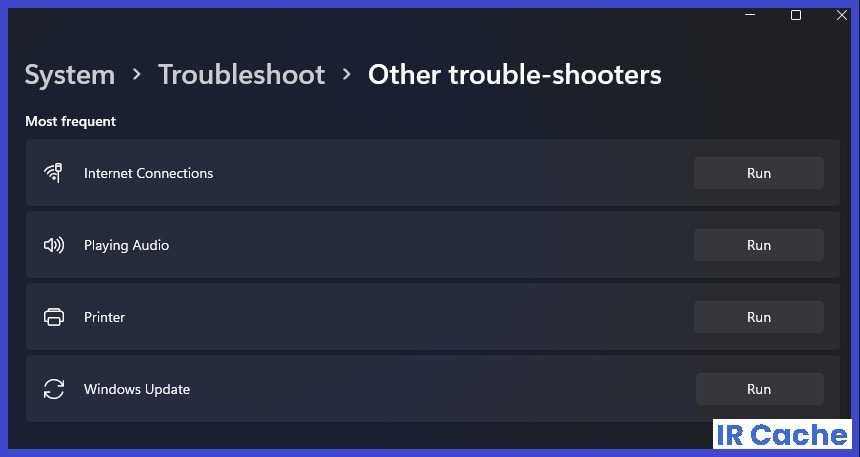
Запустите средство устранения неполадок Центра обновления Windows.
- Чтобы открыть настройки, нажмите комбинацию клавиш Windows + I для этого приложения.
- В настройках нажмите «Устранение неполадок» > «Другие утилиты для устранения неполадок».
- Щелкните Запустить устранение неполадок Центра обновления Windows.
- Затем подождите, пока диспетчер проблем не обнаружит проблемы с обновлением.
- Если средство устранения неполадок предлагает решение, выберите «Применить устранение неполадок».
Выполнение анализа образов развертывания и системных файлов
- Нажмите комбинацию клавиш Windows + S, чтобы открыть инструмент «Введите здесь для поиска».
- Введите ключевое слово cmd в текстовое поле.
- Щелкните правой кнопкой мыши приложение командной строки и выберите «Запуск от имени администратора».
- Введите эту команду и нажмите клавишу возврата в командной строке:
DISM / Online / Cleanup-Image / RestoreHealth - Чтобы запустить сканирование SFC, введите в командной строке следующее и нажмите Enter:
ПФС / SCANNOW - Подождите, пока сканирование SFC не отобразит результат в окне командной строки.
Запустите проверку на вирусы
- Дважды щелкните значок безопасности Windows на панели задач, чтобы открыть утилиту.
- Перейдите на вкладку Защита от вирусов и угроз.
- Выберите Параметры сканирования, чтобы просмотреть дополнительные параметры.
- Нажмите кнопку параметра «Полное сканирование».
- Затем нажмите кнопку Сканировать сейчас.
Включить службу готовности приложений
- Отобразите окно «Выполнить».
- Откройте окно «Службы», введя эту команду в «Выполнить» и нажав «ОК»:
услуги.MSC. - В окне «Службы» дважды щелкните «Готовность приложения».
- Измените параметр «Тип запуска» на «Вручную», если он отключен.
- В свойствах готовности приложения нажмите «Пуск».
- Выберите Применить, чтобы сохранить новые настройки службы готовности приложений.
- Затем нажмите OK в окне свойств.
Часто задаваемые вопросы
Отключите брандмауэр.
Восстановите установку, выполнив сканирование SFC и DISM.
Проверьте подключение к Интернету и отключите VPN.
Используйте сторонний инструмент для создания разделов, чтобы изменить размер разделов.
Удалите некоторые значения реестра.
Удалите все временные файлы.
Что может вызвать ошибку 0x800F0922 при обновлении Windows 11?
Если вы получаете сообщение об ошибке 0x800F0922, это может означать, что ваш компьютер не подключается к серверам обновлений Microsoft или что в системном разделе недостаточно места.
Нажмите комбинацию клавиш Windows + I, чтобы открыть настройки.
В настройках нажмите «Устранение неполадок» -> «Другие утилиты для устранения неполадок».
Щелкните Запустить устранение неполадок Центра обновления Windows.
Затем подождите, пока диспетчер проблем не обнаружит проблемы с обновлением.
Если средство устранения неполадок предлагает решение, выберите «Применить устранение неполадок».
Method 2: Checking .NET Framework
One of the possible culprits behind this problem is .NET Framework. So, one of the ways to get rid of the Windows 10 update error 0x800f0922 is installing the latest version of .NET Framework. Moreover, you should activate it in Windows Features. You can do those by following these instructions:
- On your keyboard, press Windows Key+S.
- Type “Windows Features” (no quotes).
- Select ‘Turn Windows Features on or off’ from the results.
- Select the options related to .NET Framework.
- Click OK to save your selection.
- Restart your computer.
Make sure that you perform these actions with caution because there are crucial features you might touch. If the error persists, try our next solution.
Option 4. Run a full system scan with a professional anti-virus
Fix it now!
Fix it now!
To repair damaged system, you have to purchase the licensed version of Fortect Mac Washing Machine X9.
To check if the problem hasn’t been triggered by a virus, run a scan with reputable anti-malware. It will detect and remove viruses and potentially unwanted programs. Malware can change the way Windows operates fundamentally, making it crash, lag or result in BSOD errors.
While there are plenty of third-party solutions available, you can try using Windows Defender. If you need a second look, the aforementioned tool FortectMac Washing Machine X9 can also find and remove an already existing malware on the system.
Код ошибки 0×800f0922 Windows 10: как исправить
Люди, желающие обновиться, смогут исправить эту проблему несколькими способами.
Запуск SFC
Это один из наиболее простых способов, который используется чаще всего. Чтобы запустить утилиту для проверки файлов (систему SFC), необходимо:
- Перейти в CMD. Открывается он от имени администратора.
- Вписать команду sfc / scannow и дождаться завершения сканирования.
Когда процесс будет закончен, надо перезагрузить компьютер и попытаться поставить обновление.
Сброс Windows Update
Чтобы сбросить параметры Центра обновления, придется воспользоваться специальным средством для устранения неполадок. Для этого необходимо:
- Перейти в параметры ОС.
- Открыть раздел «Устранение неполадок».
- Выбрать «Все категории».
Теперь надо дождаться окончания процедуры проверки на наличие неполадок. Когда она окончится, можно будет перезапустить компьютер и проверить, исчезла ли проблема.
 Включение NET Framework помогает восстановить работу обновлений
Включение NET Framework помогает восстановить работу обновлений
Включение NET Framework
Иногда это действительно помогает устанавливать обновления без появления ошибок. Чтобы его включить, надо:
- Зайти в «Панель управления».
- Запустить стандартную утилиту «Компоненты и программы».
- В левой части окна выбрать пункт «Компоненты».
- В появившемся окошке поставить галку около строки «NET Framework».
После этого можно пытаться обновлять ОС.
Отключение антивируса
Иногда проблема появляется из-за установленной антивирусной программы. Дело в том, что такой софт часто вмешивается в работу операционной системы, что может привести к сбоям.
Поэтому рекомендуется отключить все антивирусы и попробовать повторно скачать обновление на ПК.
Если все равно не удается это сделать, значит можно снова включить софт для защиты компьютера от вирусов.
Проверка жесткого диска
Если перечисленные выше способы не помогли обновиться, значит нужно проверить HDD. Надо убедиться в том, что он не захламлен и на нем есть свободное место для установки новых обновлений.
Если оказалось, что он практически полностью забит, нужно удалить лишние файлы. Например, можно деинсталлировать программы, игры или медиафайлы, которые используются очень редко.
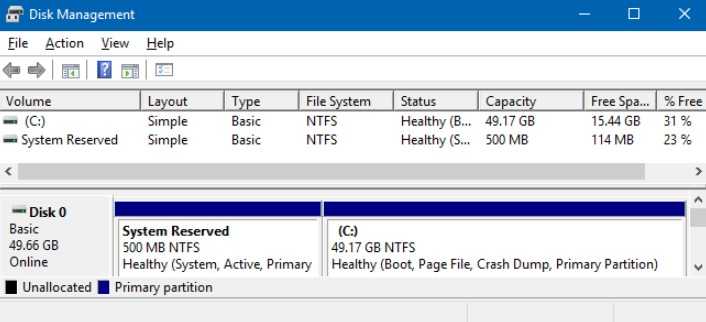 Расширение раздела System Reserved иногда помогает избавиться от ошибки
Расширение раздела System Reserved иногда помогает избавиться от ошибки
Отключение VPN
Бывают случаи, когда ошибка 0×800f0922 Windows 10 при установке обновлений появляется из-за использования VPN. Иногда прокси блокирует подключения к серверам Microsoft и это приводит к тому, что не получается обновить ОС. Поэтому, чтобы избавиться от такой проблемы, надо отказаться от VPN, выключить его и попытаться обновиться.
Увеличение раздела System Reserved
В редких случаях Виндовс не может поставить новые обновления из-за того, что раздел System Reserved полность забит. Единственный способ исправить это — расширить раздел, чтобы в нем и дальше могли сохраняться данные. Стоит отметить, что стандартными средствами ОС сделать это не удастся и поэтому придется ставить стороннее ПО. Например, можно использовать для этого Partition Editor.
Переустановка NET Framework
Иногда для исправления ошибки приходится переустанавливать NET Framework. Делается это так:
- Открыть «Программы и компоненты».
- Найти и удалить весь софт, который начинается с надписи «.NET».
Затем необходимо повторно скачать и установить Framework.
Загрузить его можно с официального сайта Microsoft.
Сканирование антивирусом
Вредоносное ПО может негативно сказаться на работе ОС и часто приводит к тому, что не удается обновить некоторые компоненты. Поэтому рекомендуется просканировать систему и убедиться в том, что она не заражена вирусами. Если во время сканирования были обнаружены паразиты, придется их удалить.
 Вредоносные программы — могут стать причиной появления проблем при обновлении Виндовс
Вредоносные программы — могут стать причиной появления проблем при обновлении Виндовс






![[solved] windows 10 update error code 0x800f0922](http://nephros-crimea.ru/wp-content/uploads/2/3/8/238ff168050096bdb727f38846fa3824.jpeg)





















