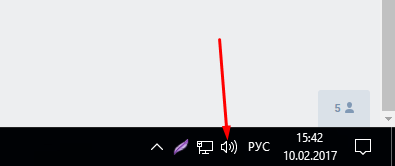Часто задаваемые вопросы
Почему на ноутбуке нет звука хотя все включено?
Возможно, оборудование конфликтует между собой, что и приводит к неполадкам. Следует поочередно отключать и проверять их работоспособность. Понимаю, дело нудное, но другого выхода нет. Конечно, можете обратиться к специалистам, которые сделают это за Вас. Еще можете попробовать откатить, а не обновить драйвер звука.
Не работает звук в браузере
Независимо от того, какой браузер вы используете, будь то Google Chrome, Opera, Firefox или Яндекс браузер, причина отсутствия звука будет одинакова. Возможно произошли неблагоприятные изменения файлов обозревателя, что привело к сбою. Еще причиной отсутствия звука может стать устаревший Adobe Flash Player.
Проверка настроек
В первую очередь рекомендуется проверить настройки звука.
Запустите любую музыку или видео в браузере, например, . Это нужно, чтобы настройки громкости отобразились в микшере.
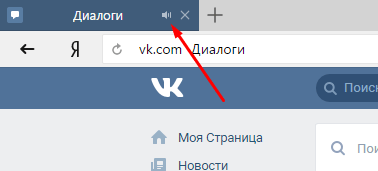
Затем нажимаем на значок звука в системном трее правой клавишей мыши и выбираем Открыть микшер громкости.
Область уведомлений — элемент панели инструментов среды рабочего стола («панель задач» в Windows), используемый для нужд длительно запущенных, но при этом не постоянно используемых программ. Обычно находится в правом нижнем углу (левом нижнем, если порядок чтения — справа налево), но в настраиваемых GUI может помещаться в произвольное место. Имеет также неофициальное название «системный трей».
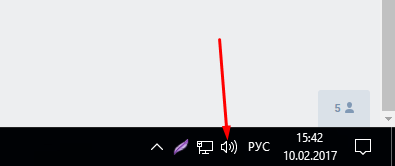
В открывшемся окне поднимаем ползунок громкости вашего браузера.
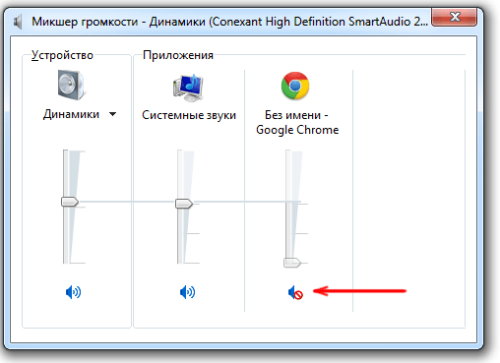
Расширение блокирует звук
Расширение браузера — компьютерная программа, которая в некотором роде расширяет функциональные возможности браузера. В зависимости от браузера, термин может отличаться от условленных обозначений, к примеру, plug-in (плагин), add-on (дополнение) или extension (расширение). Mozilla Firefox был разработан с целью создания маленького и простого в использовании веб-браузера, который расширялся бы за счёт продвинутых функций расширений. Microsoft Internet Explorer начал поддерживать расширения начиная с 5 версии.
Может быть такое, что одно из установленных расширений в браузере блокирует в нем звук. Вам не нужно удалять расширения, а просто пробуйте по одному выключать и проверять звук. Возможно потребуется перезапуск браузера. В любом случае, большое количество всякий расширений не рекомендуем устанавливать, нам попадались такие, что свою функцию они выполняли, но в поисковой выдаче выводили вверху свою рекламу в Google браузере. Пришлось отказаться от такого расширения.
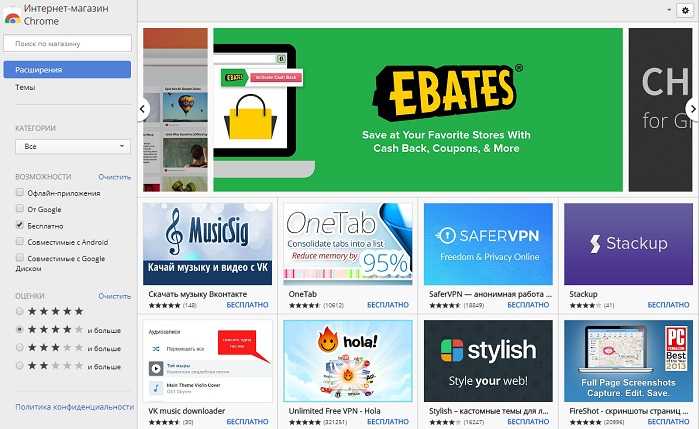
Перезагрузка веб-сервера
Открываем диспетчер задач нажатием клавиш Ctrl+Shift+Esc и выбираем в процессах свой браузер.
Диспетчер задач — компьютерная программа (утилита) для вывода на экран списка запущенных процессов и потребляемых ими ресурсов (в частности статус, процессорное время и потребляемая оперативная память). В качестве дополнительных функций, диспетчер задач может предложить возможность завершить один из процессов или присвоить ему другой приоритет. В некоторых операционных системах, эта же самая программа позволяет наблюдать загруженность процессора, оперативной памяти, сетевых подключений и других ресурсов.
Для выбора своего браузера удобнее сделать сортировку по имени образа. Чем больше вкладок запущено, там больше будет процессов. Нужно завершить все процессы с названием вашего браузера.
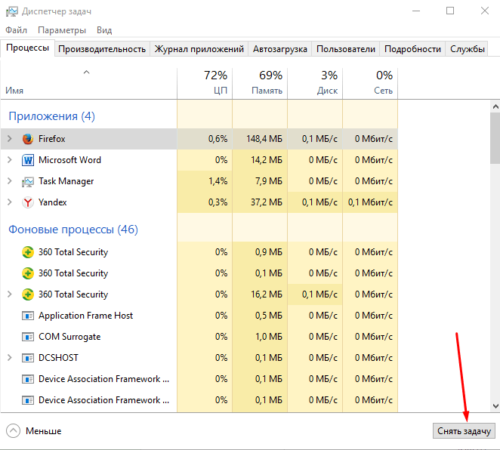
На операционных системах, вышедших после Windows 7, диспетчер задач несколько иной и там еще есть вкладка Подробности, в которой тоже нужно закрыть все задачи связанные с вашим браузером.
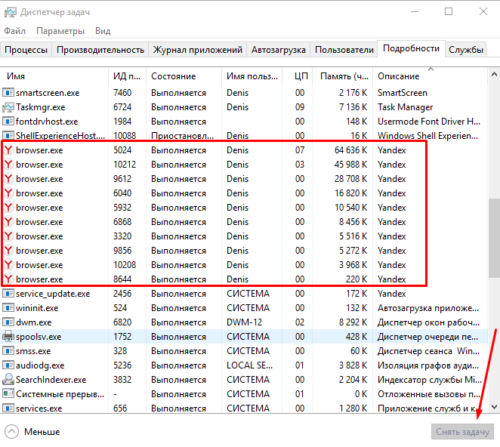
Переустановка браузера
Сейчас, когда все данные синхронизируются через сервера, информация о посещенных вами сайтов, закладки, пароли и даже куки сохраняется не только на вашем компьютере, но и в интернете и доступна она только вам. Попробуйте удалить браузер, перезагрузить компьютер и установить его заново. Возможно проблема решится. А все данные вы сможете быстро импортировать, если должным образом настроена синхронизация. Для импорта вам понадобится адрес электронной почты и пароль пользователя в браузере (не пароль от электронной почты), а также кодовая фраза. А если вы не используете синхронизацию, то можете сначала экспортировать на компьютер некоторые данные, а потом уже переустанавливать данные, но синхронизация удобна и делается всё моментально.
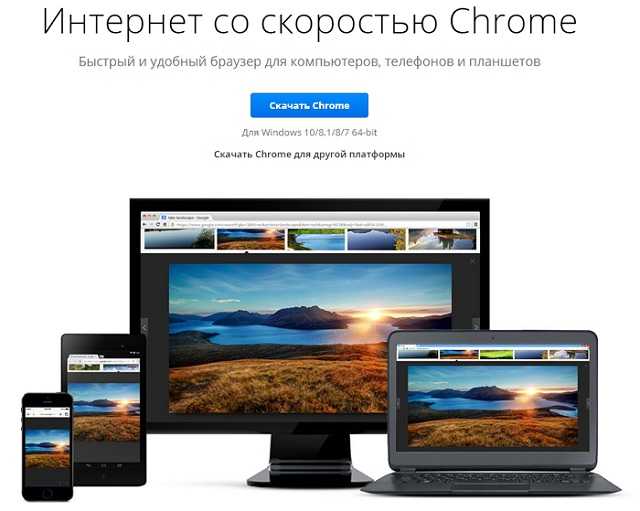
Контроль звуковой карты
На данном этапе следует осуществить проверку имеющейся на компьютере звуковой карты. Не секрет, что непосредственно она и отвечает за появление звука.
В настоящее время звуковые карты классифицируются по следующим типам:
- карты, которые встраиваются в материнскую плату — интегрированные;
- отдельные карты, предназначенные для установки в порты PCI или PCIe — внутренние;
- независимые устройства, которые подключаются к персональному компьютеру через USB-разъем — внешние.
Каждая из таких карт отличается не только ресурсоемкостью, но и качеством выдаваемого звучания.
Интегрированная звуковая карта
Внутренние карты обладают своим процессором и позволяют добиться высокой синхронизации звуковых потоков.
Внутренняя карта
Невзирая на разнообразие звуковоспроизводящих устройств, пользователи довольно часто сталкиваются с отсутствием звукового воспроизведения.
Для начала перейдите в «Диспетчер устройств» и проверьте, отображается ли звукеовая карта в присутствующем там списке.
Для этого кликните правой кнопкой мыши по значку «Мой компьютер», расположенному на рабочем столе. В появившемся меню выберите самый нижний пункт — «Свойства».
Выбор пункта «Свойства»
В открывшемся системном окне нужно выбрать пункт «Диспетчер устройств», на вкладке которого найдите строку «Звуковые, видео и игровые устройства».
Окно диспетчера устройств
Раскройте список и посмотрите, отображается ли там ваша звуковая карта. Если она отображается, но неактивна — включите ее. Чтобы это сделать — кликните по ее названию и в появившемся меню активируйте пункт «Включить».
Может быть такое, что звуковая карта в разделе звуковых и игровых устройств отсутствует. В таком случае ее следует искать в разделе «Другие устройства».
Раздел с другими устройствами
Ничего страшного в этом нет, просто ваше аудиоустройство расположено на шине. В случае его неактивности — включите его тем же способом, что был описан выше.
Если вы увидите, что возле названия аудио устройства присутствует значок в виде круга желтого цвета с восклицательным знаком внутри — проблема не с самим устройством, а с установленными на него драйверами. В этом случае понадобится заняться их переустановкой.
Причины пропадания звука
Довольно частая причина, по которой периодически отсутствует звук на компьютере – неправильное подключение соединительных проводов.
Внимательно проверьте все места соединения кабеля с компьютером и с колонками, а также подключение самих колонок к сети. Возможно, в устройствах плохо соединяются контакты. Вытащите, а затем вставьте обратно коммутируемые провода.
Если звук пропал и не появился после переустановки системы Windows, проблема в неправильно установленном звуковом драйвере. Данную программу необходимо удалить и, после перезагрузки компьютера, установить заново. Рекомендуется скачивать нужные вам программы с официальных сайтов.
Иногда причина, по которой нет звука на PC, кроется в неправильных установках аудиосистемы, например, ошибочный выбор каналов и т.п. В самой системе или в одном из устройств может быть отключен звук. Для его включения нужно зайти в опцию «Звуки и аудиоустройства» и поставить галочку во вкладке «громкость». Проверьте также другие настройки.
Еще одной причиной может быть отсутствие или неправильная установка звуковых кодеков на вашем ПК. Это специальные приложения для ОС, позволяющие воспроизводить на компьютере мультимедийные файлы определенных форматов.
Также звук может не появляться из-за отключения звуковой карты. Зайдите в настройки диспетчера устройств и проверьте ее включение. Если на вашем ПК звуковая карта встроена в материнскую плату, отключение могло быть в настройках BIOS. Нужно, при перезагрузке компьютера зайти в BIOS и в настройках выставить включение, затем перезагрузить компьютер.
Если после всех действий ничего не помогло, скорее всего, звуковая карта не является рабочей и вам нужно ее заменить.
Убедившись в отсутствии драйверов, необходимо произвести их установку.
Сделать это можно следующими способами:
- установка с диска, входившего в сопровождающие компоненты вашей аудиокарты
- при отсутствии такого диска необходимо скачать и установить из сети драйвера, предусмотренные для модели аудиокарты
- если вам не известна эта информация, то воспользуйтесь программой Driver Pack Solution, которая осуществит самостоятельный поиск нужных драйверов
Все действия не должны вызвать затруднений, уверены, что вы справитесь с задачей буквально с первого раза.
Еще одна немаловажная процедура, которую рекомендуется обязательно провести еще до начала установки драйверов – это проверка активности службы Windows Audio.
Проблема с компьютером
Всем привет! Очень надеюсь на вашу помощь. Пишу сюда в первый раз. Компьютер покупался в 2015ом году в ДНС. До лета 2020го года проблем не было. Летом компьютер начал зависать намертво. Никаких взаимосвязей не обнаружил. Зависает в играх и даже просто в браузере при просмотре видео. Термопасту недавно менял. Полностью перебрал компьютер, никаких видимых дифектов не обнаружил

Видеокарта gtx750ti. Запускал стресс тест минут на 20, не завис. Температура была хорошая 67-68 градусов.Систему полностью снёс, это ничего не дало.оперативную память ластиком почистил, в разные слоты вставлял.Процессор AMD Fx(tm)-4300Система находится на ssd диске. Но я ставил систему и на жёсткий диск, проблема не ушла.Блок питания KCAS-600W 80Plus bronzeОперативная память DDR3 1333 8GbЯ очень надеюсь на вашу помощь!
Восстанавливаем систему
Для этих целей понадобится открыть меню «Пуск» и в строке поиска, расположенной в нижней части окна, ввести соответствующий параметр поиска. В нашем случае это словосочетание «Восстановление системы».
Ввод поисковой фразы
Если вы точно знаете, когда не стало звука — сделайте откат системы, чтобы избавиться от последних неудачных изменений.
Когда же точная дата пропажи звука вам не известна — воспользуйтесь пунктом «Выбрать другую точку восстановления».
Выбор другой точки восстановления системы
Нажимаете на кнопку «Далее» и переходите в следующее окно. В нем вам понадобится выбрать дату, к которой будет осуществлен откат и вновь нажать на кнопку «Далее».
В последнем окне укажите системный диск, на котором расположена ранее созданная контрольная точка, и кликните по кнопке «Готово». После этого произойдет перезагрузка компьютера, в ходе которой будут отменены все имеющиеся изменения.
Когда откат системы не принес должных результатов — может понадобиться переустановка самой
Виндовс. Однако, это крайняя мера и применять ее следует лишь в том случае, если другие действия не смогли восстановить пропавший на компьютере звук.
Довольно часто пропадает звук после обновления Виндовс 7 и 8 до десятой версии.
Первым делом ищите решение возникшей проблемы в системных настройках.
Откройте регулятор громкости, расположенный в системном трее и установите ползунок в наиболее подходящее положение.
Кроме этого, после обновления Виндовс до десятой версии, обязательным условием является установка необходимых драйверов. В противном случае о нормальной работе многих устройств можно просто забыть.
Чтобы установить наиболее подходящие драйвера — используйте официальные сайты производителей тех или иных устройств.
К примеру, для установки драйверов звуковой карты Realtek — перейдите на сайт разработчиков, откуда сможете скачать не только драйвера, но и дополнительные программы.
После того, как драйвера будут скачаны и установлены — обязательно перезагрузите компьютер.
В Виндовс 7 при отсутствии звука можно воспользоваться встроенной утилитой, которая осуществляет автоматическую диагностику системы и устранение имеющихся неисправностей. Проблема со звуком не является исключением.
Чаще всего эта утилита автоматически запускается и не требует особых вмешательств. Однако, при острой необходимости ее можно запустить и вручную. Это можно сделать непосредственно из окна устройства, в котором возникли неполадки.
Причины отсутствия звука в Windows XP
Факторов, из-за которых в Windows XP появляется сообщение об отсутствии аудиоустройств, может быть несколько. Чтобы устранить проблему, необходимо проверять их наличие последовательно, пока неполадка не будет устранена.
Причина 1: Проблемы с аудиодрайвером
В большинстве случаев именно проблемы с драйвером аудио являются причиной неполадок со звуком на компьютере. Поэтому в случае их возникновения в первую очередь необходимо проверить их наличие и корректность установки аудиодрайвера. Делается это следующим образом:
В списке отображаемых драйверов не должно быть устройств, имеющих какие-либо отметки в виде восклицательного знака, крестика, вопросительного знака и тому подобное. Если такие отметки имеются, необходимо переустановить или обновить драйверы. Возможно, устройство просто отключено, в таком случае следует включить его.
Для этого достаточно с помощью ПКМ вызвать контекстное меню и там выбрать «Задействовать».
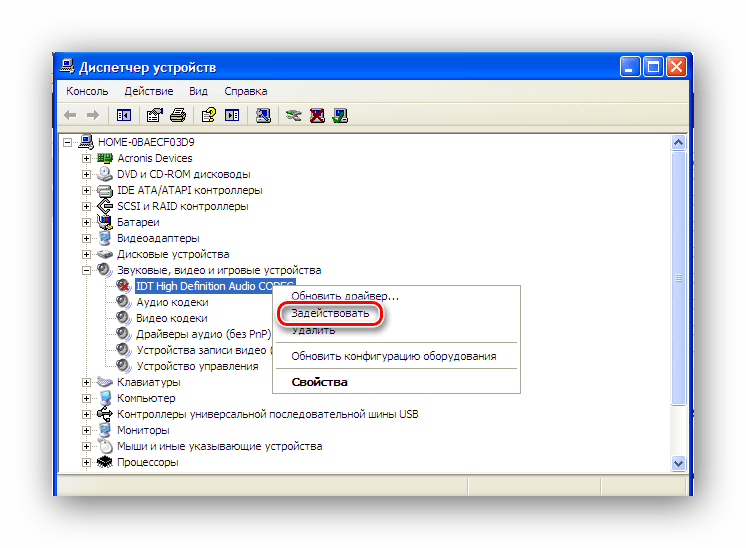
Если используется звуковая карта от другого производителя, то узнать, какой именно драйвер необходим, можно из диспетчера устройств или воспользовавшись специальной программой для тестирования оборудования, например, AIDA64.
В любом случае, чтобы полностью исключить данную причину, следует пробовать все варианты.
Причина 2: Служба Виндовс Аудио отключена
Если манипуляции с драйверами не привели к восстановлению звука, обязательно нужно проверить, работает ли в системе служба Виндовс Аудио. Проверка осуществляется в окне управления службами.
- В окне запуска программ ввести команду services.msc
- Найти в списке служб Windows Audio и убедиться в ее работоспособности. Служба должна быть в перечне работающих и настроена на автоматический старт при запуске системы.
Если служба отключена, двойным щелчком откройте ее свойства и выставьте необходимые параметры запуска. Затем запустите ее, нажав на кнопку «Пуск».
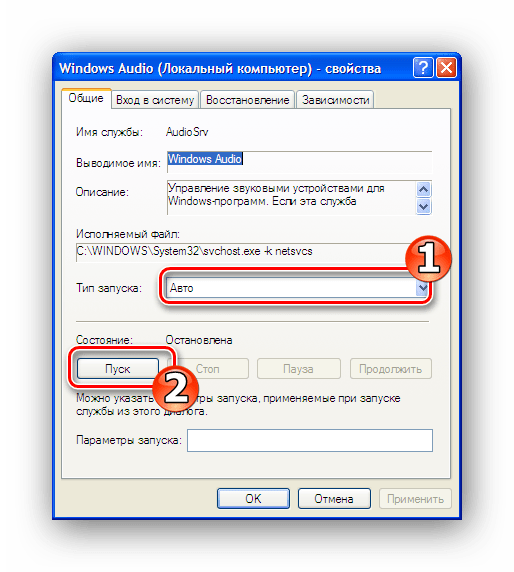
Если перечисленные выше меры не привели к желаемому результату, можно попробовать самое радикальное средство — восстановление системы. Но зато при этом Windows будет восстановлена со всеми исходными параметрами, включая корректно запускающиеся службы и работающие драйверы устройств.
Если и после этого не удалось наладить звук — причины следует искать в аппаратном обеспечении компьютера.
Причина 3: Аппаратные проблемы
Если действия, описанные в предыдущих разделах, не возымели эффекта — возможно, причина отсутствия звука кроется в аппаратном обеспечении. Поэтому необходимо проверить следующие моменты:
Пыль в системном блоке
Пыль является главным врагом компьютерного «железа» и может привести к отказу как всей системы в целом, так и отдельных ее компонентов.
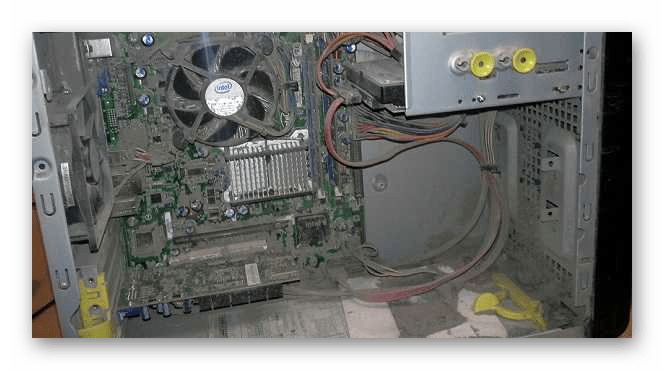
Аудиоустройство отключено в БИОС
В данном случае необходимо удостовериться, что встроенное аудиоустройство разрешено в БИОС. Искать данный параметр нужно в разделе «Interated Peripherals». О правильной настройке свидетельствует установленное значение «Auto».
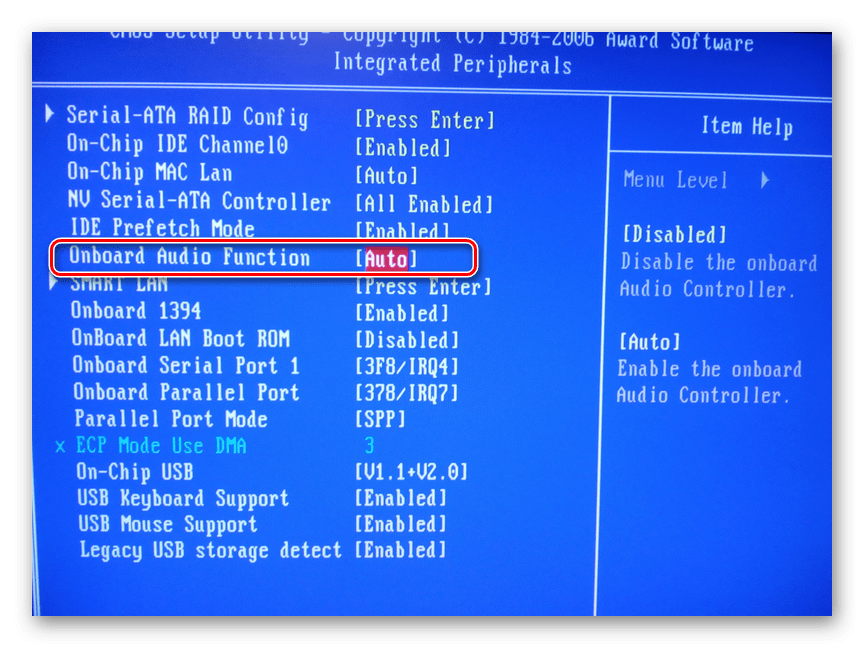
«Load Default Settings»
Вздувшиеся или потекшие конденсаторы на материнской плате
Выход из строя конденсаторов является одной из распространенных причин отказов системы
Поэтому, в случае возникновения проблем, обратите внимание, нет ли на материнской плате или присоединенных к ней компонентах конденсаторов такого вида:

Если используется дискретная звуковая карта, можно попробовать переставить ее в другой слот PCI, а если есть возможность — подключить ее на другом компьютере или проверить свой ПК с помощью другой звуковой карты
Следует также обратить внимание на состояние конденсаторов на самой карте

Таковы основные причины, вызывающие сообщение «Аудиоустройства отсутствуют». Если все перечисленные выше действия не привели к появлению звука, следует прибегнуть к более радикальным действиям типа переустановки Windows XP. Возможно также, что имеется дефект в оборудовании. В этом случае нужно отдать компьютер на проверку в сервисный центр.
Как восстановить звук на компьютере
Итак, как восстановить звук на компьютере? Прежде чем разбираться с этим вопросом, давайте сначала проверим его на громкость. Для этого, в нижней части панели задач, с правой стороны нажимаете на значок звука (Рисунок 1).
У Вас появится ползунок, который Вы можете прокрутить вверх или вниз левой кнопкой мыши. Если всё работает, значит звук исправен. Если ничего не получилось, идём дальше разбирать способы восстановления звука в системе компьютера.
Как восстановить звук на компьютере Windows 7
Не работает звук в Windows 7? На этот вопрос есть простой ответ. Для того чтобы Вам включить звук на компьютере в этой операционной системе нажимаем правой кнопкой мыши по значку звука, который находится в трее или на панели задач (внизу, справа) выбираем из меню пункт «Устройства воспроизведения» (Рисунок 2).
Далее, смотрим, какое устройство у нас отключено (Рисунок 3).
Затем, включаем звуковое устройство. Например, мы видим, что у нас отключены и не работают динамики. Для этого нажимаем на них левой кнопкой мышью, затем правой и жмём на кнопку «Включить». Таким образом, мы задействуем динамики и восстановим звук. Если Вы слушаете и смотрите в наушниках, проделываете ту же самую операцию для восстановления звука.
Как восстановить звук на компьютере Windows 10
В Виндовс 10 есть мастер восстановления звука. Для этого нажимаем снова на значок звука правой кнопкой мыши и выбираем «Устранение неполадок со звуком». После этого, запуститься стандартное средство системы. Специальная программа проводит некоторое время «Обнаружение проблем». Затем, она выдаёт те ошибки, которые нужно устранить, чтобы звук в Виндовс 10 восстановился. После проверки, он предлагает выключить звуковые эффекты и дополнительные средства.
Чтобы их выключить и восстановить звук, необходимо нажать на кнопку – «Да открыть дополнительные средства для звука». Далее, в открывшемся окне устанавливаем галочку над пунктом «Disable all enhancements» и нажимаем кнопку «Применить», чтобы изменения вступили в силу.
Ещё восстановить звук в системе, иногда помогает простая перезагрузка. Можете воспользоваться и этим вариантом.
Как восстановить звук на компьютере на Windows xp
Процесс восстановления звука, который мы разберём в Виндовс XP можно использовать и в других операционных системах. Для этого, нам нужно запустить Диспетчер задач. Нажимаем на клавиатуре одновременно горячие клавиши – CTRL+ALT+Delete. Далее, в диспетчере задач выбираем раздел «Службы» и ищем в списке службу – «Audiosrv» она отвечает за воспроизведение звука на компьютере (Рисунок 4).
Нажимаем на неё левой кнопкой мыши, далее правой из меню выбираем команды, «Остановить» или «Перезапустить». Можно сделать и то и другое, разницы никакой. Всё равно она перезапустится и звук должен появиться.
Что делать, если пропал звук
Итак, зайдем в меню Пуск и выберем Панель управления. Правой кнопкой нужно щелкнуть на Компьютер, а в появившемся списке нажимаем Свойства – Диспетчер устройств.
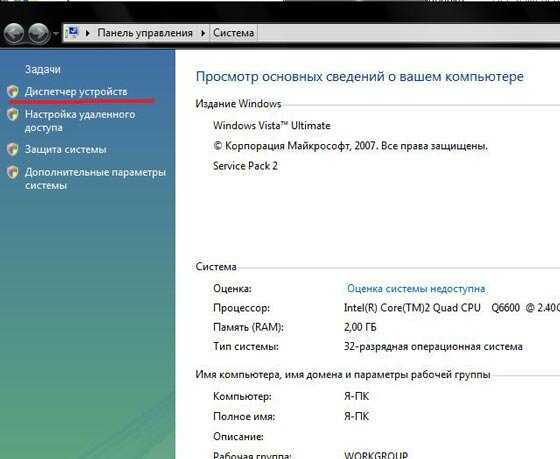
Если рядом с надписью Звуковые устройства нарисован желтый кружок с восклицательным знаком, то просто слетели драйвера. Исправить это можно установкой новых или обновить уже существующие. Как быстро обновить драйвера звуковой карты читайте тут. Обычно к ноутбуку прилагается диск с утилитами, поэтому надо всего лишь их загрузить заново.

Кроме того, подобная проблема может возникнуть и в случае, если вы переустановили ОС. Не всегда разработчики прикладывают диск с нужными драйверами к ноутбуку. В таком случае перед тем, как восстановить звук на ноутбуке Windows XP, понадобится посетить сайт производителя технического устройства. На интернет-ресурсе вам понадобится раздел Загрузки. Здесь с помощью поиска следует найти и выбрать необходимые драйвера. Далее устанавливаем их на компьютер. Не забудьте уточнить, с какими операционными системами работает программа, иначе ваши действия могут ни к чему не привести.
После установки драйверов перезагрузите ноутбук. Теперь проверьте, как работает звук. Если он все равно не появился, то проблема в чем-то другом. Изначально проверить работоспособность драйверов можно и с помощью специальных тестеров. К примеру, использовать такие программы, как Multimedia Mark или Sound Check.
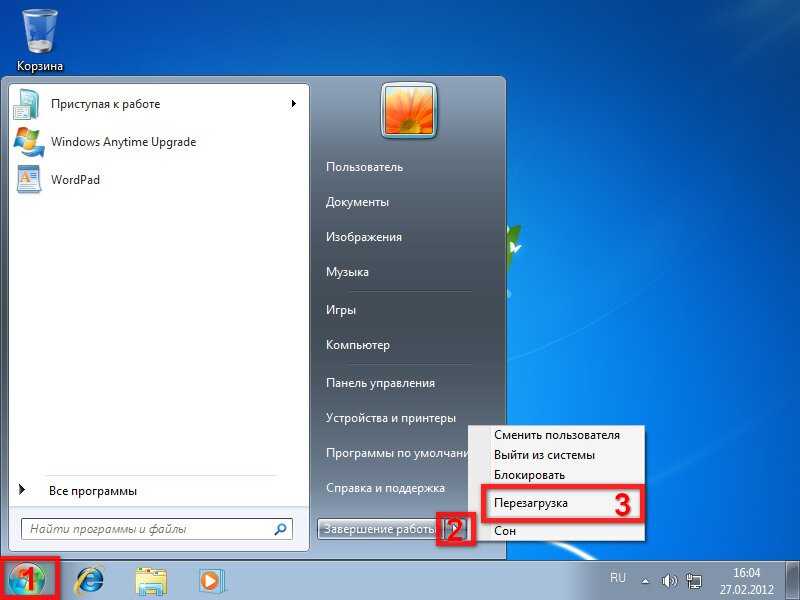
Проблема может заключаться и в неправильных настройках. Они помогают отрегулировать громкость, частоты, баланс и т. д. Изменить эти настройки можно с помощью микшера. Эта утилита на ноутбуках, чаще всего, имеет пять ползунков, передвигая которые делаются нужные изменения. Проверьте, все ли они установлены правильно. Как правильно настроить звук на компьютере узнаете из этой статьи.
Все перечисленные способы вполне доступны даже новичкам. Поэтому, если пропал звук на ноутбуке, для начала постарайтесь выполнить то, что рекомендовано. Если же ничего не помогло, то, возможно, придется обратиться в ремонтную мастерскую. Это же следует делать, если вы не уверенны в своих силах. Но обычно проблема решается довольно просто, и все действия не занимают много времени.
БИОС-решение
Иногда для того, чтобы установить звуковое устройство на компьютер, нужно задействовать некоторые параметры в базовой системе ввода/вывода. В зависимости от производителя, а также версии BIOS-микропрограммы, разделы, в которых выполняется настройка аудиокомпонента, могут различаться (как по названию, так и по расположению в среде БСВВ). Поэтому необходимо более детально изучить эксплуатационный паспорт компьютера. Впрочем, всегда можно сориентироваться на общеприменимых словах Audio, Sound или же Controller. Тем не менее только при абсолютной уверенности, что вы находитесь в конкретном разделе, укажите параметр Enabled или же Auto.
Звук выключен или убавлен в настройках
Чаще всего звук пропадает, после того как пользователь сам его отключает. Вы могли сделать это не нарочно, например, нажав на горячую клавишу.
Проверить этот вариант довольно просто.
Обратите внимание на нижний правый угол экрана вашего ПК, там вы увидите небольшую панель, на которой можно найти значок в виде динамика.
Нажмите на него, и перед вами появится панель с ползунком и ещё одним значком динамика.
Сначала посмотрите на ползунок, не опущен ли он слишком низко; если это так поднимите его вверх.
Также обратите внимание на значок динамика, если он перечёркнут или рядом с ним стоит крестик, то звук на вашем ПК отключён; чтобы исправить это один раз щёлкните по значку динамика.
Инструкция выше описывает ситуацию, когда у вас отключён звук на компьютере. Но если у вас, например, нет звука при просмотре видео в интернете, а во всём остальном он работает, то возможно вы отключили звук в самом видеоплеере. В них есть точно такие же значки и ползунки, но находятся они обычно внизу самого плеера.
Также есть вероятность того, что вы каким-то образом отключили звук в настройках ПК. Это довольно редкая причина, но рассмотреть её всё же стоит.
- Для начала зайдите в “Панель управления”.
- Откройте раздел “Оборудование и звук”.
- Затем зайдите в подраздел “Звук”.
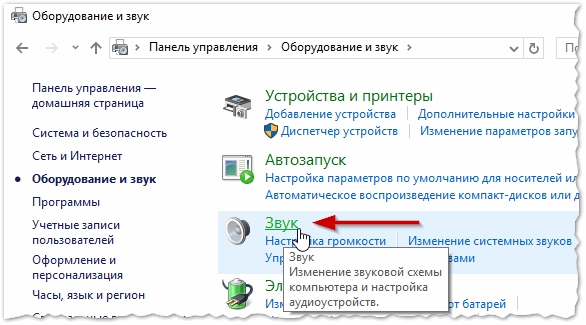
- Перед вами появится небольшое окно, где вверху вам нужно открыть вкладку “Воспроизведение”.
- Здесь вы увидите список из всех доступных устройств для воспроизведения звука, выберите ваши колонки и нажмите на кнопку “Свойства” в правом нижнем углу.
- Откройте вкладку “Общие”.
- Для начала посмотрите на раздел “Применение устройства” в самом низу окна, там у вас должен быть выбран вариант “Использовать это устройство (вкл.)”.
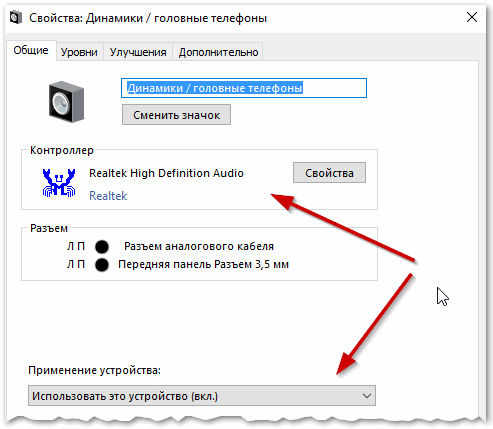
Затем обратите внимание на раздел “Контроллер”, в данном разделе у вас должен быть указан драйвер, используемый для данного устройства; если вместо этого у вас написано, что данное устройство не определенно, то вам нужно обновить драйвера.
Если вы внесли какие-либо изменения, то откройте вкладку “Дополнительно” и нажмите кнопку “Проверка”, если после этого вы услышите звук, то значит, проблема решена.
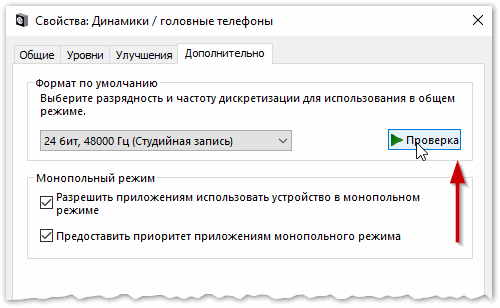
Нажмите “Применить”, а затем “ОК”.
Если данные варианты не дали результата, то проблема в чём-то другом.
Установка звуковых драйверов
Из-за «криво» установленных либо устаревших
драйверов очень часто возникает ситуация, когда пропал звук на компьютере.
А делать необходимо следующее — установить отсутствующие либо переустановить существующие драйвера. Старые драйвера можно не удалять, так как они всеравно обновятся при установке новых.
Первым делом определите, который из них требует установки. Для этого снова откройте вкладку диспетчера устройств и выберите имеющуюся звуковую карту. Нажмите два раза левой кнопкой
мыши по ее названию, чтобы открыть окно свойств.
Окно свойств звуковой карты
В данном окне перейдите на вкладку «Сведения» и в раскрывающемся списке свойств выберите значение «ИД оборудования». Раздел «Значение» отобразит идентификатор оборудования. Выделите и скопируйте первый из них.
Вкладка «Сведения»
Сайт поиска драйверов по типу устройств
Сложности в работе с данным сайтом возникнуть не должно, так как он поддерживает русский язык. В поисковое поле, расположенное в верхней части этого ресурса, нужно вставить скопированный ИД вашего звукового устройства и нажать кнопку «Искать». По окончании поиска откроется окно с его результатом.
В правом нижнем углу данного окна будет отображаться значок дискеты, нажав на который вы сможете сохранить найденный драйвер на своем компьютере. После того, как завершится его закачка — кликните по «ехе» файлу для того, чтобы начать процесс установки.
Запуск установочного файла
Может случиться так, что скачанный файл не будет иметь расширение «ехе». Не стоит пугаться — его установка осуществляется путем обновления драйверов.
Чтобы это сделать — снова откройте «Диспетчер устройств» и дважды кликните по названию звуковой карты. В открывшемся окне ее свойств перейдите на вкладку «Драйвер» и нажмите на кнопку «Обновить».
Вкладка «Драйвер» окна свойств звуковой карты
После этого перед вами откроется окно обновления драйверов, в котором выберите пункт «Выполнить поиск драйверов на этом компьютере».
Выбор варианта поиска драйверов
Затем вам понадобится указать месторасположение ранее скачанного файла. Делается это при помощи кнопки «СОбзор», имеющейся в окне обновления.
После установки нового драйвера не забудьте перезагрузить компьютер, чтобы все изменения вступили в силу. Если затем открыть окно свойств звуковой карты — можно увидеть, что звуковой драйвер обновился.
Служба Windows Audio
Еще одной причиной, влекущей за собой отсутствие на компьютере звука, может служить отключенное состояние службы Windows Audio.
Для того, чтобы ее включить, вам понадобится перейти на вкладку «Службы».
Первым делом откройте «Панель управления».
Окно панели управления
Выберите из присутствующих в нем элементов раздел «Администрирование».
Вкладка «Администрирование»
Затем перейдите на вкладку «Службы» и найдите в списке Windows Audio.
Вкладка «Службы»
Если эта служба находится в отключенном состоянии — дважды кликните по ней
левой кнопкой мыши. После этого откроется вкладка свойств данной службы, где и необходимо произвести включение.
В параметре «Состояние» нажмите кнопку «Запустить», а затем «Применить», чтобы изменения вступили в силу.
Вкладка свойств службы Виндовс Аудио
Если вы не хотите постоянно запускать вручную эту службу — установите в разделе «Тип запуска»параметр «Автоматический».
Установка дополнительной программы
В борьбе с исчезновением звука может помочь небольшая вспомогательная программа, которая называется Realtek High Definition Audio Driver.
Однако, данная «прога» подходит лишь тем, у кого установлена звуковая карта Realtek. Хотя, если честно, она установлена на большинстве компьютеров.
Для начала вам понадобится ее скачать и установить на ПК
Внешний вид программы Realtek.
В процессе установки программа производит копирование необходимых для работы файлов и перезагружает компьютер. После этого происходит продолжение установки. По ее окончании компьютер нужно вновь перезагрузить — только в этом случае проведенные изменения смогут вступить в силу.
Если установка прошла успешно — возле стандартной иконки динамика в системном трее появится значок звуковой колонки.
Значок программы Realtek
Кликнув по нему, вы попадете на вкладку этой программы, где сможете произвести ее настройку.
Не работает звук на компьютере, хотя динамики и колонки подключены
Всем доброго времени суток! Сегодня мы будем решать проблему, когда нет звука на компьютере: он пропал, исчез или периодически то появляется, то вновь канет в небытие. Не буду писать долгих вступлений, и начнем с самых первых действий. В первую очередь проверьте, чтобы в правом нижнем углу в трее возле динамика не было красного кружочка. Если он там есть, то просто нажмите один раз по динамику и далее выделите тот же значок уже в открывшемся блоке, ток чтобы крестик исчез.
Иногда бывает, что звук может просто стоять на нуле. Так что тут останется просто вывести бегунок чуть выше нулевого уровня. Ещё можно проверить «Микшер громкости» всех приложений.
Тут можно настроить уровень громкости для каждой запущенной программы. Иногда бывает, что звука нет, именно из-за того, что ПО по умолчанию его отключает. Также это может сделать сам пользователь или вирус. Ну и конечно же смотрим, чтобы не было никаких крестиков.

Очень часто бывает, когда устройство в принципе отключается из-за поломанных программ. Нажимаем правой кнопкой мыши и заходим в «Устройства воспроизведения».
Вы можете увидеть вот такую надпись, как на картинке ниже, а устройств никаких не будет. Тогда нажимаем правой кнопкой и выбираем «Показать отключенные устройства».

Вы увидите устройства вывода, которые отключены. Находим «Динамики» или «Speaker», нажимаем правой кнопкой и активируем.
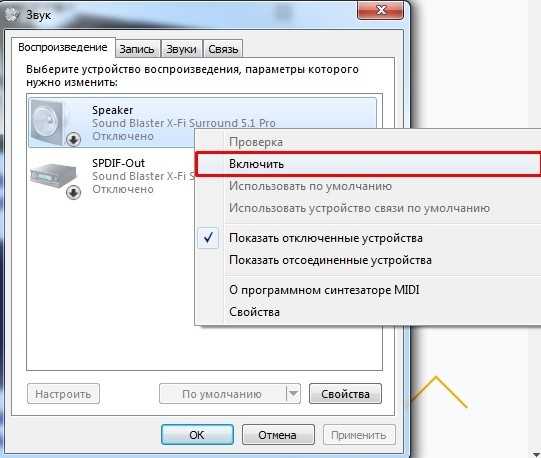
Если устройство включено, но звука нет – выделаем его и заходим в «Свойства». Проверьте, чтобы в нижнем поле «Применение устройства» стояло значение «вкл».

Зайдите во вкладку «Уровни» и посмотрите, чтобы на первой позиции не было крестиков, а громкость была больше 0.
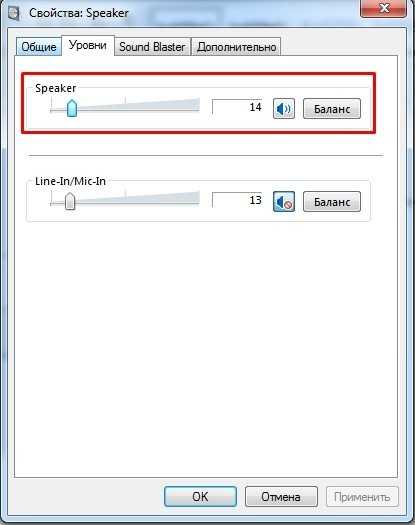
Если вы видите несколько устройств, то вам нужно, чтобы галочка стояла именно напротив ваших колонок. Нажимаем по нужному аппарату правой кнопкой и выбираем «Использовать по умолчанию»

Проверьте, чтобы колонки были включены, и выставите громкость побольше. Убедитесь, что колонки подключены к нужному входу. Он обычно имеет зеленый цвет и надпись «LINE OUT». Некоторые колонки дополнительно имеют кабель USB для питания, поэтому его также следует подключить.

Отсутствие Windows Audio
На компьютере аудиоустройства отсутствуют? Windows XP, как и другие ОС, иногда грешит этой проблемой. Самое время не паниковать и проверить, подключена ли изначально служба, отвечающая за звук в операционной системе. Если она выключена, то даже при правильно присоединенных колонках или наушниках, звук не будет воспроизводиться.
Не самое частое явление, но оно заставляет пользователей серьезно задуматься
Ведь обычно на отключенную функцию Windows Audio мало кто обращает внимание. О ней попросту забывают
Как проверить, включена ли опция “Виндовс Аудио”? Для этого необходимо перейти в “Панель управления” – “Администрирование” – “Службы”. В данном окне потребуется найти изучаемую функцию. Теперь нужно щелкнуть по “Действия” – “Свойства”. В открывшемся окошке во вкладке “Локальный компьютер”, в параметре “Тип запуска”, нужно выставить указатель на “Авто” и сохранить изменения. Данный алгоритм действий подходит для Windows XP. Именно в этой операционной системе “Виндовс Аудио” по тем или иным причинам отключается чаще всего. Все готово, но ОС пишет “Аудиоустройства отсутствуют”?
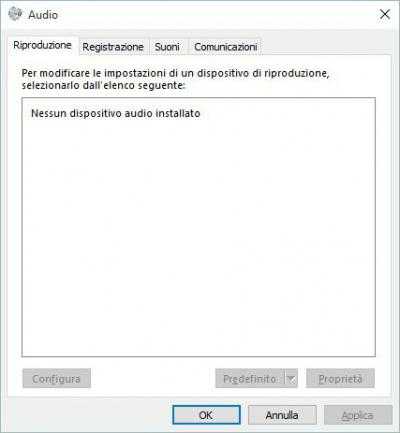
Что делать, если в Windows XP отсутствуют аудиоустройства?
Итак, если вы столкнулись с этой проблемой, то следует учесть, что причины могут быть аппаратного характера или связаны с программным обеспечением. Рассмотрим пути решения проблем, связанных с ПО.
Если после установки ОС Windows XP отсутствует звук, то вполне возможно, что причиной является неправильно установленные драйвера или их полное отсутствие. Убедиться в этом можно, открыв раздел «Звуки и аудиоустройства» через «Панель управления». В открывшемся диалоговом окне Свойств выберите вкладку «Громкость». Скорей всего, там вашему взору предстанет достаточно красноречивая надпись: «Аудиоустройства отсутствуют».
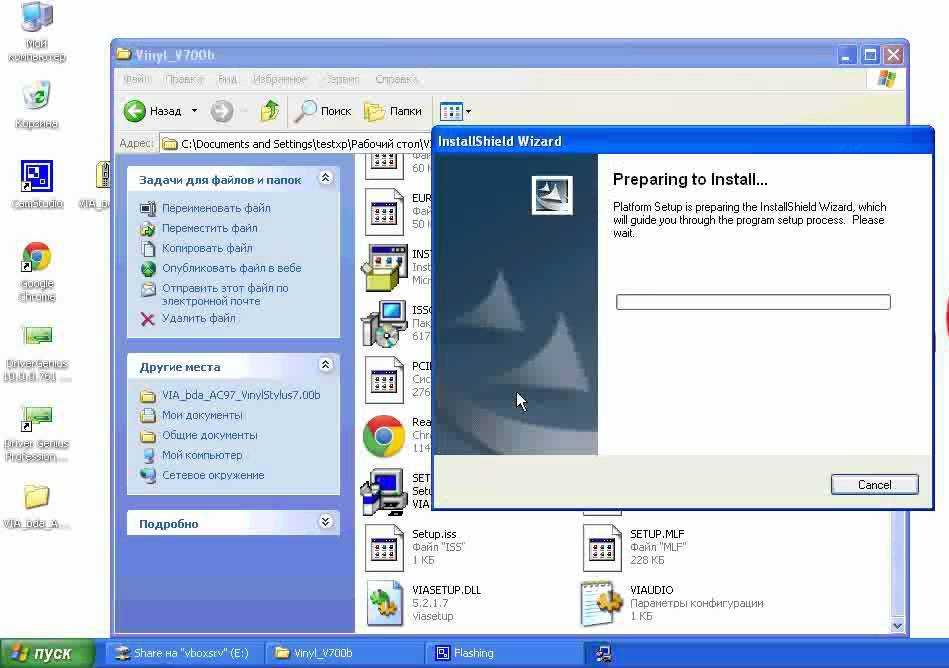
Пропал звук на компьютере. Звуковая карта отключена в BIOS.
BIOS (БИОС) — набор микропрограмм, реализующих API для работы с аппаратурой компьютера и подключёнными к нему устройствами. BIOS относится к системному программному обеспечению.
Еще одна из возможных причин, почему пропал звук на компьютере или ноутбуке — отключенная звуковая карта в БИОС. Такое отключение маловероятно, тем не менее оно может произойти из-за программного сбоя. Также отключение может быть осуществлено самим пользователем по неопытности. В любом случае, выключенная звуковая карта может стать источником проблемы.
Решение не сложное, но нужно понимать английский язык. Заходим в BIOS и включаем карту. После этого звук на компьютере или ноутбуке должен появиться. Войти в БИОС можно при помощи специальных клавиш. На разных ноутбуках эти клавиши могут быть разными. Нужно ознакомиться с руководством платы, но как правило это клавиши Delete, F1, F2.
После входа в БИОС перейдите в раздел, отвечающий за работу встроенных устройств. В зависимости от модели платы это Advanced Features, Chipset или Intergrated Peripherials. Потом переходим в Onboard devices и на экране появится список используемых плат.
Тут ищите свою звуковую карту, например Realtek Audio, Audio Controller или Onboard Sound и напротив неё устанавливаете значение Enable, что означает включение. При отключенной звуковой карте будет установлено значение Disable.
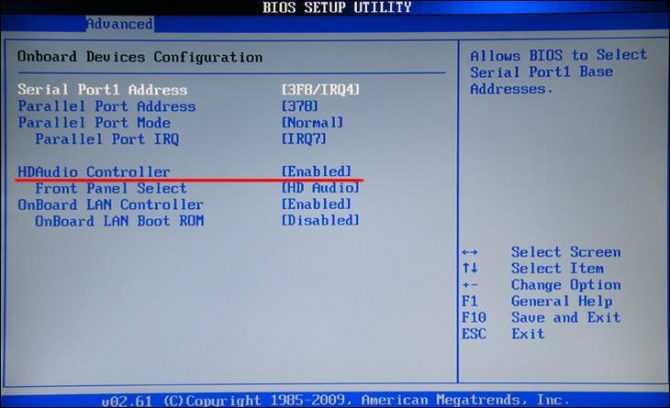
Не забудьте сохранить изменения, обычно за это отвечает клавиша F10, на некоторых платах нужно будет выбрать клавишу «Y» (Yes), что означает подтверждение изменений и нажать клавишу Enter.