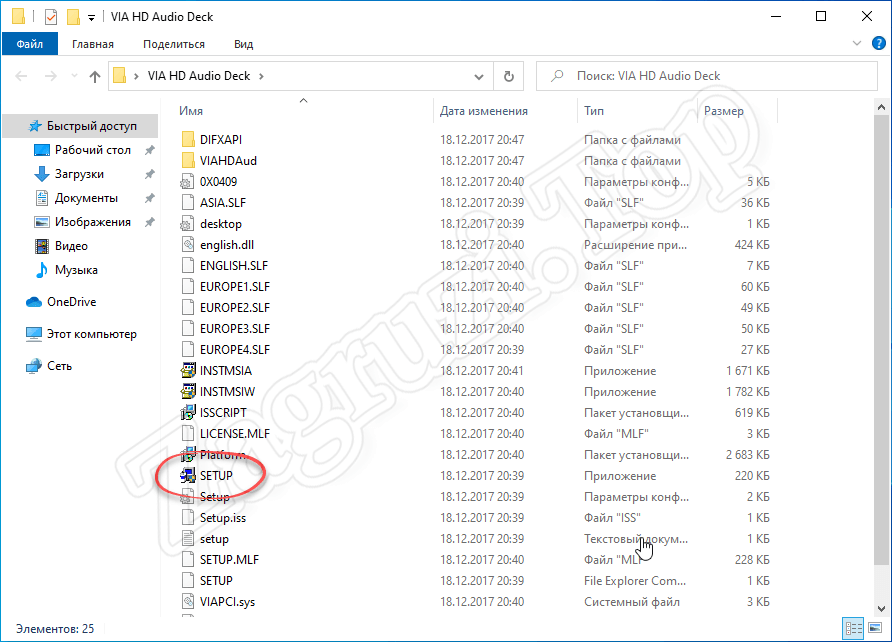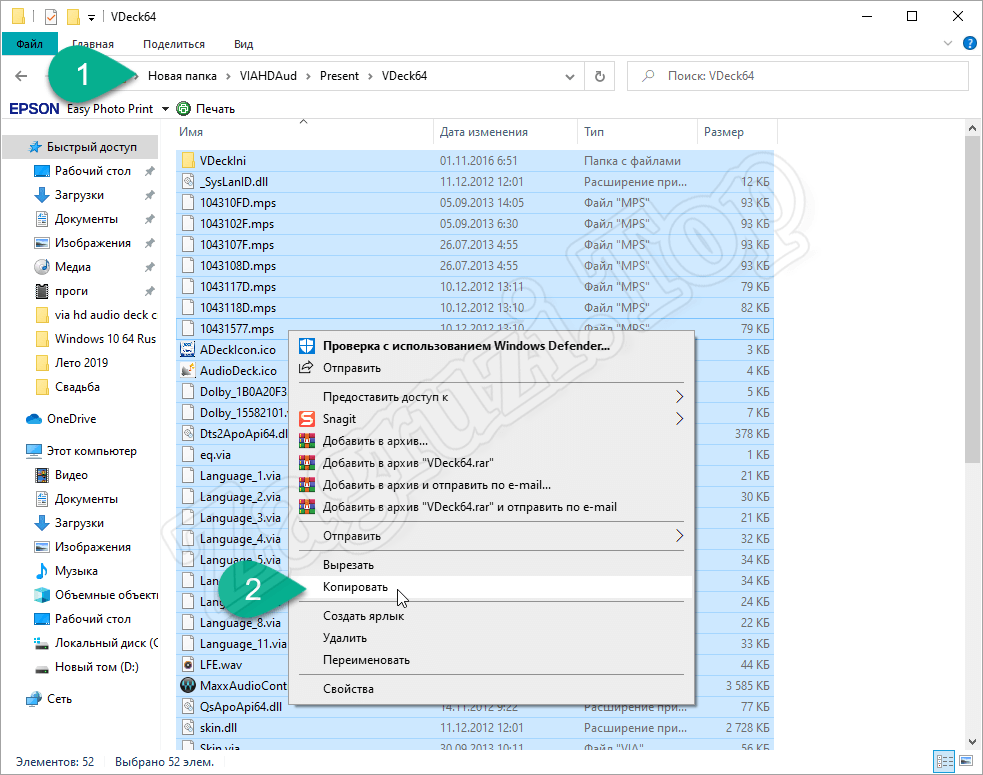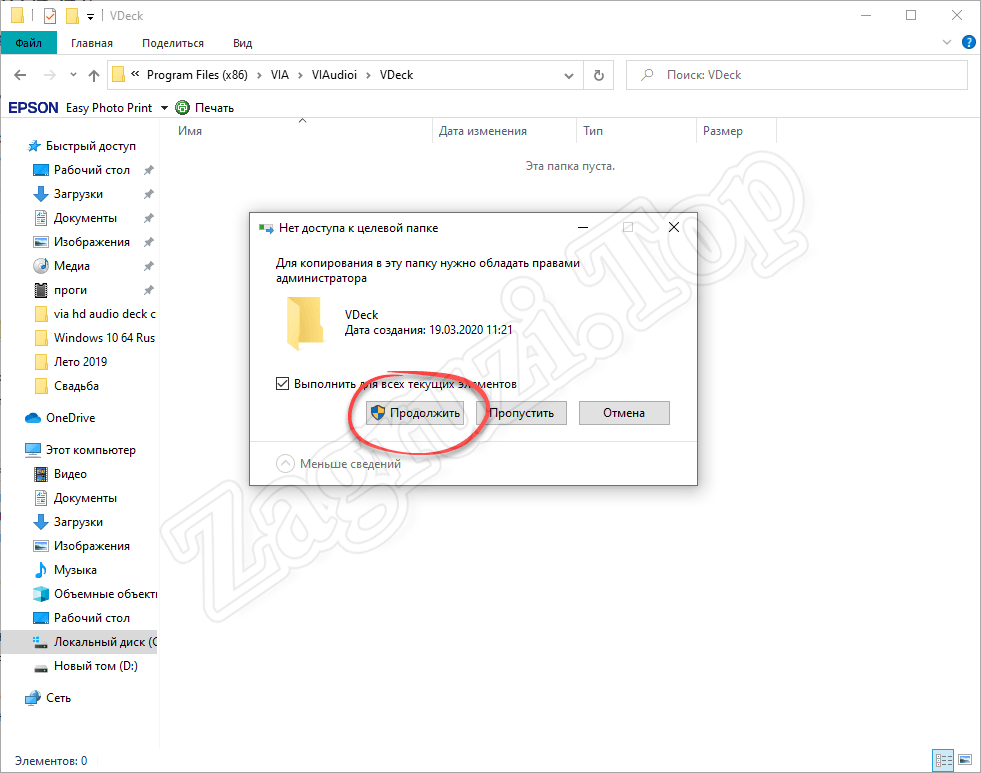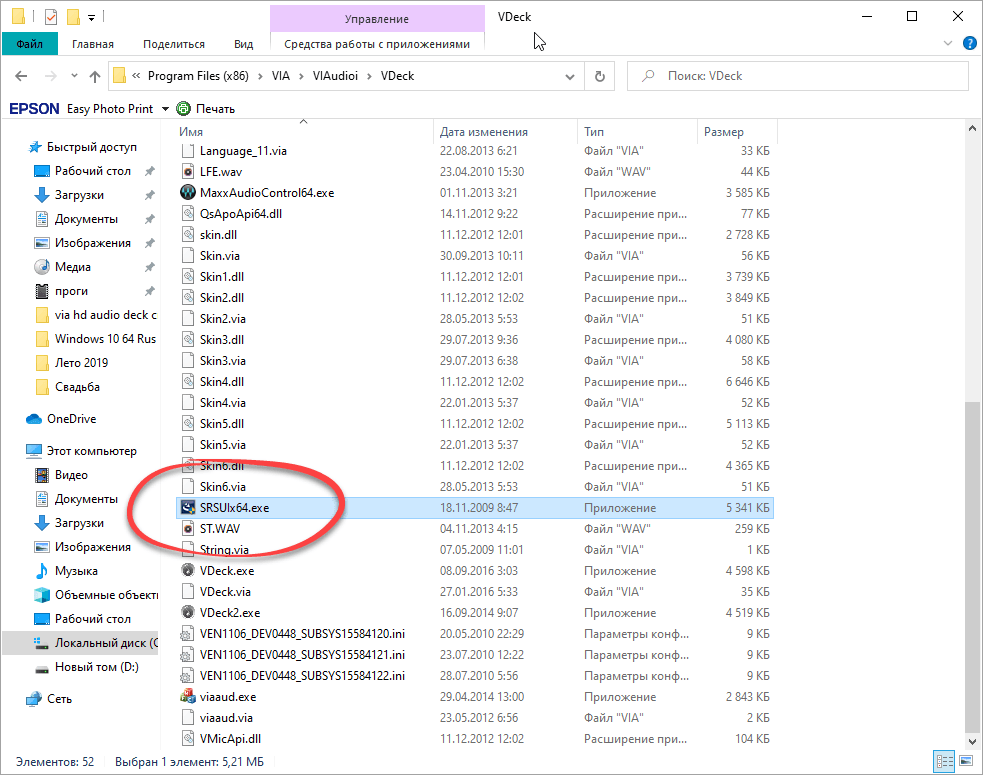Возможности
Функциональные достоинства VIA High Definition Audio Drivers:
- — поддержка многоканального звука 7.1,
- — работа с основными аудио форматами,
- — великолепное качество звука,
- — соответствие стандарту Intel High Definition Audio,
- — удобная настройка работы аудио карты,
- — красивый и удобный интерфейс для регулировки звука.
Установка не подходящего для звуковой карты аудио драйвера является основной причиной проблем со звуком или полного его отсутствия. Не подходить драйверы могут по разным причинам, но на https://drajvery.ru без регистрации и SMS всегда можно скачать драйверы звука для Windows бесплатно, которые точно подойдут. Особенно часто проблемные ситуации возникают после сбоев, поломок, отката или восстановления системы, реинсталляции драйверов или переустановки Виндовс. Если не подойдут такие универсальные решения, как Realtek HD или AC’97 Audio, то могут помочь драйверы для звука VIA. Во многих случаях восстановить работу звуковой системы на компьютере, ноутбуке или нетбуке можно без усилий, если бесплатно скачать VIA HD Audio Deck для Windows 10, 8.1, 8, 7, Vista, XP (x32 и x64). Vdeck или HD Audio Drivers для VIA Audio кодека — это свободно распространяемое ПО, включающее в себя не только драйверы, но и кодеки, и дополнительные утилиты.
VIA HD Audio Deck
VIA HD Audio Deck — это официальный драйвер, который управляет выводом звука на компьютерах с системной платой со встроенной звуковым чипом VIA.
Программа обеспечивает тонкую настройку параметров для выходного и входного звука. Звуковой драйвер инсталлируется с утилитами для компьютера. Программа распространяется на бесплатно и не требует регистрации.
В интерфейсе утилиты можно выставлять конфигурацию для устройств, которые записывают и воспроизводят звук. В настройках драйвера есть раздел для настройки «звуковых» портов. Графическая оболочка и вкладки утилиты несложные для восприятия. В опциях разберётся даже новичок.
Установка и возможности
Программа устанавливается с драйверов звука по умолчанию. В меню установочного диска с драйверами есть выбор необходимых компонентов и звуковых утилит. После установки звуковых драйверов, перезапустите OS Windows, чтобы активировать драйверы. Оболочка и вкладки утилиты не содержат лишних настроек.
В основном окне программы есть многофункциональное меню. Вы переходите к опциям и выставляйте «рычаги» громкости, настраиваете эквалайзер и настройки громкоговорителей. При необходимости можно указать объемный звук и посмотреть технические данные о звуковой карте.
В боковой панели есть настройка, которая управляет аналоговым выходом звука. При надобности вы отключаете питание драйвера для выбранных портов и выключаете подключенные к ним устройства. Иконка портов отображается в удобном «месте» и соответствует местонахождению на материнской плате компьютера. В дополнительных опциях есть выбор передней и задней панели для включения звука.
Как установить драйвера?
Принцип установки программного обеспечения особо не отличается от распаковки файлов программы вроде Ворда. Для корректной работы понадобится 92 мегабайта свободного пространства на служебном диске C. Не забудьте согласиться с условиями лицензионного соглашения, иначе установщик не позволит пройти дальше.
- Нажмите на кнопку под статьей, чтобы скачать Via HD Audio для Windows 10.
- Дождитесь окончания загрузки.
- Извлеките содержимое архива.
- Запустите файл .exe.
- Следуйте рекомендациям и перезагрузите компьютер после завершения.
Примечательно, что после установки в панели «Пуск» не появится дополнительная иконка. В списке установленных программ добавится «Диспетчер устройств платформы VIA». В идеале, перед распаковкой файлов на компьютер, должен пройти анализ на наличие совместимых устройств, но такой функции в системе нет. Если аудиокарты VIA в компьютере нет, то софт все равно установится. В качестве альтернативы можно воспользоваться инструментом DriverMax, он сам загрузит все необходимые драйвера.
Интерфейс панели управления звуком выполнен в приятных темных тонах. Структура понятная и удобная, функции активируются в один или несколько кликов. Работоспособность на высоком уровне, оптимизация тоже.
<center>Скачать Via HD Audio бесплатно</center>
Бесплатно!uFiler</th></tr></thead>check</td>Официальный дистрибутив Via HD Audio</td>check</td></tr>close</td>Тихая установка без диалоговых окон</td>check</td></tr>close</td>Рекомендации по установке необходимых программ</td>check</td></tr>close</td>Пакетная установка нескольких программ</td>check</td></tr> Скачать Via HD Audio</td>Скачать Via HD Audio бесплатно</td></tr></tbody>Поиск по ID
Подробнее о пакете драйверов:Тип: драйверИмя: VIA Vinyl HD Audio DriverПроизводитель: VIAВерсия драйвера (программы установщика):<font>11.1100f</font>Операционная система: Windows 7, Windows 8, Windows 8.1, Windows 10Разрядность ОС:32-bit (x86), 64-bit (x64)Размер файла: 127 mbДата выхода: 2016-11-01 |
VIA Vinyl HD Audio Driver. Характеристики драйвера
Драйвер звуковой карты VIA Vinyl HD Audio Driver версии 11.11.00f для Windows 10 32 и 64 бита.
Поддержка чипов: VIA Vinyl VT1705, VT1708S, VT1802P, VT1802S, VT1828S, and VT2021 HD Audio codecs.
Поддерживаемые устройства (ID оборудований):
| HDAUDIOFUNC_01&VEN_10EC&DEV_0260 | |
| HDAUDIOFUNC_01&VEN_10EC&DEV_0261 | |
| HDAUDIOFUNC_01&VEN_10EC&DEV_0280 | |
| HDAUDIOFUNC_01&VEN_10EC&DEV_0880 | |
| HDAUDIOFUNC_01&VEN_1106&DEV_0397 | |
| HDAUDIOFUNC_01&VEN_1106&DEV_0428 | |
| HDAUDIOFUNC_01&VEN_1106&DEV_0433 | |
| HDAUDIOFUNC_01&VEN_1106&DEV_0438 | |
| HDAUDIOFUNC_01&VEN_1106&DEV_0440 | |
| HDAUDIOFUNC_01&VEN_1106&DEV_0441 | |
| HDAUDIOFUNC_01&VEN_1106&DEV_0446 | |
| HDAUDIOFUNC_01&VEN_1106&DEV_0448 | |
| HDAUDIOFUNC_01&VEN_1106&DEV_1398 | |
| HDAUDIOFUNC_01&VEN_1106&DEV_4397 | |
| HDAUDIOFUNC_01&VEN_1106&DEV_4428 | |
| HDAUDIOFUNC_01&VEN_1106&DEV_4441 | |
| HDAUDIOFUNC_01&VEN_1106&DEV_4446 | |
| HDAUDIOFUNC_01&VEN_1106&DEV_4448 | |
| HDAUDIOFUNC_01&VEN_1106&DEV_4758 | |
| HDAUDIOFUNC_01&VEN_1106&DEV_475C | |
| HDAUDIOFUNC_01&VEN_1106&DEV_475D | |
| HDAUDIOFUNC_01&VEN_1106&DEV_4760 | |
| HDAUDIOFUNC_01&VEN_1106&DEV_4761 | |
| HDAUDIOFUNC_01&VEN_1106&DEV_4762 | |
| HDAUDIOFUNC_01&VEN_1106&DEV_4770 | |
| HDAUDIOFUNC_01&VEN_1106&DEV_4841 | |
| HDAUDIOFUNC_01&VEN_1106&DEV_8446 | |
| HDAUDIOFUNC_01&VEN_1106&DEV_A721 | |
| HDAUDIOFUNC_01&VEN_1106&DEV_C446 | |
| HDAUDIOFUNC_01&VEN_1106&DEV_E721 | |
| HDAUDIOFUNC_01&VEN_11D4&DEV_0078 | |
| HDAUDIOFUNC_01&VEN_11D4&DEV_1983 | |
| HDAUDIOFUNC_01&VEN_11D4&DEV_1986 | |
| HDAUDIOFUNC_01&VEN_13F6&DEV_9880 | |
| HDAUDIOFUNC_01&VEN_14F1&DEV_5047 | |
| HDAUDIOFUNC_01&VEN_2003&DEV_5678 | |
| HDAUDIOFUNC_01&VEN_434D&DEV_4980 | |
| HDAUDIOFUNC_01&VEN_8384&DEV_7670 | |
| HDAUDIOFUNC_01&VEN_8384&DEV_7672 | |
| PCIVEN_8086&DEV_2668 | Intel Corporation82801FB/FBM/FR/FW/FRW (ICH6 Family) High Definition Audio Controller |
Другие драйверы от VIA
- https://windows-ten.info/dreivers/498-via-hd-audio.html
- https://win10free.ru/521-via-hd-audio.html
- https://driverslab.ru/518-via-vinyl-hd-audio-driver-windows-10.html
Настройка и использование
Итак, теперь вы знаете, где найти панель управления звуком от VIA, а также, как установить нужный для ее работы аудиодрайвер. Теперь мы можем взглянуть, как же выглядит данное программное обеспечение. Основной интерфейс выполнен в темных или светлых тонах. Это зависит от выбранной пользователем темы и легко переключается в настройках. В главном окне мы видим инструмент для настройки сигнала на передней и задней панели системного блока. Также при помощи отдельных вкладок настраивается динамик и микрофон.
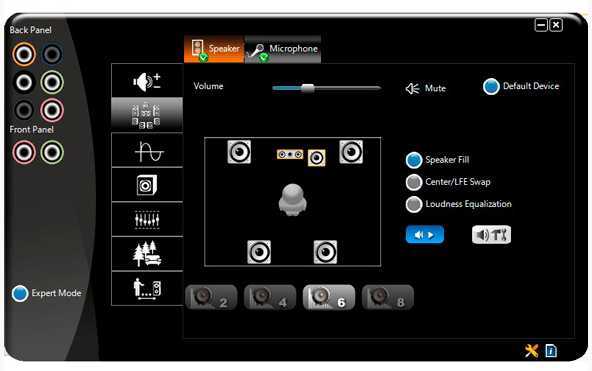
В самом центре окна находится диаграмма, отражающая положение звука при настройке пространственного звучания. Немного левее вы найдете несколько вкладок, каждая из которых содержит дополнительный функционал. Настроив профиль, вы можете сохранить конфигурацию в один из 8 слотов. В дальнейшем это поможет быстро переключать те или иные настройки, в зависимости от игры, просмотра фильма, прослушивания музыки и так далее. Самые догадливые из наших читателей наверняка заметили, что в левом нижнем углу программы находится переключатель, запускающей так называемый экспертный режим настроек.
Так вот, если на него нажать, мы попадем в меню, содержащее гораздо большее количество опций, которые подойдут для продвинутых пользователей. Если мы перейдем в одну из вкладок, содержащую те или иные настройки, то сможем увидеть, что и она разделена на несколько частей. Например, обратившись к опциям по настройке уровня звука, мы увидим разделы конфигурации для динамика, микрофона или SPDIF. Для удобства все эти настройки разделены по вкладкам, но уже расположенным сверху.
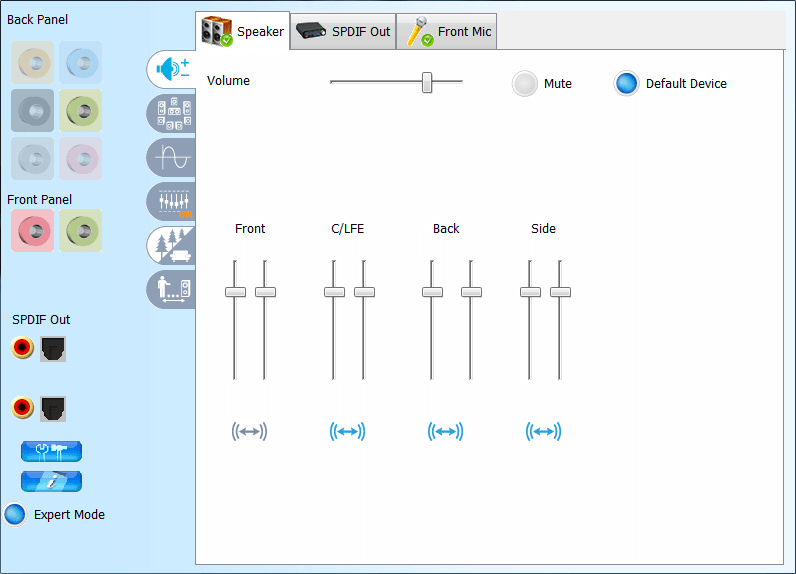
Еще один раздел содержит различные профили, которые позволяют отдельно для того или иного устройства регулировать громкость, на время отключается сигнал или выбирать предустановку.
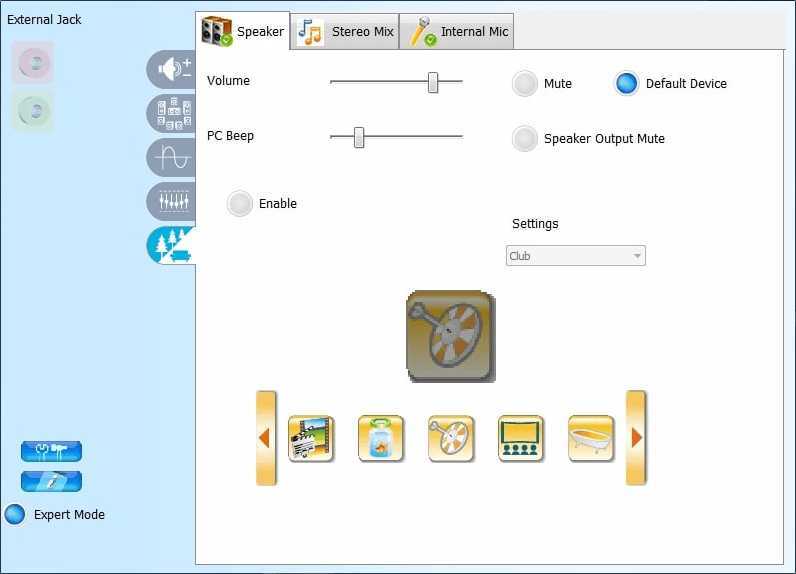
Переключившись на следующую вкладку, мы можем установить не только уровень воспроизведения, но и задать битность сигнала или частоту его дискретизации.
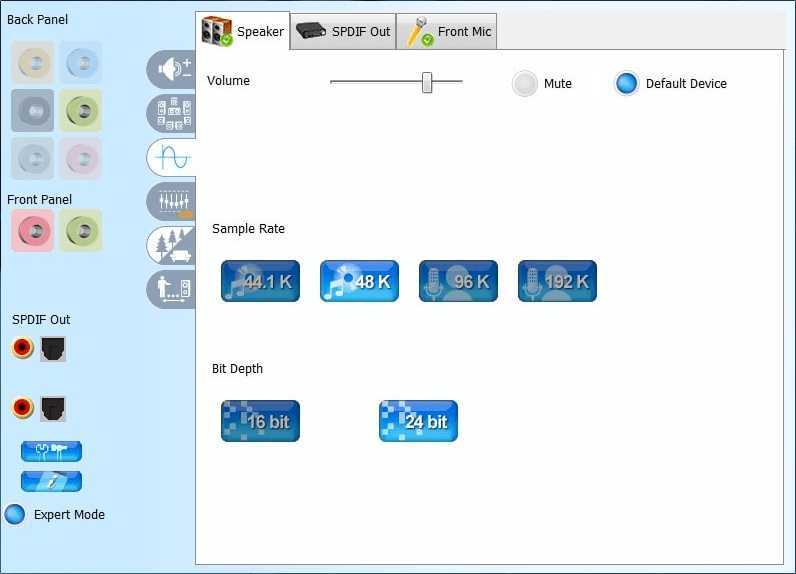
VIA HD Audio – и из ваших колонок снова польётся чистый звук!
Есть множество различных утилит, которые обещают наладить работу со звучанием при необходимости. На самом же деле действительно корректно работают только единицы из них. К счастью, одной из лучших является именно эта прога. Она:
- позволит установить наиболее подходящий для вашей системы аудио драйвер;
- содержит в себе пакет звуковых кодеков, которые точно заставят работать звук корректно.
Учитывая всё вышесказанное VIA HD Audio просто незаменима, если ваши колонки или наушники перестали издавать из динамиков то, что должны
Поимо данной утилиты рекомендуем также обратить внимание на Realtek Audio Driver и Realtek HD – два аналогичных приложения
VIA HD Audio – и из ваших колонок снова польётся чистый звук! Есть множество различных утилит, которые обещают наладить работу со звучанием при необходимости. На самом же деле действительно корректно работают только единицы из них. К счастью, одной из лучших является именно эта прога. Она: позволит установить наиболее подходящий для вашей системы аудио драйвер; содержит в себе пакет звуковых кодеков, которые точно заставят работать звук корректно. Учитывая всё вышесказанное VIA HD Audio просто незаменима, если ваши колонки или наушники перестали издавать из динамиков то, что должны
Поимо данной утилиты рекомендуем также обратить внимание на Realtek Audio Driver и Realtek HD – два аналогичных приложения.” data-poster=”http://sapemaster.ru/wp-content/uploads/2022/02/pp_image_45093_3ugzc9yt9t1513663856_1511764898_via.png” data-category=”Утилиты” data-promo=”/templates/Default/images/dw.png” href=”http://download.viatech.com/en/support/driversSelect.jsp” rel=”nofollow” target=”_blank”>Скачать VIA HD Audio бесплатно
Бесплатно! uFiler check Официальный дистрибутив VIA HD Audio check close Тихая установка без диалоговых окон check close Рекомендации по установке необходимых программ check close Пакетная установка нескольких программ check Скачать VIA HD Audio VIA HD Audio – и из ваших колонок снова польётся чистый звук! Есть множество различных утилит, которые обещают наладить работу со звучанием при необходимости. На самом же деле действительно корректно работают только единицы из них. К счастью, одной из лучших является именно эта прога. Она: позволит установить наиболее подходящий для вашей системы аудио драйвер; содержит в себе пакет звуковых кодеков, которые точно заставят работать звук корректно. Учитывая всё вышесказанное VIA HD Audio просто незаменима, если ваши колонки или наушники перестали издавать из динамиков то, что должны
Поимо данной утилиты рекомендуем также обратить внимание на Realtek Audio Driver и Realtek HD – два аналогичных приложения.” data-poster=”http://sapemaster.ru/wp-content/uploads/2022/02/pp_image_45093_3ugzc9yt9t1513663856_1511764898_via.png” data-category=”Утилиты” data-promo=”/templates/Default/images/dwn.png” href=”http://download.viatech.com/en/support/driversSelect.jsp” rel=”nofollow” target=”_blank”>Скачать VIA HD Audio бесплатно
Via hd audio – это программный пакет драйверов для аудиокарты, включающий меню тонкой настройки аудиопотоков. Загружается Via hd audio скачать для windows 10 x64 для того, чтобы звук был более качественным и чистым.
Скачать VIA HD Audio Drivers для Windows XP, 7, 8, 8.1 и 10 (32-бит и 64-бит)
Последнее обновление: 11.04.2018.
Бесплатно скачать драйверы: VIA Audio Codec’97 и VIA HD Audio Driver на официальном сайтеДрайверы для устройств с поддержкой VIA Audio Codec’97, других чипсетов и версий операционной системы Виндовс можно загрузить, перейдя на специальную страницу официального сайта по приведенной выше ссылке. Бесплатно скачать драйверы для Windows 8.1, 8, 7, Vista и XP SP3, работающие с чипами VIA Vinyl VT1702S, VT1705, VT1708B, VT1708S, VT1716S, VT1718S, VT1802P, VT1808S, VT1812S, VT1818, VT1819S, VT1828S, and VT2021 HD Audio Codecs. Бесплатно скачать драйверы для Windows 7, Vista, 2000 и XP SP3, совместимые с VIA Vinyl Envy24 controllers: DT/MT/GT/PT/HTS.
VIA vt1708s driver and Audio Solution
The normal procedure when sound is not working in Windows is to uninstall the audio driver and scan for hardware changes.
The mother board that I was using was Gigabyte Technology Co., Ltd. G41MT-S2P (Socket 775). The audio driver I was using was VIA HD Audio. When I referred the specs the audio codec driver that is required was – VIA VT2021 codec.
Trouble-shooting Steps to solve this issue
I installed the above codec from VIA and re-started the system. The latest version was 6.0.10.1200. But that didn’t solve the problem. Normally that solves it. But in 64 bit and with my specific devices and drivers, I was still having this problem.
Then I repeated the above steps few times, with no result. Then after reading on the Internet, I found that there is a specific issue with “High Definition Audio Controller”. But I had two such “system devices” in my device manager.
I was using the NVIDIA GeForce 210 graphics card. With the installation of that device, even audio drivers got installed. I also tried to uninstall them, but of no vain.
So, my next step was to uninstall both the “High Definition Audio Controllers” and the “VIA High Definition Audio” driver. Then the PC asked me to restart. After it was done, the above “controllers” and “audio drivers” got automatically installed.
I thought the problem would be resolved by now. I still couldn’t listen to the sound. But when I checked the “Volume mixer” (obtained by right-clicking the sound icon in the System tray), the playback devices were showing indication that the audio is playing.
Then I went to “Sound” item in Control Panel. In the “Playback” tab I could see both the audio devices (headset and speakers) listed.
By default, the “headset” was taken as the default playback device. But still the audio was not coming from headset even. Then, I made the speakers the “default” playback device.
Then I could hear the audio. Ha, finally after some suffering, I fixed this problem.
Conclusion
Hmm. I thought I resolved the problem, but only partially. Whenever I remove the headset jack and insert the speakers jack, I still get the same problem.
In Windows 10, I’m not having any problems related to VIA. You can always shift from headset to speakers, using Sound Settings. I think one can use the “Update Driver” feature for your VIA driver in Device Manager and browse for the correct driver.
So then I had to resort to the same troubleshooting process again, which was little irritating. Sometimes, I had to re-install the audio driver and re-boot the system. So I think VIA, Creative and Microsoft should do something in fixing this issue.
Плюсы и минусы
Прежде, чем установить продукт от VIA на своем персональном компьютере, стоит ознакомиться с его преимуществами и недостатками:
Плюсы:
- полная поддержка IHDA;
- удобный и эффективный функционал;
- простой и презентабельный интерфейс меню;
- возможность работать со всеми форматами аудио;
- поддержка многоканального звука 7.1;
- совместимость со всеми современными операционными системами Windows.
Минусы:
- обязательная подготовка ПК перед установкой драйверов;
- отсутствие русифицированной версии программы.
Что же касается недостатков, то они незначительны, ведь для удаления старых драйверов понадобится всего несколько минут, а работа с английской версией не составит дискомфорта благодаря простому интерфейсу.

Как установить
После загрузки и установки программы вы сможете более подробно ознакомиться с ее функциями, поэтому переходим непосредственно к делу. Для инсталляции утилиты будем действовать по такому алгоритму:
- При установке большинства программ требуется ваше согласие с правилами использования от разработчика. VIA HD Audio Deck не исключение. Принимаем правила, отметив галочкой соответствующую строку и кликнув по «Далее».
- Выполняем предварительную настройку, чтобы получить codec для звуковой карты, а после этого жмем по «Далее».
- На этом инсталляция завершена. Можно перезагрузить компьютер сейчас или сделать это позже.
VDeck сканер
Security Task Manager показывает все запущенные сервисы Windows, включая внедренные скрытые приложения (например, мониторинг клавиатуры или браузера, авто вход). Уникальный рейтинг надежности указывает на вероятность того, что процесс потенциально может быть вредоносной программой-шпионом, кейлоггером или трояном.
Бесплатный aнтивирус находит и удаляет неактивные программы-шпионы, рекламу, трояны, кейлоггеры, вредоносные и следящие программы с вашего жесткого диска. Идеальное дополнение к Security Task Manager.
Reimage бесплатное сканирование, очистка, восстановление и оптимизация вашей системы.
Разработчик: VIA Статус: Бесплатная Платформа: Windows 7, Windows 10 Версия: 8700A Дата выхода: 2010 Разрядность: 32-бит Язык: Русский
HD Vdeck – драйверы звуковых эффектов с общими функциями, предназначенные для настройки работы аудио карты и настройки вывода звука. Интерфейс представляет собой окно, разделенное на закладки, в которых расположены настройки громкости, битового разрешения, дискретизации и других параметров. Среди достоинств HD Vdeck можно выделить поддержку многоканального звука, соответствие стандарту Intel HDI, удобный интерфейс и поддержку основных звуковых форматов.
Пользователь может выбирать пресеты эквалайзера, установленные по умолчанию, или настраивать все параметры вручную. Темные тона интерфейса HD Vdeck сопровождаются контрастными светлыми пиктограммами. Доступен обычный и расширенный режим настроек. Драйверы предназначены для компьютеров со звуковыми чипами VIA, поддерживают базовый набор функций аудио кодека. Классические аудио драйвера HD Vdeck гарантируют оптимальное качество звука при совместимости аппаратуры.
Итак, ошибка Your OS is 64 bits. Pleas use 64 bits version VDeck.exe часто возникает после обновления драйверов VIA HD Audio. Перевод: Вы используете 64-х битную версию Windows. Используйте 64-битную версию VDeck.exe.
Данная ошибка может возникнуть даже если вы использовали необходимый, 64-битный установочный файл. Ошибка вызвана неверной сборкой инсталятора разработчиками. Проблему можно исправить путем ручного копирование необходимых файлов.
Кроме того, перейдите в свойства папки C:Program Files (x86)VIA , и снимите галочку «Только для чтения».
Скачать HD Vdeck бесплатно |
Вы можете скачать HD Vdeck для Windows 10, когда вам нужно наладить работу звуковой карты. Это универсальный звуковой драйвер, который подойдет для всех звуковых карт. Более того, программа HD Vdeck существует сразу для Windows и для Apple, что делает ее еще более универсальной и распространенной. Удивительно, что о данном универсальном драйвере в России знают очень мало. На Западе HD Vdeck – это один из самых популярных драйверов для звука, который бесплатно доступен для Windows 10.
Достоинства и недостатки
Итак, возможности софта мы рассмотрели, разобрались, как его скачать, а также установить. Теперь давайте затронем еще один очень важный момент. Любое программное обеспечение, работающее на операционных системах от Microsoft, обладает собственными положительными и отрицательными особенностями, которые напрямую влияют на популярность и востребованность среди пользователей.
Плюсы:
- Огромное количество различных настроек, позволяющих конфигурировать звук на любой вкус.
- Приложение полностью бесплатно.
- Одновременно устанавливается драйвер и панель управления звуком.
- Все управляющие элементы расположены по специальным вкладкам, от чего доступ к ним получить очень легко.
Минусы:
К сожалению, приложение пока не содержат русского языка.
Дальше вы можете переходить непосредственно к скачиванию последней версии нашего приложения. Для этого достаточно нажать кнопку, которую мы прикрепили ниже.
| Название: | VIA HD Audio Deck |
| Разработчик: | VIA |
| Платформа: | Windows 10 |
| Цена: | Бесплатно |
| Язык: | Английский |
Скачать VIA HD Audio Deck для Windows 10 x64 Bit
Установка программы
Итак, рассмотрев возможности VIA HD Audio Deck для Windows 10, мы переходим дальше и будем говорить, во-первых, как установить драйвер, во-вторых, как инсталлировать панель управления звуком, ну и в-третьих, как все это корректно настроить. Не откладывая, приступаем.
Инсталляция драйвера
Для того чтобы быстро и бесплатно установить последнюю версию драйвера с официального сайта, поступаем следующим образом:
- Сначала переходим в самый конец этой странички и, найдя там соответствующий раздел, скачиваем VIA HD Audio Deck для Windows 10. Далее распаковываем полученный архив и запускаем файл, который мы отметили на скриншоте ниже.
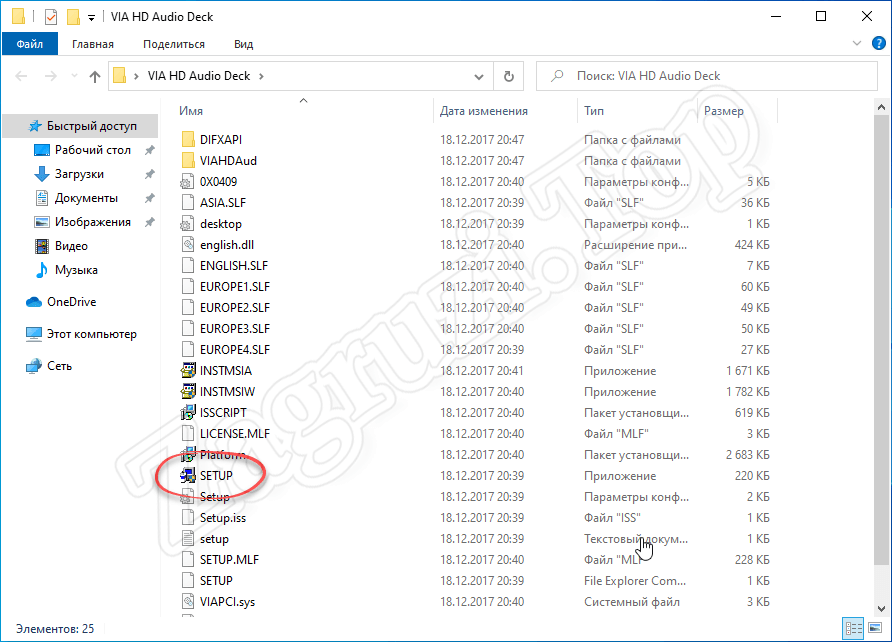
- Операционная система от Microsoft запросит доступ к администраторским полномочиям. Его нужно обязательно утвердить, кликнув по кнопке «Да».
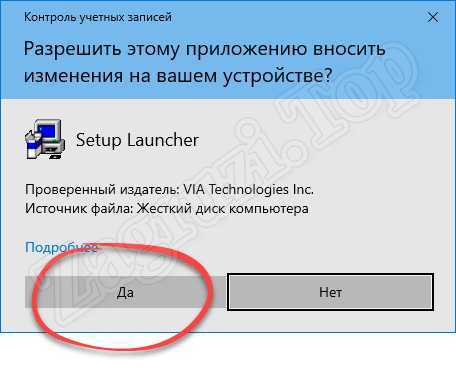
- В результате начнется подготовка к инсталляции звукового драйвера от VIA.
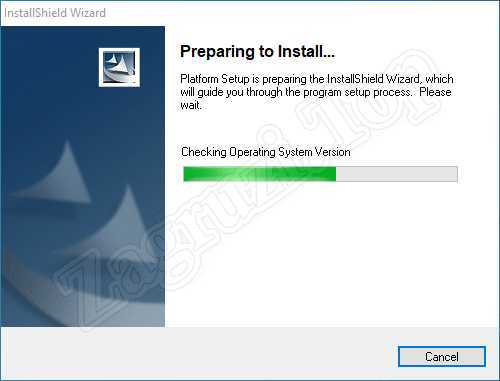
- На следующем этапе нам нужно всего лишь кликнуть по кнопке «Далее».
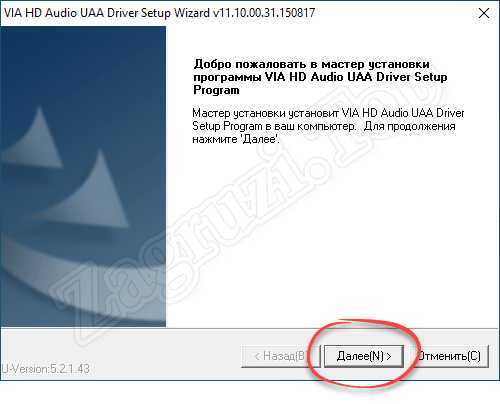
- Переключаем флажок в положение «Согласен» и переходим к следующему этапу.
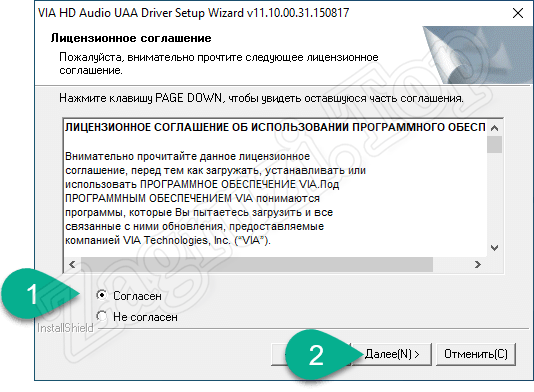
- Устанавливаем галочку напротив драйвера, подходящего именно для нашего аппаратного обеспечения, а затем кликаем по «Далее».
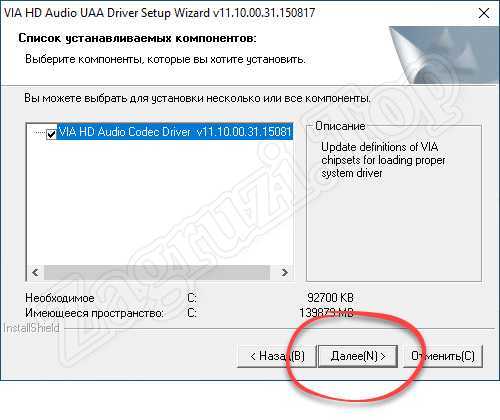
- То же самое делаем и на следующем этапе.
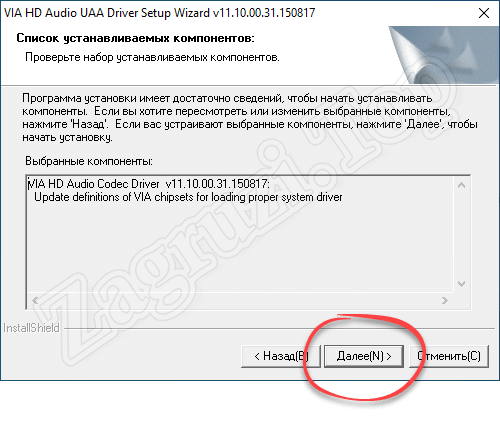
- Запустится процесс инсталляции нашего звукового драйвера. Дожидаемся его завершения.

- Дальше кликаем по все той же кнопке.
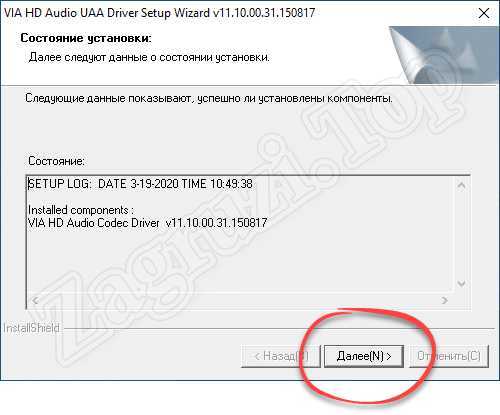
- На этом наша установка завершена. ОС предложит перезагрузить компьютер, с чем желательно согласиться. Жмем кнопку «Готово».
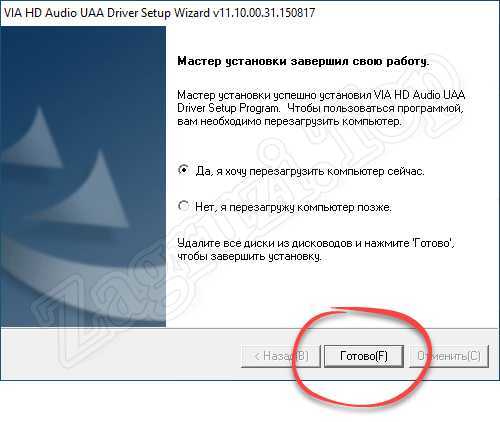
Установка панели управления звуком
Итак, наш драйвер установлен и устройство работает. Рассматриваемый программный пакет предусматривает также наличие панели управления звуком. Она предоставляет пользователю огромное количество дополнительных возможностей, которые мы обозревали в самом начале статьи. Давайте рассмотрим, как запустить VIA HD Audio Deck. Делается это следующим образом:
- Сначала мы переходим в проводник Windows 10. Для этого достаточно кликнуть по его иконке на панели задач операционной системы.
- Следуем по пути «C:\Program Files (x86)\VIA» и создаем тут папку «VIAudioi».

- Переходим в папку «VIAudioi» и делаем в ней еще один каталог. Называем его «VDeck».

- Возвращаемся к ранее распакованным установочным файлам драйвера и, перейдя по адресу «VIAHDAud\Present\VDeck64», копируем все содержимое буфера обмена.
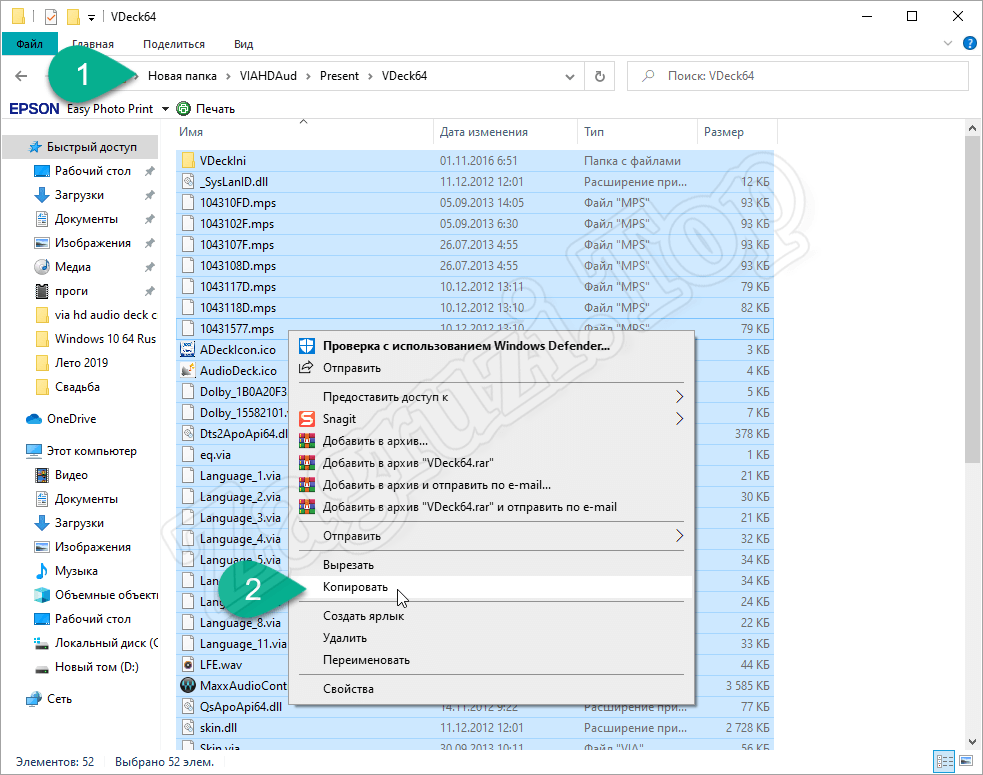
- Возвращаемся к созданному ранее каталогу «C:\Program Files (x86)\VIA\VIAudioi\VDeck», а затем вставляем только что скопированные файлы. Для этого опять же, можно воспользоваться контекстным меню, вызываемым правой кнопкой мыши, или сочетанием горячих клавиш «Ctrl» + «V».

- При этом система обязательно запросит администраторские полномочия. Любые действия над ОС или установленным ПО требует этого. Соответственно, разрешаем, нажав кнопку «Продолжить».
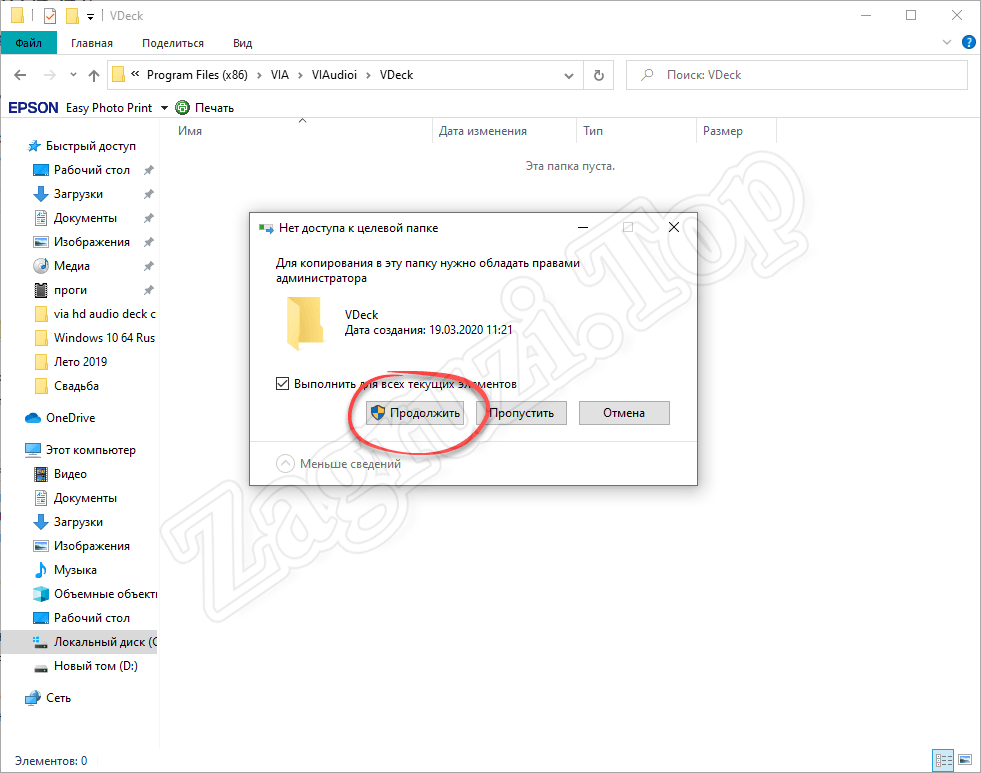
- Дальше запускаем файл, который откроет инсталлятор нашей звуковой панели.
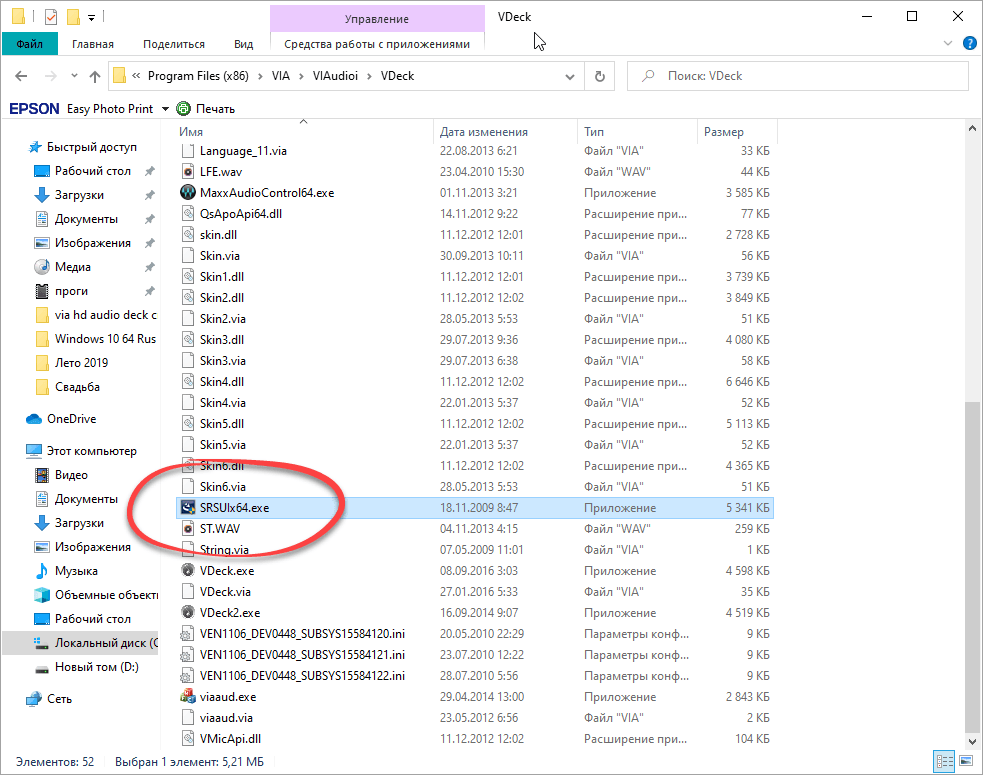
- В результате начнется подготовка, завершения которой мы должны будем дожидаться.
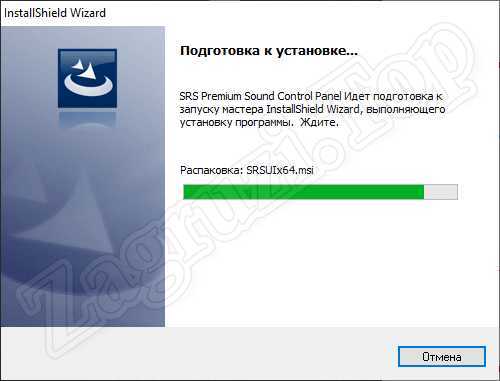
- Как и в случае с инсталляцией драйвера, переходим к следующему этапу, кликнув по уже знакомой кнопке.
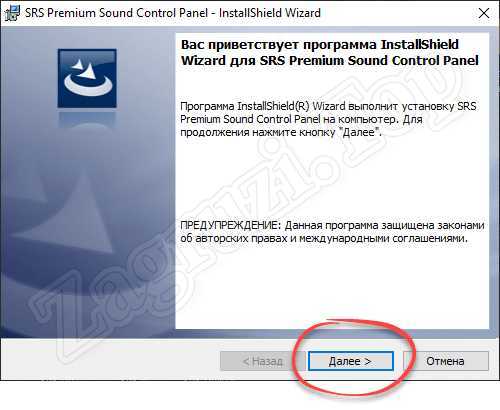
- Принимаем лицензионное соглашение, переключив триггер в нужное положение, а потом кликаем по «Далее».
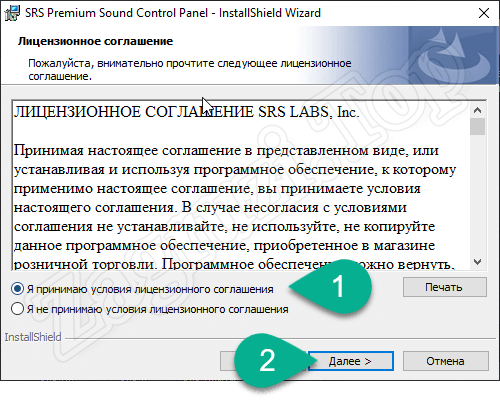
- При необходимости меняем каталог, в которой будет устанавливаться наша панель. После этого двигаемся дальше, кликнув по обозначенной на скриншоте кнопке.
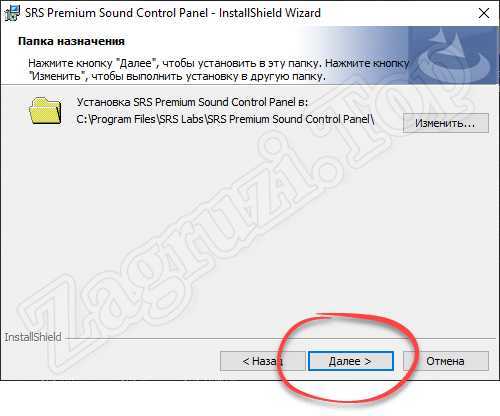
- После этого переходим непосредственно к инсталляции, кликнув по кнопке с надписью «Установить».
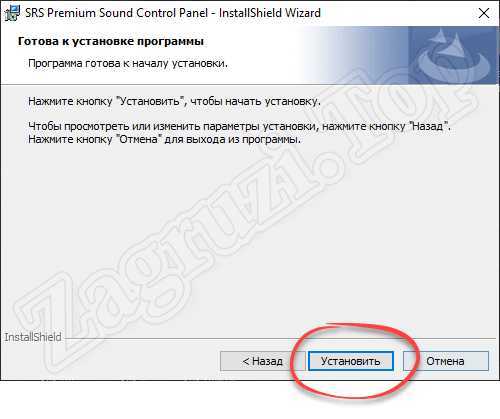
- Дожидаемся завершения процесса инсталляции.
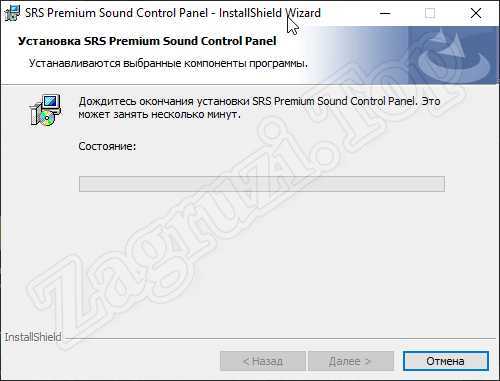
- В результате установка будет завершена и в меню «Пуск» появится иконка запуска панели управления звуком VIA HD Audio Deck для Windows 10. Теперь приложением можно пользоваться.
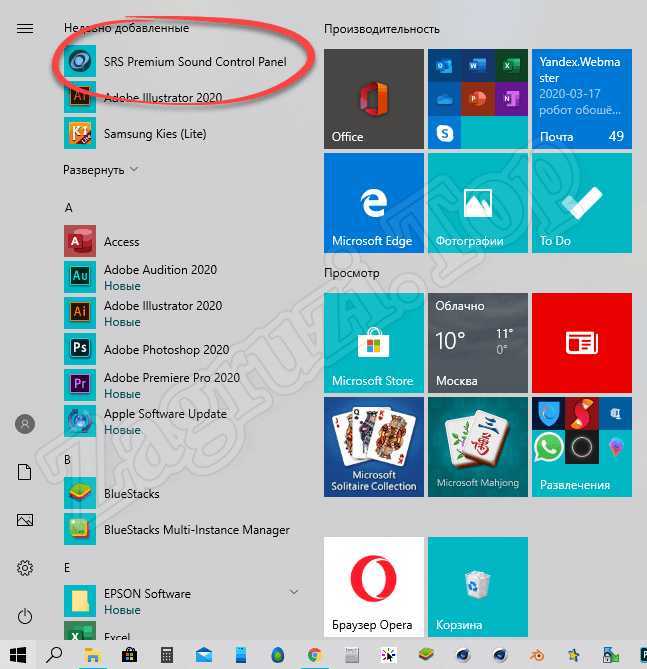
Если ОС выдаст сообщение, что ПО не поддерживается данным компьютером, значит, у вас другая (не VIA) звуковая карта.