Устраняем ошибку nvlddmkm.sys
Из названия файла становится понятно, что это один из драйверов, входящих в пакет установки ПО от NVIDIA. Если на вашем ПК возник синий экран с такой информацией, это значит, что работа данного файла по каким-то причинам была остановлена. После этого видеокарта перестала нормально функционировать, и система ушла в перезагрузку. Далее мы определим факторы, влияющие на появление данной ошибки, и приведем способы ее исправления.
Способ 1: Откат драйверов
Данный способ сработает (с высокой вероятностью), если имела место установка нового драйвера для видеокарты или его обновление. То есть у нас уже были установлены «дрова», а мы поставили новые вручную или через «Диспетчер устройств». В таком случае необходимо вернуть старые версии файлов с помощью встроенной функции «Диспетчера».
Подробнее: Как откатить драйвер видеокарты NVIDIA
Способ 2: Установка предыдущей версии драйвера
Этот вариант подойдет, если на компьютере до этого еще не были установлены драйвера NVIDIA. Пример: мы приобрели карту, подключили к ПК и инсталлировали свежую версию «дров». Не всегда «свежее» означает «хорошее». Обновленные пакеты иногда просто не подходят к предыдущим поколениям адаптеров. Особенно, если недавно вышла новая линейка. Решить проблему можно, скачав одну из предыдущих версий из архива на официальном сайте.
Полученный пакет нужно установить на ПК, как обычную программу. Имейте в виду, что, возможно, придется перебрать несколько вариантов (третий сверху и так далее) для достижения результата. Если это ваш случай, то после первой установки переходите к следующему параграфу.
Способ 3: Переустановка драйвера
Эта процедура подразумевает полное удаление всех файлов установленного драйвера и установку нового. Для этого можно использовать как системные инструменты, так и вспомогательный софт.
Подробнее: Переустанавливаем драйвера видеокарты
Способ 4: Сброс БИОС
БИОС является первым звеном в цепи обнаружения и инициализации устройств. Если вы меняли комплектующие или устанавливали новые, то эта микропрограмма могла определить их неправильно. Это касается, в частности, и видеокарты. Для исключения данного фактора необходимо произвести сброс настроек.
Подробнее:Сбрасываем настройки BIOSЧто такое Restore Defaults в BIOS
Способ 5: Очистка ПК от вирусов
Если на вашем компьютере поселился вирус, система может вести себя неадекватно, выдавая различные ошибки. Даже если подозрения на заражение нет, необходимо просканировать диски антивирусной утилитой и с ее же помощью удалить вредителя. Если самостоятельно это сделать не получится, можно обратиться за бесплатной помощью на специальный ресурс в интернете.
Подробнее: Борьба с компьютерными вирусами
Про разгон, повышенные нагрузки и перегрев
Разгоняя видеокарту, мы преследуем только одну цель — повышение производительности, при этом забывая о том, что такие манипуляции имеют последствия в виде перегрева ее компонентов. Если к графическому процессору всегда прилегает контактная площадка кулера, то вот с видеопамятью не все так просто. Во многих моделях ее охлаждение не предусмотрено.
При повышении частот чипы могут достичь критической температуры, и система отключит устройство, остановив драйвер и, скорее всего, показав нам синий экран. Такое иногда наблюдается при полной загрузке памяти (например, игра «забрала» все 2 ГБ) или повышенной нагрузке на адаптер при параллельном его использовании. Это может быть игрушка + майнинг или другие связки программ. В такой ситуации следует отказаться от разгона или использовать GPU для чего-то одного.
Если вы уверены, что «банки» памяти охлаждаются, то стоит задуматься об общей эффективности кулера и произвести его техническое обслуживание самостоятельно или в сервисе.
Подробнее:Как охладить видеокарту, если она перегреваетсяКак поменять термопасту на видеокартеРабочие температуры и перегрев видеокарт
Заключение
Для того чтобы снизить возможность появления ошибки nvlddmkm.sys, нужно помнить о трех правилах. Первое: избегайте попадания на компьютер вирусов, так как они могут испортить системные файлы, тем самым вызывая различные сбои
Второе: если ваша видеокарта отстает более чем на два поколения от текущей линейки, с осторожностью пользуйтесь самыми свежими драйверами. Третье: при разгоне не стремитесь использовать адаптер в самом экстремальном режиме, лучше снизить частоты на 50 – 100 МГц, при этом не забывая о температурах.
Опишите, что у вас не получилось. Наши специалисты постараются ответить максимально быстро.
Опишите, что у вас не получилось. Наши специалисты постараются ответить максимально быстро.
Неисправность драйверов
Как я уже говорил выше, если синий экран сопровождается кодом с указанием на какой-то определенный файл, то проблема находится на стороне конкретного драйвера. Такие файлы помогает выявить утилита анализа дампа «bluescreenview», обязательно ей воспользуйтесь
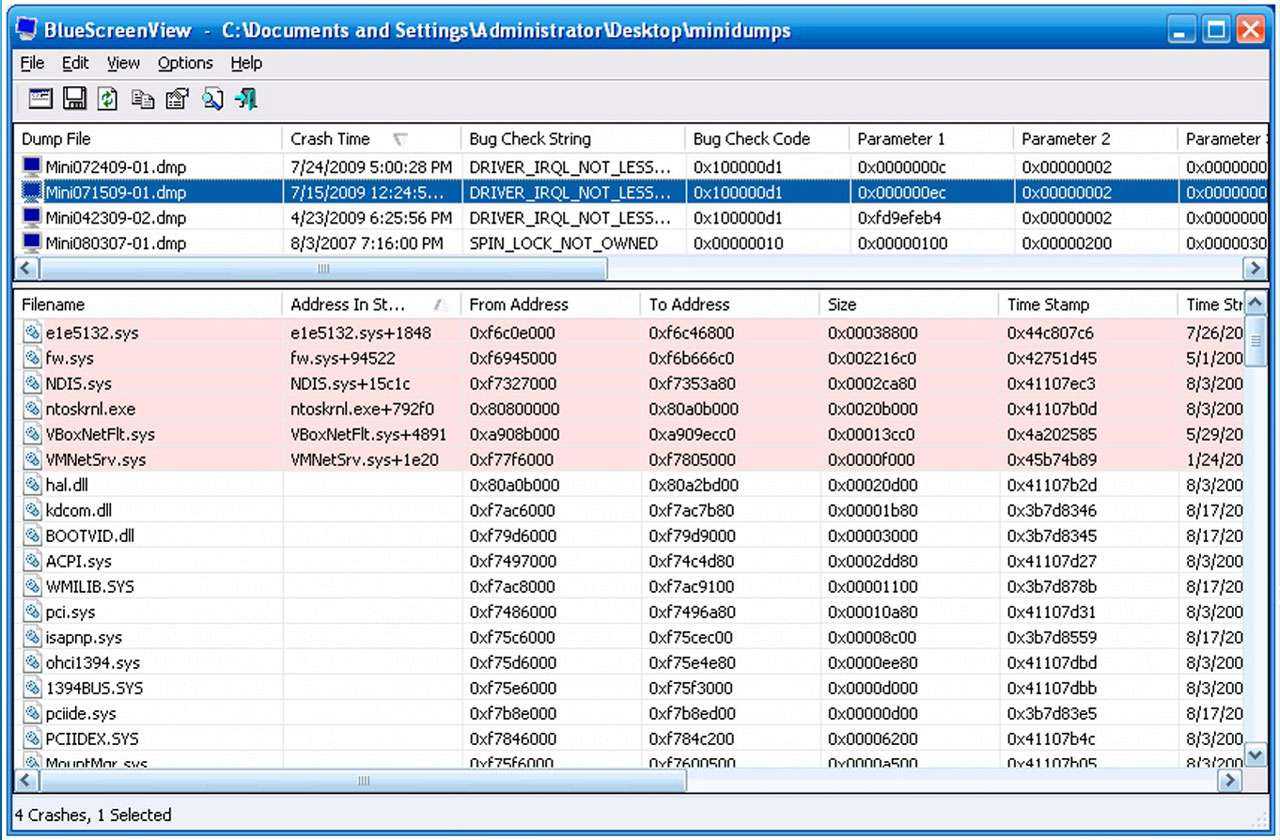
Для ее работы требуется, чтобы в системе была включена опция создания дампов. После ее запуска вы сразу же увидите неисправный компонент (он отмечается красным цветом).
Список самых проблемных драйверов вызывающие сбой:
- ndis.sys, netio.sys – обеспечивает работу сетевой карты. Следует обновить драйвер. Если у вас ноутбук, то зайдите на оф. сайт производителя и скачайте ПО оттуда, именно для вашей модели, если же компьютер, то с оф. сайта материнской платы. Не рекомендую проводить обновление через стандартный диспетчер устройств. Таким способом ПО в основном устанавливаются некорректно, либо же он говорит, что у вас используется последняя версия ПО. Если у вас и так установлена актуальная версия, то следует переустановить. Также в роли виновника может вступать установленный антивирус.
- nvlddmkm.sys или любой другой, имеющий начальные буквы «nv» – отвечает за работу видеокарты NVIDIA. В качестве решения предлагаю полностью удалить имеющийся драйвер, используя утилиту DDU. Подробнее с данной утилитой можно ознакомиться на официальном портале его разработчиков. Затем необходимо скачать и установить последнюю версию драйвера с официального сайта NVIDIA Если у вас ноутбук, то скачайте его с сайта производителя, именно под вашу модель.
- atikmdag.sys – имеет отношение к видеокарте ATI/AMD RADEON. Решение будет таким же, как и в случае с NVIDIA. Необходимо скачать и установить актуальное ПО.
- storport.sys – проблема с подключенными устройствами через USB или с жестким диском/SSD. Попробуйте отключить все сторонние устройства (кроме мыши и клавиатуры). Убедитесь в исправности SSD накопителя (переустановите драйвер AHCI, в биосе поменяйте режим работы на AHCI). Сбросите настройки BIOS.
- dxgmms2.sys – влияет на работу видеокарты. Решение будет таким же, как в случае с nvlddmkm.sys, связанным с видеокартой NVIDIA – переустановка ПО на видеокарту. Также можно выключить аппаратное ускорение.
- usbehci.sys – проблема с драйвером USB контроллера. Попробуйте его переустановить.
- cmaudio.sys – отвечает за корректную работу звуковой карты. Решение: удаление и переустановка.
- wfplwfs.sys – обычно виновником выступает антивирус Comodo, ESET или McAfee. Также может относиться к сетевой карте.
- tcpip.sys – драйвер протокола TCP/IP. Исправить ошибку DRIVER IRQL NOT LESS OR EQUAL помогает обновление ПО сетевой карты или отключение антивируса. Также выполните команду в консоли «netsh int ip reset» (без кавычек), после чего перезагрузить компьютер.
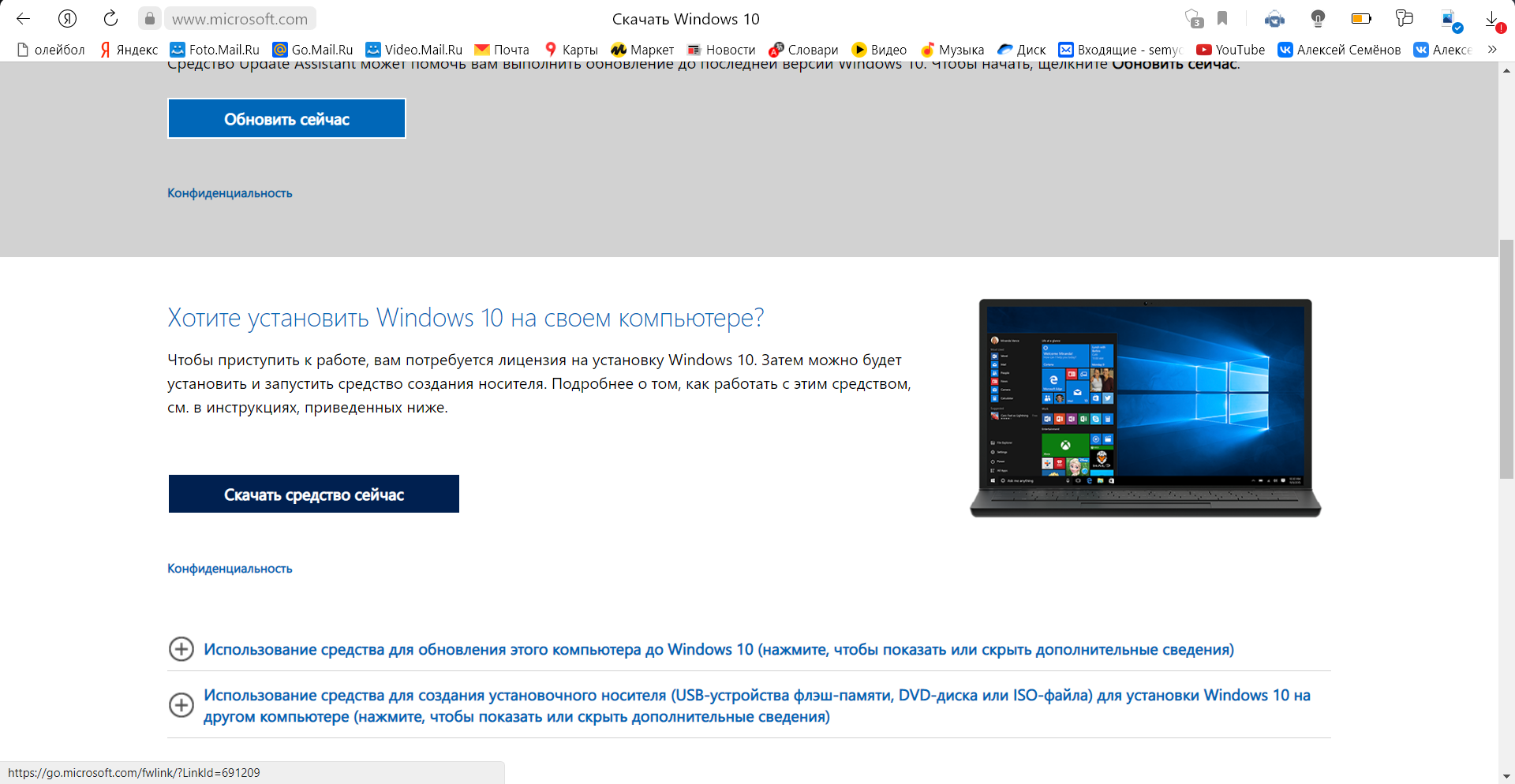
Why Do Ndis Issues Happen?
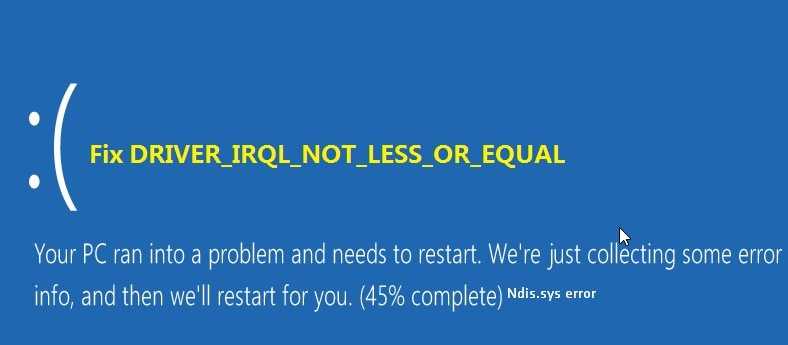
To fix Ndis.sys Blue Screen Error, should you really know what the problem is? Because in this case, you can never pinpoint and show the exact reason why the issue is arising. There could be several hidden anomalies due to which you are seeing the Blue screen.
- It could be bad drivers that disrupt the function of a shared network.
- If you have malware or virus on your PC, your drives will be affected, and eventually the Ndis. sys file.
- If the Ndis, sys file is corrupted because of wrong activity.
- If the system files associated with NDIS are missing. These also include the registry problems.
So, the biggest problem that can arise is the Blue Screen Ndis. sys error is — You can end up corrupting your entire computer and lose data! Entire data! Like we have said, the Ndis. sys file runs in the background and you won’t see it in the foreground anywhere. It has a specific place in your PC — a file destination that is named as C:\Windows\System32\drivers folder. Any destructive change in the system will create cascading situations over time and that will ultimately corrupt the Ndis. sys file. And this can happen without you knowing about it. By the time you realize it, the Blue error screen will knock on your doors.
While that sounds like the worst nightmare you can ever have, there is a way to solve this issue. We will know all about it in the next section.
Tips
Исправление ошибок ndis.sys 0x000000d1

- Если у вас есть предыдущие точки восстановления системы, попробуйте использовать их, см. раздел «Дополнительные методы устранения проблемы» (sys). Точки восстановления Windows 10 (это же касается и предыдущих версий ОС).
- Перейдите в диспетчер устройств, откройте свойства используемой сетевой карты и проверьте, активна ли кнопка «Откат» на вкладке «Драйвер». Если это так, попробуйте использовать.
- Если проблема возникла после установки новой версии Windows 10 (после «большого» обновления), а на компьютере стоял сторонний антивирус, попробуйте полностью удалить его (лучше воспользоваться утилитой удаления от разработчика антивируса), обязательно перезагрузите компьютер и посмотрите, не возникнет ли ошибка снова. Если не помогло, можно переустановить антивирус, синий экран не должен появиться снова. Сбои в работе антивируса после обновления компонентов Windows 10 — довольно частое явление.
- Если на вашем компьютере установлены VPN/прокси или другие анонимизирующие программы, попробуйте отключить или удалить их и посмотрите, устранит ли это проблему.
- Перезагрузите компьютер в безопасном режиме (см. Как войти в безопасный режим Windows 10), откройте диспетчер устройств и удалите сетевые адаптеры. Затем в диспетчере устройств в меню выберите «Действие» — «Обновить конфигурацию оборудования» и дождитесь переустановки драйверов. Перезагрузка компьютера в обычном режиме.
- Если проблема возникла после чистой установки системы на компьютер и последующей установки драйверов (особенно с помощью различных драйвер-паков), не поленитесь и скачайте драйвер для вашей сетевой карты или Wi-Fi адаптера с официального сайта производителя материнской платы (если у вас ПК) или ноутбука, именно для вашей модели. А затем вручную установить его, даже если диспетчер устройств сообщает, что драйвер не нуждается в обновлении, а на официальном сайте есть драйвер только для предыдущей версии ОС.
- Если на компьютере установлена Windows 10 и до этого он работал нормально, попробуйте выполнить автоматический сброс сети.
- Если вы недавно установили виртуальные машины (например, VirtualBox) и соответствующие виртуальные сетевые адаптеры, это может быть причиной ошибки ndis.ошибка sys, попробуйте удалить виртуальный сетевой адаптер.
Обычно один из этих методов позволяет избавиться от синего экрана, вызванного ndis.sys, но не всегда.
В случае если вышеперечисленные способы не помогли, попробуйте дополнительные подходы, в редких случаях они помогают.
Repair your Errors automatically
ugetfix.com team is trying to do its best to help users find the best solutions for eliminating their errors. If you don’t want to struggle with manual repair techniques, please use the automatic software. All recommended products have been tested and approved by our professionals. Tools that you can use to fix your error are listed bellow:
Offer
Fortect — a patented specialized Windows repair program. It will diagnose your damaged PC. It will scan all System Files, DLLs and Registry Keys that have been damaged by security threats.Mac Washing Machine X9 — a patented specialized Mac OS X repair program. It will diagnose your damaged computer. It will scan all System Files and Registry Keys that have been damaged by security threats.This patented repair process uses a database of 25 million components that can replace any damaged or missing file on user’s computer.To repair damaged system, you have to purchase the licensed version of Fortect malware removal tool.To repair damaged system, you have to purchase the licensed version of Mac Washing Machine X9 malware removal tool.
Проверьте целостность системных файлов.
Как мы уже упоминали в начале, проблемы с BSOD также могут возникать из-за отсутствия или повреждения файлов. Такие файлы обычно очень важны для правильной работы многих служб Windows. Если некоторые из этих файлов находятся вне их родной среды, то это может стать причиной сбоев. Ниже мы воспользуемся DISM (обслуживание и управление образами развертывания) и SFC (средство проверки системных файлов) сканированиями, которые обнаружат и восстановят отсутствующие компоненты. Обязательно запустите оба из них, так как они могут по-разному влиять решение проблемы. Вот как:
С помощью DISM
- Открытые Командная строка как мы это делали на предыдущем шаге.
- Скопируйте и вставьте эту команду .
- Нажмите Enter и подождите, пока Windows закончит сканирование и исправление.
- После этого выполните сканирование SFC ниже.
С помощью SFC
- Открытые Командная строка , введя в поле поиска рядом с Меню Пуск кнопку.
- Щелкните правой кнопкой мыши по Командная строка , а затем выбрать Запуск от имени администратора.
- После открытия консоли введите команду и нажмите Enter.
- Когда процесс исправления будет завершен, перезагрузите компьютер и проверьте, появляется ли ошибка SYSTEM_SERVICE_EXCEPTION снова.
Почему проблема появляется
Чаще всего неполадка возникает в результате неисправного оборудования, отсутствия или повреждения драйверов для десятой и более ранних версий Виндовс. Также причиной может стать повреждение драйверов режима ядра.
Подсистема ядра Виндовс ndis представляет собой интерфейс прикладного программирования для сетевых интерфейсных плат. Создан для взаимодействия компонентов сетевых адаптеров с ОС. Файлу ndis.sys открыт доступ к внутренностям операционной системы, аппаратным и другим средствам. Сбой в работе ndis появляется после подключения новых комплектующих или инсталляции ПО.
Неполадки в работе ОС, связанные с появлением синего «экрана смерти», могут быть спровоцированы:
сбоями в работе драйверов Wi-Fi, сетевой платы;

- неполадками в работе компонентов процессора;
- конфликтом, возникшим у драйверов видеокарты;
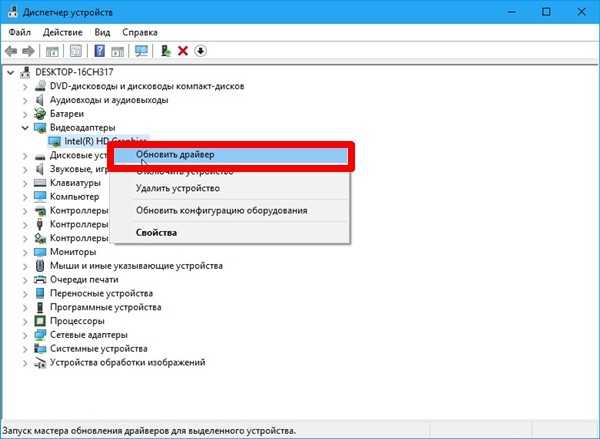
- повреждением или отсутствием файлов;
- воздействием антивирусных ПО, скачанных утилит;
- вирусными атаками.
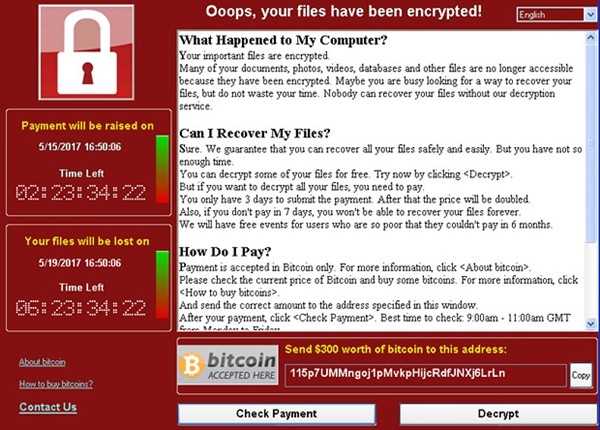
Решение проблемы при возникновении ошибки 0x000000d1 происходит несколькими способами. Юзер может выбрать любой из них с учетом личных предпочтений и потребностей.
7 способов исправить ошибку «Синий экран смерти» в Windows 11
1 Удалите несовместимое программное обеспечение
Следуйте инструкциям, чтобы перезапустить систему, если нет, перезапустите постоянно.
- Затем он войдет в интерфейс восстановления системы. Нажмите «Устранение неполадок»> «Дополнительные параметры»> «Параметры запуска».
- Выберите безопасный режим для входа, обычно нажимайте клавиатуру «F4»
- После входа в безопасный режим удалите все программное обеспечение, обновления и т. д., загруженные при последнем использовании компьютера.
2 Удалите поврежденные системные файлы
- Войдите в безопасный режим.
- Затем щелкните правой кнопкой мыши меню «Пуск» и выберите «Командная строка».
- Enter ПФС / SCANNOW в нем и нажмите Enter для подтверждения.
- Система автоматически обнаружит и восстановит связанные файлы, просто дождитесь восстановления.
Этот метод просканирует системные файлы и исправит ошибку синего экрана Windows 11. Отсутствие или повреждение файлов в вашей системе может вызвать большинство ошибок и проблем, влияющих на системы Windows, включая ошибку синего экрана. Поэтому вам необходимо запустить сканирование SFC, чтобы восстановить поврежденные и отсутствующие системные файлы.
3. Отключите службу обновлений Google.
- Нажмите сочетание клавиш Windows + R, чтобы открыть диалоговое окно «Выполнить».
- В поле «Выполнить» введите msconfig и нажмите Enter:
- Щелкните Службы. Затем снимите флажок Служба обновлений Google, нажмите «Применить», а затем нажмите «ОК».
- Перезагрузите систему и проверьте наличие ошибок, они должны быть исправлены.
4. Обновите системные драйверы
- Откройте приложение «Настройки» и нажмите «Центр обновления Windows». Затем выберите Проверить наличие обновлений.
- Теперь введите «Диспетчер устройств» в строке поиска меню «Пуск» и выберите появившуюся опцию.
- Прокрутите список вниз и проверьте символы ошибок.
- Если ничего нет, то ошибка синего экрана не вызвана драйвером.
- Если есть желтый символ предупреждения, откройте раздел, щелкнув стрелку раскрывающегося списка, а затем щелкните правой кнопкой мыши проблемный драйвер и выберите Обновить драйвер.
- Выберите Автоматически проверять наличие обновленного программного обеспечения драйвера, чтобы позволить Windows автоматически обновлять драйвер для вас.
Выберите Обновить драйвер графического процессора.
Исправление синего экрана Windows 11 — желтое предупреждение
Затем перезагрузите устройство и проверьте, устранена ли ошибка синего экрана Windows 11. С помощью Центра обновления Windows вы можете убедиться, что ваши системные драйверы обновлены. Если драйвер вашей видеокарты устарел, вам необходимо обновить драйвер графического процессора.
5. Запустить CHKDSK
- Введите командную строку в строке поиска меню «Пуск», затем щелкните правой кнопкой мыши строку поиска и выберите «Запуск от имени администратора».
- Затем введите код: chkdsk /r и нажмите Enter. Затем система автоматически сканируется на наличие ошибок и исправляется:
- Перезагрузите компьютер, чтобы проверить, исправлена ли ошибка синего экрана Windows 11.
Проверка диска Windows с помощью командной строки позволяет одновременно проверять файловую систему и устранять проблемы с файлами. Этот инструмент помогает устранить многие ошибки Windows, такие как коды остановки DPC WATCHDOG, синий экран смерти и так далее.
6. Запуск ПФС
- Введите командную строку в строке поиска меню «Пуск», затем щелкните правой кнопкой мыши и выберите «Запуск от имени администратора», чтобы открыть командную строку с повышенными привилегиями.
- Введите и выполните команду: DISM /online /cleanup-image /restorehealth
- После завершения процесса введите следующую команду и нажмите Enter: ПФС / SCANNOW
Исправить синий экран Windows 11 — запустить SFC
Затем перезагрузите устройство и проверьте, может ли этот метод устранить ошибку «синий экран смерти» в Windows 11.
7. Сброс Windows 11
Перейдите в настройки, нажмите «Восстановление», затем выберите «Сбросить этот компьютер». Перед перезагрузкой системы обязательно сделайте резервную копию всех важных файлов. Ваша система перезагрузится, и вы сможете сохранить файлы или удалить все.
Заключение
Теперь, если вы столкнулись с ошибкой «синий экран смерти» в Windows 11, вы можете попробовать описанные выше способы. эти решения могут помочь вам быстро и эффективно устранить ошибку синего экрана и снова обеспечить бесперебойную работу вашей системы!
Как исправить ошибку Memory Management
Такая ошибка является частой причиной появления грустного смайлика на экране монитора. Она может возникнуть как в процессе работы устройства, так и при его включении. Но значение у Memory Management всегда одно – несовместимость аппаратной и программной частей компьютера.
Основанием для появления Memory Management чаще всего является:
- Установка неисправного драйвера или его несовместимость с техникой.
- Помехи в работе жесткого диска.
- Неисправности в оперативной памяти.
- Неподходящая версия BIOS.
- Установка программ, зараженных вирусами.
- Ошибки в настройках подачи электричества.
Если причиной неисправности стало вредоносное ПО, то достаточно просканировать компьютер с помощью антивирусных программ.
Удаление неисправного или несовместимого драйвера также может решить проблему, если он стал причиной ее возникновения. Убедиться в этом поможет запуск устройства через безопасный режим. В некоторых ситуациях может потребоваться сброс до заводских настроек или переустановка системы.
Но далеко не всегда причиной поломки является файловая система. Неисправности в «железе» также нередко провоцируют появления бага
Поэтому важно обновлять BIOS до последней версии, так как его устаревание чревато серьезными проблемами с ПК
Если все проделанные действия не окажут нужного эффекта, необходимо:
- Проверить винчестер на наличие трещин, битых секторов и бэдов.
- Проанализировать оперативную память. Ошибки в ее работе отображает программа Memtest 86.
Иногда восстановить прежнюю работоспособность компьютера самостоятельно не получается. Как правило, в этом всегда виноваты физические неисправности элементов, а не сбои оперативной системы. В таком случае лучше обратиться в сервисный центр, где профессионалы найдут как причину неисправности, так и способы ее устранения.
Исправить 4. Удалите Vanguard через командную строку (если вы не можете войти в Windows)
Исправить это сейчас!Исправить это сейчас!
Для восстановления поврежденной системы необходимо приобрести лицензионную версию Reimage Reimage.
Если вы никак не можете войти в Windows, выполните следующие действия:
- Начать сначала Окна
- Как только система начнет загружаться, прервите процесс загрузки, нажав и удерживая кнопку Сила кнопка — сделай это еще два раза
- Windows автоматически войдет Расширенный запуск Режим
- Перейти к Устранение неполадок> Дополнительные параметры и выберите Командная строка
- Когда откроется новое окно, введите следующее и нажмите Входить:
- Введите следующую команду и нажмите Входить:
- Это должно дать вам список всех установленных программ.
- Находить Авангард из списка и используйте его точное имя (замените им программу ниже), чтобы удалить его с помощью следующей команды:
- Тип Y для подтверждения и нажмите Входить
- Перезагрузите вашу систему.
Что делать, если перечисленные способы не помогают
Еще один действенный метод – точки восстановления. Они позволяют откатить систему. Проблема в том, что по умолчанию точки не создаются. Кроме того, даже если вы их создали, вам потребуется именно та точка, которая была сделана до появления ошибки.
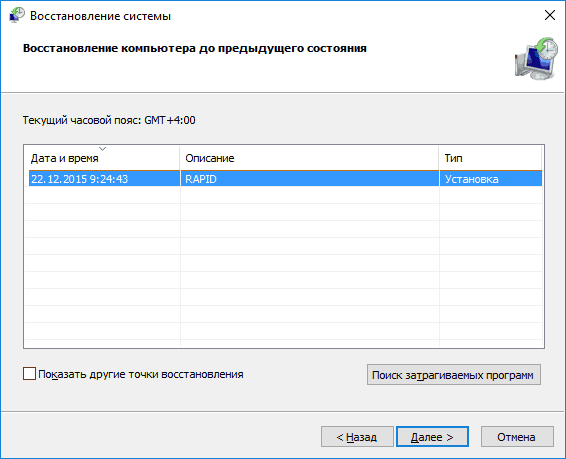
Если абсолютно ничего не помогает, остается лишь переустановить или сбросить ОС. Второй вариант следует рассмотреть подробнее:
- Соответствующий пункт можно найти все в тех же параметрах (как их открыть, уже указывалось выше), а именно в следующем разделе:
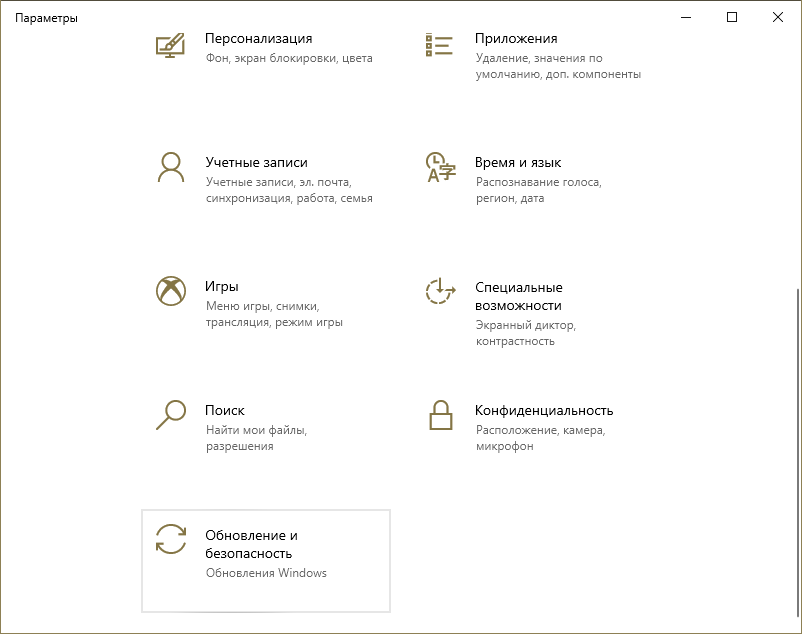
- Нужно кликнуть по вкладке «Восстановление» и нажать на самую первую кнопку.
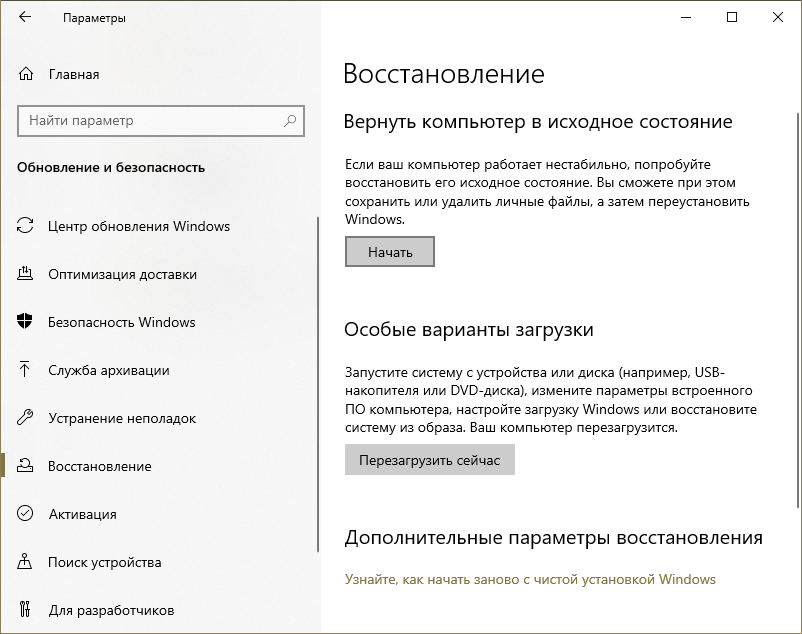
- При выборе действия рекомендуется удалить все файлы.

Также важно обратить внимание, что синий экран может оказаться следствием проблем с электропитанием и комплектующими. Подводя итоги, ошибка появляется в целом ряде случаев, а потому ее решение может сильно варьироваться. Рекомендуется в первую очередь рассмотреть способы, связанные с драйверами, т
к. они наиболее эффективны
Рекомендуется в первую очередь рассмотреть способы, связанные с драйверами, т. к. они наиболее эффективны
Подводя итоги, ошибка появляется в целом ряде случаев, а потому ее решение может сильно варьироваться. Рекомендуется в первую очередь рассмотреть способы, связанные с драйверами, т. к. они наиболее эффективны.
Causes of BSOD: SYSTEM_SERVICE_EXCEPTION (ndis.sys)?
Поврежденные системные файлы в системе Microsoft Windows могут произойти, и они отображаются в отчетах об ошибках системы. Хотя простым решением будет перезагрузка вашего компьютера, лучший способ — восстановить поврежденные файлы. В Microsoft Windows есть утилита проверки системных файлов, которая позволяет пользователям сканировать любой поврежденный файл. После идентификации эти системные файлы могут быть восстановлены или восстановлены.
Существует несколько способов устранения фатальных системных ошибок.
- Исполнение Подпись Отключить драйвер
- Использовать команду DISM
- Заменить поврежденные файлы
- Запуск сканирования SFC
- Восстановление реестра
- Удалите недавно установленные драйверы или приложение
- Установите последние обновления драйверов
- Откат драйверов
Чтобы исправить ошибку «Голубой экран смерти», вам нужно принять к сведению текст на экране, когда это произошло. Он часто содержит список файлов, связанных с сбоем, включая драйверы устройств, которые могли вызвать ошибку. Так как большинство Windows предназначены для автоматического перезапуска после синего экрана, вам необходимо убедиться, что вы отключили эту функцию, чтобы сделать все необходимое для устранения неполадок в будущих случаях BSOD.
Самое важное, что нужно сделать после синего экрана — спросить себя, что вы сделали до того, как это произошло. Возможно, вы пытаетесь установить новое программное обеспечение, обновить драйвер устройства или установить обновления — ключ есть
Вы также можете проверить свое хранилище и убедиться, что для работы в Windows достаточно свободного места. Вы также можете настроить параметры оборудования и BIOS по умолчанию, чтобы помочь устранить проблему.
Исправляйте ошибки автоматически
Команда ugetfix.com делает все возможное, чтобы помочь пользователям найти лучшие решения для устранения их ошибок. Если вы не хотите бороться с методами ручного ремонта, используйте автоматическое программное обеспечение. Все рекомендованные продукты были протестированы и одобрены нашими профессионалами. Инструменты, которые можно использовать для исправления ошибки, перечислены ниже:
Предложение
сделай это сейчас!
Скачать FixСчастьеГарантия
сделай это сейчас!
Скачать FixСчастьеГарантия
Совместим с Майкрософт ВиндоусСовместим с OS X По-прежнему возникают проблемы?Если вам не удалось исправить ошибку с помощью Reimage, обратитесь за помощью в нашу службу поддержки. Сообщите нам все подробности, которые, по вашему мнению, нам следует знать о вашей проблеме.
Reimage — запатентованная специализированная программа восстановления Windows. Он диагностирует ваш поврежденный компьютер. Он просканирует все системные файлы, библиотеки DLL и ключи реестра, которые были повреждены угрозами безопасности.Reimage — запатентованная специализированная программа восстановления Mac OS X. Он диагностирует ваш поврежденный компьютер. Он просканирует все системные файлы и ключи реестра, которые были повреждены угрозами безопасности.Этот запатентованный процесс восстановления использует базу данных из 25 миллионов компонентов, которые могут заменить любой поврежденный или отсутствующий файл на компьютере пользователя.Для восстановления поврежденной системы необходимо приобрести лицензионную версию Reimage инструмент для удаления вредоносных программ.
 Нажмите
Нажмите
Исправление-3 Выполните операцию проверки диска-
1. Нажмите в Поиск рядом со значком Windows, а затем введите «cmd“.
2. Потом, щелкните правой кнопкой мыши на «Командная строка»В расширенных результатах поиска и выберите»Запустить от имени администратора“.
3. Нажмите на «да», Если вам будет предложено разрешение от Контроль учетных записей пользователей.
Командная строка с правами администратора откроется.
4. В Командная строка окно, копировать вставить и измените команду, а затем нажмите Входить после того, как его выполнить.
chkdsk / f / r
Пример- Заменять ‘‘Буквой диска раздела, на котором установлена Windows на вашем компьютере. Для нас команда будет выглядеть так:
chkdsk / f / r C:
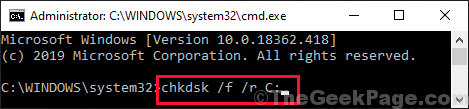
5. Нажмите «Y», Чтобы проверить диск во время перезагрузки.
Запустить снова твой компьютер. Проверить диск процесс проанализирует память на наличие ошибок на вашем компьютере.
Этот процесс может занять некоторое время.
Закрывать Командная строка окно.
Синий экран смерти 0x000000D1 ndis.sys
Почему возник синий экран смерти?
Думаю что это наиболее популярный вопрос который пользователи начинают задавать не доставая ноутбук. На самом деле однозначно ответить на него невозможно и вот почему. Чтобы попытаться начать разобраться, пользователю необходимо вспомнить, что это он такого делал, что в итоге привело к такой вот ошибке. Ответы тут бывают разные. Кто-то увидел, что при завершении работы Windows начал ставить обновления (и просил не выключать компьютер), но пользователь всё таки выключил его своими же руками. Что при следующем запуске заставило выводить за место рабочего стола синий экран. Кто-то решил самостоятельно обновить драйвера, скачал их с какого-то сайта, драйвер-пака и начал «кормить» свой компьютер. Компьютер то вроде как всё поставил и попросил перезагрузиться. Но увы это оказывается последней его просьбой, после чего компьютер попросту кидает синий экран. Ну или же как вариант сбой в аппаратной части компьютер, и такое случается. Но тут не предугадать как повезёт.
Как исправить ошибку?
Ну вот скажем ошибка у нас есть, кстати в моём случае она выглядит вот так.
Раз ошибка не даёт нам загрузиться в обычном режиме, то пробуем загрузиться в безопасном. Для этого включаем компьютер и как только картинка БИОСа исчезла сразу же жмём пару раз кнопку F8. В итоге загрузится следующий экран.
Из всех предложенных вариантов выбираем самый верхний просто «Безопасный режим». В течении минуты пройдёт загрузка и отобразится нечто похожее на рабочий стол с низким разрешением и минимумом программ.
Теперь можем начать с попытки восстановить точку восстановления. Если эта функция была включена, то система самостоятельно создала точку перед установкой новых драйверов. Но к моему сожалению пользователь видимо решил сэкономить место на жестком диске и функцию эту отключил. Очень жаль, было бы несколько проще. Но не расстраивается. Запускаем диспетчер устройств. Раз мы знаем, что ошибка жалуется на некий конфликт сетевого драйвера, то мы перейдем в раздел «Сетевые адаптеры».
Начнем по очереди выделять ниже представленные устройства и нажатием правой кнопки мышки удалим.
Прошлись по каждому пункту, всё удалили, но теперь при попытке обновить конфигурацию оборудования, драйвера почему-то начинают сами по себе устанавливаться.
Опять же нет повода расстраиваться. Возможно вы просто не отключили автоматическую установку драйверов с серверов Microsoft. Про это я уже было дело рассказывал в предыдущих постах, если вкратце то отключается это тут.
Отключить то отключили, теперь большинство драйверов перестали сами ставиться, но один капризный (от wi-fi) почему-то по прежнему действовал как ему заблагорассудится. Не беда. Как говорится: «Если гора не идёт к Магомеду..» так и мы просто щелкнет правой кнопкой мыши по «капризному» пункту и выберем отключить.
Благополучно драйвер отключили. Теперь пробуем перезагрузить компьютер и загрузиться в обычном режиме. И вуаля! Успех мы видим рабочий стол, диспетчер устройств показывает, что одно сетевое устройство требует драйвера (это Ethernet), другое (Wi-fi) отключено.
Ну и теперь метод исключения пытаемся мы включить драйвер от Wi-fi и «о боже!» опыть синий экран. Значит корень проблемы мы нашли, и проблема эта в драйвере Wi-fi. Посоветовавшись с пользователем пришли к выводу, что он беспроводными сетями не пользуется и отключение Wi-fi некритично. Поэтому я повторил выше описанную инструкцию по отключению драйвера, и напоследок чтобы пользователь случайно не включил — я залез в биос.
Посидел поковырялся и нашёл чудесный пункт по отключению «вай-фая». Вот от как выглядит (у вас может быть по другому).
То есть я заблокировал работу драйвера от Wi-fi. Теперь при входе в «Диспетчер устройств» это устройство попросту не отображается.
А на этом всё. Компьютер работает — пользователь доволен
Отключите / удалите стороннее ПО.
Стороннее программное обеспечение, такое как антивирус, может вызывать сбои в работе некоторых служб. Оно может конфликтовать с каким-то процессом в вашей системе. По какой-то причине даже легитимные процессы Windows могут переплетаться с протоколами защиты вредоносных программ, что приводит к некоторым сбоям. Поскольку вы этого можете не знать, попробуйте отключить неродной антивирус, если он у вас установлен. Существует также список программ, которые могут вызывать проблемы с BSOD на некоторых системах. Среди них — Антивирус McAfee, Virtual CloneDrive, Xsplit, MSI Live, BitDefender, Cisco VPN и сервис Asus GameFirst. Помимо того, что антивирус или сторонние утилиты могут являться виновниками таких ошибок, нежелательные или вредоносные программы также могут иметь те же последствия. Если вы помните, как недавно устанавливали какую-то новую программу, попробуйте удалить ее и проверить, измениться ли что-нибудь. Может, как раз это и решит проблему. Если вы не знаете, как правильно удалять вредоносные программы, рекомендуем загрузить отличный и проверенный антивирус от MalwareBytes (используйте кнопку ниже).
Скачать Malwarebytes
Исправить 1. Запустить автоматический ремонт
Исправить это сейчас!Исправить это сейчас!
Для восстановления поврежденной системы необходимо приобрести лицензионную версию Reimage Reimage.
Система Windows состоит из тысяч файлов. Хотя некоторые из них необходимы для поддержки нормальной работы, другие могут быть импортированы сторонними приложениями. Точно так же процессы, службы и другие компоненты должны работать в гармонии для обеспечения бесперебойной работы устройства.
В некоторых случаях эти функции могут быть нарушены по разным причинам — вредоносное ПО. инфекции, конфликты программного обеспечения, поврежденные реестры, драйверы вопросы и другие. В то же время причину этих проблем в некоторых случаях можно легко определить (например, если вы недавно обновляли драйверы), хотя иногда бывает сложно даже знать, где Начало.
Если вы менее технически подкованы и / или предпочитаете избегать ручного устранения неполадок, мы рекомендуем вам попробовать запустить ReimageСтиральная машина Mac X9 Инструмент для ремонта ПК. Если вы можете найти повреждение системы и автоматически заменить сломанные компоненты в течение нескольких минут.
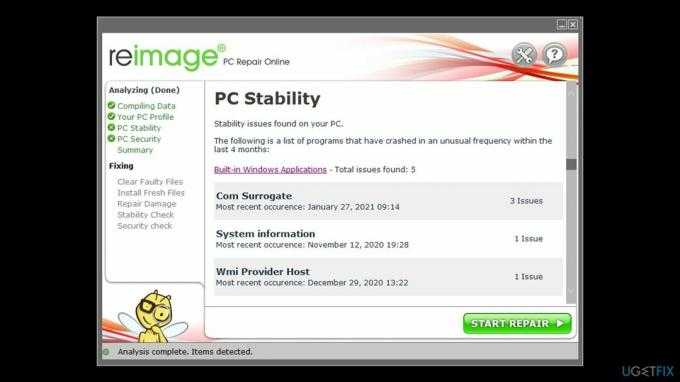
Что делать, если перечисленные способы не помогают
Еще один действенный метод – точки восстановления. Они позволяют откатить систему. Проблема в том, что по умолчанию точки не создаются. Кроме того, даже если вы их создали, вам потребуется именно та точка, которая была сделана до появления ошибки.
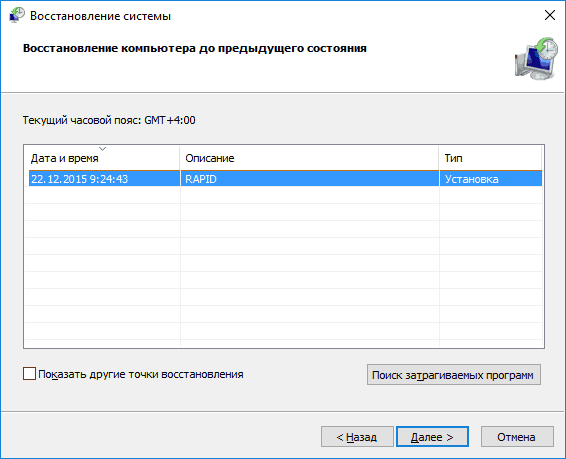
Если абсолютно ничего не помогает, остается лишь переустановить или сбросить ОС. Второй вариант следует рассмотреть подробнее:
- Соответствующий пункт можно найти все в тех же параметрах (как их открыть, уже указывалось выше), а именно в следующем разделе:
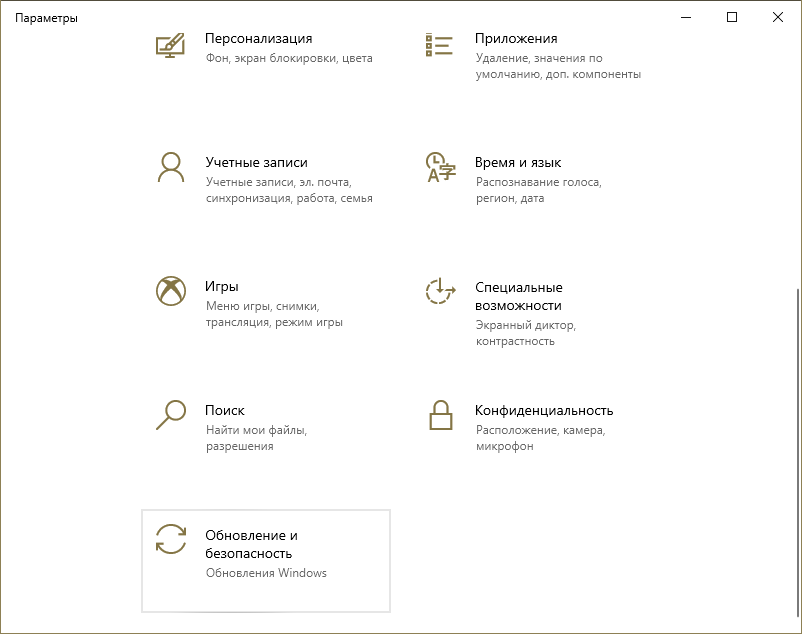
- Нужно кликнуть по вкладке «Восстановление» и нажать на самую первую кнопку.
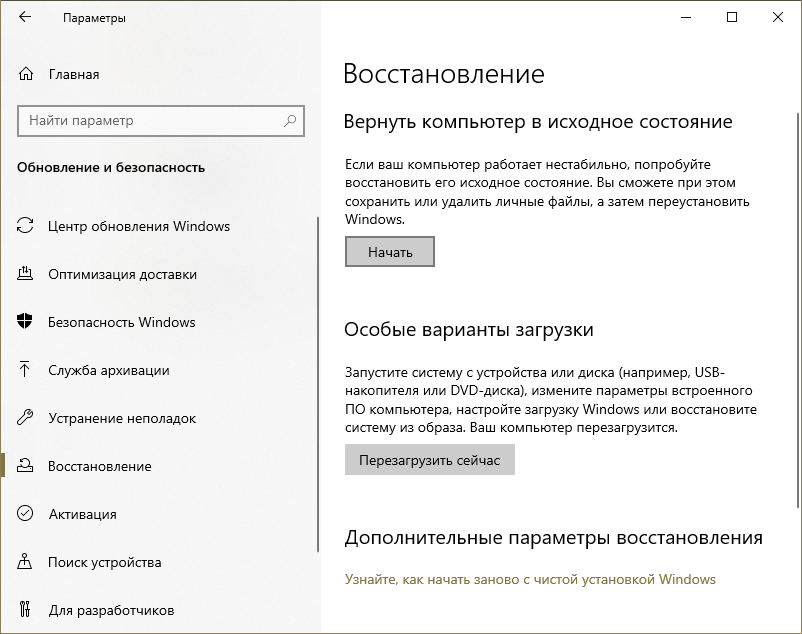
- При выборе действия рекомендуется удалить все файлы.

Также важно обратить внимание, что синий экран может оказаться следствием проблем с электропитанием и комплектующими. Подводя итоги, ошибка появляется в целом ряде случаев, а потому ее решение может сильно варьироваться. Рекомендуется в первую очередь рассмотреть способы, связанные с драйверами, т
к. они наиболее эффективны
Рекомендуется в первую очередь рассмотреть способы, связанные с драйверами, т. к. они наиболее эффективны
Подводя итоги, ошибка появляется в целом ряде случаев, а потому ее решение может сильно варьироваться. Рекомендуется в первую очередь рассмотреть способы, связанные с драйверами, т. к. они наиболее эффективны.


























