Решение 4. Убедитесь, что служба Центра обновления Windows запущена и для нее установлено значение Автоматически.
-
Нажмите клавишу с логотипом Windows + R, чтобы открыть диалоговое окно « Выполнить ».
-
Введите services.msc в диалоговом окне « Выполнить » и нажмите Enter, чтобы запустить диспетчер служб .
-
Прокрутите список служб, найдите службу Центра обновления Windows и дважды щелкните ее, чтобы получить доступ к ее свойствам.
-
Откройте раскрывающееся меню прямо перед Типом запуска и нажмите Автоматически, чтобы выбрать его.
- If the Windows Update service is stopped, click on Start to start it. If the service is already running, ignore this step.
- Click on Apply.
- Click on OK.
- Launch Windows Update and see whether or not it still throws error code 0x8007000E at you.
Note: Make sure to follow the same conditions for the following services “Background Intelligent Transfer services, Cryptographic, Windows Installer,”.
Исправляем ошибки 8007000E и dt000
Для начала стоит проверить вариант с ручным способом установки апдейтов. Нужно будет загрузить пакет обновлений KB3102810 или KB3083324. Делайте это с официального сайта Microsoft. Перейдя к ним на страницу, в поле поиска вставьте название вышеуказанных апдейтов. Перед вами откроется страница с несколькими версиями софта: выберите только тот вариант, что подходит именно под вашу версию и разрядность.
Если виной всему становятся недавние обновления, тогда, если логически предположить, их следует удалить. Проследуйте на ваш диск С. Примерно на предпоследнем месте будет папка «Windows». В ней следует отыскать еще одну с названием «SoftwareDistribution». Тут нужно удалить папку «Download» (но прежде зайдите в нее и удалите все содержимое в ней). Перезагрузите компьютер.
Еще один простой способ — проверить все системные файлы на предмет ошибок. Сделайте это через командную строку. В ней следует прописать sfc /scannow. После нажатия клавиши «Enter» система проверит себя. Найти командную строку можно в меню «Пуск», а потом «Стандартные». Обязательно запускаете службу от администратора. Эта команда позволит проверить все системные файлы на предмет ошибок.
Другие советы для устранения ошибки центра обновления:
- Если вышеописанные дополнения вам не помогли, тогда проделайте все то же самое, но с поиском обновления Windows Update Client.
- Проблема может скрываться в сетевых настройках. Пробуем исправить данный сбой через очистку DNS кэша. В командной строке вбейте следующие данные ipconfig /flushdns. Теперь попробуйте обновить систему стандартным способом. Также в службах можно перезапустить DNS-клиент.
- Проверьте свой файл hosts на правильность введенных в нем данных. Для сверки с оригинальным кодом зайдите на сайт Microsoft: support.microsoft.com/ru-ru/kb/972034
Тут можно узнать всю интересующую вас информацию, как изменить и найти файл hosts.
Верните вашу операционную систему на неделю назад. Воспользуйтесь функцией «Восстановление» в «Панель управления» для выбора даты отката. Этот вариант поможет, если обновления были установлены не правильно.
Ошибки «Windowsupdate_8007000E» или «Windowsupdate_dt000» устраняются довольно легко, лишь в редких случаях рекомендуется полностью переустановить Windows 7. Для предотвращения проблем в будущем отключайте возможность ОС получать обновления.
Высокие системные требования
Иногда при обновлении Windows 7 возникает ошибка 8007000e из-за того, что компьютеру, а точнее, его аппаратной составляющей, попросту не хватает ресурсов. Это может происходить, например, тогда, когда вместе с установкой патча работает какое-то «тяжелое» приложение или игра.
Для того чтобы выйти из ситуации просто закройте все программы, сохранив их данные. Делать это нужно после перезагрузки операционной системы. В результате заново запустите поиск и установку обновлений и дождитесь завершения процесса. В этот раз проблемы возникнуть не должна.
Снова возникает ошибка? Тогда переходите к нашему следующему варианту.
Сбросить и восстановить папку catroot2
Catroot и catroot2 являются папками операционной системы Windows, которые необходимы для процесса обновления Windows. При запуске Центра обновления Windows папка catroot2 хранит подписи пакета обновления Windows и помогает в ее установке. Сброс и восстановление папки catroot2 решает многие ошибки при обновлении или установке обновлений Windows 10. Чтобы сбросить папку catroot2, запустите командную строку от имени администратора и введите следующие команды, нажимая enter после каждой:
- net stop cryptsvc
- md %systemroot%system32catroot2.old
- xcopy %systemroot%system32catroot2 %systemroot%system32catroot2.old /s
Удалите теперь все содержимое папки catroot2 по пути C:WindowsSystem32catroot2
После удаления, введите команду net start cryptsvc .
Если вы снова запустите Центр обновления Windows, папка с каталогом будет сброшена.
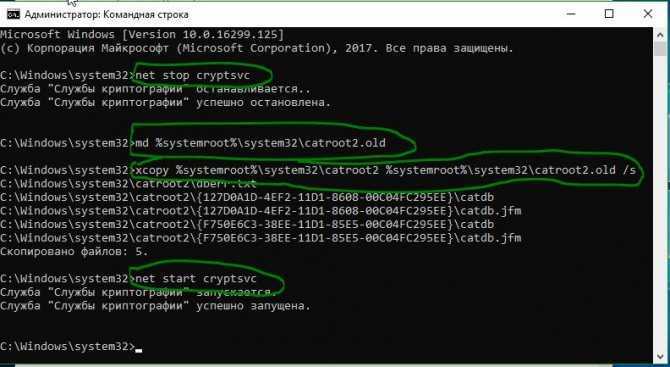
Не удаляйте и не переименовывайте папку Catroot. Папка Catroot2 автоматически воссоздается Windows, но папка Catroot не воссоздается, если она переименована. Если вы обнаружите, что папка catroot или catroot2 отсутствует или не воссоздается, если вы случайно ее удалили, вы можете создать новую папку с этим именем в папке System32, перезагрузить компьютер и затем запустить Центр обновления Windows.
Ошибка обновления Windows 10 0x8007000e [QUICK FIX]
Ошибка 0x8007000e – это ошибка обновления, которая затрагивает некоторых пользователей, когда они пытаются найти новые обновления через Настройки. При возникновении ошибки новые обновления Windows 10 не устанавливаются. Пользователи редко проверяют обновления патчей вручную, но многие пользователи теперь нажимают кнопку Проверить обновления , чтобы установить обновление для Windows 10 мая 2019 года.
Один пользователь заявил:
Сегодня утром я попытался обновить Windows 10 до версии 1903. Обновление не удалось с кодом ошибки 0x8007000e.
Решите это, следуя инструкциям, которые мы предоставили ниже.
1. Откройте средство устранения неполадок Центра обновления Windows.
- Средство устранения неполадок Центра обновления Windows может предоставить некоторые решения для ошибки 0x8007000e. Чтобы запустить это средство устранения неполадок, нажмите сочетание клавиш Windows + Q.
- Введите ключевое слово «устранение неполадок» в поле «Введите здесь для поиска».
- Нажмите Устранение неполадок в настройках, чтобы открыть окно настроек, как показано ниже.
- Выберите Центр обновления Windows и нажмите Запустить средство устранения неполадок .
- Центр обновления Windows может затем автоматически применить некоторые исправления или предложить некоторые решения. Пройдите через любые решения, которые устраняет неисправность.
2. Запустите проверку системных файлов
- Нажмите правой кнопкой мыши на Пуск и откройте Командную строку (Администратор) .
- В командной строке введите sfc/scannow и нажмите Enter.
- Дождитесь окончания процедуры и перезагрузите компьютер.
- Проверьте обновления еще раз.
3. Переименуйте папку SoftwareDistribution
- Выберите Командная строка (Администратор) , чтобы открыть окно с повышенными правами.
- Введите эту команду в командной строке: ren% systemroot% \ SoftwareDistribution softwaredistribution.old . Затем нажмите клавишу ввода.
- Закройте окно командной строки.
- Затем перезагрузите рабочий стол или ноутбук.
4. Убедитесь, что служба Windows Update включена
- Ошибки Центра обновления Windows наверняка возникнут, если служба Центра обновления Windows не работает. Чтобы проверить это, нажмите сочетание клавиш Windows + R.
- Введите “services.msc” в поле “Выполнить” и нажмите кнопку ОК .
- Дважды щелкните Центр обновления Windows, чтобы открыть окно свойств в снимке непосредственно ниже.
- Выберите Автоматический в раскрывающемся меню Тип запуска, если этот параметр еще не выбран.
- Нажмите кнопку Пуск .
- Выберите параметр Применить и нажмите кнопку ОК .
5. Используйте Update Assistant
- Загрузите Помощник по обновлению Windows здесь.
- Запустите приложение и внимательно следуйте инструкциям.
- Ваш компьютер будет перезагружен пару раз во время процесса, поэтому обязательно сохраните все важные данные.
Приведенные выше разрешения могут устранить ошибку Windows 10 0x8007000e для некоторых пользователей. Однако пользователи также могут обновить Windows 10 до версии 1903 с помощью средства создания носителя и установочного носителя USB-накопителя.
Ошибка 0x8007000d при обновлении или обновлении Windows 10
В Ошибка Центра обновления Windows 0x8007000d происходит в основном по двум причинам – повреждены системные файлы или компоненты обновления Windows устарели. Это не позволит вам установить какие-либо обновления для Windows, а также не позволит вам обновить Windows 10, если доступна более новая версия.
Когда вы столкнетесь с этой ошибкой, вы не сможете применять ежемесячные исправления безопасности в существующей операционной системе. Иногда вам может удастся инициировать обновление через Центр обновления Windows. Однако это либо не удастся, либо застрянет на определенном проценте.
Итак, если вы столкнулись с этой проблемой, вы можете попробовать наши рекомендуемые решения ниже в произвольном порядке и посмотреть, поможет ли это решить проблему.
- Запустите средство устранения неполадок Центра обновления Windows
- Запустить сканирование SFC
- Запустить сканирование DISM
- Сбросить компоненты Центра обновления Windows до значений по умолчанию
- Загрузите обновление вручную из каталога Центра обновления Майкрософт (применимо к накопительным обновлениям)
- Непосредственно загрузите ISO-образ Windows 10 или используйте Media Creation Tool (применимо к обновлениям компонентов)
Давайте посмотрим на описание процесса, связанного с каждым из перечисленных решений.
1]Запустите средство устранения неполадок Центра обновления Windows.
Чаще всего запуск встроенного средства устранения неполадок Центра обновления Windows устраняет ошибки обновления в Windows 10. После того, как вы запустите средство устранения неполадок и повторно запустите обновление Windows, но по-прежнему получаете сообщение об ошибке, вы можете попробовать следующее решение.
2]Запустить сканирование SFC
Наличие поврежденных / поврежденных системных файлов потенциально может вызвать эту ошибку в Windows 10. В этом случае вы можете запустить сканирование SFC. Запуск этой встроенной служебной программы командной строки сканирует весь компьютер на наличие устаревших или поврежденных / поврежденных файлов и заменяет или восстанавливает такие файлы (если таковые имеются) в зависимости от обстоятельств.
3]Запустить сканирование DISM
Иногда сканирование SFC не может устранить основные причины. В таких случаях следует запустить сканирование обслуживания образов развертывания и управления ими (DISM) – еще один встроенный инструмент для восстановления поврежденных файлов, а также образа системы Windows.
4]Сбросить компоненты Центра обновления Windows до значений по умолчанию.
В этом решении вы можете использовать инструмент сброса агента обновления Windows и посмотреть, поможет ли он вам. Этот сценарий PowerShell поможет вам сбросить клиент Центра обновления Windows. Кроме того, вы можете вручную сбросить все компоненты Центра обновления Windows до значений по умолчанию.
Если у вас возникла эта проблема при установке накопительного обновления через Центр обновления Windows, вы можете вручную загрузить из каталога Центра обновления Майкрософт обновление, которое не удается установить и, следовательно, вызывает ошибку обновления, а затем установить обновление на свой компьютер с Windows 10.
См. Этот пост, если после загрузки обновления и запуска установщика вы получите сообщение об ошибке. Установщик обнаружил ошибку 0x8007000d, данные недействительны ошибка.
Как исправить
Способ устранения ошибки с кодом 8007000e при обновлении подойдёт в зависимости от источника неприятности. Не всегда удаётся выявить виновного сразу, поэтому искать и устранять причину придётся, попробовав варианты решения. Рассмотрим, как исправить ошибку, код 8007000e, простыми, при этом эффективными способами.
Удаление предыдущих обновлений
Способ достаточно эффективен в решении ошибки 8007000e на Windows 7. Привести его в исполнение можно путём удаления каталога Download, для чего идём по пути C:\Windows\SoftwareDistribution\, где находим и удаляем папку, предварительно очистив её содержимое. Выполнив удаление, перезагружаемся.
Программа для обновлений
Ещё один вариант решения 8007000e на Windows 7 предполагает использование программы WSUS Offline Update, находящейся в свободном доступе. При запуске софта осуществляется проверка имеющихся обновлений, а также устанавливаются необходимые файлы.
Проверка и очистка системных файлов
Способ позволяет проверить целостность системных файлов и подразумевает использование встроенной системной утилиты SFC. Для этого нам потребуется запустить командную строку от имени администратора, в Windows 7 она находится в стандартных приложениях. Выполняем следующие действия:
- В меню «Пуск» выбираем «Все программы» – «Стандартные» – «Командная строка» (жмём ПКМ и запускаем её с правами администратора).
- В терминале задаём команду sfc /scannow и жмём Enter.
- Ждём завершения процедуры сканирования. Обнаруженные в ходе проверки ошибки будут исправлены, если это возможно и по окончании процесса будет сформирован отчёт.
- Теперь для очистки кэша DNS прописываем команду ipconfig /flushdns и жмём Enter.
- Пробуем обновить ОС стандартным способом.
Другие методы исправления ошибки
Кроме вышеприведённых способов решения проблемы могут помочь и следующие действия:
- При сильной нагрузке, создаваемой ресурсоёмкими программами (проверить можно в Диспетчере задач), отключаем их на время выполнения обновления.
- Проверяем также достаточно ли памяти на диске и освобождаем, если нет.
- Не лишним будет просканировать компьютер антивирусным софтом, лучше для этой цели использовать сторонние утилиты, например, Dr. Web CureIt, Kaspersky, Virus RemovalTool.
- Проверить, не блокирует ли обновления установленный антивирус, можно отключив его на время повторной установки пакета.
- Проблема может возникать и по причине неправильно установленных значений даты и времени, поскольку это вводит в заблуждение службу при поиске обновлений. Проверяем, если дата и время неактуальны, их следует изменить.
- Можно также просканировать жёсткий диск на наличие ошибок и повреждённых секторов с помощью системной утилиты ChkDsk. Для этого в командной строке, запущенной от имени администратора, вводим команду chkdsk C: /f /r. Под «С» подразумевается системный раздел, меняем букву, если ОС стоит на другом диске.
Эти способы в большинстве случаев помогают избавиться от ошибки 8007000e. Если ни один из них не помог, можно вернуться к ранее созданной точке восстановления (при наличии) или, в крайнем случае, переустановить Windows.
Способы исправления ошибки обновления 8007000e в Windows 7
Многие пользователи выбирают «Семёрку», несмотря на то, что с момента её выхода прошло уже целое десятилетие и имеется более продвинутая Windows 10. Популярность ОС обеспечена стабильностью, удобством использования, низким потреблением ресурсов и прочими качествами, которыми не могут похвастать последующие версии. При этом изъяны есть и у Windows 7. Разработчики ОС устраняют недочёты, уязвимости и улучшают возможности системы путём обновлений, обычно выполняющихся в автоматическом режиме. В процессе обновления нередко возникают сбои, связанные с различными факторами. Одна из ошибок, возникающих в Центре обновлений Windows 7, сообщает о невозможности завершения процесса обновления и появляется с кодом 8007000e. Она может возникать, в том числе сразу после установки ОС независимо от редакции. Аналогичный сбой встречается и в процессе обновления Windows 10.

Ошибка 8007000e не критическая и справиться с её устранением пользователь сможет самостоятельно. Рассмотрим, почему появляется сбой в Центре обновления и как устранить проблему.
Устранение неполадок
Перед тем как решать проблему вручную следует обратиться к специальной встроенной программе под названием «Устранение неполадок». Как правило, данный инструмент временно выключает программу Wuauserv и за небольшой промежуток времени меняет название раздела с хранимым там кэшем. Чтобы включить устранение неполадок вам нужно сделать следующее:
1. В строке поиска Windows введите два слова: Устранение неполадок, и выберите предоставленный результат.
2. На открывшейся странице Устранения неполадок компьютера, нажмите на раздел «Система и безопасность».
3. Далее нажмите на кнопку «Дополнительно» и поставьте галочку рядом со строкой «Автоматически применять исправления». Чтобы подтвердить действие система попросит указать, что вы включаете этот режим на правах администратора – подтверждаем.
4. После этого можно начать автоматический процесс исправления ошибок, на данную процедуру может уйти несколько минут. Выполнив исправление ошибок, начните установку всех необходимых обновлений, и всё, проблема будет устранена.
Это интересно: Исправляем ошибку 0x000000a5 в windows xp и 7
Как исправить WindowsUpdate_8007000E
НАКОНЕЧНИК: Click here now to repair Windows faults and optimize system speed
WindowsUpdate_8007000E обычно вызвано неверно настроенными системными настройками или нерегулярными записями в реестре Windows. Эта ошибка может быть исправлена специальным программным обеспечением, которое восстанавливает реестр и настраивает системные настройки для восстановления стабильности
Если у вас WindowsUpdate_8007000E, мы настоятельно рекомендуем вам Скачать (WindowsUpdate_8007000E) Repair Tool.
В этой статье содержится информация о том, как исправить WindowsUpdate_8007000E как (вручную), так и (автоматически). Кроме того, эта статья поможет вам устранить некоторые распространенные сообщения об ошибках, связанные с WindowsUpdate_8007000E, которые вы можете получить.
Примечание: Эта статья была обновлено на 2020-06-16 и ранее опубликованный под WIKI_Q210794
Июньское обновление 2020:
We currently suggest utilizing this program for the issue. Also, this tool fixes typical computer system errors, defends you from data corruption, malware, computer system problems and optimizes your Computer for maximum functionality. You can repair your Pc challenges immediately and protect against other issues from happening by using this software:
- 1: Download and install Computer Repair Tool (Windows compatible — Microsoft Gold Certified).
- 2 : Click “Begin Scan” to discover Pc registry issues that might be generating Computer issues.
- 3 : Click on “Fix All” to fix all issues.
Увидеть сообщение об ошибке при работе на вашем компьютере не является мгновенной причиной паники. Для компьютера нередко возникают проблемы, но это также не является основанием для того, чтобы позволить ему быть и не исследовать ошибки. Ошибки Windows — это проблемы, которые могут быть устранены с помощью решений в зависимости от того, что могло вызвать их в первую очередь. Некоторым может потребоваться только быстрое исправление переустановки системы, в то время как другим может потребоваться углубленная техническая помощь
Крайне важно реагировать на сигналы на экране и исследовать проблему, прежде чем пытаться ее исправить
Многие пользователи испытывают трудности при установке обновлений программного обеспечения Windows. В большинстве случаев сообщение об ошибке обновления не говорит вам ничего полезного, чтобы исправить эту проблему. Одной из наиболее распространенных ошибок обновления является «Windows не удалось найти новые обновления» плюс код ошибки «80240442», Обновления важны, поскольку они предоставляют исправления, исправления безопасности и другие улучшения
Поэтому очень важно установить их, когда они доступны
Microsoft обновила процесс обновления в последних версиях Windows. Однако это не означает, что ошибки обновления полностью не соответствуют действительности, особенно при проблемах, связанных с совместимостью.
Ошибка при обновлении windows 10: 0x800705b4
Причинами ошибки 0x800705b4 могут стать сбои драйверов, повреждения файловой системы или действие вируса. Неполадка может быть связана с проблемами подключения к Интернету или серверам Microsoft. В последнем случае иногда достаточно подождать – соединение восстановится самостоятельно. В остальных ситуациях придётся предпринять определённые действия.
Способы решения проблемы:
- Проверка связи с Интернетом и DNS. При этом проверяется роутер, подключение к сети и кабель. Можно попробовать использовать для этого стандартный сервис диагностики неполадок.
- Изменение DNS-адреса на публичный. Открываются настройки параметров адаптера, выполняется переход к свойствам и в строке «IP версии 4 (TCP/IPv4)» вводится один из адресов, которые относят к категории public. Например, «8.8.8.8» или «8.8.4.4».
- Обновление устаревших драйверов. Выполняется вручную – или с помощью специального ПО типа Driverpack Solution. Утилита установит и настроит драйвера для большинства компонентов.
- Проверка целостности файловой системы. Требует запустить от имени Администратора командную строку и ввести «sfc/scannow».
Если ни один из способов не помог, рекомендуется проверить систему на вирусы, которые тоже могут привести к появлению ошибки. После завершения проверки все угрозы следует удалить или поместить в карантин, после чего выполнить перезапуск компьютера.
Почему возникает ошибка 8007000e
Причин, по которым появляется данная ошибка, на самом деле не так уж и много. Поэтому найти и устранить ее можно самостоятельно, без обращения к специалисту. Приведем список наиболее распространенных причин возникновения неполадки.
Нехватка свободного места на жестком диске
Функциональность системы зависит не только от оперативной памяти и процессора. Важную роль в ней играет и свободное место на диске. Если его чересчур мало, ОС начнет тормозить, работать со сбоями и выдавать ошибки, в том числе и код 8007000e.

Проблема решается довольно просто. Нужно удалить лишние файлы или же перенести их на другой носитель. Если под рукой ничего нет, а удалять данные вы не хотите, можно воспользоваться облачным хранилищем. По сути это такой же жесткий диск, только виртуальный. Наиболее популярными на данный момент считаются Google Drive и Yandex Disk. Их можно как скачать на ПК, так и использовать через браузер.
Ошибка при обновлении windows 10: 0x80070002
Если неполадка при сопровождается сообщением с этим кодом, причинами могут стать сбои в работе системы или неправильно установленные дата и время. К той же проблеме приводит действие вирусов, повреждение реестра или файлов, с помощью которых происходит апдейт системы. Ошибка появляется, если пользователь пытается обновить систему, выбрав не системный раздел.
Способы решения проблемы:
1. Набрать слово «службы» в поиске и открыть интерфейс. Найти ЦО, фоновую интеллектуальную службу BITS и журнал событий. Запустить те службы, которые были остановлены.
2. Правильно установить часовой пояс, дату, часы и минуты. Этот способ устранения ошибки обновления Windows 10 0x80070002 требует перехода к блоку, отвечающему за время (Win + I).
3. Очистить каталог, который находится по адресу Windows\SoftwareDistribution\DataStore на системном разделе.
4. Использовать специальную утилиту, автоматизирующую процесс исправления. Скачать её можно с сайта Microsoft, перейдя по адресу https://support.microsoft.com/ru-ru/help/10164/fix-windows-update-errors.
При появлении такой ошибки обновления Windows 10 1803 проблема может быть связана с несовместимостью драйверов оборудования. Например, с некоторыми процессорами AMD. Вопрос решается поиском и установкой новых драйверов, совместимых с данной версией ОС.
Ошибка при update windows 10: 0x80240034
Эта неполадка при обновлении Windows 10 может появиться из-за работы стороннего антивируса, установленного на ПК и вмешавшегося в работу программного обеспечения. Становятся причинами отсутствие на компьютере платформы .NET Framework 3.5 и неправильные настройки компонентов системы. Иногда сообщение на экране появляется из-за повреждения Центра обновлений.
Способов устранить проблему много. Первый заключается в использовании средства устранения неполадок ЦО Windows:
- Открыть меню «Пуск».
- Перейти к параметрам системы и разделу обновлений и безопасности.
- Открыть вкладку устранения неполадок.
- Найти в разделе запуска и работы ЦО Windows.
- Включить средство устранения неполадок.
- Повторно установить обновление.
Устранить ошибку обновления Windows 10 1903 0x80240034 можно попробовать, изменив тип запуска некоторых служб. Для этого от имени Администратора запускается командная строка, в которой вписываются команды (вписывая в конце каждой «start= auto»): «SC config wuauserv», «SC config wuauserv», «SC config bits», «SC config cryptsvc» и «SC config trustedinstaller». После перезагрузки компьютера следует попробовать обновить систему повторно.
Ещё один способ – активация .NET Framework 3.5, которую можно выполнить в Панели управления операционной системы. Для этого в разделе программ и компонентов следует поставить галочку возле пункта, включающего программную платформу, и перезагрузить ПК.
Если ошибка обновления Windows 10 0x80240034 стала результатом повреждения компонентов ЦО, устранить её можно сбросом настроек ЦО. Для этого вводят в командную строку команды, список которых можно найти на сайте Microsoft.
Недостаток ресурсов компьютера
Первая причина – это нехватка ресурсов ПК. Она связана не с программным обеспечением, а с мощностью самого «железа». Например, при попытке установки обновления процедуре не хватило оперативной памяти, поскольку та была занята другими приложениями. Перед тем, как приступать к проверке других компонентов, попробуйте снизить нагрузку на систему. Для этого выявите требовательные приложения. В этом деле поможет стандартный «Диспетчер задач», который запускается сочетанием клавиш Ctrl+Shift+Esc. Во вкладке «Процессы» отыщите программы, которые сильно загружают процессор и закройте их, если они не относятся к категории системных. Также поможет перезагрузка ПК, если вы не знаете, какие из запущенных вами программ лучше закрыть.
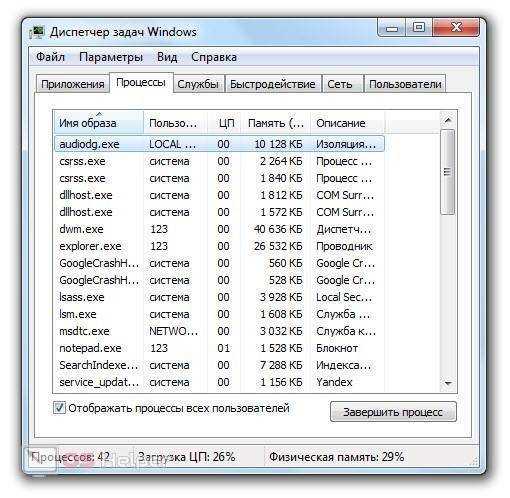
После этого самостоятельно откройте Центр обновления Windows и напротив текста ошибки нажмите кнопку «Повторить». Подождите некоторое время и убедитесь в том, что неполадка устранена.
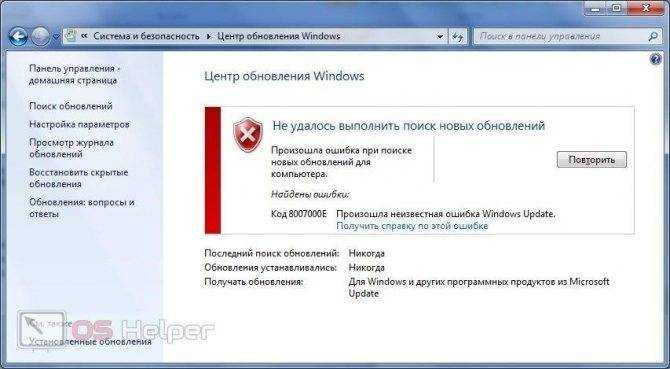
Признаки ошибки 0x80080005
- Появляется сообщение “Ошибка 0x80080005” и окно активной программы вылетает.
- Ваш компьютер часто прекращает работу после отображения ошибки 0x80080005 при запуске определенной программы.
- Отображается “Microsoft Security Essentials Error 0X80080005”.
- Windows медленно работает и медленно реагирует на ввод с мыши или клавиатуры.
- Компьютер периодически “зависает” на несколько секунд.
Такие сообщения об ошибках 0x80080005 могут появляться в процессе установки программы, когда запущена программа, связанная с Microsoft Corporation (например, Microsoft Security Essentials), при запуске или завершении работы Windows, или даже при установке операционной системы Windows
Отслеживание момента появления ошибки 0x80080005 является важной информацией при устранении проблемы
Обновление за июль 2023 года:
Теперь вы можете предотвратить проблемы с ПК с помощью этого инструмента, например, защитить вас от потери файлов и вредоносных программ. Кроме того, это отличный способ оптимизировать ваш компьютер для достижения максимальной производительности. Программа с легкостью исправляет типичные ошибки, которые могут возникнуть в системах Windows — нет необходимости часами искать и устранять неполадки, если у вас под рукой есть идеальное решение:
- Шаг 1: (Windows 10, 8, 7, XP, Vista — Microsoft Gold Certified).
- Шаг 2: Нажмите «Начать сканирование”, Чтобы найти проблемы реестра Windows, которые могут вызывать проблемы с ПК.
- Шаг 3: Нажмите «Починить все», Чтобы исправить все проблемы.
If This Method Didnt Work
If this method did not work for you, there are likely other reasons why your Windows Updates have failed.
In many instances, I have seen that the disk space is full. That would block updates from installing or even downloading to begin with. Check to verify that you have sufficient disk space (at least 7GB).
Also, it could be that other updates have already installed and require a reboot.В ThatВ would block other updates from installing. In that case, a simple reboot sometimes does the trick and allows the failed updates to install. I have also installed updates 1 at a time but usually, this isn’t necessary.
Another reason your updates might be failing is due to a weak internet connection. Internet connections that bounce, or drop packets can cause issues with the files when they are executed on the PC. They might be incomplete and missing data, or even get corrupted. Make sure that your Internet connection is solid and does not disconnect until all of the updates have been downloaded.
Malware could also be interfering with your updates from installing. Make sure to do a thorough scan on your PC to make sure that there isn’t anything fishy going on behind the scenes.
Lastly, use the Microsoft Update Troubleshooting Tool which can be found here:В https://support.microsoft.com/en-us/help/4027322/windows-update-troubleshooter?tduid=(c8d8be25d8cb5a1c1a39c3d93149900e)(256380)(2459594)(9e1vMmumXG0-PDv53CMgOpOCHErc.UbfxA)()В This site can help you with Windows 10, Windows 8, or Windows 7 update issues.
If you would rather walk through a questionnaire with Microsoft, you can use their troubleshooting series of questions to narrow down to your issue:В
If you found this helpful, please take a second to share it on social media, vote below, and let us know that you liked our post! В Thanks for visiting!












![Fix windows 11/10 update error 0x8007000d [simple ways]](http://nephros-crimea.ru/wp-content/uploads/c/d/0/cd0f40fc40a48ab6321b32a61bba47dc.jpeg)








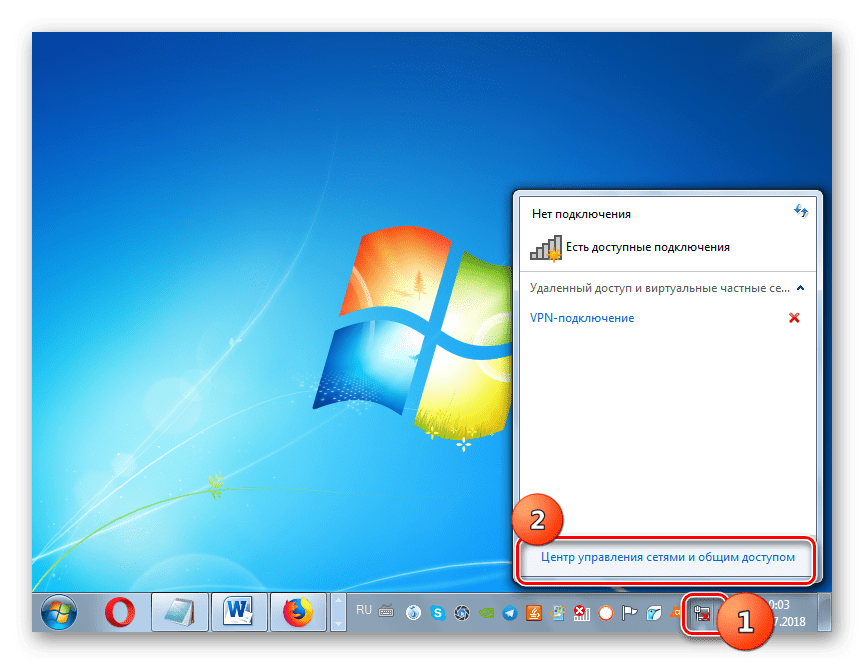


![Ошибка обновления windows 10 0x8007000e [quick fix]](http://nephros-crimea.ru/wp-content/uploads/7/9/e/79e3feff85b266453a73675101a8001f.jpeg)


