Метод 3: выполнение сканирования SFC и DISM
Оказывается, воспроизведение звука системных файлов также может завершиться ошибкой из-за повреждения системного файла, влияющего на текущую установку Windows. Это гораздо чаще, чем мы думали изначально, особенно в тех случаях, когда также затрагиваются все остальные звуки, исходящие из приложения Windows.
В случае, если описанный выше сценарий применим, вам следует запустить несколько сканирований с помощью двух встроенных утилит – Проверка системных файлов и Обслуживание образов развертывания и управление ими.
Эти инструменты имеют некоторые общие черты, но мы рекомендуем выполнять оба типа сканирования в быстрой последовательности, чтобы повысить ваши шансы на исправление поврежденных системных файлов.
Чтобы начать с простого сканирования SFC. Это полностью локальный инструмент, который не требует от вас надежного подключения к Интернету.
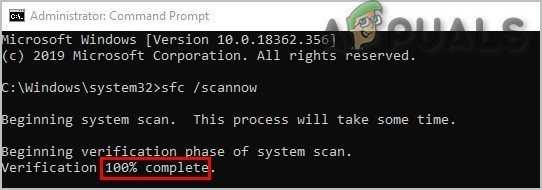
Начать сканирование SFC
Примечание
После запуска этой процедуры очень важно не закрывать окно CMD, даже если утилита выглядит так, как будто она зависла. Терпеливо дождитесь завершения процесса, так как прерывание операции может вызвать логические ошибки на жестком или твердотельном диске
После того, как сканирование окончательно завершится, перезагрузите компьютер и посмотрите, будет ли проблема устранена после завершения следующего запуска компьютера.
Если та же проблема все еще возникает, разверните сканирование DISM и дождитесь завершения операции.
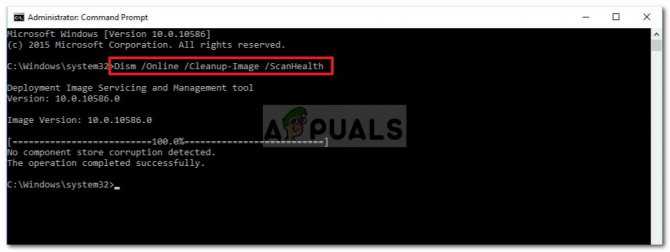
Развертывание сканирования DISM
Примечание. Эта утилита отличается от SFC, поскольку в ней используется подкомпонент Центра обновления Windows для загрузки исправных компонентов для замены поврежденных экземпляров системных файлов. По этой причине вам необходимо убедиться, что у вас есть надежный Интернет, прежде чем начинать эту операцию.
После успешного завершения сканирования DISM перезагрузите компьютер и проверьте, восстановлено ли воспроизведение звука в системе.
Если проблема не устранена, перейдите к следующему потенциальному исправлению ниже.
Подмена мелодии приветствия в Windows XP.
У тех, кто работает на компьютере с операционной системой Windows XP, порой возникает желание как-то изменить систему под себя, поменять первоначальные настройки, графическое оформление, больше узнать о строении этой весьма популярной и распространённой операционной системы.
Тяга к экспериментам над «форточной» системой также возникает у начинающих компьютерщиков, юных программистов, да и просто у рядового пользователя.
Что же можно поменять в операционной системе?
О том, как сменить иконки дисков и переименовать системную папку «Корзина» уже рассказывалось на страницах сайта. А что ещё можно изменить в операционной системе?
Поменять можно звуковое оформление, по-другому, стандартные звуки Windows.
Представьте, что при загрузке операционной системы из динамиков слышится не стандартная мелодия, а приветственная речь, популярная реплика из кинофильма или же вступление из понравившейся вам песни.
При более серьёзном подходе можно записать фразу или реплику самому, например, «Приветствую Вас, хозяин!», ну или что-то в этом духе .
В общем, фантазия в помощь!
Для качественной записи речи необходимо соответствующее оборудование. Лучше, чтобы это был качественный внешний микрофон. Те микрофоны, которые встроены, например, в ноутбуках и нетбуках не обладают хорошим качеством записи и, скорее, не годятся для высококачественной записи речи. Но, качественная запись речи, это для любителя.
Для изменения первоначальных звуков не понадобится каких-либо сторонних программ, разве что любой звуковой редактор. Звуковой редактор необходим для подготовки эксклюзивного звукового файла.
Как же сменить стандартные звуки операционной системы?
Для того чтобы добраться до стандартных звуков Windows, необходимо найти папку «Media», которая расположена в системной папке WINDOWS на диске С:\.
В папке «Media» хранятся стандартные звуки операционной системы в формате .wav.
Для замены приветственного звука «Windows XP – запуск», который играет каждый раз при загрузке системы, необходимо подменить «родной» звуковой файл новым.
Для подмены звукового файла необходимо создать свой, оригинальный файл в формате .wav. Для его создания, собственно, и нужен звуковой редактор. Если есть навыки в этом деле, то без проблем справитесь.
Ну, а, если хочется побыстрее сделать оригинальный файл, то можно взять любую понравившуюся мелодию или звук, обрезать её в самом простом звуковом редакторе и конвертировать в формат .wav, если исходный файл имеет другой формат.
Сейчас есть огромное количество онлайн-сервисов, которые позволяют конвертировать файлы практически любого мало-мальски известного формата.
Далее нужно переименовать новый wav-файл по названию заменяемого файла. Скопировать его в папку «Media» с заменой уже имеющегося там стандартного.
При копировании нового файла в папку «Media» выскочит системное сообщение о том, что одноимённый файл уже существует и попросит подтвердить операцию.

Если хочется сохранить стандартный звук Windows перед заменой, то его можно скопировать в любую папку и при необходимости восстановить.
Есть некоторые особенности, которые следует учитывать при замене звукового файла.
-
Новый файл должен быть в формате .wav;
-
Длительность воспроизведения звукового файла не должна быть большой.
Стандартный звук «Windows XP – запуск» длится 4 секунды. На практике данный файл заменялся мелодиями длительностью 9 и 11 секунд. Всё работало без проблем.
По данной методике можно заменить все стандартные звуки Windows, правда, длительность большинства из них не превышает 1 секунды, но подменить своими можно такие звуковые файлы как:
-
«Windows XP – запуск» – мелодия загрузки системы;
-
«Windows XP – завершение» – мелодия завершения работы системы;
-
«recycle» – воспроизводится во время очистки корзины.
Нравится
Главная » О Компах » Текущая страница
Также Вам будет интересно узнать:
Надоело слышать звуки по умолчанию Windows? Поменяй их!
Когда дело доходит до Windows 10, вам не нужно придерживаться заводских настроек. Новейшая операционная система Microsoft поставляется с множеством способов настройки ее функций. Если вам не нравятся маленькие звуки, блики и звонки, которые составляют звуки Windows 10, вы можете переключить их, просто отрегулировав настройки звука. Инструкции в этой статье относятся только к ПК под управлением Windows 10.
Какие звуки Windows можно настроить в Windows 10?
Настройки звука, управляющие системными звуками Windows 10, позволяют настраивать звук для длинного списка системных звуков, включая системные уведомления (например, оповещения о низком заряде батареи) и звуковые эффекты для выделения при завершении действий, таких как закрытие программы или очистка. мусорная корзина.
Чтобы помочь вам ориентироваться во многих видах системных звуков, меню настроек звука делит их на следующие категории:
Как найти настройки звука Windows 10
Есть три способа найти настройки звука: с помощью значка «Настройки» в меню «Пуск», панели поиска или щелкните правой кнопкой мыши значок в форме динамика, расположенный в области уведомлений на панели задач на рабочем столе.
Использование меню «Пуск»
Выберите черно-белый значок Пуск Меню в левом нижнем углу экрана.
Выберите значок шестеренка в левой части меню, чтобы открыть настройки Windows.
Использование значка динамика на панели задач
В правой нижней части экрана выберите значок со стрелкой вверх на панели задач, чтобы открыть меню значков программ.
Как настроить параметры звука Windows 10
Существует по крайней мере два основных способа изменить системные звуки Windows 10 после того, как вы получили доступ к настройкам звуков. Вы можете либо полностью отключить системные звуки, либо настроить и изменить звуковой эффект, назначенный для каждого Программного события.
Событие программы – это событие, которое происходит в Windows, и система хочет каким-то образом уведомить вас, обычно со звуком, о том, что это произошло. Примером события программы может быть уведомление о низком заряде батареи.
Отключить уведомления и системные звуки в Windows 10
Звуки уведомлений являются неотъемлемой частью операционной системы
Всякий раз, когда выполняется важное действие, Windows по умолчанию предоставляет пользователю обратную связь посредством звуков уведомлений. Мы слышим звуки уведомлений о наиболее распространенных действиях, таких как подключение или отключение USB-устройства, предупреждение о разряде батареи, напоминания календаря и т
Д. Мы уже видели, как изменить звук в Windows. Из этого туториала Вы узнаете, как отключить или отключить уведомления и системные звуки в Windows 10 .
Windows 10 поставляется с новым набором звуковых уведомлений, некоторые заимствованы из Windows 8.1. Если вы переходите на Windows 10 из Windows 7 или Windows 8.1, вы можете легко заметить изменения. В Windows 10 имеется новый набор звуковых оповещений для таких событий, как напоминания календаря, сообщения, электронная почта, изменение громкости и т. Д. Существует способ настроить тоны системы в соответствии с вашими предпочтениями. Вы даже можете отключить звук для всех системных предупреждений в Windows 10, изменив несколько настроек звука на вашем компьютере.
Нажмите на значок динамика на панели задач и переместите ползунок, чтобы изменить громкость звука.
Отключить звук системы в Windows 10
Чтобы включить системные звуки в Windows 10, вам нужно будет открыть настройки звука. Щелкните правой кнопкой мыши значок «Динамики», который находится в правой части панели задач.
Вы увидите опцию «Звуки» во всплывающем окне. При нажатии на это открывается новое окно, где вы можете настроить звуки.
Окно свойств «Звук» предоставляет множество опций для настройки звука в соответствии с вашими потребностями. Просмотрите список доступных программных событий и выберите тот, который вы собираетесь изменить или протестировать. После выбора определенного звука для события в разделе «Звуки», нажмите кнопку «Тест», чтобы воспроизвести его.
Таким образом, вы можете изменить звук для любого из событий. Ниже приведен список нескольких событий, на которые вы можете установить звук:
- звездочка
- Напоминание календаря
- Критическая тревога батареи
- Настольное почтовое уведомление
- Подключение устройства
- Отключение устройства
- Мгновенное сообщение
- Сигнал о низком заряде батареи
- Уведомление о новом факсе
- Уведомление о новом текстовом сообщении
- Системное уведомление
- Входящие звонки и многое другое.
Сохранение звуковых схем в Windows 10
Измененные настройки звука могут быть сохранены в виде схемы и могут быть переключены в соответствии с вашими потребностями. Чтобы сохранить изменения, внесенные в события, нажмите кнопку « Сохранить как » и назначьте имя, чтобы вы могли использовать его сейчас или для будущего использования. Вы всегда можете вернуться к настройкам звука по умолчанию, выбрав опцию «Windows Default» в разделе «Звуковые схемы».
Чтобы отключить все системные звуки в Windows 10, выберите схему « Нет звука » и сохраните настройки звука, как показано на рисунке. Это должно полностью отключить все звуки системных уведомлений.
Отключить звуки уведомлений в Windows 10
Помимо системных уведомлений в Windows 10, есть приложения, которые отправляют звуковые уведомления с баннерами, которые попадают в Action Center. Например, новостные приложения отправляют тост-уведомления (баннеры) вместе со звуком при появлении последних новостей.
Вы можете отключить уведомления из этих приложений , перейдя в Настройки> Система> Уведомления . Просто используйте переключатель под заголовком « Показать уведомления приложения » и отключите его. Это должно отключить все уведомления, включая звуки, от установленных приложений Магазина Windows.
Вы также можете ограничить отправку уведомлений определенным приложением, отключив уведомления приложений с помощью той же панели настроек. Вы можете либо заблокировать полное уведомление из приложения, либо заблокировать, в частности, «звук», отключив опцию «Воспроизвести звук при получении уведомления» — это приводит к тихим уведомлениям приложения, которые, в свою очередь, накапливаются в вашем центре действий.
Чтобы полностью отключить все звуки уведомлений для всех приложений, переместите ползунок для Показать уведомления приложений в положение «Выкл.».
Теперь прочитайте, как вы можете настроить громкость для отдельных программ в Windows 10.
Как изменить звук запуска Windows 11?
1. Включите настройки звука
- Нажмите Окна Ключ + р и введите regedit. Нажмите Входить или щелкните Ok.
- Перейдите к следующему ключу:
- Дважды щелкните значок ExcludeFromCPL DWORD.
- Установите значение данных на и нажмите на Ok сохранить изменения.
После внесения этих изменений у вас появилась возможность изменить звук входа в систему. Чтобы изменить звук запуска, вам просто нужно сделать следующее:
- Открытым Поиск и введите Звуки. Выбирать Изменить системные звуки из списка.
- Убедитесь, что Воспроизвести звук при запуске Windows проверено.
- Выбирать Вход в Windows из списка.
- Выберите желаемый звук из Звуки меню.
- Теперь нажмите на Подать заявление а также Ok сохранить изменения.
Изменение звука запуска в Windows 11 не включено по умолчанию, и для этого вам необходимо изменить реестр и отобразить параметр для изменения звука входа в Windows.
После этого изменить звук запуска Windows 11 так же просто, как изменить любой другой звук на вашем компьютере.
2. Отключить звук при запуске
- Откройте окно «Звуки», как мы показали в разделе выше.
- Найдите Воспроизвести звук при запуске Windows и снимите галочку.
- Нажмите Подать заявление а также Ok сохранить изменения.
Звук при запуске Windows 11 включен по умолчанию, но если вы хотите быстро его отключить, это лучший способ использовать.
Если это не сработает, вы можете попробовать еще две процедуры.
Использовать редактор реестра
- Открытым Редактор реестра.
- Перейдите к следующему ключу:
- Теперь дважды щелкните значок DisableStartupSound DWORD.
- Установить Данные значения к 1и щелкните Ok сохранить изменения.
Использовать редактор групповой политики
- Нажмите Окна Ключ + р и введите gpedit.msc. Нажмите Входить или нажмите ОК.
- Теперь перейдите в следующее место:
- Дважды щелкните на Отключить звук при запуске Windows.
- Установите его на Включено и нажмите на Подать заявление а также Ok сохранить изменения.
3. Включить звук при запуске
- Открыть Звуки окно.
- Найди Воспроизвести звук при запуске Windows вариант и проверьте его.
- Теперь нажмите на Подать заявление а также Ok сохранить изменения.
Если это решение не работает для вас, есть несколько альтернативных методов, которыми вы можете воспользоваться:
Использовать редактор реестра
- Открытым Редактор реестра.
- Перейдите к следующему ключу на левой панели:
- Теперь дважды щелкните значок DisableStartupSound DWORD.
- Установить Данные значения к и щелкните Ok.
Использовать редактор групповой политики
- Открытым Редактор групповой политики.
- На левой панели перейдите к:
- На правой панели выберите Отключить звук при запуске Windows.
- Выбирать Не настроено или Отключено.
- Нажмите Подать заявление а также Ok сохранить изменения.
Есть ли в старых версиях Windows звук при запуске?
С выпуском Windows 8 Microsoft решила отключить звук при запуске по умолчанию. Так было и с Windows 8, 8.1 и 10.
Однако вы всегда можете изменить звук запуска в Windows 10 следуя инструкциям из нашего подробного руководства.
Использовать собственный звук для звука при запуске в Windows 11
Да, вы можете использовать любой звук в качестве звука запуска в Windows 11. Просто зайдите в Звуки в окне выберите Вход в Windows и щелкните Просматривать кнопка.
Теперь выберите желаемый звуковой файл, который вы хотите использовать в качестве звука запуска. Помните, что поддерживаются только файлы .wav.
Если ваши файлы не в формате .wav, вам необходимо использовать программное обеспечение для преобразования аудио и конвертируем их в требуемый формат.
Где расположены звуки Windows?
Вы можете найти все звуки по умолчанию, расположенные в следующем каталоге: Это для Windows 11 и всех предыдущих версий Windows. Как видите, управлять звуком запуска Windows 11 проще, чем вы думаете.
Вы случайно не знали какой-либо другой способ изменить звук запуска Windows 11? Если это так, не стесняйтесь сообщить нам в разделе комментариев ниже.
Звуки приветствия в Windows 7
Можно выбрать звук приветствия в Windows 7, если в Панели управления выбрать «Оборудование и звук», затем «Звук» (рис. 1 ниже):
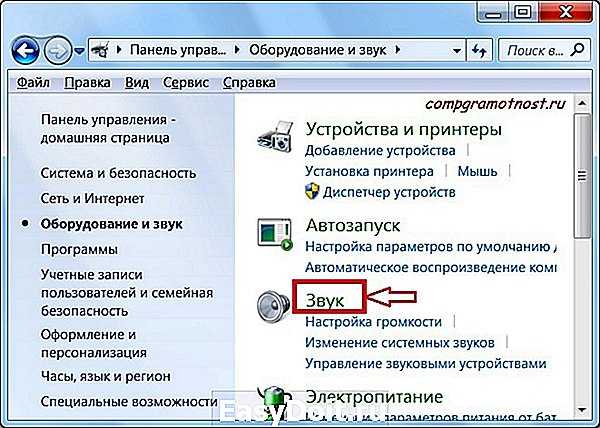
Рис. 1 Ищем окно, где можно настроить системные звуки Windows 7
Либо 2-ой вариант как можно найти окно «Звук»: в Панели управления выбрать «Оформление и персонализация» – «Персонализация», внизу «Звуки».
В окне «Звук» переходим на вкладку «Звуки» (рис. 2 ниже):
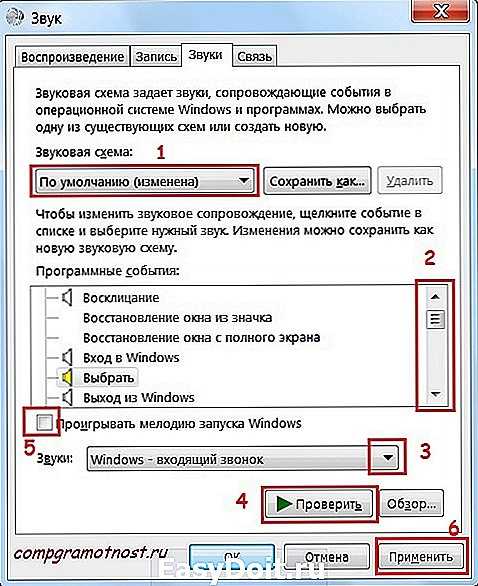
Рис. 2 Звуки приветствия в Windows 7
Если в окне «Звуковая схема» (цифра 1 на рис. 2) выбрать «Без звука», а потом кликнуть по кнопке «Применить», то на этом вся настройка звуков окончена. Причина этого в том, что с этого момента вся работа Windows на вашем компьютере будет проходить в полной тишине. Не знаю, кому как, а мне нравится именно этот вариант – звуки приветствия Windows отсутствуют.
Если звуки Вам нужны, то в окне «Звук» выбираем «Звуковую схему» любую, кроме «Без звука», например, на скриншоте (цифра 1 на рис. 2) выбрана звуковая схема «по умолчанию». В списке «Программные события» (цифра 2 на рис. 2) выберите нужное событие, например, пункт «Вход в Windows».
Подбираем какой-либо звук из числа предложенных (цифра 3 на рис. 2). При желании нажимаем кнопку «Проверить», после чего можно услышать выбранное звуковое сопровождение. После того, как выбор сделан, осталось нажать на «Применить».
Обратите внимание на галочку напротив «Проигрывать мелодию запуска Windows» (цифра 5 на рис. 2)
Если галочку убрать, то такая мелодия при запуске Windows проигрываться не будет.
От текстового изложения о том, как менять звуки приветствия Windows 7, перейдем к видео-формату:
Резервная ссылка для просмотра видео: https://www.youtube.com/watch?v=3RTaQQ8knU8
Звуки приветствия в Windows XP
Для Windows XP звуки приветствия Windows настраиваются точно также. Для этого идем Пуск – Настройки – Панель управления – Звуки и аудиоустройства – вкладка Звуки:

Рис. 3 Звуковое приветствие в Windows XP
- Выбираем звуковую схему, например, «Стандартная Windows» (цифра 1 на рис. 3).
- Находим нужное «Программное событие», например, «Запуск Windows» (цифра 2 на рис. 3).
- Подбираем соответствующий звук (цифра 3 на рис. 3) для выбранного на 2-ом шаге программного события.
- Нажимаем кнопку «Применить» (цифра 4 на рис. 3).
Если звуки приветствия Windows XP не нужны, то есть, нужна тишина, тогда достаточно выбрать в выпадающем окне «Звуковая схема» (цифра 1 на рис. 3) опцию «Нет звуков».
А как Вам больше нравится – когда включены звуки приветствия Windows или когда они выключены?
С уважением и верой в пользу компьютерной грамотности, Надежда
www.compgramotnost.ru
Программа SoundPackager
Также на сайтах, посвящённых персонализации Windows, можем встретить звуковые схемы в формате программы SoundPackager. Это узкопрофильная программа, являющая собой альтернативный системному способ звуковых настроек, она сама поставляет схемы, сама в своём интерфейсе же и позволяет их применять и настраивать.
Программа платная, но стоит немного — $4.99, перед покупкой её можно бесплатно тестировать 30 дней.
Страница загрузки SoundPackager на официальном сайте:
При первом запуске программы для использования её тестового периода выбираем «Start 30 Day Trial», далее вводим электронный адрес, жмём «Continue».
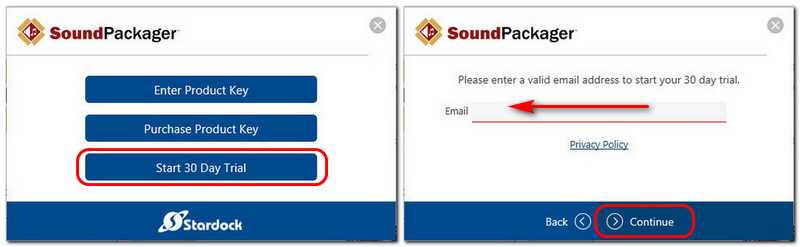
SoundPackager не русифицирована, но в ней немного операций, поэтому большинство наверняка разберётся, как работать с этой программой. А работать очень просто: в главном программном окне нам предлагается небольшая подборка тематических звуковых схем, выбираем заинтересовавшую и применяем её кнопкой «Apply sound pack». А чтобы посмотреть, что там за звуки в этой схеме, жмём кнопку «Edit sound pack».
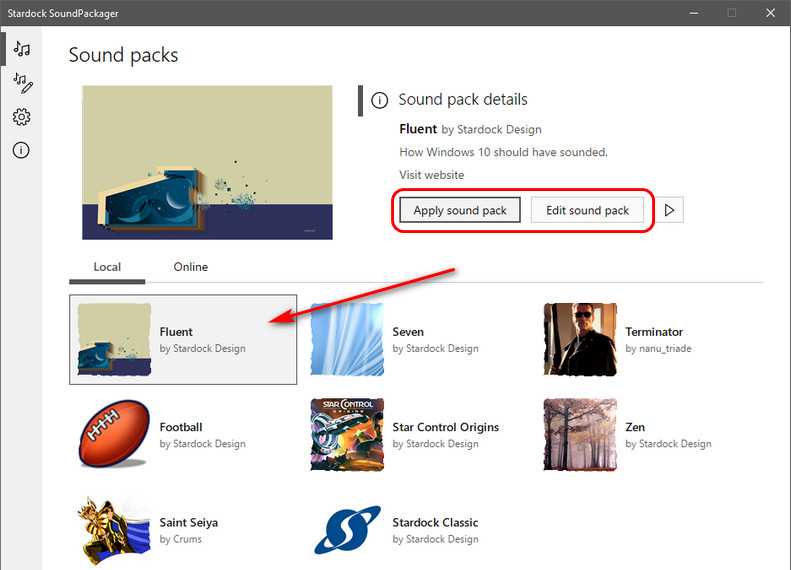
Откроется форма редактирования схемы, и здесь в левой части окна будут представлены системные звуки. При клике на каждый из них он зазвучит. Если он не понравится, в окошке операций над ним можем нажать кнопку «Pick sound file» и заменить на другой. А можем вовсе убрать кнопкой «Set to no sound». Если надо будет вспомнить, как звучит исходный звук, можем нажать кнопку «Play» внизу. А если надо будет вернуть исходный звук, то жмём кнопку рядом «Reset to default». Как и в случае с системными схемами, схемы SoundPackager можем редактировать не исходные, а дубликаты, сохранённые как отдельные схемы с помощью кнопки «Save as».

Разнообразить изначально небольшую подборку схем в SoundPackager можем, скачав с ресурса программы дополнительные схемы. Идём в раздел «Online», смотрим ассортимент, выбираем заинтересовавшую схему и скачиваем её.
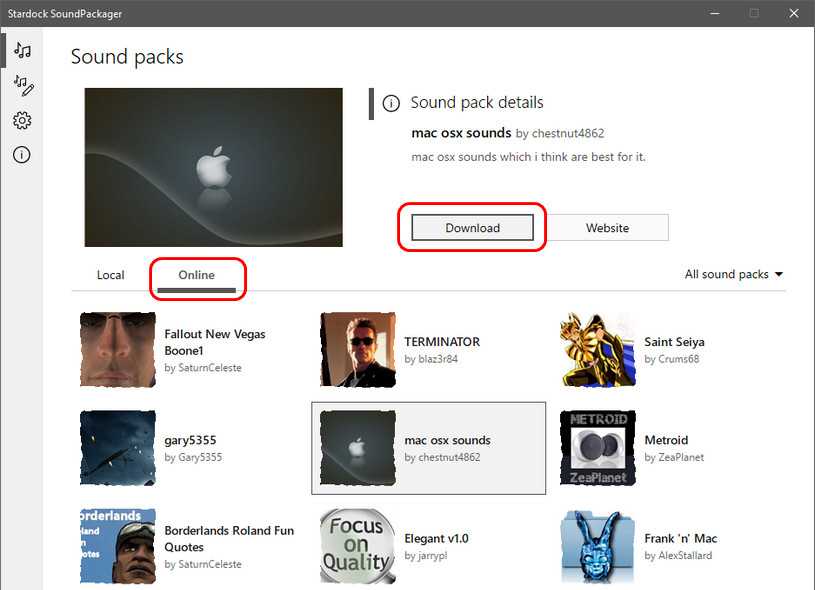
После этого она будет доступна в числе локальных ресурсов, а, соответственно, в главном окне программы, где мы сможем эту схему применить и при необходимости отредактировать. Скачанные с других ресурсов файлы схем SoundPackager, дабы добавить в локальные ресурсы программы, необходимо просто запустить двойным кликом.
Как включить мелодию запуска в редакторе реестра
Данный способ также позволяет включить или отключить мелодию запуска в Windows 10 и предполагает изменение параметров в системном реестре Windows.
Чтобы включить (отключить) мелодию запуска, откройте редактор системного реестра, для этого нажмите сочетание клавиш
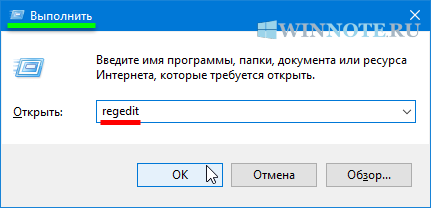
В открывшемся окне редактора реестра перейдите по следующему пути:
В разделе «BootAnimation» Вы увидите DWORD (32 бита) параметр с именем DisableStartupSound.
Чтобы включить мелодию запуска Windows, дважды щелкните левой кнопкой мыши по параметру DisableStartupSound, в открывшемся окне установите в качестве его значения 0 и нажмите кнопку OK.
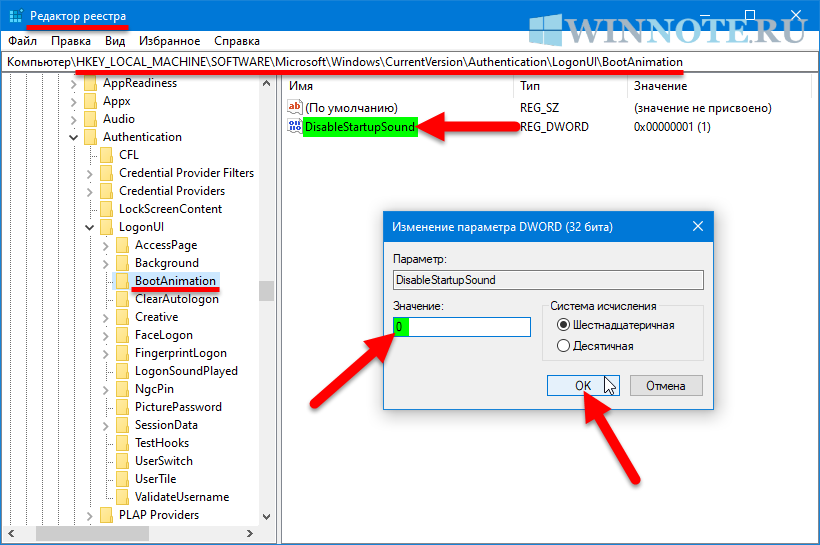
Чтобы отключить мелодию запуска Windows, установите для параметра DisableStartupSound значение 1 и нажмите кнопку OK.
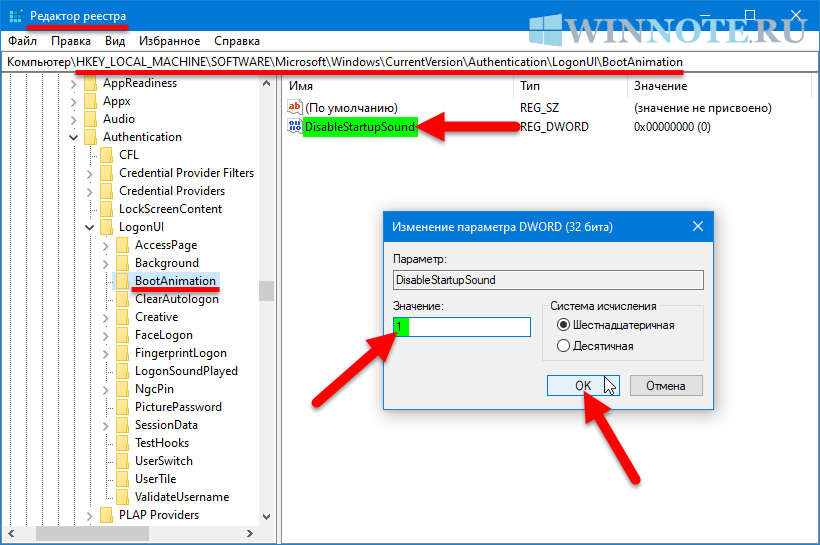
Отключить звуки уведомлений в Windows 11
- Щелкните правой кнопкой мыши кнопку меню «Пуск» и выберите «Параметры». Вы также можете нажать Win + I, чтобы запустить «Параметры».
- Откройте раздел «Система» и нажмите «Уведомления».
- Кликните кнопку со стрелкой вниз рядом с переключателем Уведомления.
- Снимите отметку возле пункта «Разрешить воспроизведение звуков уведомлениями».
Готово. Теперь Windows не будет воспроизводить звуки при отображении уведомлений. Вместо того, чтобы отключать все уведомления сразу, вы можете отключить их для отдельных приложений. Вот как это делается.
Отключить звуки уведомлений в конкретном приложении
Чтобы отключить звук уведомления для отдельных приложений в Windows 11, сделайте следующее.
- Нажмите Win + I, чтобы запустить приложение «Параметры».
- Перейдите в Система > Уведомления.
- Найдите приложение, для которого вы хотите отключить звуки уведомлений в Windows 11, и щелкните по его названию.
- На следующей странице отключите параметр «Звуковой сигнал при получении уведомления».
Готово! После этого приложение продолжит отправлять вам уведомления, но уже беззвучно.
Обратите внимание: не все приложения используют системные средства работы с уведомлениями. Это в основном касается старых win32-приложений, использующих собственные механизмы для привлечения внимания пользователя
Подобные программы не будут отображаться в настройках уведомлений Windows 11. Проверьте настройки этих приложений для отключения звуков уведомлений (подобная возможность может отсутствовать в принципе).
Наконец, вы можете избавиться от всех звуков уведомлений в Windows 11, просто отключив системные звуки для всех событий или только для события уведомления.
Отключить звук для события уведомления в Windows 11
- Нажмите Win + I для запуска приложения Параметры.
- Перейдите в раздел Персонализация и щелкните Темы.
- Кликните по кнопке Звуки.
- В диалоговом окне «Звук» прокрутите вниз до события «Уведомление».
- Выберите (Нет) для события, чтобы отключить звуки уведомлений.
- Щелкните ОК, чтобы сохранить изменения.
Готово!
Совет: Вы также можете отключить все звуки Windows сразу, выбрав «Без звука» из выпадающего списка «Звуковая схема». См. следующий снимок экрана.
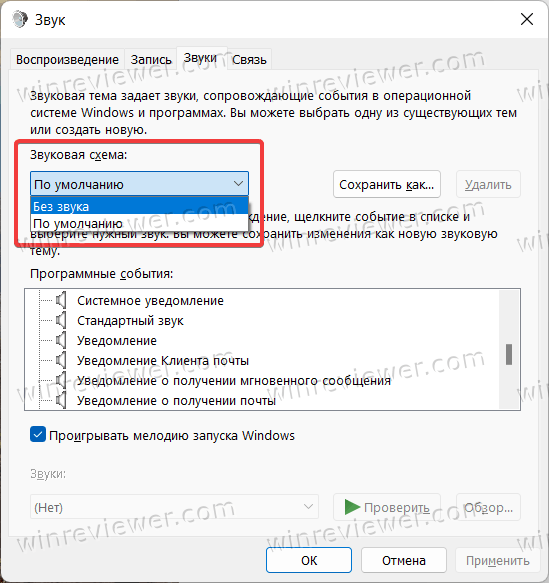
Примечание. Если в приложении используются настраиваемые звуки уведомлений или они реализованы нестандартным способом, отключение звуков Windows не отключит звук.
Наконец, вы можете просто изменить уровень звука для уведомлений Windows 11 на ноль с помощью микшера громкости.
Как изменить громкость звуков уведомлений в Windows 11
- Щелкните значок звука на панели задач, чтобы открыть микшер.
- В открывшемся всплывающем меню найдите ползунок для уведомлений. Выглядит он следующим образом.
- Переместите его в крайнее левое положение, чтобы отключить звуки уведомлений.
Вот и все. Теперь вы знаете, как избавиться от звуков уведомлений в Windows 11.
Узнавайте о новых статьях быстрее. Подпишитесь на наши каналы в Telegram и .
Судя по тому, что вы читаете этот текст, вы дочитали эту статью до конца. Если она вам понравилась, поделитесь, пожалуйста, с помощью кнопок ниже. Спасибо за вашу поддержку!
Вы здесь:
Главная страница » Windows » Windows 11 » Как в Windows 11 отключить звуки уведомлений
Выводы статьи
В операционной системе Windows используются звуковые эффекты, связанные с работой и событиями в операционной системе. Некоторых пользователей раздражает подобная назойливость звуковой схемы на компьютере, поэтому они ищут ответ на вопрос о том, как убрать системные звуки в Windows.
Вы можете включить или отключить мелодию при включении компьютера, полностью отключить или изменить системные звуки в настройках Windows 11 или Windows 10. У пользователя есть возможность снова включить звуковой сигнал во время завершения работы ПК или выхода из системы.
Как изменить системные звуки Windows 10 и Windows 11 (видео)
Похожие публикации:
- Как убрать экран блокировки Windows 11 — 5 способов
- Обмен с устройствами поблизости в Windows 11 и Windows 10
- Запрещенные имена файлов и папок в Windows
- Как убрать строку поиска Windows 11 — 3 способа
- Как посмотреть расширение файла в Windows




























