Как переместить папку рабочего стола из OneDrive в Windows 10
OneDrive глубоко интегрирован в Windows 10, хотя избавиться от него так же просто, как удалить приложение из панели управления. Даже если вы никогда не настроили OneDrive и сразу не удалили его из Windows 10, скорее всего, он все равно повлияет на вашу систему. В данном случае папка «Рабочий стол» может находиться в папке OneDrive по умолчанию. Если это так, то как вы можете переместить папку Desktop из OneDrive.
Удалить OneDrive
Если вы этого еще не сделали, вам следует удалить OneDrive, если вы не планируете использовать его. Если вы планируете использовать OneDrive, но просто не хотите, чтобы папка «Рабочий стол» была вложена в папку OneDrive, вы все равно можете переместить ее, сохраняя приложение в своей системе. Дело в том, что если вы не планируете использовать это конкретное приложение, лучше всего удалить его.

Переместить папку рабочего стола из OneDrive
Перейдите в папку OneDrive. Он все еще будет там, даже если вы удалили приложение. Вы можете найти его в следующем месте:
Щелкните правой кнопкой мыши папку «Рабочий стол» и выберите «Свойства» в контекстном меню. В окне «Свойства» перейдите на вкладку «Местоположение» и нажмите кнопку «Восстановить настройки по умолчанию».
После нажатия этой кнопки вы увидите серию подсказок, подтверждающих, что вы хотите переместить местоположение папки. Мы настоятельно рекомендуем вам прочитать их, прежде чем подтвердить все из них.
Файлы в папке «Рабочий стол» будут перемещены, когда сама папка будет перемещена в ее новое местоположение / местоположение по умолчанию. Нет необходимости беспокоиться о потере данных, но вы должны прочитать все три подсказки, независимо от того.
Как только папка рабочего стола будет перемещена в ее расположение по умолчанию, вы сможете получить к ней доступ отсюда,
Все ссылки на папку рабочего стола, например, ссылка в быстром доступе на панели навигации в проводнике файлов или рабочий стол, указанный в разделе «Этот компьютер на панели навигации в проводнике файлов», будут обновлены автоматически. Если щелкнуть «Рабочий стол», вы попадете прямо на рабочий стол.
Если вы вручную создали ссылку или ярлык на рабочем столе в какой-то другой папке, она, скорее всего, сломается после того, как вы вернете ее в положение по умолчанию. Вам придется обновить путь к папке, который вы указали в ярлыке или ссылке.
Если вам интересно, почему OneDrive содержит ваш настольный компьютер, вы можете получить к нему доступ во всех своих системах Windows 10. Это способ синхронизации файлов рабочего стола между несколькими системами и более плавный переход между ними.
Учетная запись восстановлена, теперь выполните пользовательскую настройку
Теперь у вас есть постоянная учетная запись пользователя. К счастью, в этом случае испорченный профиль пользователя не приводит к значительной потере данных, но независимо от возможных результатов, вы должны регулярно создавать резервные копии своих файлов.
Если вы потеряли ваши пользовательские настройки в процессе создания новой учетной записи, то вам придется выполнить их заново.
Сталкивались ли вы когда-нибудь с повреждением вашего профиля пользователя «Windows»? Как вы решали возникшую проблему? Оставляйте здесь свои комментарии и советы для расширения возможных способов решения проблемы испорченной учетной записи пользователя.
Недавно принесли личный ноутбук на проверку вирусов. На ноутбуке был установлен nod32 v4, но не обновленный. Обновил вирусные базы и проверил на вирусы. Антивирус вирусы видел и якобы удалял, но при повторной проверке снова находил. После нескольких перезагрузок Windows вовсе перестал запускаться. Инициировал переустановку ОС, т.к. по мне было легче и быстрее. Сперва нужно было разделить единственный раздел жесткого диска. Но загрузочный Acronis не смог разделить, а встроенная утилита «Управление дисками» не открывалась, т.к. из-за вирусов у пользователя не были прав администратора. Пришлось снять жесткий диск и подключить к своему компьютеру через usb. На своем компьютере успешно разделил жесткий диск на 2 раздела. На всякий случай проверил у себя на вирусы и chkdsdk жесткого диска ноутбука. На новый раздел установил успешно ОС. Теперь необходимо было скопировать/вырезать файлы от старого пользователя. Но не тут-то и было. Папка Пользователи (Users) напрочь отсутствовала, как будто папку перенесли в другое место, т.к. занятое место было неизменным. Изменил владельца раздела жесткого диска новому пользователю. Просмотрел все папки через Total Commaner со включенными функциями для показа скрытых/системных файлов и папок. Но результата не дало. Решил попробовать загрузиться через загрузочный Linux (Ubuntu/Mint), но и там я ничего не нашел. Затем попробовал загрузиться через WinPE и в корне раздела жесткого диска появилось содержимое папки found.000 с несколько десятками подпапок. Начал просматривать свойства каждой папки и нашел папку Users (название было другое) со всеми содержимыми. Вырезал и вставил в свое родное место.
Вы можете переместить папки из папки профиля вашей учетной записи на другие диски. К примеру, папка «Рабочий стол» или «Изображения» занимает очень много места, вы ее можете переместить на другой диск, чтобы увеличить объем свободного места на системном диске. В сегодняшней статье рассмотрим как восстановить расположение папок профиля по умолчанию.
По умолчанию папки профиля хранятся на Локальном диске (С:) в папке «Пользователи» (Users). В них находятся папки: Контакты; Рабочий стол; Документы; Загрузки; Избранное; Ссылки; Музыка; OneDrive; Изображения; Сохраненные игры; Поиск; Видео и т.д. Бывает, что пользователи перемещая некоторые папки смешивают их все в одну, а потом не знают как восстановить их по отдельности в место по умолчанию — ниже описана инструкция с помощью которой вы сможете вернуть в место по умолчанию любую папку профиля.
1. Если вы откроете C:UsersИмя пользователя то там не будет перемещенных папок. Чтобы увидеть все папки профиля в одном месте — нужно открыть проводник и вставить в адресную строку shell:UsersFilesFolder после чего нажать клавишу Enter.
2. Здесь вы увидите все папки профиля, нажмите на папку которую хотите вернуть в место по умолчанию правой клавишей мыши и выберите «Свойства».
3. Откройте вкладку «Расположение» и нажмите на «По умолчанию», после чего нажмите на «ОК».
4. Вам напишет, что папка не существует и ее нужно создать, нажмите на «Да».
5. Вы хотите переместить все файлы из старого расположения в новое? Если да — нажмите на «Да».
Через несколько секунд свойства папки будут автоматически закрыты и папка будет перемещена по умолчанию.
На сегодня все, если вы знаете другие способы или у вас есть дополнения — пишите комментарии! Удачи Вам
- https://hetmanrecovery.com/ru/recovery_news/how-to-recover-a-lost-user-profile-in-the-windows-10.htm
- https://odnkz.blogspot.com/2018/08/users-windows.html
- https://vynesimozg.com/kak-vosstanovit-raspolozhenie-lichnyx-papok-po-umolchaniyu-v-windows-10/
Как перенести OneDrive
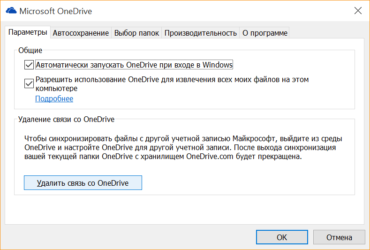
Пользуясь операционной системой Windows 10, доступ к облачному хранилищу дает право синхронизировать папки и документы разных пользователей локального ПК. Это очень удобно, но иногда захламляет место на жестком диске компьютера, если юзеров несколько – каждому будет присвоена своя папка One Drive. Если не хочется тратить пространство HDD, воспользуйтесь нашим советом, как перенести OneDrive в другую папку.
Что представляет собой ВанДрайв
Ранее этот сервис назывался SkyDrive и работает в составе онлайн услуг от Windows уже больше 10 лет. Он предназначен для сбора и передачи данных с пользовательского ПК на облачный сервер. На него синхронизируются фото и видеофайлы, документы, дается доступ к протоколу WebDav.
Удобство для пользователя заключается в таких возможностях:
- всем папкам-данным можно присвоить разный уровень приватности, то есть настроить личный или общий просмотр для групп и выбранных контактов;
- синхронизованные фото и видео можно сохранять на облаке и удалять с компьютерной памяти, чтобы экономить пространство или ограничить доступность;
- в случае поломки персонального девайса, его пропажи, повреждения ПО, дублированная информация сохраняется – это резервное копирование без риска;
- есть множество версий для мобильных и планшетов, для бизнеса – автономный режим.
Пользоваться сервисом удобно, так как он интегрирован в Виндовс, начиная с 8 серии. Ничего устанавливать дополнительно не надо, достаточно зайти в программу и посмотреть, как она работает. По умолчанию выставлены настройки на автоматическое копирование всех загруженных файлов по указанным каталогам. В опциях можно подстраиваться под себя, отмечать объекты для сохранения, настраивать права и доступность. У каждого юзера есть свой логин и пароль, которым он доказывает свои права при авторизации.
и существенная особенность – это поддержка Office Online. То есть, зайдя в браузер в интернете, пользователи могут создавать, просматривать и меняться Word, Excel, OneNote или PowerPoint-файлами. Другие контакты могут удаленно просматривать или пользоваться загруженными данными.
Перемещение OneDrive-папки
Если вам необходимо освободить HDD от лишних файлов-папок, сделать это можно вручную, не понадобится и помощь программистов. Как и во всех инструментах Виндовс, интерфейс интуитивно понятен, поэтому разобраться возможно каждому, если следовать инструкциям.
Действия можно разделить на два – отключение синхронизации и выбор другого месторасположения сервис-папки. Сделать это следует одновременно, переключаясь между окнами.
Этапы переключения OneDrive:
В области уведомлений в нижней строке справа есть значок в виде облака, на него следует нажать мышкой. При открывании контекстного меню появится окно, где следует открыть вкладку «Учетная запись».
В подменю будет опция – «Удалить связь с этим компьютером». Это значит, что вы деактивируете автосинхронизацию и приложение останавливает работу. Не закрывайте окно, пусть повисит в таком состоянии, ничего другого не нажимайте там.
В проводнике откройте OneDrive-папку и необходимые элементы (доки, фотографии, видеозаписи) перенесите в выбранное месторасположение — на другой диск. Это делается простым перетаскиванием значков между открытыми окнами. Теперь информация будет записываться по другому адресу.
Оставленное перед этим окно с системными настройками активируем. Вам автоматически после удаления автосохранения предложат другие опции.
Откроется интерактивное окошко, которое предлагает пользоваться сервисом, добавлять и обмениваться инфой
На это не обращаем внимание, жмем ссылку снизу на «Изменить расположение» папки-каталога. Здесь указываете путь в ту директорию, которую выбрали перед этим
В показанном перечне становитесь мышкой на название (не открываете) и жмете снизу «Выбрать».
Выскочит предупреждение, что здесь уже занято и ваши действия приведут к объединению информации. Проигнорировав предостережение, отмечаем «Использовать это расположение».
В открывшемся окне остается только указать те категории, которые вы хотите автосинхронизировать. После всего отмечаем «Готово» и все.
Обычно, действия не такие сложные, как кажется в описании, так как каждый шаг подкреплен подсказками самой системы. Все понятно, но некоторые путаются в множестве подменю и кнопок.
Если у вас возникли трудности, обратитесь к системному администратору или техподдержке Office 365. После изменений работа будет автоматической и отдельно включать передачу файлов и документов не потребуется.
Как изменить расположение вашей папки OneDrive
Когда вы меняете местонахождение папки OneDrive, вам также нужно будет настроить ее на синхронизацию с вашими файлами в облаке. Вам придется сначала отвязать папку OneDrive на своем ПК, затем переместить папку в новое место и, наконец, повторно связать свой компьютер с учетной записью Microsoft. Эти шаги помогут вам настроить это.
Если вы новичок в этой концепции, ознакомьтесь с нашими статьями о том, что такое OneDrive и почему вам следует его использовать.
1. Отключение OneDrive
Первое, что нужно сделать, это отвязать папку OneDrive от учетной записи Microsoft, чтобы файлы в облаке больше не синхронизировались с их текущим местоположением.
Программы для Windows, мобильные приложения, игры — ВСЁ БЕСПЛАТНО, в нашем закрытом телеграмм канале — Подписывайтесь:)
Ваши файлы OneDrive на вашем ПК больше не будут синхронизироваться с облаком. Не волнуйся; чуть позже вы повторно свяжете свою папку OneDrive со своей учетной записью Microsoft.
Как только вы это сделаете, вам будет представлено окно для настройки OneDrive. Оставьте это открытым на данный момент. Вам нужно будет вернуться к нему после того, как вы переместите папку OneDrive в другое место на своем ПК.
2. Перемещение папки OneDrive
После этого вы можете переместить папку OneDrive.
- Перейдите туда, где в данный момент находится ваша папка OneDrive. По умолчанию он должен быть в ваших пользовательских файлах.
- Щелкните вкладку «Главная» на ленте проводника.
- Выберите папку OneDrive и на ленте нажмите кнопку «Переместить в».
- В появившемся раскрывающемся списке нажмите «Выбрать местоположение».
- Появится всплывающее окно. Перейдите к месту, где вы хотите разместить новую папку OneDrive, и нажмите кнопку «Переместить» в нижней части всплывающего окна.
- Windows начнет перемещать вашу папку OneDrive и все ее содержимое в новое выбранное вами место. Это может занять некоторое время в зависимости от размера папки.
Вот и все! Вы переместили папку OneDrive в новое место на ПК с Windows.
3. Повторное связывание OneDrive
Теперь все, что осталось, — это повторно связать вашу учетную запись Microsoft с OneDrive на вашем ПК, на этот раз указав новое местоположение. Следуйте инструкциям ниже, чтобы сделать это.
- Вернитесь в окно «Настройка OneDrive», которое вы оставили открытым ранее. (Если вы не оставили его открытым или он был закрыт, вы можете снова открыть его, открыв приложение OneDrive.) Таким образом вы повторно свяжете свою учетную запись OneDrive со своим ПК.
- После того, как вы вошли в систему, вам будет представлен экран, на котором показано, где Windows настроит вашу папку OneDrive. (По умолчанию система выбирает папку пользователя.)
- Нажмите на ссылку Изменить местоположение.
- Затем перейдите в новое место, куда вы переместили папку OneDrive на своем ПК, и нажмите кнопку «Выбрать папку».
- Вам будет представлен экран с предупреждением о том, что файлы уже существуют в этой папке. Нажмите кнопку «Использовать эту папку».
- Убедитесь, что вы выбрали правильное местоположение, и нажмите «Далее».
- Вам будет представлен экран приветствия. Прокрутите его и закройте окно настройки.
Ваша папка OneDrive была перемещена, и любые файлы, которые вы добавляете, или существующие файлы, которые вы изменяете, будут синхронизированы с облаком из этого нового местоположения OneDrive на вашем ПК.
Кроме того, существует множество способов контролировать, как OneDrive синхронизирует файлы на вашем ПК, от приостановки автоматической синхронизации в сетях с лимитным тарифом до прекращения синхронизации определенных папок.
Особенности файлового хранилища OneDrive
Длительное время сервис существовал обособленно, но затем было принято решение интегрировать его в операционную систему, каковой оказалась Windows 8. Постепенно клиенты облачного хранилища были выпущены практически для всех распространённых ОС, включая мобильные варианты.
В настоящее время новым зарегистрированным пользователям сервиса выделяется 5 ГБ дискового пространства, но если вы регистрировались достаточно давно, размер вашего личного «облака» может быть соответствующим правилам того времени (15 или 30 ГБ). Подписчикам пакета Office 365 предоставляется 1 ТБ дискового пространства, а в семейном варианте – 6 ТБ.
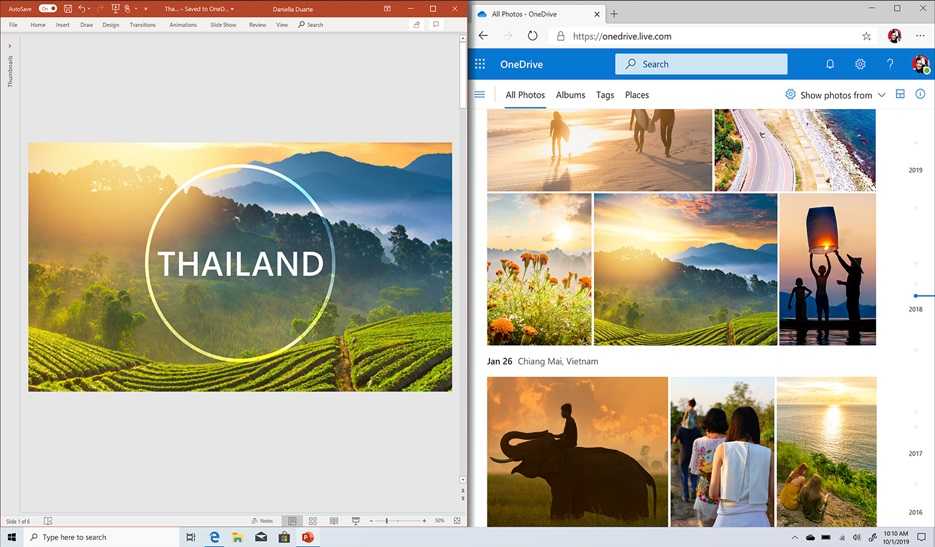
Разумеется, 5 ГБ по современным меркам – ничто, поэтому желающие могут приобретать дополнительное место на серверах сервиса в соответствии с текущими тарифными планами (максимум – 25 ТБ).
В Windows 8/10 сервис интегрирован в систему, что позволяет пользоваться им практически во всех стандартных приложениях, включая компоненты офисного пакета, как если бы вы работали с обычным локальным диском. Пользователям устройств с другими ОС установить OneDrive можно, используя соответствующий клиент.
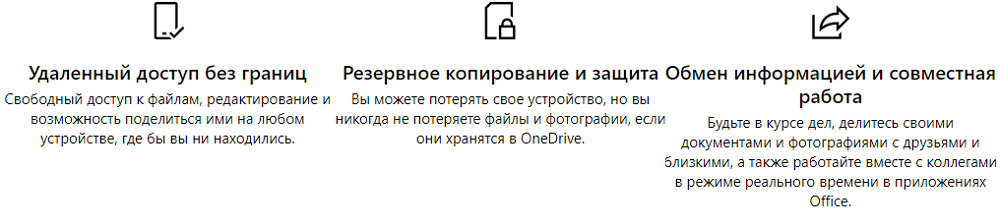
Отметим, что тесная интеграция с операционной системой имеет и обратную сторону:
- клиентский процесс или приложение занимает место в оперативной памяти, уменьшая количество доступных ресурсов компьютера;
- файлы, подлежащие синхронизации, грузятся в облако довольно долго (по некоторым оценкам, на порядок медленнее, чем у Google Диск);
- описаны случаи цензуры хостинга, когда пользовательские файлы удалялись с облачного диска;
- отключение синхронизации приводит к тому, что некоторые данные будут доступными только в OneDrive.
Не стоит говорить, что частые сбои на серверах Microsoft ничего, кроме раздражения, вызвать не могут. Выгрузка клиента из активных процессов ничего не даст, поскольку он появится там снова буквально через несколько секунд.
OneDrive не может найти папку? Вот как это исправить сейчас
- Сбросить клиент OneDrive
- Войдите в систему с учетной записью администратора .
- Отключите свой аккаунт
- Измените расположение папки OneDrive
1. Сбросить клиент OneDrive
Ваши клиенты OneDrive для настольных ПК имеют встроенную опцию сброса приложения. Сброс приложения установит все настройки на заводские настройки по умолчанию и удалит все поврежденные или поврежденные настройки. Вот как это сделать.
- Нажмите Windows Key + R, , чтобы открыть окно «Выполнить».
- В поле «Выполнить» введите следующую команду и нажмите Enter. % localappdata% MicrosoftOneDriveonedrive.exe/reset
- На короткое время может появиться окно командной строки для завершения процесса сброса.
Вы также можете сбросить приложение OneDrive из интерфейса настроек. Вот как это сделать.
- Нажмите Пуск и выберите Настройки.
- Нажмите Приложения.
- Нажмите Приложения и функции.
- Найдите приложение OneDrive. Выберите приложение и нажмите Дополнительные параметры.
- В разделе Дополнительные параметры OneDrive нажмите кнопку Завершить .
- Затем нажмите кнопку Сбросить . Нажмите Reset еще раз, чтобы сбросить приложение.
Закройте настройки и запустите клиент OneDrive. Убедитесь, что вы не можете найти ошибку местоположения папки OneDrive снова.
2. Войти с учетной записью администратора
Если вы используете локальную учетную запись пользователя без прав администратора, у OneDrive могут возникнуть проблемы с поиском папок и проблемами с разрешениями. Проверьте, есть ли у вашей учетной записи административный доступ.
- Нажмите Пуск и выберите Настройки.
- Перейдите на страницу Аккаунты> Ваша информация.
- В разделе «Ваши данные» убедитесь, что в профиле указано «Администратор».
- Если нет, возможно, вам придется выйти и войти с учетной записью администратора. Запустите клиент OneDrive и проверьте наличие улучшений.
Также читайте: 6 программ управления документами для повышения эффективности работы в офисе
3. Отключите свой аккаунт
Другое возможное решение этой ошибки – отсоединить учетную запись Microsoft от OneDrive, а затем повторно связать ее снова. Это приведет к сбросу любой сломанной конфигурации. Вот как это сделать.
- Запустите клиент OneDrive в вашей системе.
- Нажмите кнопку Меню и выберите Настройки аккаунта.
- Найдите свой аккаунт и нажмите Выйти.
- Выход из OneDrive.
- Перезапустите OneDrive, и вас попросят Подписать.
- Нажмите на «Подписание» и выберите свою учетную запись Microsoft. Нажмите Продолжить.
- Теперь учетная запись связана с клиентом OneDrive. Это должно устранить ошибку в случае плохой конфигурации.
4. Измените расположение папки OneDrive
Если ошибка возникает из-за проблемы с разрешениями или если жесткий диск поврежден, попробуйте переместить папку OneDrive в другой раздел или на дополнительный жесткий диск вашего компьютера. Вот как это сделать.
- Сначала выйдите из своего клиента OneDrive. Откройте OneDrive Client.
- Нажмите Меню> Настройки аккаунта.
- Выберите свою учетную запись OneDrive и нажмите Выйти.
- Windows выйдет из вашей учетной записи и попросит вас войти снова.
- Оставьте учетную запись OneDrive как есть и еще не войдите в систему.
- Откройте « Проводник» и перейдите в папку, где хранится ваша папка OneDrive. По умолчанию он находится в следующем месте: C: -> Пользователи -> ваше имя пользователя .
- В проводнике убедитесь, что вкладка Главная открыта.Если нет, перейдите на вкладку Главная .
- Выберите папку OneDrive и нажмите кнопку Переместить в на вкладке “Главная”.
- Нажмите Выбрать местоположение внизу.
- В новом диалоговом окне выберите диск D: или E :. Если у вас есть дополнительный жесткий диск, это тоже хороший вариант.
- После выбора местоположения нажмите на кнопку «Переместить». Процесс перемещения может занять некоторое время в зависимости от размера папки.
По завершении перемещения вернитесь к окну OneDrive и войдите в свою учетную запись OneDrive.
Перезагрузите компьютер и проверьте наличие улучшений.
Системные папки Windows 10
Есть множество системных папок, с которыми на том или ином этапе взаимодействия с системой пользователю приходится с ними столкнуться. Все они находятся в системном разделе диска «С».
Папка пользователя
Когда происходит первый вход в операционную систему, на последних этапах вам предлагается создать учетную запись и указать свое имя пользователя. Когда это сделано, для каждого используемого в системе пользователя создается папка в директории C:\Users\”Имя пользователя”.
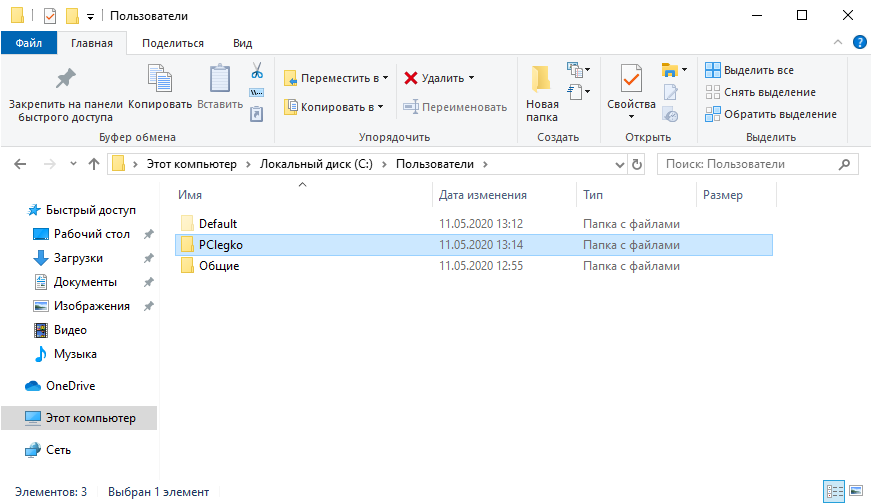
В ней содержаться пользовательские настройки и данные, привязанные к этой учетной записи. Практически все программы, запущенные из-под этой учетной записи, хранят временные файлы и кейлоги в глубинах дочерней скрытой папки AppData.

Директория важна и ее удаление или перемещение некоторых файлов может дестабилизировать дальнейшую работу учетной записи конкретного юзера. Система защиты (если вы авторизованы в одноименном аккаунте) не даст стереть важные файлы (в том числе изменить имя пользователя).
Папка под названием “Windows”
Системная, можно сказать, самая главная папка, в которой находятся все необходимые компоненты для работы системы. Удаление ее невозможно из-под активной системы Windows 10 из-за нанесения вреда ОС.
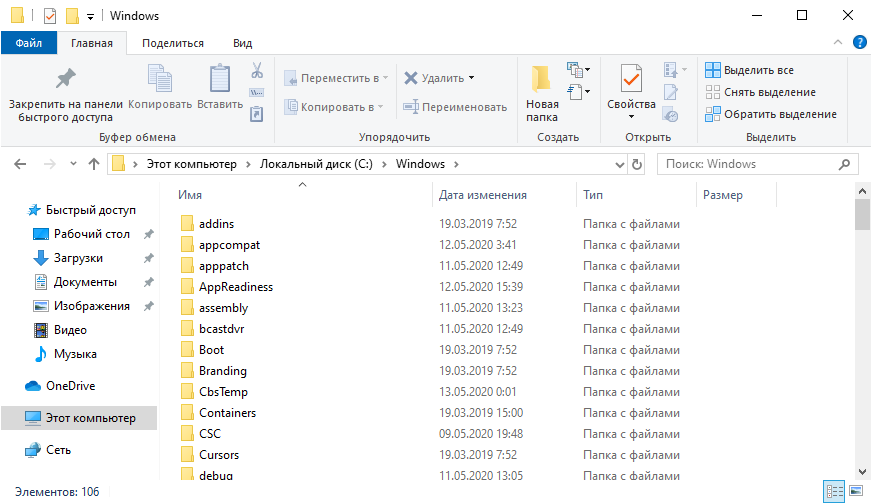
Папка Windows.old
Папка Windows.old в Windows 10 содержит файлы для восстановления предыдущей версии операционной системы Windows, что была на компьютере до обновления.
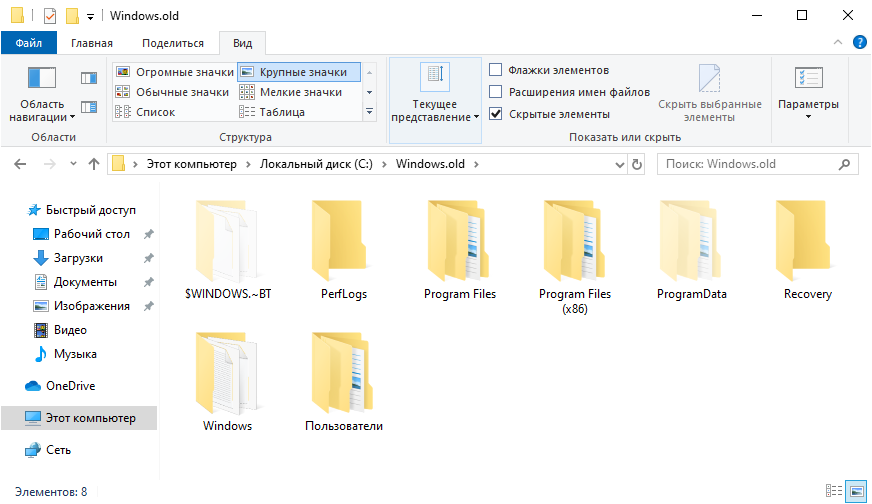
Благодаря этим файлам, можно вернуться на предыдущую версию, если с этой возникли проблемы или же она вам не понравилась. Сделать это можно в «Параметры» – «Обновление и безопасность» – «Восстановление» – «Вернуться к предыдущей версии Windows».

Занимать места Windows.old может действительно много. Ее можно удалить и вернуть свободные Гб накопителю, если возвращаться к предшествующей версии вы не будете.
Делается это правильно по инструкции:
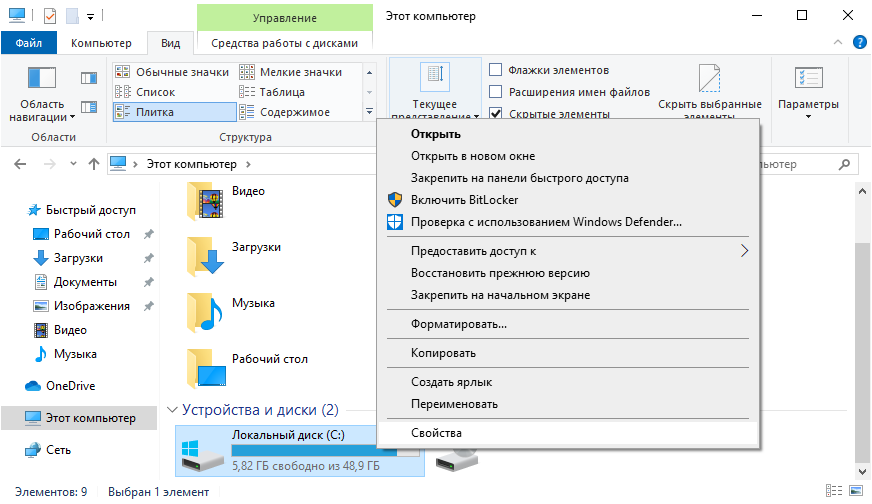
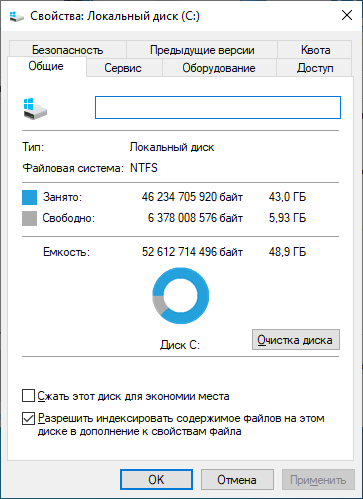
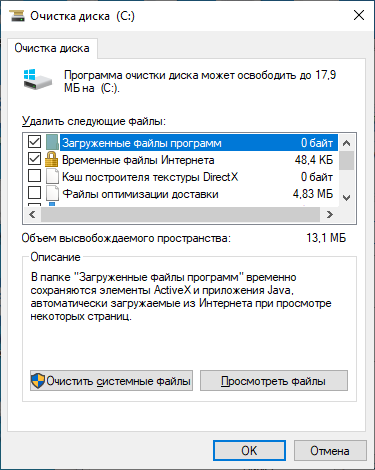
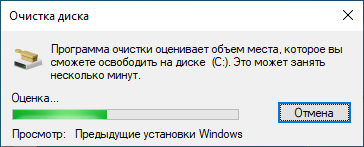
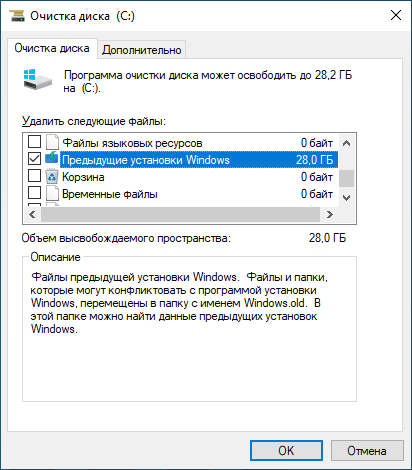
После проделанной процедуры, перезагрузите ПК.
Папка Program Files
Папки Program Files (x86) и без (x86) – это стационарные папки, в которые по умолчанию выставлена установка всего программного обеспечения на компьютере.
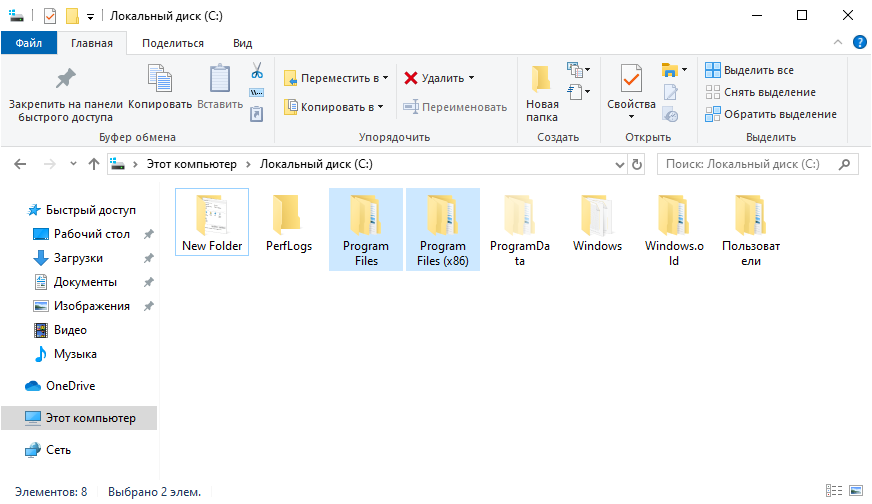
Естественно, пользователь может менять путь инсталляции игр и программ вручную. Удалять папки не желательно. Удаление содержимых в них утилит можно делать через команду appwiz.cpl в строке «Выполнить» (Win+R).
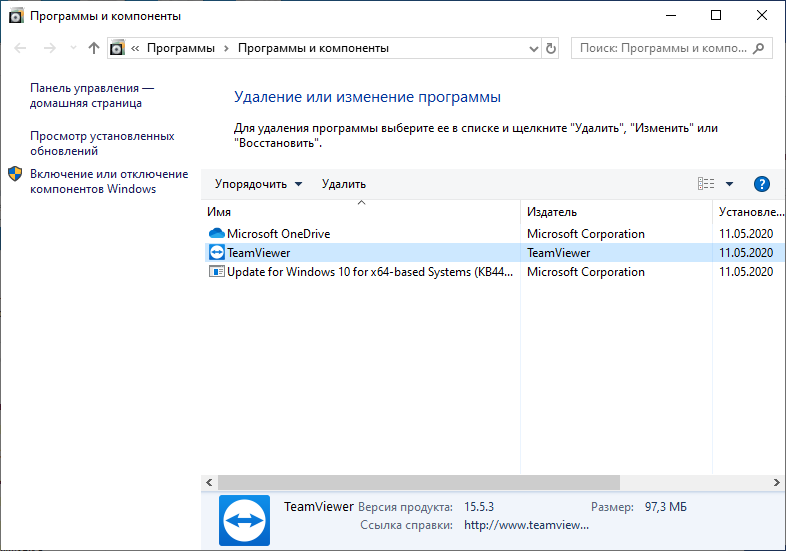
PerfLogs
Системная папка, содержащая файл журнала отчетов о работе системы, в том числе о возникших в процессе системных ошибок.
Места она практически не занимает и часто пустует. Удаляйте по желанию. В случае появления ошибок в системе, Виндовс создаст новую и внесет в нее нужные отчеты.
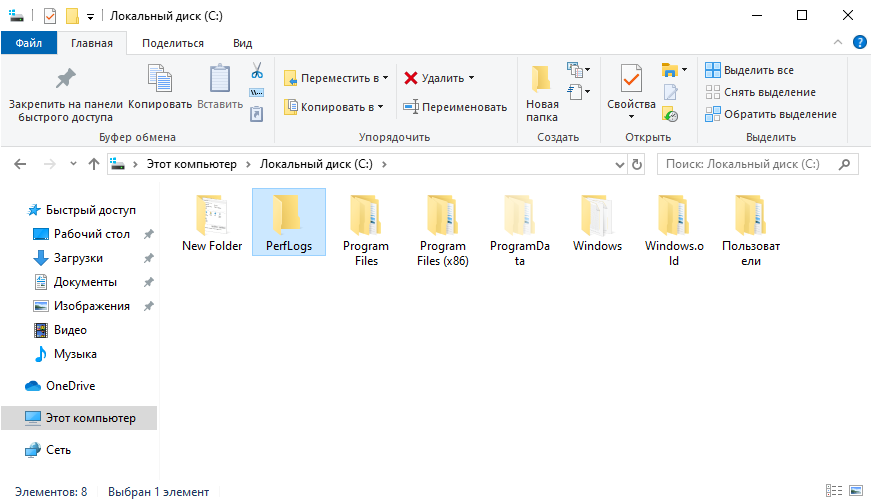
Автозагрузка
Папка автозагрузки Windows 10 содержит утилиты, запускаемые ОС при входе в систему. Доступ к ней можно получить с помощью окна выполнить и команды shell:startup.
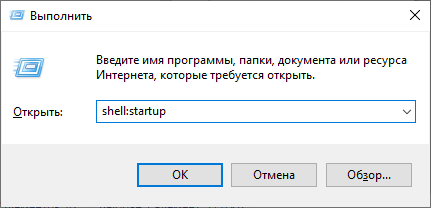
Значки многих из них можно обнаружить в области уведомлений внизу справа (еще эта область зовется системный трей). Если поместить сюда ярлыки программ, то со следующей загрузки они запустятся вместе с системой.
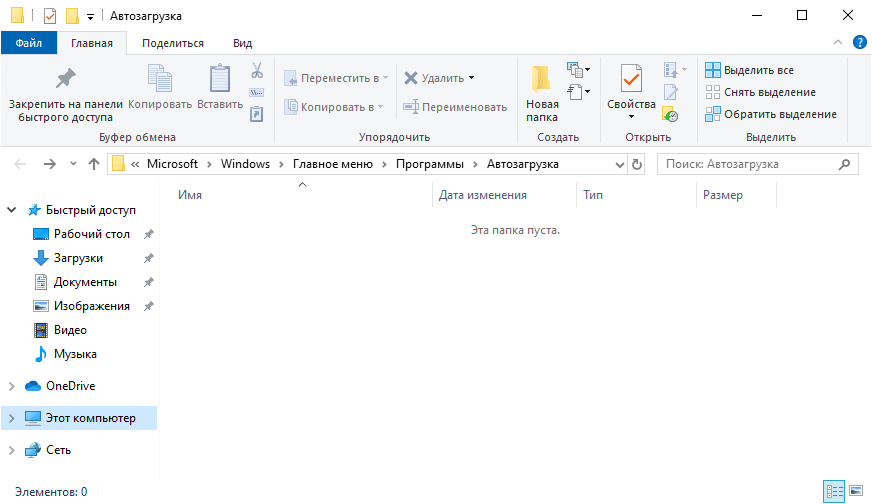
Однако, не все программы, что запускаются в системе, перечислены в этой папке. Более того, она может пустовать, а утилит автозагрузки может быть масса.
Список их можно найти так:
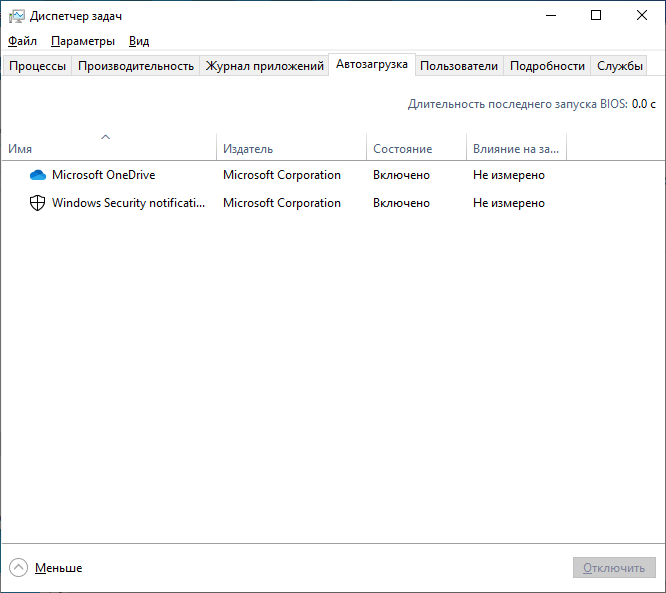

Как удалить настройки синхронизации
Отключение настроек синхронизации не позволяет Вашему устройству передавать или получать какие-либо настройки в OneDrive. Это может быть все, что Вы хотите сделать. Если, например, у Вас есть несколько компьютеров и Вы хотите синхронизировать большинство из них, Вы можете отключить параметры синхронизации на тех компьютерах, которые Вы не хотите синхронизировать.
С другой стороны, если Вы отключили настройки синхронизации на всех своих устройствах, Вы также можете удалить любые сохраненные настройки из OneDrive. Возможно, Вы вообще не планируете снова использовать эту функцию и просто хотите, чтобы эта информация была отключена от OneDrive, или, может быть, Вы просто хотите удалить все настройки, а затем повторно включить параметры синхронизации на своих устройствах, чтобы начать все сначала. В любом случае, вот как это сделать.
Примечание: Чтобы удалить все данные из учетной записи OneDrive, сначала необходимо отключить настройки синхронизации на всех устройствах, подключенных к Вашей учетной записи Microsoft.
Запустите браузер и перейдите на страницу Удаления своих персональных настроек на странице OneDrive. Прокрутите вниз и нажмите «Удалить», чтобы удалить настройки, хранящиеся в облаке. Если Вам необходимо войти в систему, сделайте это, используя учетную запись, из которой Вы хотите удалить информацию о настройках.
Нажмите «Да», когда Вас попросят подтвердить.
Настройки Вашей учетной записи теперь удалены с серверов Microsoft. Любое новое устройство, в которое Вы входите с помощью своей учетной записи Microsoft, не перенесет никаких настроек со старого компьютера. И если Вы снова включите параметры синхронизации на любом из Ваших устройств, эти настройки снова будут сохранены в OneDrive.
Процесс синхронизации различных файлов либо папок компьютера отдельного пользователя с файлами и папками, расположенными на сервере сети, осуществляется посредством центра синхронизации Windows. С помощью этого центра также можно провести синхронизацию с компьютером различных мобильных устройств (музыкального плеера, мобильного телефона и т.д.).
Способ 1 Инструкции
1. В ряде случаев есть необходимость отключить синхронизацию путем отключения центра, который осуществляет этот процесс в Windows. Сделать это можно двумя способами.
Первый способ, позволяющий отключить синхронизацию, заключается в следующем:
2. Заходим в меню «Пуск», затем «Панель управления» — «Центр синхронизации» — «Настройка синхронизации». Слева, в меню, выбираем пункт «Управление автономными файлами», затем кликаем «Отключить автономные файлы» — «Применить» — «ОК». После этого перезагружаем систему для вступления в действие внесенных изменений, т.е. отключаем центр синхронизации.
3. Здесь следует остановиться подробнее на самом понятии «автономные файлы». Итак, автономные файлы представляют собой созданные Windows копии сетевых папок или файлов, с которыми можно работать автономно, т.е. не подключаясь к сети. Однако, при очередном подключении к сети операционная система автоматически проводит синхронизацию автономных файлов компьютера пользователя с первоначальными файлами, расположенными в соответствующей сетевой папке сервера.
4. Также следует отметить, что можно восстановить работу центра синхронизации, выполнив вышеперечисленные действия в обратном порядке. При этом, не забудьте перезагрузить компьютер.
Способ 2 Инструкции
1. Второй способ, с помощью которого можно частично отключить синхронизацию (без полного отключения центра управления синхронизацией), состоит в следующем:
2. Выбираем меню «Пуск» — «Все программы» — «Стандартные» — «Центр синхронизации» — «Результаты синхронизации». Затем выбираем интересующую нас связь, кликаем на ней правой кнопкой мыши и выбираем «Удалить».
3. Таким образом, при последующей синхронизации, не будет синхронизирован папка или файл, связь которой удалена пользователем.
Если для входа в Windows 10 вы используете учетную запись Майкрософт, то по умолчанию система синхронизирует настройки: темы, параметры Internet Explorer, пароли, настройки языка, специальные возможности, другие параметры Windows. И если вы зайдете под этой учетной записью на другой компьютер — все эти настройки будут применены там. В сегодняшней статье мы рассмотрим как включать или выключать настройки синхронизации для учетных записей Майкрософт в Windows 10.
Конечно, удобно когда множество настроек привязаны к вашей учетной записи, но что если вы не хотите, чтоб все настройки синхронизировались на всех устройствах? Можно отключить только определенные параметры, чтобы синхронизировалось не всё, а можно отключить всю синхронизацию.
Шаги по синхронизации папки вне OneDrive без перемещения или копирования
Как я уже сказал, нам нужно создать символическую ссылку. Для этого нам нужно использовать командную строку.
1. Сначала откройте меню «Пуск», найдите «Командная строка» и щелкните результат, чтобы открыть командную строку.
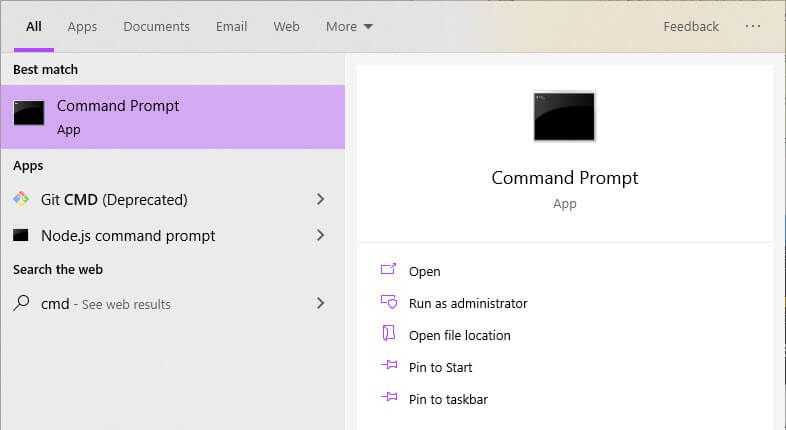
2. В командной строке выполните следующую команду, заменив фиктивные пути фактическими путями.
mklink/J "% UserProfile% OneDrive DestinationFolder " " D: SourceFolder "
Здесь первый путь – это место, где вы хотите создать новое соединение каталогов. В нашем случае это находится в папке OneDrive. Вы можете назвать папку как хотите, заменив «DestinationFolder». Как правило, полезно называть папку таким же, как у источника.
Второй путь – это путь к исходной папке. то есть папка, которую вы хотите синхронизировать с OneDrive.
Примечание. Если вы переместили папку OneDrive из ее расположения по умолчанию, вам необходимо изменить первый путь в команде, чтобы отразить это изменить

3. Как только вы выполните команду, вы увидите сообщение «Соединение создано».
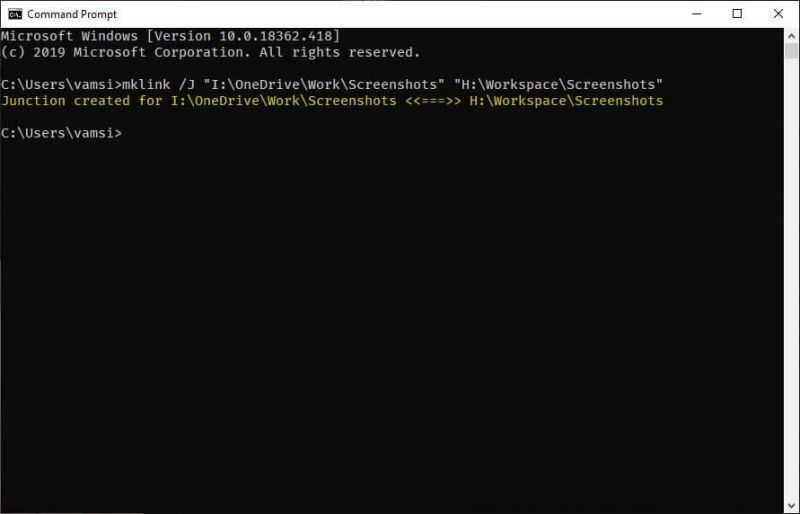
То есть Это. Если вы откроете папку OneDrive, вы увидите новую папку с именем, которое вы выбрали в команде. Чтобы отличить каталог соединения от других папок, вы увидите небольшой значок стрелки, указывающий на то, что это просто ярлык, а не настоящая папка.
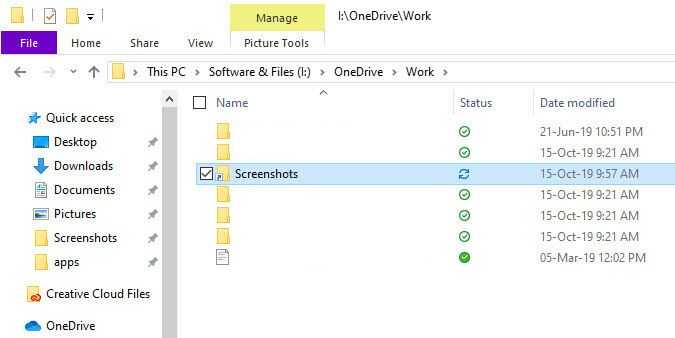
Конечно, когда вы откроете папку Junction, вы увидите все свои файлы из исходной папки.
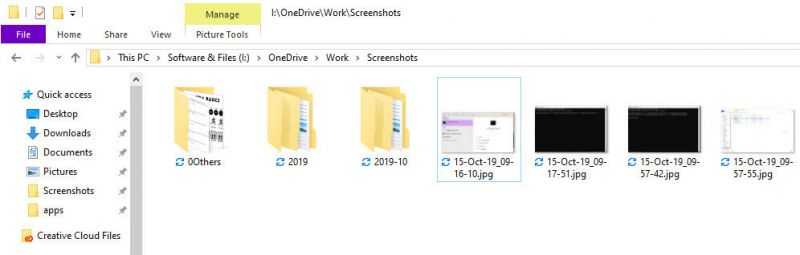
С этого момента любые изменения, внесенные в исходную папку, будут мгновенно отражаться в папке соединения и синхронизироваться с OneDrive.
Дополнительная информация
Если системные пользовательские папки «Изображения» и «Документы» на вашем компьютере также синхронизировались с OneDrive, то после выполнения переноса задайте для них новые расположения.
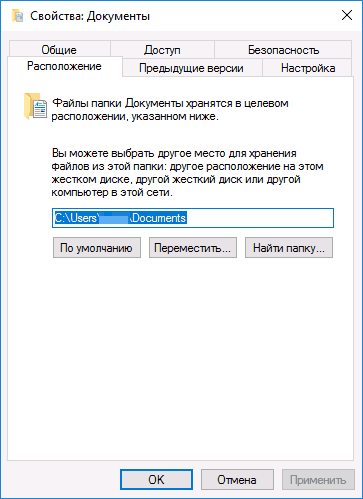
Для этого зайдите в свойства каждой из этих папок (например, в меню «Быстрый доступ» проводника, через правый клик по папке — «Свойства»), а потом на вкладке «Расположение» переместите их в новое расположение папки «Документы» и «Изображения» внутри папки OneDrive.
А вдруг и это будет интересно:
Почему бы не подписаться?
Зачем нужно облако которое занимает место на диске? Облако нужно чтобы освободить место на диске!
OneDrive позволяет сделать и так. А вообще облако больше нужно для того, чтобы была резервная копия + данные доступные откуда угодно.
Как можно изменить сохранение файлов? По умолчанию сохраняются в one drive все, один раз удалил его, все файлы начисто стерлись.
Я не вполне понял ситуацию. Можно по шагам, что сделано, что произошло, что требуется.
Помогите пожалуйста, не могу войти в параметры OneDrive. делаю правый клик по значку OneDrive в области уведомлений, выходит окно… но только я убираю курсор со значка — окно тут же исчезает и я тупо не успеваю навестись на окно с настройками… к стати вообще эта проблема со всеми значками в панели задач (громкость, поиск и т.д ). Подскажите , как можно настроить время отображения этих выпадающих окон, либо как их можно заморозить что ли?
Здравствуйте. Там время не настраивается нигде. Похоже либо на какой-то баг меню пуск (оно включает в себя и панель задач и область уведомлений справа), либо проблемы с клавиатурой или мышью (самопроизвольные срабатывания каких-то клавиш). В любом случае, настройки OneDrive можно открыть через проводник: в левой панели правый клик по OneDrive — Параметры.
а что можно сделать с этим багом? а в реестре каки-то параметры же отвечают за это… может там посмотреть?
В том-то и дело, что там нет таких параметров. Всё вот это, то, что снизу (панель задач — меню пуск — область уведомлений) — это как бы отдельное приложение, которое параметры в себе «держит». То, как ведут себя значки в области уведомлений и что делают при нажатии на них разными кнопками мыши определяется уже самими приложениями, значки которых там представлены, но там тоже нет регулировки времени (говорю как человек, который сам делал программы, которые в области уведомлений висят). Т.е. какого-то решения подсказать не могу, но видится мне, что все-таки происходит какое-то параллельное срабатывание другой кнопки, либо какая-то программа как-то инициирует клик по рабочему столу.
Доброго времени, Дмитрий! Если не трудно, поясните, пожалуйста, возможно ли применять One drive в качестве только облака на машине с windows 7, или для этого в обязательном порядке требуется установка windows 10? В «семерке» функция «Экономьте место и скачивайте файлы» почему-то отсутствует… Или есть какие-то варианты решения без танцев с бубном? Досадно будет, имея большое хранилище, в один не очень прекрасный момент потерять все нажитое непосильным трудом! До обновы, в ранних версиях все работало. Сам четкой инфы в инете не нашел… Благодарю заранее…
Здравствуйте. Я уже и не отвечу. У меня просто не осталось компьютеров с 7-кой для тестов…. Т.е. точно так же, как и вы искал бы, экспериментировал.
Здравствуйте! Подскажите пожалуйста. При нажатии «Удалить связь с этим компьютером» в окошке предупреждение: «Синхронизация вашего содержимого, с учетной записью будет прекращена. Файлы доступные локально, останутся на этом устройстве, в то время как файлы, доступные только интернете, будут удалены.»
Никак не хотелось бы терять файлы в облаке. Все находится в режиме доступа по сети, когда контур облачка значок. Прикрепил картинку (ссылка).
Здравствуйте. Раньше такая штука не появлялась, а теперь действительно не ясно. Официальная справка говорит, что никуда не денутся данные. Но неизвестно, когда она написана. Т.е
по идее эксперимент бы тут провести где-то где даже нежелательный результат не слишком важен (сам сейчас провести не могу — тоже опасаюсь теперь, на этом компьютере у меня всё слишком важное)
АПД: стоп, всё же в порядке. Он просто говорит о том, что те файлы, которые «только в сети» (контур) будут удалены с компьютера (естественно будут, ведь мы разрываем связь, а на компьютере их по факту и нет этих файлов — связь порвали, они уже «не наши» ). В облаке они останутся и когда мы папку перенесем и снова войдем, на компьютере вновь появятся те самые контуры.
Спасибо! Успешно переехал, зря переживал. Все файлы в облаке никуда не делись
А мне почему-то не дает изменить расположение как в п.6. Нажимаю на изменить расположение и ничего не происходит.

