Проверка оперативной памяти в memtest86+
Примечание: в Интернете по запросу memtest находятся два сайта — с программой memtest86+ и Passmark Memtest86. На самом деле, это одно и то же (кроме того, что на втором сайте кроме бесплатной программы есть и платный продукт), но я рекомендую использовать сайт memtest.org в качестве источника.
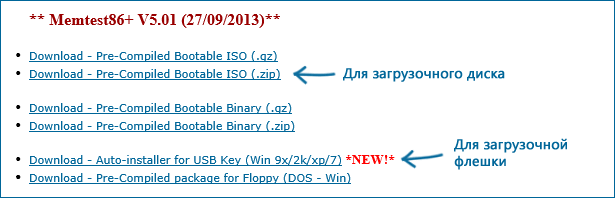
Варианты загрузки программы memtest86
- Следующий шаг — записать образ ISO с memtest (предварительно распаковав его из ZIP архива) на диск (см. Как сделать загрузочный диск). Если вы хотите сделать загрузочную флешку с memtest, то на сайте имеется набор для автоматического создания такой флешки.
- Лучше всего, если проверять память вы будете по одному модулю. То есть, открываем компьютер, извлекаем все модули оперативной памяти, кроме одного, выполняем его проверку. После окончания — следующий и так далее. Таким образом можно будет точно выявить сбойный модуль.
- После того, как загрузочный накопитель готов, вставьте его в привод для чтения дисков в BIOS установите загрузку с диска (флешки) и, после сохранения настроек, загрузится утилита memtest.
- Каких-то действий с вашей стороны не потребуется, проверка начнется автоматически.
- После того, как проверка памяти завершится, вы сможете увидеть, какие ошибки памяти RAM были найдены. При необходимости, запишите их, чтобы потом найти в Интернете, что это такое и что с этим делать. Прервать проверку вы можете в любой момент, нажав клавишу Esc.
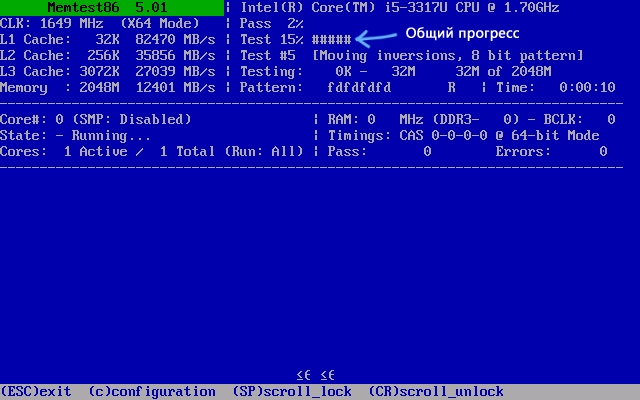
Проверка оперативной памяти в memtest
В случае, если ошибки нашлись, это будет выглядеть как на картинке ниже.
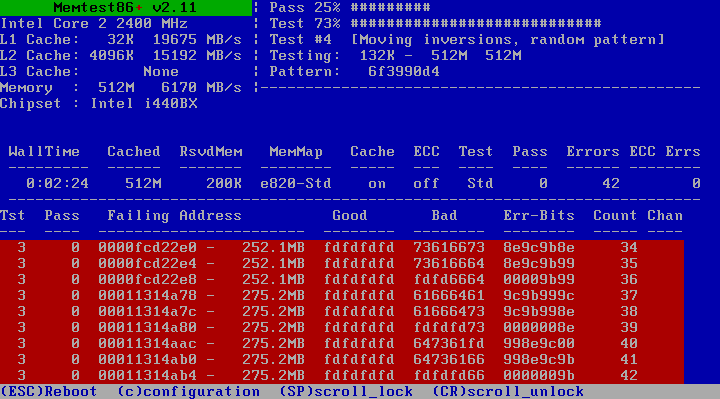
Ошибки оперативной памяти, выявленные в результате теста
Что делать если memtest обнаружила ошибки оперативной памяти? — Если сбои серьезно мешают работе, то самый дешевый способ — это заменить проблемный модуль RAM, к тому же из цена сегодня не так высока. Хотя иногда помогает и простая очистка контактов памяти (описывалось в статье Компьютер не включается), а иногда проблема в работе оперативной памяти может быть вызвана неисправностями разъема или компонентов материнской платы.
Насколько надежен этот тест? — достаточно надежен для проверки оперативной памяти на большинстве компьютеров, однако, как и в случае с любым другим тестом, в правильности результата нельзя быть уверенным на все 100%.
А вдруг и это будет интересно:
Почему бы не подписаться?
У меня в компе стоит две памяти по 4 гб. Мемтест 86 выдает ошибку когда ставлена обе памяти, но по отдельности все в порядке, самое интересное частота одинаковые обе по 1600мгц. в чем может быть причина?
Проблема с одним из слотов? Не так вставлены — т.е. например производитель материнской платы в инструкции рекомендует другой порядок установки нескольких модулей, а вы установили по-своему. Ну и разгон в биос если какой-то присутствует может влиять.
А как на счёт GoldMemory, она же всегда была лучше тех что в статье?
перестали работать 3-4 планки. По 2 работают. (по инструкции проверял- все рабочие — в режиме 1,2- 1,3- 1,4-2,4-3,4 (все работает- а в месте -нет)). Грешу на мать (как вариант). Не подскажете, что делать?
А есть соображения после чего так случилось? БИОС не пробовали обновить и сбросить параметры?
Обнаружение конфликтного драйвера
Нередко причиной возникновения ошибки Memory Management является сбойный драйвер. Его можно выявить посредством встроенной утилиты verifier, специально предназначенной для проверки драйверов. Делать это нужно в безопасном режиме. Как известно, он загружается с минимальным набором драйверов и служб, облегчающим диагностику и устранение неисправностей.
- Простейший способ вызова безопасного режима – частое нажатие клавиши F8 при перезапуске компьютера. Обнаружив такое нажатие, система «понимает», что пользователю нужен нестандартный вариант загрузки и выдаёт их ему на экране. Среди них и «Безопасный режим с поддержкой командной строки».
- Для вызова поля команд нажать сочетание клавиш Win + R. В нём набрать verifier и кликнуть OK.
- В новом окне активировать «Создать нестандартные параметры» и щёлкнуть «Далее».
- В следующем окне Диспетчера активировать пункты согласно нижнему скриншоту и щёлкнуть «Далее».
- В окне выбора драйверов активировать последний пункт и щёлкнуть «Далее».
- В появившемся списке драйверов отсортировать их по параметру «Поставщик» и активировать все, исключая принадлежащие Microsoft. Щёлкнуть «Готово».
- Перезагрузить компьютер в стандартном режиме.
- В первом случае необходимо перезапустить компьютер и в вариантах загрузки вновь выбрать «Безопасный режим с поддержкой командной строки».
- В режиме командной строки выполнить команду verifier /reset, отключающую дальнейшую проверку драйверов.
- Выполнить команду shutdown -r -t 0 для перезапуска системы в стандартном режиме.
- После перезагрузки на системном диске открыть папку В ней находятся так называемые дампы памяти – файлы с расширением DMP. Они представляют собой «снимки» содержимого памяти в момент серьёзных ошибок системы (memory error). К таковым, конечно, относится и наш случай «синего экрана смерти». А самое главное, что внутри файла прописывается и выделяется розовым цветом название драйвера – источника ошибки.
- Для открытия файлов с расширением DMP следует обратиться к специализированным англоязычным программам. Одна из них – BlueScreenView, которую рекомендуется скачать с её официального сайта.
- После распаковки скачанного архива и запуска программы следует указать путь к файлу дампа памяти, находящемуся в вышеуказанной папке Minidump, и открыть его.
Очевидно, что проблемный драйвер следует удалить и установить заново, или откатить к предыдущей версии.
В случае, если ошибка Memory Management повторяется циклически, то, после второго её появления, система перейдёт в среду восстановления (см. раздел «Если система не загружается»). Из неё можно вызвать «Безопасный режим с поддержкой командной строки». После этого ничто не мешает открыть и исследовать дамп памяти, как описано выше для случая однократного появления ошибки Memory Management (шаги 2–6).
Коды ошибок Windows 7
Операционная система Виндоус 7 является самой быстрой и надежной из всех ОС выпущенных компанией Майкрософт, однако и в ней иногда случаются сбои, как правило появляется синий экран, где можно увидеть код ошибки. В некоторых случаях проблема исчезает сама по себе, после перезагрузки компьютера, но иногда может понадобится даже полная переустановка системы . Перед тем как принимать решение по устранению неполадки , давайте разберём «популярные» коды ошибок Windows 7 .
Синий экран смерти — сокращённо BSoD, по английский BlueScreenofDeath, это сообщение о фатальной ошибке, после которой компьютер не может нормально функционировать и перезагружается. Обычно, сообщение синего экрана начинается со слова «STOP», после чего показывается код.
Причины возникновения BSoD
Причины ошибок можно разделить на 2 категории:
- Программные-сбои с компонентами системы, установленными приложениями и обновлениями. Конфликты драйверов или недостаточное свободное место на диске.
- Проблемы с комплектующими компьютера. К примеру — жесткого диска, видеоадаптера или оперативной памяти , а также высокая температура процессора и блока питания.
Если после перезагрузки компьютера синий экран не появился, то можно предположить что сбой является кратковременным, но если это стало происходить постоянно, необходимо принять соответствующие меры по устранению неполадки, в первую очередь потребуется найти описание кода ошибки. Полную информацию об ошибке можно получить, воспользовавшись программой под названием BlueScreenView .
Причины возникновения «Ошибки 43»
Как мы говорили выше, существует целый ряд возможных причин для возникновения данной ошибки, и ниже мы приведем основные сценарии возникновения «Ошибки 43» и способы их решения.
Причиной возникновения ошибки с кодом 43 является:
- Ошибка в работе драйвера устройства — это наиболее частый виновник, поэтому пытаться решить проблему (если вы наверняка не знаете причину) нужно начинать именно с этого пункта;
- Неисправность порта, разъема подключения или кабеля — это тоже довольно распространенный случай из-за которого ОС Windows показывает приведенный выше текст ошибки;
- Недостаток электропитания на USB-порте — это частая причина, при подключении различных устройств, которые потребляют при своей работе много энергии, например, портативные жесткие диски, очень мощные WI-Fi адаптеры и т.д.;
- Ошибка в параметрах реестра Windows — это очень редкая причина возникновения ошибки с кодом 43;
- Поврежденные системные файлы ОС — это очень редкая причина возникновения ошибки с кодом 43;
Перед тем как читать дальше, попробуйте воспользоваться самым простым советом, который вы не раз слышали от различных служб поддержки и системных администраторов, — «Попробуйте выключить и затем повторно включить проблемное устройство или перезагрузите компьютер».
Знакомо? Как бы банально это не звучало, но это действительно рабочий способ решения «Ошибки 43», и зачастую переподключение устройства или перезагрузка компьютера помогают избавиться от данного типа ошибок. После переподключения или перезагрузки системой инициируется повторное переподключение устройства и драйверов, отвечающих за его корректную работу. Так что, перед тем как пытаться искать потенциальное место возникновения неисправности, просто попробуйте переподключить устройство или перезагрузите ваш компьютер.
ИСПРАВИТЬ: Целостность памяти отключена и не может быть включена
Для некоторых пользователей простое включение переключателя целостности памяти не приводит к его включению. Вместо этого они получают сообщение об ошибке, в котором говорится, что у них установлены несовместимые или мошеннические драйверы.
В большинстве случаев Windows точно скажет, какой драйвер вызывает проблемы. Вам нужно будет уточнить у производителя устройства, доступны ли какие-либо совместимые драйверы. Если это не так, удаление приложения или устройства, связанного с этими драйверами, может решить проблему, и вам придется подождать, пока издатель не выпустит совместимые драйверы, прежде чем использовать связанные с ним приложения.
Если удаление приложения или устройства не решит проблему, вам придется самостоятельно удалить несовместимый драйвер. Для этого, во-первых, запишите «опубликованное имя» драйвера, когда вы получите сообщение об ошибке.
Изображение: Ответы Майкрософт
Затем выполните следующие действия:
Нажмите «Пуск», введите cmd, щелкните правой кнопкой мыши командную строку и выберите «Запуск от имени администратора».
Здесь введите следующую команду, чтобы получить список всех сторонних драйверов в вашей системе:
dism/online/get-drivers/format:table
Чтобы удалить тот, который вызывает проблемы, введите следующую команду:
pnputil /delete-driver (опубликованное имя драйвера) /uninstall /force
Убедитесь, что вы ввели правильное опубликованное имя. В противном случае вы можете удалить работающий драйвер и вызвать проблемы с периферийными устройствами и приложениями. Нажмите Enter после ввода команды.
Теперь вы удалили проблемный драйвер и можете включить целостность памяти с помощью методов, указанных выше.
Поврежденные системные файлы ОС (очень редко)
Еще одной причиной появления «Ошибки 43» может стать повреждение системных файлов ОС. В основном это случается, когда ОС устанавливает крупный пакет обновлений и случается ошибка, которая может отразиться как на работе драйверов устройства, так и работе ОС в целом.
Решение 1: Проверка системных файлов (SFC)
Для начала следует провести процедуру проверки целостности системных файлов ОС.
Для этого вам потребуется запустить «Командную строку» от имени администратора.
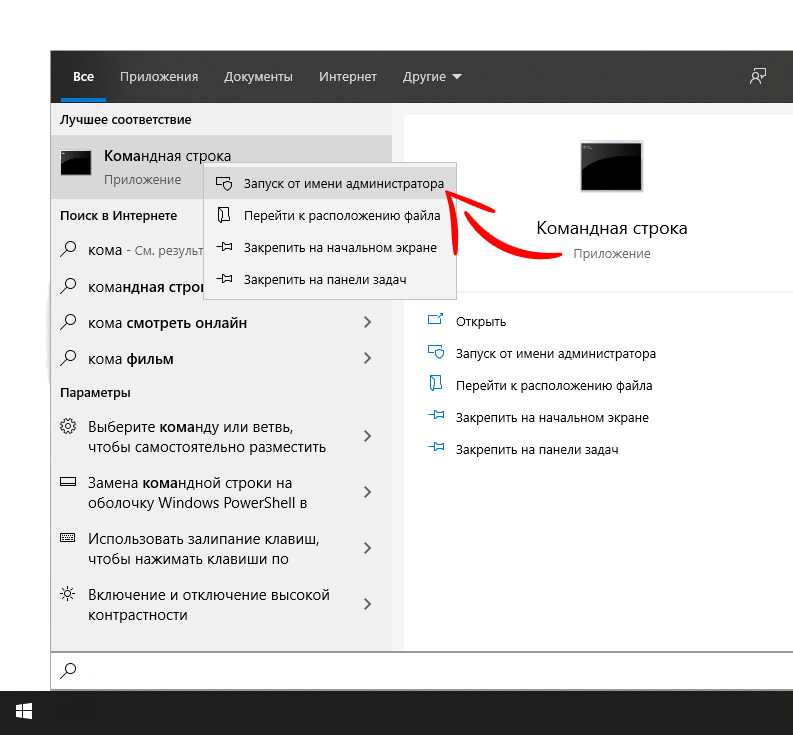
В командной строке наберите команду —
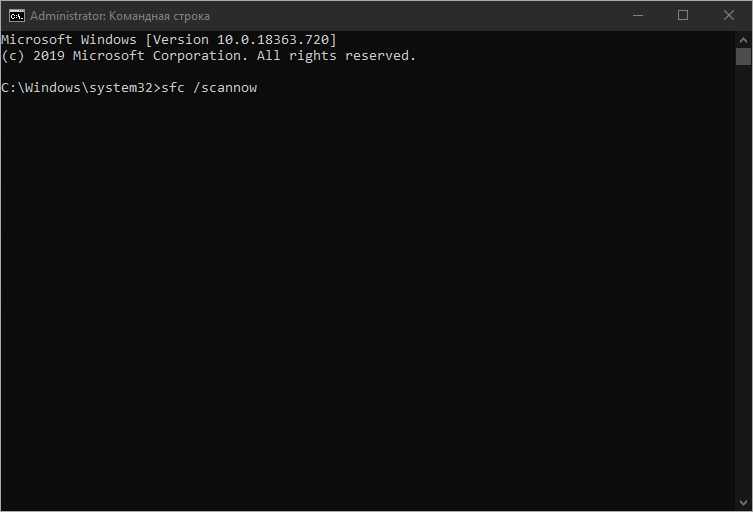
В ответ на команду вам будет выведено сообщение: «Начато сканирование системы. Этот процесс может занять некоторое время».
Начнется проверка целостности файлов системы.
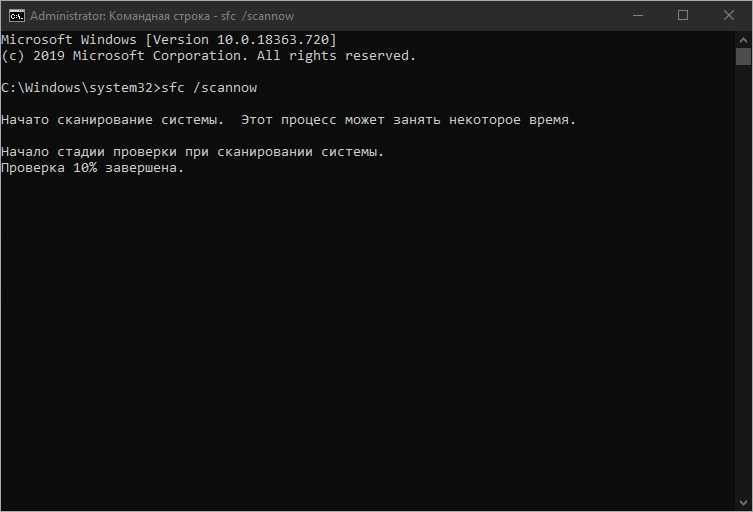
По окончанию проверки вы увидите результат.
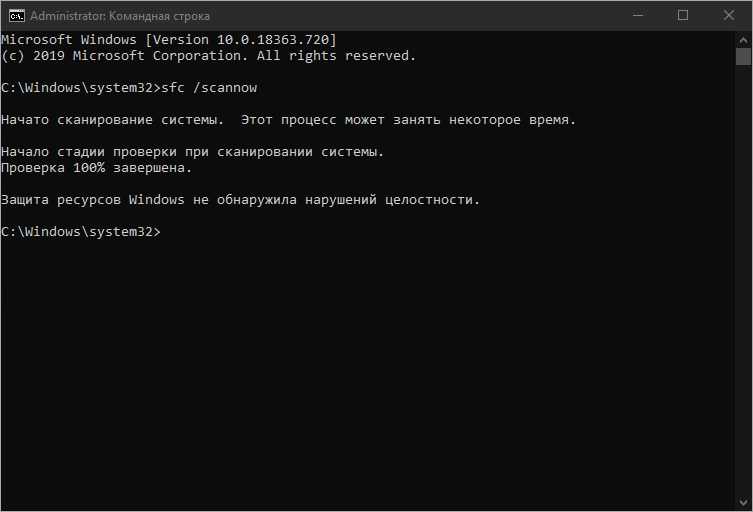
В случае если ошибки в целостности файлов не обнаружены, но «Ошибки 43» осталась, вы можете воспользоваться утилитой «Восстановления системы».
Решение 2: Восстановление ОС из резервной копии
Как включить или, наоборот, отключить восстановление системы и создание резервных копий ОС вы можете узнать из нашей статьи «Как включить и отключить восстановление системы в Windows 7 и Windows 10»
Открываем «Панель управления».
Запускаем ярлык «Восстановление».
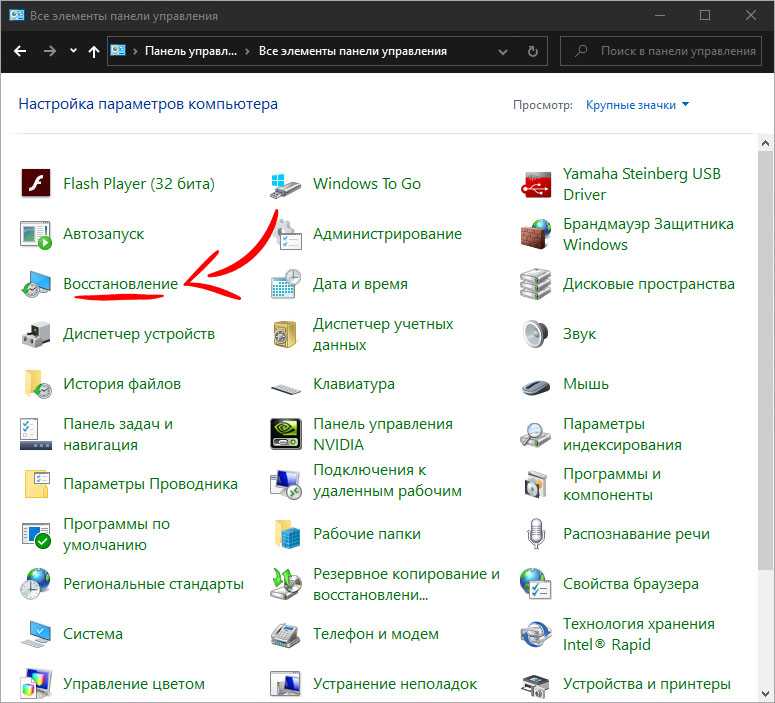
Нажимаем «Запуск восстановления системы».
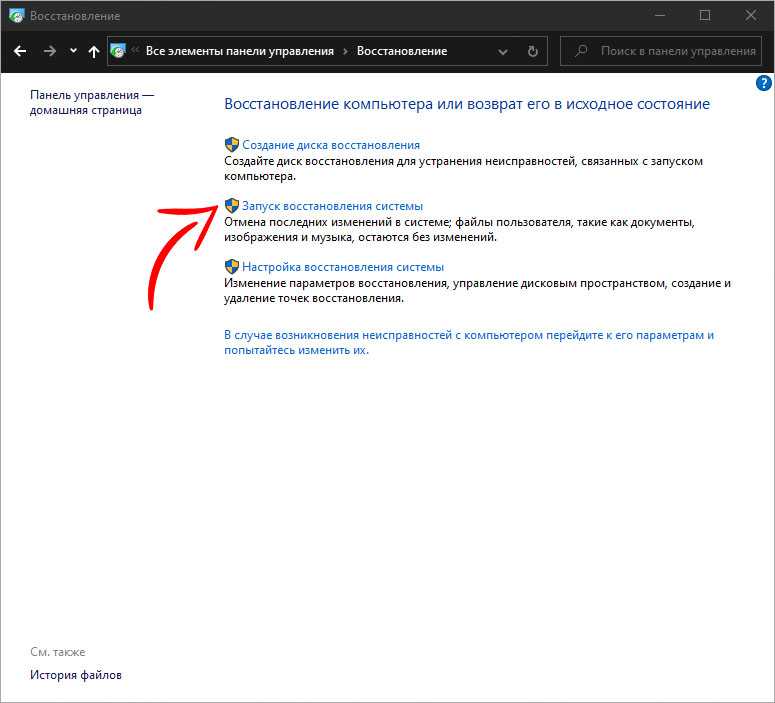
Вас встретит инструмент «Восстановление системных файлов и параметров».
Выбираем дату точки восстановления и нажимаем «Далее».
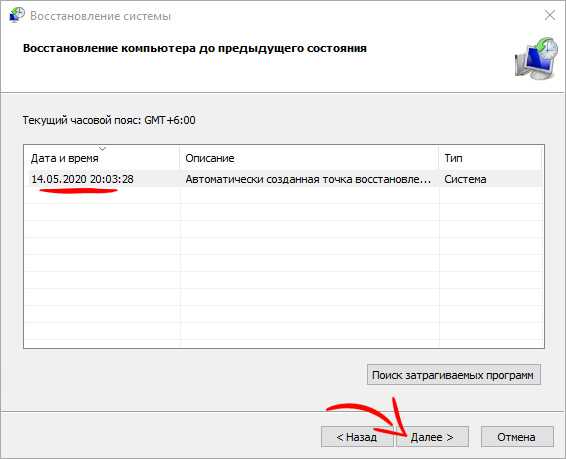
Вас встретит окно запуска процесса восстановления ОС. Нажимаем «Готово».
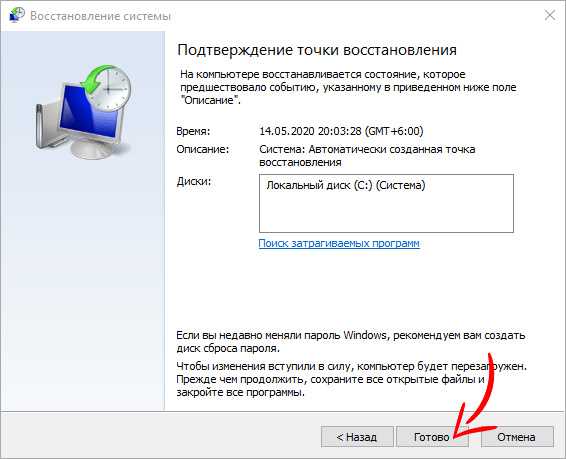
Утилита восстановления предупредит вас, что процесс необратим и его нельзя будет прервать. Соглашаемся и дожидаемся окончания процесса восстановления.
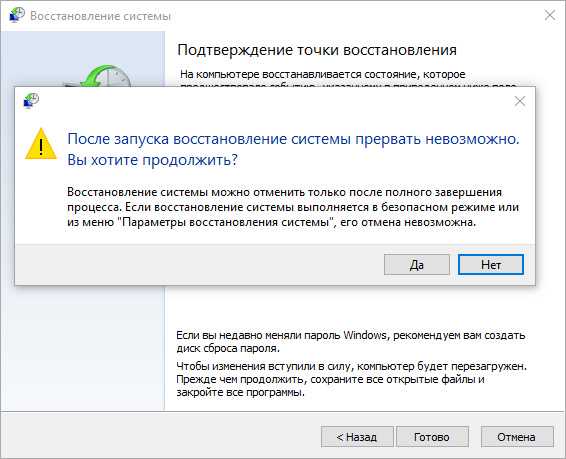
В случае если инструмент «Восстановление системных файлов и параметров» сообщает об ошибке, что «Защита системы отключена», значит, к сожалению, данный метод восстановления вам не подходит.
На вашем компьютере проблема с памятью в Windows 10
Чтобы решить эту проблему с памятью в Windows 10, следуйте этим советам:
- Проверьте наличие обновлений драйверов с помощью дополнительных обновлений
- Запустить средство проверки драйверов
- Проверить ОЗУ физически
- Запустите средство диагностики памяти при чистой загрузке или в безопасном режиме
- Связаться с производителем
Давайте подробно рассмотрим эти шаги, чтобы узнать больше.
1]Проверьте наличие обновлений драйверов с помощью дополнительных обновлений
Иногда драйвер может вызывать проблему на компьютерах с Windows 10. Если проблема начала появляться после установки нового драйвера, лучше проверить наличие ожидающего обновления. Если производитель оборудования уже обнаружил проблему, возможно, он выпустил обновление.
Для этого нажмите Win + I , чтобы открыть настройки Windows на вашем компьютере и перейти в Обновление и безопасность> Центр обновления Windows> Просмотр дополнительных обновлений.
Отсюда выберите обновление, которое хотите установить, и нажмите на Загрузить и установить кнопка.
2]Запустите средство проверки драйверов
Диспетчер проверки драйверов включен в Windows 10, что позволяет пользователям обнаруживать неисправный драйвер. Если вы недавно установили неподписанный драйвер, лучше запустить этот инструмент, чтобы узнать, является ли драйвер виновником или это что-то еще.
3]Проверить ОЗУ физически
Средство диагностики памяти Windows обнаруживает проблемы с ОЗУ. Если вы недавно установили новую оперативную память или даже если у вас старая оперативная память, лучше проверить ее физически. Иногда такую проблему может создать оперативная память. Если вы не знаете, как проверить ОЗУ физически, лучше обратиться за помощью к профессионалу.
4]Запустите средство диагностики памяти в режиме чистой загрузки или в безопасном режиме.
Чистая загрузка и безопасный режим – это два состояния, при которых загружены не все компоненты операционной системы. Следовательно, загрузка в них и запуск инструментов помогают. Так что, оказавшись здесь, запустите средство диагностики памяти и посмотрите.
5]Свяжитесь с производителем
Вероятно, это последнее, что вы хотите сделать. Однако, если ничего не решает вашу проблему, лучше обратиться к производителю, чтобы запросить гарантию (если таковая имеется) и соответствующим образом устранить проблему.
Вот и все! Надеюсь, что эти решения сработают.
Связанная ошибка: MEMORY_MANAGEMENT 0x0000001 Ошибка в Windows 10.
Теги: Память, Устранение неполадок
Лимит объема памяти поддерживаемой процессором и платой
Материнская плата и процессор имеют вполне конкретные ограничения по объему устанавливаемой оперативной памяти. В связи с этим, для рабочих задач, где требуется большой объем ОЗУ, стоит более тщательно подходить к выбору основных комплектующих.
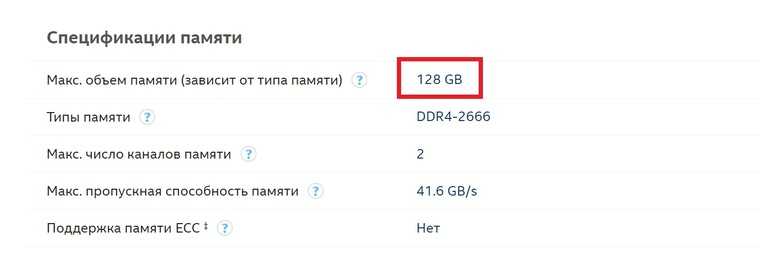
Что же касаемо массового бытового сегмента, то современные бюджетные решения поддерживают минимум 32 Гб ОЗУ, не говоря про более продвинутые модели, что хватит с запасом для домашнего/игрового ПК.
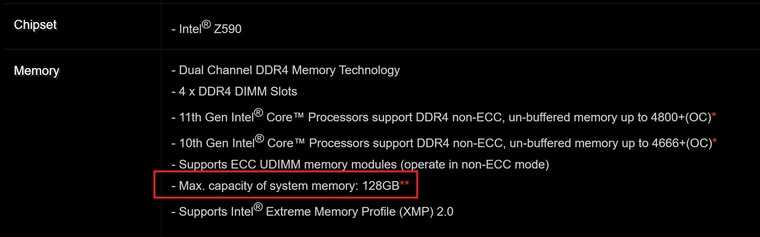
Как же узнать лимит конкретного устройства? Достаточно просто. Нужно зайти на сайт производителя процессора/платы и найти спецификацию конкретной модели.
Как выявить неисправность оперативной памяти на компьютере с Windows 10
Если на компьютере под управлением Windows 10 стали часто возникать сбои, случайные перезагрузки, зависания, ошибки BSOD, а приложения стали работать очень медленно, то определить причину проблемы может быть довольно сложно — она может быть связана с программным обеспечением или аппаратной частью.
Тем не менее, оперативная память — это то, что нужно проверить в первую очередь. Дело в том, что неисправный модуль памяти может привести не только к неправильному функционированию компьютера, но и к повреждению пользовательских файлов.
Несмотря на то, что в Интернете доступные сторонние инструменты для диагностики памяти, Windows 10 включает собственное средство проверки памяти для выявления потенциальных проблем с ОЗУ.
В этом руководстве приведены шаги по использованию Средства проверки памяти Windows для обнаружения неисправного модуля памяти.
Как диагностировать проблемы с памятью в Windows 10
- Откройте Панель управления (нажмите клавишу Windows и введите “панель управления”, затем выберите соответствующий вариант в результатах поиска).
- Выберите “Просмотр: Категория”, затем перейдите в раздел Система и безопасность.
- Выберите секцию Администрирование.
- Дважды щелкните по иконке Средство проверки памяти Windows.
- Выберите вариант Выполнить перезагрузку и проверку (рекомендуется). Инструмент также предлагает альтернативную опцию — выполнить проверку при следующем включении компьютера.
- После перезагрузки компьютера запуститься среда “Средство диагностики памяти Windows”, и тестирование будет проведено в режиме “Обычный”. В данном режиме инструмент проводит все проверки режима “Базовый”, а также тесты LRAND, Stride6 (с включенным кэшем), CHCKR3, WMATS+ и WINVC.
Вы можете использовать режим “Обычный” для тестирования памяти компьютера, а можете нажать клавишу F1 в любое время, чтобы открыть страницу “Параметры” для изменения настроек сканера.
На странице “Параметры” вы можете выбрать режим “Базовый”, который включает только тесты MATS+, INVC и SCHCKR (с включенным кэшем).
Также можно выбрать режим “Широкий”, который включает все доступные тесты режима “Обычный”, а также MATS+ (с отключенным кэшем), Stride38, WSCHCKR, WStride-6, CHCKR4, WCHCKR3, ERAND, Stride6 (с отключенным кэшем) и CHCKR8.
При необходимости вы можете перемещаться по различным параметрам с помощью клавиши TAB для изменения настроек кэша. Если вы отключите кэш, инструмент будет обращаться напрямую к данным в ОЗУ, что обеспечивает полноту теста. Кроме того, вы можете также установить число проходов сканера.
После того, как вы закончите выбирать свои параметры, просто нажмите клавишу F10, чтобы вернуться на главную страницу, и сканирование запустится автоматически.
Анализ результатов сканирования
- Откройте меню “Пуск”, выполните поиск eventvwr.exe и нажмите клавишу Enter, чтобы открыть приложение “Просмотр событий”.
- Раскройте пункт “Журналы Windows”.
- Щелкните правой кнопкой мыши по пункту “Система” и выберите опцию “Найти”.
- Введите MemoryDiagnostics-Results и нажмите кнопку “Найти далее”.
- Закройте диалоговое окно “Найти”.
- В окне приложения “Просмотр событий” дважды кликните по записи MemoryDiagnostics-Results и посмотрите сообщение. Если в описании указано “Память компьютера проверена с помощью средства проверки памяти Windows; ошибок не обнаружено”, значит можно исключить проблемы с оперативной памятью в качестве причины неполадок.
Если результат показывает одну или несколько ошибок, вы можете попробовать запустить тест памяти “Широкий” и перепроверить результаты. Если вы по-прежнему видите хотя бы одну ошибку на одном из модулей ОЗУ, вероятно планку памяти придется заменить.
Иногда, когда тест завершается сбоем, инструмент может указать, какой из модулей имеет проблему с результатами. Однако, если он не может предоставить эту информацию, вам может потребоваться вручную отключить и протестировать каждый модуль памяти, пока не выясните, какой модуль неисправен.
Хотя это руководство предназначено для пользователей Windows 10, средство проверки памяти Windows доступно для использования также в Windows 8.1 и Windows 7.
Конфликтные службы
При возникновении ошибки после установки стороннего программного обеспечения последнее нужно удалить, но если это не критично, можно обойтись и отключением его службы. Найти ее в оснастке управления служб не составляет труда, поскольку описание обычно содержит название самой программы. Выявить конфликтные службы также позволяет утилита msconfig. В ее окне на вкладке «Общие» включаем настройку «Выборочный запуск» и снимаем галочку с пункта «Загружать элементы автозагрузки».
Затем, перейдя на вкладку «Службы», отключаем показ служб Microsoft и деактивируем все сторонние службы.
Далее в Диспетчере задач отключаем элементы автозагрузки, перезагружаем компьютер и смотрим, будет ли появляться ошибка Memory Management. Если нет, значит, она вызывается одним из отключенных ранее компонентов. Каким именно, выясняем методом исключения, активируя функции одну за другой пока неполадка не проявит себя.
Что можно предпринять для исправления проблемы
ШАГ 1
Для начала обратите внимание после чего стала появляться эта ошибка, не подключали ли вы накануне новое оборудование, не устанавливали ли драйвера, программы и т.д. и т.п.?. Совет банален : отключите это новое оборудование (удалите программу, установленную накануне)
Установите «старый» драйвер, при котором система работала стабильно
Совет банален : отключите это новое оборудование (удалите программу, установленную накануне). Установите «старый» драйвер, при котором система работала стабильно.
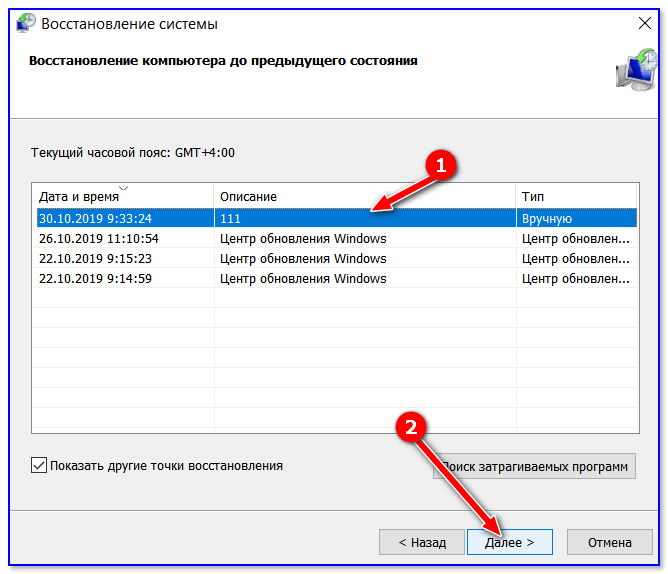
Выбор точки для отката системы
ШАГ 2
Далее посоветовал бы проверить плашки ОЗУ ( прим. : оперативную память). Причем, желательно перед этим выключить ПК и вынуть все плашки из слотов, кроме одной из них (и именно с ней провести тест). Затем, подобный тест провести с другой плашкой (возможно, что есть неисправность конкретно с одной из них).
Тест ОЗУ (RAM): проверка оперативной памяти на ошибки — см. пошаговую инструкцию

Средство проверки памяти Windows

Пример проверки плашки
ШАГ 3
Далее я бы посоветовал приглядеться к частоте, на которой работает память (2400 / 2666 / 3200 Mhz и пр.). В Windows 10, кстати, частоту (на которой работает память) можно посмотреть в диспетчере задач (Ctrl+Alt+Del).
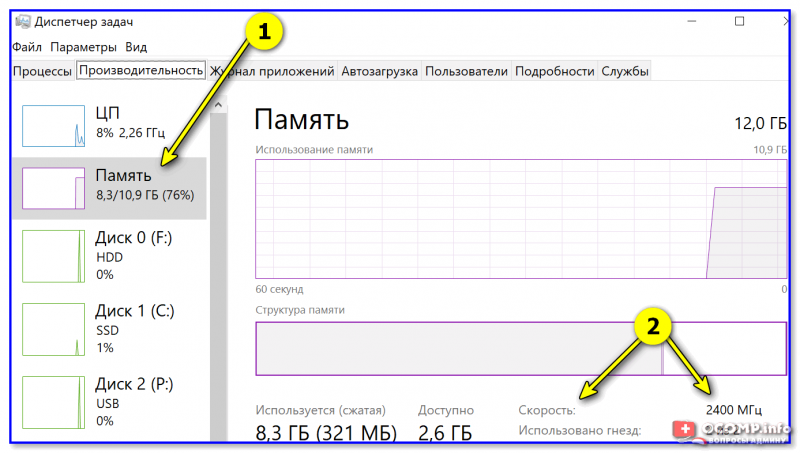
Я бы вообще, порекомендовал зайти в BIOS и сбросить настройки в оптимальные (после ничего не менять, кроме раздела BOOT, если того требует загрузка ОС).
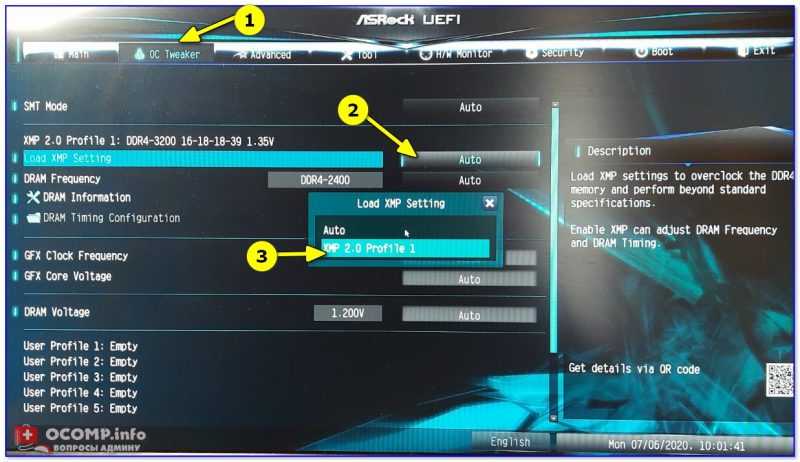
ASRock UEFI — загружаем XMP профиль
Важно!
В некоторых случаях (это редко, но бывает) возможно есть проблема «несовместимости»* ОЗУ и мат. платы (*официально совместимы, но на практике постоянно сбои. ).
Мотив : по возможности, попробуйте заменить все свои плашки памяти на одну от другого производителя. Будет ли появл. синий экран.
ШАГ 4
В Windows 8/10 драйверы для большинства оборудования устанавливаются автоматически (с одной стороны — это хорошо; но с другой — часто драйвера ставятся не самые «подходящие». В результате получаем ошибки и «вылеты» синих экранов).
Что я бы посоветовал:
Кстати, как вариант, можно воспользоваться спец. утилитами для поиска и обновления драйверов. Например, Driver Booster, помимо всего прочего, может помочь найти и установить недостающие пакеты Net FrameWork, Visual C++ и пр.
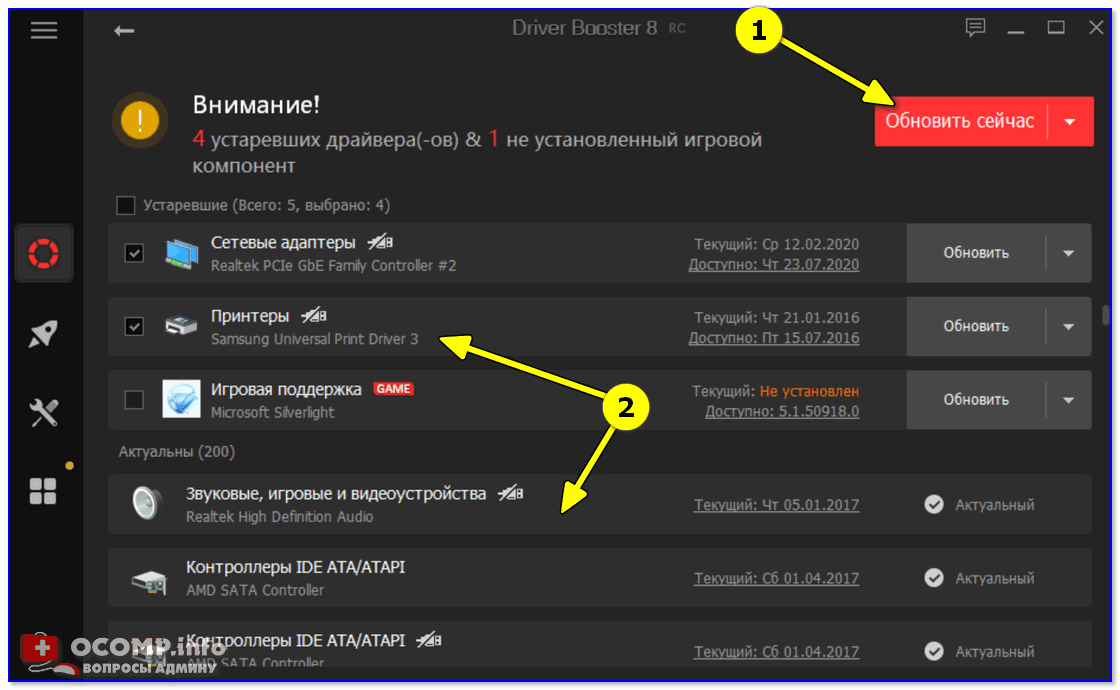
ШАГ 5
Следующее, что посоветовал бы — это проверить работу ПК с помощью LiveCD-флешки. Это позволит нам хотя бы понять, не связана ли проблема с текущей ОС (с ее системными ошибками, сбоями, конфликтами драйверов и пр.).
Кроме этого, на LiveCD-флешке есть программа OCCT (на том LiveCD, который порекомендовал я). И с помощью нее можно запустить довольно «жесткий тест», который поможет проверить стабильность работы БП, ЦП, видеокарты и пр.
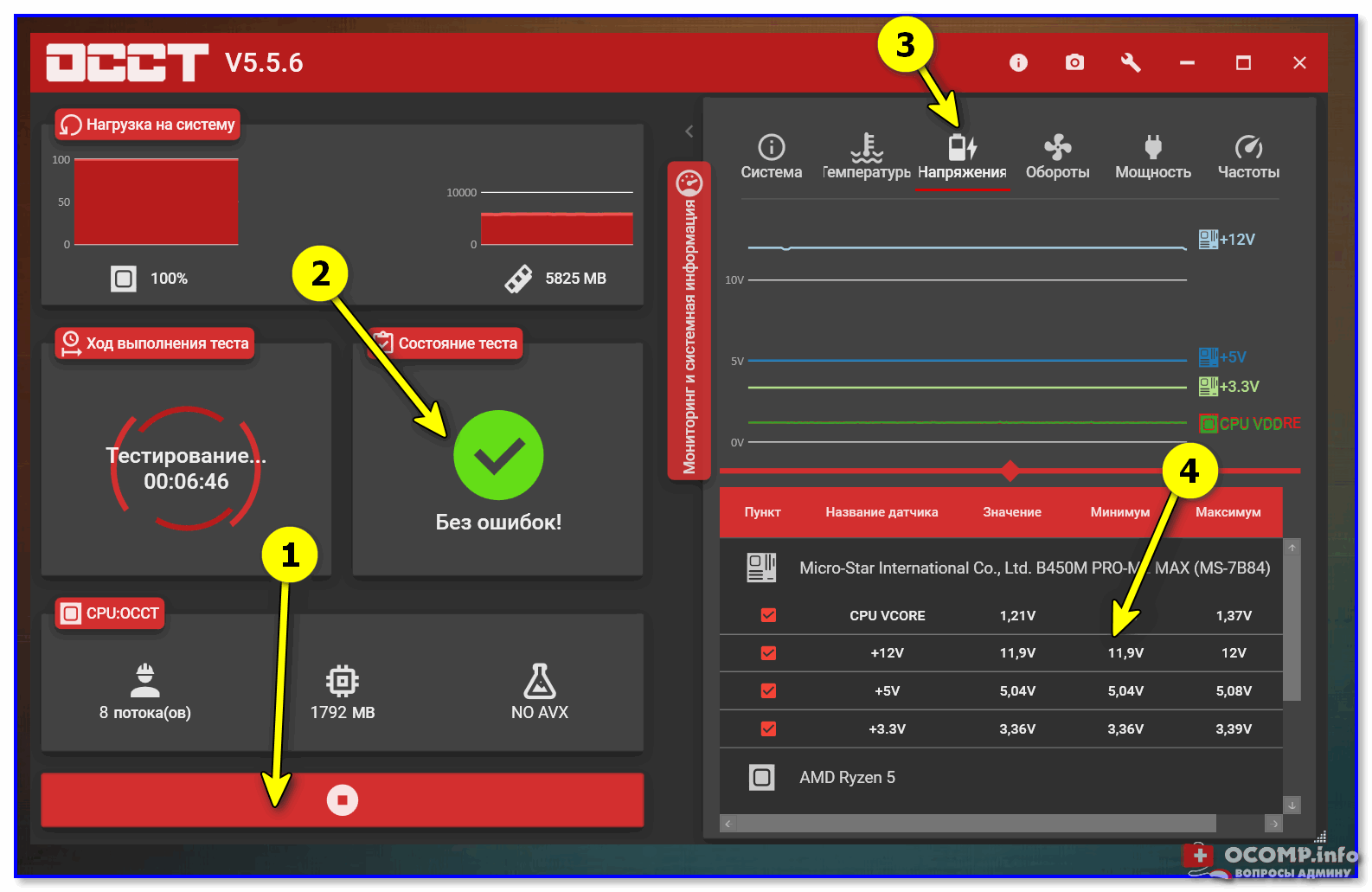
OCCT (программа для тестирования ПК) — вкладка с напряжениями
Если, загрузившись с LiveCD, синие экраны «пропали» и компьютер работает стабильно, на мой взгляд можно попробовать:
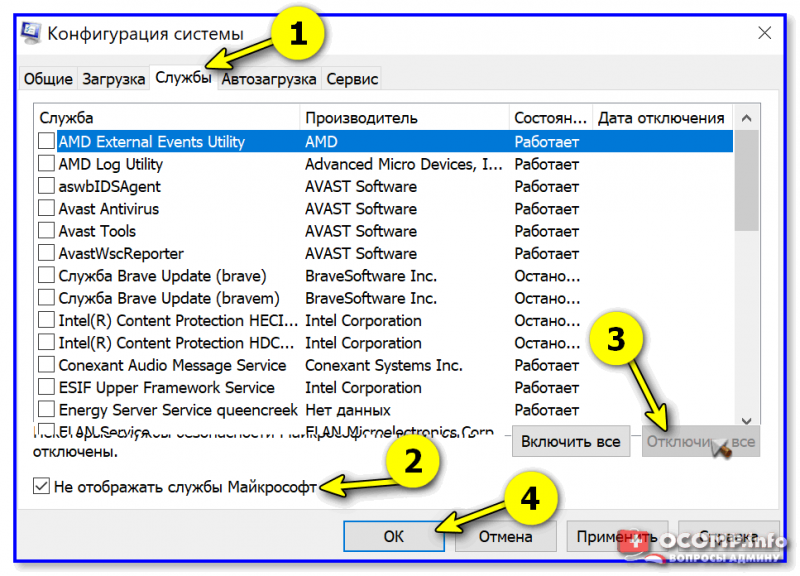
Конфигурация системы — отключение служб
ШАГ 6
Синий экран в Windows 10: «На вашем ПК возникла проблема. » (а за ним перезагрузка компьютера).
Всё же (я настаиваю ) в первую очередь при появл. стоп-кода Memory management — нужно перепроверять ОЗУ (в т.ч. с заменой плашек), драйвера (на мат. плату, чипсет, видеокарту, сетевые карты), настройки и версию BIOS (возможно стоит произвести обновление). В подавляющем большинстве случаев — причина в «этом».
Источник
Настраиваем чистый запуск
Если сбой появился после инсталляции нового программного обеспечения, то его необходимо выявить и удалить.
Для этого:
- Щелкаем по клавишам «WIN+R», вводим фразу «msconfig» и щелкаем «ОК».
- В первой же вкладке «Общие» активируем «Выборочный запуск» и убираем галочки со всех опций.
- Перемещаемся во вкладку «Службы», активируем опцию «Не отображать службы Майкрософт» и нажимаем «Отключить все».
- Нажимаем «Применить», затем «ОК» и закрываем окно.
- Поступит запрос на перезагрузку, выбираем «Выход без перезагрузки».
- С помощью комбинации «CTRL+SHIFT+ESC» запускаем диспетчер задач и заходим в раздел «Автозагрузка».
- Теперь с помощью правого клика отключаем автозапуск каждой программы.
- Перезагружаем компьютер.
После этого повторите все действия, которые вызвали неполадку. Если она более не повторится, значит проблема находится в одной из отключенных служб или приложений. Для выявления неисправного компонента необходимо поочередно включать каждую из служб и программ.
Программные методы
Выполнить проверку можно как при помощи стандартных инструментов, так и с использованием сторонних приложений.
Стандартное средство Windows
Если система загружается без каких-либо проблем, но в процессе работы зависает и сбоит, то стоит опробовать встроенную в Windows тестирующую утилиту.
Нужно:
- Открыть «Панель управления» и перейти в «Система и безопасность».
- Переместиться к пункту «Администрирование» и кликнуть по кнопке «Средство проверки памяти».
- Кликнуть по варианту «Выполнить перезагрузку и проверку».
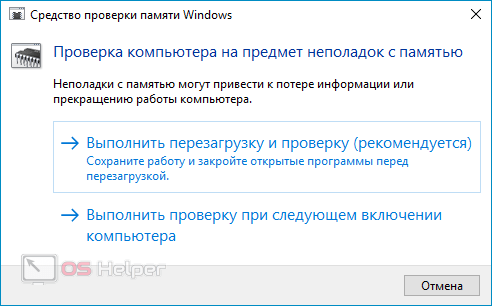
Когда система перезапустится, вместо стартового экрана загрузки системы откроется средство диагностики ОЗУ. Процесс выглядит так:
- Сначала инструмент проведёт проверку в стандартном режиме. В нём применяются все базовые методы анализа, а также несколько дополнительных.
- При желании можно нажать на F1 для перехода в меню «Параметры». Там можно выбрать как «Базовый» режим, при котором проведут только минимальный набор тестов, так и «Широкий» — включает в себя все доступные для использования тесты.
- Чтобы обеспечить максимальную достоверность и полноту тестирования, нужно нажать на Tab и отключить кэш.
- Чтобы применить изменённые параметры и заново начать проверку, нужно нажать на F10.
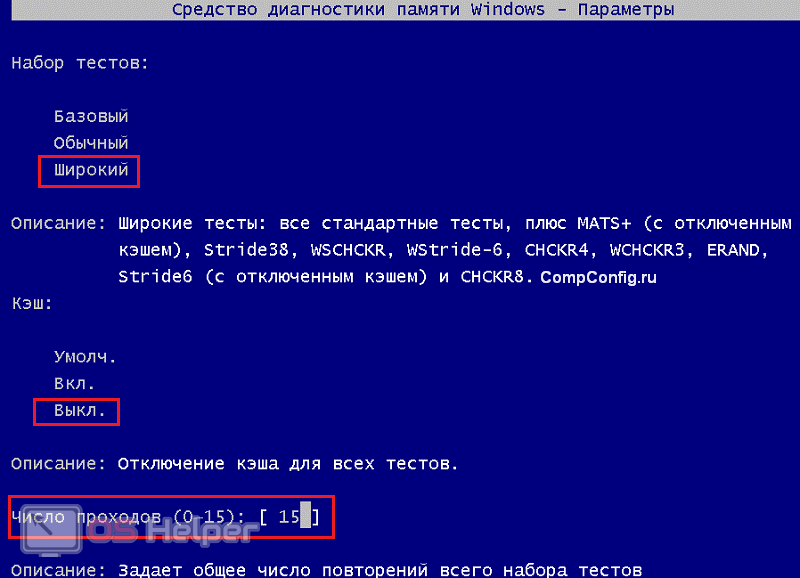
Тестирование проведено, компьютер перезагружен. Остаётся лишь получить и интерпретировать данные. Для этого:
- Кликаем по иконке поиска рядом с меню «Пуск» и выполняем поиск по запросу «eventvwr.exe». Открываем единственный результат.
- Раскрываем раздел «Журналы Windows», нажимаем правой кнопкой на пункте «Система» и переходим к «Найти».
- Вводим в строку команду «MemoryDiagnostics-Results» и нажимаем на «Найти далее».
- Закрываем окно поиска и дважды кликаем по появившейся строке «MemoryDiagnostics-Results». Если во всплывшем уведомлении показано, то ошибок не обнаружено, значит оперативная память полностью исправна.
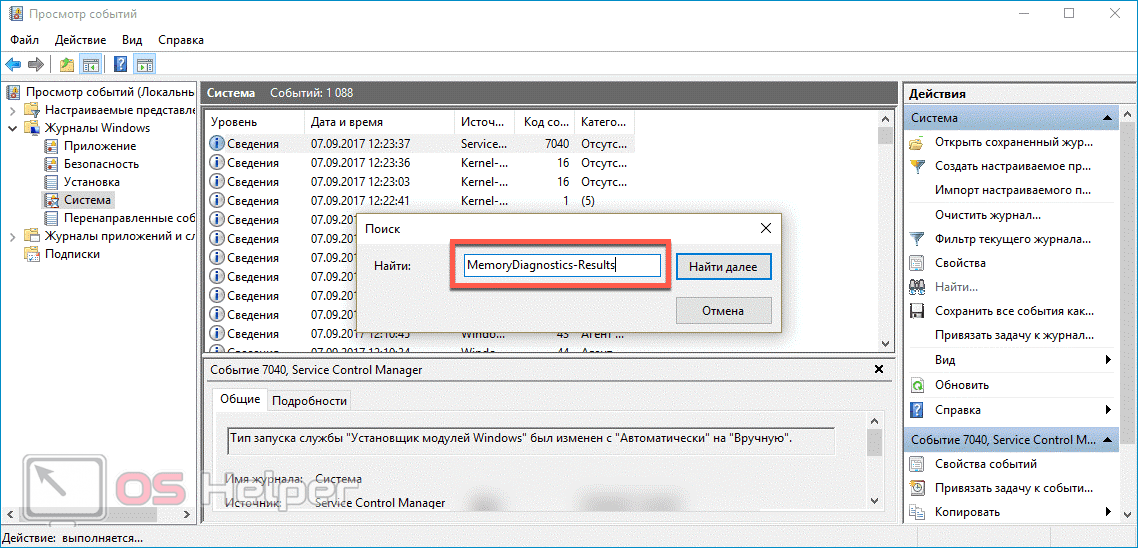
Если в результатах будут отображены ошибки, модуль памяти придётся менять. Часто средство тестирования показывает, какой конкретно модуль неисправен.
Memtest86+
Эту утилиту нужно применять тогда, когда из-за проблем с ОЗУ система отказывается запускаться.
Принцип работы таков:
- Скачиваем (с другого ПК) образ утилиты и записываем его на флешку.
- Оставляем в слотах только одну планку ОЗУ, поскольку результаты будут общими, а не для каждой планки по отдельности. Если оставить все, то не получится определить проблемный модуль.
- Перезагружаем ПК, и вызываем Boot Menu во время загрузки. Ответственную кнопку можно увидеть на начальном экране или узнать в интернете по модели материнской платы.
- Выставляем загрузку с флешки.
Программа memtest86+ будет запущена автоматически. Тестирование начнётся сразу же, ничего изменять не нужно. Ошибки будут подсвечены красным цветом.
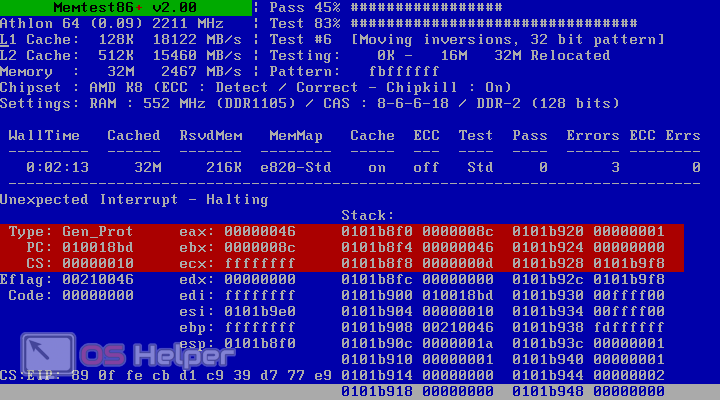
Из чего состоит модуль памяти?
Оперативная память с точки зрения схемотехники является очень простым устройством, если сравнивать с остальными электронными комплектующими системы и не брать в расчёт вентиляторы (в некоторых ведь есть простейший контроллер, реализующий PWM управление). Из каких компонентов собраны модули?
Конечно, набор составляющих далеко не полный. Но для минимальной работы памяти этого достаточно. А что ещё может быть? Чаще всего – радиаторы. Они помогают остудить высокочастотные микросхемы, функционирующие на повышенном напряжении (правда, не всегда на повышенном), а также при разгоне памяти пользователем.
Кто-то скажет, что это маркетинг и всё такое. В некоторых случаях – да, но не HyperX. Модули Predator с тактовой частотой 4000 МГц без труда прогревают радиаторы до отметки 43 градусов, что мы выяснили в материале о них. К слову, о перегреве сегодня ещё пойдёт речь.
Далее – подсветка. Какие-то производители устанавливают таковую определённого цвета, а какие-то – полноценную RGB, да ещё и с возможностью настройки как при помощи переключателей на самих модулях, так при помощи подключаемых кабелей, а также программного обеспечения материнской платы.
Но, к примеру, инженеры HyperX пошли дальше – они реализовали на плате инфракрасные датчики, которые требуются для полной синхронизации работы подсветки.
Углубляться мы в это не будем – материал не об этом, да и рассказывали о них ранее, поэтому, если кому интересно – знакомимся с видео ниже и читаем материал по делу дальше.
Часто задаваемые вопросы
1. Нужно ли включать целостность памяти в Windows 11?
Целостность памяти — важнейшая функция безопасности Windows, поскольку она создает еще один уровень безопасности для основных компонентов, работающих в виртуальной среде. Без его включения вы в основном оставляете свою систему уязвимой для угроз различного рода, которые могут поставить под угрозу не только вашу систему, но и ваши данные.
Тем не менее, если вы отключаете его только на короткий период времени, скажем, во время игры, это не должно вызывать особых проблем, поскольку вместо него есть другие функции безопасности Windows, которые могут защитить вас.
2. Не замедляет ли ПК целостность памяти?
Теоретически целостность памяти может влиять на производительность. Однако в практическом применении вы можете или не можете почувствовать падение производительности вообще. Лишь при запуске ресурсоемких приложений вроде игр вы почувствуете небольшое замедление. Итак, если вы хотите повысить производительность в играх, вы можете заранее попробовать отключить целостность памяти.
3. Целостность памяти включена по умолчанию?
Ранее функция целостности памяти была отключена по умолчанию. Тем не менее, Microsoft настаивает на том, чтобы пользователи приняли эту функцию безопасности, и после обновления 22H2 она была включена по умолчанию.
Мы надеемся, что теперь вы лучше понимаете, что такое целостность памяти, что она делает и как вы можете включить или отключить ее в зависимости от того, хотите ли вы повысить производительность или повысить безопасность в Windows 11.
Программы для Windows, мобильные приложения, игры — ВСЁ БЕСПЛАТНО, в нашем закрытом телеграмм канале — Подписывайтесь:)
Как исправить ошибки, связанные с нехваткой памяти в Windows 7, 8 и 8.1
А теперь, по порядку, о том, как исправить ошибку в каждом из перечисленных случаев.
Мало RAM
Если на вашем компьютере небольшое количество оперативной памяти, то имеет смысл задуматься о покупке дополнительных модулей RAM. Память сейчас не дорогая. С другой стороны, если у вас совсем старый компьютер (и память старого образца), и вы подумываете о скором приобретении нового, апгрейд может быть и неоправданным — проще временно смириться с тем, что не все программы запускаются.

Мало места на жестком диске
Несмотря на то, что объемы сегодняшних HDD внушительны, самому нередко приходилось видеть, что у пользователя из терабайта свободен 1 гигабайт или около того — подобное вызывает не только ошибку «недостаточно памяти», но и приводит к серьезным тормозам при работе. Не стоит доводить до этого.
Ну и главный совет — не стоит хранить множество фильмов и другого медиа, которое вы не будете слушать и смотреть, игр, в которые больше не станете играть и аналогичных вещей.
Настройка файла подкачки Windowsпривела к появлению ошибки
Если вы самостоятельно настраивали параметры файла подкачки Windows, то есть вероятность, что именно эти изменения привели к появлению ошибки. Возможно, вы даже не делали этого вручную, а постаралась какая-то программа, предназначенная для оптимизации быстродействия Windows. В таком случае, вам, возможно, следует увеличить файл подкачки или включить его (если он был отключен). Некоторые старые программы вообще не запустятся с отключенной виртуальной памятью и всегда будут писать о ее нехватке.
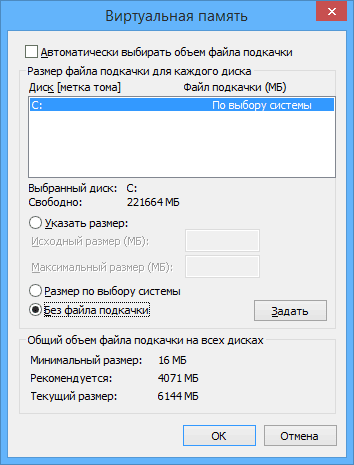
Утечка памяти или что делать, если отдельная программа забирает всю свободную RAM
Случается, что какой-то отдельный процесс или программа начинает интенсивно использовать оперативную память — это может быть вызвано ошибкой в самой программе, вредоносным характером ее действий или каким-либо сбоем.
Определить, нет ли такого процесса можно с помощью диспетчера задач. Для его запуска в Windows 7 нажмите клавиши Ctrl + Alt + Del и выберите диспетчер задач в меню, а в Windows 8 и 8.1 нажмите клавиши Win (клавиша с эмблемой) + X и выберите «Диспетчер задач».
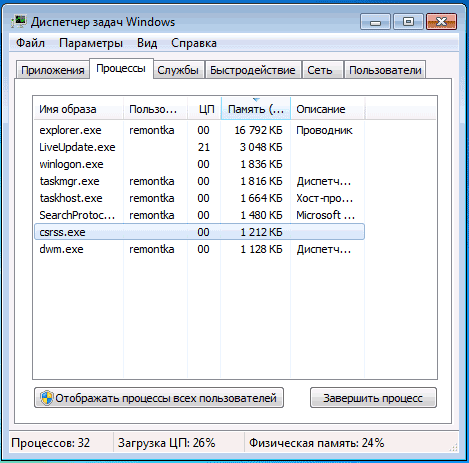
В диспетчере задач Windows 7 откройте вкладку «Процессы» и отсортируйте по столбцу «Память» (нужно кликнуть по имени столбца). Для Windows 8.1 и 8 воспользуйтесь для этого вкладкой «Подробности», которая дает наглядное представление обо всех процессах, запущенных на компьютере. Их также можно отсортировать по количеству используемой оперативной и виртуальной памяти.
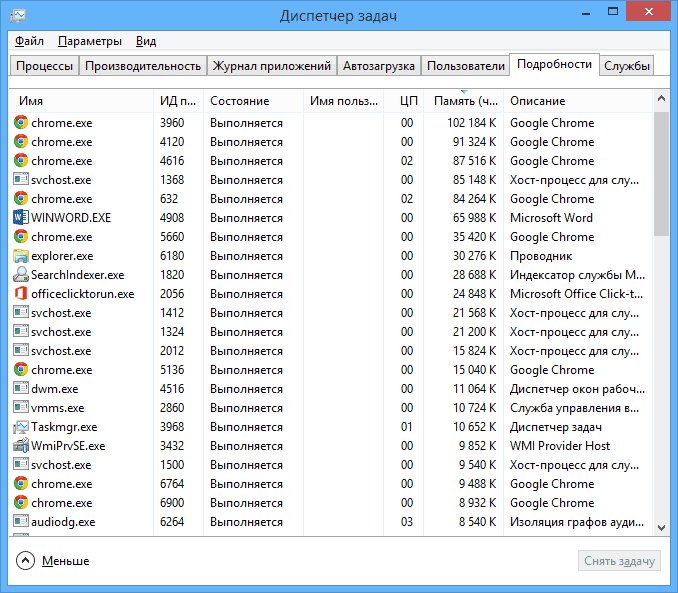
Если вы видите, что какая-то программа или процесс использует большое количество RAM (большое — это сотни мегабайт, при условии, что это не редактор фото, видео или что-то ресурсоемкое), то стоит разобраться, почему так происходит.
Если это нужная программа: повышенное использование памяти может быть вызвано как обычной работой приложения, например, при автоматическом обновлении, или операциях, для которых программа и предназначена, так и сбоями в ней. Если вы видите, что программа все время использует странно большое количество ресурсов, попробуйте переустановить ее, а если это не помогло — поискать в Интернете описание проблемы применительно к конкретному ПО.
Если это неизвестный процесс: возможно, это что-то вредоносное и стоит проверить компьютер на вирусы, есть также вариант, что это сбой какого-либо системного процесса. Рекомендую поиск в Интернете по имени этого процесса, для того, чтобы разобраться в том, что это и что с этим делать — скорее всего, вы не единственный пользователь, у кого возникла такая проблема.





![Исправление: утечки памяти в windows 10 [полное руководство]](http://nephros-crimea.ru/wp-content/uploads/f/4/0/f40e76a2d24d2280f2ba69fcc88afa13.jpeg)






















