Fix 3: Reinstall the Problematic Software
Wdf01000.sys blue screen error might occur while you are launching or running a specific application. In this case, you can try uninstalling or reinstalling the problematic software. This will replace all its files and registry entries.
Step 1: Launch Control Panel.
Step 2: Navigate to Programs > Programs and Features.
Step 3: Locate and select the problematic software among the list, and then click Uninstall.
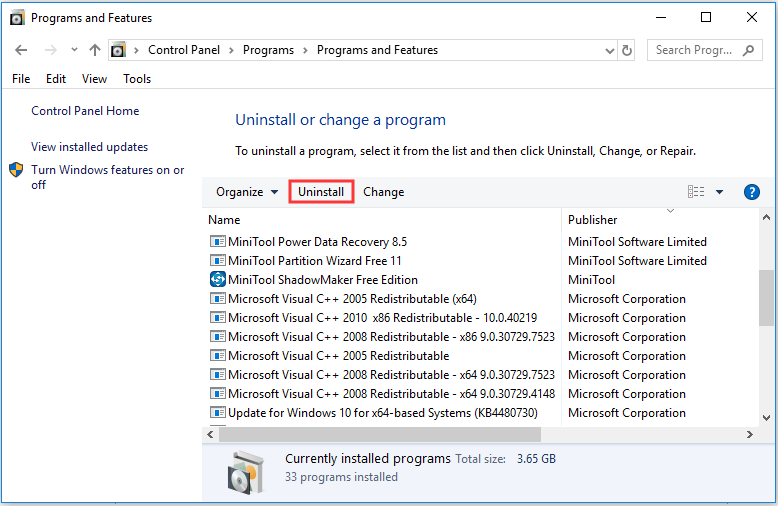
Step 4: There will be a pop-up window, click Yes to confirm the operation.
Now, restart your computer, and the problem should be removed if it is caused by the program. You can also download an update version of the software from the official website to reinstall it.
Sometimes you may encounter Control Panel not opening, you can read this simple guide to avoid the problem.
Fix 4: Scan for Viruses and Malware
Viruses and malware can lead to various blue screen errors, including this wdf01000.sys issue. Thus, it is a wise action to scan for viruses and malware.
You can download and use your preferred antivirus program. Besides, Windows Defender is a great built-in antivirus tool in Windows 10.
Step 1: Open Windows Settings and navigate to Update & Security > Windows Security.
Step 2: Click Virus & threat protection to open Windows Defender Security Center.

Step 3: Hit Run a new advanced scan in the pop-up window.
Step 4: In the new page, choose Full scan and click Scan now.

Once the process of scanning is completed, your computer will require a restart. After restarting the PC, you can check whether the issue is fixed. If this fails to work unluckily, just jump to the next solution.
Другие проблемы с файлом Wdf01000.sys
Wdf01000.sys порой фигурирует в других проблемах, которые мы кратко зацепим:
Зависает звук, увеличивается задержка аудио. Особенно часто в LatencyMon. На форумах рекомендуют обновить драйверы хост-контроллера USB 3.0. Еще может сработать выключение параметров в настройках питания: «Настройки выборочной приостановки USB» и PCI Express – «Управлением питанием состояния связи».
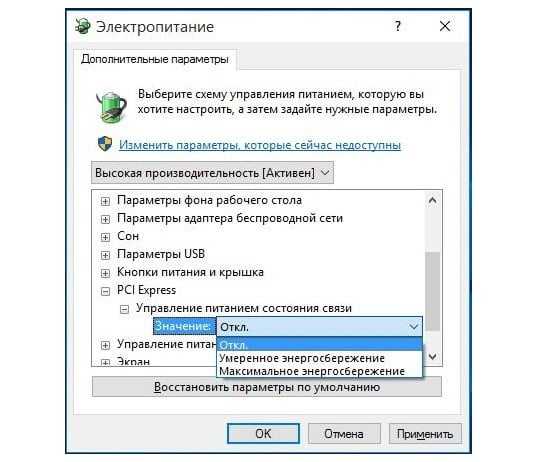
Грузит процессор
Важно проверить, что файл wdf01000.sys находится по пути C:WindowsSystem32drivers. Если это так, скорее всего дело в драйверах и какие-то процессы зациклились
Всего лишь другое проявление ошибки, сам процесс исправления аналогичен описанным выше. Также можно переустановить сам файл. Если файл в диспетчере устройств, что грузит процессор, расположен не там, значит это вирус. Стоит устранить его любым антивирусом.
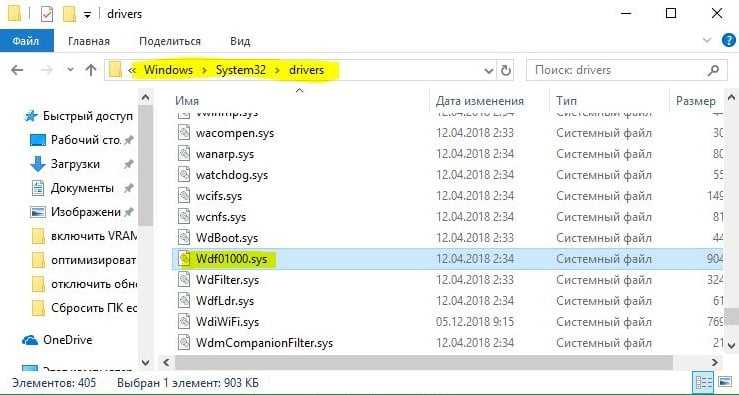
Fix 6: Run SFC Scan
Corrupted or missing system files can also lead to wdf01000.sys error. You can run a System File Checker (SFC) scan to restore corrupted system files.
Here is how to run SFC scan in Windows 10.
Step 1: Run Command Prompt as administrator.
Step 2: Input sfc /scannow and press Enter key to start scanning.
Step 3: Please wait patiently until the scan is 100% completed. If you get the prompt Windows Resource Protection found corrupt files and successfully repaired them, restart your computer to check whether the wdf01000.sys problem is resolved.
Step 4: If no files are repaired, try DISM scan then. Input DISM.exe /Online /Cleanup-image /Restorehealth and press Enter. Then, run SFC scan again.
Restart your computer, and the error should be removed.
What is Error Code Wdf01000 Sys?
The Wdf01000 Sys is a Windows Driver Framework (WDF) based driver that facilitates communication between system hardware and connected devices. When WDF faces issues in working properly, it throws a blue screen error with a stop code Wdf01000 Sys failed. You can encounter this stop code with error messages, including:
DRIVER_IRQL_NOT_LESS_OR_EQUAL
SYSTEM THREAD EXCEPTION NOT HANDLED and more.
No matter what message you see on the blue screen with a sad emoji, all of them may consist of the stop code – Wdf01000 Sys. Where for some users, the error causes the system to malfunction, others faced the Wdf01000 sys BSoD loop and complete system crash frequently. That means you may lose access to your system and its data. It’s better to recover your data first with professional data recovery software and then proceed.
Типичные ошибки Wdf01000.sys
Ошибки Wdf01000.sys обычно связаны с синим экраном смерти (BSOD) или ошибкой «Stop»:
- «Ошибка Wdf01000.sys привела к завершении работы Windows, чтобы предотвратить повреждение компьютера. «
- «:( Ваш компьютер столкнулся с проблемой и нуждается в перезагрузке. Мы соберем необходимую информацию и осуществим перезагрузку. Если вам нужна дополнительная информация, вы можете позже поискать в Интернете по названию ошибки: Wdf01000.sys.»
- «0x0A: IRQL_NOT_LESS_EQUAL — Wdf01000.sys»
- 0x01E: КМОДЕ_ИСКЛЮЧЕНИЕ_НЕТ_ОБРАБАТЫВАЕТСЯ — Wdf01000.sys
- 0x050: СТРАНИЦА_FAULT_IN_NONPAGED_AREA — Wdf01000.sys
Установка аппаратного или программного обеспечения, связанная с турбоналогом, может вызвать ошибки BSOD Wdf01000.sys. Во время установки Cumulative Update for Windows Server 2016 (1709) for x64-based Systems (KB4093112) могут возникнуть ошибки Wdf01000.sys, во время работы программы, связанной с Wdf01000.sys, во время загрузки драйвера устройства, связанного с Microsoft, или во время запуска/завершения работы. Документирование случаев BSOD Wdf01000.sys является ключевым для определения причины проблемы и сообщения о них Microsoft для исправлений.
Как исправить BSOD Wdf01000.sys?
Все хотят, чтобы мы написали, что это за драйвер вызывает подобную проблему, но это сделать невозможно. Дело в том, что провоцировать ошибку может практически любой драйвер, особенно те, что используют WDF — это Windows Driver Framework (а таких большинство). По нашему личному рейтингу, чаще всего в корне проблемы находятся драйверы звуковых устройств, беспроводной сети, веб-камеры и драйверы HID (игровая мышь/клавиатура/и т. д.).
Как же тогда найти проблему, если мы не можем указать ее заочно? Есть несколько подходов. Первый вариант предполагает анализ конкретной системы для поиска неисправности. Это дольше, может в некотором смысле сложнее, но имеет большие шансы на успех. Второй метод подразумевает ручной перебор всех драйверов: удаление, отключение, переустановка, обновление или откат до тех пор, пока не будет найден тот самый проблемный драйвер. Работа более монотонная, затяжная и при неправильном выполнении какой-либо процедуры может повредиться другое программное обеспечение. Выбор метода оставим за вами.
Тщательный подход
Данный метод тоже делится на 2 варианта: использование полуавтоматической программы для просмотра минидампов и более подробного приложения. Надеемся, удастся обойтись первым способом.
Как исправить BSOD Wdf01000.sys:
- Жмем правой кнопкой мыши по Пуску и выбираем пункт «Система».
- Переходим в «Дополнительные параметры системы».
- В пункте «Загрузка и восстановление» в блоке «Отказ системы» ставим галочку напротив строки «Записывать событие в системный журнал». В выпадающем списке «Запись отладочной информации» выбираем вариант «Малый дамп памяти», чтобы было проще искать виновника ошибки. Запоминаем расположение файла дампа, по умолчанию %SystemRoot%MEMORY.DMP.
- Устанавливаем программу BlueScreenView и открываем из доступного списка подходящий по времени дамп памяти. Обычно это не требуется, но порой приходится указывать путь к дампу (он указан выше).
- В информации о дампе красным подсвечивается файл, который спровоцировал ошибку, то есть не завершился с успехом. Их может быть несколько.
- Вводим название файла в интернет, чтобы понять, к какому драйверу он относится.
- Удаляем, переустанавливаем, обновляем или откатываем проблемный драйвер. Сложно сказать, что именно сработает, все зависит от типа драйвера, но что-то должно помочь.
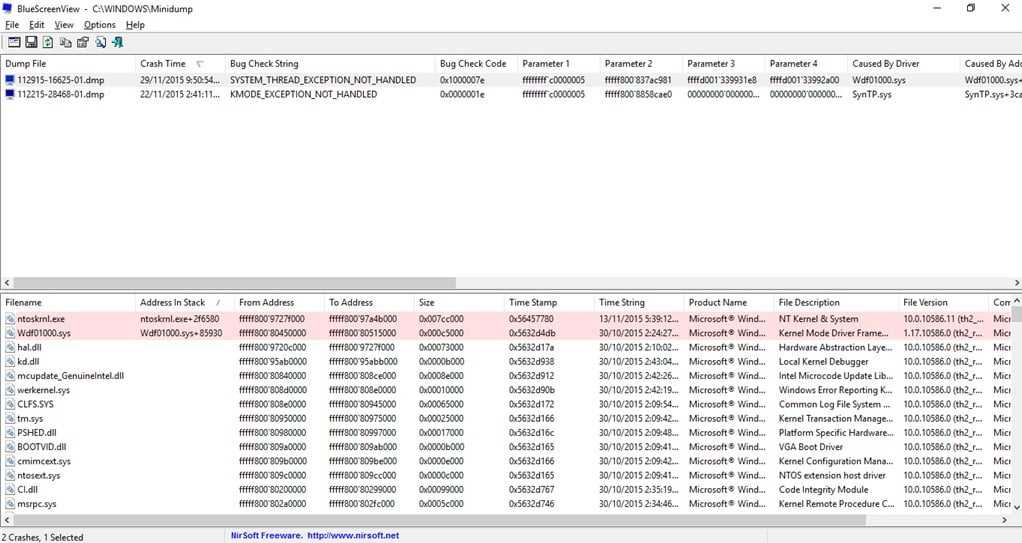
Есть более подробная программа для сканирования – WindBG. В ней можно найти строку по типу «Имя сбойного приложения: blahblah.exe». Она гораздо сложнее и требует отдельного подробного разбора. Инструкция доступна здесь.
Метод перебора
Вот, что вам следует сделать для исправления ситуации:
Отключаем все второстепенные периферийные устройства. Оставляем только клавиатуру и мышь, а если это ноутбук – отсоединяем и их.
Используем диагностический запуск. Для этого в строку Выполнить вводим msconfig и на первой странице включаем «Диагностический запуск».
Перезагружаем компьютер и проверяем, появляется ли ошибка Wdf01000.sys. Обычно она появляется через определенное время после загрузки компьютера или в некоторых программах.
Если ошибка отображается, значит дело в основных драйверах системы. Следует обновить драйверы чипсета, комплектующих компьютера. Обычно BSOD перестает появляется в данном режиме, и мы можем отключить все второстепенные драйверы (делается в «Диспетчере устройств»)
Особенно нужно обращать внимание на SSD, HID, аудиоустройства и драйверы Wi-Fi или LAN.
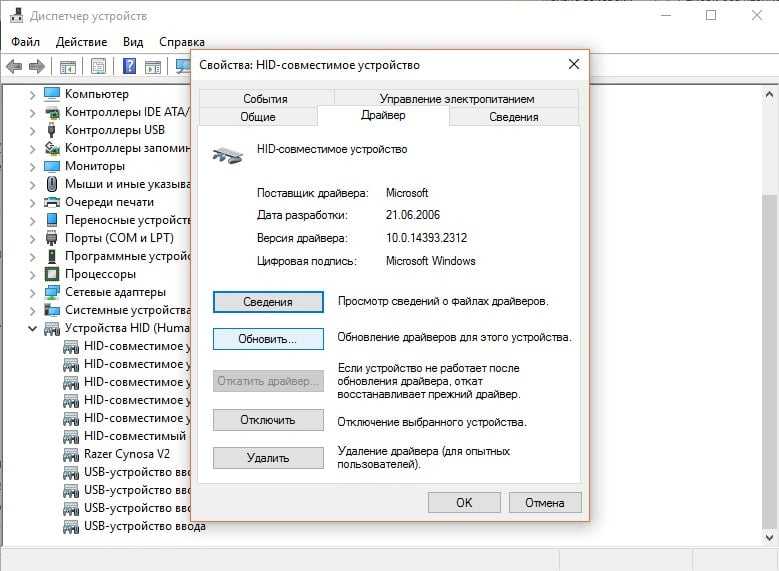
На одном из этапов ошибка должна уйти. Конечно, это будет быстрее сделать с помощью анализатора дампов, но вы сами выбрали этот способ.
Wdf01000.sys FAQ
What is wdf01000.sys?
Wdf01000.sys file is a Windows system file and it’s a software component of Windows Driver Framework supported by Microsoft. The wdf01000.sys allows your hardware and the connected devices communicate with each other. It is an important factor for your Windows PC.
Can I delete wdf01000.sys?
You can delete wds01000.sys but you are not recommended to do that. Because it is an important Windows components on your computer, responsible for the communication between hardware and connected devices. There might be some errors if you delete it.
Wdf01000.sys causing high DPC Latency issues, how do I remove?
Wdf01000.sys is just the representation of drivers running inside of it and it is not the culprit but the victim. Instead of removing wdf01000.sys or other Windows components, you should update your Nvidia driver and check your network connection.
If you need to recover data or create a disk image, you should turn to the professional application, DiskInternals Partition Recovery
After all, all methods of solving this problem wdf01000.sys blue screen on your hard disk can harm your data (they can be deleted or damaged).
So use DiskInternals Partition Recovery software to access files by opening them in Reader Mode or recover them in Recovery Mode. This application has a pleasant interface, equipped with a recovery wizard, and it, in turn, allows both professionals and ordinary users to recover inaccessible data.
The program has a wide range of additional features, which you can learn about by downloading a free trial version of DiskInternals Partition Recovery. You can get back or view all types of files with this software. In addition, before restoring data, you can view the files for free and make sure that they can be returned efficiently and correctly.
After the data is safe and sound, you can purchase a license agreement directly on the Internet and export the data to a convenient storage device for you.
Wdf01000 сканер
Security Task Manager показывает все запущенные сервисы Windows, включая внедренные скрытые приложения (например, мониторинг клавиатуры или браузера, авто вход). Уникальный рейтинг надежности указывает на вероятность того, что процесс потенциально может быть вредоносной программой-шпионом, кейлоггером или трояном.
Бесплатный aнтивирус находит и удаляет неактивные программы-шпионы, рекламу, трояны, кейлоггеры, вредоносные и следящие программы с вашего жесткого диска. Идеальное дополнение к Security Task Manager.
Reimage бесплатное сканирование, очистка, восстановление и оптимизация вашей системы.
Другие процессы
ctdvddet.exe pnrpnsp.dll premiumplay codec-c.dll Wdf01000.sys vpdagent.exe synergyd.exe msisleepservice.exe dicter.exe iecore.dll speedfan.sys rdvgkmd.sys
Лучшие практики для исправления проблем с Wdf01000
Аккуратный и опрятный компьютер — это главное требование для избежания проблем с Wdf01000. Для этого требуется регулярная проверка компьютера на вирусы, очистка жесткого диска, используя cleanmgr и sfc /scannow, удаление программ, которые больше не нужны, проверка программ, которые запускаются при старте Windows (используя msconfig) и активация Автоматическое обновление Windows. Всегда помните о создании периодических бэкапов, или в крайнем случае о создании точек восстановления.
Если у вас актуальные проблемы, попробуйте вспомнить, что вы делали в последнее время, или последнюю программу, которую вы устанавливали перед тем, как появилась впервые проблема. Используйте команду resmon, чтобы определить процесс, который вызывает проблемы. Даже если у вас серьезные проблемы с компьютером, прежде чем переустанавливать Windows, лучше попробуйте восстановить целостность установки ОС или для Windows 8 и более поздних версий Windows выполнить команду DISM.exe /Online /Cleanup-image /Restorehealth. Это позволит восстановить операционную систему без потери данных.
Fix 1: Update Your System
As I have mentioned before, wdf01000.sys is a system driver. So, you can try updating your system to remove this error. The steps of performing Windows update are provided below.
Step 1: Right-click Start button and click Settings to open Windows Settings.
Step 2: Choose Update & Security in the Settings window.
Step 3: In Windows Update section, hit Check for updates from the right pane.
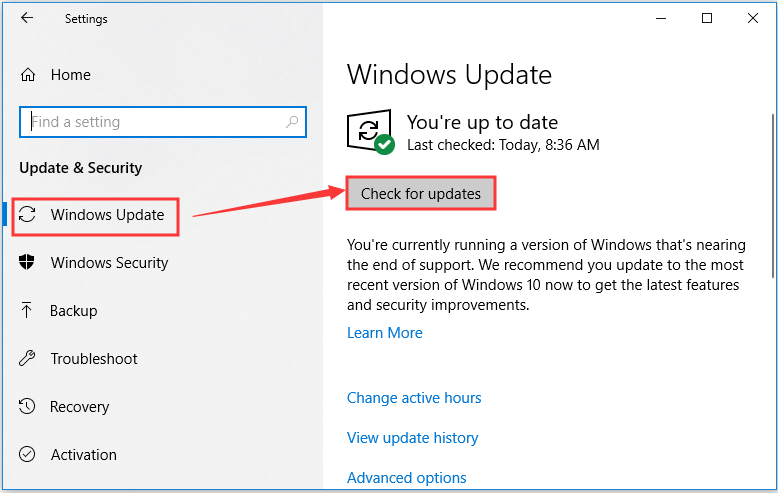
If there are any updates identified, they will be installed automatically. After that, you just need to restart your computer to check if the wdf01000.sys BSOD problem is removed. If not, you can try the next method.
Выполните восстановление системы
Если ни одно из вышеперечисленных исправлений не помогло, вы можете подумать о восстановлении операционной системы до того момента, когда вы не сталкивались с BSOD Wdf01000.sys.
При условии, что вы ранее нашли время, чтобы настроить восстановление системы в Windows 10, начните с нажатия Windows + R и выполнения команды sysdm.cpl. В появившемся диалоговом окне «Свойства системы» перейдите на вкладку «Защита системы» и выберите «Восстановление системы».
Затем вы можете выбрать Рекомендуемое восстановление, чтобы отменить самое последнее изменение на вашем ПК. Или выберите Выбрать другую точку восстановления, чтобы вернуться к другой точке восстановления.
Fix 5: Run Check Disk
Another reason for wdf01000.sys blue screen error is hard drive corruption. To fix the problem in this case, you can run 2 utilities (CHKDSK command and MiniTool Partition Wizard) to check and repair existing errors on your disk.
#1 Using CHKDSK Command
The check disk utility program, also known as CHKDSK, is a Windows built-in tool that lists and corrects errors on the disk to verify the file system integrity. Just follow the steps below to check disk now.
Step 1: Type cmd in the search bar. Right-click the search result and click Run as administrator to open Command Prompt as administrator.
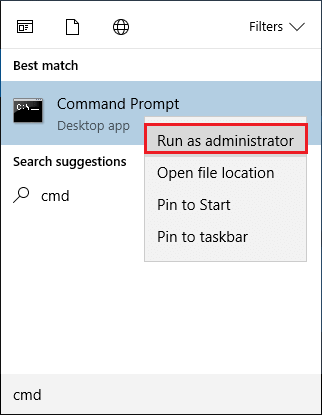
Step 2: Type the command chkdsk /f /r and press Enter. This will check the current drive and repair the errors on it.
Tip: You can also choose to scan a specific drive. Just add the drive letter to the command, like chkdsk d:/f/r.
Step 3: There will be a message asking to check the volume the next time the system restarts. Just type Y and press Enter to confirm the schedule.
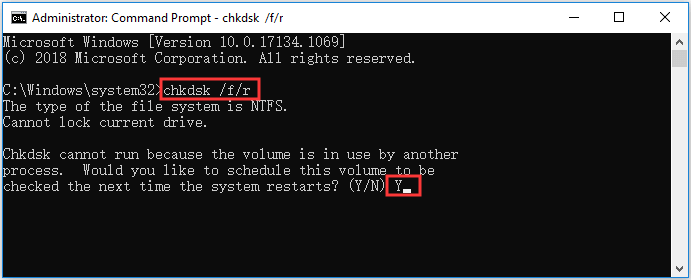
Step 4: Now, save your work and restart your computer. The scanning will start automatically during the process.
If the scan process gets stuck or you have waited for long time, you can take a closer look at this post to get feasible solutions.
#2 Using MiniTool Partition Wizard
As an alternative tool of checking disk, MiniTool Partition Wizard makes things much easier.
It is also an effective solution to certain problems related hard drive. If wdf01000.sys BOSD is due to corrupted hard drive, you can fix the error with the feature Check File System built in MiniTool Partition Wizard.
It is also a powerful partition manager that enables you to better manage your partitions and disks. For example, you can use this program to migrate your Windows 10 to SSD or larger HDD without reinstalling OS or losing data.
Now, let’s try activating the Check File System feature to fix this BSOD error.
Attention: Rather than entering Safe Mode, you can create a bootable disc using bootable edition of MiniTool Partition Wizard if you cannot get the desktop. Then, boot your computer from it and use Check File System to fix the problem.
Buy Now
If you can run the computer normally, just click the following button to download a free edition to complete the action.
Free Download
The detailed steps of performing Check File System of MiniTool Partition Wizard are the same even you are using different editions. The screenshots below are from a free edition.
Step 1: Launch the program to get its main interface.
Step 2: Select the partition for which you want to perform checking disk, and then choose Check File System from the left pane to activate the feature. Also, you can right-click the feature and choose the feature from the context menu.
Note: This feature only works for a drive with drive letter, so make sure the selected drive have one.
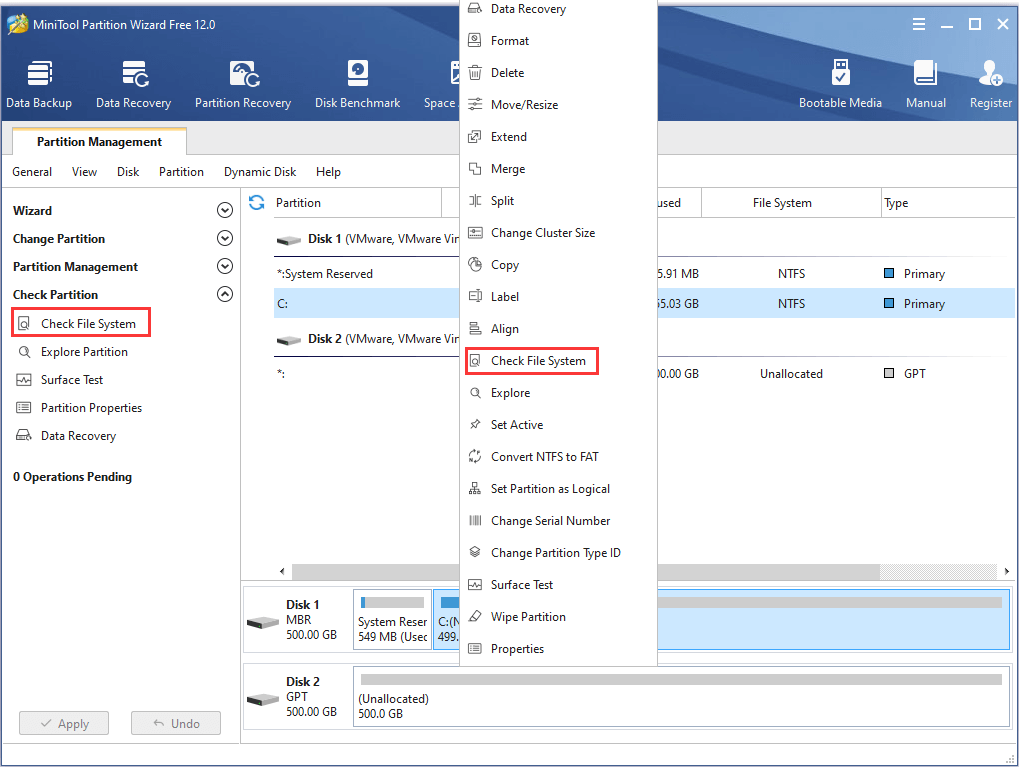
Step 3: There are two options in the pop-up window. Please choose Check & fix detected errors and click Start button.
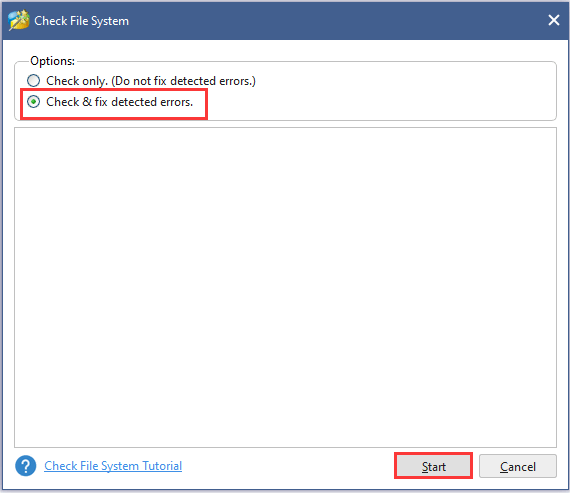
Step 4: If the selected partition is a Non system-related drive, the scanning will start immediately.
If the selected partition is your system drive, there will be another window prompting to schedule the partition to be checked next time you restart the system. Click Yes and restart your computer.
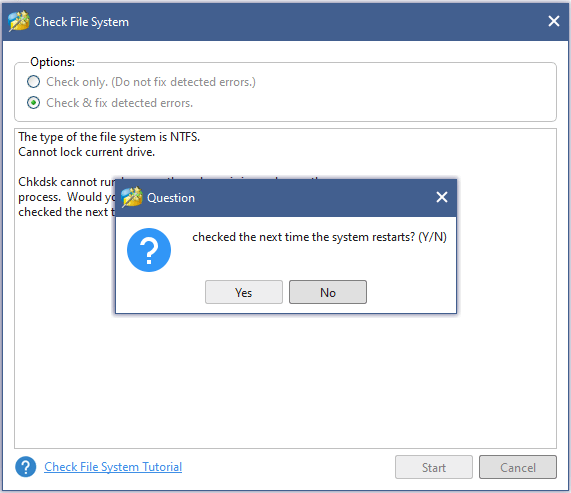
After you perform checking disk, the wdf01000.sys error should be fixed if it caused by corrupted file system.
I learnt about how to check my disk using CHKDSK and MiniTool Partition Wizard. Both ways are simple and effective!Click to Tweet
wdf01000.sys Ошибка синего экрана
Если у вас возникли проблемы с синим экраном wdf01000.sys, попробуйте следующие предложения:
- Запустите DISM для восстановления образа системы Windows
- Обновление драйверов устройств. Если вы обновили какой-либо драйвер, используйте опцию Откатить драйвер
- Запустить средство проверки драйверов
- Запустите проверку системных файлов во время загрузки
- Запустите средство устранения неполадок синего экрана.
1] Запустите инструмент DISM
Запустите инструмент DISM, чтобы восстановить потенциально поврежденный образ системы. Если образ Windows становится неработоспособным, вы можете использовать средство управления развертыванием образов и обслуживанием (DISM) для обновления файлов и устранения проблемы.
2] Обновление драйверов устройств
Обновление драйверов может помочь в устранении этой ошибки синего экрана. Мы также можем рассмотреть возможность отката любого недавно обновленного драйвера. Вот процедура обновления и отката драйверов в Windows 10.
Поскольку обновление каждого драйвера в отдельности может быть затруднено, мы могли бы рассмотреть возможность использования одного из этих бесплатных программ обновления драйверов.
3] Запустите средство проверки драйверов
Диспетчер проверки драйверов – очень полезный инструмент для выявления проблемных драйверов.
Поскольку проблема связана с драйверами, может оказаться полезным запустить средство проверки драйверов для проверки проблемных драйверов. Диспетчер проверки драйверов проверяет каждый указанный драйвер при запуске. Если он обнаруживает проблему, он идентифицирует ее и затем останавливает ее выполнение.
4] Запуск сканирования SFC во время загрузки
Сканирование SFC во время загрузки может помочь заменить Wdf01000.sys или любой связанный файл, если он отсутствует или поврежден.
5] Запустите средство устранения неполадок синего экрана
Устранение неполадок «синий экран» – это общее средство устранения неполадок, которое обнаруживает и устраняет общие причины ошибок «синего экрана».
Нажмите кнопку «Пуск» и выберите «Настройки» (символ в виде шестеренки)> «Обновления и безопасность»> «Устранение неполадок». Из списка средств устранения неполадок запустите средство устранения неполадок Blue Screen.
Надеюсь, что-нибудь поможет!
Информация о файле Wdf01000.sys
Процесс Kernel Mode Driver Framework Runtime или WDF Dynamic или Среда выполнения платформы драйвера режима ядра принадлежит программе Microsoft Windows Operating System или Kernel Mode Driver Frameworks service или Операционная система Microsoft Windows от Microsoft (www.microsoft.com).
Описание: Wdf01000.sys не является важным для Windows и часто вызывает проблемы. Wdf01000.sys находится в папке C:\Windows\System32\drivers.
Известны следующие размеры файла для Windows 10/11/7 444,136 байт (37% всех случаев), 492,000 байт, 503,008 байт, 445,008 байт или 526,952 байт. Драйвер может быть включен и выключен из Панели Инструментов — Сервисы или другими программами.
У процесса нет детального описания. Приложение не видно пользователям. У файла поставлена цифровая подпись. Это файл, подписанный Microsoft. Это не файл Windows.
Wdf01000.sys представляется сжатым файлом.
Поэтому технический рейтинг надежности 9% опасности.Вы можете удалить программу Kernel-Mode Driver Framework или Microsoft Windows, или попросить поставщика программного обеспечения о поддержке. Нажмите на Kernel-Mode Driver Framework или Microsoft Windows в Панели управления Windows (раздел Программы и компоненты) для удаления.
Рекомендуем: Выявление проблем, связанных с Wdf01000.sys
Как исправить ошибки Wdf01000.sys всего за несколько шагов?
Помните, прежде чем предпринимать какие-либо действия, связанные с системными файлами, сделайте резервную копию ваших данных!
Ошибки файла Wdf01000.sys могут быть вызваны различными причинами, поэтому полезно попытаться исправить их различными способами.
Шаг 1.. Сканирование компьютера на наличие вредоносных программ.
Файлы Windows обычно подвергаются атаке со стороны вредоносного программного обеспечения, которое не позволяет им работать должным образом. Первым шагом в решении проблем с файлом Wdf01000.sys или любыми другими системными файлами Windows должно быть сканирование системы на наличие вредоносных программ с использованием антивирусного инструмента.
Если по какой-либо причине в вашей системе еще не установлено антивирусное программное обеспечение, вы должны сделать это немедленно
Незащищенная система не только является источником ошибок в файлах, но, что более важно, делает вашу систему уязвимой для многих опасностей. Если вы не знаете, какой антивирусный инструмент выбрать, обратитесь к этой статье Википедии — сравнение антивирусного программного обеспечения
Шаг 2.. Обновите систему и драйверы.
Установка соответствующих исправлений и обновлений Microsoft Windows может решить ваши проблемы, связанные с файлом Wdf01000.sys. Используйте специальный инструмент Windows для выполнения обновления.
- Откройте меню «Пуск» в Windows.
- Введите «Центр обновления Windows» в поле поиска.
- Выберите подходящую программу (название может отличаться в зависимости от версии вашей системы)
- Проверьте, обновлена ли ваша система. Если в списке есть непримененные обновления, немедленно установите их.
- После завершения обновления перезагрузите компьютер, чтобы завершить процесс.
Помимо обновления системы рекомендуется установить последние версии драйверов устройств, так как драйверы могут влиять на правильную работу Wdf01000.sys или других системных файлов. Для этого перейдите на веб-сайт производителя вашего компьютера или устройства, где вы найдете информацию о последних обновлениях драйверов.
Шаг 3.. Используйте средство проверки системных файлов (SFC).
Проверка системных файлов — это инструмент Microsoft Windows. Как следует из названия, инструмент используется для идентификации и адресации ошибок, связанных с системным файлом, в том числе связанных с файлом Wdf01000.sys. После обнаружения ошибки, связанной с файлом %fileextension%, программа пытается автоматически заменить файл Wdf01000.sys на исправно работающую версию. Чтобы использовать инструмент:
- Откройте меню «Пуск» в Windows.
- Введите «cmd» в поле поиска
- Найдите результат «Командная строка» — пока не запускайте его:
- Нажмите правую кнопку мыши и выберите «Запуск от имени администратора»
- Введите «sfc / scannow» в командной строке, чтобы запустить программу, и следуйте инструкциям.
Шаг 4. Восстановление системы Windows.
Другой подход заключается в восстановлении системы до предыдущего состояния до того, как произошла ошибка файла Wdf01000.sys. Чтобы восстановить вашу систему, следуйте инструкциям ниже
- Откройте меню «Пуск» в Windows.
- Введите «Восстановление системы» в поле поиска.
- Запустите средство восстановления системы — его имя может отличаться в зависимости от версии системы.
- Приложение проведет вас через весь процесс — внимательно прочитайте сообщения
- После завершения процесса перезагрузите компьютер.
Если все вышеупомянутые методы завершились неудачно и проблема с файлом Wdf01000.sys не была решена, перейдите к следующему шагу. Помните, что следующие шаги предназначены только для опытных пользователей




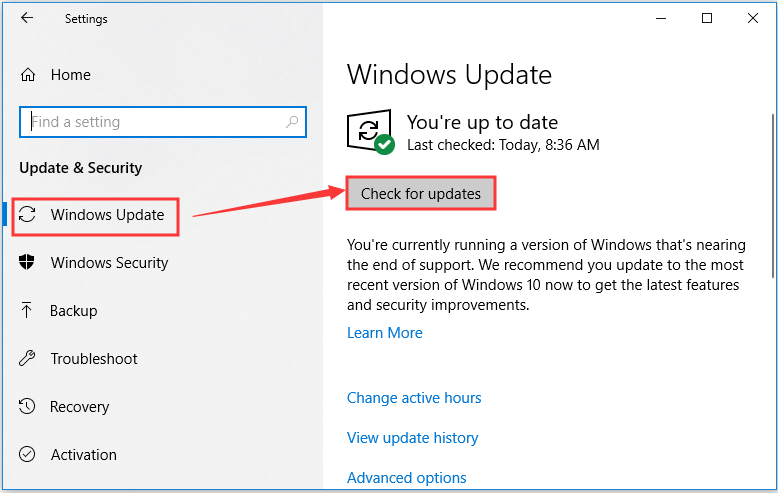
![[исправлено] ошибка синего экрана wdf01000.sys.](http://nephros-crimea.ru/wp-content/uploads/8/f/5/8f5fcbe89bce790709abb70d20d37adf.png)
![[исправлено] wdf01000.sys ошибка синего экрана](http://nephros-crimea.ru/wp-content/uploads/1/6/6/16678f0326a69e8d97bc56e1b40ea27b.jpeg)



![[исправлено] wdf01000.sys ошибка синего экрана](http://nephros-crimea.ru/wp-content/uploads/f/3/4/f348f7dadb5164b749611d7acbdf3bac.jpeg)





![[исправлено] ошибка синего экрана wdf01000.sys.](http://nephros-crimea.ru/wp-content/uploads/8/6/6/866ed75faa5934d2a5f828116f6af915.jpeg)










