Unmountable Bootable Volume (People Also Ask)
There are some FAQs about unmountable bootable volume:
1. What is the boot volume?
The boot volume refers to the disk volume that contains the Windows operating system files and the supporting files.
2. What causes unmountable boot volume?
- Corrupted system files
- Disk errors
- Damaged boot volume
- Damaged RAM and more…
3. How do I fix unmountable boot volume?
- 1. Check and Repair Boot Drive Errors
- 2. Fix MBR (Master Boot Record)
- 3. Run Automatic Repair
- 4. Use SFC /SCANNOW to Repair System Files
- 5. Run CHKDSK to Repair Boot Drive
- 6. Fix MBR
4. How do I boot from a USB drive in Windows 10?
- 1. Create an emergency disk with EaseUS partition software.
- 2. Connect the bootable USB drive to a USB port on your PC. Turn on or restart your PC.
- 3. Press F2, Del or F8 to change your computer boot sequence in BIOS. Set to boot the PC from Removable Devices or CD-ROM Drive beyond Hard Drive. Press F10 to save and exit.
Проверка оперативной памяти
Проведите тестирование ОЗУ на предмет ошибок. О том, как это правильно сделать читайте в статье про проверку памяти.
Дополнительным способом станет тестирование с помощью встроенной утилиты, доступной для пользователей Windows 10 и 8.
- Запустите окно «Выполнить», нажав «WIN+R». Затем введите «mdsched» и щелкните «Ок».
- Выберите пункт с пометкой «рекомендуется».
- Устройство автоматически перезагрузится и начнется сканирование памяти.
- По завершению процедуры найденные неполадки будут находиться в графе «Состояние».
При наличии неисправных или несовместимых планок замените их.
Как исправить ошибку Unmountable Boot Volume в Windows 10
Пользователи Windows 10 неоднократно жалуются на Unmountable Boot Volume в Windows 10 на своем компьютере. Эта досадная ошибка ограничивает компьютер успешным запуском. Microsoft присваивает этот код ошибки UNMOUNTABLE_BOOT_VOLUME, который появляется с экраном BSOD. По некоторым сообщениям эта ошибка возникает после обновления Windows, но на самом деле это может произойти и без каких-либо очевидных причин при запуске. Возможно поврежден жесткий диск, системные файлы или повреждена оперативная память. Проблема может возникнуть на старых компьютерах из-за поврежденного жесткого диска. По этому разберем эффективные способы для исправления ошибки Unmountable Boot Volume в Windows 10.
Шаг 3. Используйте автоматическое восстановление Windows
Загрузите Windows с USB-накопителя, чтобы он загрузился, затем нажмите кнопку «следующий. Вы увидите экран УСТАНОВИТЬ СЕЙЧАС. Но вам не нужно переустанавливать Windows; Нажмите Почини свой компьютер в левом нижнем углу.
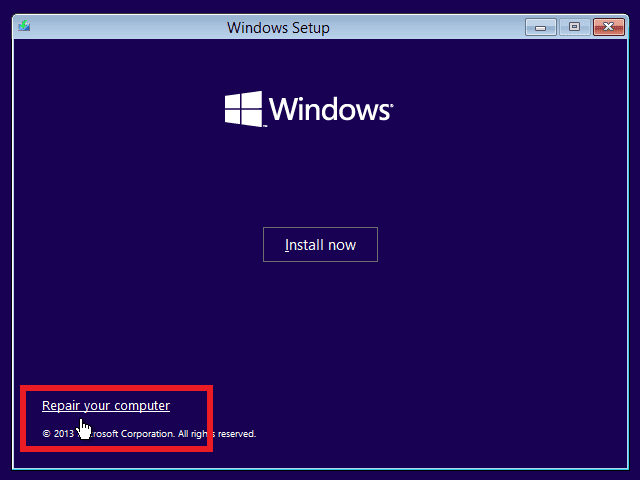
На следующем экране выберите Устранение неполадок, чтобы просмотреть список дополнительных параметров. Выбирать «Устранение проблем с запускомИ выберите целевую операционную систему: Windows 10 (или текущую версию, которую вы используете).
Отсюда Windows запустит автоматическое восстановление, которое, надеюсь, поможет решить вашу проблему. Как только это будет сделано, выйдите из режима установки, извлеките USB / DVD и попробуйте нормально загрузить компьютер.
Если вы обнаружите, что Windows по-прежнему показывает значок остановки Unmountable Boot Volume после этого процесса, перейдите к следующему шагу.
Часть 4 : Как восстановить данные после ошибки Unmountable_Boot_Volume
Независимо от того, чтобы исправить ошибку Unmountable_Boot_Volume самостоятельно или с помощью технической группы, вам может потребоваться профессиональный инструмент для восстановления данных с жесткого диска. С этого момента мы рекомендуем Apeaksoft Восстановление данных, Его основные функции:
1. Простая в использовании и получить файлы с жесткого диска в один клик.
2. Восстановление файлов в различных ситуациях, в том числе после ошибки Unmountable_Boot_Volume.
3. Поддержка различных типов данных и форматов, таких как все фото, видео, музыка, документы, форматы электронной почты и многое другое.
4. Восстановление без потерь и получение данных в исходных условиях, формате и качестве.
5. Предварительный просмотр всего читаемого контента для выборочного восстановления данных.
6. Быстрее, безопаснее и легче.
7. Кроме того, восстановление данных доступно для Windows 10 / 8.1 / 8 / Vista / XP и файловых систем, таких как NTFS, FAT16, FAT32, exFAT, EXT и т. Д.
Одним словом, это лучший способ вернуть ваши данные, когда происходит неустранимая ошибка загрузочного тома.
Как восстановить данные после несмонтированной ошибки загрузочного тома
Шаг 1 : Сканирование всего жесткого диска для поиска данных
Подключите жесткий диск, на котором возникает ошибка неустранимого загрузочного тома, к доступному компьютеру в качестве внешнего жесткого диска. Установите Восстановление данных на компьютер и запустите его.
Перейдите в область «Тип данных» и выберите, какие типы данных вы хотите восстановить. Затем перейдите в раздел «Местоположение» и выберите свой жесткий диск. Нажмите кнопку «Сканировать», чтобы восстановить данные.
Шаг 2 : Предварительный просмотр перед восстановлением данных
После сканирования откроется окно результатов, в котором будут показаны все совместимые данные, упорядоченные по типам. Например, перейдите на вкладку Изображение с левой стороны, вы можете просмотреть изображения на панели подробностей.
Функция «Фильтр» может быстро найти определенный файл. Кроме того, функция «Глубокое сканирование» может восстановить больше данных.
Шаг 3 : Восстановить данные с жесткого диска в один клик
Чтобы восстановить данные с жесткого диска, на котором произошла ошибка отключенного загрузочного тома, выберите все нужные данные и нажмите кнопку «Восстановить». Выберите другое место назначения и запустите процесс восстановления данных.
Заключение
В этом уроке мы поговорили о том, как исправить неустранимую ошибку загрузочного тома в Windows 10 / 8 / 8.1 / 7 / XP. Как видите, вы можете самостоятельно починить компьютер и избавиться от этой ошибки на синем экране. А Apeaksoft Data Recovery может восстановить ваши данные с жесткого диска после того, как произойдет ошибка неустановляемого загрузочного тома.
Если у вас есть дополнительные вопросы, связанные с этой ошибкой, оставьте сообщение ниже.
Method 2: Using Chkdsk
In some cases, problems on the hard drive may cause the Unmountable Boot Volume error. This can be fixed by using the Command Prompt to run Chkdsk. Follow the instructions below.
- Press the Power button to shut down your computer.
- Follow steps two to nine from the first method.
- Once you get to the Advanced Options for troubleshooting, select Command Prompt.
- Once you’re in the Command Prompt window, type “chkdsk /r c:” (no quotes), then hit Enter.
Note: You have to replace “c” accordingly if that is not the bootable drive you’re using.
- Wait while the Chkdsk function is checking your drive for errors. Keep in mind that this might take a while.
- After Chkdsk completes the process, you can restart your computer and see if the issue has been resolved.
Step 4: Repair the MBR or GPT
The Master Boot Record (MBR) or GUID Partition Table (GPT) contains information about where Windows is located on your hard drive and helps the OS load properly when you turn your computer on. If this becomes corrupted, it can lead to an unmountable boot volume message.
To repair the MBR or GPT, boot again from your Windows 10 or WIndows 11 install media and select Repair your computer > Troubleshoot. This time, on the Advanced Options screen, choose Command Prompt.
At the Command Prompt, type the following command to run an MBR repair:
Wait until it completes, then run the following commands one at a time to attempt additional repairs. If your disk uses GPT, these are the primary commands to attempt a fix:
Type exit to leave the Command Prompt once these finish running. Then reboot again and see if the boot volume error continues to pop up. If it does, you might want to run advanced MBR troubleshooting.
Часть 3 : Как исправить ошибку «Unmountable_Boot_Volume»
В этой части вы можете узнать о нескольких рабочих решениях 100%, как исправить ошибку неустановляемого загрузочного тома Windows.
Решение 1: исправление не монтируемого загрузочного тома Windows 7 от chkdsk
Шаг 1 : Вставьте DVD с Windows 7 или загрузочный USB-накопитель в компьютер и перезапустите его с восстановительного диска. Выберите подходящий язык, перейдите в раздел «Ремонт вашего компьютера».
Шаг 2 : Следуйте инструкциям на экране, пока не дойдете до окна «Параметры восстановления системы». Щелкните «Командная строка», затем введите «chkdsk / r » и нажмите клавишу «Ввод», чтобы начать проверку и восстановление несмонтируемого загрузочного тома Windows 7.
Следуйте инструкциям на экране, пока не дойдете до окна «Параметры восстановления системы». Щелкните «Командная строка», затем введите «chkdsk / r » и нажмите клавишу «Ввод», чтобы начать проверку и восстановление несмонтируемого загрузочного тома Windows 7.
Шаг 1 : Для исправления несмонтируемого загрузочного тома Windows 10 с помощью функции автоматического восстановления также необходимо вставить DVD-диск Windows 10 в компьютер и перезагрузить его.
Шаг 2 : Перейдите в «Восстановить компьютер»> «Устранение неполадок»> «Восстановление при загрузке» и выберите «Windows 10».
Шаг 3 : Процесс устранения неполадок начнется немедленно. Дождитесь его завершения и перезагрузите компьютер, ошибка должна исчезнуть.
Шаг 1 : Чтобы получить несмонтированный загрузочный том Windows 10 исправить из-за сбоя Master Boot Record, вставьте Windows 10 DVD в ваш компьютер, выключите его и включите обратно.
Шаг 2 : Следуйте указаниям помощника, пока не увидите экран «Дополнительные параметры», и выберите «Командная строка».
Шаг 3 : Введите «bootrec / fixboot», вы можете нажать клавишу «Ввод», чтобы начать исправление основной загрузочной записи. Тогда ошибка синего экрана не должна повториться.
Решение 4: исправление не монтируемого загрузочного тома с помощью Windows Maintenance
Шаг 1 : Выключите компьютер и удалите жесткий диск, когда появится ошибка неустановленного загрузочного кода загрузочного тома.
Шаг 2 : Установите жесткий диск на другой компьютер в качестве второго жесткого диска. Перейдите в «Панель управления»> «Система и безопасность»> «Безопасность и обслуживание» и разверните «Обслуживание».
Шаг 3 : Найдите в области «Состояние диска», если что-то не так с жестким диском, оно появится, и вы сможете это исправить.
Решение 5: исправьте не монтируемый загрузочный том путем переустановки Windows
Шаг 1 : Если у вас есть попытки решения вышеупомянутых проблем, и ошибка неустранимого загрузочного тома сохраняется, вам придется переустановить операционную систему (операционная система не найдена?). Вставьте DVD с Windows 10 в свой компьютер.
Шаг 2 : Перезагрузите компьютер, нажмите «Установить сейчас», когда появится экран установки Windows. Затем выполните остальные шаги, чтобы переустановить Windows на вашем компьютере.
Ошибка UNMOUNTABLE BOOT VOLUME в Windows 10 — как исправить
09.06.2017 windows
Одна из проблем Windows 10, с которой может столкнуться пользователь — синий экран с кодом UNMOUNTABLE BOOT VOLUME при загрузке компьютера или ноутбука, что, если перевести, означает невозможность смонтировать загрузочный том для последующей загрузки ОС.
В этой инструкции пошагово описаны несколько способов исправить ошибку UNMOUNTABLE BOOT VOLUME в Windows 10, один из которых, надеюсь, окажется работоспособным в вашей ситуации.
Как правило, причинами ошибки UNMOUNTABLE BOOT VOLUME в Windows 10 являются ошибки файловой системы и структуры разделов на жестком диске. Иногда возможны и другие варианты: повреждения загрузчика Windows 10 и системных файлов, физические неисправности или плохое подключение жесткого диска.
Исправление ошибки UNMOUNTABLE BOOT VOLUME
Как было отмечено выше, наиболее частая причина ошибки — проблемы с файловой системой и структурой разделов на жестком диске или SSD. И чаще всего помогает простая проверка диска на ошибки и их исправление.
Сделать это, с учетом того, что Windows 10 не запускается с ошибкой UNMOUNTABLE BOOT VOLUME, можно, загрузившись с загрузочной флешки или диска с Windows 10 (8 и 7 тоже подойдут, несмотря на установленную десятку, для быстрой загрузки с флешки проще всего использовать Boot Menu), а затем выполнив следующие шаги:
Нажать клавиши Shift+F10 на экране установки, должна появиться командная строка. Если не появится, на экране выбора языка выберите «Далее», а на втором экране внизу слева – «Восстановление системы» и найдите в средствах восстановления пункт «Командная строка». В командной строке введите по порядку команды diskpart (после ввода команды нажмите Enter и подождите, когда появится приглашение к вводу следующих команд) list volume (в результате команды вы увидите список разделов на ваших дисках
Обратите внимание на букву раздела, на котором установлена Windows 10, она может отличаться от привычной буквы C во время работы в среде восстановления, в моем случае на скриншоте это буква D). exit chkdsk D: /r (где D – буква диска из шага 4).
Выполнение команды проверки диска, особенно на медленном и объемном HDD может занять очень продолжительное время (если у вас ноутбук, убедитесь, что он подключен к розетке). По завершении, закройте командную строку и перезагрузите компьютер с жесткого диска — возможно, проблема будет исправлена.
Подробнее: Как проверить жесткий диск на ошибки.
Исправление загрузчика
Также может помочь автоматическое исправление загрузки Windows 10, для этого потребуется установочный диск (флешка) Windows 10 или диск восстановления системы. Загрузитесь с такого накопителя, затем, если используется дистрибутив Windows 10, на втором экране, как это было описано в первом способе, выберите «Восстановление системы».
Дальнейшие шаги:
- Выберите пункт «Поиск и устранение неисправностей» (в более ранних версиях Windows 10 — «Дополнительные параметры»).
- Восстановление при загрузке.
Дождитесь, когда будет завершена попытка восстановления и, если всё пройдет успешно, попробуйте запустить компьютер или ноутбук как обычно.
Если способ с автоматическим восстановлением загрузки не сработал, попробуйте способы сделать это вручную: Восстановление загрузчика Windows 10.
Дополнительная информация
Если предыдущие способы не помогли исправить ошибку UNMOUNTABLE BOOT VOLUME, то следующие сведения могут оказаться полезными:
- Если вы перед появлением проблемы подключали USB накопители или жесткие диски, попробуйте отключить их. Также, если вы разбирали компьютер и производили какие-либо работы внутри, перепроверьте подключение дисков как со стороны самого диска, так и со стороны материнской платы (лучше — отключите и заново подключите).
- Попробуйте выполнить проверку целостности системных файлов с помощью sfc /scannow в среде восстановления (как это сделать для не загружающейся системы — в отдельном разделе инструкции Как проверить целостность системных файлов Windows 10).
- В том случае, если перед появлением ошибки вами использовались какие-либо программы для работы с разделами жестких дисков, вспомните, что именно делалось и можно ли откатить эти изменения вручную.
- Иногда помогает полное принудительное выключение долгим удерживанием кнопки питания (обесточивание) и последующее включение компьютера или ноутбука.
- В той ситуации, когда ничто не помогло, при этом жесткий диск исправен, могу лишь рекомендовать выполнить сброс Windows 10, если это возможно (см. третий способ) или выполнить чистую установку с флешки (чтобы сохранить свои данные просто не форматируйте жесткий диск при установке).
А вдруг и это будет интересно:
Проверка целостности системных файлов
Для этих целей можете воспользоваться утилитой System File Checker, которая выполнит поиск поврежденных файлов и попытается их исправить.
Запускайте командную строку одним из описанных ранее способов и вводите команду sfc /scannow. Дождитесь окончания проверки. Если утилита что-то исправит, она сообщит об этом. После этого нужно перезагрузить компьютер и загрузиться с HDD.
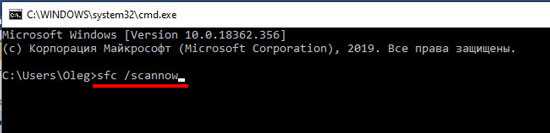
Что делать, если ошибка Unmountable Boot Volume в Windows 10 все еще появляется, и ничего из описанного в статье не помогло? Можете проверить, правильно ли установлены планки оперативной памяти. Также нужно убедиться в работоспособности жесткого диска, а если он вышел из строя, то его придется заменить. Если вы уверенны, что жесткий в порядке, а рекомендации из статьи не помогли, то выполните сброс Windows 10, ну или можете полностью переустановить систему.
Исправление ошибки
Самой распространенной причиной ошибки стали проблемы на SSD или винчестере со структурой разделов или файловой системой. Чаще всего вопрос решает простая проверка диска на ошибки и осуществление их исправления.
Это можно сделать путем загрузки Виндовс 10 (подойдут даже версии Виндовс 8 и 7, несмотря на то, что установлена десятка) с загрузочного диска или флешки, а потом выполнив следующие шаги:
- Нажимаем Shift+F10 в окне установке. Затем должна открыться командная строка. Если она не появилась, то нажимаем «Далее» на экране выбора языка, а во 2-м экране слева снизу выбираем «Восстановление системы» и переходим к пункту «Командная строка» в средствах восстановления.
Теперь по порядку вводим в командной строке команды.
diskpart (когда введете команду, нужно нажать Enter и ждать, пока откроется приглашение для ввода последующих данных).
list volume (в итоге будет показан список разделов на дисках
Следует обратить внимание на букву раздела, где установлена Виндовс 10, от привычной буквы С она может отличаться. В нашем примере это буква D)
exit.
Теперь вводим kdsk D: /r (буква D выбрана в соответствии с четвертым шагом).

Выполнение команды для проверки диска, особенно на объемном и медленном HDD, может длиться очень продолжительное время. После завершения нужно закрыть командную строку и осуществить с жесткого диска перезагрузку компьютера. Есть вероятность, что будет исправлена ошибка.
Что такое ошибка UNMOUNTABLE BOOT VOLUME
Общая информация об ошибке
Ошибка UNMOUNTABLE BOOT VOLUME – это одна из самых распространенных проблем, с которыми сталкиваются пользователи Windows. Появляется она в результате неправильной работы жесткого диска, которая приводит к невозможности загрузки операционной системы.
Причины появления ошибки
Существует несколько причин, по которым может появиться ошибка UNMOUNTABLE BOOT VOLUME. Например, это может произойти из-за повреждения файловой системы, ошибок в работе драйверов или неправильной настройки BIOS. Кроме того, проблемы могут возникнуть из-за физических повреждений диска или из-за вирусов.
Как решить проблему?
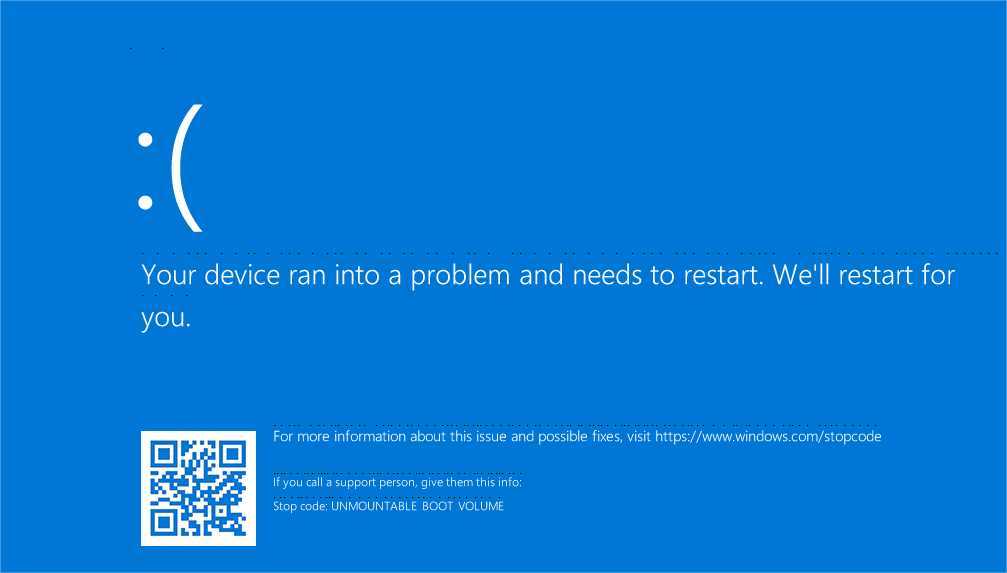
Решить проблему ошибки UNMOUNTABLE BOOT VOLUME можно несколькими способами. Например, можно попытаться выполнить восстановление системы, но это не всегда помогает. Более эффективным способом является использование специальных утилит, которые помогают провести диагностику проблем диска и исправить их. Кроме того, можно попробовать выполнить перезагрузку компьютера и проверить работу жесткого диска. В некоторых случаях проблемы могут быть вызваны ошибками настройки BIOS, поэтому имеет смысл проверить ее настройки и, если необходимо, изменить их.
Как избежать ошибки UNMOUNTABLE BOOT VOLUME в будущем?
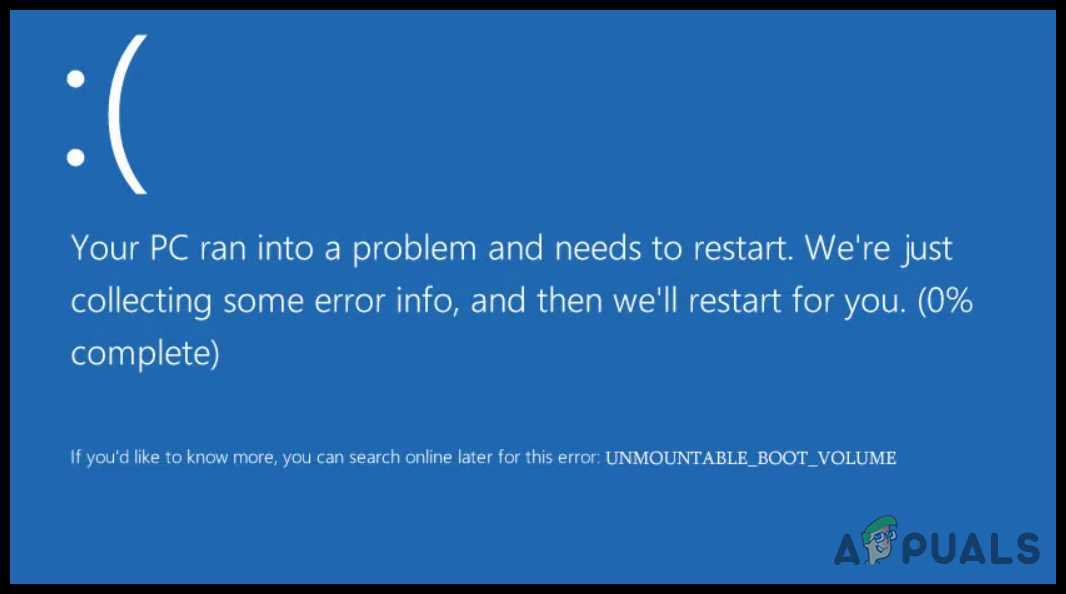
Для того чтобы избежать проблем с жестким диском и ошибкой UNMOUNTABLE BOOT VOLUME в будущем, следует регулярно проводить диагностику диска и проверять его состояние при помощи специальных программ. Также необходимо следить за правильностью настроек BIOS и устанавливать обновления операционной системы и драйверов, что поможет уменьшить риск возникновения проблем.
Диагностика вашего системного диска
Согласно сообщениям пострадавших пользователей, они не могут сбросить или переустановить Windows. Если вы один из них, у вас может быть аппаратная проблема на системном диске.
В этом случае вам придется диагностировать ваш системный диск, удалив диск и подключив другой для установки Windows. Если у вас нет другого диска, вы можете использовать тот, который уже подключен к вашему компьютеру, но сначала обязательно сделайте резервную копию данных.
Немонтируемый загрузочный том — часто задаваемые вопросы
Как я могу исправить немонтируемый загрузочный том?
Чтобы исправить эту ошибку, вам необходимо восстановить основную загрузочную запись, которая находится на системном диске и отвечает за загрузку ОС.
Что вызывает ошибку немонтируемого загрузочного тома?
Существуют разные причины этой ошибки, но в основном это происходит, когда основная загрузочная запись повреждена. Это один из секторов системного диска, с которого загружается ОС. Чтобы это исправить, вам придется восстановить основную загрузочную запись.
Программы для Windows, мобильные приложения, игры — ВСЁ БЕСПЛАТНО, в нашем закрытом телеграмм канале — Подписывайтесь:)
Вариант 2. При необходимости переустановите операционную систему.
Данный вариант применяется только при невозможности загрузки Windows либо если доступ в окно командной строки невозможен. Потребуется установить ОС Windows XP, а также драйверы, приложения и все обновления.
Переустановка операционной системы Windows ХР
Чтобы переустановить операционную систему Windows XP с помощью установочного диска HP Operating System или розничного установочного диска Microsoft, выполните следующие действия.
Подключите адаптер переменного тока к ноутбуку.
Вставьте установочный диск Windows ХР от HP или Microsoft в привод CD или DVD и нажмите кнопку нажмите любую клавишу.
Появится синий экран, и начнется загрузка файлов. Для выполнения загрузки может потребоваться около минуты или более.
В синем меню настройки нажмите Enter
для продолжения.
Нажмите f8
, чтобы принять условия лицензионного соглашения и продолжить.
В открывшемся окне настроек нажмите клавишу Esc
для продолжения установки новой копии ОС без восстановления.
Нажмите Enter
, чтобы установить операционную систему.
Нажмите клавишу C
для продолжения установки с использованием выбранного раздела.
Появится предупреждение о том, что форматирование приведет к удалению всех файлов в данном разделе.
-
Нажмите клавишу ESC
для отмены форматирования.Нажмите клавишу F
, чтобы начать форматирование диска.
После форматирования жесткого диска начнется установка Windows XP. Для выполнения установки может потребоваться около 1 часа. Ноутбук будет несколько раз перезагружен, на экране отобразится рабочий стол Windows, но процесс настройки еще не завершен. Для настройки параметров устройств и программ следуйте инструкциям на экране. Настройка будет завершена после появления приглашения на вход в систему из какой-либо учетной записи пользователя.
Если вместе с вашим ноутбуком поставляется диск HP с операционной системой Windows XP, возможно, что в комплект поставки также входит диск восстановления драйверов. Эти дополнительные драйверы могут потребоваться для поддержки всех аппаратных компонентов или для подключения к сети. Вставьте компакт-диск восстановления драйверов HP в привод оптических дисков и следуйте инструкциям на экране. См. статью
В ответ на приглашение системы нажмите любую клавишу.
В окне Recovery Manager отобразится список доступных вариантов.
В ответ на приглашение системы создать резервную копию
важных пользовательских файлов, вставьте чистый диск CD или DVD в привод оптических дисков и нажмите кнопку Далее
и следуйте инструкциям по созданию резервных копий, отображаемым на экране.
В ответ на приглашение выполнить восстановление
операционной системы нажмите кнопку Далее
.
При появлении предупреждения о том, что форматирование диска приведет к удалению всех файлов, нажмите кнопку Далее
для подтверждения данной операции.
Процесс восстановления с использованием дисков восстановления HP занимает не менее часа. Ноутбук несколько раз перезагрузится, на несколько минут отобразится рабочий стол Windows, но процесс настройки и восстановления еще не закончится.
Потребуется некоторое время для восстановления и установки всех программ и файлов, которые входят в исходный установочный образ ноутбука HP. Для настройки параметров устройств и программ следуйте инструкциям на экране. Восстановление будет завершено после появления приглашения на вход в систему из какой-либо учетной записи пользователя.
При появлении синего экрана смерти с кодом UNMOUNTABLE BOOT VOLUME на Windows 10, многие пользователи задаются вопросом, почему возникает данный BSOD и как его исправить.
Причиной синего экрана смерти с кодом UNMOUNTABLE BOOT VOLUME на Windows 10 чаще всего становиться невозможность системы распознать загрузочный том. В следствии, система не может нормально загрузиться и на экране монитора появляется сообщение о критической ошибке. Однако кроме этой неполадки вызвать синий экран смерти могут и другие факторы. Поэтому рассмотрим причины появления UNMOUNTABLE BOOT VOLUME на Windows 10 и как исправить BSOD.
Причины появления ошибки UNMOUNTABLE BOOT VOLUME
Прежде, чем исправлять неполадку, стоит выяснить причины её возникновения. А к причинам относятся:
- Повреждение жесткого диска, в частности загрузочного раздела;
- Недостаточно свободного места для загрузки операционной системы. Для нормальной работы Windows 10 необходимо от 2 Гб памяти;
- Несовместимый с операционной системой BIOS;
- Несовместимые драйвера устройств с Windows 10;
- Поражение вирусами важных ключей реестра;
- Некорректное обновление операционной системы;
- Блокировка системных файлов антивирусным программным обеспечением.
Перечислены только самые распространённые причины, по которым возникает бсод UNMOUNTABLE BOOT VOLUME. Не стоит исключать и других факторов, влияющих на загрузку системы.
Способы решения неполадки
Самый простой способ, как исправить синий экран смерти с кодом UNMOUNTABLE BOOT VOLUME – это запустить восстановление системы с помощью установочного носителя. Для этого стоит выполнить следующее:
Подключаем диск или флешку к ПК. Появится окно установщика. Выбираем «Восстановление системы».
Появится окно «Варианты выбора». Выбираем «Диагностика».
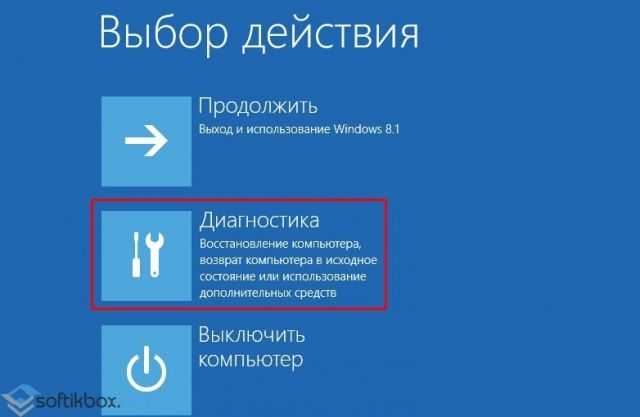
В окне «Диагностики» кликаем на раздел «Дополнительные параметры».

На следующем этапе выбираем «Командная строка».

- Вводим команду «chkdsk /r c:» (без кавычек). Если у вас Windows установлена не на диске С, то вводим свою букву. После жмём Y, чтобы запустить проверку диска.
- После проверки перезагружаем систему.
ВАЖНО!
Если команда чек диск не решила проблемы, стоит ввести «bootrec /fixboot». Также важно отметить, что проверить диск на ошибки командой chkdsk можно и в обычном режиме
Для этого также в командной строке только с правами Администратора запускаем выполнение данной команды
Также важно отметить, что проверить диск на ошибки командой chkdsk можно и в обычном режиме. Для этого также в командной строке только с правами Администратора запускаем выполнение данной команды

Если ошибка UNMOUNTABLE BOOT VOLUME возникает в момент загрузки Windows 10 и блокирует любую возможность работы с системой, стоит попробовать запустить компьютер в «безопасном режиме». Для этого нужно выполнить следующее:
Жмем «Пуск», «Параметры», «Обновление и безопасность». В меню слева выбираем «Восстановление» и в особых вариантах загрузки нажимаем «Перезагрузить сейчас».
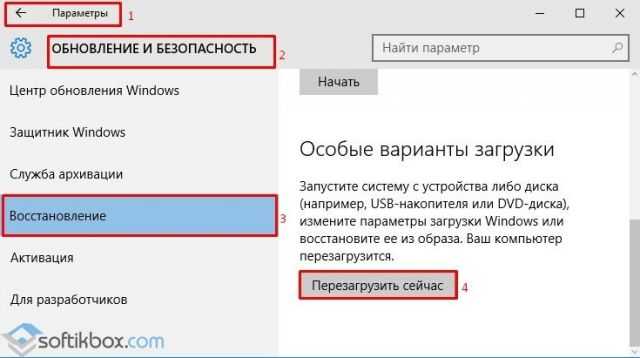
- После этого Windows перезагрузится и предложит выбрать несколько вариантов действий. Выбираем «Поиск и устранение неисправностей».
- В новом меню выбираем «Дополнительные параметры» и «Параметры загрузки».
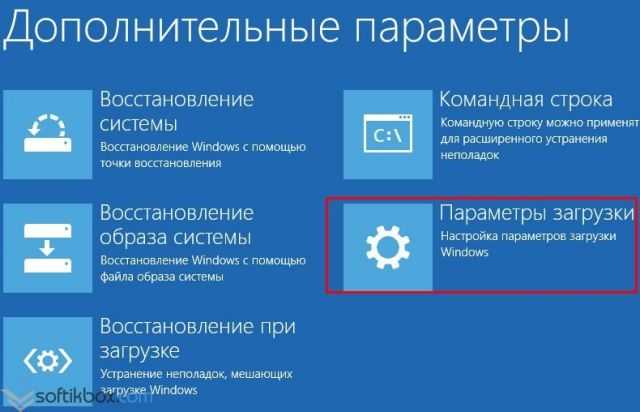
- Далее Windows уведомит вас о том, что ПК можно перезагрузить с использованием дополнительных параметров загрузки. Нужно выбирать «Безопасный режим».
- После того, как вы войдете в систему, стоит обновить драйвер видеокарты, так как именно он часто является виновником проблемы. Для этого в Диспетчере устройств (вызвать можно, нажав правой кнопкой мыши на значке «Пуск» и выбрав соответствующий пункт).
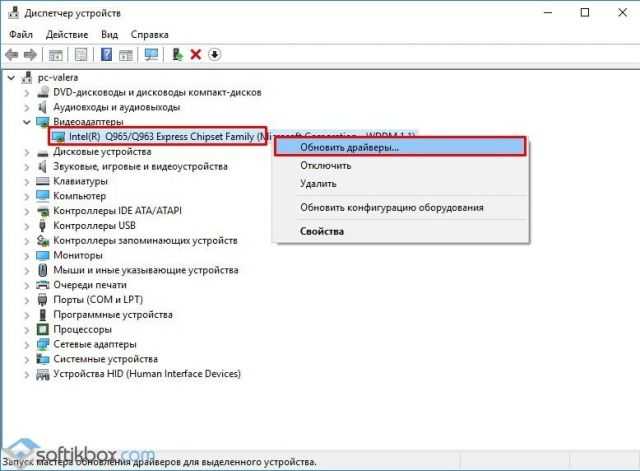
Также, чтобы исключить вероятность повреждения системных файлов, стоит проверить ПК на вирусы и запустить в командной строке «sfc /scannow».

После проверки системы рекомендуем проверить диск на наличие битых секторов, а также модули оперативной памяти на работоспособность. Только тщательная проверка позволит правильно определить причину возникновения ошибки и быстро её исправить.
Пользователи операционной системы Windows 10 рискуют при очередной загрузке компьютера столкнуться со всевозможными ошибками, информация о которых отображается на «синем экране смерти». Одной из таких ошибок, довольно часто возникающих в системе спонтанно без каких-либо «симптомов», является UNMOUNTABLE BOOT VOLUME. Если вы видите данные слова на синем экране при загрузке компьютера, это говорит о том, что система столкнулась с проблемой при попытке смонтировать том для старта операционной системы.
Причина возникновения ошибки UNMOUNTABLE BOOT VOLUME довольно простая – это сбои в файловой системе и нарушение целостности структуры разделов на жестком диске. Изредка рассматриваемая проблема возникает по причине поврежденного загрузчика операционной системы.
Важно:
Перед тем как переходить к описанным ниже инструкциям, убедитесь, что жесткий диск компьютера правильно подключен, особенно если в последнее время он менялся или доставался из системного блока. Дело в том, что ошибка UNMOUNTABLE BOOT VOLUME может также возникать по причине плохого подключения жесткого диска
Как исправить ошибку «Unmountable Boot Volume»
Решение 1 – Использовать автоматическое восстановление
Первое, что нужно попробовать – это заставить Авторемонт сделать исправление за вас. Чтобы использовать автоматическое восстановление, просто выполните следующие действия:
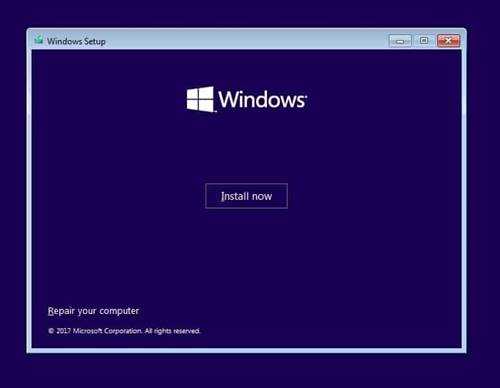
- На экране Настройка Windows выберите свой язык,
- Параметр Восстановить компьютер теперь должен отображаться в левом нижнем углу окна; нажмите здесь,
- На открывшемся экране выберите Устранение неполадок ,
- На экране Дополнительные параметры выберите Восстановление запуска ,
- Из списка ОС, установленных в вашей системе, выберите Windows 10 ,
- Ремонт должен начаться, дождаться завершения процесса.
- После завершения процесса перезагрузите компьютер и удалите установочный носитель.
Если это не помогло, перейдите к следующему решению.
Решение 2. Используйте команду Chkdsk
Если причиной UNMOUNTABLE_BOOT_VOLUME является какая-то ошибка на вашем жестком диске, это можно обнаружить и исправить с помощью команды Chkdsk. Следуй этим шагам:
- На экране Настройка Windows выберите свой язык,
- Параметр Восстановить компьютер теперь должен отображаться в левом нижнем углу окна; нажмите здесь,
- На открывшемся экране выберите Устранение неполадок ,
- На экране Дополнительные параметры выберите Командная строка ,
- Когда командная строка открыта, введите « chkdsk/rc: » и нажмите клавишу ввода (обязательно замените букву «C» на букву раздела, в котором установлена Windows установлено),
- Процесс должен начаться; ждать, пока оно не завершится,
- После завершения процесса перезагрузите компьютер и удалите установочный носитель.
Если это не помогло, перейдите к следующему решению.
Решение 3 – исправить основную загрузочную запись
Причиной проблемы также может быть плохая основная загрузочная запись (MBR). MBR отвечает за определение местоположения вашей операционной системы, поэтому неправильно работающая MBR может привести к ошибкам загрузки. Чтобы устранить эту проблему, выполните следующие действия.
- На экране Настройка Windows выберите свой язык,
- Параметр Восстановить компьютер теперь должен отображаться в левом нижнем углу окна; нажмите здесь,
- На открывшемся экране выберите Устранение неполадок ,
- На экране Дополнительные параметры выберите Командная строка ,
- Когда командная строка открыта, введите « bootrec/fixboot » и нажмите ввод,
- Процесс должен начаться; ждать, пока оно не завершится,
- Повторите то же самое для следующих команд: bootrec/FixMbr bootrec/ScanOs bootrec/RebuildBcd
- После завершения процесса перезагрузите компьютер и удалите установочный носитель.
Если это не помогло, перейдите к следующему решению.
Решение 4 – Выполните несколько жестких перезагрузок
Как ни странно, некоторые пользователи сообщали, что после нескольких жестких перезагрузок они избавились от ошибки синего экрана «Unmountable Boot Volume». Другими словами, когда эта ошибка появляется на экране, нажимайте кнопку питания на вашем компьютере, пока он не перезагрузится. Затем позвольте ПК продолжить процесс перезагрузки, но не ждите, пока снова не произойдет ошибка BSoD. Выполните новую полную перезагрузку до появления ошибки BSoD.
Действительно, это странное решение, но оно работает для некоторых пользователей. Повторите процесс 5 раз. Если проблема не устранена, перейдите к решению 5.
Решение 5. Переустановите Windows 10
Если ничего не помогает, к сожалению, вам, возможно, придется переустановить Windows 10 вообще.
Для этого в исходном окне после выбора языка нажмите Установить сейчас . Следуйте инструкциям на экране для переустановки Windows 10.
Если ни одно из этих решений не работает для вас, проблема может заключаться в вашем оборудовании. Свяжитесь с экспертом по оборудованию или производителем.































