Как исправить ошибку?
Избавиться от синего экрана БСОД можно перезагрузкой ПК и выполнением одного из предложенных способов. В этом случае можно потерять часть данных с устройства. Причин появления clock watchdog timeout несколько, рассмотрим подробнее каждый из них и варианты решения проблемы.
Откат недавно обновленного драйвера устройства
Устаревшие или недавно обновленные драйверы могут повлиять на нестабильность в работе системы и вызвать появление ошибки. Для ее устранения компоненты можно обновить или переустановить, также выполнить откат.
Для выполнения процедуры нужно следовать алгоритму:
- Кликнуть ПКМ по значку «Пуск».
- Выбрать из списка «Диспетчер устройств».
Выбрать устройство со значком, который показывает отсутствие драйвера. Нажать на него.
- Перейти во вкладку «Драйвер».
- Во вкладке появится меню, где можно делать откат, отключение или удаление компонента.
- Выбрать нужный параметр.
Запуск средства диагностики памяти Windows
В «десятке» предусмотрено встроенное средство проверки оперативной памяти, с помощью которого можно провести диагностику.
Для запуска утилиты потребуется выполнить следующее:
Нажать комбинацию клавиш: «Win + R».
В окне «Выполнить» ввести команду: mdsched.
В открывшемся окне выбрать рекомендованный режим.
После перезагрузки компьютер запустится в среде средства диагностики памяти Виндовса. Софт выполнит несколько проходов для обнаружения ошибок. Интерфейс средства достаточно прост и понятен, поэтому сложностей возникнуть не должно. После остановки проверки система выдаст результаты об ошибках и коды остановки, которые будут отображены в журнале событий.
Отключение нового оборудования
Если перед возникновением ошибки пользователь подключил к цифровой технике какое-либо оборудование, это могло стать причиной неполадки. Владельцу ПК придется отключить новое устройство (флеш-накопитель, видеокарту, SSD). Чтобы выявить источник проблемы, нужно отсоединять устройства поочередно.
При подключении нового устройства ошибка может быть вызвана отсутствием необходимого драйвера для его нормальной работы. После обнаружения девайса, вызвавшего сбой, юзеру понадобится проверить, установлен ли на него драйвер, совместим ли он с ОС.
Устранение неполадок в состоянии чистой загрузки
Исправить текущую ошибку можно вручную, используя чистую загрузку операционки. В этом режиме ОС запустится с минимальными настройками. Гаджет использует при загрузке выбранные драйверы и утилиты для запуска.
Порядок действий следующий:
Нажать на клавиатуре комбинацию клавиш: «Win + R».
Ввести в строку: msconfig.
- Во вкладке «Общие» поставить маркер рядом с надписью «Выборочный запуск».
- Убрать галочку с первого пункта, поставить отметку рядом с загрузкой системных служб.
- Нажать «Ok».
- Перейти во вкладку «Службы», поставить отметку возле пункта «Не отображать службы «Майкрософт».
- Тапнуть по кнопке «Отключить все».
- Подтвердить действие.
Такой способ помогает выявить проблемы с производительностью ПК.
Обновление BIOS
Синий экран с ошибкой clock watchdog timeout может появиться из-за устаревшей версии базовой системы ввода-вывода ПК. Обновление БИОС материнской платы ПК или ноутбука является стандартным решением для устранения сбоя. Операция исключает проблемы, связанные с ПО и устройствами.
Чтобы понять, какая версия БИОС установлена на устройстве, нужно следовать инструкции:
Нажать комбинацию клавиш: «Win + R».
Ввести значение в строку окна: msinfo32. Нажать «Ok».
В окне «Сведения о системе» найти информацию о БИОС, записать в текстовый файл и сохранить.
После выполнения всех пунктов пользователю нужно проверить, исчезла ли проблема. Такой метод рекомендуется использовать только продвинутым пользователям, так как любые изменения в базовой системе ввода-вывода ПК могут привести к серьезным проблемам. Все этапы нужно выполнять согласно инструкции производителя платы для точного процесса обновления.
Программисты и опытные пользователи могут использовать один из предложенных способов для выявления причин появления неполадки и ее исправления. Новичкам желательно отказаться от оверлокинга и начать проверку со сброса к первоначальным настройкам БИОС. Если ни один из методов не помог, остается вариант восстановления системы с помощью установочного диска.
https://youtube.com/watch?v=GqZiWEte9RQ
Драйверы устройств
Как было отмечено выше, наиболее частой причиной ошибки DPC_WATCHDOG_VIOLATION в Windows 10 являются проблемы драйверов. При этом, наиболее часто речь идет о следующих драйверах.
- Драйверы SATA AHCI
- Драйверы видеокарты
- Драйверы USB (особенно 3.0)
- Драйверы LAN и Wi-Fi адаптера
Во всех случаях первое, что следует попробовать сделать — установить оригинальные драйверы с сайта производителя ноутбука (если это ноутбук) или материнской платы (если это ПК) вручную именно для вашей модели (для видеокарты при установке используйте опцию «чистая установка», если это драйверы NVidia или опцию удаления предыдущих драйверов, если речь идет о драйверах AMD).
Важно: сообщение диспетчера устройств о том, что драйверы работают нормально или не нуждаются в обновлении, не говорит о том, что это действительно так. В ситуациях, когда проблема вызвана драйверами AHCI, а это, на вскидку, треть случаев ошибки DPC_WATCHDOG_VIOLATION обычно помогает следующий путь решения проблемы (даже без загрузки драйверов):
В ситуациях, когда проблема вызвана драйверами AHCI, а это, на вскидку, треть случаев ошибки DPC_WATCHDOG_VIOLATION обычно помогает следующий путь решения проблемы (даже без загрузки драйверов):
В ситуациях, когда проблема вызвана драйверами AHCI, а это, на вскидку, треть случаев ошибки DPC_WATCHDOG_VIOLATION обычно помогает следующий путь решения проблемы (даже без загрузки драйверов):
Нажмите правой кнопкой мыши по кнопке «Пуск» и перейдите в «Диспетчер устройств»
Откройте раздел «Контроллеры IDE ATA/ATAPI», нажмите правой кнопкой мыши по контроллеру SATA AHCI (может иметь разные названия) и выберите пункт «Обновить драйверы». Далее выберите «Выполнить поиск драйверов на этом компьютере» — «Выбрать драйвер из списка уже установленных драйверов» и обратите внимание, присутствует ли в списке совместимых драйверов драйвер, с названием отличным, от того, которое было указано на шаге 2. Если да, выберите его и нажмите «Далее». Дождитесь окончания установки драйвера
Обычно, проблема решается, когда специфичный, загруженный из центра обновлений Windows драйвер SATA AHCI заменяется на Стандартный контроллер SATA AHCI (при условии, что причина была именно в этом)
Обычно, проблема решается, когда специфичный, загруженный из центра обновлений Windows драйвер SATA AHCI заменяется на Стандартный контроллер SATA AHCI (при условии, что причина была именно в этом).
В целом по данному пункту — правильным будет установить все оригинальные драйверы системных устройств, сетевых адаптеров и другие с сайта производителя (а не из драйвер-пака или полагаться на те драйверы, которые Windows установила сама).
Также, если в последнее время вы меняли драйверы устройств или устанавливали программы, создающие виртуальные устройства, обратите внимание на них — они тоже могут являться причиной проблемы
Определяем, какой драйвер вызывает ошибку
Вы можете попробовать узнать, какой именно файл драйвера вызывает ошибку с помощью бесплатной программы BlueScreenView для анализа дампа памяти, а после этого найти в интернете, что это за файл и к какому драйверу относится (затем — заменить его оригинальным или обновленным драйвером). Иногда автоматическое создание дампа памяти бывает отключено в системе, в этом случае см. Как включить создание и сохранение дампа памяти при сбоях Windows 10.
Для того, чтобы программа BlueScreenView могла прочитать дампы памяти, в системе должно быть включено их сохранение (а ваши программы для очистки компьютера, если такие присутствуют, не должны их очищать). Включить сохранение дампов памяти вы можете в меню правого клика по кнопке Пуск (вызываемое также по клавишам Win+X) — Система — Дополнительные параметры системы. На вкладке «Дополнительно» в разделе «Загрузка и восстановление» нажмите кнопку «Параметры», а затем отметьте пункты как на скриншоте ниже и дождитесь следующего появления ошибки.
Примечание: если после решения проблемы с драйверами ошибка исчезла, но через какое-то время стала снова проявлять себя, вполне возможно, что Windows 10 снова установила «свой» драйвер. Тут может оказаться применимой инструкция Как отключить автоматическое обновление драйверов Windows 10.
Решение 8. удаление менеджеров виртуальных образов
Такие программы, как Daemon Tools и Alcohol 120%, обычно используются для создания виртуальных дисков и образов для управления файлами ISO и т. Д. Однако большинство этих инструментов связано с этим конкретным Blue Screen of Death, поэтому рекомендуется устанавливать их для или заменить одну из них альтернативой (например, заменить Daemon Tools на Alcohol 120%).
- Откройте приложение «Настройки», щелкнув значок шестеренки в меню «Пуск».
- Откройте раздел «Приложения», найдите программу, которую хотите удалить, и нажмите «Удалить».
- Следуйте инструкциям на экране, чтобы запустить мастер удаления.
Способы решения ошибки CLOCK_WATCHDOG_TIMEOUT на Windows 10
Ошибка CLOCK_WATCHDOG_TIMEOUT на Windows 10 часто возникает на ПК, в которых установлен процессор AMD Ryzen. Если у вас именно такой процессор, то стоит обновить BIOS материнской платы, скачав его ТОЛЬКО с официального сайта производителя. Также мы не рекомендуем устанавливать и обновляться до сборок Windows 10 1511, а также 1607. Программное обеспечение этих сборок и установленные комплектующие (в данном случае процессор) несовместимы.
Также данная проблема может возникнуть при разгоне процессора. Если вы его выполняли, стоит отменить все действия. Для этого стоит выполнить сброс настроек BIOSa до заводских. В зависимости от модели материнской платы опция «Load Optimized Defaults» может быть расположена в разных разделах. Смотрите в инструкции к материнской плате.
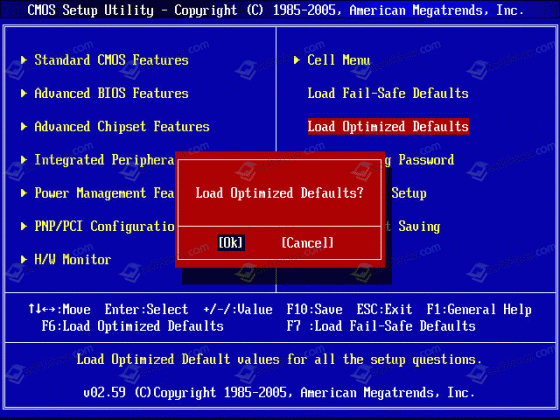
Если же неполадка появилась после сборки компьютера или замены материнской платы, стоит проверить, есть ли на официальном сайте производителя обновление для БИОСа. Возможно, у вас используется старая прошивка.
Поскольку данная ошибка является обширной, причин у неё много. Среди них – конфликт драйверов с оборудованием. Поэтому, стоит нажать правой кнопкой мыши на меню «Пуск» и выбрать «Диспетчер устройств». Нужно проверить, чтобы все драйвера были установлены и отсутствовали обозначения (жёлтые треугольники с восклицательным знаком), которые указывают на отсутствие, повреждение или несовместимость программного обеспечения.
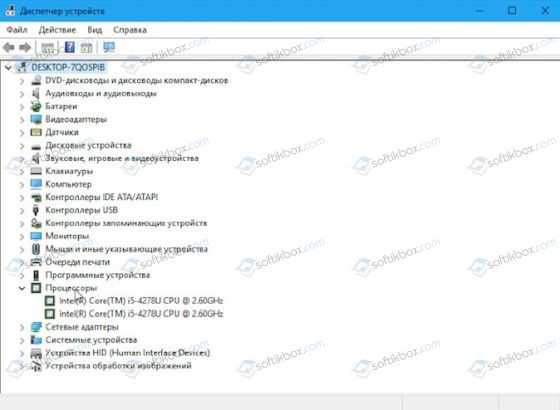
Для исправления проблем с драйверами стоит их обновить или вовсе переустановить
Обратить внимание стоит на драйверы чипсета, USB, управления электропитанием, сетевых адаптеров
Невозможно не отметить ещё один момент. Проблема CLOCK_WATCHDOG_TIMEOUT может проявляться при наличии двух видеокарт. В БИОСе есть пункт для отключения интегрированного видео (как правило, в разделе Integrated Peripherals), попробуйте выполнить отключение данной опции.

В некоторых случаях BSOD CLOCK_WATCHDOG_TIMEOUT может возникать при установке антивирусов и программ, которые предназначены для управления параметрами BIOSа или эмуляции жестких дисков. Их можно удалить или отключить. Таким образом, можно исключить их из ряда факторов, вызывающих ошибку.
В случае, если вышеуказанные методы не помогли решить проблему, попробуйте выполнить следующее:
- Откатить систему до более раннего состояния, используя точку восстановления системы Windows 10;
- Запустите проверку целостности системных файлов через командную строку;
- Выполните запуск системы без подключения к сети Интернет. Возможно, неполадка кроется в работе сетевых адаптеров;
- Проверьте на работоспособность жесткий диск и планки ОЗУ;
- Проверьте датчики температуры. Возможно, процессор сильно греется.
- Посмотрите, нет ли на материнской плате и в блоке питания вздутых конденсаторов. Возможно, питание компонентов системного блока недостаточное.
Если и диагностические методы не принесли желаемого результата, то переустановка Windows 10 может решить проблему.
Одна из самых сложных в определении причин и исправлении ошибок в Windows 10 — синий экран «На вашем ПК возникла проблема и его необходимо перезагрузить» и код ошибки CLOCK_WATCHDOG_TIMEOUT, который может появляться как в произвольные моменты, так и при выполнении определенных действий (запуск конкретной программы, подключение устройства и т.п.). Сама по себе ошибка говорит о том, что ожидаемое системой прерывание не было получено с одного из ядер процессора за ожидаемое время, что, как правило, мало говорит о том, что делать дальше.
В этой инструкции — о наиболее распространенных причинах ошибки и способах исправить синий экран CLOCK_WATCHDOG_TIMEOUT в Windows 10, если это возможно (в некоторых случаях проблема может быть аппаратной).
Если в последнее время вы меняли параметры БИОС или выполняли разгон процессора, это может служить причиной ошибки CLOCK_WATCHDOG_TIMEOUT. Попробуйте следующие шаги:
- Отключить разгон процессора (если выполнялся).
- Сбросить БИОС на настройки по умолчанию, можно — оптимизированные настройки (Load Optimized Defaults), подробнее — .
- Если проблема появилась после сборки компьютера или замены материнской платы, проверьте, есть ли на официальном сайте производителя обновление БИОС для неё: возможно, проблема была решена в обновлении.
Устранение конфликтов в по
Ошибка CLOCK_WATCHDOG_TIMEOUT может возникнуть из-за программных неполадок. В системе возникает конфликт между софтами программ, и процессор не может корректно работать. Ниже рассмотрим такие программы и софты.
Часто подобные сбои провоцирует, как раз-таки, антивирусная утилита. Она заставляет работать систему иначе, и появляются разнообразные неполадки. Вы можете выключить или удалить подобные приложения. Для этого:
- Войдите в панель управления
- Выберите “Программы и компоненты”
- Найдите антивирусник и удалите его
- Конфликты провоцируют утилиты для работы с виртуальными машинами. Советуем попробовать его отключить.
- И последний случай – вирусы, поразившие часть операционной системы. Для того, чтобы проверить систему на вирусы и тем самым исправить ошибку CLOCK_WATCHDOG_TIMEOUT Windows 10, вам нужно:
- Нажать сочетание клавиш Win I
- Выберите “Обновление и безопасность”
- Затем перейдите в “Безопасность WIndows”, после нажмите на “Защита от вирусов”
- Перейдите в “Параметры сканирования”
- Выберите “Полное сканирование”
Пройди тест на тему “Легенды 90-х” вспомни, что из этого было у тебя?
Решение 0x00000101
Решение №1 Сброс разгона ЦП
Если при запуске каких-то ресурсоемких приложений, например, компьютерных игр, появляется BSoD 0x00000101 и вы ранее попытались немного ускорить работу своего ПК, то тут и думать нечего: вина лежит на разгоне. Помимо прочего, подобная проблема могла возникнуть в результате выставления заниженного или завышенного питания на ЦП. Попробуйте вернуться в BIOS и выставить параметры по умолчанию.
Решение №2 Обновление драйвера материнской платы
STOP-ошибка 0x00000101 также могла возникнуть по причине некорректной работы самой материнской платы. Мы рекомендуем вам попробовать обновить драйвер для нее(да, для материнок тоже выпускаются драйвера) и проверить, исчезнет ли проблема. Если состояние вашей операционной системы стабилизировалось после обновления драйвера, то считайте, что вам крупно повезло и вы легко отделались. Ну а если ничего не изменилось… двигаемся дальше.
Решение №3 Обновление прошивки BIOS/UEFI
Некоторые пользователи утверждают, что BSoD 0x00000101 может возникать из-за установленной прошивки BIOS. Попробуйте обновить версию BIOS(или UEFI, если у вас современная материнка), а затем посмотрите, исправит ли это 0x00000101. Стоит заметить, что у разных производителей материнских плат могут быть определенные способы обновления BIOS. Например, у некоторых – это обновление с помощью USB-флешки, а у других – это обновление прямо через операционную систему. Ознакомьтесь с методикой обновления BIOS на официальном сайте производителя своей материнской платы.
Решение №4 Переустановка графического драйвера
Синий экран смерти 0x00000101 может возникать по причине некорректно работающего драйвера для видеокарты, особенно в тех случаях, когда он возникает во время запуска или уже работающей компьютерной игры. Переустановить драйвер для видеокарты достаточно просто и сейчас мы это вам продемонстрируем. Выполните следующие шаги:
- откройте Диспетчер устройств, нажав Windows+R и вписав команду devmgmt.msc;
- найдите в списке раздел «Видеоадаптеры» и откройте его;
- найдите свою видеокарту, нажмите на нее правой кнопкой мыши и выберите «Удалить устройство»;
- перезагружайте компьютер, загружайте последнюю версию драйвера и устанавливайте его.
Это самый элементарный способ удаления графического драйвера, выполняемого непосредственно из самой системы. Это нормальное решение, тем не менее мы рекомендуем вам поступить немного по иному. Дабы избежать появления различных проблем, воспользуйтесь программой Display Driver Uninstaller для более тщательного удаления драйвера и имеющих к нему отношение файлов.
Использовать Display Driver Uninstaller невероятно просто: загружаете, выбираете производителя графического чипа и нажимаете на кнопку удаления с перезагрузкой компьютера. Как только вы выполните переустановку драйвера, снова протестируйте свой компьютер на появление BSoD 0x00000101. Если он возникал при запуске определенных приложения, то тут совсем все просто.
Решение №5 Проверка оперативной памяти
Как мы упомянули в самом начале этого материала, проблема может заключаться в неправильной работе оперативной памяти, установленной в компьютере. Вам нужно убедиться, что ваша RAM работает как надо. Выполнить проверку можно разными способами. Например, вы можете попробовать вытащить один из модулей с материнской платы, а затем протестировать компьютер. Помимо прочего, вы можете прибегнуть к услугам полезного программного обеспечения под названием Memtest86+.
Используется это ПО только из под BIOS, т.е. вам понадобится создать загрузочный носитель Memtest86+, а затем загрузиться через него. К счастью, процесс проверки абсолютно автоматический и начнется он сразу же после загрузки с носителя. Теперь о минусах: проверка может длиться крайне долго. Насколько долго? Ну, порядка восьми часов на одну из планок оперативной памяти. Да, это ужасно долго, но зато вы точно поймете, в порядке ли ваша RAM или нет.
Решение №6 Переустановка Windows
Ну, если уж ничего из вышеуказанного не помогло вам одолеть BSoD 0x00000101, то попробуйте напоследок переустановить свою операционную систему. Да, как говорят компьютерные знатоки на форумах, решение проблемы с ПК переустановкой ОС – это все равно что пытаться вылечить простуду гильотиной, но чем черт не шутит. Если уж и после переустановки Windows BSoD никак не хочет сходить с вашего монитора, то мы рекомендуем вам обратиться в сервисный центр, так как проблема может быть куда серьезней, например, с блоком питания или еще чего похуже.
Причины и решение
Сложность рассматриваемой проблемы заключается в отсутствие привязки к конкретному действию. «CLOCK_WATCHDOG_TIMEOUT» может проявиться практически в любой момент использования возможностей операционной системы, например, во время простоя при открытии программного обеспечения или при подключении к компьютеру внешних устройств. Именно поэтому крайне сложно определить спектр возможных причин и предпринять какие-либо конкретные манипуляции, направленные на устранение ухода систему в аварийный режим
Исходя из существующей практики, можно выделить несколько возможных причин, на которые следует обратить внимание в первую очередь, а именно:
- «Разгон процессора». Постарайтесь хотя бы на время отказаться от оверклокинга и вернуть процессору корректные значения.
- «Конфликт между комплектующими». Например, на практике фиксировались случаи «несогласованности» работы дискретной и встроенной графической картой.
- «Оперативная память работает нестабильно».
- «Используемое драйверное обеспечение устарело, работает с ошибками или несовместимо с используемыми комплектующими и операционной системой в целом».
- «Вирусное программное обеспечение оказывает негативное воздействие на целостность операционной системы».
- «Некорректная работа жёсткого диска или твердотельного накопителя».
Как видно из данного перечня, причинно-следственная связь имеет стандартизированный вид для большинства представителей «BSOD». Но как уже было сказано в начале статьи, «CLOCK_WATCHDOG_TIMEOUT» проявляется хаотично, что не позволяет сразу определить порядок применения рекомендаций, которые будут описаны ниже.
Поэтому попробуйте применять всё в комплексе с постоянной перезагрузкой компьютера, для того чтобы постараться вынудить его снова вывести ошибку, так как не исключено, что она может «эволюционировать или деградировать» в более простой код, с понятным указанием на виновника. Итак, рекомендации носят следующий вид: в качестве совета, перед тем как приступать к конкретным действиям, озаботьтесь созданием загрузочного носителя с образом Windows или каким-либо LiveCD. Подобная страховка не будет лишней.
- Если осуществлялся разгон процессора, то верните его прежнее состояние.
- Сбросьте конфигурацию BIOS до значения по умолчанию, для этого:
- Перезагрузите компьютер и в момент загрузки нажмите кнопку, которая у вас отвечает за вход в BIOS. В большинстве случаев – это DEL, F2, F12, TAB, всё зависит от производителя вашей материнской платы и версии BIOS.
- Пролистайте имеющиеся вкладки (если они есть) и найдите «Exit».
- Последним пунктом будет параметр «Load Setup Defaults», нажмите на него и подтвердите выбор, нажав кнопку «ОК».
- Дождитесь перезагрузки компьютера, и проверьте работоспособность операционной системы.
В некоторых устаревших версиях BIOS, требуемый параметр может иметь название «Load Optimized Defaults» и находится во втором столбце, но смысл тот же. Альтернативный вариант – это замыкание перемычки или переустановка батарейки
Также необходимо учитывать, что в ряде случаев в решение рассматриваемой проблемы помогает обновление BIOS, но к этому процессу нужно подходить с определённой осторожностью, а без наличия нужных для этого навыков, браться за этот вариант не следует
- Если у вас ноутбук с двумя графическими картами (встроенной и дискретной) попробуйте на время отключить встроенную и проверить сохранилась ли ошибка. Сделать это можно в BIOS или в специализированном программном обеспечение, которое поставляется от производителя, например, у Nv />
- Протестируйте работу оперативной памяти. В качестве инструмента проверки можно воспользоваться стандартными средствами Windows – это утилита «Средстве проверки памяти» или можно использовать популярный вариант со специализированной утилитой «Memtest86».
Следует учитывать, что проверка оперативной памяти — это мероприятие, которые может растянуться на многие часы (обычно время тестов составляет от 4 до 8 часов). Поэтому вам потребуется обеспечить бесперебойной проверки/тестирования. Если положительного результата добиться не получилось, то определите дату, когда ошибка не начала себя проявлять и вами не были предприняты какие-либо манипуляции с Windows и, используя функционал «Восстановления системы», откате конфигурацию Windows.
Исправить синий экран DAM WATCHDOG TIMEOUT
Чтобы исправить синий экран DAM WATCHDOG TIMEOUT TIMEOUT в Windows 11/10, выполните следующие действия:
- Удалите недавно установленные драйверы
- Проверьте скорость оперативной памяти
- Используйте диагностику памяти Windows
- Используйте диспетчер проверки драйверов
Чтобы узнать больше об этих шагах, продолжайте читать.
Программы для Windows, мобильные приложения, игры — ВСЁ БЕСПЛАТНО, в нашем закрытом телеграмм канале — Подписывайтесь:)
1]Удалите недавно установленные драйверы
В большинстве случаев ошибки BSOD возникают из-за поврежденных драйверов и несовместимого оборудования. В этой ситуации он появляется, когда у вас есть проблемы с установленными драйверами или оперативной памятью. Поэтому вам нужно начать процесс устранения неполадок с проверки драйверов.
Если вы недавно установили или обновили драйвер на своем компьютере, рекомендуется немедленно удалить его. Иногда эту проблему может вызвать несовместимая версия драйвера. Вот почему вы можете следовать этому руководству, чтобы удалить или удалить драйверы устройств на ПК с Windows 11/10.
2]Проверьте скорость оперативной памяти
Предположим, что у вас оперативная память 2400 МГц. Однако вы недавно установили другую оперативную память, которая работает на частоте 3200 МГц. Если это произойдет, вы можете ожидать вышеупомянутый BSOD на вашем компьютере. Вот почему вы должны установить новую оперативную память той же скорости, что и старая. Чтобы проверить скорость оперативной памяти в Windows 11/10, вы можете следовать этому руководству.
3]Используйте диагностику памяти Windows
Средство диагностики памяти Windows помогает обнаруживать и устранять распространенные проблемы с оперативной памятью. Если есть небольшие проблемы с установленной оперативной памятью, вы можете избавиться от них с помощью инструмента диагностики памяти Windows. Лучше всего то, что вам не нужно загружать его извне, поскольку Windows 11 и Windows 10 поставляются с этой утилитой в виде предустановленного приложения.
Вы можете открыть эту утилиту, выполнив поиск диагностика памяти виндовс. После этого нажмите «Перезагрузить сейчас и проверьте наличие проблем».
4]Используйте диспетчер проверки драйверов
Driver Verifier Manager — один из лучших способов найти поврежденные драйверы на вашем ПК. Вы можете найти неподписанные драйверы, драйверы, созданные для более старых версий Windows и т. д. С другой стороны, вы можете выбрать все драйверы или выбрать конкретный драйвер для поиска проблем.
Как исправить ошибку CLOCK WATCHDOG TIMEOUT в Windows 11?
К исправить ошибку CLOCK WATCHDOG TIMEOUT в Windows 11 вы можете следовать этому руководству. Другими словами, вам необходимо удалить обновления недавно установленных драйверов, отключить все внешние устройства, удалить недавно установленное оборудование и т. д. С другой стороны, вы также можете запустить средство диагностики памяти Windows.
Как исправить синий экран тайм-аута сторожевого таймера?
Существует много ошибок BSOD, связанных с WATCHDOG TIMEOUT на ПК с Windows 11 и Windows 10. Однако для устранения проблемы необходимо найти точную ошибку. К вашему сведению, если вы получаете BSOD PDC WATCHDOG TIMEOUT, вы можете запустить средство диагностики памяти Windows, обновить BIOS и т. д. С другой стороны, если вы получаете BSOD DAM WATCHDOG TIMEOUT BSOD, вы можете воспользоваться вышеупомянутыми решениями, упомянутыми в этой статье. .
Это все! Надеюсь, это руководство помогло.
Похожие BSODы:
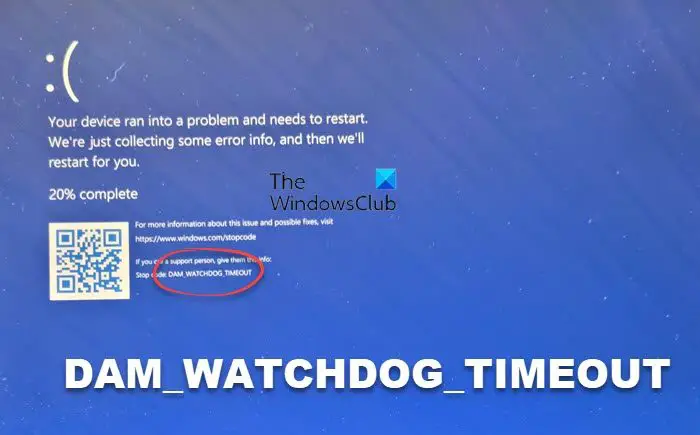
Программы для Windows, мобильные приложения, игры — ВСЁ БЕСПЛАТНО, в нашем закрытом телеграмм канале — Подписывайтесь:)
Способ 3: Устранение неполадок с компьютерной периферией
Ещё одной причиной появления BSOD с этой ошибкой являются сбои в работе периферийных устройств, как внутренних, так и внешних. Алгоритм выявления и устранения таковых выглядит следующим образом:
- Первым делом убедитесь, что установлены последние драйвера для всех компонентов (чипсета, видеокарты, сетевой карты, звукового оборудования).
Подробнее: Установка драйверов на примере материнской платы Откройте «Диспетчер устройств» любым предпочитаемым методом и проверьте, нет ли значка ошибок рядом с девайсами из списка.
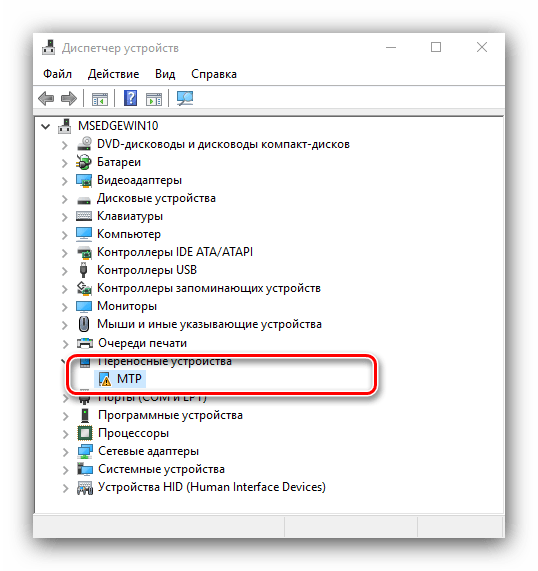
Проблемные устройства следует отключить – для начала программно (через контекстное меню) либо физически, после чего нужно понаблюдать, появится ли ошибка. Если она исчезла, проверьте совместимость устройства и других компонентов компьютера. Если вы владелец ноутбука с двумя видеокартами (интегрированной и дискретной), причина может заключаться в конфликте этих GPU. Для его устранения стоит отключить встроенное решение.

Урок: Отключение интегрированной видеокарты в Windows 10 Важно также продиагностировать работоспособность оперативной памяти и жесткого диска. Урок: Проверка работоспособности RAM и HDD в Windows 10 Нередко причина заключается в аппаратных неисправностях комплектующих – материнской платы, процессора, охлаждения, блока питания
Проверьте их, а также очистите компьютер от пыли
Урок: Проверка работоспособности RAM и HDD в Windows 10 Нередко причина заключается в аппаратных неисправностях комплектующих – материнской платы, процессора, охлаждения, блока питания. Проверьте их, а также очистите компьютер от пыли.




![Ошибка истечения времени сторожевого таймера в windows 10 [full guide]](http://nephros-crimea.ru/wp-content/uploads/4/0/a/40a2ea317c37b55efebfbb4955ac45e4.jpeg)


![Fixed: clock watchdog timeout error windows 10 [easy solutions]](http://nephros-crimea.ru/wp-content/uploads/9/8/a/98a73c8a534c6f96d9f330695aa54bf2.jpeg)












![[solved] clock_watchdog_timeout bsod in windows 10 - driver easy](http://nephros-crimea.ru/wp-content/uploads/e/d/d/edd37e77dc5757e5984827586654b714.png)






![[solved] clock_watchdog_timeout bsod in windows 10](http://nephros-crimea.ru/wp-content/uploads/e/e/a/eea155858ba157d00963f04ee0691f3b.jpeg)
![Fixed: clock watchdog timeout error windows 10 [easy solutions]](http://nephros-crimea.ru/wp-content/uploads/c/d/4/cd4a43a04909d3c1bd3a84c2b934df42.jpeg)

