Существующие версии windows 10
Кратко об основных версиях, встречающихся в России.
Home Single Language (Home SL) — Домашняя версия для одного языка. Поддерживается только один язык, именно язык интерфейса, например у нас это Русский.
Существуют версии для одного языка, поставляемые и в другие страны, соответственно там язык именно той страны в которую он поставляется.
Home — Полноценная домашняя версия, включает весь необходимый функционал для использования операционной системы дома, в офисе и для личного использования.
Pro — Профессиональная версия, имеет более расширенный функционал. Например есть поддержка удаленного управления компьютером, что отсутствует в домашней версии.
Enterprise — Корпоративная версия, подходит для использования в офисах и на предприятиях. Лицензия, как правило, поставляется юридическим лицам и содержит разрешение установки сразу на несколько машин.
Education — Версия разработана специально для образовательных учреждений, как правило не распространяется свободно в продаже.
S — Версия для студентов и так же образовательных учреждений, так же не возможно приобрети простому пользователю, но бывает предустановленной на ноутбуках.
Существуют и еще несколько версий, но они, как правило, не востребованы простыми пользователями.
Эти версии используются в определенном кругу и для специфических задач
Поэтому не стоит им уделять внимание, а те кто в них нуждается о них знает намного больше чем мы с вами
Чаще всего вы будете встречать две версии, это домашняя и профессиональная. О их различии более подробно можете посмотреть на странице разработчика операционной системы тут.
Переход с домашней на профессиональную
Главное правило перехода заключается в том, что обновляться можно только на один уровень выше. То есть с домашней на Pro, а с Pro на корпоративную. Переустанавливать систему в обоих случаях не придётся, все данные, хранящиеся на компьютере, не будут затронуты, а функции, присущие новой версии редакции, появятся автоматически.
С помощью ключа и лицензии
Для перехода вам понадобится лицензионный ключ от той версии системы, которую вы хотите получить. Бесплатные ключи для перехода можно найти в интернете, но активировать систему с помощью них не получится. Единственный способ официально активировать новую редакцию Windows — приобрести ключ для нужной версии на официальном сайте компании Microsoft или в приложении Windows Store, установленном на всех компьютерах с Windows 10 по умолчанию. На данный момент ключ на сайте стоит 15 299 рублей, в магазине — 8 129 рублей.
Покупаем Windows 10 профессиональная через сайт Microsoft
Также переход возможен, если вы раньше устанавливали и активировали профессиональную редакцию Windows 10 на своём компьютере. В этом случае в памяти материнской платы, если вы её не заменяли, сохранился код продукта, и он будет использован автоматически при попытке сменить редакцию. То есть переход будет выполнен с помощью цифровой лицензии.
Переход осуществляется сразу после ввода нового ключа, поэтому, перед тем как приступать к процессу, сохраните все самые важные данные с компьютера на сторонний носитель, чтобы в случае появления неожиданных ошибок, не потерять их.
- Разверните параметры компьютера.
Открываем параметры компьютера
- Раскройте раздел «Обновление и безопасность». Переходим в раздел «Обновление и безопасность»
- Выберите подраздел «Активация». Открываем подраздел «Активация»
- Если вы хотите осуществить переход с помощью цифровой лицензии, то кликните по кнопке «Перейти в Магазин», если в данный момент на компьютере действует активированная домашняя редакция Windows, или по кнопке «Устранение неполадок», если активированной домашней редакции на компьютере нет. Кликаем по кнопке «Перейти в магазин»
- Если переход планируется через ключ, кликните по кнопке «Изменить ключ продукта». Кликните по кнопке «Изменить ключ продукта»
- Введите код ключа, полученный ранее в магазине или на сайте Microsoft. Вводим ключ продукта от нужной редакции
- Дождитесь, пока программа проверит правильность ключа, а после запустите процедуру обновления. Кликаем по кнопке «Запустить обновление»
- Начнётся стандартный процесс обновления, не прерывайте его до полного окончания. Обеспечьте компьютеру стабильное подключение к интернету и электропитанию. Дожидаемся, пока система обновится
- После окончания процесса не забудьте активировать систему любым удобным способом, чтобы не получить ограничения, накладываемые на неактивированные Windows. Не забываем активировать систему
Important Things Before Your Do
Before you start downgrading from Windows 10 Pro to Home, you need to know something important.
Back up Your System Disk
The first thing is that you should make a full backup of all data because a normal clean installation is not inevitable during the downgrade process. As you know, a clean installation will completely erase your system disk. So, it is highly recommended you back up your system disk beforehand.
Here MiniTool Partition Wizard can help you do that easily. It is a powerful partition manager that boasts many features like Migrate OS to SSD/HD, Convert NTFS to FAT32, Rebuild MBR, Extend Partition, Wipe Hard drive, etc. Let’s see how to use it to back up your system disk.
Free Download
Step 1. Prepare an empty external storage device and connect it to your computer to store the backup.
Step 2. Launch the software to enter its main interface, and then select Migrate OS to SSD/HD Wizard from the left action pane.
Step 3. Select an option to migrate OS. If you want to copy the system required partitions only, select Option B. If you want to copy all partitions on the system disk, select Option A. Then click on OK.
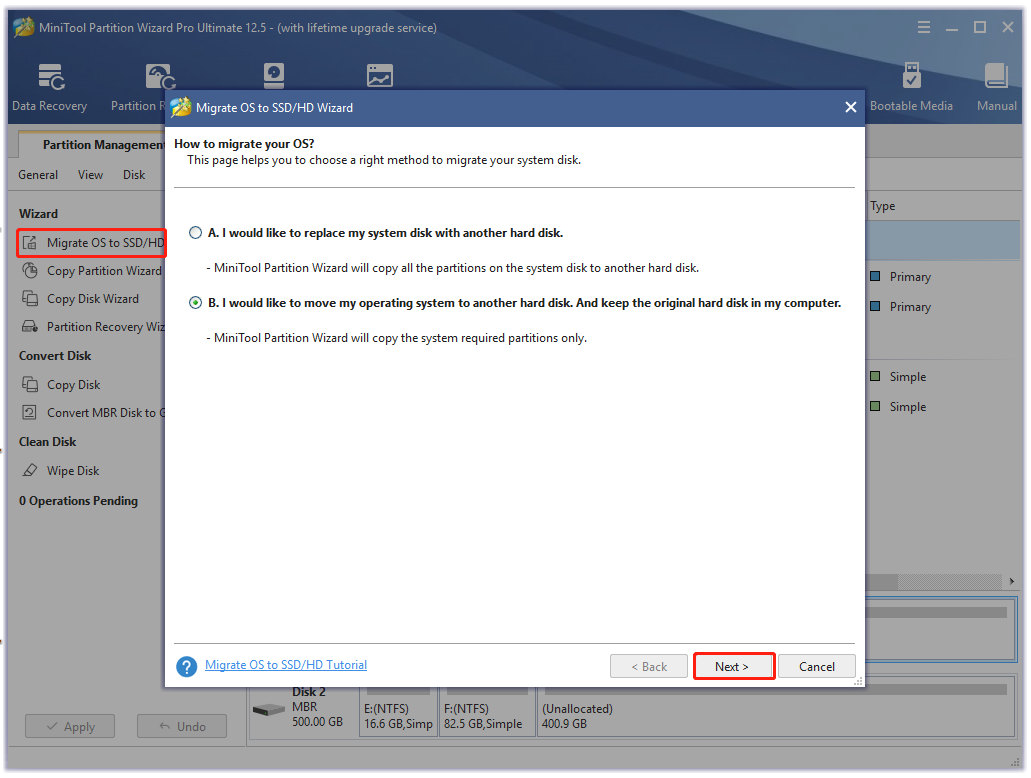
Step 4. Select the target drive you want to migrate OS to and click on Next, and click on Yes to confirm it.
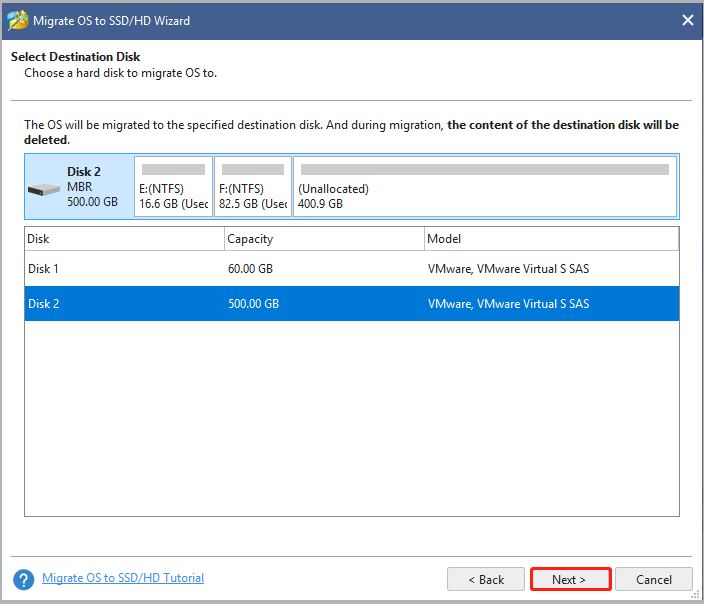
Step 5. Select a copy option based on your needs and click on Next to go on.
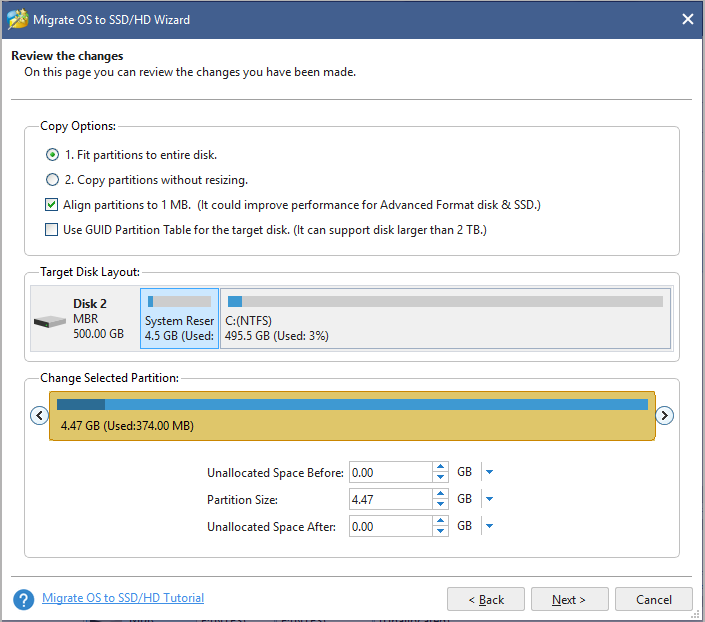
Step 6. Review the changes you just made and click on Finish to confirm that. Finally, click on Apply to execute the pending operations.
Get a Windows 10 Home License
In addition, you need to get a Windows 10 Home edition license that you can reactive your system correctly. Make sure you are using Windows 10 Pro edition. If you are not sure that, follow the steps below to view the Windows specifications:
Step 1. Press Win + I keys to open the Settings window and navigate to the System section.
Step 2. Select About from the left pane and go to Windows specifications where you will check if your edition is Windows 10 Pro.
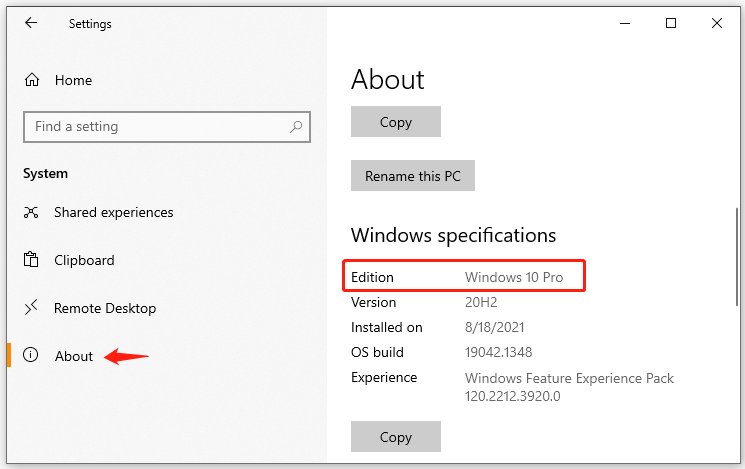
Чем отличаются версии?
Главное отличие Windows 10 профессиональной от домашней заключается в наличии продвинутых инструментов, предназначенных для виртуализации, администрирования, тестирования системы и продвижения бизнеса. В список ключевых особенностей входит:
- Функция Remote Desktop. Предназначена для предоставления доступа к рабочему столу операционной системы.
- Microsoft Hyper-V. Технология, с помощью которой можно установить и перейти к виртуальному оборудованию в ОС.
- Защитная система Bit Locker. Она позволяет шифровать на твердотельных накопителях любую информацию для одного языка. При этом получение доступа к файлам вредоносными программами абсолютно исключено.
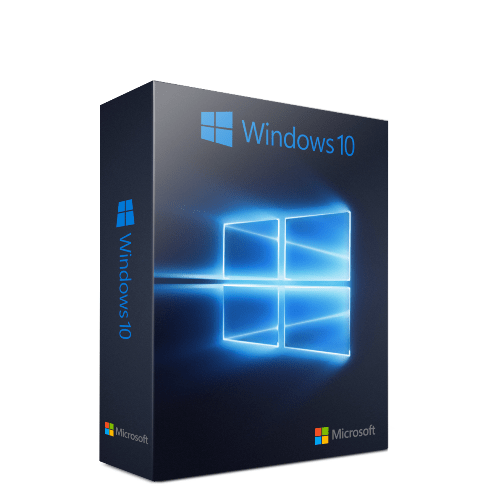
Как понизить редакцию Windows 8.1 или 10
Кибератаки парализуют разработку вакцины от коронавируса и Microsoft выпустил борца с ними
Приобретая десктопный компьютер или ноутбук, многие пользователи предпочли бы, чтобы на нем уже была установлена Windows, причем не какая ни будь там Home, а по меньшей мере Professional. На деле же обычно выходит так, что они получают как раз это самое низкое издание, правда, с возможностью обновления, но уже за дополнительную плату. Те же, кто предпочитают устанавливать систему самостоятельно, выбирают самую высокую редакцию, активируя ее KMS или иным пиратским способом.
А теперь представьте себе такую ситуацию: пользователь активно использует эту систему, устанавливает программы, настраивает ее и прочее, и прочее, и вдруг в один прекрасный момент решает сойти с пути неправедного и приобрести лицензию. А чтобы немного сэкономить, вместо соответствующей редакции лицензии Enterprise он выбирает лицензию Professional, CoreSingleLanguage или даже Core.
Но тут возникает вопрос с активацией. Дело в том, что активировать систему можно только при переходе на более старшую редакцию, если же вы примените ключ Core, скажем, к Professional или Enterprise, то из этого ничего не выйдет. Официально Microsoft не поддерживает подобного понижения, а вместо этого рекомендует установить систему с нуля, что означало бы полную потерю всех установленных программ и настроек. К счастью, в Windows есть одна малоизвестная недокументированная возможность, которую мы сегодня и рассмотрим.
Поскольку сведения о редакции системы установщик получает из реестра, внеся в реестр соответствующие изменения, можно заставить установщик «думать», что он имеет дело с целевой системой.
Командой regedit откройте редактор реестра и разверните следующую ветку:
Найдите в правой колонке параметр EditionID и посмотрите его значение. В нашем примере это Professional, соответствующее редакции системы.
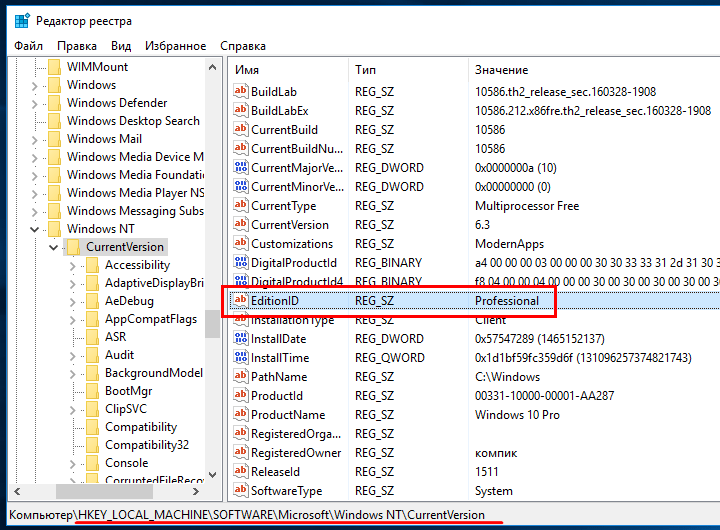
Попробуем понизить Windows до домашней редакции. Заменяем значение Professional на Core, закрываем редактор и, не перезагружая системы, запускаем установочный файл дистрибутива Windows (можно смонтировать ISO-образ или, распаковав, запустить файл setup.exe).
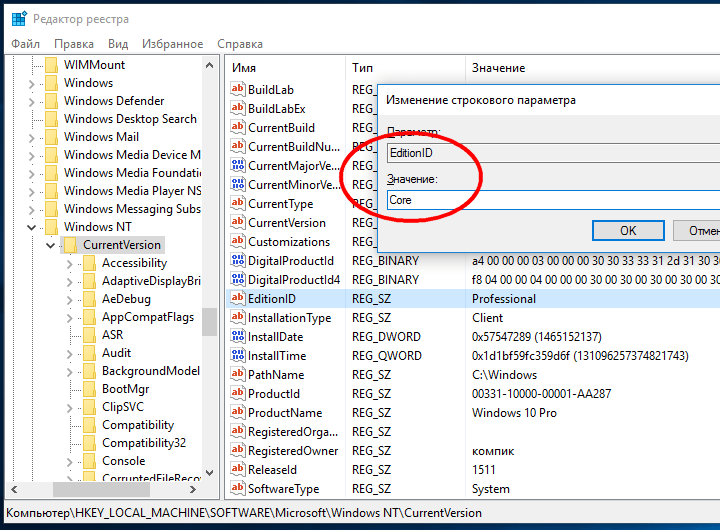
После проверки компьютера вам будет предложено сохранить или удалить при обновлении личные данные и установленные программы. Разумеется, все сохраняем и жмем кнопку «Установить». Начнется процесс установки (обновления) системы, по завершении которого ваша Windows будет понижена до выбранной редакции.
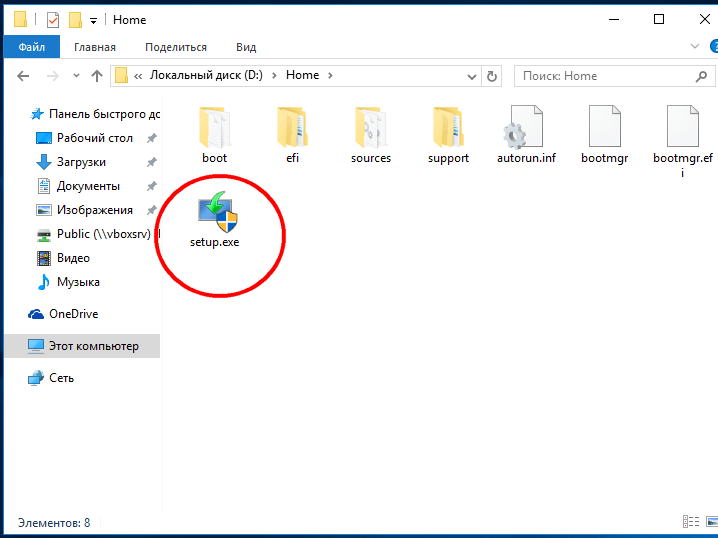
Этот трюк работает на Windows 7, 8.1 и 10, однако следует учитывать, что разные версии операционных систем могут иметь разные редакции. В Windows 10 доступно четыре редакции: Домашняя (Core), Домашняя для одного языка и только для OEM (CoreSingleLanguage), Профессиональная (Professional) и Корпоративная (Enterprise). В Windows 8.1 редакций еще больше, в частности помимо тех, которые имеются в Windows 10, в Windows 8.1 есть еще ConnectedCore, CoreConnectedSingleLanguage и ProfessionalWMC.
Удаление обновления
Иногда нужно удалить одно обновление, а не откатываться к предыдущей сборке Windows 10. См. также: как удалить обновления Windows 10. Сделать это можно через «Параметры» или через командную строку. Первый способ:
Для удаления обновления через командную строку нужно знать его номер. В консоли, запущенной от имени администратора, выполняем команду wmic qfe list brief /format:table. Она выведет на экране список апдейтов с номерами. Находим обновление по дате и вставляем его номер в синтаксис команды для удаления — например, wusa /uninstall /kb:8546214.
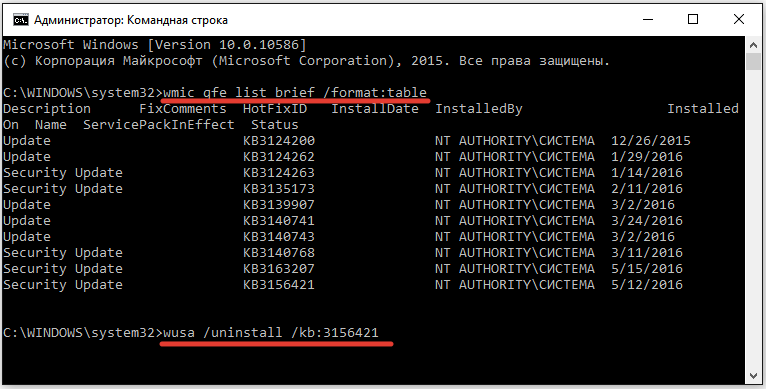
В командной строке отображаются не все обновления, а только последние 10
Подтверждаем удаление, а затем перезагружаем компьютер для применения конфигурации. При следующем запуске отключаем автоматическое обновление Windows 10, чтобы апдейт не установился без нашего ведома.
Как обновить Windows 10 Home до Windows 10 Pro
Обновление ОС можно совершить нескольким и способами:
- Самостоятельная переустановка Windows с выбором интересующей версии.
- Использование штатных инструментов интерфейса для автоматического апдейта.
Чистая переустановка
Один из очевидных способов – установка Windows 10 Pro со съемного носителя или специализированного диска. Для начала необходимо подготовить загрузочную флешку или другой носитель.
Помочь в этом может программа Ultra ISO. Далее нужно выполнить следующее:
- Вставить носитель в компьютер.
- В настройках БИОС изменить загрузку через USB.
Дождаться, пока система подгрузит компоненты Виндовс.
Установить ОС, следуя инструкциям инсталлятора.
Чистая переустановка с повышением версии
Владелец ПК может воспользоваться двумя способами:
- Установить сразу версию Professional.
- Установить сначала Windows 10 Home, а после использовать обновление через интерфейс ОС.
Апгрейд нового ПК с версии Home на Pro
Существует несколько способов поменять версию Windows 10. Сделать это можно с помощью цифровой лицензии, универсального ключа или магазина Microsoft. Первый вариант считается наиболее эффективным методом обновления Win 10.
Обновление через ключ продукта
Для обновления операционной системы можно использовать универсальный ключ, который распространяется условно бесплатно.
Получить его можно, перейдя на данную страницу. Обновление осуществляется следующим образом:
Обновление через цифровую лицензию
Данный метод подойдет в том случае, если Windows 10 Pro уже ранее устанавливалась на ПК или ноутбук. В этом случае цифровая лицензия должна сохраниться, что приведет к облегчению процедуры. Во-первых, пользователю не придется использовать какой-либо ключ. Во-вторых, обновление пройдет гораздо быстрей, чем в предыдущем случае. Что потребуется для успешного проведения процедуры:
- Выполнить 3 первых пункта из предыдущего метода.
- Если на ПК установлена домашняя версия и имеется цифровая лицензия ОС Pro, пользователю понадобится воспользоваться инструментом для перехода в магазин и скачать бесплатный апдейт.
Также бывают ситуации, когда при наличии цифровой лицензии не удается обновиться да профессиональной версии. Это возникает в том случае, если на компьютере не установлена Виндовс 10 Домашняя.
Обновление ОС Windows 10 через магазин Microsoft
Ниже подробно рассмотрена методика обновления операционной системы Windows 10 да профессиональной версии через официальный магазин Microsoft. Компания предлагает несколько способов использования ОС. Во-первых, пользователь может ознакомиться с функциональными особенностями ПО Pro посредством пробного периода (тестирование с целью выявления дефектов).
Во-вторых, если последний уверен в качестве ОС, можно сразу приобрести лицензию с возможностью дальнейших обновлений. В этом случае потребуется:
Открыть меню пуска и перейти к основным параметрам системы. Также это можно сделать через комбинацию «Win+X».
- В контекстном меню отыскать раздел с безопасностью и обновлениями.
- Перейти к вкладке с активацией, нажав на нее мышкой.
Воспользоваться пиктограммой для перехода в магазин Microsoft.
В следующем окне заполнить платежную форму и указать персональные данные.
Кликнуть на кнопку покупки.
Если все сделано правильно, система автоматически начнет загрузку компонентов для апдейта. Стоит заметить, что задействованы будут данные, которые потребуются для изменения уже установленных функций. Что касается основной информации на диске с установленной базовой Windows (стороннее ПО, пользовательские файлы и прочее), она останется в целостности.
Когда обновление установится, компьютер самостоятельно перезагрузится и подключит новые функции, которые появились вместе с Windows 10 Pro.
Обновление бесплатным способом
Ко всеобщему удивлению есть метод, с помощью которого можно обновить операционную систему абсолютно бесплатно. Для этого можно воспользоваться специальным ключом, который распространяется компанией «Майкрософт». Что потребуется сделать:
- Перейти в меню пуска.
- Открыть раздел с параметрами системы.
- Найти пункт с активацией.
- В появившемся поле ввести следующую комбинацию – VK7JG-NPHTM-C97JM-9MPGT-3V66T.
- Нажать на клавишу запуска обновления.
- Ожидать окончания процедуры.
Как сменить редакцию Windows 10 без переустановки ОС
Сегодня в статье хотел затронуть актуальную тему, про котрую меня многие спрашивали, а именно — как сменить редакцию Windows 10 без переустановки ОС, с сохранением всех установленных программ, документов, настроек и прочего.
— Скажу сразу, операция не сложная и потребует немного времени сейчас все покажу и расскажу.
Довольно часто у пользователей и администраторов возникает вопрос – возможно ли обновить младшую редакцию Windows 10 (например, Home или Pro) до более функциональной старшей (например, до Pro или Enterprise соответственно). В этой статье мы рассмотрим, как повысить редакцию Windows 10 без переустановки ОС, с сохранением всех установленных программ, настроек и документов.
В работе по данному вопросу мы будем использовать команду DISM.
Для начала узнаем текущую редакцию Windows 10 с помощью команды DISM: DISM /online /Get-CurrentEdition
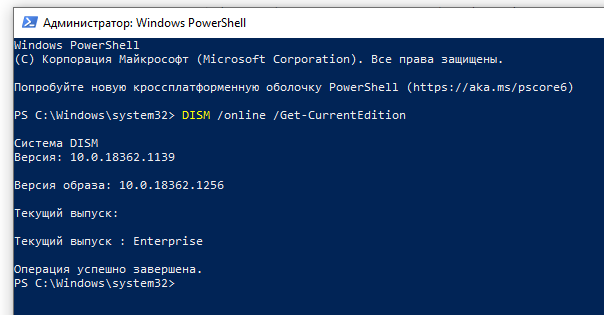
Обновляем редакцию Windows 10 без переустановки ОС. Результат выполнения команды DISM /online /Get-CurrentEdition.
В нашем примере используется Windows 10 Enterprise.
Затем, нам нужно вывести список редакций, до которых можно обновить нашу версию Windows 10, для этого используем следующую команду:
DISM /online /Get-TargetEditions
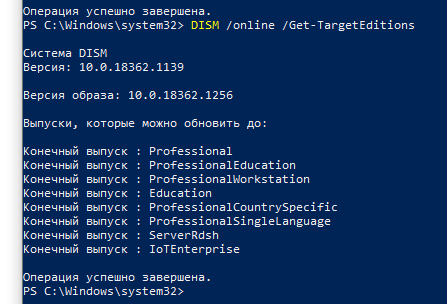
Результат выполнения команды DISM /online /Get-TargetEditions.
Даунгрейд с Windows 10 Enterprise до Professional
Так получилось, что устанавливалась операционная система с диска, где была только редакция Windows 10 Enterprise, а корпоративный ключ приобретенный организацией предполагает лицензирование версии Windows 10 Professional. Возможно ли сделать даунгрейд версии ОС без переустановки? — Да!
— Сейчас расскажу как:
Для даунгрейда редакции Windows 10 Enterprise до Professional нужно указать ключ продукта. Нужно указать KMS ключ для Windows 10 Professional (W269N-WFGWX-YVC9B-4J6C9-T83GX).
Попробуем обновить редакцию с помощью команды DISM /Set-Edition , которая используется для обновления редакции Windows Server.
DISM.exe /online /Set-Edition:Professional/AcceptEula /ProductKey:W269N-WFGWX-YVC9B-4J6C9-T83GX
Данная команда возвращает ошибку:
Error: 50 Setting an edition is not supported with online images.
Тем самым можно понять, что онлайн апгрейд редакции не поддерживается, так как нужно загружаться с помощью загрузчика среду WinPE/WinRE и выполнять апгрейд образа Windows 10. Это муторно, долго и не удобно. В общем это не для нас.
Давайте воспользуемся утилитой Changepk.exe для автоматического апгрейда редакции Windows 10 и попробуем обновить редакцию с Windows 10 Enterprise до Win 10 Professional командой:
Changepk.exe /ProductKey W269N-WFGWX-YVC9B-4J6C9-T83GX
Через одну-две минуты редакция вашей Windows 10 изменится на Professional (никаких дополнительных действий с вашей стороны не потребуется!). Осталось только активировать вашу Windows онлайн или на KMS-сервере, если такой у вас есть.
Вышеописанный механизм смены редакций предполагает как даунгрейд так и апгрейд редакций, в пределах которые видны после выполнения команды DISM /online /Get-TargetEditions то есть работает в обе стороны.
Апгрейд домашней редакции Windows 10 Home до Pro
Аналогичным образом вы можете обновить Windows 10 Home до Pro без потери данных и переустановки программ.
Проверьте текущую редакцию командой:
Dism.exe /Online /Get-CurrentEdition
Затем, выведите список редакций, до которых можно обновить Windows 10 Home:
DISM /online /Get-TargetEditions
В списке будет редакция Professional. Единственное отличие состоит в том, что для Windows 10 Home не поддерживаются рассмотренные выше способы обновления для редакции Professional, поэтому либо вы умазываете новый ключ продукта вручную, либо приобретаете лицензию на Windows 10 Professional в магазине Microsoft. Для ввода нового ключа в редакции Windows 10 Professional вручную воспользуйтесь командой:
Чтобы указать ключ новый Windows 10 Pro вручную, выполните команду:
Укажите свой ключ Windows 10 Pro и Подтвердите апгрейд редакции, нажав кнопку Активировать. Через некоторое время Апгрейд будет окончен и система запросит перезагрузку компьютера.
Вот и всё, теперь вы знаете как изменить редакцию Windows 10 не прибегая к переустановки ОС.
Ваш вопрос: как перейти с корпоративной Windows 10 на домашнюю?
Как перейти с Windows 10 Enterprise на Windows 10 Home?
Прямого перехода на более раннюю версию нет с Windows 10 Корпоративная на Домашнюю. Как также сказал DSPatrick, вам необходимо выполнить чистую установку версии Home и активировать ее своим подлинным ключом продукта.
Как перейти с Windows 10 Enterprise на домашнюю?
Ручное изменение ключа продукта OEM / Retail с помощью Настройки> Обновление и безопасность> Активация> Изменить ключ продукта.
Как перейти с предприятия на дом?
Корпоративная лицензия использует корпоративный лицензионный ключ, в то время как пользователи домашней лицензии используют ключ продукта..
- Откройте приложение «Настройки» и нажмите «Обновление и безопасность».
- Откройте «Активация» и нажмите «Сменить ключ продукта».
- Введите ключ продукта Windows 10 Professional и нажмите Далее.
- После активации нового ключа продукта перезагрузите компьютер.
Могу ли я перейти с Windows 10 Корпоративная домой?
Нет пути для перехода на более раннюю или более раннюю версию. из версии Windows 10 Enterprise. Для установки Windows 10 Professional необходимо выполнить чистую установку. Вам необходимо загрузить и создать установочный носитель на DVD или флэш-накопителе и установить его оттуда.
Могу ли я перейти с Windows 10 Корпоративная на домашнюю без потери данных?
К сожалению, нет — вы можете перейти из Дома в Enterprise afaik, но для перехода от Enterprise к Home требуется чистая установка и лицензия для Home, поскольку это классифицируется как переход на более раннюю версию.
Сколько стоит лицензия на Windows 10 Корпоративная?
Microsoft планирует сделать свой недавно переименованный продукт Windows 10 Enterprise доступным по подписке за 7 долларов США за пользователя в месяц, или $ 84 в год.
Windows 10 Корпоративная бесплатная?
Microsoft предлагает бесплатную ознакомительную версию Windows 10 Enterprise Вы можете бегать в течение 90 дней без всяких условий. Версия Enterprise в основном идентична версии Pro с теми же функциями.
Как удалить Windows 10 Корпоративная?
Нажать на «Корпоративный портал». Справа нажмите «Стоп» в разделе «Управление веб-сайтом». Теперь щелкните правой кнопкой мыши «Корпоративный портал» и выберите «Удалить».
Как перейти на домашнюю версию Windows?
Вы можете попробовать следующий обходной путь, а затем проверить свою удачу:
- Откройте редактор реестра (WIN + R, введите regedit, нажмите Enter)
- Перейдите к клавише HKEY_Local Machine> Программное обеспечение> Microsoft> Windows NT> CurrentVersion.
- Измените EditionID на Home (дважды щелкните EditionID, измените значение, нажмите OK). …
- Измените ProductName на Windows 10 Home.
Что лучше Windows 10 Домашняя, Профессиональная или Корпоративная?
Одно из основных различий между редакциями — лицензирование. Хотя Windows 10 Pro может быть предустановлена или приобретена у OEM-производителя, 10 для Windows Enterprise требует приобретения соглашения о корпоративном лицензировании. Кроме того, для Корпоративной есть две отдельные редакции лицензий: Windows 10 Корпоративная E3 и Windows 10 Корпоративная E5.
Что такое лицензия Windows Enterprise?
Windows 10 Enterprise — это лицензируется как лицензия на обновление до Windows Pro. … Windows 10 Enterprise также включена в лицензии Microsoft 365 E3 и E5. Пользователи, у которых нет устройств Windows Pro, с которых нужно выполнить обновление, могут по-прежнему лицензировать Windows Enterprise для сценариев удаленной виртуализации с лицензией Windows VDA E3 или E5.
Могу ли я установить Windows 10 дома поверх Windows 10 Enterprise?
Однако у нас это не сработало с Windows 10, и мы столкнулись с сообщениями об ошибках. … Большинство людей этого не знают, но вы можете конвертировать с вашей существующей системы Windows 10 Домашняя или Профессиональная до Windows 10 Корпоративная всего за несколько минут — диск не требуется. Вы не потеряете ни одну из установленных программ или файлов.
Что такое ключ продукта для Windows 10 Enterprise?
Windows 10, все поддерживаемые версии Semi-Annual Channel
| Версия операционной системы | Ключ установки клиента KMS |
|---|---|
| 10 для Windows Enterprise | NPPR9-FWDCX-D2C8J-H872K-2YT43 |
| Windows 10 Enterprise N | DPH2V-TTNVB-4X9Q3-TJR4H-KHJW4 |
| Windows 10 Enterprise G | YYVX9-NTFWV-6MDM3-9PT4T-4M68B |
| Windows 10 Enterprise GN | 44RPN-FTY23-9VTTB-MP9BX-T84FV |
Могу ли я перейти с QuickBooks Enterprise на Pro?
Несмотря на то, что нет прямого способа конвертировать QuickBooks Desktop Enterprise в Pro, вы все равно можете экспортировать данные в Excel или. Формат CSV из предприятия, а затем импортируйте его в Pro.
как перейти с Windows 10 корпоративная (гомно) , на Windows 10 домашняя ?
Windows 10 Home SL build 10240 — 7HNRX-D7KGG-3K4RQ-4WPJ4-YTDFHWindows 10 Home build 10240 — TX9XD-98N7V-6WMQ6-BX7FG-H8Q99Windows 10 Pro build 10240 — VK7JG-NPHTM-C97JM-9MPGT-3V66TWindows 10 Enterprise build 10240 — NPPR9-FWDCX-D2C8J-H872K-2YT43Windows 10 Enterprise build 10240 — XGVPP-NMH47-7TTHJ-W3FW7-8HV2CWindows 10 Professional 10240 — W269N-WFGWX-YVC9B-4J6C9-T83GX
Windows 10 Home build 10240 — YTMG3-N6DKC-DKB77-7M9GH-8HVX7 Windows 10 Home SingleLanguage build 10240 — BT79Q-G7N6G-PGBYW-4YWX6-6F4BTWindows 10 Home CountrySpecific build 10240 — N2434-X9D7W-8PF6X-8DV9T-8TYMD
Windows 10 Pro VL build 10240 — QJNXR-7D97Q-K7WH4-RYWQ8-6MT6Y
Данные ключи продукта должны подойти для всех предварительных сборок Windows 10 когда-либо выпущенных Майкрософт.
Часть 3. Бесплатное обновление Windows 10 с домашней до версии Pro
После шагов 1 и 2 теперь вы можете обновить Windows 10 с домашней версии до версии Pro любым из предложенных ниже способов.
Способ 1. Вручную обновить Windows 10 Home до Pro, обновив Windows Store
Если процесс выполнен на 100 %, это означает, что он почти завершен, и вам нужно будет перезагрузить компьютер вручную, когда вы получите сообщение об успешном завершении.
Способ 2. Обновите Windows 10 с версии Home до Pro без активации
Вам не нужно платить за ключ активации прямо сейчас, вы можете купить его позже, после процесса обновления.
Теперь вы можете использовать Windows 10 Pro на своем ПК. К тому времени вам может потребоваться активировать систему после 30-дневного бесплатного пробного периода.
Если вы потеряли данные после обновления до Windows 10, вы можете восстановить их из резервных копий, созданных до обновления. Если вы хотите вернуться к предыдущей системе, вы можете попробовать восстановить доступ Windows для понижения версии Pro до Home или напрямую выполнить восстановление системы, чтобы понизить версию Windows 10 Pro до Home из образа системы, созданного EaseUS Todo Backup.
-
Расширение темы пользователя не включено в Ubuntu
-
Устранение неполадок при запуске Windows 10, что делать
-
Что такое windows nps
-
Копировать транс heic для windows что это такое
- Какие игры доступны для 64-битной Windows 7
Переход с профессиональной на корпоративную
Для этого перехода действует все те же правила, что были описаны в предыдущем пункте статьи. Вам понадобится цифровая лицензия или ключ от корпоративной Windows, купить который можно в приложении «Магазин» или на официальном сайте Microsoft. На данный момент покупка по интернету на сайте компании по каким-то причинам недоступна, но актуальную цену вы можете узнать в приложении Windows Store.
Все действия, которые нужно осуществить для перехода при наличии цифровой лицензии или ключа, полностью совпадают с действиями, описанными выше в статье. Единственное отличие, ключ продукта должен принадлежать корпоративной версии, а не профессиональной.
Видео: обновление редакции
Перейти с одной редакции на другую можно, но только при наличии ключа или цифровой лицензии. Обновление возможно лишь на одну ступень выше. Приобретать ключ настоятельно рекомендуется только в официальных магазинах Microsoft, покупка в остальных местах не даёт гарантии.
Здравствуйте, скажите можно ли изменить редакцию Виндовс без переустановки? Например, с домашней версии на профессиональную ?
Ответ краткий — можно, но это не документированная возможность и не все функции могут работать, а также это нарушение лицензии если вы не купили повышенную редакцию.
Выводя на рынок различные редакции операционной системы Windows, производитель подразумевает, что пользователь будет выбирать то издание, которое наиболее соответствует его потребностям и финансовым возможностям. Однако в жизни все по-другому: уже готовые ПК идут обычно идут с предустановленной системой самого простого (и дешевого) издания, а нелицензионные пользователи, не сильно заморачиваясь, ставят один из старших выпусков. Все это часто приводит к тому, что редакцию Windows нужно изменить и желательно без переустановки системы.
Основная проблема заключается в том, что с необходимостью изменить редакцию Windows пользователь сталкивается тогда, когда система уже «обжита»: установлено и настроено необходимое ПО, оборудование, разложены привычным образом данные и т.д., и т.п.
Существуют два сценария изменения редакции. Один из них можно условно назвать «официальным». Microsoft поддерживает переход с младших изданий на старшие вполне официально. Достаточно приобрести специальный ключ или коробку.
Хуже, когда редакцию надо понизить. Обычно это бывает при лицензировании пиратских версий, когда закупаются коробки или лицензии нужной редакции, которая не совпадает с тем, что реально стоит на компьютерах. Официально Microsoft не поддерживает таких изменений и рекомендует установить систему с нуля, однако есть одна недокументированная возможность, которую мы и рассмотрим.
Всем известно, что если запустить инсталлятор Windows в загруженной ОС, то одной из доступных опций будет обновление системы с сохранением всех установленных приложений и настроек.
Однако такое обновление возможно только в том случае, если редакция установленной системы совпадает с редакцией дистрибутива, иначе нам предложат только новую установку:
Официальных способов обойти это ограничение нет, поэтому самое время обратиться к недокументированным возможностям. Мы затрудняемся предположить, почему Microsoft не поддерживает произвольное изменение редакции Windows, посредством ввода соответствующего ключа и/или обновления при помощи дистрибутива нужной редакции, тем более что технических препятствий здесь нет.
Эмпирическим путем было установлено, что информацию о редакции системы установщик получает из ветви реестра:
HKEY_LOCAL_MACHINE\SOFTWARE\Microsoft\Windows NT\CurrentVersion
в виде значения параметра EditionID
. Для успешного обновления со сменой редакции нам нужно изменить данный параметр таким образом, чтобы он соответствовал редакции целевого дистрибутива.
В некоторых источниках также рекомендуется изменять параметр ProductName
, однако это абсолютно излишне. После измененияEditionID следует сразу же выполнить обновление, не перезагружая систему. Данный способ подходит для всех актуальных клиентских систем Windows и ниже мы рассмотрим соответствиеEditionID редакциям операционной системы.
Способ 4: Накопительные обновления Windows 10 с официального сайта
Данный метод подходит для поиска и установки небольших, так называемых накопительных, или кумулятивных обновлений из официального источника
. Как и крупные апгрейды, их можно получить не только через автоматический Центр обновлений, встроенный в Windows 10, но и непосредственно с официального «Каталога центра обновлений Microsoft ». Чтобы найти обновления для своего компьютера, надо в поисковой строке портала ввести номер сборки своей ОС (например, 16299).Напомним, что посмотреть его можно, выбрав пункт «Система» при нажатии на меню Пуск ПРАВОЙ кнопкой мыши. Помимо накопительных обновлений в списке будут представлены обновления драйверов для всевозможного оборудования. Надо ли говорить, что их нужно устанавливать только чётко осознавая необходимость этого действия.
Обратите внимание, что использование данного способа получения и установки накопительных (кумулятивных) обновлений несёт дополнительную опасность их несовместимости с Вашим компьютером. Дело в том, что при возникновении проблем с конкретными обновлениями у определённых марок ноутбуков или материнских плат компьютеров, Microsoft, как правило, довольно быстро приостанавливает их установку через Центр обновлений и постепенно решает проблемы
Скачивая такие пакеты вручную и устанавливая их по сути принудительно, Вы рискуете столкнуться с проблемами несовместимости. Такое бывает довольно редко, но нужно это иметь ввиду. Удобнее всего использовать официальный каталог для скачивания кумулятивных обновлений при чистой переустановке Windows 10. Для подстраховки можно заранее посмотреть, какие обновления уже были установлены на компьютере раньше.
Где в Windows 10 найти установленные обновления и как их удалить
Чтобы посмотреть список всех установленных на компьютер обновлений Windows 10, нужно открыть Параметры (Win+i), перейти во вкладку «Обновления и безопасность» и нажать на ссылку «Просмотреть журнал установленных обновлений
». Здесь будут представлены как обновления компонентов и исправления, так и обновления драйверов, установка которых в «десятке» в подавляющем большинстве случаев происходит автоматически.
Удаления конкретных обновлений Windows 10
производится так: на самом верху журнала обновлений надо выбрать ссылку «Удалить обновления», а затем в открывшемся окне выбрать ненужные более пункты и, кликнув по ним ПРАВОЙ кнопкой мыши, нажать «Удалить».






























