Команда nslookup
Если команда «ipconfig» показывает вам внутренний IP адрес, то можно прибегнуть к некоторой хитрости и таки получить внешний IP адрес. Для этого нужно использовать вот такую команду:
nslookup myip.opendns.com. resolver1.opendns.com
Команда «nslookup» позволяет выполнять запросы к системе DNS через командную строку. В указанной выше команде выполняется запрос к DNS серверу «resolver1.opendns.com», который должен выдать IP домена «myip.opendns.com.». Указанный DNS сервер сконфигурирован таким образом, что при запросе этого специального домена, обратно отправляется IP-адрес, с которого поступает запрос. Таким образом мы можем получить внешний IP через командную строку.
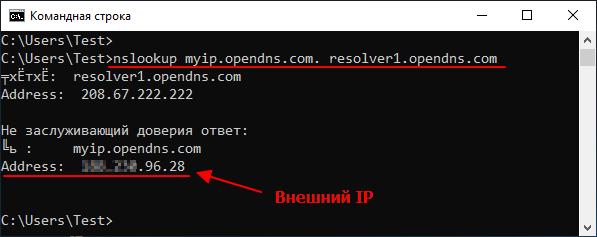
Windows
Изначально пользователю нужно будет выбрать операционную систему своего компьютера. Затем будет приведен алгоритм действий пользователя в зависимости от того, о какой именно операционной системе идет речь. Узнать IP-адрес можно разными способами:
- Через панель управления.
- При помощи командной строки.
Windows XP:
- Сначала нужно нажать кнопку Пуск и перейти в Панель управления. Выбрать Сеть и подключение к интернету. Затем нужно нажать на значок Подключение к сети.
- Выбрать опцию Подключение по локальной сети.
- Перейти в раздел Состояние.
- Выбрать опцию Поддержка.
- Здесь отобразится адрес айпи компьютера.
Стоит отметить, что если подключение беспроводное, то вместе Подключение по локальной сети нужно выбрать другой вариант – Беспроводное подключение. Алгоритм действий в другом не меняется.
Windows 7:
- Сначала нажать на Пуск и перейти в Панель управления.
- Затем выбрать опцию Сеть и интернет и выбрать пункт Центр управления сетями и общим доступом.
- После этого выбрать пункт Изменение параметров.
- Кликнуть на Подключение по сети и проверить Состояние.
- Затем выбрать Сведения. Сразу отобразится адрес компьютера.
В этом случае также нужно поменять Подключение по локальной сети на беспроводное, если устройство подключено по вай фай.
Windows Vista:
Сначала нужно перейти из Пуска в Панель управления и выбрать там опцию Центр управления сетями и общим доступом.
Затем нужно кликнуть на Изменение параметров адаптера.
Выбрать пункт Состояние в Подключении по локальной (беспроводной) сети.
Кликнуть на Сведения. Отобразится адрес компьютера.
Сначала нужно зайти в Панель управления, при этом сделать это можно в данной операционной системе разными способами. Вариант первый: нажать на клавишу Windows + F, а потом ввести Панель управления и нажать на Enter. Вариант второй: Windows + R зажать, затем ввести control panel и нажать Enter. Третий вариант: зажать одновременно Windows + X и выбрать Панель управления. Четвертый вариант: просто в поиск найти панель управления.
Выбрать пункт центр управления сетями и общим доступом в Сети и Инернете, а потом нажать на Изменение.
Кликнуть на Ethernet, а затем на Состояние. После нажать на клавишу Сведения
Отобразится адрес компьютера.
Стоит обратить внимание на то, что если устройство подключено по беспроводной сети, то вместо Ethernet выбрать Беспроводная сеть.
Зажать на клавиатуре клавиши Windows + X одновременно и перейти в Панель управления.
Выбрать в пункте Центр управления Изменение параметров адаптера.
Выбрать Ethernet (или беспроводное подключение), перейти в Состояние и выбрать Сведения.
Windows 8:
Сначала нужно зайти в Панель управления, при этом сделать это можно в данной операционной системе разными способами. Вариант первый: нажать на клавишу Windows + F, а потом ввести Панель управления и нажать на Enter. Вариант второй: Windows + R зажать, затем ввести control panel и нажать Enter. Третий вариант: зажать одновременно Windows + X и выбрать Панель управления. Четвертый вариант: просто в поиск найти панель управления.
Выбрать пункт центр управления сетями и общим доступом в Сети и Инернете, а потом нажать на Изменение.
Кликнуть на Ethernet, а затем на Состояние. После нажать на клавишу Сведения
Отобразится адрес компьютера.
Стоит обратить внимание на то, что если устройство подключено по беспроводной сети, то вместо Ethernet выбрать Беспроводная сеть.
Windows 10:
- Зажать на клавиатуре клавиши Windows + X одновременно и перейти в Панель управления.
- Выбрать в пункте Центр управления Изменение параметров адаптера.
- Выбрать Ethernet (или беспроводное подключение), перейти в Состояние и выбрать Сведения.
MAC:
Алгоритм следующий:
- Нажать на APPLE и затем перейти в пункт Системные настройки.
- Выбрать опцию Сеть.
- После этого выбирать Ethernet, если подключение ведется через сетевой кабель, иди Wi-Fi, если подключение беспроводное.
- В Статусе подключения будет прописан адрес компьютера.
- Открыть Командная строка.
- Затем есть два варианта действий пользователя. Первый: одновременно нажать на Windows + R, ввести cmd и нажать на Enter. Вариант второй: выбрать Пуск и перейти в Командную строку.
- Затем ввести строку ipconfig и нажать Enter.
- IPv4-адрес отображается в опции беспроводная сеть, а если подключение кабельное, то информация доступна в Подключение по локальной сети.
- Открыть Терминал.
- Нажать на иконку поиска и ввести Терминал. Затем нужно увидеть Терминал в списке представленных найденных программах и кликнуть мышкой по нему.
- Затем используется команда ifconfig. После выбора Терминала нажать на Return на клавиатуре. Ввести ifconfig и снова нажать Return. В разделе et0 или Wi-Fi1 отобразится адрес.
Зачем нужен IP-адрес
Основная задача IP-адреса – распознавать информацию об ее отправителе и получателе в протоколе HTTP (протокол для обмена данными). Откроем для примера сайт NIC.RU. Вы можете узнать место размещения сайта, найдя его IP-адрес по домену, например, через специальный сервис – 31.177.80.4. Таким образом, любой веб-сайт имеет свой уникальный IP-адрес. Вы можете ввести IP в строке браузера и перейти на сайт не используя домен.
Сайту также известен IP, с которого на него заходят, так как ему требуется куда-то отправлять обратную информацию, ответ на запрос, поступивший к нему (а именно – страницы сайта). Например, если мы заходим на сайт международной компании из России, то, определяя страну, из которой пришел запрос, сайт открывается на русском языке (если такие настройки установлены на сайте). Это говорит нам о том, что IP-адрес содержит информацию о географическом местоположении.
Простой способ узнать IP-адрес в Windows, через дополнительные утилиты
Логично, что узнать свой айпи адрес компа, можно не только встроенными средствами операционной системы Windows 10 и других, но и сторонними утилитами, коих огромное количество, приведу тут несколько. Первая утилита, из моего любимого пакета NirLauncher, под названием AdapterWatch. Утилита AdapterWatch мониторит скорость и пакеты, сетевых интерфейсов, но так же показывает информацию об адресах узла (всех сетевых интерфейсов).
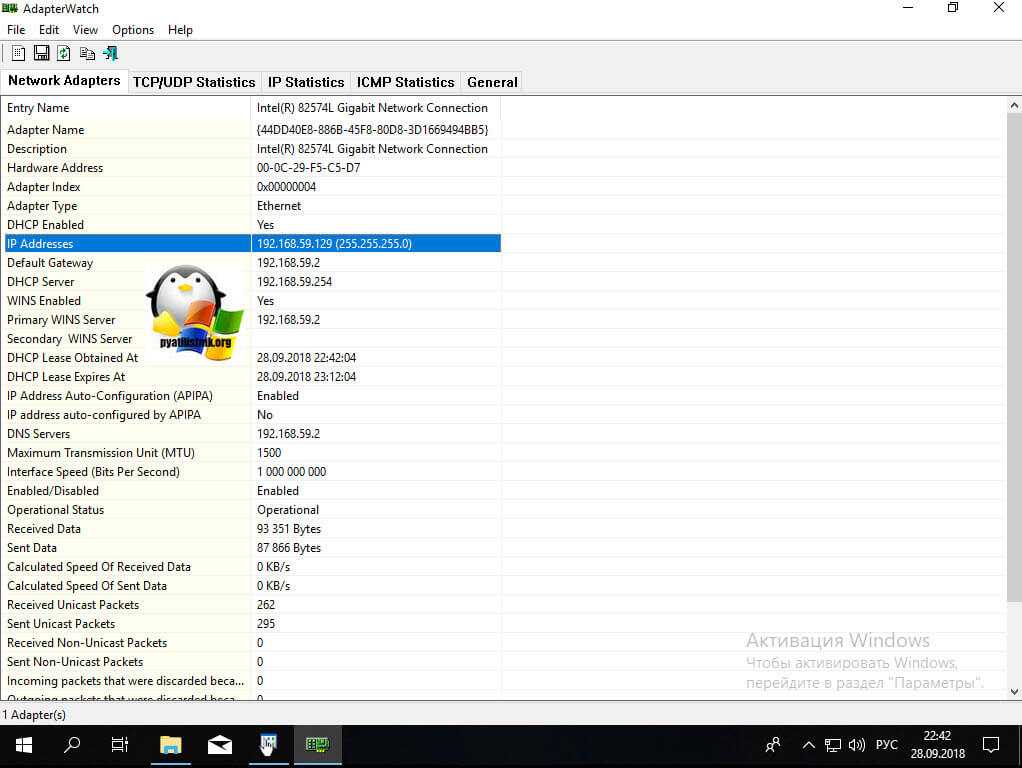
Утилита Piriform Speccy, показывающая всю информацию, о компьютере, включая ip адрес Windows 10, DNS, шлюз. Кстати, эту утилиту разработала, та же компания, что и всем известный Ccleaner. Открываете Piriform Speccy, переходите на вкладку «Network».
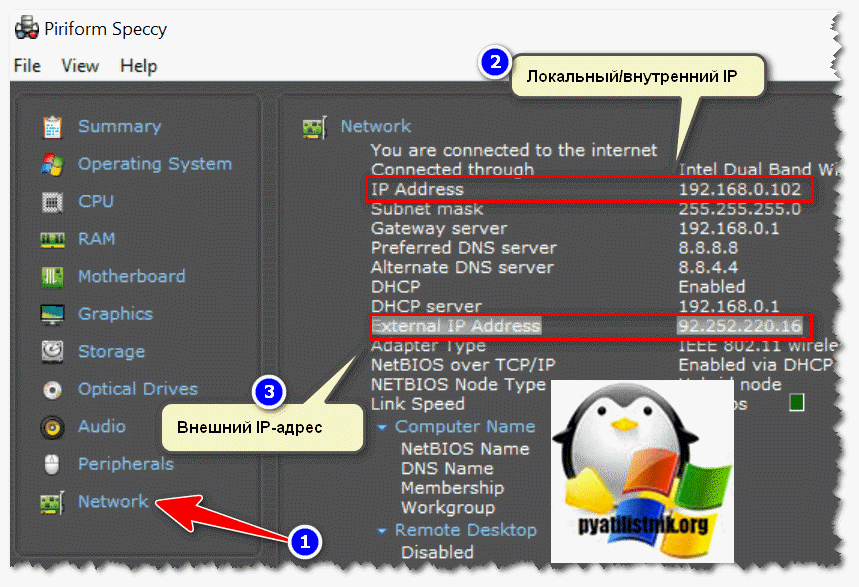
Вычислить айпи адрес, вы можете и через программу AIDA64, которая так же показывает информацию, о всех вещах в компьютере. Откройте пункт «Сеть — Сеть Windows — Адреса сетевого адаптера«
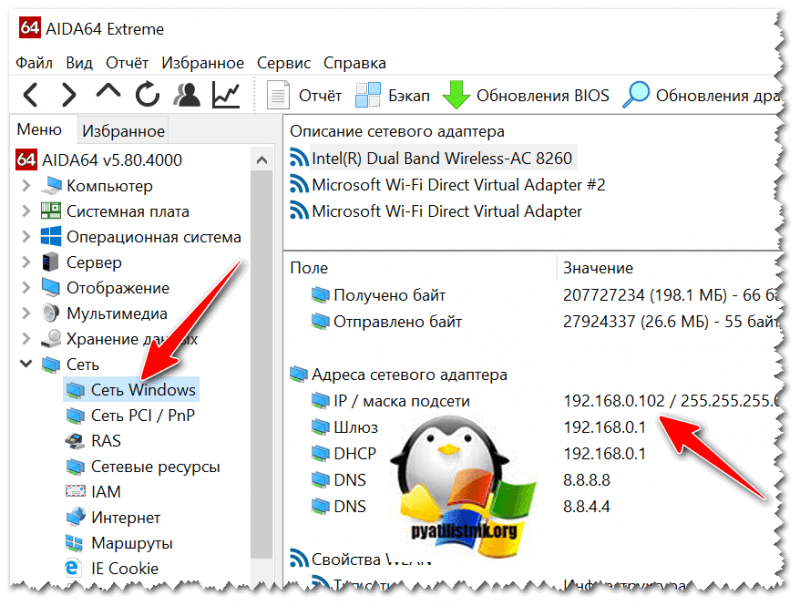
Поиск IP адреса в локальной сети и в сети провайдера
Найти IP в локальной сети можно с помощью вышеописанного способа с командной строкой. Но совсем по-другому нужно искать IP в сети провайдера. Для этого потребуется знать логин и пароль для доступа к настройкам роутера (по умолчанию – admin).
Поиск в локальной сети
Если компьютер подключен к интернету с помощью роутера, то вышеприведенный способ с командной строкой выдаст как раз локальный IP адрес. Для этого нужно всего лишь повторить действия, описанные в инструкции выше.
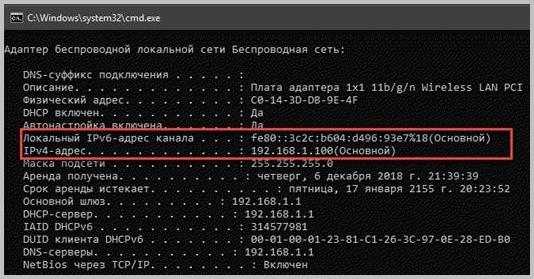
Адрес будет именно тем, который выдал маршрутизатор или роутер конкретному устройству. Если же компьютер просто подключен к локальной сети (без доступа в интернет), то результат будет точно таким же.
Поиск в сети провайдера
Для получения информации о публичном IP адресе в сети провайдера придется обратиться к настройкам роутера.
- Открываем браузер и в адресной строке вводим «192.168.1.1» (стандартный для любого роутера) и жмем «Enter». Сразу же появится окошко для ввода логина и пароля (у вас оно может выглядеть по-другому в зависимости от роутера).
- Вводим логин и пароль (по умолчанию – admin\admin) и жмем на «Вход». Если логин и пароль по умолчанию были изменены, вам нужно их узнать у того, кто настраивал роутер.
В блоке WAN будет отображаться нужный IP адрес и его тип.
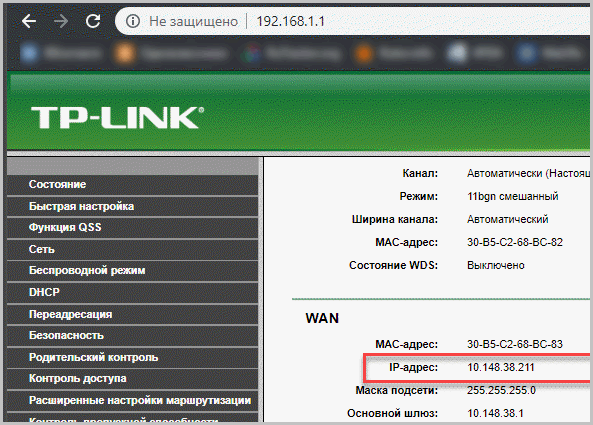
Как поменять свой IP
Многие пользователи желают скрыть свой IP или сменить его. Зачем это делать? Для этого может быть несколько причин.
- Блокировка на форумах, досках объявлений и других сайтах. Многие сайты за нарушения блокируют пользователя по IP. Поэтому новый аккаунт создать нельзя. Для этого и может понадобиться смена адреса.
- Просмотр заблокированного контента. Некоторые органы власти могут блокировать определенный контент для жителей отдельно взятой страны. Для обхода блокировки требуется сменить адрес.
Сменить IP адрес компьютера можно как при помощи средств операционной системы, так и при помощи сторонних приложений. Если нужно сменить адрес так, чтобы системе казалось, что он из другой страны – то только при помощи программ. Но рассмотрим все варианты.
Использование командной строки Windows
Запускаем командную строку с помощью уже известного метода.
В консоли вводим команду «ipconfig /release» и нажимаем «Enter». Она сбросит текущий IP.
Теперь нужно ввести «ipconfig /renew». Эта команда обновит уже сброшенный адрес и он изменится.
Но частенько такой вариант не срабатывает. Потому и нужно использовать сторонние программы. Рассмотрим самые популярные и работоспособные.
SafeIP
Данная утилита позволяет полностью сменить даже статический IP адрес компьютера. Причем для этого можно выбрать сервер из любой страны. Программа позволит просмотреть тот контент, что недоступен для конкретной страны.
Сначала нужно запустить утилиту. Затем в левом столбце выбрать нужный сервер (№1 на скриншоте) и щелкнуть по кнопке «Изменить IP» (2 на картинке). Адрес будет сменен незамедлительно. Преимуществом этой программы является наличие русского языка.
Chameleon
Бесплатная версия программы имеет свои ограничения. К примеру, в списке адресов для смены присутствует только один украинский сервер.
Для смены адреса нужно всего лишь запустить программу и в списке серверов выбрать нужный (1 на скриншоте). Только менять адрес на украинский нет смысла. Поэтому потребуется приобрести полную версию программы.
Proxy Switcher
Простая программа, простой процесс установки. Все, что требуется – запустить программу.
Для начала работы нужно нажать зеленую кнопку в панели управления программой (1 на скриншоте). Утилита имеет набор мощных инструментов для работы с соединением. Но обычному пользователю они не нужны.
Как узнать ip адрес другого компьютера
Теперь представим ситуацию, что вам необходимо вычислить ip адрес другого компьютера, в локальной сети. Тут вариантов несколько, вы можете попытаться, это сделать через DNS запрос, либо произвести сканирование сети, с помощью всевозможных утилит, либо зная его mac адрес вычислить по нему ip или же посмотреть в DHCP службе на вашем оборудовании, при условии, что адрес динамический.
Для поиска IP компьютера в локальной сети мы воспользуемся командой PING. Предположим, что вы знаете DNS имя компьютера (Это как он называется), этой информации может быть достаточно, чтобы разрешить ваше имя в IP адрес, для этого открываем командную строку или powershell и вводим команду:
ping dns имя вашего компьютера

Если DNS сервер, не смог определить имя компьютера, то можно просканировать всю подсеть, для этого есть утилиты сканеры локальной сети, простой и бесплатный, можно опробовать утилиту NetBScaner, которая так же является частью пакета NirLauncher. Запускаете ее и она начинает сканировать вашу локальную сеть, производя в ней поиск, если она находит узлы, то пытается определить их адреса.
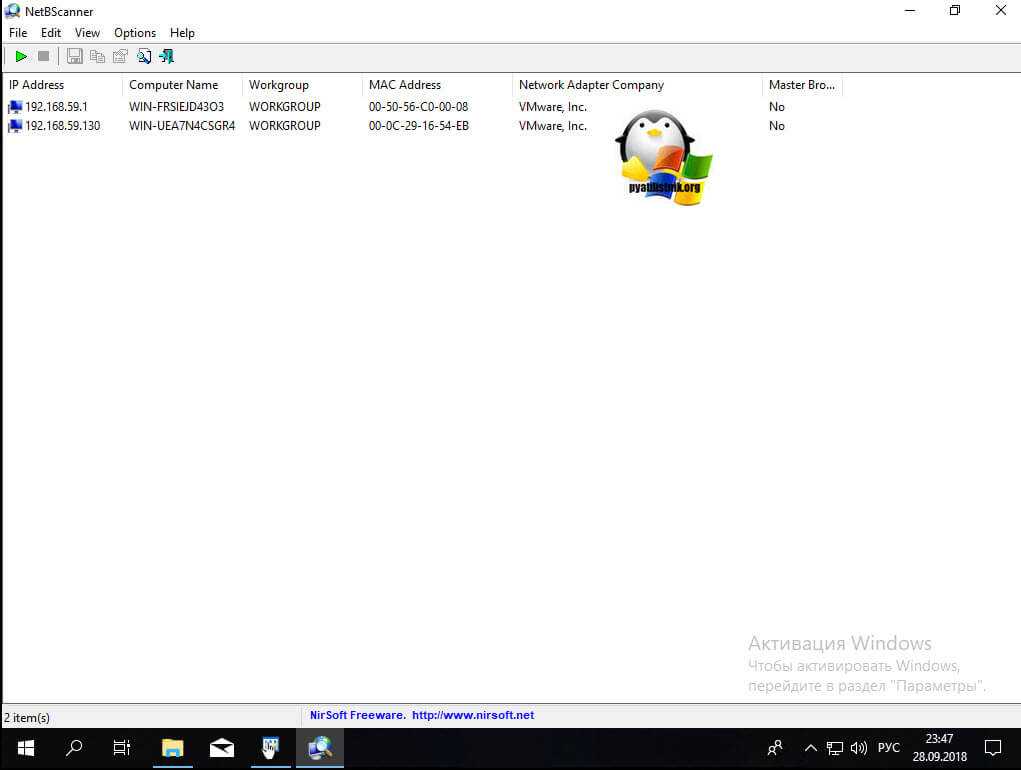
Еще одна, бесплатная утилита, которая может узнать ip адрес компьютера в локальной сети, это Advanced IP Scanner,, тут принцип такой же вы задаете диапазон адресов или сетей, в которых нужно производить поиск, нажимаете выполнить, и получаете список, всего, что удалось обнаружить.
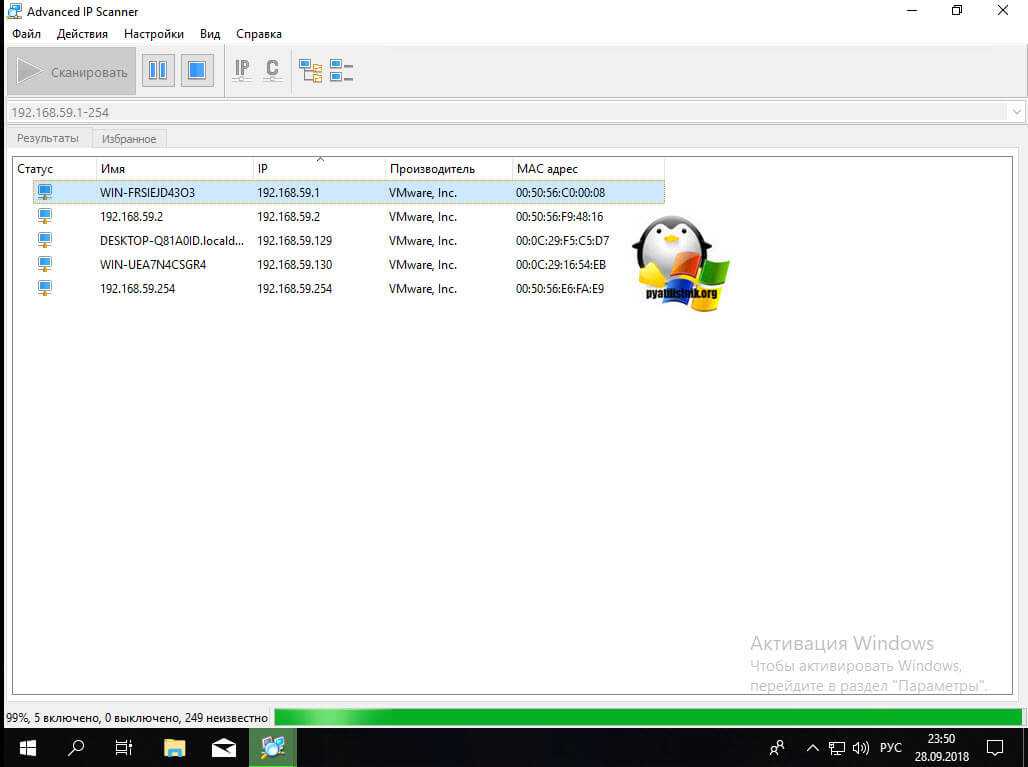
Ну и посмотреть можно на вашем оборудовании, чаще всего, это пункт «DHCP — Clients List», вот пример TP-Link
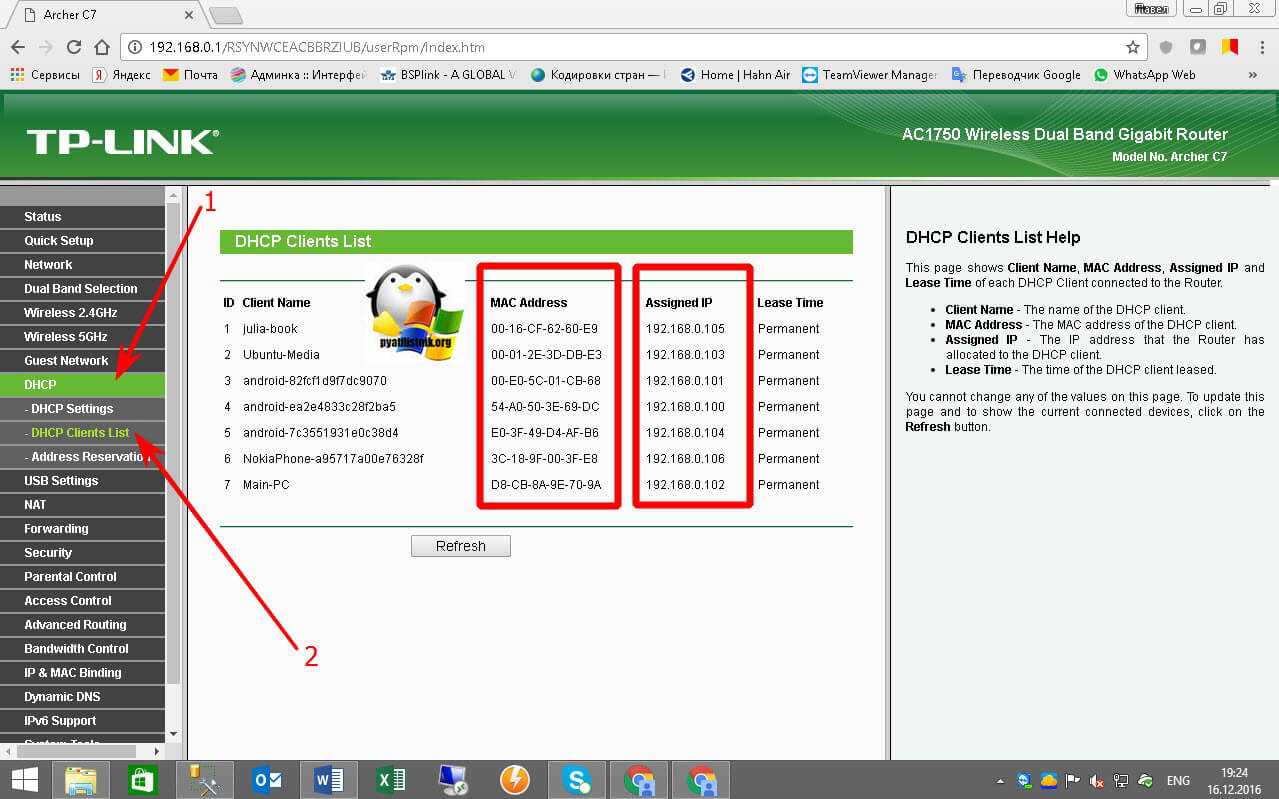
Или NetGEAR, тут пункт «Резервирование адреса». Как видите есть огромное количество методов, где узнать ip адрес компьютера, было бы желание.
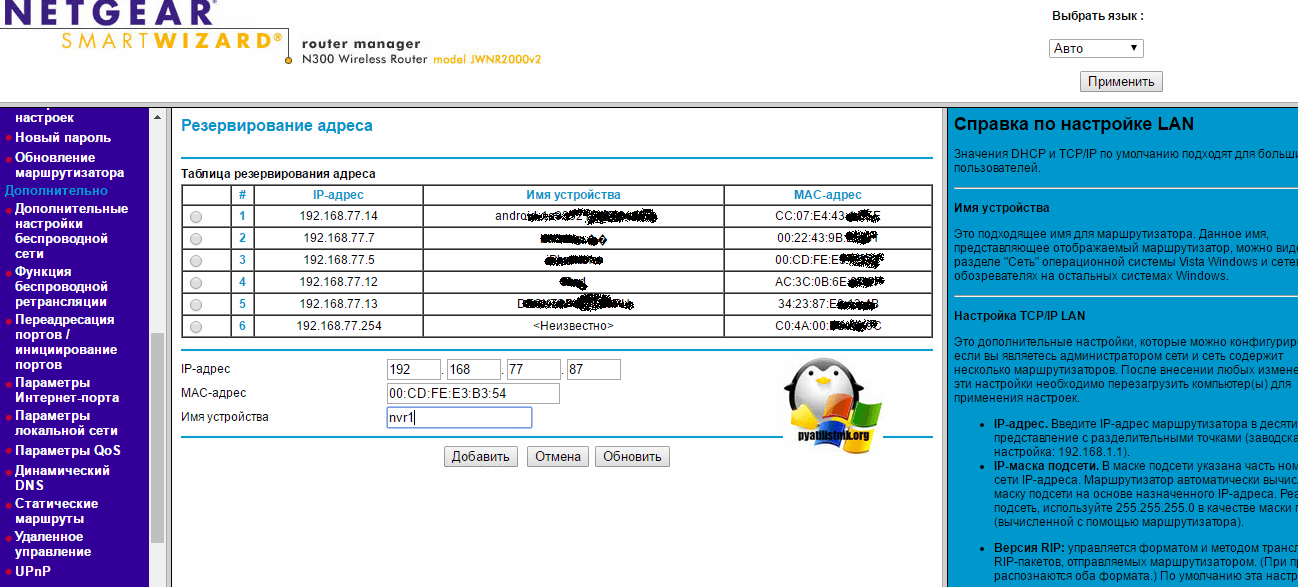
Как узнать IP адрес в Mac OS и Ubuntu
В силу особенностей этих систем, действия будут немного отличаться от тех, что используются в Windows.
Mac OS
Сам по себе процесс не особо сложен, но придется контактировать с терминалом операционной системы. Итак, сначала нужно запустить терминал Mac OS.
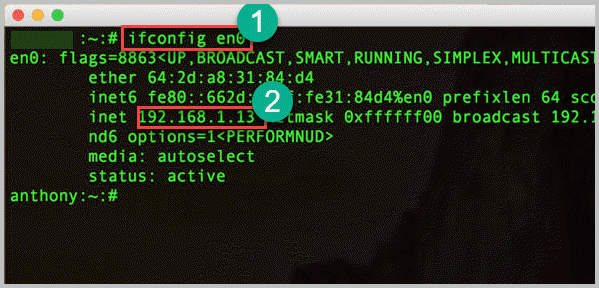
Теперь вводим команду «ifconfig en0» (1 на скриншоте выше) и нажимаем «Enter». Нужный адрес будет отображен в появившейся информации (2 на картинке).
Ubuntu
Здесь тоже придется задействовать терминал. И ничего странного в этом нет, так как Mac OS и Linux основаны на Unix. Потому и очень похожи. Итак, сначала нужно запустить терминал Ubuntu и следовать дальнейшим указаниям.
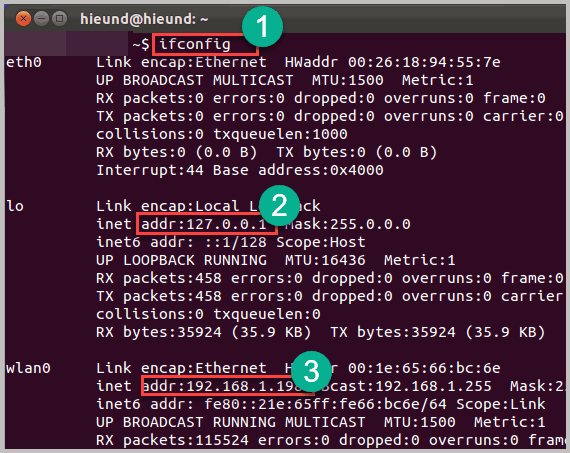
Вводим команду «ifconfig» (1 на картинке выше) и нажимаем «Enter». И получаем локальный IP адрес (2 на скриншоте) и адрес роутера при подключении к Wi-Fi (3 на том же изображении).
IP веб-сайтов
Помимо частных и общедоступных IP-адресов вашей системы, есть общедоступные IP-адреса веб-сайтов в Интернете, с которыми вы общаетесь через веб-браузеры или другие приложения. Хотя вы используете DNS-имена, чтобы открыть веб-сайт или поговорить с ним, компьютеры используют IP-адреса в бэкэнде, чтобы это общение работало.
Мы можем запросить IP-адрес веб-сайта, используя некоторые общедоступные утилиты в любой системе, такие как ping, nslookup и dig. Хотя ping не используется исключительно для получения IP-адреса, он извлекает IP-адрес в процессе, и его можно просмотреть в выводе. Кроме того, это обычная утилита, доступная для разных ОС. Вот все эти команды в действии:
пинг
$ ping -c4 wikipedia.com PING wikipedia.com (91.198.174.194) 56(84) bytes of data. 64 bytes from ncredir-lb.esams.wikimedia.org (91.198.174.194): icmp_seq=1 ttl=57 time=7.53 ms 64 bytes from ncredir-lb.esams.wikimedia.org (91.198.174.194): icmp_seq=2 ttl=57 time=7.58 ms 64 bytes from ncredir-lb.esams.wikimedia.org (91.198.174.194): icmp_seq=3 ttl=57 time=7.56 ms 64 bytes from ncredir-lb.esams.wikimedia.org (91.198.174.194): icmp_seq=4 ttl=57 time=7.59 ms --- wikipedia.com ping statistics --- 4 packets transmitted, 4 received, 0% packet loss, time 3004ms rtt min/avg/max/mdev = 7.532/7.564/7.591/0.022 ms $
Вы можете изучить другие примеры команд ping.
нслукап
$ nslookup wikipedia.com Server: 127.0.0.53 Address: 127.0.0.53#53 Non-authoritative answer: Name: wikipedia.com Address: 91.198.174.194 Name: wikipedia.com Address: 2620:0:862:ed1a::3 $
копать землю
$ dig +short wikipedia.com 91.198.174.194 $
Если у вас нет под рукой терминала или вам неудобно его использовать, не бойтесь. Существует множество доступных инструментов whois, которые могут получить информацию об IP-адресе веб-сайта прямо из браузера.
К одной из таких замечательных утилит whois можно получить доступ из toadmin.ru Tools.
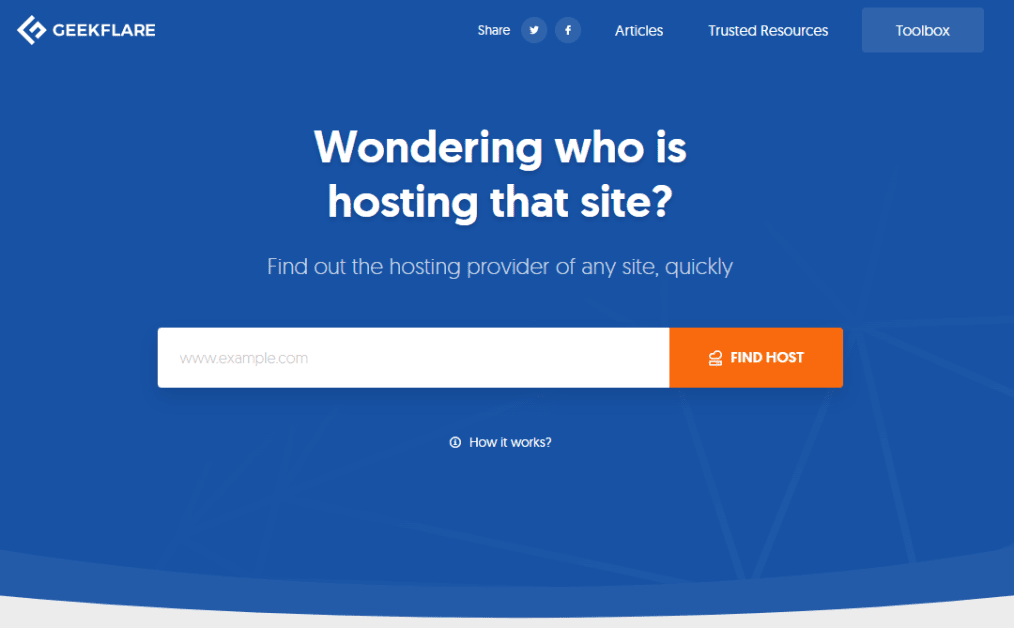
Вы можете просто ввести доменное имя веб-сайта, который вы ищете, чтобы найти IP-адрес, и нажать кнопку «Найти хост», и инструмент покажет вам IP-адрес веб-сайта, а также другую интересную информацию, такую как местоположение и сведения о хостинге.
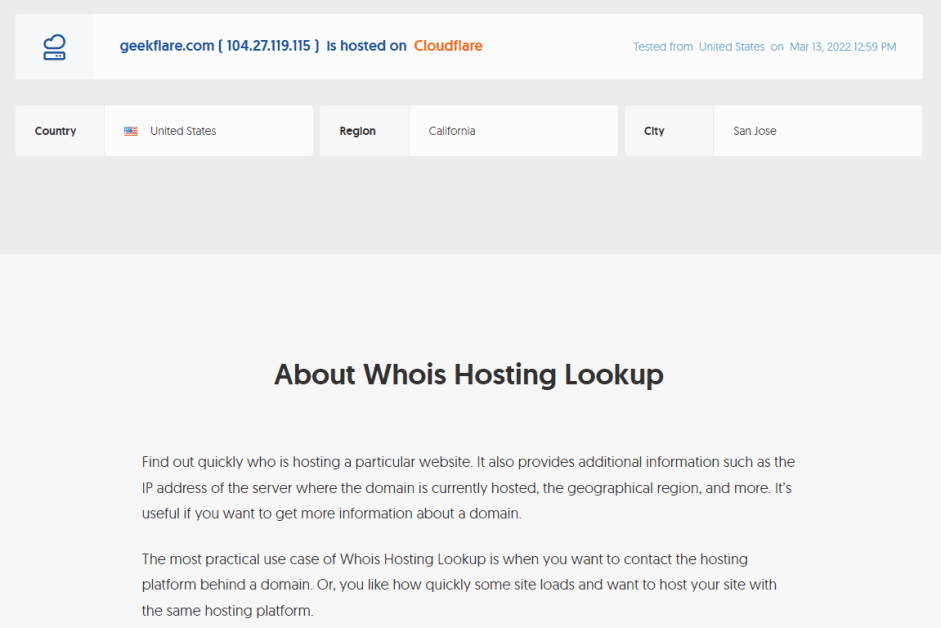
Как узнать чужой IP
Определить по IP-адресу, где находится чужой компьютер, вполне реально. Существует несколько способов, с помощью которых пользователь получит доступ к определенной информации.
Использование почты mail.ru
Этим способом можно воспользоваться только в том случае, если с чужого компьютера на ваш почтовый ящик приходило хотя бы одно письмо. Все очень просто, если знаешь, где искать IP.
- Открыть браузер, зайти в почтовый ящик и открыть то самое сообщение.
- Найти на панели чуть выше открывшегося окна кнопку «Еще» и выбрать «Служебные заголовки».
- В левом верхнем углу появившегося окна со служебной информацией можно прочитать IP-адрес компьютера, с которого и было отправлено это письмо.
Популярные статьи
Высокооплачиваемые профессии сегодня и в ближайшем будущем
Дополнительный заработок в Интернете: варианты для новичков и специалистов
Востребованные удаленные профессии: зарабатывайте, не выходя из дома
Разработчик игр: чем занимается, сколько зарабатывает и где учится
Как выбрать профессию по душе: детальное руководство + ценные советы
Как увидеть свой IP-адрес в приложении «Настройки»
Эта информация также доступна в приложении «Настройки». Однако необходимые шаги немного отличаются в зависимости от того, используете ли вы Windows 10 или Windows 11. Чтобы помочь вам, каждая версия Windows будет иметь свой подраздел.
Как увидеть свой IP-адрес в приложении «Настройки» из Windows 11
Если вы используете ноутбук или настольный компьютер с Windows 11, откройте приложение «Настройки» (Windows+I). На левой боковой панели выберите Сеть и Интернет. Справа выберите Wi-Fi или Ethernet, в зависимости от типа используемого сетевого подключения.
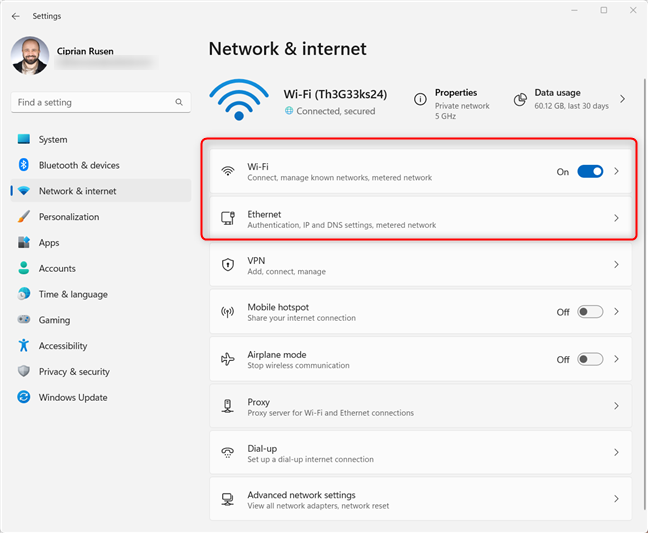
У меня ноутбук с Windows 11, возможно, у вас тоже. Поэтому я выбрал Wi-Fi. Затем нажмите или коснитесь кнопки «Свойства» для вашего активного соединения Wi-Fi.
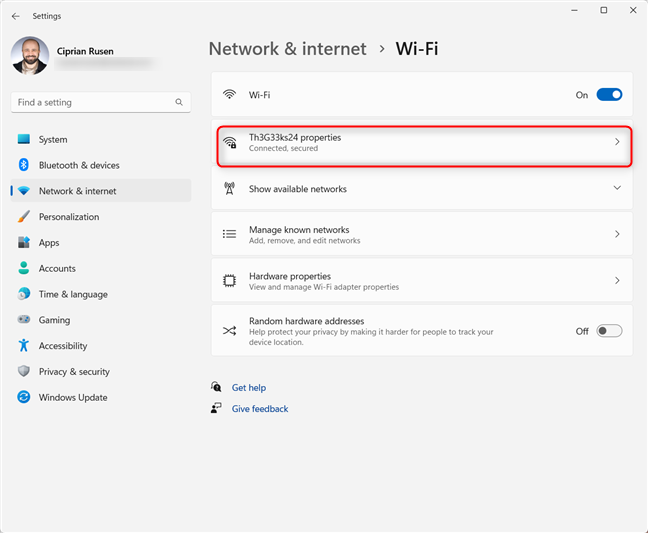
Теперь вы видите все технические характеристики вашего беспроводного соединения. Прокрутите вниз, пока не увидите поля адреса IPv6 и адреса IPv4.
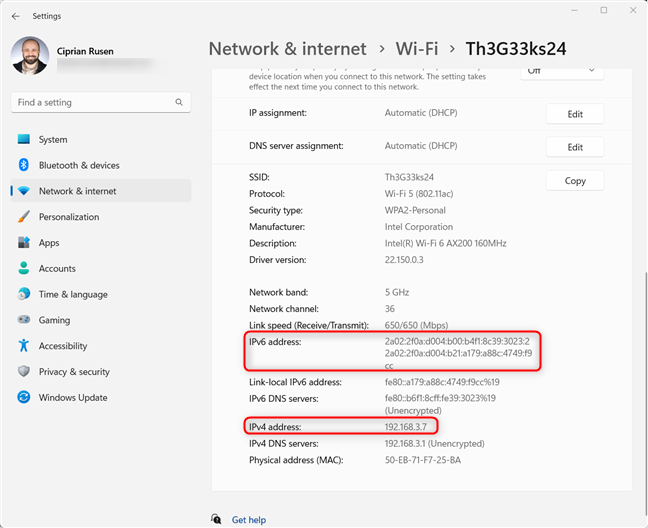
Если вы используете настольный ПК с кабельным сетевым подключением, выберите Ethernet вместо Wi-Fi, и вы сразу увидите свойства вашего подключения. Прокрутите вниз, чтобы увидеть адреса IPv4 и IPv6.
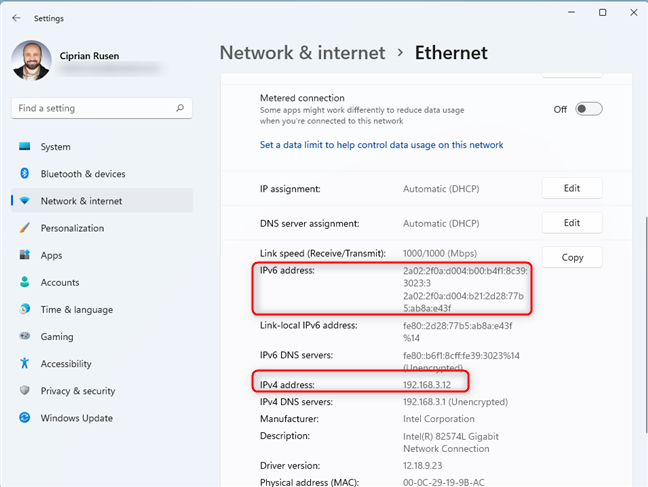
Закройте настройки, когда закончите.
Как увидеть свой IP-адрес в приложении «Настройки» из Windows 10
На ПК с Windows 10 откройте «Настройки» (Windows+I) и перейдите в раздел «Сеть и Интернет». Вам будет показан список сетевых настроек и категорий. Если вы подключены к беспроводной сети, выберите Wi-Fi слева и справа щелкните или коснитесь имени сети, к которой вы подключены.
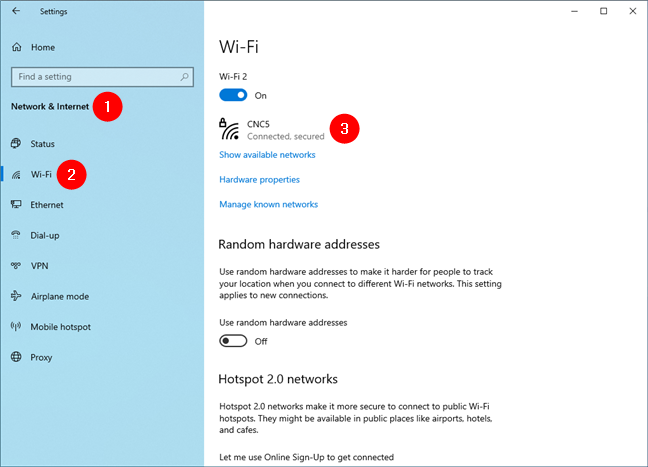
Затем Windows 10 отобразит целый ряд свойств вашего Wi-Fi-соединения. Прокрутите вниз, пока не найдете поля для адресов IPv6 и IPv4, выделенные ниже.
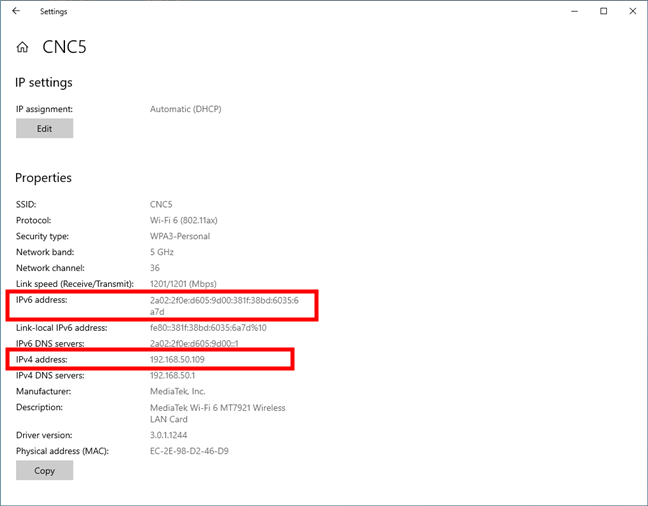
Если вы подключены с помощью сетевого кабеля, на левой боковой панели выберите Ethernet, а затем нажмите или коснитесь имени сети справа.

Прокрутите список сетевых свойств вниз, пока не найдете записи для адресов IPv6 и IPv4, выделенные ниже.
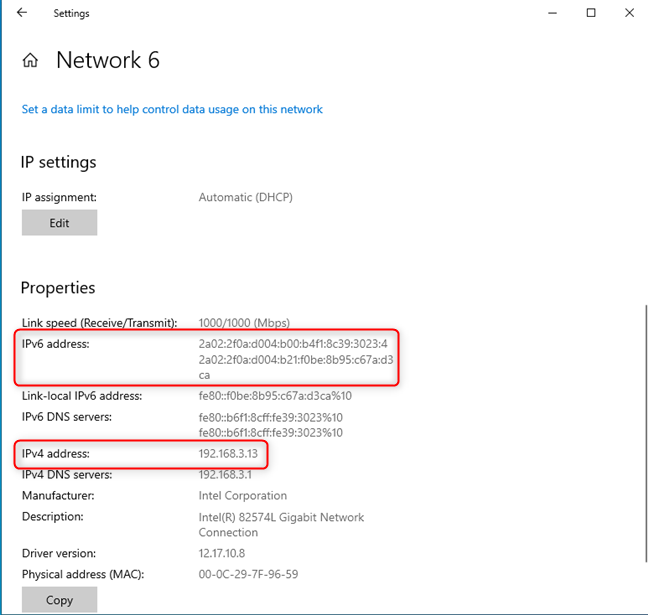
Закройте приложение «Настройки», когда закончите.
Что такое IP
Хорошо известная многим аббревиатура – это сокращение английского словосочетания «Internet Protocol Address». IP-адрес компьютера – это цифровой адрес, который система присваивает каждому устройству при выходе в сеть.
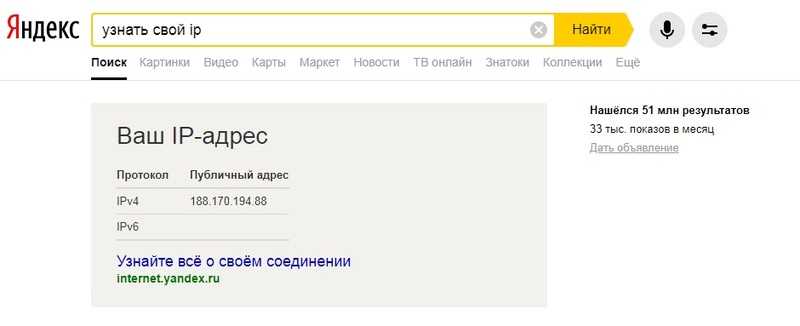
Что такое IP
Сегодня используют два вида адресов: IPv4 и IPv6 (более новый). У первого уже не хватает символов, чтобы присваивать уникальный адрес каждому ПК в интернете, поэтому он постепенно отходит на второй план.
IP-адреса различаются тем, как именно происходит их присвоение устройству при подключении к интернету и могут быть двух типов:
- Динамический. Присваивается роутером, через который устройство выходит в сеть, или провайдером в момент подключения устройства к интернету. Динамический IP меняется каждый раз, когда происходит перезагрузка ПК или обновляется подключение к сети. Этот тип IP-адреса использует большинство провайдеров.
- Статический. Присваивается раз и навсегда, никогда не меняется. Можно получить у провайдера по специальному тарифу. Такой же тип IP-адреса присваивается ПК в домашней локальной сети, если владелец самостоятельно ее настроил и определил в ней адрес каждого ПК.
Для вас подарок! В свободном доступе до
06.08
Скачайте ТОП-10
нейросетей, которые помогут облегчить вашу работу
Чтобы получить подарок, заполните информацию в открывшемся окне
Перейти
Скачать
файл
Тип адреса компьютера зависит и от того, в какой сети он используется. Различают внутренние и внешние IP-адреса.
- Внутренние. Получают устройства в пределах одной сети, например, локальной сети организации. ПК, выходящим в сеть через роутер, также присваиваются внутренние IP-адреса.
- Внешние. Устройство, которое имеет прямой выход в интернет, к примеру, роутер или смартфон, получает внешний адрес. У компьютера внешнего адреса быть не может, поскольку для выхода в сеть ему нужен посредник.
Не надо путать IP-адрес и MAC-адрес устройства. Это разные понятия. MAC-адрес присваивается еще в процессе сборки и служит уникальным идентификатором непосредственно самого устройства.
Структура айпи
Интернет-протоколы поставщика выделяют каждому компьютеру особенный IP для доступа в сеть. Методы их определения и назначения тоже разнятся в зависимости от того, какие бывают IP адреса.
Наиболее распространённое деление: на внешние и локальные IP. Внешний уникален во всём мировом Интернете и позволяет хозяину издали получать доступ к своему компьютеру при помощи интернет-соединения. Локальный, или внутренний адрес неуникален. Он идентифицирует компьютер только в домашней сети и позволяет получать доступ к интернету, но далеко не всем его возможностям.
IPv4
Классический IP address легко узнать внешне: обычно это четыре числовых октета, разделённых точкой. Каждый октет представляет собой 1-байтовое десятичное число от 0 до 255 для простоты восприятия. А машина видит октет адреса как 8 битов информации, выраженной в двоичных числах, поэтому часть IP-адреса в информатике называется октетом, от греческого «octo» – восемь.
Весь IPv4 расшифровывается компьютером как двоичная последовательность из 32 цифр – нолей или единиц. Т.е. информационный вес интернет-адреса составляет 4 байта или 32 бита.
IPv6
Версия IPv6 использует в основе кодировки вместо нолей и единиц шестнадцатеричную систему: 10 чисел и первые восемь букв английского алфавита.
В IP шестой версии содержится восемь октетов по 16 бит в каждом. Они разделяются двоеточием. Часто октеты, находящиеся рядом и имеющие нулевое значение (:0000:) опускаются, отчего шестнадцатеричный IP выглядит более компактно и ёмко, неся в себе при этом больший объём данных.
Как узнать IP других устройств в сети
Знать IP адреса компьютеров или других устройств нужно, например, для подключения папки общего доступа или общего принтера для печати.
Способ 1: через сетевое окружение
Этот вариант подойдет, если ваш компьютер находится в уже настроенной сети.
1. Откройте «Этот компьютер» (Windows 10) или «Мой компьютер» (Windows 7). Перейдите в раздел «Сеть» в левом меню. Появятся компьютеры и устройства, подключенные с вами в одну сеть.
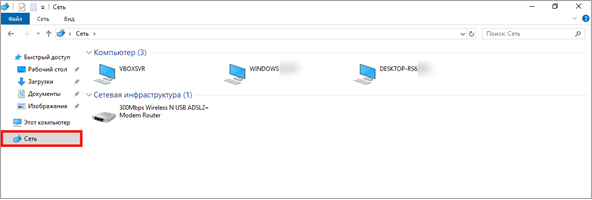
2. Зайдите в Пуск. Прямо меню напечатайте cmd и запустите программу.
Или в Пуске разверните меню «Служебные – Windows», нажмите на «Командная строка».
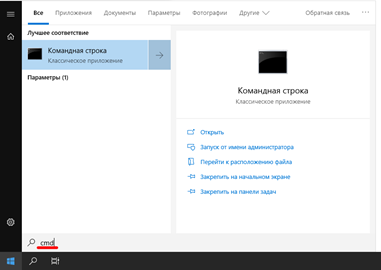
3. Напечатайте команду ping и имя компьютера (например, ping Desktop-RS6). Нажмите Enter.
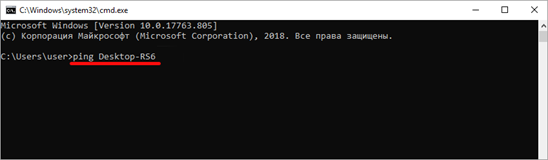
Появится ответ от устройства с его IP адресом.

На заметку. Иногда в сетевом окружении отображаются не все устройства. Это может быть связано с неправильной настройкой сети или подключением в сеть устройств, которые Windows не может опознать.
Способ 2: через командную строку
- Запустите командную строку: Пуск — «Служебные – Windows» — Командная строка.
- Напечатайте команду arp –a и нажмите Enter.
- Отобразятся все найденные IP адреса в вашей сети.
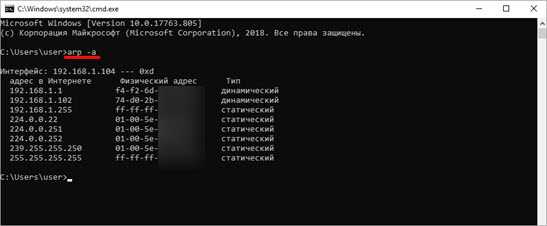
Способ 3: через специальные программы
Просмотр адресов через командную строку не всегда удобен, так как сложно определить, какому устройству принадлежит тот или иной номер. Для упрощения процесса есть бесплатные программы (сетевые сканеры), которые найдут устройства и их айпи в графическом интерфейсе.
Advanced IP scanner
Запустите программу и нажмите «Сканировать».
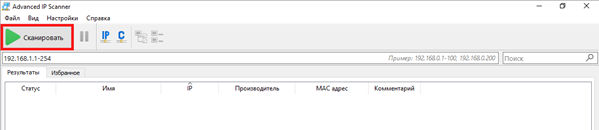
После сканирования будут показаны найденные в сети устройства и их айпи.
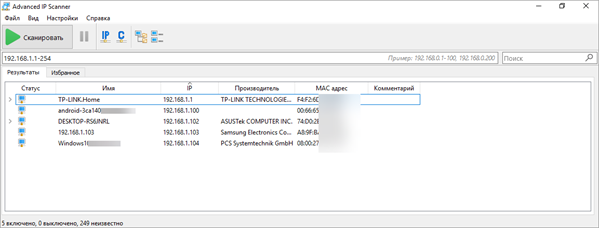
Еще в этой программе можно посмотреть открытые на компьютере, принтере и другом оборудовании ресурсы для подключения. Нужно просто нажать на стрелочку вниз под названием устройства и появится способ доступа к нему.
Angry IP Scanner
Запустите программу, нажмите «Старт».
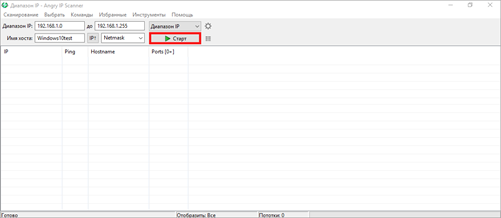
Программа просканирует весь диапазон сети, найденные устройства будут подсвечены синим цветом.
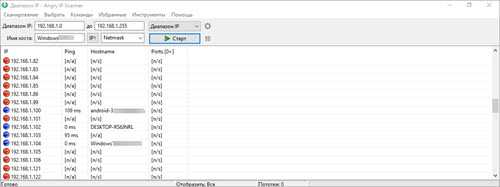
Способ 4: через роутер
В меню роутера также можно посмотреть все устройства, которые получили от него IP адреса. Для этого войдите в панель управления роутера через любой браузер и откройте раздел «DHCP».
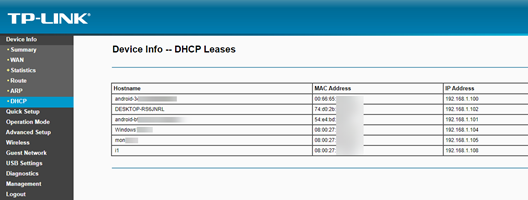















![Как узнать свой ip – способы для всех устройств [2020]](http://nephros-crimea.ru/wp-content/uploads/b/2/8/b2876dc3e9e586c1857d7cf212e6435c.png)









