Открыть/извлечь файл tbz/tbz2/tb2/tar.bz2 в Windows
Easy 7-Zip легко открывает/распаковывает файл tbz/tbz2/tb2/tar.bz2 в Windows. Easy 7-Zip был разработан на основе 7-Zip. 7-Zip — известный файловый архиватор с открытым исходным кодом. Easy 7-Zip — это простая в использовании версия 7-Zip. Бесплатное программное обеспечение с открытым исходным кодом сохраняет все функции 7-Zip и добавляет несколько полезных функций, которые делают программное обеспечение более удобным для пользователя.
Easy 7-Zip работает в Windows 10/8.1/8/7/Vista/2008/2003/XP/2000 (совместимы как с 32-разрядной, так и с 64-разрядной версиями).
Ссылки для скачивания Easy 7-Zip:
Вы можете использовать альтернативное бесплатное программное обеспечение, которое открывает/распаковывает файл tbz/tbz2/tb2/tar.bz2 в Windows. Например:
- PeaZip
- TUGZip
- Бесплатный архиватор B1
- ИЗАрк
- Зипег
Какой формат обеспечивает максимальное сжатие файлов
Три самых распространённых формата архивации файлов — это ZIP, RAR и 7z (7-zip).
Обычно установочные файлы программного обеспечения и резервные копии хранятся в архивном формате. Загрузки поступают в одном из этих трёх форматов, а архив диска часто хранится в формате ISO. Однако программы резервного копирования могут использовать свой собственный формат и добавлять к файлу расширение файла, отличное от только что упомянутых.
ZIP
Самым распространенным форматом архивов, без сомнения, является ZIP. ZIP-файлы очень универсальны. Они могут и содержать простые сгруппированные файлы без их сжатия, и сжимать один или несколько файлов в ZIP-архив.
Благодаря сжатию, применяемому к каждому отдельному элементу, сжатие ZIP гарантирует, что каждый тип файла будет сжат наилучшим образом.
|
Преимущества |
Недостатки |
|
Самая высокая скорость сжатия |
Самый низкий уровень сжатия |
|
Может сжимать несколько файлов |
RAR
Не менее популярным и распространённым форматом архива является RAR. Однако по сравнению с ZIP архивы RAR имеют лучший уровень сжатия. Формат RAR легко сжимать и распаковывать с помощью бесплатной программы WinRAR для Windows и аналогичных ПО для MacOS и Linux.
|
Преимущества |
Недостатки |
|
Высокая скорость сжатия |
Умеренный уровень сжатия |
|
Может сжимать несколько файлов |
Требуются сторонние программы для некоторых ОС |
7z (7-zip)
Архивы 7Z считаются самыми универсальных среди всех архивных файлов. Архивы 7z поддерживают множество различных типов сжатия и шифрования. Чаще этот формат связывают с программой сжатия 7-Zip.
И программа, и формат файла имеют открытый исходный код, что может склонить определённых пользователь к её использованию.
|
Преимущества |
Недостатки |
|
Самая высокая степень сжатия |
Самая низкая скорость сжатия |
|
Возможность разбить один архив на части |
Требуются сторонняя программа 7-zip для архивации и разархивации файлов |
|
Может сжимать несколько файлов |
|
|
Формат с открытым исходным кодом. Используется на Windows, MacOS и Linux |
Таким образом, мы получаем следующую картину:
По уровню сжатия выигрывает формат 7z. За ним следуют RAR и ZIP соответственно.
По скорости сжатия особенно выделяется ZIP. RAR и 7z на втором и третьем месте после него.
Иными словами, если вам важно максимально сжать файлы, то ваш вариант – это формат 7z (7-zip)
Однако обратите внимание, что если потребуется отправить архив другому человеку, то адресат, вероятно, столкнётся с необходимостью устанавливать программу для разархивирования полученного файла
Если вам не столь важен размер файла, то следует выбирать формат ZIP. Степень сжатия будет хуже, но зато архивы в формате ZIP подходят для открытия на большинстве компьютерах.
How can I extract and decompress BZ2 files in Windows 10?
1. Use a dedicate tool
There are various tools available for decompressing and extracting BZ2 files, and after testing them all, we’d like to suggest the best one to use.
WinZip is a powerful application that can open various file formats, including BZ2, RAR, 7Z, ISO, IMG, TAR, GZ, TAZ, and TGZ.
This complicated program can handle all of the above formats and is much more than a simple compression and archiving tool.
WinZip can also repair and manage zip files and has a very robust security function.
Even while compressing your files, the near-bank-level encryption feature will keep them safe.
If you choose to safeguard them with a password, make sure to utilize a password management application to ensure that you have it at your fingertips whenever you need it.
WinZip will break the large file into smaller chunks (in the case of an ISO picture) without compromising the image quality.
Furthermore, if you’re used to working with online storage systems like Dropbox, Google Drive, or OneDrive, you’ll be able to manage your files in the cloud with WinZip without disrupting your workflow.
This multi-functional program may also unzip numerous files simultaneously and password-protect them.
Here is how you can extract the BZ2 files using WinZip:
-
- Make sure the BZ2 file is saved to your device.
- In WinZip, go to the Integration Panel and make sure the BZ2 file extension is checked.
- From the start menu, select WinZip.
- After that, go to File and select Open.
- Choose one or more files from the compressed folder.
- Choose where you want to save them by clicking Unzip.
Let’s have a look at some of its key features:
-
- Options for advanced compression
- File splitting and management.
- Duplicate files are automatically detected and deleted.
- Microsoft Teams integration is available.
- Encryption technology 128/256 AES.
- Backup options
2. Use an online tool
Using an internet website to extract and decompress BZ2 files is another simple and quick option.
Numerous solutions will accomplish this, and selecting the correct one for you should not be difficult.
These kinds of decompression websites usually run locally as a browser program, which speeds up the process.
Some will have size restrictions based on how they were built, limiting the size of the BZ2 file you’re trying to extract. However, some websites do not have such restrictions.
One thing to bear in mind is the privacy of your information. Given that you’ll be uploading them to the internet, it’s also crucial to evaluate how secure their website is.
Additionally, ensure that your antivirus is active and functioning properly before downloading the extracted files back into your device.
Given that the file will be downloaded over the Internet, it is preferable to have an additional layer of protection to protect your privacy.
3. Use Command Prompt
-
- Search for Command Prompt in the Start menu.
- Select Run as administrator from the context menu when you right-click CMD.
- Press Enter after typing the following command.
$ bunzip2 -k filename.bz2
That’s all there is to it. BZ2 files can be extracted and decompressed with ease in Windows 10.
You can extract them using CMD, a specialist application like WinZip, or online. Any of these are viable solutions that will perform admirably.
Tar
Tar — это стандартная утилита, с помощью которой выполняется архивирование файлов Linux. Постепенно из небольшой программы архивации она превратилась в мощный инструмент, поддерживающий работу со многими вариантами архивов и алгоритмами сжатия. Программа поддерживает большое количество параметров. Давайте рассмотрим ее синтаксис и основные параметры:
$ tar опцииf файл_для_записи /папка_файлами_для_архива
А теперь разберем основные опции:
- A — добавить файл к архиву
- c — создать архив в linux
- d — сравнить файлы архива и распакованные файлы в файловой системе
- j — сжать архив с помощью Bzip
- z — сжать архив с помощью Gzip
- r — добавить файлы в конец архива
- t — показать содержимое архива
- u — обновить архив относительно файловой системы
- x — извлечь файлы из архива
- v — показать подробную информацию о процессе работы
- f — файл для записи архива
- -C — распаковать в указанную папку
- —strip-components — отбросить n вложенных папок
Теперь давайте рассмотрим архивирование файлов в Linux. Чтобы создать архив используйте такую команду:
А чтобы распаковать архив tar linux:
Очень просто запомнить для упаковки используется опция c — Create, а для распаковки — x — eXtract.
Сжатый архив создается точно так же, только с опцией -z, это в случае, если использовалось шифрование gizp, если нужно bzip то применяется опция -j:
$ tar -zxvf archive.tar.gz
Например, рассмотрим как заархивировать папку в Linux:
Хотя можно поступить по-другому, тот же архив мы получим если сначала создать обычный архив с помощью tar, а потом сжать его утилитой для сжатия, только здесь мы получаем больше контроля над процессом сжатия:
Также можно убрать сжатие:
Утилиты сжатия мы рассмотрим ниже.
Чтобы добавить файл в архив используйте:
Для извлечения одного файла синтаксис тот же:
Можно извлечь несколько файлов по шаблону соответствия с помощью параметра wildcard, например, извлечем все php файлы:
По умолчанию распаковать архив tar linux можно в текущую папку с именем архива, чтобы распаковать в нужную папку используйте ключ -C:
Стандартную утилиту рассмотрели, теперь кратко рассмотрим ее альтернативы. Их не так много, и большинство из них уже устаревшие.
Распаковка [tar|gz|tgz|bz2|tbz2|zip|gz|rar|Z|7z] архивов в в Unix/Linux
Если архив был сжат с помощью GZIP или BZIP2, то следующие команды помогут вам при распаковки.
Распаковка tar архивов в Unix/Linux
Можно просмотреть архив и узнать содержимое:
Так же, можно извлечь указанный файл, предположим что необходимо достать some_my_archive.txt:
Вы можете указывать путь к любому файлу в любой папке:
С легкостью можно достать указанную папку из вашего архива, предположим что нужно достать «my_folder»:
Можно просмотреть архив (сжатый с помощью GZIP) и узнать содержимое:
Так же, можно извлечь указанный файл, предположим что необходимо достать some_my_archive.txt:
Вы можете указывать путь к любому файлу в любой папке:
С легкостью можно достать указанную папку из вашего архива, предположим что нужно достать «my_folder»:
Можно просмотреть архив (сжатый с помощью BZIP2) и узнать содержимое:
Так же, можно извлечь указанный файл, предположим что необходимо достать some_my_archive.txt:
Вы можете указывать путь к любому файлу в любой папке:
С легкостью можно достать указанную папку из вашего архива, предположим что нужно достать «my_folder»:
Распаковка tbz2 архивов в Unix/Linux
Если архив был сжат с помощью ZIP, GUNZIP, RAR, BUNZIP2, COMPRESS или 7Z, то следующие команды помогут вам при распаковки.
Как я могу извлечь и распаковать файлы BZ2 в Windows 10?
1 Используйте специальный инструмент
Существует множество инструментов, которые позволят вам распаковывать и извлекать файлы BZ2, и после тестирования их всех мы хотели бы порекомендовать вам лучший из них.
WinZip – это универсальный инструмент, который не только открывает файлы формата BZ2, но и многие другие, такие как RAR, 7Z, ISO, IMG, TAR, GZ, TAZ, TGZ.
Это сложное программное обеспечение поддерживает все вышеперечисленные форматы, но представляет собой нечто большее, чем просто инструмент для сжатия и архивирования.
WinZip также может восстанавливать zip-файлы, управлять ими и, в дополнение ко всему, имеет очень надежную функцию безопасности.
Функция шифрования почти на уровне банка гарантирует, что ваши файлы будут в безопасности даже при их сжатии.
Если вы делитесь ими в Интернете или отправляете их по электронной почте, вы можете быть уверены, что в любой момент ваши данные будут в безопасности. Вы можете защитить свой архив паролем, и открыть его без него было бы невозможно.
Если вы предпочитаете защищать их с помощью пароля, обязательно используйте инструмент диспетчера паролей, просто чтобы убедиться, что он у вас всегда будет под рукой в любое время, когда он вам понадобится.
Это удивительное программное обеспечение позволяет отправлять большие файлы по электронной почте. В большинстве случаев это серьезная проблема для всех членов команды, когда им нужно поделиться большим файлом.
Что делает WinZip, так это разбивает большой файл на более мелкие части (в случае образа ISO), никоим образом не влияя на качество изображения.
Более того, если вы работаете с облачным системным хранилищем, таким как Dropbox, Google Drive или OneDrive с WinZip, вы сможете управлять своими файлами внутри облака, не прерывая каким-либо образом рабочий процесс.
Это универсальное программное обеспечение также позволит вам одновременно распаковать несколько файлов и даже защитить их паролем.
Вот как можно извлечь файлы BZ2 с помощью WinZip:
- Обязательно сохраните файл BZ2 на своем устройстве.
- Перейдите в панель интеграции в WinZip и убедитесь, что установлен флажок расширения файла BZ2.
- Запустите WinZip из меню «Пуск».
- Затем нажмите «Файл» и выберите «Открыть».
- Выберите файл или файлы внутри сжатой папки.
- Нажмите «Разархивировать» и выберите, где вы хотите их сохранить.
Давайте посмотрим на некоторые из его ключевых особенностей:
- Расширенные параметры сжатия.
- Управление файлами и разделение файлов.
- Автоматически обнаруживает и удаляет повторяющиеся файлы.
- Интеграция с Microsoft Teams.
- Технология шифрования 128/256 AES.
- Возможности резервного копирования.
2 Используйте онлайн-инструмент
Еще один простой и быстрый способ извлечения и распаковки файлов BZ2 – использование веб-сайта в Интернете.
Есть много вариантов, которые сделают именно это, и поиск подходящего для вас не должен стать проблемой.
Обычно такие сайты для декомпрессии запускаются локально как приложение для браузера, что ускоряет процесс.
В зависимости от того, как они были созданы, у некоторых из них будут ограничения по размеру, определяющие, насколько большим может быть файл BZ2, который вы пытаетесь извлечь. Однако есть сайты, на которых таких условий не будет.
Один важный аспект, о котором вам нужно будет помнить, – это конфиденциальность ваших данных
Принимая во внимание, что вы будете загружать их в Интернете, важно проверить на их веб-сайте, насколько он безопасен
Более того, не забудьте перед загрузкой извлеченных файлов обратно на устройство убедитесь, что ваш антивирус активен и работает правильно.
Учитывая, что файл будет загружен через Интернет, лучше иметь дополнительный уровень безопасности, который будет контролировать вашу конфиденциальность.
3 Используйте командную строку
- Перейдите в Пуск и найдите командную строку.
- Щелкните правой кнопкой мыши CMD и выберите Запуск от имени администратора.
- Введите следующую команду и нажмите Enter.
Вот и все. Извлечение и распаковка файлов BZ2 в Windows 10 выполняется довольно легко.
Вы можете использовать CMD, использовать специальный инструмент, такой как WinZip, или просто извлечь их в Интернете. Любой из них – хорошие варианты и отлично подойдет для работы.
Если у вас есть дополнительные комментарии или предложения, сообщите нам об этом в разделе комментариев ниже.
Источник записи: windowsreport.com
Как установить бинарные пакеты:
.банка:
Установить пакеты java это довольно просто. Требования очевидны: должна быть установлена виртуальная машина Oracle Java (JRE или JDK). Чтобы установить его, мы должны щелкнуть по нему правой кнопкой мыши и выбрать «Открыть в другом приложении»Из раскрывающегося меню. Появится окно со списком приложений в нашей системе и строкой формы ниже, чтобы написать одно. Что ж, в этом месте вы пишете «java – банка «Без кавычек, включая оставленный мной пробел после банки. Затем вы нажимаете на кнопку «Открыто«И он должен работать без проблем. Как видите, устанавливать его не обязательно.
.бин:
Мы можем выполнить их, дважды щелкнув по ним, чтобы открыть их, если мы ранее указали это. разрешения на выполнение. Для этого щелкните файл правой кнопкой мыши и выберите «свойства»Назначить права на выполнение во вкладке«Прошу прощенияs ». Его также можно установить с консоли, выполнив следующие действия:
cd directorio_donde_está_el_binario ./nombre_binario.bin
.бег:
Для .run поступим так же, как и с .bin. Этот формат широко используется для драйверов, таких как AMD Catalyst Center. Для его установки вы можете использовать консоль:
cd directorio_donde_está_el_paquete sh ./nombre_paquete.run
Не забудьте заранее назначить разрешения на выполнение. Кроме того, некоторые из них необходимо запускать с привилегиями, и в этом случае делать это с правами root или с помощью sudo.
Если вы хотите установить .run в графическом режиме, вы можете щелкнуть по нему правой кнопкой мыши и выбрать «свойства», Затем во вкладке»разрешений«Бренды»Разрешить запускать файл как программуИ вы соглашаетесь закрыть. Теперь, когда вы дважды щелкните файл .run, вы увидите, что открывается установщик, очень похожий на те, что есть в Windows (введите Next, Next, OK…).
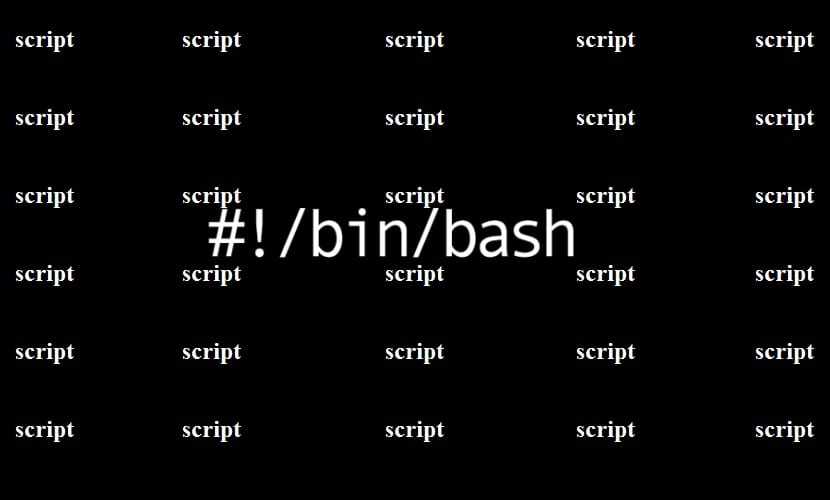
Tar — как запаковать и распаковать tar gz и tar bz2
Tar — это популярный файловый архиватор в Unix/Linux системах. Tar зачастую используется вместе с архиваторами GZip или BZip2 , так как они отлично взаимодополняют друг друга: Tar не может сжимать файлы, только собирать их в одни архив, а GZip и BZip2 не могут сжимать несколько файлов одновременно, поэтому если вам нужно запаковать несколько файлов и директорий, сначала они собираются в один несжатый архив с помощью Tar , который сохранит их некоторые атрибуты, например такие, как права доступа, а затем этот архив сжимается с помощью GZip или BZip2 . Весь процесс запускается одной консольной командой, про которые далее.
How to Unzip or Unpack .tar.gz or .tar.bz2 File on Windows 10
In Windows 10, there are several options to unzip or, more accurately, untar such files. For example, use can use a command line tool like TarTool or a full-fledged archive utility like 7-Zip, which offers a nice graphical interface or GUI. In the following section, we’ll show you how to use 7-Zip in the command line as well as through the GUI.
Step 1: Download and install 7-Zip. Skip to Step 5 if you want to use the graphic user interface.
Step 2: Go to Start -> Control Panel -> System -> Advanced -> Environment Variables to add the 7-zip installation directory to path.
Step 3: Put the file to be extracted into the destination directory. Open CMD and cd to that directory. Then, if the file is compressed, run one of these commands: 7z x filename.tar.gz
Step 4: You either have to run both commands or just the second one. The first one can be replaced with filename.tar.bz2 or whatever the name of your TAR file. The file will download into a directory within the directory with all your files extracted.
Step 5: Using the 7-Zip GUI is easier for most people, so if you want to do that, use the File Manager to simply open the file and 7-Zip will do the rest.
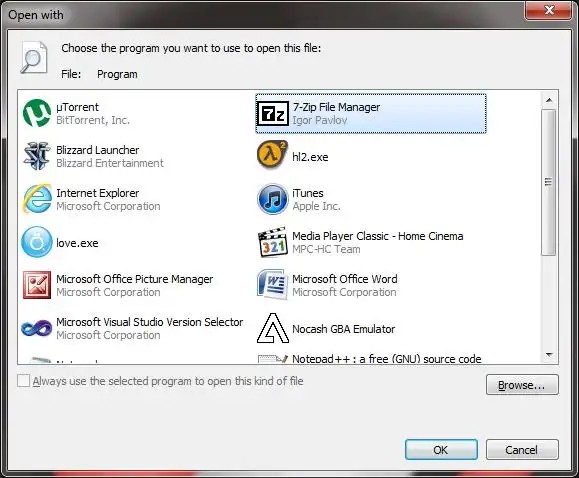
16 Почти шелл
Написать оболочку для работы с архивом tar, которая будет имитировать работу с файловой системой.
В задании для примера взят архив arch.tar. Текущий каталог можно хранить в файле archive.cwd (где archive совпадает с именем архива)
Пусть скрипт называется fstar. Он должен реализовать следующие команды:
- fstar ls arch.tar — список файлов текущего каталога.
- fstar cd /directory arch.tar — смена текущего каталога в архиве
- fstar cat file arch.tar — извлечение файла из архива в STDOUT
- fstar cp archfile path/dstfile arch.tar — извлечение из архива файла archfile под именем path/dstfile
- fstar cp srcfile path arch.tar — добавление файла srcfile в архив, приписав ему каталог path в архиве
Извлечение файлов из файлов Tar
Допустим, вы скачали два файла с нотами. Один файл называется ukulele_songs.tar.gz, другой — Guitar_songs.tar.bz2. Эти файлы находятся в каталоге загрузок.
Давайте извлечем песни для укулеле:
По мере извлечения файлов они отображаются в окне терминала.
- -x: извлечь файлы из файла tar.
- -v: подробный список файлов по мере их извлечения.
- -z: Gzip, используйте gzip для распаковки tar-файла.
- -f: File, имя файла tar, с которым мы хотим работать. За этой опцией должно следовать имя tar-файла.
Выведите список файлов в каталоге с помощью ls, и вы увидите, что был создан каталог с названием «Песни для укулеле». Извлеченные файлы находятся в этом каталоге. Откуда взялся этот каталог? Он содержался в файле tar и был извлечен вместе с файлами.
Теперь давайте извлечем гитарные композиции. Для этого мы будем использовать почти ту же команду, что и раньше, но с одним важным отличием. Суффикс расширения .bz2 говорит нам, что он был сжат с помощью команды bzip2. Вместо параметра -z (gzip) мы будем использовать параметр -j (bzip2).
- -x: извлечь файлы из файла tar.
- -v: подробный список файлов по мере их извлечения.
- -j: Bzip2, используйте bzip2 для распаковки tar-файла.
- -f: Файл, имя tar-файла, с которым мы хотим, чтобы tar работал.
Если мы перечислим файлы в каталоге загрузки, мы увидим, что был создан другой каталог под названием Guitar Songs.
Создать сжатый архив (GZ)
tar позволяет не только архивировать файлы, но и сжимать их для экономии места. Одним из популярных форматов сжатия является gunzip, обычно представленный расширением .gz после .tar или как tgz. Мы можем использовать флаг z, чтобы указать, что файлы должны быть сжаты с помощью gunzip. Вот пример:
$ tar cvzf archive.tar.gz file* file1.txt file2.txt file3.txt $ ls -l archive.tar archive.tar.gz -rw-r--r-- 1 abhisheknair abhisheknair 10240 Sep 12 20:15 archive.tar -rw-r--r-- 1 abhisheknair abhisheknair 188 Sep 12 20:21 archive.tar.gz $
Вы можете заметить, что размер обоих архивных файлов существенно различается, хотя оба содержат одни и те же три файла. Это связано с использованием сжатия с использованием флага z.
Программы сжатия данных gzip, bzip2, xz
Программы gzip, bzip2, xz предназначены для сжатия одиночных файлов. Сжатые файлы имеют расширения .gz, bz2, xz соответственно. Кроме того, распознаются расширения .tgz, .tbz, .txz, являющиеся сокращением от двойных расширений .tar.gz, .tar.bz2, .tar.xz.
Для распаковки используются эти же программы с опцией (decompress).
При сжатии файла оригинальный файл удаляется и создается сжатый файл, к имени которого добавляется соответствующее расширение. При распаковке расширение отбрасывается, создается несжатый файл, а сжатый файл удаляется. Исключением являются случаи, когда имя файла не задано, вместо имени файла стоит «-» или дополнительно к имени файла опция . В первых двух случаях исходные данные читаются со стандартного ввода, а результат выводится на стандартный вывод, в третьем — исходные данные читаются из файла, файл не удаляется, результат выводится на стандартный вывод.
Если результат сжатия должен быть выведен на экран терминала, то программа сжатия завершается с ошибкой, чтобы не выводить данные, не предназначенные для просмотра человеком.
У программ сжатия есть альтернативные имена. Запуск по этим именам эквивалентен запуску с некоторым набором опций., , = запуск с опцией -d, , = запуск с опцией -c
Вспомогательные программы: = = =
Примеры
Сжатие файла
Распаковка файла
Сжатие «на лету»
Распаковка в стандартный вывод и подсчет строк в распакованном потоке
Как максимально сжать файл в архив

Способ 1: WinRAR
WinRAR — самый популярный архиватор для Windows, обладающий всеми необходимыми функциями для того, чтобы максимально сжать файл или несколько файлов в один архив. Предлагаем начать именно с него, детально разобрав процесс создания архива для дальнейшего сохранения на съемных носителях или локальном компьютере.
Скачать WinRAR
Если после сжатия оказалось, что объем архива вас не устраивает, попробуйте использовать для этой же процедуры одну из альтернативных программ, о которых мы поговорим в следующих способах. Там задействованы другие алгоритмы сжатия, настроенные на более интенсивную экономию места.
Способ 2: 7-Zip
В архиваторе под названием 7-Zip присутствуют практически те же инструменты сжатия, о которых мы говорили при разборе предыдущей программы, однако здесь разработчиками добавлен еще один вариант, называющийся «Ультра» — его мы и предлагаем использовать при дальнейшей настройке.
Скачать 7-Zip
- Управлять 7-Zip для добавления архива проще всего через файловый менеджер, поэтому сначала советуем запустить его, выполнив поиск приложения через «Пуск».
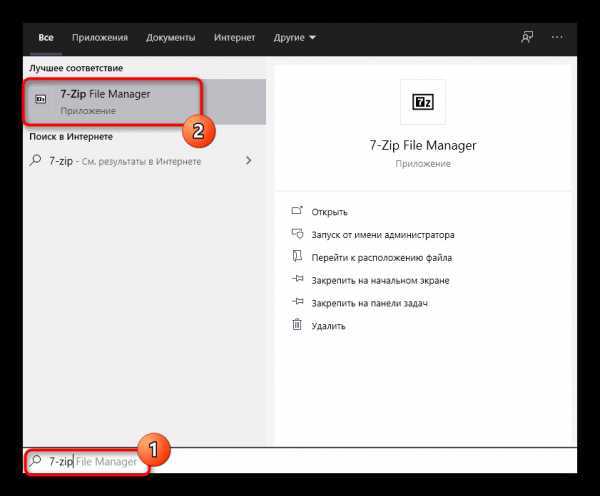
В появившемся на экране меню выделите зажатой левой кнопкой мыши все файлы, которые хотите поместить в архив, и щелкните по кнопке «Добавить», расположенной на верхней панели.
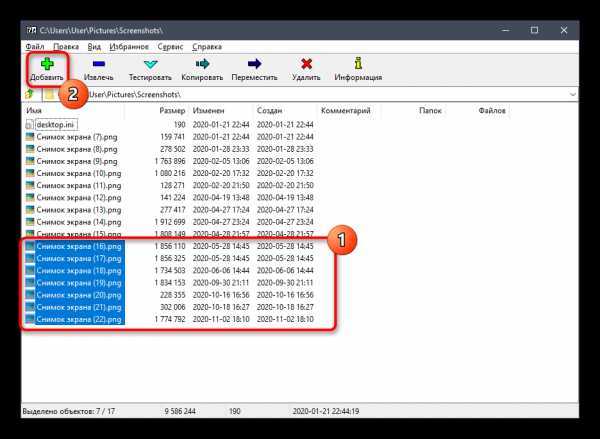
Идентичную опцию можно вызвать и через контекстное меню файла/папки, развернув пункт «7-Zip».
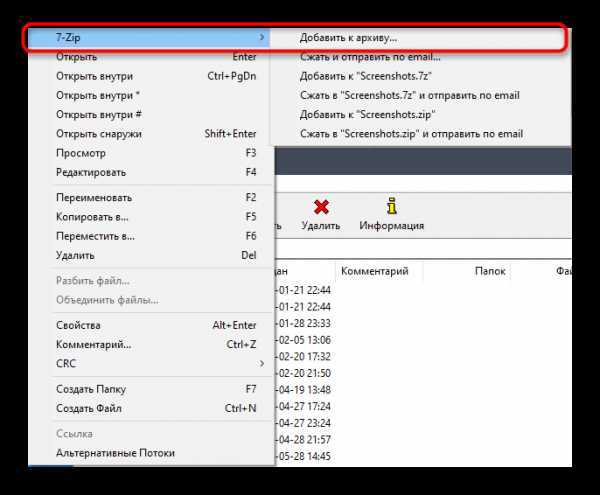
В окне «Добавить к архиву» задайте ему название и по необходимости измените место сохранения на компьютере.
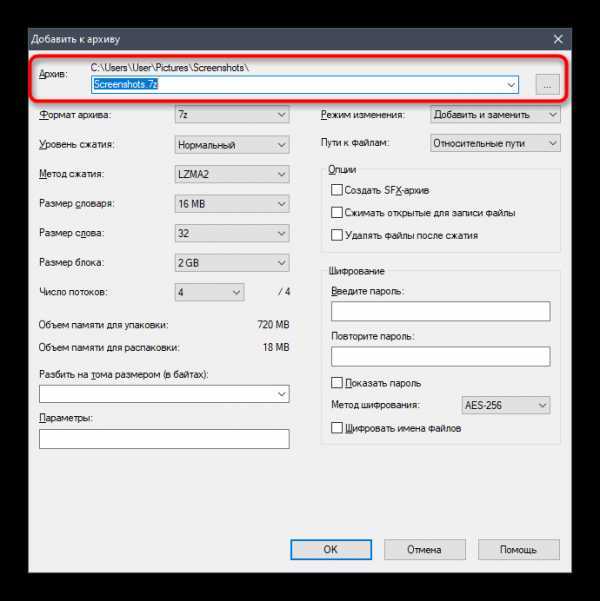
Ознакомьтесь с присутствующими настройками, которые доступны для изменения. Задайте новый формат архива и установите уровень сжатия.
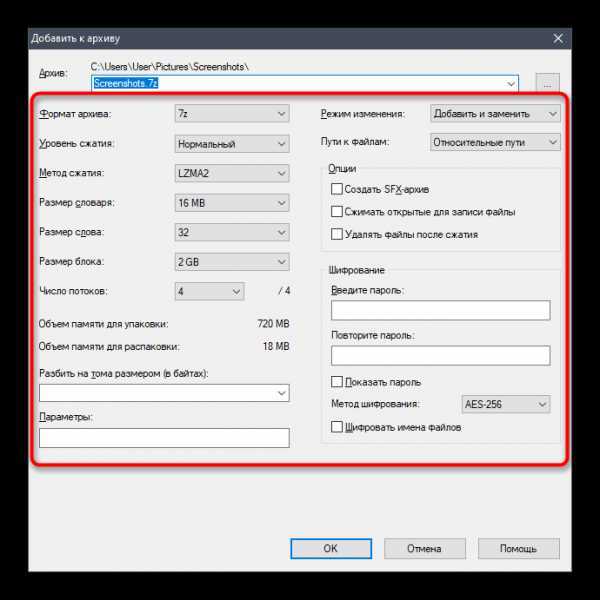
Как мы уже сказали, в выпадающем меню выбирайте «Ультра», чтобы обеспечить максимальную экономию пространства.
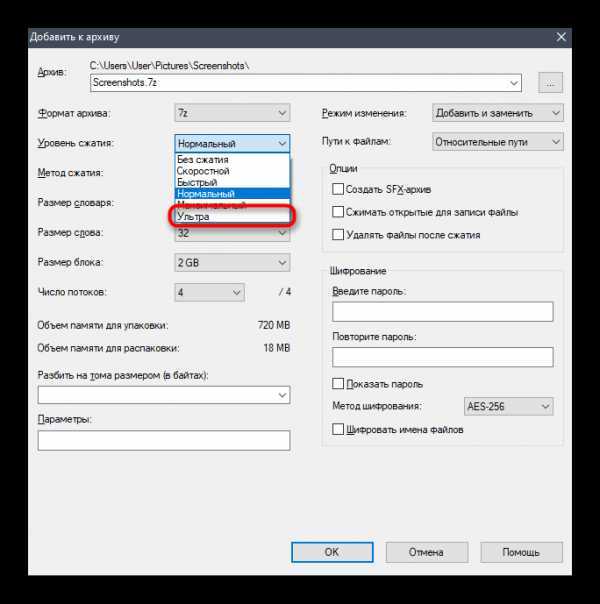
При этом учитывайте, что следующие параметры, отвечающие за метод сжатия и размеры блоков, автоматически подстраиваются под уровень сжатия, поэтому вручную менять их не нужно.
Убедитесь в правильности выбранных настроек и нажмите «ОК» для запуска создания архива.
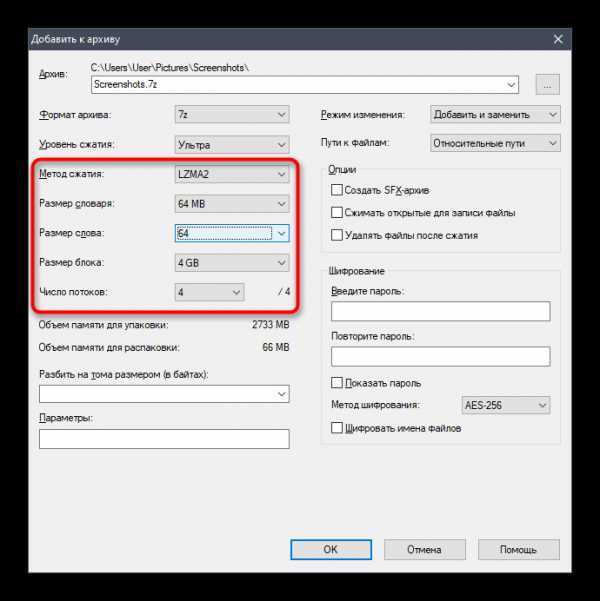
Следите за его прогрессом в новом окне.
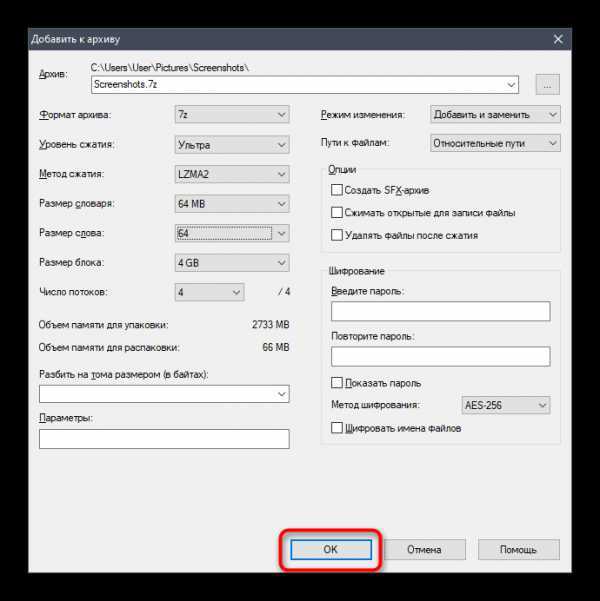
По завершении узнайте, сколько места теперь занимает архив с тем же набором файлов.
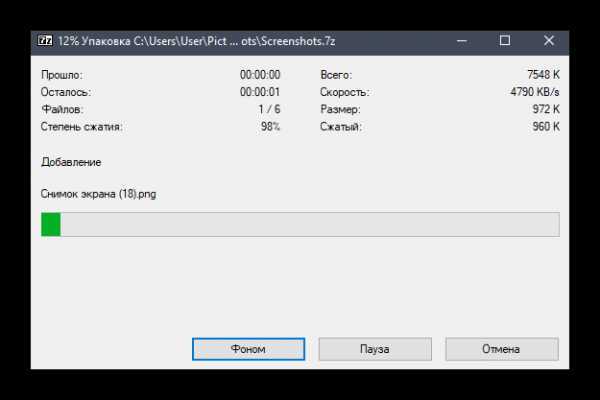
Способ 3: PeaZip
PeaZip — последний подходящий архиватор для максимального сжатия архивов, о котором пойдет речь в этой статье. По своей функциональности он ничем не уступает рассмотренным выше решениям, однако иногда может оказаться полезнее из-за алгоритмов сжатия.
Скачать PeaZip
- Для начала добавления файлов в архив в PeaZip можно использовать и контекстное меню «Проводника», поскольку элементы управления программой добавляются туда автоматически. Выделите требуемые документы и сделайте правый клик мышкой по одному из них.
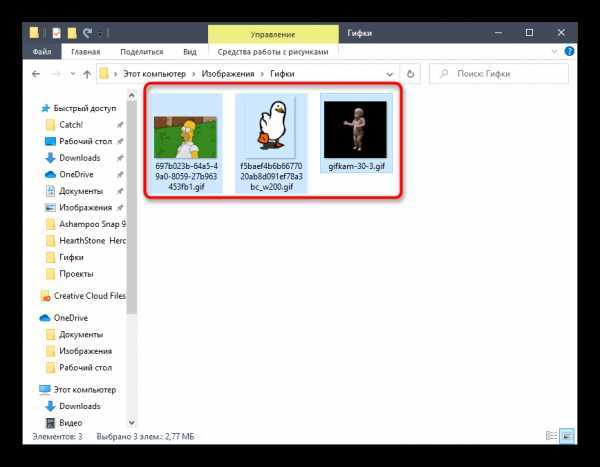
В списке найдите «PeaZip», разверните этот пункт и выберите один из методов добавления в архив. Если желаете, можно заранее обозначить его формат.
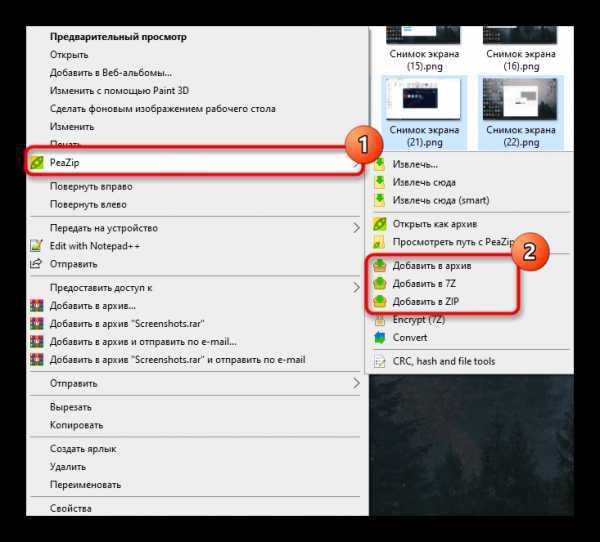
При работе с файловым менеджером PeaZip просто выделяйте все файлы и нажимайте по кнопке «Добавить».
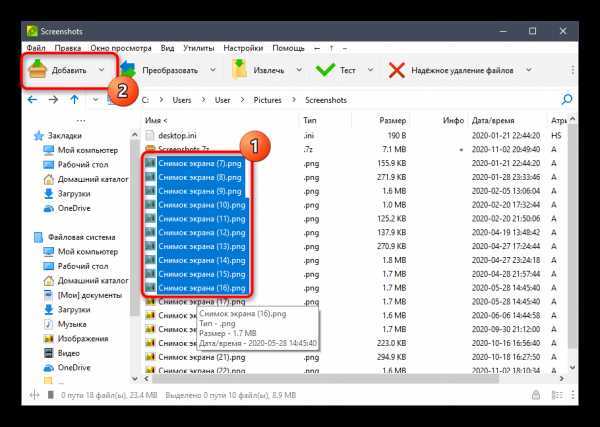
В окне создания архива убедитесь в том, что все файлы выбраны правильно, а затем настройте целевую папку для их размещения.
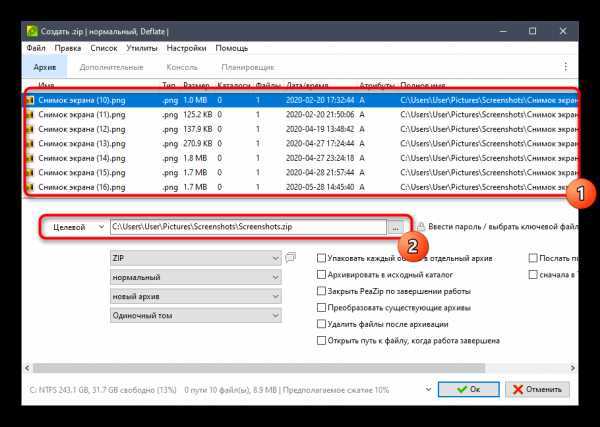
Используйте выпадающие меню ниже, чтобы выбрать формат, уровень сжатия и другие параметры будущего архива.
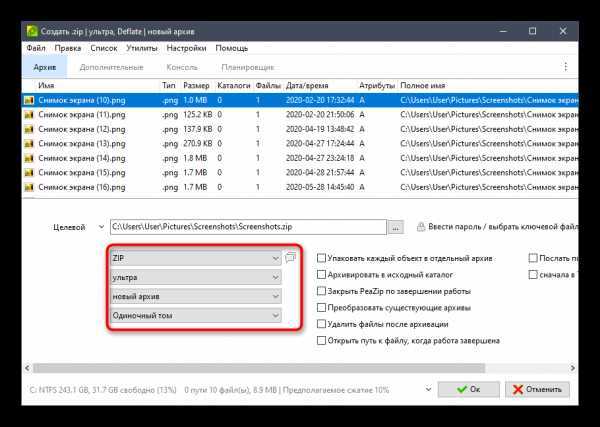
Дополнительно отметьте второстепенные опции, если их выполнение требуется. Все они переведены на русский, поэтому с пониманием их предназначения проблем возникнуть не должно.
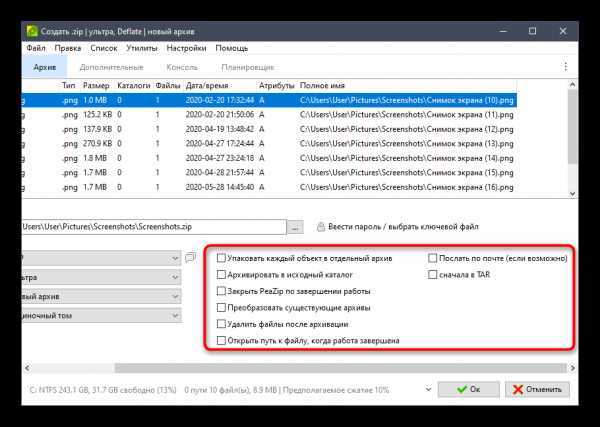
По готовности запускайте создание архива и следите за прогрессом в появившемся окне.
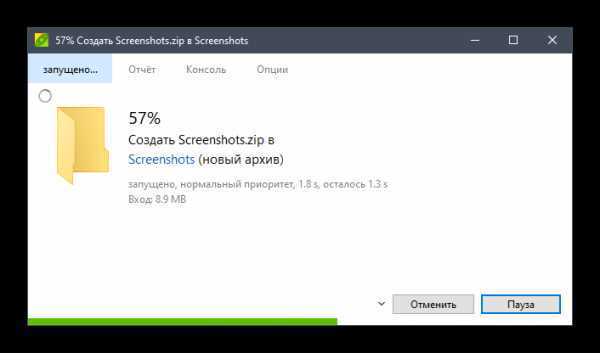
В «Проводнике» или в файловом менеджере PeaZip найдите новую директорию и посмотрите, до какого размера удалось сжать файлы.
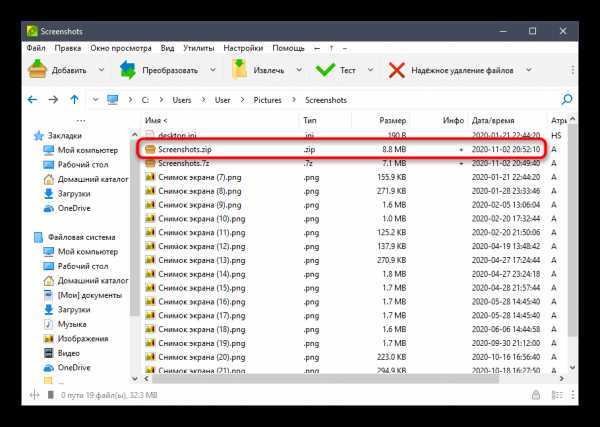
Существуют и онлайн-сервисы, выполняющие функции архиваторов. Конечно, их эффективность значительно падает, поскольку онлайн не удается реализовать те же алгоритмы, что доступны в десктопных приложениях, однако если вам интересно, попробуйте создать архив через специальные веб-сервисы, ознакомившись с принципом взаимодействия с ними в другой статье на нашем сайте.
Подробнее: Сжимаем файлы онлайн
Мы рады, что смогли помочь Вам в решении проблемы.
Распаковка архива TAR в Windows 10
Итак, у вас есть архив TAR (или его модификация), из которого необходимо извлечь содержимое. Откройте от имени администратора классическую командную строку и выполните в ней команду следующего вида:
tar -xvzf -C
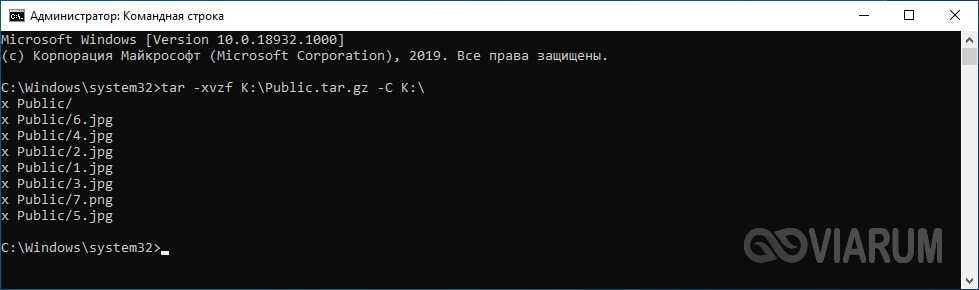
Путь указываем полный и без скобок. Архив будет распакован в указанное расположение, а список содержащихся в нем файлов отобразится в консоли. Приведенный здесь способ, однако, работает не во всех версиях «десятки», а только в сборках начиная с Windows 10 1809 и далее.
Если у вас включена подсистема Linux, можете использовать для распаковки TAR.GZ, TGZ и GZ-архивов установленные дистрибутивы Linux. Рассмотрим пример с Ubuntu. Запустив ее из меню Пуск, выполните в открывшейся консоли такую команду:
sudo tar -xvzf /mnt/ -C /mnt/

Похоже, не правда ли? Нужно только добавить sudo и /mnt/ к началу пути, конечный результат будет тот же, что и при распаковке архива в среде Windows 10. Кстати, для отключения вывода списка извлекаемых файлов достаточно убрать аргумент v из набора ключей -xvzf
И еще одно маленькое, но важное замечание. В путях Windows допускается использовать как строчные, так и прописные буквы, ничего от этого не меняется
В Linux так делать нельзя, поскольку эта система чувствительна к регистру, а, значит, c/User и c/user в ней будут разными путями.
Создание и распаковка архивов в Linux
В варианте с Linux VPS на базе OpenVZ и Xen для работы с архивами достаточно базовых компонентов системы, а только Tar, Gzip и Bzip2, которые при создании сжатого архива работают как единое целое, т.к. сам по себя архиватор Tar не предусматривает возможность сжатия данных. Для этой цели как раз и используется Gzip или Bzip2. Картотеки, созданные с применением Gzip, обычно имеют расширение .tar.gz, а при использовании Bzip2 — .tar.bz2.
В то же время, многие архиваторы (пример, Gzip или bzip2) не умеют сжимать несколько файлов, а работают только с одним файлом или входным потоком. Потому чаще всего эти программы используются вместе. tar создает несжатый архив, в который вмещаются выбранные файлы и каталоги, при этом сохраняя некоторые их атрибуты (такие как права доступа).
Дабы распаковать tar.gz архив в текущую директорию нужно выполнить команду:
tar -xvzf archive.tar.gz
x — дозволяет вам извлекать файлы из архива. v — делает вывод tar подробным. Это означает, что на экран будут выведены все выисканные в архиве файлы. Если эта опция опущена, информация, выводимая в процессе обработки, станет ограничена. f — является обязательной опцией. Без неё tar пытается использовать магнитную ленту вместо файла картотеки. z — позволяет вам обрабатывать архив, сжатый gzip’ом (с расширением .gz). Если вы забудете указать эту функцию, tar выдаст ошибку. И наоборот, эта опция не должна использоваться для несжатых архивов.
Распаковать tar файл:
Распаковать и разархивировать tar.gz файл:
Распаковать и разархивировать tar.bz2 файл:
tar -xvjf foo.tar.bz2
Создать tar-архив
Синтаксис команды tar для создания простого несжатого архива следующий:
$ tar cvf <tar-file-name> <files-to-archive>
Здесь флаги c означают создание, v — подробный вывод, а f — указание имени файла архива tar. По соглашению укажите имя файла tar с расширением .tar. Файлы для архивирования можно указать с помощью подстановочных знаков или в виде одного или нескольких имен/путей файлов.
Например, у меня есть три файла в моем каталоге:
$ ls -l total 12 -rw-r--r-- 1 abhisheknair abhisheknair 13 Sep 12 20:08 file1.txt -rw-r--r-- 1 abhisheknair abhisheknair 19 Sep 12 20:08 file2.txt -rw-r--r-- 1 abhisheknair abhisheknair 24 Sep 12 20:08 file3.txt $
И я хочу создать tar-архив, содержащий все три файла, это можно сделать так:
$ tar cvf archive.tar * file1.txt file2.txt file3.txt $ ls -l archive.tar -rw-r--r-- 1 abhisheknair abhisheknair 10240 Sep 12 20:15 archive.tar $
Я также могу указать только определенные файлы для архивирования, например:
$ tar cvf archive1.tar file1.txt file2.txt file1.txt file2.txt $ ls -l archive1.tar -rw-r--r-- 1 abhisheknair abhisheknair 10240 Sep 12 20:15 archive1.tar $
Как разархивировать или распаковать файл .tar.gz или .tar.bz2 в Windows 10
В Windows 10 существует несколько вариантов распаковки или, точнее, распаковки таких файлов. Например, можно использовать инструмент командной строки, такой как TarTool, или полнофункциональную утилиту архивирования, такую как 7-Zip, которая предлагает приятный графический интерфейс или графический интерфейс. В следующем разделе мы покажем вам, как использовать 7-Zip в командной строке, а также через графический интерфейс.
Шаг 1. Загрузите и установите 7-Zip. Перейдите к шагу 5, если вы хотите использовать графический интерфейс пользователя.
Шаг 2. Откройте Пуск -> Панель управления -> Система -> Дополнительно -> Переменные среды, чтобы добавить каталог установки 7-zip в путь.
Шаг 3. Поместите файл для извлечения в целевой каталог. Откройте CMD и перейдите в этот каталог. Затем, если файл сжат, выполните одну из следующих команд: 7z x имя_файла.tar.gz
Шаг 4. Вы должны либо запустить обе команды, либо только вторую. Первый можно заменить на filename.tar.bz2 или на любое другое имя вашего TAR-файла. Файл будет загружен в каталог внутри каталога со всеми извлеченными файлами.
Шаг 5. Использование графического интерфейса 7-Zip проще для большинства людей, поэтому, если вы хотите сделать это, используйте файловый менеджер, чтобы просто открыть файл, а 7-Zip сделает все остальное.
Синтаксис команды gzip
Общий синтаксис команды следующий:
Gzip сжимает только отдельные файлы и создает сжатый файл для каждого заданного файла. По соглашению, имя файла, сжатого с помощью Gzip, должно заканчиваться на или .
Если вы хотите сжать несколько файлов или каталогов в один файл, сначала вам нужно создать архив Tar, а затем сжать файл с помощью Gzip. Файл с или представляет собой архив Tar, сжатый с помощью Gzip.
Gzip чаще всего используется для сжатия текстовых файлов, архивов Tar и веб-страниц. Не используйте Gzip для сжатия изображений, аудио, документов PDF и других двоичных файлов, поскольку они уже сжаты.
может сжимать только обычные файлы. Символьные ссылки игнорируются.
Деготь
Способ номер один для сжатия файлов в терминале на платформе Linux – это Tar. Tar – это встроенная утилита, на которую полагаются многие программы Linux, поэтому нет необходимости вдаваться в подробности о том, как ее установить.
Команда Tar может создавать архивы во многих различных форматах, таких как TGZ, Tar, XZ и другие. Однако самый универсальный и полезный архив, который вы можете создавать с помощью Tar, – это TarGZ.
Программы для Windows, мобильные приложения, игры — ВСЁ БЕСПЛАТНО, в нашем закрытом телеграмм канале — Подписывайтесь:)
Чтобы сжать файлы в архиве TarGZ, откройте окно терминала, нажав Ctrl + Alt + T или Ctrl + Shift + T на клавиатуре. Оттуда используйте деготь приведенный ниже пример команды, чтобы узнать, как сжимать файлы и папки.
Чтобы сжать файл (или несколько файлов), выполните следующий пример команды.
Сначала перейдите в папку с файлами, которые вы хотите сжать. В этом примере мы будем использовать каталог «Документы».
cd ~/Documents
Как только терминал окажется в каталоге «Документы», вы создадите новый архив TarGZ. Приведенная ниже команда сжимает абсолютно все, что находится в папке «Документы».
tar -czvf my-new-archive.tar.gz *
Не хотите сжимать все в папке? Хотите сжать только конкретную вещь? Попробуйте вместо этого эту команду.
tar -czvf my-new-archive.tar.gz /home/username/path/to/file/or/folder/
Достаточно сказать; Команда Tar невероятно универсальна. Мы только что коснулись того, что вы можете сделать для сжатия файлов. Однако вы можете узнать больше о том, как использовать Tar для создания архивов, выполнив -помощь команда ниже.
tar --help



























