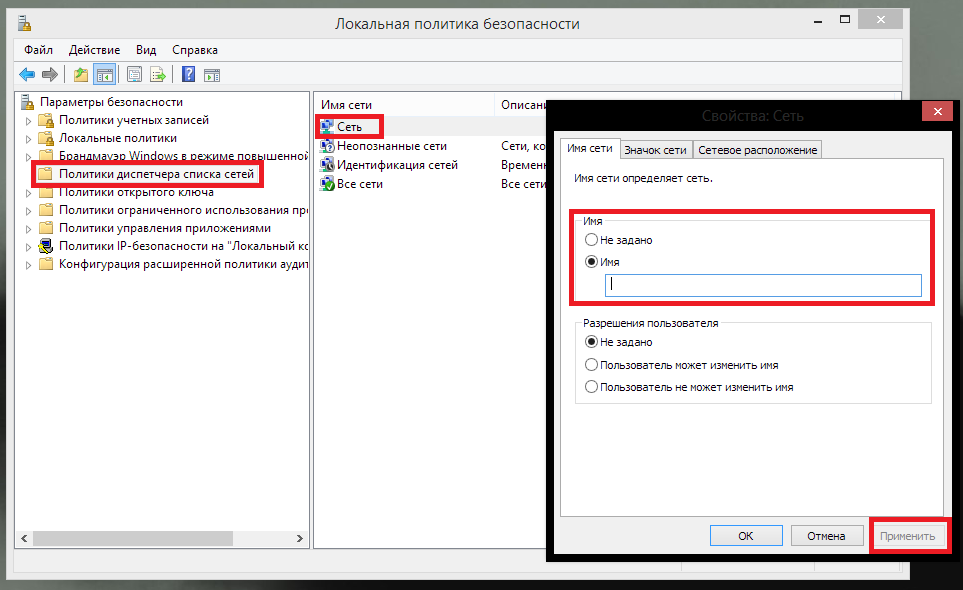Как установить тип сети для Wi-Fi
Установить другой тип сетевого подключения к точке Wi-Fi можно также в окне «Параметры Windows». Однако здесь необходимо использовать уже другой раздел, соответствующий беспроводным сетям. Процедура простая и не займёт много времени:
- Запустите на экране блок «Сеть и Интернет», используя инструкцию из раздела «Через настройки Windows».
- Его также можно открыть через трей Windows: кликаем правой клавишей один раз по значку Wi-Fi, расположенную в правом углу «Панели задач». В чёрном маленьком меню выбираем «Открыть «Параметры сети и Интернет».Выберите «Открыть «Параметры сети и Интернет»
- В окне со знакомыми вкладками переходим на второй блок Wi-Fi. Жмём левой кнопкой один раз по текущей сети.Нажмите один раз левой кнопкой на вашу сеть Wi-Fi
- Появится та же страница, что открывалась во вкладке Ethernet. На ней нужно выбрать либо частный, либо общедоступный профиль.Выберите нужный профиль на текущей сети Wi-Fi
- После установки круглой отметки изменения сразу будут действовать.
Какой тип сети устанавливать, зависит от места, в котором вы находитесь в данный момент. «Общедоступная сеть» наиболее безопасная, так как в общественных местах шансов подвергнуться вирусным атакам и взлому больше всего. Профиль «Частные» можно выбирать в том случае, если вы дома или на работе. Поменять тип можно в любой момент несколькими способами. Самый простой и удобный — через окно «Параметры Windows».
Сейчас пользователи могут выбрать только сетевой профиль: общедоступная или частная сеть Windows 10. В предыдущих версиях системы при первом подключении нужно указать тип сети: домашняя, рабочая или общественная. В зависимости от выбора будут указаны настройки сетевого обнаружения и общего доступа к файлам и принтерам.
Эта статья расскажет, как изменить общедоступную сеть на частную (домашнюю) в Windows 10. В общественной сети по умолчанию не видны другие компьютеры. Пользователи имеют возможность изменить тип сети на частную (рабочую или домашнюю) и после чего уже открыть общий доступ к папке Windows 10.
Файл LMHOSTS
Файл LMHOSTS (LAN Manager Hosts) используется для разрешения (преобразования) доменных имён в Windows, когда другие методы, такие как WINS, не работают. Используется совместно с рабочими группами и доменами. Если вы ищете простой, общий механизм для локальной спецификации IP-адресов для определённых имён хостов (имён серверов), используйте файл HOSTS, а не файл LMHOSTS.
Файл, если он существует, читается как файл настроек LMHOSTS. Пример файла (lmhosts.sam) предоставляется. Он содержит документацию для ручной настройки файла.
В Windows NT 4.0, Windows 2000, Windows XP, Vista, 7, 8, 10, Windows Server 2003, Windows Server 2008, Windows Server 2008 R2, Windows Server 2012, Windows Server 2016+ файл находится в %windir%system32driversetc, и там же размещён пример файла (lmhosts.sam)
Обратите внимание, что %windir% является переменной окружения, указывающей на папку, куда установлена Windows, обычно это C:Windows
Синтаксис файла LMHOSTS такой же, как и у HOSTS, то есть:
IP_АДРЕС ИМЯ_ХОСТА
Как войти в настройки маршрутизатора
После установки роутера многие пользователи не меняют название Wi-Fi. Работает да и ладно. Затем соседи покупают себе роутер. И вот у вас уже целый список из обезличенных имен.
Иногда вы путаетесь, а иногда просто хотите выделиться, дать осмысленное название. В любом случае изменить имя по умолчанию несложно. А наша инструкция в этом поможет.
Для решения задачи нужен доступ к административному интерфейсу маршрутизатора. В нем находятся все настройки роутера, где мы и сможем переименовать сеть. Но для этого нужно знать IP-адрес веб-интерфейса.
Не волнуйтесь, если вы его не знаете. Узнать его можно многими способами. Перед входом в настройки убедитесь, что ваш компьютер или ноутбук подключены к интернету через LAN кабель. Если вы будете подключены через вайфай соединение, то после изменения названия сети на компьютере пропадет интернет и вам придется переподключиться.
В случае потери пароля необходимо воспользоваться инструкцией к устройству и вернуть его к заводским настройкам.
Для этого нужно найти на устройстве утопленную в корпус роутера кнопку «RESET» и зажать ее на 10-15 секунд. Для удобства нажатия лучше использовать тонкий предмет, например, скрепку или иголку.
Если адрес для входа не подошел, то можно его посмотреть на компьютере.
Пользователи Windows 10 могут узнать локальный IP-адрес через командную строку. Просто выполните шаги:
- Нажмите комбинацию клавиш «Windows + R» на клавиатуре, чтобы открыть окно «Выполнить». Теперь введите «cmd» и нажмите «ОК» или просто нажмите клавишу Enter.
- Перед вами появится черное окошко. В этом окне введите команду «ipconfig» и нажмите Enter на клавиатуре. Прокрутите вниз, пока не увидите раздел «Адаптер беспроводной локальной сети / Беспроводная сеть». Значение параметра «Основной шлюз» и есть локальный IP-адрес.
Пользователям MacOS нужно выполнить другие действия, чтобы найти IP-адрес сетевого маршрутизатора:
- Зайдите в «Системные настройки» вкладку «Network»
- В следующем окне, как показано ниже, выберите Wi-Fi. Далее нажмите кнопку «Дополнительно».
- В окне Advanced Network щелкните вкладку TCP / IP и найдите Router. Значение поля и есть IP-адрес локальной сети.
- Перейти к расширенным настройкам системы в сети MacOS
Переименовываем сетевое подключение
Вариант №1 Используем Политики диспетчера списка сетей
- Нажимаем комбинацию Win+R
- Вписываем в появившееся окошко secpol.msc
- Ищем папку с названием Политики диспетчера списка сетей и нажимаем по ней.
- В левой части окошка кликаем два раза по нужному сетевому подключению. В открывшихся свойствах, под секцией “Имя“, есть пустая строчка.
- Вписываем нужное вам имя и нажимаем Применить.
- После проделанных действий, перезагружаем ПК.
Вариант №2 Используем Редактор реестра
- Нажимаем Win+R
- Вписываем regedit
- В левой части реестра ищем такой ключ:
- Дважды кликаем по ProfileName и в правой части редактируем нужный файл.
- Кликаем по нему два раза и меняем его Значение на нужное вам имя.
- Теперь закройте Редактор реестра.
- Перезапустите ваш компьютер.
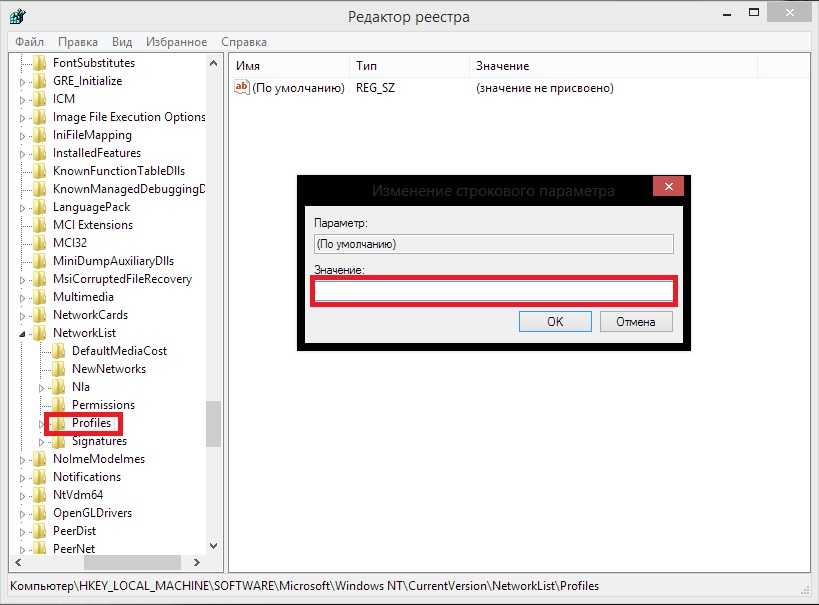
Это все что вам нужно, что бы изменить имя вашего сетевого подключения. Можете использовать любой из этих двух вариантов.
Некоторые заблуждения пользователей относительно установки типа сетей
Но для начала давайте кратко рассмотрим некоторые типичные заблуждения пользователей, связанные с выбором предпочитаемого типа сети (подключения). Почему-то большинство неосведомленных юзеров считает, что частная сеть или подключение в сравнении с общественной (общедоступной) имеет более высокий уровень защиты, поскольку общественным подключением могут пользоваться все, кому не лень, а частной сетью только строго определенные люди с имеющимися у них компьютерами, ноутбуками или мобильными девайсами.
На самом деле это не так, и вот почему. Если для общедоступного подключения в Windows 10 изменить тип сети на частную, система автоматически откроет доступ ко всем компьютерам, входящим в сетевое окружение. А вот при установке типа сети на общественную, настройки безопасности будут иметь больше ограничений, касающихся доступа.
Адрес шлюза по умолчанию
В дополнение к самому IP-адресу и маске подсети, вы также увидите адрес шлюза по умолчанию, указанный вместе с информацией IP-адресации. В зависимости от используемой платформы, этот адрес может называться по-другому. Его иногда называют «маршрутизатором», «адресом маршрутизатора», «маршрутом по умолчанию» или просто «шлюзом». Это всё одно и то же.
Это стандартный IP-адрес, по которому устройство отправляет сетевые данные, когда эти данные предназначены для перехода в другую сеть (с другим идентификатором сети).
Простейший пример этого можно найти в обычной домашней сети. Если у вас есть домашняя сеть с несколькими устройствами, у вас, вероятно, есть маршрутизатор, подключенный к интернету через модем. Этот маршрутизатор может быть отдельным устройством или может быть частью комбо-модуля модем/маршрутизатор, поставляемого вашим интернет-провайдером.
Маршрутизатор находится между компьютерами и устройствами в вашей сети и более ориентированными на открытый доступ устройствами в интернете, передавая (или маршрутизируя) трафик взад и вперёд.
Как правило, маршрутизаторы настроены по умолчанию, чтобы их частный IP-адрес (их адрес в локальной сети) был первым идентификатором хоста. Так, например, в домашней сети, использующей 192.168.1.0 для сетевого ID, маршрутизатор обычно будет на хосте 192.168.1.1.
Действия по переименованию адаптера Ethernet или Wi-Fi
В Windows 10 есть несколько вариантов переименования сетевого адаптера. Нам не нужно ничего устанавливать, и нам просто нужно выполнить ряд шагов и использовать конфигурацию самой операционной системы. Мы можем изменить это с Настройки а также через Командная строка .
Параметры Windows
Сначала мы увидим шаги по изменению имени адаптера Wi-Fi или Ethernet в настройках Windows. Для этого нам нужно перейти в Пуск и открыть Настройки . Мы также можем просто щелкнуть правой кнопкой мыши кнопку «Пуск» и выбрать ее.
Как только мы окажемся внутри, мы должны получить доступ к Cеть и Интернет и нажмите Изменение параметров адаптера . Мы увидим эту функцию в центральной части, в расширенных сетевых настройках.
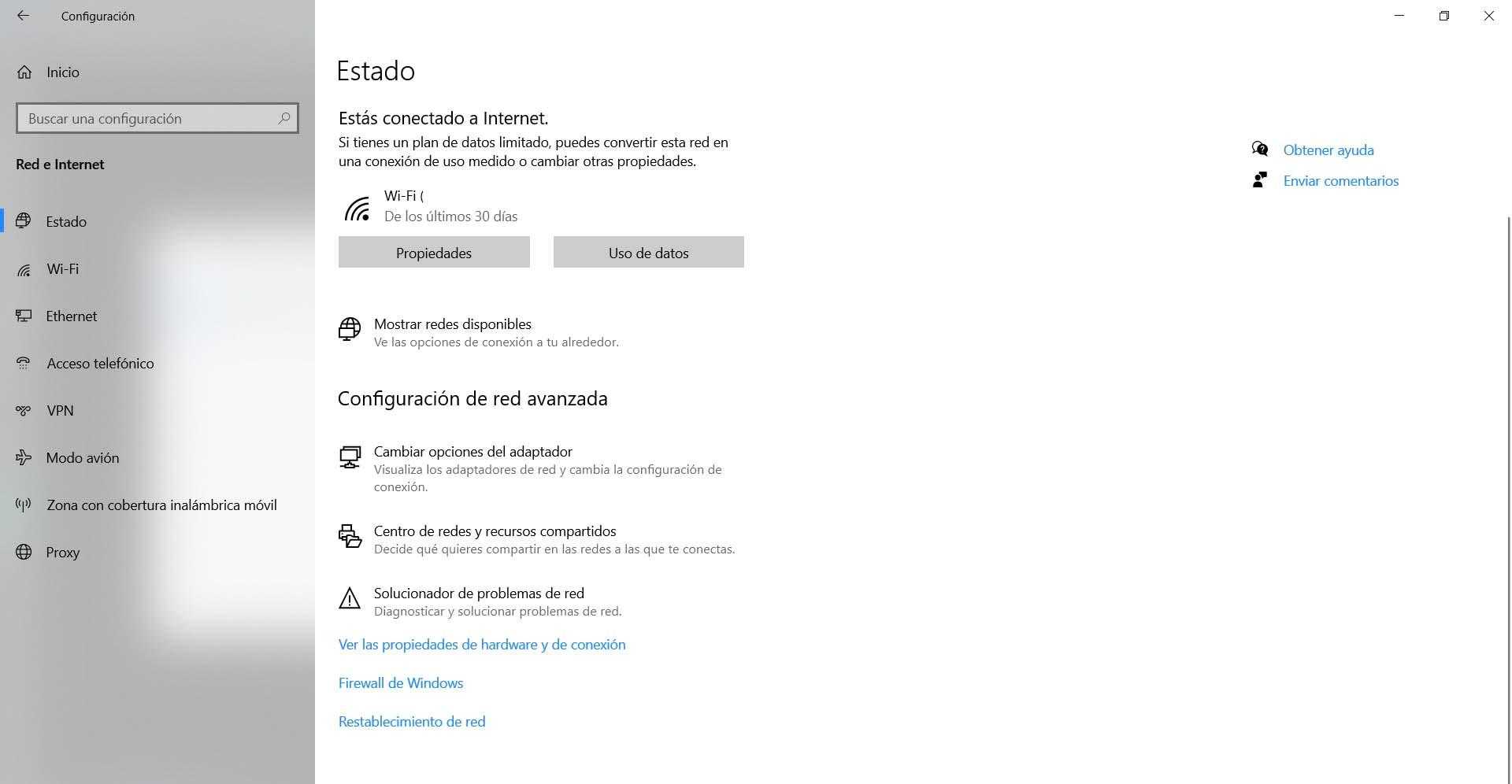
В следующем окне будут показаны все сетевые адаптеры, как физические, так и виртуальные, которые есть в Windows. Там нам просто нужно будет выбрать тот, который нас интересует, обычно это адаптер Ethernet или Wi-Fi, которому мы хотим присвоить другое имя. Щелкаем правой кнопкой мыши и нажимаем на Переименовывать . Мы даем вам то, что нас интересует, и принимаем.
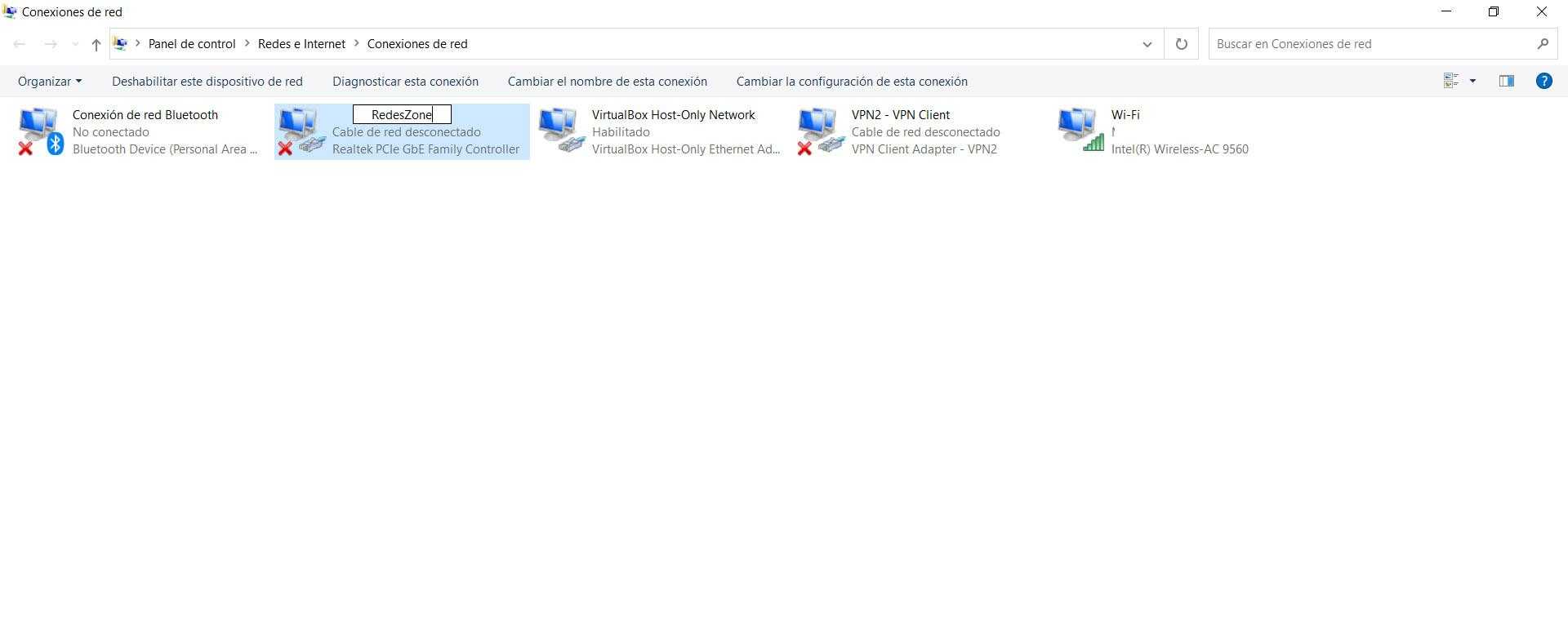
С этого момента Windows будет идентифицировать сетевой адаптер по имени, которое мы ему дали. Это поможет нам лучше определить его, а также исправить возможные проблемы в случае, если система не распознает его должным образом или возникнет конфликт. Это то, что мы можем в любой момент вернуться к старому имени или дать ему новое.
Команда Windows
Другой вариант переименования сетевого адаптера в Windows — использовать командную строку или командную строку. Что мы собираемся сделать в этом случае, так это открыть Командная строка или PowerShell . Мы можем сделать это в Пуске, набрав Командную строку и открыв ее с правами администратора, но также с помощью комбинации клавиш Windows + R и запустив команду cmd.
Когда мы находимся в командной строке, мы должны выполнить netsh interface показать интерфейс . Что он собирается сделать, так это показать нам все сетевые карты, которые у нас есть в компьютере, и мы увидим имя каждой из них.
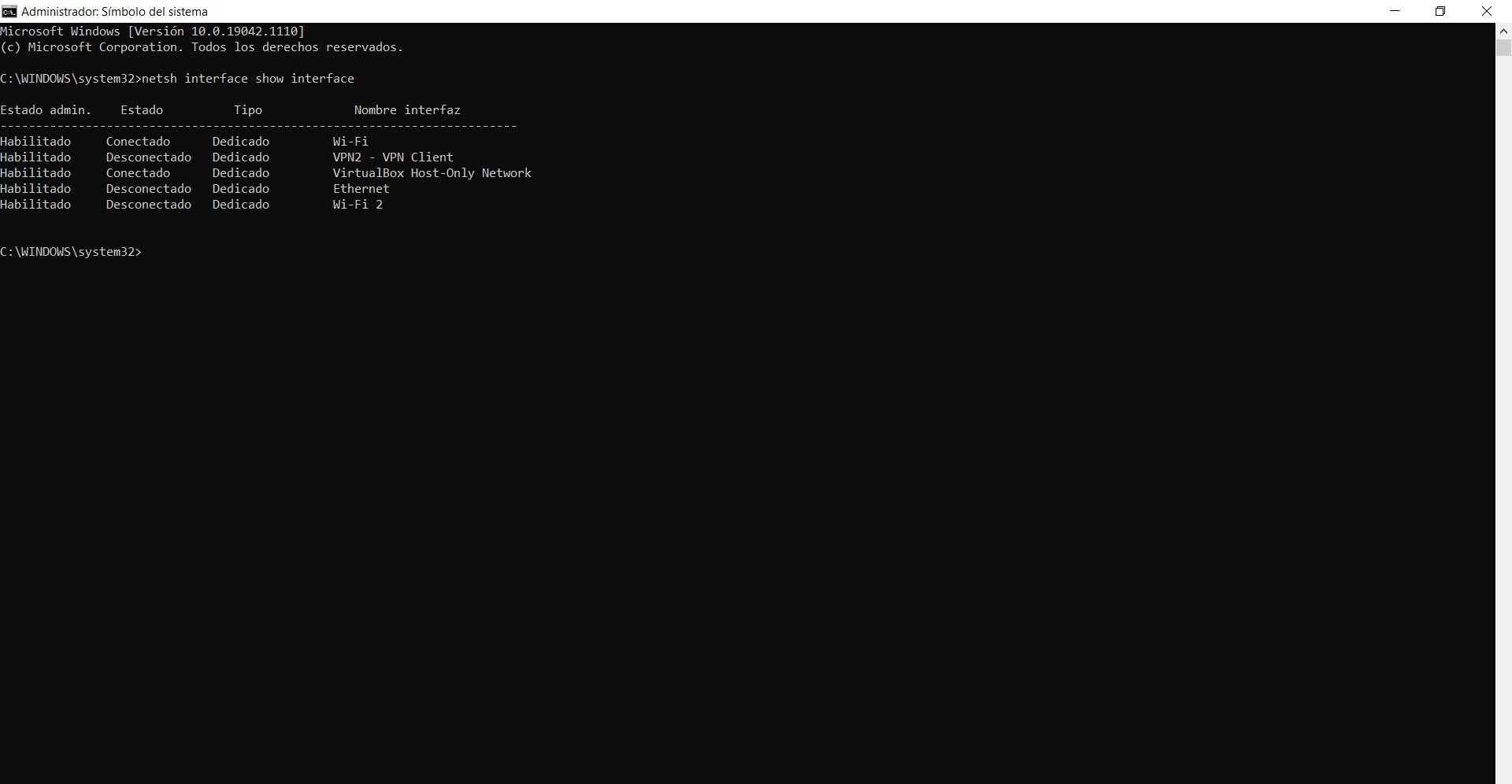
Этот шаг не является обязательным, так как мы также можем зайти в Настройки и увидеть там точное название сети, но выполнить следующий пункт удобно.
Чтобы изменить имя сетевого адаптера, мы должны выполнить команду netsh interface set interface name = «текущее имя» newname = «новое имя» . Мы можем сделать это как в командной строке, так и в PowerShell.
Мы заменяем «текущее имя» на имя адаптера, который хотим изменить. Например, в нашем случае мы можем изменить «Wi-Fi 2». В «новом названии» мы просто указываем то, что нас интересует. Мы собираемся назвать эту статью так, чтобы команда для выполнения была следующей: netsh interface set interface name = «Wi-Fi 2» newname = «this article». Мы можем дать ему любое буквенно-цифровое имя.
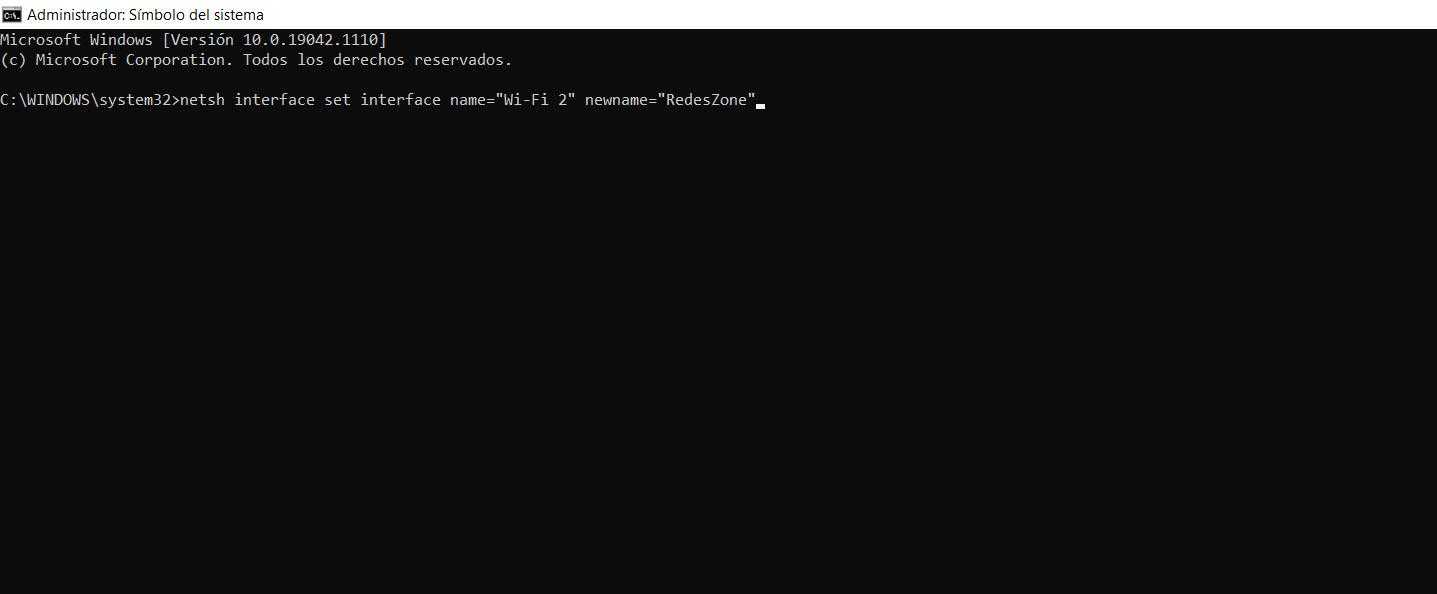
Имейте в виду, что мы должны сохранять кавычки в имени, как в старом, так и в новом. После того, как мы запустим его, в командной строке больше ничего не появится, но мы можем перейти в настройки Windows и посмотреть, как оно было фактически изменено на желаемое имя.
В обоих случаях, если мы хотим возвращаемся к предыдущему названию, мы просто нужно повторить те же шаги снова. Нам нужно только изменить имя из Конфигурации или выполнить команду, учитывая, что на этот раз мы должны изменить значение «текущее имя» и «новое имя» на то, что оно есть на самом деле.
Как изменить имя iPhone в режиме модема
Режим модема на айфоне дает возможность подключиться к вам и пользоваться вашим интернетом другим устройствам.
По умолчанию в iOS имя вашего телефона будет отображаться для всех устройств, которые захотят к вам подключиться. Потому что наименование iPhone одновременно является и названием сети.
Выполните следующие действия, чтобы изменить имя:
- Зайдите в меню настроек на вашем iPhone;
- Затем прокрутите вниз, пока не увидите «Основные», щелкните по этому пункту;
- Вверху экрана находится вкладка «Об этом устройстве», щелкните по ней;
- Нажимаем на вкладку «Имя», чтобы просмотреть текущее имя вашей точки доступа;
- Введите желаемое имя для точки доступа. Нажмите синюю кнопку «Готово» на клавиатуре.
Как устройство получает IP-адрес
Теперь, когда вы знаете основы работы IP-адресов, давайте поговорим о том, как устройства получают свои IP-адреса. Существует два типа IP-назначений: динамический и статический.
Динамический IP-адрес назначается автоматически, когда устройство подключается к сети. Подавляющее большинство сетей сегодня (включая вашу домашнюю сеть) используют Dynamic Host Configuration Protocol (DHCP). Когда устройство подключается к сети, оно отправляет широковещательное сообщение с запросом IP-адреса. DHCP перехватывает это сообщение, а затем назначает IP-адрес этому устройству из пула доступных IP-адресов.
Особенность динамических адресов заключается в том, что они могут иногда меняться. DHCP-серверы арендуют IP-адреса устройствам, и когда этот «срок аренды» заканчиваются, устройства должны получить другой IP-адрес из пула адресов, которые может назначить сервер.
В большинстве случаев это не имеет большого значения, и всё будет как и работало. Однако, вы можете указать устройству IP-адрес, который должен сохраняться. Например, у вас устройство, к которому нужно получать доступ вручную, и вам легче запомнить IP-адрес, чем имя. Или, у вас есть определенные приложения, которые могут подключаться только к сетевым устройствам, используя свой IP-адрес.
В этих случаях вы можете назначить статический IP-адрес для этих устройств. Есть несколько способов сделать это. Вы можете вручную настроить устройство со статическим IP-адресом, хотя иногда это может быть утомительным. Другим, более элегантным решением является настройка маршрутизатора для назначения статических IP-адресов определенным устройствам во время динамического назначения сервером DHCP. Таким образом, IP-адрес никогда не меняется, но вы не прерываете процесс DHCP, который обеспечивает бесперебойную работу.
Как изменить имя сети wifi?
Сейчас мы поэтапно разберем как сменить имя точки доступа Wi-Fi.
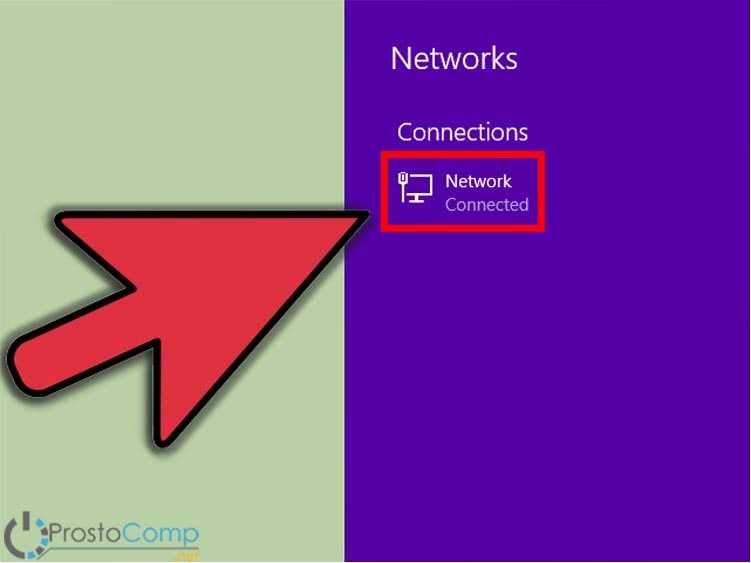
Проверяем соединение
Включите роутер, если он еще не включен и убедитесь в том, что интернет к нему подключен. Кроме того, необходимо проверить что ваш ПК так же подключен к роутеру. Причем желательно подключение выполнять именно через проводное соединение. Если, во время настройки, подключиться через беспроводную сеть, то при смене имени соединение будет потеряно.
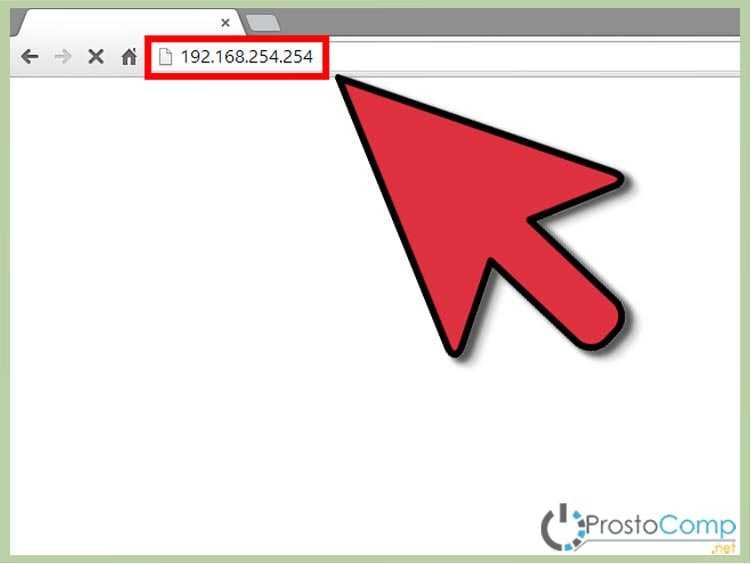
Открываем настройки роутера
На подключенном компьютере, необходимо открыть браузер. В адресной строке вводим сетевой адрес роутера и нажимаем «Enter». Этот адрес, у разных производителей устройств, будет разным. Его можно узнать в руководстве пользователя к роутеру. Так же можете воспользоваться IP из этого списка, в соответствии с вашим устройством:
Адрес маршрутизатора можно узнать и через командную строку на компьютере. Как правило, его адресом является адрес шлюза подключения к сети. Одновременно нажмите сочетание клавиш Win+R, введите cmd и нажмите «Enter». Откроется окно командной строки, запустите в ней команду ipconfig. Появятся параметры сетевого подключения, найдите значение для шлюза и скопируйте его.
Если вы являетесь пользователем OS Macintosh, откройте меню Apple и разверните системные настройки. Дальше найдите и откройте сетевые настройки. Теперь нужно найти раздел для роутера (там так и будет написано «Роутер»). Откроется окно, в котором будет указан локальный IP роутера.
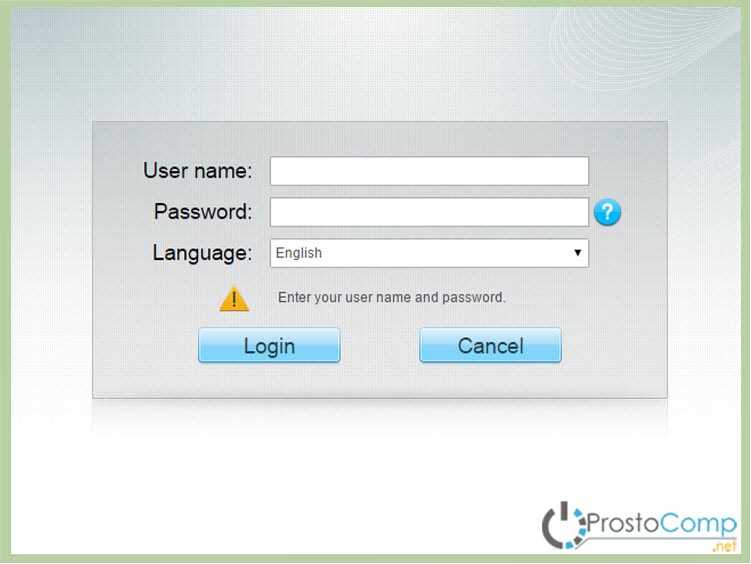
Используем дополнительное ПО
Некоторые устройства комплектуются дополнительными драйверами, в которых уже есть специальные утилиты для управления. Хотя, для доступа к параметрам роутера, все равно потребуется вводить логин и пароль.
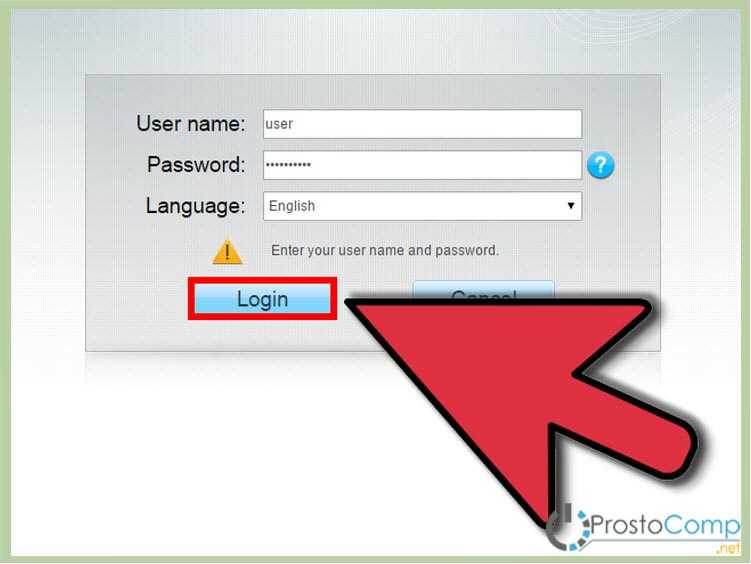
Проходим авторизацию
Для получения доступа к устройству, часто требуется авторизация. Если устройство новое и вы еще не устанавливали на нем свои данные для входа, то логин и пароль будут стандартными. Их можно узнать в той же документации к маршрутизатору или посмотреть в интернете соответственно своей модели. Обычно поле с логином нужно оставить пустым, а паролем является слово «admin».
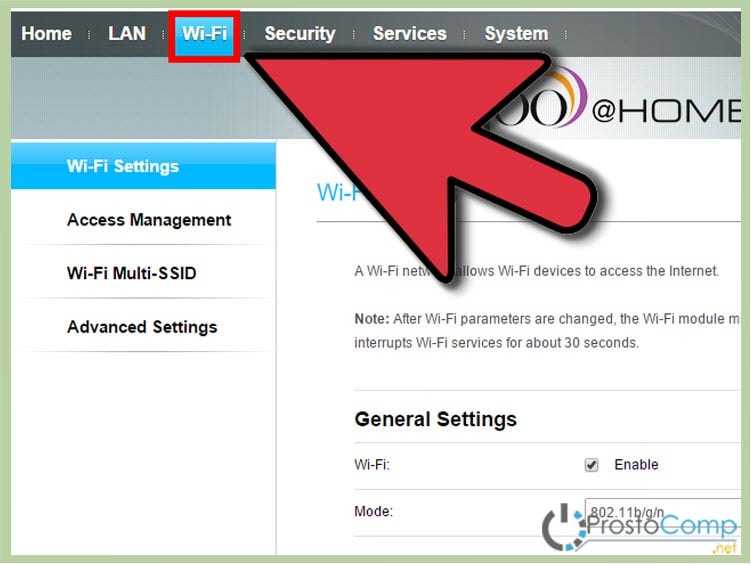
Открываем параметры для беспроводных подключений
После успешной авторизации, откроются параметры роутера. Откройте настройки для беспроводной сети. Они могут по-разному называться, ищите любое название, связанное с беспроводным подключением.
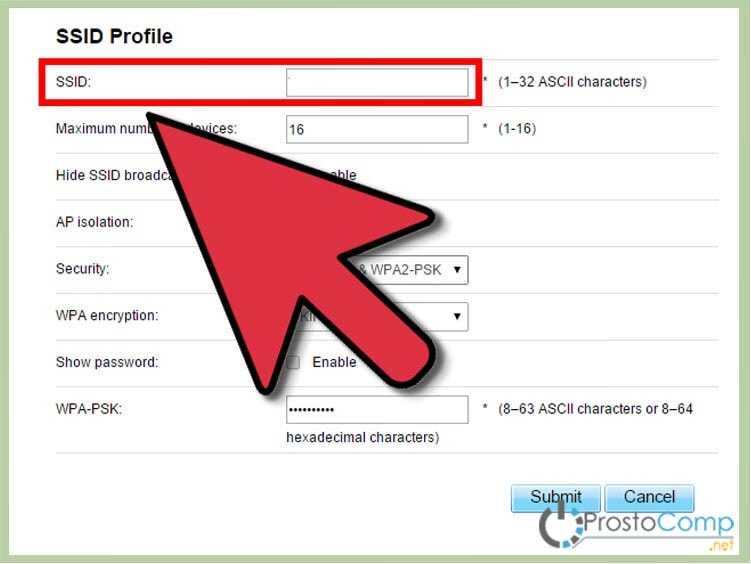
Ищем параметры SSID
Здесь так же могут быть разные названия: «SSID», «Имя сети», «Название беспроводной точки доступа» и другие, подобного вида. В этом поле будет не очень привлекательное, стандартное название, типа: «Dlink», «ASUS», «quest123» и другие.
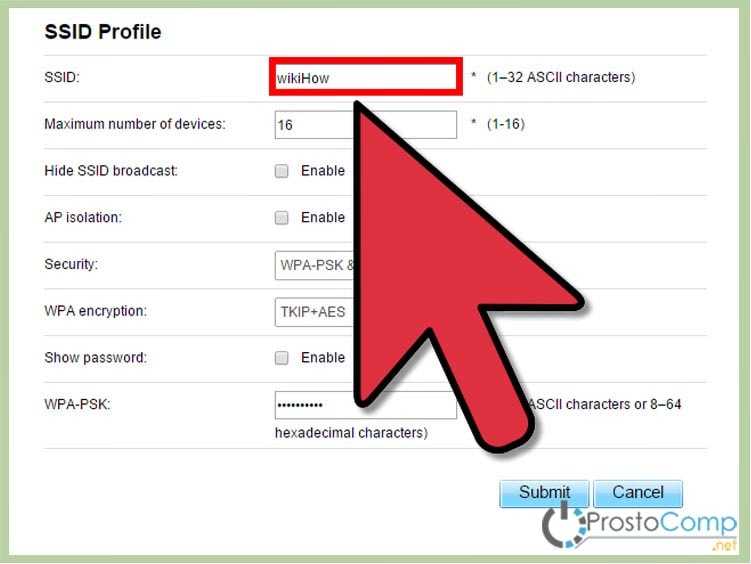
Вводим новое имя
Теперь придумайте новое имя для своей сети. Здесь можно проявить креативность, придумать что-нибудь оригинальное, что будет выделять вашу сеть среди множества точек доступа со стандартными именами. Тем более название сети будет отображаться у всех, кто будет смотреть список доступных точек Wi-Fi
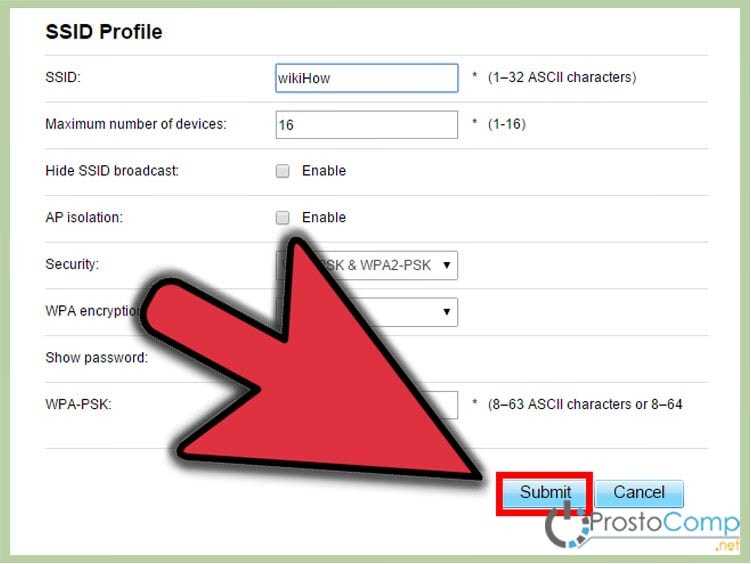
Сохраняем новое имя
После того, как введете новое имя в соответствующее поле, сохраните выполненные изменения. Для этого нажмите на кнопку «Применить», «Save», «Ok», «Сохранить» или с другим подобным названием.
После этого убедитесь, что настройки успешно сохранились. Возьмите любое устройство, способное работать с Wi-Fi (ноутбук, смартфон, планшет) и выполните поиск доступных сетей. Среди них должна быть ваша, с уже измененным, новым названием. Подключитесь к ней, проверьте работу интернета.
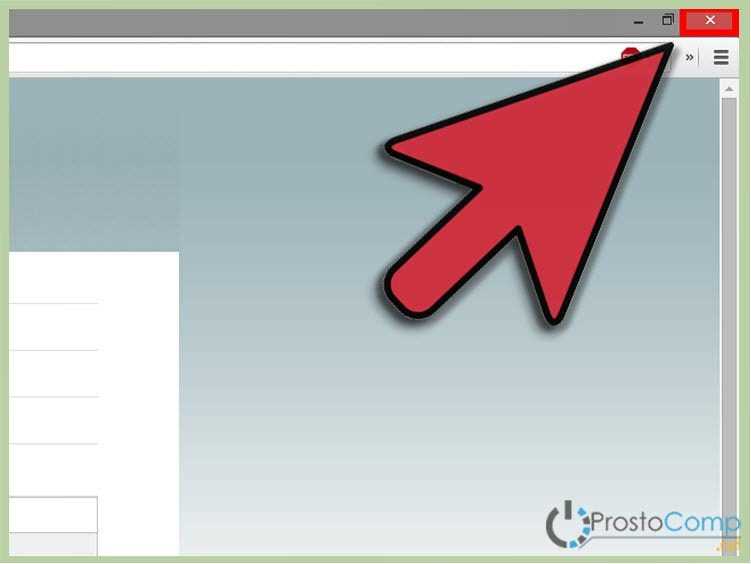
Обновите параметры подключения
Если вы со своих устройств уже подключались к беспроводной сети с первоначальными параметрами, то придется выполнить поиск сетей и подключиться к своей точке доступа уже с новым именем и данными для авторизации. Проверьте успешность подключения.
Parameters
-AsJob
Runs the cmdlet as a background job.
Use this parameter to run commands that take a long time to complete.
The cmdlet immediately returns an object that represents the job and then displays the command prompt.
You can continue to work in the session while the job completes.
To manage the job, use the cmdlets.
To get the job results, use the Receive-Job cmdlet.
For more information about Windows PowerShell background jobs, see about_Jobs.
| Type: | SwitchParameter |
| Position: | Named |
| Default value: | None |
| Accept pipeline input: | False |
| Accept wildcard characters: | False |
-CimSession
Runs the cmdlet in a remote session or on a remote computer.
Enter a computer name or a session object, such as the output of a New-CimSession or Get-CimSession cmdlet.
The default is the current session on the local computer.
| Type: | CimSession |
| Aliases: | Session |
| Position: | Named |
| Default value: | None |
| Accept pipeline input: | False |
| Accept wildcard characters: | False |
-Confirm
Prompts you for confirmation before running the cmdlet.
| Type: | SwitchParameter |
| Aliases: | cf |
| Position: | Named |
| Default value: | False |
| Accept pipeline input: | False |
| Accept wildcard characters: | False |
-IncludeHidden
Indicates that the cmdlet includes both visible and hidden network adapters in the operation.
By default only visible network adapters are included.
If a wildcard character is used in identifying a network adapter and this parameter has been specified, then the wildcard string is matched against both hidden and visible network adapters.
| Type: | SwitchParameter |
| Position: | Named |
| Default value: | None |
| Accept pipeline input: | False |
| Accept wildcard characters: | False |
-InputObject
Specifies the input to this cmdlet.
You can use this parameter, or you can pipe the input to this cmdlet.
| Type: | CimInstance |
| Position: | Named |
| Default value: | None |
| Accept pipeline input: | True |
| Accept wildcard characters: | False |
-InterfaceDescription
Specifies an array of network adapter interface descriptions.
For a physical network adapter this is typically the name of the vendor of the network adapter followed by a part number and description, such as .
| Type: | String |
| Aliases: | ifDesc |
| Position: | Named |
| Default value: | None |
| Accept pipeline input: | True |
| Accept wildcard characters: | False |
-Name
Specifies an array of network adapter names.
| Type: | String |
| Aliases: | ifAlias, InterfaceAlias |
| Position: | |
| Default value: | None |
| Accept pipeline input: | False |
| Accept wildcard characters: | False |
-NewName
Specifies the new name and interface alias of the network adapter.
| Type: | String |
| Position: | 1 |
| Default value: | None |
| Accept pipeline input: | False |
| Accept wildcard characters: | False |
-PassThru
Returns an object representing the item with which you are working.
By default, this cmdlet does not generate any output.
| Type: | SwitchParameter |
| Position: | Named |
| Default value: | None |
| Accept pipeline input: | False |
| Accept wildcard characters: | False |
-ThrottleLimit
Specifies the maximum number of concurrent operations that can be established to run the cmdlet.
If this parameter is omitted or a value of is entered, then Windows PowerShell calculates an optimum throttle limit for the cmdlet based on the number of CIM cmdlets that are running on the computer.
The throttle limit applies only to the current cmdlet, not to the session or to the computer.
| Type: | Int32 |
| Position: | Named |
| Default value: | None |
| Accept pipeline input: | False |
| Accept wildcard characters: | False |
-WhatIf
Shows what would happen if the cmdlet runs.
The cmdlet is not run.
| Type: | SwitchParameter |
| Aliases: | wi |
| Position: | Named |
| Default value: | False |
| Accept pipeline input: | False |
| Accept wildcard characters: | False |
Как изменить mac адрес через реестр Windows.
Если предыдущий вариант вам не помог, то можно воспользоваться редактором реестра, способ должен работать в Windows 7, 8, 10 и XP. Для запуска редактора реестра нажмите клавиши Win+R и введите regedit.
В редакторе реестра откройте раздел HKEY_LOCAL_MACHINE\SYSTEM\CurrentControlSet\Control\Class\{4D36E972-E325-11CE-BFC1-08002BE10318}
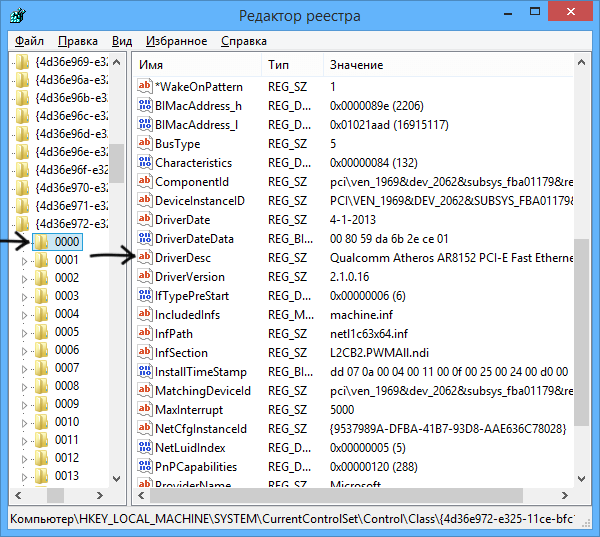
Как изменить MAC-адрес сетевой карты в Windows 7, Windows 8.1, Windows 10-04
В этом разделе будет содержаться несколько «папок», каждая из которых соответствует отдельному сетевому устройству. Найдите то из них, MAC-адрес которого нужно изменить
Для этого обращайте внимание на параметр DriverDesc в правой части редактора реестра
После того, как вы нашли нужный раздел, кликните правой кнопкой мыши по нему (в моем случае — по 0000) и выберите — «Создать» — «Строковый параметр». Назовите его NetworkAddress.
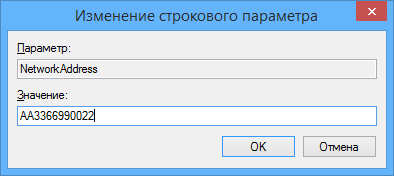
Дважды кликните по новому параметру реестра и задайте новый MAC-адрес из 12 цифр шестнадцатеричной системы счисления, не используя двоеточий. Закройте редактор реестра и перезагрузите компьютер для того, чтобы изменения вступили в силу.
Порядок разрешения имен
Операционная система Windows пытается разрешить имена в следующем порядке:
проверяет, не совпадает ли имя с локальным именем хоста;
смотрит в кэш DNS распознавателя;
если в кэше соответствие не найдено, идет запрос к серверу DNS;
если имя хоста «плоское», например, «servername», система обращается к кэшу NetBIOS. Имена более 16 символов или составные, например «servername.domainname.ru» – NetBIOS не используется;
если не получилось разрешить имя на этом этапе – происходит запрос на сервер WINS;
если постигла неудача, то система пытается получить имя широковещательным запросом, но не более трех попыток;
Для удобства проиллюстрирую алгоритм блок-схемой:
Алгоритм разрешения имен в Windows.
То есть, при запуске команды ping server.domain.com NetBIOS и его широковещательные запросы использоваться не будут, отработает только DNS, а вот с коротким именем процедура пойдет по длинному пути. В этом легко убедиться, запустив простейший скрипт:
Выполнение второго пинга происходит на несколько секунд дольше, а сниффер покажет широковещательные запросы.
Сниффер показывает запросы DNS для длинного имени и широковещательные запросы NetBIOS для короткого.
Отдельного упоминания заслуживают доменные сети – в них запрос с коротким именем отработает чуть по-другому.
Что такое тип сети
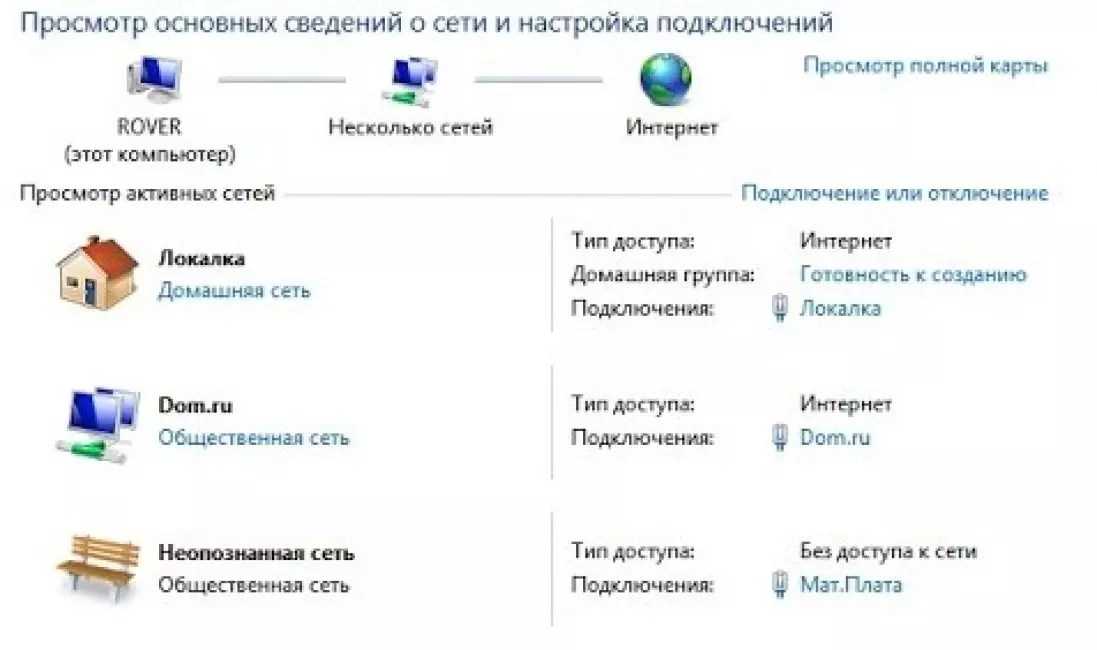
Сеть может быть домашней (частной) и общественной.
К общественной сети могут подключиться другие пользователи, домашняя же ограничивается лично вами, вашим окружением и является надёжным средством защиты компьютера или ноутбука от вторжения.
У каждой из них есть свои достоинства и недостатки.
В первый раз, при подключении новой сети Windows будет запрашивать у пользователя разрешение на автоматическое подключение общественной сети.
То есть, такой сети, которая не позволит другим пользователям находить ваш ПК или ноутбук, когда вы находитесь в общественном месте.
Для ноутбука это особенно полезно. По сути, никто не сможет подключиться к вам, просмотреть ваши данные, организовать группу без вашего разрешения и вообще, это является очень надёжным средством защиты железа.
Но если же Вы являетесь пользователем персонального компьютера, системный блок от которого, в отличие от того же ноутбука, никуда тащить не хочется, то тут более полезной окажется домашняя сеть.
Она открывает доступ всем устройствам в вашем доме и тем, кому вы его разрешили, но при этом скрывает сам компьютер от чужих пользователей и позволяет легко обмениваться файлами и данными внутри домашней сети.
По сути, обе являются полезными по-своему, у каждой есть преимущества, которые необходимы в тот или иной момент времени. Но при этом выбрать в качестве «работающей» можно только одну из них.
А как это сделать, если в данный момент по умолчанию установлена не та, которая нужна?
Как переименовать сетевой адаптер в Windows 11
1. Используйте приложение «Настройки», чтобы переименовать сетевой адаптер.
Через программу «Настройки» переименование сетевого устройства в Windows 11 — самый простой процесс. В более ранних версиях Windows это было невозможно. Шаги, которые вы должны предпринять, перечислены ниже.
Шаг 1: Чтобы открыть приложение «Настройки», откройте меню «Пуск» и щелкните значок в виде шестеренки.
Шаг 2: На левой боковой панели выберите вкладку «Сеть и Интернет».
Шаг 3: Выберите Дополнительные параметры сети, щелкнув.
Шаг 4: Адаптер Ethernet или Wi-Fi, который вы хотите переименовать, должен быть расширен.
Шаг 5: Выберите «Переименовать» в меню.
Шаг 6: Для сетевого адаптера введите новое имя. Вы можете назвать свой сетевой адаптер, используя буквы, дефисы и цифры.
Шаг 7: Выберите Сохранить.
2. Изменение имени сетевого адаптера с помощью панели управления
Другой способ переименования сетевого адаптера в Windows — через панель управления. Возможно, вы уже знакомы с этой техникой, потому что она напоминает настройки сетевого адаптера Windows 10.
Шаг 1: Чтобы появилось меню поиска, нажмите Win+S.
Шаг 2: Найдите «панель управления» и выберите первый пункт.
Шаг 3: Измените настройки адаптера на Центр управления сетями и общим доступом.
Шаг 4: Щелкните правой кнопкой мыши сетевой адаптер в окне «Сетевые подключения» и выберите «Переименовать» в контекстном меню.
Шаг 5: Нажмите Enter, чтобы сохранить обновленное имя сетевого адаптера после ввода нового.
Бонус: как исправить проблемы с панелью управления, если она недоступна?Самая эффективная программа для очистки компьютера от хлама — это Advanced System Optimizer. Он предлагает быстрое и доступное решение для ваших потребностей в оптимизации Windows. Очистите жесткий диск, чтобы ускорить работу машины. Резервные копии важных данных, включая фильмы, музыкальные файлы, фотографии и документы, также создаются в дополнение к восстановлению потерянных данных. Вот шаги по устранению проблем с панелью управления. Шаг 1: Загрузить и установить Расширенный оптимизатор системы с кнопки ниже. Шаг 2: Запустите приложение и нажмите кнопку Средство устранения общих проблем вкладку в левой части интерфейса приложения. Шаг 3: Теперь нажмите на Фиксатор ПК вариант из центра экрана интерфейса приложения. Шаг 4: На вашем ПК откроется новый экран интерфейса приложения. Нажми на Список проблемвкладка s на левой панели. Шаг 5: Нажмите на Панель управления под Категории и выберите проблему, с которой вы в настоящее время сталкиваетесь в панели управления, а затем щелкните значок Ремонт кнопка. Шаг 6: Следуйте инструкциям на экране, и пусть Advanced System Optimizer решит вашу проблему. Примечание: Ваш компьютер может перезагрузиться один раз. |
3. Как использовать командную строку для переименования сетевого адаптера
Выполнение нескольких команд в Windows позволит вам переименовать сетевой адаптер, если вы предпочитаете работать с интерфейсом командной строки. К счастью, это не так страшно, как может показаться. Чтобы переименовать сетевой адаптер с помощью командной строки, выполните следующие действия:
Шаг 1: Чтобы получить доступ к меню Power User, щелкните правой кнопкой мыши значок «Пуск» или нажмите Win + X на клавиатуре.
Шаг 2: Из выбора выберите Терминал (Администратор).
Шаг 3: Когда появится запрос контроля учетных записей (UAC), нажмите «Да».
Шаг 4: Выполните следующую команду в консоли, чтобы просмотреть список сетевых адаптеров вашего компьютера.
Шаг 5: В столбце «Имя интерфейса» запишите имя сетевого адаптера, который вы хотите переименовать.
Шаг 6: Чтобы изменить имя сетевого адаптера, выполните следующую команду:
Шаг 7: Текущее имя сетевого адаптера, указанное на предыдущем шаге, следует заменить на OldName в приведенной выше команде.
Точно так же замените желаемое имя на NewName в приведенной выше команде.
Шаг 8: Например, для переименования сетевого адаптера с Wi-Fi на Office Wi-Fi подойдет следующая команда:
Последнее слово о том, как переименовать сетевой адаптер в Windows 11
Сетевой адаптер — это важнейшее аппаратное обеспечение, обеспечивающее связь между различными устройствами и вашим компьютером. Чтобы все было организовано, если в вашей системе несколько сетевых адаптеров, вы можете дать каждому из них осмысленное имя. К счастью, Windows 11 предоставляет множество вариантов переименования сетевых адаптеров. Удаление устаревших сетевых адаптеров, которые вы больше не используете, — это еще один метод отслеживания ваших активных адаптеров.
Пожалуйста, свяжитесь с нами с любыми вопросами или идеями. Мы будем рады предоставить вам решение. Мы часто публикуем советы, решения и рекомендации по распространенным техническим проблемам.
Какую сеть выбрать – общедоступную или частную
Если вы целиком и полностью контролируете сеть в вашем доме или на работе, тогда можно смело выбирать частный или домашний тип сети, поскольку в таком случае вам будут доступны дополнительные преимущества. К примеру, обмен файлами, создание DLNA-сервера или использование общих сетевых принтеров. В этом случае система, грубо говоря, будет «менее защищенной», чем при использовании общедоступных сетей. При этом надо понимать, что Ethernet-подключение дома может все еще попадать под категорию «общедоступной», поскольку к сетевому оборудованию провайдера могут быть подключены другие люди (соседи, например). Если преимущества частной сети вам не нужны и для вас более актуальный вопрос безопасности, тогда выбирайте общедоступный тип сетей.
Серверы DNS
DNS работает как телефонная книга, храня удобные для человека имена веб-сайтов (домены), и преобразуя их в IP-адреса. DNS делает это, сохраняя всю эту информацию в системе связанных DNS-серверов через интернет. Вашим устройствам необходимо знать адреса DNS-серверов, на которые нужно отправлять свои запросы.
В типичной малой или домашней сети IP-адреса DNS-сервера часто совпадают с адресами шлюза по умолчанию. Устройства отправляют свои DNS-запросы на ваш маршрутизатор, а затем перенаправляют запросы на любые DNS-серверы, которые укажет маршрутизатор. По умолчанию, это обычно любые DNS-серверы, предоставляемые вашим провайдером, но вы можете изменить их для использования разных DNS-серверов, если хотите.