Как установить / изменить DNS с помощью командной строки в windows 8
во-первых, имя сети, вероятно, «Ethernet», а не «локальное соединение». Чтобы узнать имя, вы можете сделать это:
который покажет имя в столбце «имя интерфейса» (показано здесь жирным шрифтом):
теперь вы можете изменить основной dns (index=1), предполагая, что ваш интерфейс статичен (не используя dhcp):
обновление 2018 — команда будет работать с dnsserver (единственное число) или dnsservers (множественный.) В следующем примере используется последний и также действителен:
чтобы изменить DNS на автоматический с помощью команды, вы можете выполнить следующую команду:
есть небольшая разница в команду добавлять и изменение DNS-IPs:
Добавить:
- здесь, чтобы узнать «имя сетевого интерфейса», введите команду netsh interface show interface
- 8.8.8.8 является рекурсивным DNS-сервером Google, используйте его, если ваш не работает
Установить/Изменить: (как спросил ОП это)
последний параметр может быть none :отключить DNS, both : установите для первичного и вторичного DNS оба, первичный: только для первичного DNS. Вы можете заметить, что здесь мы не используем index-parameter как при добавлении DNS.
вместо static вы можете dhcp чтобы сделать настройку DNS автоматической, но дальнейший параметр не потребуется.
Примечание: проверен в windows 8,8.1 & 10.
вот еще один способ изменить DNS с помощью WMIC (Командная строка инструментария управления Windows).
команды должны выполняться от имени администратора для применения.
установить 1 DNS-сервер:
установить 2 DNS-сервера:
установите 2 DNS-сервера на определенном сетевом адаптере:
другой пример настройки списка поиска домена:
Я написал этот скрипт для переключения DNS-серверов всех включенных интерфейсов на определенный адрес:
ни один из ответов не работает для меня в Windows 10, поэтому вот что я использую:
Это использует Google DNS. Вы можете получить имя интерфейса с помощью команды netsh int show interface
пакетный файл для установки нового dns-сервера
вот ваш новый друг: QuickSetDNS, nirsoft, удивительно, как обычно.
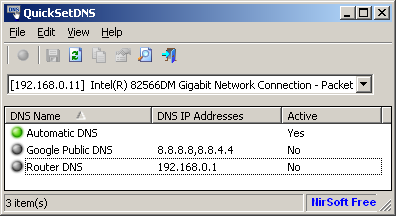
его также можно использовать в командной строке с этими преимуществами над netsh:
- более простой синтаксис, в частности для установки альтернативного сервера
- автоматически запрашивает повышение привилегий
- поддерживает только IPv4, а не из Протокол IPv6
- в командной строке следует использовать UUID адаптера, а не понятное имя (например, «локальное соединение») начиная с QuickSetDNS 1.21, имена соединений также поддерживаются;)
вы можете установить DNS-серверы статически, даже если вы используете DHCP для получения IP-адреса.
пример в Windows 7 для добавления двух серверов DN команда выглядит следующим образом:
netsh interface ipv4 add dns «Local Area Connection» address=192.168.x.x index=1 netsh interface ipv4 add dns «Local Area Connection» address=192.168.x.x index=2
Онлайн-сервисы
Довольно часто пользователю требуется сменить айпи не ради скачивания «заблокированного» файла или даже долговременной работы на нежелательном, по мнению блокировщика, веб-ресурсе, а с целью быстрого (иногда единоразового) просмотра информации. Само собой разумеется, плагины спасут и в такой ситуации; но куда удобнее перейти к одному из онлайн-сервисов, не требующих установки и не оставляющих в памяти компьютера никаких следов — за исключением записи в «Истории» браузера.
Преимущества онлайн-сервисов, позволяющих подменить пользовательский айпи на сторонний, — мобильность, бесплатность и простота применения; главный же недостаток — ограниченная сфера действия. В отличие от плагинов, такие сайты позволяют только зайти на заблокированный ресурс; очень часто они не имеют механизмов сокрытия IP, что делает компьютер уязвимым перед попытками узнать реальный адрес юзера, и не распространяют действия даже на встроенный менеджер загрузок — любой найденный файл будет закачиваться на жёсткий диск в совершенно открытом режиме.
К лучшим онлайн-сервисам позволяющим менять подлинный IP-адрес на сторонний, относятся:
- zend2.com;
- hide.me;
- hidemyass.com;
- proxysite.com;
- proxy.toolur.com.
Пользоваться этими сайтами достаточно просто (на примере hide.me):
Переключиться на русский язык, отметив соответствующий пункт в выпадающем меню справа.
В основном окошке, расположенном по центру экрана, вписать ссылку, по которой планируется перейти.
В левом выпадающем меню — выбрать, к какой стране будет относиться подменный IP-адрес (по желанию).
В левом — обязательно дать согласие на использование куки-файлов; в противном случае функционал открываемого ресурса может быть недоступен.
Включить шифрование страниц и исходного адреса.
И, если требуется чуть больше анонимности, запретить выполнение на посещаемом ресурсе Java-скриптов и Flash-сценариев, а также автоматическую загрузку файлов.
Нажать на кнопку «Посещайте анонимно».
И перейти к просмотру веб-сайта, ранее остававшегося недоступным. Как видно на примере, онлайн-сервис успешно прошёл проверку — 2ip.ru.
А степень анонимности, предлагаемая ресурсом, даже чуть выше, чем у ранее рассмотренного плагина.
Определяем IP-адрес компьютера в Windows 10
Перед началом данной статьи отметим, что ее смысл заключается в определении внутреннего IP-адреса компьютера, который остается неизменным. Это не тот IP, который отображается в настройках социальной сети во вкладке «История входов» или на специальных сайтах по его обнаружению. В этих случаях пользователь узнает лишь адрес, присваиваемый провайдером. Он может быть динамическим или статичным, что зависит от настроек тарифного плана. Сейчас же мы займемся определением именно внутреннего IP на примере разных методов.
Способ 1: Диспетчер задач
Как известно, в Виндовс 10 серьезные изменения коснулись Диспетчера задач. Теперь в этом приложении имеется множество дополнительных опций, позволяющих пользователю быстро узнать интересующие сведения о системе. Благодаря этому возможно определить и внутренний IP-адрес, что происходит так:
- Щелкните правой кнопкой мыши по пустому месту на панели задач или по кнопке «Пуск» и в контекстном меню выберите пункт «Диспетчер задач».
- В открывшемся окне переместитесь на вкладку «Производительность».
- Здесь вам нужен раздел «Ethernet» или «Wi-Fi», что зависит от типа соединения с интернетом.
- Отыщите параметр «IPv4-адрес». Увиденный адрес и является необходимым.
Прямо из этого окна можно скопировать адрес. Теперь вы можете приступить к выполнению операции, которая требовала наличия определенной характеристики.
Способ 2: Центр управления сетями и общим доступом
Второй метод заключается в использовании знакомого многим меню Центр управления сетями и общим доступом. В нем присутствует вся необходимая информация о текущем подключении и сетевых параметрах, в том числе там имеется и строка, отображающая внутренний IP компьютера.
- Откройте «Пуск» и запустите «Параметры», кликнув по значку в виде шестеренки.
- Нажмите по плитке «Сеть и Интернет».
- В первой же категории «Состояние» щелкните по соответствующей надписи, которая отвечает за переход в интересующее меню.
- Откроется главное окно Центра управления сетями. Здесь напротив «Подключения» будет отображаться кликабельная надпись с названием соединения, и вам нужно нажать по ней ЛКМ.
- В появившемся окне «Состояние» нажмите по кнопке «Сведения».
- Теперь вы можете ознакомиться с приведенными свойствами и отыскать там нужный IP-адрес.
Способ 3: Консольная команда
Есть в Windows 10 и отдельная консольная команда, отображающая сведения о текущем подключении. Как не трудно догадаться, она тоже подходит нам сегодня, поскольку выводит интересующий IP-адрес. Использовать ее легко: надо просто запустить Командную строку и ввести там саму команду.
Важно открыть консоль от имени администратора, поэтому отыщите приложение через поиск в «Пуск» и выберите соответствующую опцию на панели справа.
Введите команду и нажмите на Enter.
Подождите несколько секунд, чтобы все необходимые сведения загрузились, а затем обратите внимание на строку «IPv4-адрес».
Способ 4: Свойства подключения
В качестве четвертого метода предлагаем обратиться к свойствам текущего подключения через меню «Параметры». Как известно, разработчики Windows стараются переносить все пункты из Панели управления в это меню, что коснулось и информации о соединении.
- Для получения нужных сведений откройте «Пуск» и перейдите в «Параметры».
- Здесь щелкните по разделу «Сеть и Интернет».
- Воспользуйтесь панелью слева, чтобы перейти в раздел «Ethernet» или «Wi-Fi», что зависит от используемого соединения.
- Нажмите ЛКМ по значку подключения, чтобы открыть отдельное окно по управлению ним.
- Опуститесь вниз, где в разделе «Свойства» изучите имеющиеся строки и определите требуемую характеристику.
Способ 5: Определение по MAC-адресу
Как известно, иногда в Windows 10 требуется определить IP-адрес не своего компьютера, а другого устройства локальной сети. В таком случае проще использовать имеющийся MAC-адрес, который был узнан, например, через параметры маршрутизатора. Мы поставили этот вариант на последнее место, поскольку подходящим он оказывается крайне редко. Однако если вы заинтересованы в его реализации, советуем ознакомиться с приведенным далее материалом, где детально расписано два метода, позволяющих получить нужные данные.
Подробнее: Определение IP устройства по MAC-адресу
Только что вы ознакомились с пятью вариантами получения IP-адреса компьютера в Windows 10. Как видно, в этом нет ничего сложного. Ни один из способов не займет более одной минуты и точно приведет к необходимому результату и останется лишь задействовать имеющийся IP в своих целях.
Как изменить ip адрес компьютера в windows 10/7/8.1
Обычно, IP-адрес на компьютере устанавливается по умолчанию и присваивает автоматически адрес, так называемый динамический IP. Если ваш компьютер находится в локальной сети, то нужно изменить IP-адрес компьютера на статический, чтобы он правильно функционировал в этой сети.
Изменение IP-адреса может быть по разным причинам, но главная и распространенная – это взаимосвязь между устройствами или какой либо-сети. В этой инструкции о том, как настроить статический или динамический IP-адрес на компьютере с Windows 10, Windows 7 или Windows 8.1 через сетевые адаптеры, параметры и через командную строку.
Как исправить конфликт ip адресов?
Давайте с вами рассмотрим какие есть варианты того, чтобы избежать ситуации с пересечением или дублированием адресов на ваших компьютерах в локальной сети.
Во первых если у вас обычный маленький офис и по каким-то причинам, все локальные адреса назначаются, исключительно в ручном режиме, то обязательно ведите реестр выданных адресов, и к этому вопросу вам необходимо подойти ответственно. В серверном сегменте статика приветствуется, еще как один из гандикапов проверки используйте DNS сервер, в зоне которого регистрируются ваши компьютеры и сервера. Для ведения таблиц, кстати есть удобный программный продукт racktables, он абсолютно бесплатный.
Чтобы в таком случае убрать конфликт ip адресов Windows, попробуйте выполнить:
- Если вы получаете ip-адрес, через какое либо устройство, будь то роутер или маршрутизатор, то попробуйте на него зайти и посмотреть в чем дело, в любом таком устройстве есть меню, где идет выдача адресов (Например, DHCP Clients List). Попробуйте увеличить диапазон раздаваемых адресов, в примере это от 100 до 199, поставьте от 20 до 250. В крайнем случае перезагрузите его.Во
- Если перезагрузка не помогла, то открываем окно выполнить (Сочетание клавиш Win и R) и вводим команду ncpa.cpl. У вас откроется «Панель управления\Все элементы панели управления\Центр управления сетями и общим доступом». Перейдите в левом, верхнем углу в пункт «Изменение параметров адаптера», щелкните правым кликом по вашему сетевому интерфейсу и попробуйте его выключить и включить.
- Если отключение интерфейса не помогло, то зайдите в свойства вашего сетевого адаптера, в интерфейс ipv4. И так, если у вас конфликт ip адреса в сети, происходит из-за того, что у вас на сбойном компьютере установлен не правильный ip адрес, то измените его на нужный, или поставьте получение IP-адреса автоматически. Если у вас уже стоит получение IP-адреса автоматически, то наоборот настройте статический адрес отличный от конфликтного. Все сетевые настройки, в лучшем случае нужно узнать у сетевого админа, но если их нет, то чаще всего в качестве DNS-серверов выступает ip-адрес основного шлюза, он же ваш роутер (коробочка, что дает интернет и WIFI), прописываем его, а вот, маска в 99% случаев 255.255.255.0, а вот основной адрес придется по подбирать, чтобы проверить не занят ли он кем то, без DHCP сервера, выполните до него команду Ping, она все вам ответит.
Еще можно сбросить текущий ip адрес, при условии его автоматического получения, через окно командной стройки, где нужно выполнить ipconfig /release и затем ipconfig /renew. У вас будет обнулен текущий адрес и запрошен новый.
Если у вас нормальная организация и количество компьютеров исчисляется десятками или более, то вам просто необходим DHCP сервер, который автоматически будет раздавать ip адреса и следить за их использованием. Вы всегда сможете понять кому и какой адрес у вас назначен. Например, у Cisco оборудования, зашито поведение при конфликте ip адресов.
Если мы говорим, о Windows DHCP, то там есть функция защиты от конфликта IP адресов. Открываем оснастку DHCP и выделяем пул IPv4. Щелкаем по нему правым кликом мыши и выбираем из контекстного меню, пункт «Свойства».
Переходим на вкладку «Дополнительно» и находим пункт «Число попыток определения конфликтов (Conflict detection attempts)», по умолчанию там выставлено значение 0, означающее что служба не будет вначале проверять ip адрес на предмет доступности перед его выдачей. Выставляем значение от 1 до 5. Данная функция позволит исключить конфликт ip адреса с другой системой.
Те же настройки «Число попыток определения конфликтов» можно изменить и через powershell, открыв его от имени администратора и введя командлеты:
Get-DhcpServerSetting — получить текущее значение
Как видите, у меня нужный параметр уже имеет значение 5, а не ноль.
Чтобы изменить значение «Число попыток определения конфликтов (Conflict detection attempts)», введите вот такую команду.
Set-DhcpServerSetting -ConflictDetectionAttempts 4
Как видите я задал новое значение 4, проверяем что все изменилось. Как видите PowerShell рулит.
Уверен, что вы теперь знаете, что нужно делать, чтобы у вас не был конфликт ip адреса в сети, и вы сможете это предупредить. С вами был Семин Иван, автор и создатель, компьютерного блога Pyatilistnik.org.
Использование прокси-серверов для смены сетевого адреса
Итак, для начала в сети вам стоит найти какой-нибудь адрес анонимной прокси. Просто вбейте в поиске «адреса анонимных прокси-серверов» и найдете кучу списков или же просмотрите эти ссылки: https://best-proxies.ru/proxylist/free/ или http://xseo.in/freeproxy. Из них выбирайте самые свежие по дате и с более высокой степенью анонимности. Почему именно так? Все потому что такие штуки когда-нибудь да отыскиваются и сразу же банятся.
А теперь стоит настроить браузер. В каждом обозревателе инструкция к подключению несколько отличается. Однако основные пункты и их названия схожи. Поэтому я написал общее руководство.
Для подключения анонимной прокси войдите в настройки и найдите пункт, связанный с настройкой прокси-сервера. Во вкладке «Подключения» щелкните по кнопке «Настройка сети» или просто «Сеть». И теперь в соответствующие поля вносите адрес и порт.
Как его сменить
При смене айпи-адреса следует учитывать его тип: динамический или статический. Ниже приведены инструкции по смене для обоих типов.
Статический IP-адрес
У всех айпи-адресов существует подразделение на категории. Это сравнимо с тем, что человек проживает и зарегистрирован на одном месте, но постоянно путешествует в соседние города. Статический идентификатор говорит о том, что пользователь прописан по одному адресу и проживает там же. Данное значение не изменяется и закрепляется провайдером сети.
Для смены такого типа IP потребуются дополнительные инструменты. К таким относятся прокси-сервера. Их обычно устанавливают как расширения в браузере для изменения идентификатора IP при посещении сайтов. Также прописать прокси возможно в настройках самого ПК.
Но лучше всего воспользоваться прокси-серверами бесплатными или платными. Во втором случае гарантируются высокая скорость и повышенная анонимность. Также прокси можно поставить как расширение браузера. Хорошо справляется с данной работой Hotspot Shield и его аналоги.
Динамический IP-адрес
Динамические идентификаторы IP сменяются при каждом переподключении к интернету. Можно использовать прокси или следующие способы:
- Перезагрузка операционной системы.
- Отключение и включение интернет-соединения.
- Перезагрузка маршрутизатора.
Перечисленные методы надежным образом меняют IP. Однако есть существенный минус — список адресов регистрируется у провайдера. Насовсем изменить динамический идентификатор не получится. Изменения будут сопровождаться только в ограниченном диапазоне, который предоставляет поставщик интернета.
Смена айпи-адресов требуется в единичных случаях. Обычно хватает изменений в динамическом адресе, чтобы достичь поставленных целей типичного пользователя.
Как сменить ip компьютера через онлайн-ресурсы
Если вас это беспокоит, есть замечательный вариант защиты вашей идентичности и личной жизни. Можно воспользоваться онлайн-ресурсами, хорошо маскирующими ваш IP-адрес. Они позволяют легко обойти брандмауэры и интернет-фильтры. Независимо от местоположения и подключения к интернету вы можете получить доступ к заблокированному ресурсу и его содержимому.
Как это сделать, спросите вы? Достаточно зайти на любой из существующих в сети анонимайзеров, зарегистрироваться на нем и выбрать существующий вид тарифа: бесплатный или премиум. Как только вы проделаете данные действия и получите определенные права, так сразу сможете быть неуловимым пользователем глобальной сети и парсить в его просторах без страха быть пойманным хакерами, мошенниками и спамерами.
Как поставить статический адрес
Чтобы изменить свой IP на статический, следует выполнить небольшой комплекс элементарных действий. Для начала необходимо открыть Панель управления. Достаточно через «Пуск» выбрать соответствующий пункт.
Для того, чтобы отыскать необходимый раздел, нам для начала нужно среди изобилия пунктов нажать именно на «Центр управления сетями и общим доступом», так как там расположено всё необходимое для изменения адреса.
Затем смотрим на левую часть окна. Там должен располагаться небольшой столбик с разделами. Из них нам нужно исключительно «Изменение параметров адаптера».
После этого вы будете переведены в новый пункт меню. Там расположены все существующие на вашем Windows 7 подключения. Необходимо выбрать то, для которого вы и хотели изменить IP-адреса, а затем клацнуть по нему правой кнопкой мышки. В новом возникшем меню ищем раздел «Свойства», который располагается в самом низу.
Появится новое окно. В нём вам нужно отыскать обозначенные выше стандарты IP-адресов. И затем снять галочку с квадратика, который отвечает за работу IPv6. Нам понадобится только IPv4.
Выбираем его и нажимаем снова на «Свойства». Появится ещё одно окно, в котором необходимо проделать следующие действия:
- Отметить функцию «Использовать следующий IP-адрес».
- Ввести тот адрес сетевой карты, который вам необходим. Возможно, его придётся уточнять отдельно именно для вашего типа подключения.
Далее нам необходим следующий подраздел, связанный с DNS-серверами. В нем также придётся ввести соответствующие DNS-сервера, которые вам потребуются. А затем просто клацнуть на «ОК».
https://youtube.com/watch?v=j1hltkFCR_c
Как изменить IP-адрес с помощью командной строки
IP-адрес содержит информацию о вашем устройстве, местоположении, вашем интернет-провайдере и информацию о браузере.
Его изменение полезно, если у вас неисправный маршрутизатор, который предоставляет адреса, используемые другим компьютером в сети, или неверно настроен неверный адрес. Это также полезно, если вы хотите установить новый маршрутизатор и перенастроить домашнюю сеть, чтобы использовать диапазон IP-адресов по умолчанию.
Первый шаг к изменению вашего IP-адреса – найти имя сети для интерфейса, который вы хотите изменить.
Откройте командную строку с повышенными правами, введя CMD в строку поиска и нажав «Запуск от имени администратора».
Затем введите netsh interface ipv4 show config в окне командной строки, нажмите Enter и прокрутите вниз до нужного интерфейса.
В нашем случае мы будем изменять интерфейс WiFi, но вы можете выбрать правильный интерфейс для вашего случая. Запишите имя интерфейса.
Чтобы изменить IP-адрес, введите следующую команду: netsh interface ipv4 set address name = «ИМЯ ИНТЕРФЕЙСА» static IP_ADDRESS SUBNET_MASK GATEWAY
В нашем примере эта команда будет выглядеть следующим образом: netsh interface ipv4 set address name = ”Wi-Fi” static 192.168.0.173 255.255.255.0 192.168.0.0
Эта команда будет использовать интерфейс Wi-Fi, установить IP-адрес 192.168.0.173, маску подсети 255.255.255.0 и шлюз по умолчанию 192.168.0.0.
Если вы хотите переключиться на использование IP-адреса, автоматически назначаемого сервером DHCP, вместо статического IP-адреса, используйте интерфейсный адрес netsh ipv4 set name = «YOUR INTERFACE NAME» source = dhcp.
Windows
Изначально пользователю нужно будет выбрать операционную систему своего компьютера. Затем будет приведен алгоритм действий пользователя в зависимости от того, о какой именно операционной системе идет речь. Узнать IP-адрес можно разными способами:
- Через панель управления.
- При помощи командной строки.
Windows XP:
- Сначала нужно нажать кнопку Пуск и перейти в Панель управления. Выбрать Сеть и подключение к интернету. Затем нужно нажать на значок Подключение к сети.
- Выбрать опцию Подключение по локальной сети.
- Перейти в раздел Состояние.
- Выбрать опцию Поддержка.
- Здесь отобразится адрес айпи компьютера.
Стоит отметить, что если подключение беспроводное, то вместе Подключение по локальной сети нужно выбрать другой вариант – Беспроводное подключение. Алгоритм действий в другом не меняется.
Windows 7:
- Сначала нажать на Пуск и перейти в Панель управления.
- Затем выбрать опцию Сеть и интернет и выбрать пункт Центр управления сетями и общим доступом.
- После этого выбрать пункт Изменение параметров.
- Кликнуть на Подключение по сети и проверить Состояние.
- Затем выбрать Сведения. Сразу отобразится адрес компьютера.
В этом случае также нужно поменять Подключение по локальной сети на беспроводное, если устройство подключено по вай фай.
Windows Vista:
Сначала нужно перейти из Пуска в Панель управления и выбрать там опцию Центр управления сетями и общим доступом.
Затем нужно кликнуть на Изменение параметров адаптера.
Выбрать пункт Состояние в Подключении по локальной (беспроводной) сети.
Кликнуть на Сведения. Отобразится адрес компьютера.
Сначала нужно зайти в Панель управления, при этом сделать это можно в данной операционной системе разными способами. Вариант первый: нажать на клавишу Windows + F, а потом ввести Панель управления и нажать на Enter. Вариант второй: Windows + R зажать, затем ввести control panel и нажать Enter. Третий вариант: зажать одновременно Windows + X и выбрать Панель управления. Четвертый вариант: просто в поиск найти панель управления.
Выбрать пункт центр управления сетями и общим доступом в Сети и Инернете, а потом нажать на Изменение.
Кликнуть на Ethernet, а затем на Состояние. После нажать на клавишу Сведения
Отобразится адрес компьютера.
Стоит обратить внимание на то, что если устройство подключено по беспроводной сети, то вместо Ethernet выбрать Беспроводная сеть.
Зажать на клавиатуре клавиши Windows + X одновременно и перейти в Панель управления.
Выбрать в пункте Центр управления Изменение параметров адаптера.
Выбрать Ethernet (или беспроводное подключение), перейти в Состояние и выбрать Сведения.
Windows 8:
Сначала нужно зайти в Панель управления, при этом сделать это можно в данной операционной системе разными способами. Вариант первый: нажать на клавишу Windows + F, а потом ввести Панель управления и нажать на Enter. Вариант второй: Windows + R зажать, затем ввести control panel и нажать Enter. Третий вариант: зажать одновременно Windows + X и выбрать Панель управления. Четвертый вариант: просто в поиск найти панель управления.
Выбрать пункт центр управления сетями и общим доступом в Сети и Инернете, а потом нажать на Изменение.
Кликнуть на Ethernet, а затем на Состояние. После нажать на клавишу Сведения
Отобразится адрес компьютера.
Стоит обратить внимание на то, что если устройство подключено по беспроводной сети, то вместо Ethernet выбрать Беспроводная сеть.
Windows 10:
- Зажать на клавиатуре клавиши Windows + X одновременно и перейти в Панель управления.
- Выбрать в пункте Центр управления Изменение параметров адаптера.
- Выбрать Ethernet (или беспроводное подключение), перейти в Состояние и выбрать Сведения.
MAC:
Алгоритм следующий:
- Нажать на APPLE и затем перейти в пункт Системные настройки.
- Выбрать опцию Сеть.
- После этого выбирать Ethernet, если подключение ведется через сетевой кабель, иди Wi-Fi, если подключение беспроводное.
- В Статусе подключения будет прописан адрес компьютера.
- Открыть Командная строка.
- Затем есть два варианта действий пользователя. Первый: одновременно нажать на Windows + R, ввести cmd и нажать на Enter. Вариант второй: выбрать Пуск и перейти в Командную строку.
- Затем ввести строку ipconfig и нажать Enter.
- IPv4-адрес отображается в опции беспроводная сеть, а если подключение кабельное, то информация доступна в Подключение по локальной сети.
- Открыть Терминал.
- Нажать на иконку поиска и ввести Терминал. Затем нужно увидеть Терминал в списке представленных найденных программах и кликнуть мышкой по нему.
- Затем используется команда ifconfig. После выбора Терминала нажать на Return на клавиатуре. Ввести ifconfig и снова нажать Return. В разделе et0 или Wi-Fi1 отобразится адрес.
Как сменить IP адрес компьютера бесплатно
В системном трее найдите значок сети, далее:
Выберите «Центр управления».
Далее нажмите ссылку «Изменение параметров».
Выберите активное подключение:
Найдите протокол четвертой версии:
Переустановите переключатель в положение «Использовать», пропишите нужные значения.
Рассмотрим эти параметры подробнее:
- IP — уникальный идентификатор;
- Маска — определяет класс локального адреса;
- DNS — сервер имен. Параметры зависят от настроек. Например, пропишите публичный сервер Google. Как на скриншоте выше;
- Шлюз — устройство, отвечающее за выход в сеть. Например, роутер. Сюда прописывается его адрес.
Сменить IP компьютера через командную строку
Запустите командную строку от имени администратора и выполняем команды:
- ipconfig /all
- Найдите адаптер в котором хотите изменить IP. В моем случае это Ethernet.
- Запомните данные трех значений: IPv4-адрес, Маска подсети, Основной шлюз и DNS-серверы, если будете их менять.
Введите следующую команду, чтобы назначить статический IP-адрес:
- netsh interface ip set address name=»Ethernet» static 192.168.1.10 255.255.255.0 192.168.1.1
- Замените свои данные IP адресов, и не забудьте заменить имя адаптера name=»Ethernet», если у вас другое.
Введите следующую команду, чтобы задать DNS адрес:
- netsh interface ip set dns name=»Ethernet» static 8.8.8.8 — Предпочитаемый DNS.
- netsh interface ip add dns name=»Ethernet» 8.8.4.4 index=2 — Альтернативный DNS.
Как изменить DNS-сервер
Порядок изменения DNS-сервера зависит от типа устройства и его операционной системы. Мы рассмотрим алгоритмы действий для OS Windows, macOS, Android и iOS.
Windows
- Необходимо нажать правой кнопкой мыши на значок интернета на нижней панели (справа, рядом с громкостью, временем и т. д.). Затем щелкнуть левой кнопкой мыши на «Открыть “Параметры сети и Интернет”» или «Центр управления сетями и общим доступом» (зависит от версии Windows). В первом случае нужно будет нажать «Центр управления сетями и общим доступом» в появившемся окне.
- В открывшемся окне нужно нажать левой кнопкой мыши на название сети (подсвечено синим цветом в правом столбике рядом со словом «Подключения»).
- Появится новое окно, в котором нужно выбрать «Свойства» в самом низу (также левой кнопкой мыши).
- В открывшемся окошке со свойствами необходимо левой кнопкой мыши щелкнуть по пункту «IP версии 4» и нажать на кнопку «Свойства» под списком компонентов.
- В новом окне вы увидите настройки IP и DNS-сервера. Нас интересует второй блок. Нужно переставить флажок на «Использовать следующие адреса DNS-серверов» и ввести адреса выбранных вами серверов. Затем нажать «OK», и новые настройки сохранятся.
macOS
- Нужно зайти в системные настройки и нажать на иконку «Сеть».
- В открывшемся разделе необходимо выбрать в списке слева сеть, через которую вы выходите в интернет, — Wi-Fi или проводное подключение. В части окна с подробной информацией о сети нужно нажать на кнопку «Дополнительно».
- В окне с дополнительными настройками выберите вкладку «DNS». Там будет два столбика. Под левым столбиком (DNS-серверы) нажмите на плюсик рядом с надписью «Адреса IPv4 или IPv6».
- Откроется окно для добавления нового DNS-сервера, в котором нужно ввести его адреса и сохранить изменения, нажав «OK».
Android
Здесь так же, как и у Windows, есть различия в настройке в зависимости от версии OS, поэтому мы опишем два способа добавления нового DNS-сервера.
Первый способ:
- Открыть настройки Wi-Fi и удерживать долгое нажатие на названии нужной сети, пока не появится всплывающее окно. В этом окне выбрать «Изменить сеть».
- В открывшихся параметрах нажать на «Настройки IP» и выбрать параметр «Статический». Затем в этих же параметрах пролистать список настроек вниз, до пунктов DNS 1 и DNS 2. В соответствующих окошках ввести IP-адреса нужных DNS-серверов.
Второй способ:
- Открыть настройки устройства и перейти в раздел «Сеть и Интернет». Внизу найти надпись «Дополнительно» и нажать на нее, чтобы развернуть список дополнительных параметров.
- Нажать на «Персональный DNS-сервер». По умолчанию выбран «Автоматический режим», необходимо переставить флажок на «Имя хоста поставщика персонального DNS-сервера» и ввести его доменное имя (то есть веб-адрес ресурса, не IP). После этого нужно нажать на кнопку «Сохранить», а затем включить и выключить режим полета, чтобы сбросить данные кэша (памяти устройства).
iOS
- Нужно зайти в настройки Wi-Fi и нажать на кружок с буквой i рядом с названием сети, через которую происходит доступ в интернет.
- В открывшемся окне со сведениями о сети необходимо найти строку DNS и ввести IP-адрес нужного DNS-сервера.
Примечание. Во всех способах подключения DNS-сервера, которые предполагают ввод IP, нужно вводить два адреса — первичный и вторичный (у каждого сервера есть несколько IP). Это необходимо на тот случай, если на сервере будут какие-то неполадки и первый адрес не будет работать. Тогда DNS-сервер автоматически подключится через второй IP. Исключение — подключение на iOS, так как в настройках можно ввести только один адрес.
Для подключения стороннего DNS-сервера рекомендуется использовать сервера надежных и известных компаний. Например: OpenDNS, Cloudflare, Google, Яндекс и др. (список поставщиков DNS-серверов можно найти в интернете).
В каких случаях может понадобится смена IP-адреса
В этом списке я перечислил часто встречаемые причины для изменения данного показателя:
- Иногда активные участники форумов, чатов и подобных сервисов получают бан. Чтобы не сидеть в рядах «обиженных», можно поменять IP-адрес (если конечно бан осуществляется по нему) и снова вести активную жизнь в сети;
- Бывают случаи, когда стоит подстроить айпи-адрес под определенную страну. Такое можно встретить, например, в требованиях к различным конкурсам или некоторым играм. Поэтому особо хитрые юзеры обращаются к возможности смены адреса, чтобы играть в любимые игры или накрутить себе голосов;
- Для просмотра неограниченного числа ресурсов. Как вы знаете, существуют некоторые сервисы, в которых стоят ограничения на количество просмотренных ссылок с одного сетевого адреса узла. Такое можно встретить в области, связанной с продажей ссылок;
- Для некоторых хакерских атак среди всех необходимых данных для взлома требуется и IP-адрес. Поэтому скрытие настоящего адреса может защитить ваши данные.
Вот вы и ознакомились с основными причинами, однако это только наиболее распространенные.
А теперь разберем сами способы смены данного показателя.
Маска подсети в IP-адресе
Как же ваше устройство определяет, какая часть IP-адреса является идентификатором сети, а какая часть – идентификатор хоста? Для этого они используют второе число, которое называется маской подсети.
В большинстве простых сетей (например, в домашних или офисных) вы увидите маску подсети в формате 255.255.255.0, где все четыре числа равны либо 255, либо 0. Позиция изменения с 255 на 0 указывает на разделение между сетью и идентификатором хоста.
Основные маски подсети, которые мы описываем здесь, известны как маски подсети по умолчанию. В более крупных сетях ситуация становится более сложной. Люди часто используют пользовательские маски подсети (где позиция разрыва между нулями и единицами сдвигается в октете) для создания нескольких подсетей в одной сети.





























