Способ 5. Перейдите на ChromeOS
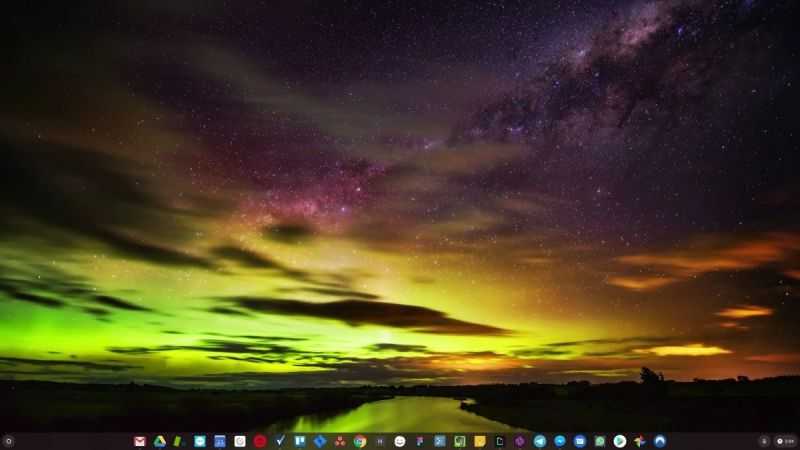
Windows — очень старая технология. Конечно, Windows 10 относительно нова, но это всего лишь последняя версия операционной системы, которой уже несколько десятилетий, созданной для ушедшей эпохи (до интернета).
Теперь, когда у нас есть Интернет, высокая скорость соединения, бесплатное облачное хранилище и бесконечные веб-приложения (например, Gmail, Google Docs, Slack, Facebook, Dropbox и Spotify), весь способ работы Windows — с локально установленными программами и локальным хранилищем файлов — полностью устарел.
Почему это проблема? Потому что, когда вы постоянно устанавливаете неконтролируемые сторонние программы, вы постоянно открываете дверь для вирусов и других вредоносных программ. (И небезопасная система разрешений Windows усугубляет эту проблему.)
Кроме того, способ управления установленным программным и аппаратным обеспечением Windows всегда был проблемой. Если ваш компьютер неожиданно выключается или программа устанавливает, удаляет или обновляет неправильно, вы можете получить повреждения «реестра». Вот почему ПК с Windows всегда замедляются и со временем становятся нестабильными.
Кроме того, поскольку все установлено и сохраняется локально, не проходит много времени, прежде чем у вас закончится место на диске, и ваш диск станет фрагментированным, что делает все еще медленнее и нестабильнее.
Для большинства людей самый простой способ решить проблемы с Windows — это полностью отказаться от Windows и переключиться на более быструю, надежную и безопасная, простая в использовании и более дешевая операционная система…
Google ChromeOS.
ChromeOS во многом похож на Windows, но вместо установки кучи программ для электронной почты , общаться в чате, просматривать Интернет, писать документы, делать школьные презентации, создавать электронные таблицы и все остальное, что вы обычно делаете на компьютере, вы используете в веб-приложениях. Вам вообще ничего не нужно устанавливать.
Это означает, что у вас нет проблем с вирусами и вредоносными программами, и ваш компьютер не замедляется со временем и не становится нестабильным.
И это только начало преимуществ …
Чтобы узнать больше о преимуществах ChromeOS, а также посмотреть сравнительные видео и демонстрации, посетите GoChromeOS.com .
Исправление проблем со звуком
В Виндовс 7, 8 и 10 причиной появления сообщения (ошибка 1722) могут быть проблемы со звуком, вызванные непосредственной связью параметров службы Windows Audio с сервисом питания.
Восстановить работоспособность сравнительно несложно.
Для этого переходят в меню Служб системы («Пуск»\ «Панель управления»\ «Администрирование»\ «Службы») и запускают средство построения конечных точек сервиса.
О том как решить другие проблемы со звуком читайте в наших материалах:
Нет звука на компьютере с ОС Windows 7. Возможные причины и способы устранения неполадок
Что делать если пропал звук на ноутбуке? — Обзор основных причин и возможные решения
Тихий звук на компьютере — Возможные причины и решения неполадок
Рис.7. Восстановление работоспособности службы Windows Audio.
Если звук не включился, а ошибка 1722 продолжает появляться, можно попробовать другой способ.
Для этого, так же как и в предыдущей методике, следует перейти к службам операционной системы.
РПроверка работы служб.
В открывшемся меню требуется проверить работу служб «Питание», «Сервер», «Удалённый реестр» и «Удалённый вызов процедур».
Те из них, которые не работают, требуется включить. После этого компьютер перезагружается, что, как правило, приводит к исчезновению ошибки.
Хотя для гарантии работоспособности аудио и всей системы в целом можно дополнительно запустить проверку Windows антивирусом.
Поиск причины неполадки и её исправление
Первым способом, которым стоит воспользоваться для определения причин появления сообщения об ошибке, является проверка логов событий, которые хранятся в системных папках Windows.
Для этого следует:
- Перейти в меню «Пуск»;
- Выбрать «Панель управления»;
- Найти вкладку администрирования и перейти к просмотру событий;
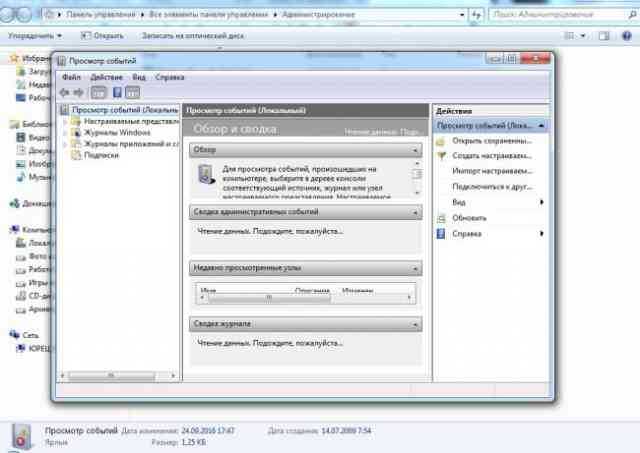
Просмотр логов для определения причины неполадок.
- Найти в журнале соответствующую ошибку (если выполнить эти действия сразу же после появления сообщения о проблемах с RPC, событие будет верхним в списке);
- Найти в сети описание проблемы по коду ошибки.
Если таким способом найти неполадку не удалось, стоит попробовать избавиться от неё, проверив систему антивирусом. Например, Dr.Web Curelt или другими доступными антивирусными приложениями.
Ведь иногда причинами появления сообщения являются результаты работы вредоносного кода Conficker – «червя», использующего уязвимости сервиса RPC.
Совет: если в процессе проверки вирусы всё-таки были обнаружены, антивирусную программу стоит заменить. Так как при использовании старого антивируса ошибка с RPC, причиной которой стал вредоносный код, может появиться снова.
Иногда помогает устранить ошибку и изменение настроек брандмауэра системы, в котором могут быть отключено прохождение пакетов 135–445.
Убедиться в том, что причиной ошибки является именно Защитник Windows, можно, временно отключив его (через настройки утилиты или с помощью набранной в командной строке команды sc sharedacess stop) и обновив систему с помощью службы автоматического обновления.
Кстати, о том, как работать с Защитником Windows читайте в наших материалах:
Как включить, настроить и отключить защитник Windows: подробная инструкция и Как отключить защитник Windows 10 вручную и через командную строку? .

Отключение работы брандмауэра и установка обновлений для системы.
Ещё один сравнительно несложный способ решения проблемы – восстановление работоспособности ветки реестра под названием SYSTEM. Для этого можно воспользоваться двумя способами:
1. Перейти по адресу Windows \System32 \Config и войти в директорию сохранённых ранее вариантов – RegBack. Отсюда следует скопировать файл System и поместить его в папку Config.
Методика помогает только, если причиной ошибки был вирус, который заразил систему уже после того как было сделано последнее сохранение раздела;
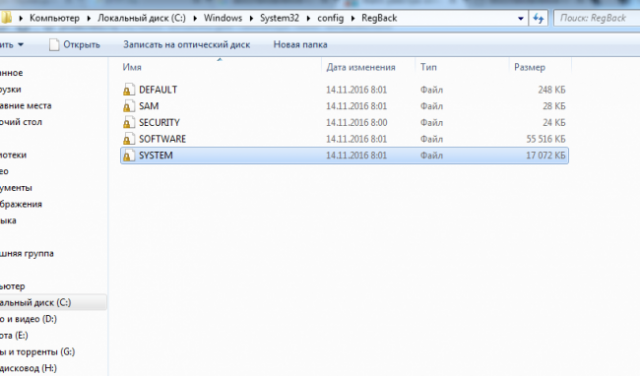
Восстановление реестра Windows 7.
2. С помощью консоли восстановления, которая обычно есть в составе дистрибутива системы. Для Windows 8 и 10 есть возможность восстановить реестр с помощью меню дополнительных параметров.
Хотя при этом теряется информация об устройствах, и всё оборудование придётся устанавливать заново.

Восстановление реестра системы с помощью точек восстановления.
Дополнительный способ – проверка работы некоторых служб. Для неё необходимо:
- Перейти в меню «Пуск»;
- Запустить командную строку от имени администратора системы;
- Проверить, запущены ли службы под названием DcomLaunch, RpcSS и Spooler (если они работают, значение состояния равно Running);
- Записать эти службы в реестр с помощью команд sc config «название службы» start= auto.
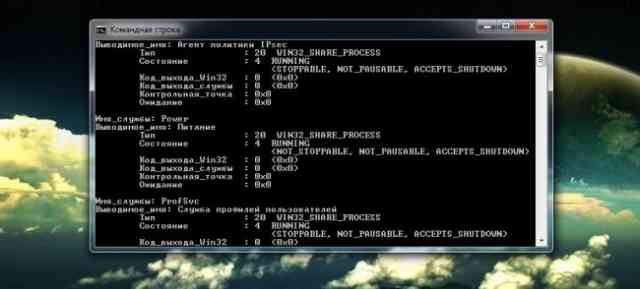
Проверка работы служб с помощью командной строки.
Если ни одна из этих методик не помогла, можно проверить наличие в папке System32 (в директории Windows на системном диске) файлов Spoolss.dll и Spoolss.exe.
С помощью запуска команды sfc/scannow их можно не только найти, но и восстановить предыдущие версии.
Проверка сетевых протоколов и настроек
Убедитесь, что на вашем компьютере заданы корректные сетевые настройки: IP адрес, шлюз, маска сети, настройки DNS серверов (можно проверить настройки сети из PowerShell). Проверьте, что в настройках сетевого адаптера, используемого для подключения включены протоколы Internet Protocol Version 6 (TCP/IPv6) и File and Printer Sharing for Microsoft Networks
Некоторые сетевые приложения некорректно работают при отключенном протоколе TCP/IPv6, возвращая ошибку: 1722 The RPC server is unavailable. Если после включения ipv6 ошибка RPC сохраняется, попробуйте отключить протокол Teredo через реестр: Создайте в ветке реестра HKEY_LOCAL_MACHINE\SYSTEM\CurrentControlSet\Services\Tcpip6\Parameters параметр типа DWORD с именем DisabledComponents и значением 8:
reg add hklm\system\currentcontrolset\services\tcpip6\parameters /v DisabledComponents /t REG_DWORD /d 8
В некоторых случаях приходится получаить дамп трафика на RPC сервера и анализирвать его с помощью Microsoft Network Monitor 3.4 или Message Analyzer.
В Windows 10 1809 и Windows Server 2021 есть встроенный снифер трафика Packet Monitor (PktMon.exe).
См. также
Вызов удаленных процедур (RPC)
Концепция удаленного вызова процедур
Идея вызова удаленных процедур (Remote Procedure Call — RPC) состоит в расширении хорошо известного и понятного механизма передачи управления и данных внутри программы, выполняющейся на одной машине, на передачу управления и данных через сеть. Средства удаленного вызова процедур предназначены для облегчения организации распределенных вычислений. Наибольшая эффективность использования RPC достигается в тех приложениях, в которых существует интерактивная связь между удаленными компонентами с небольшим временем ответов и относительно малым количеством передаваемых данных. Такие приложения называются RPC-ориентированными.
Характерными чертами вызова локальных процедур являются:
-
- Асимметричность, то есть одна из взаимодействующих сторон является инициатором;
- Синхронность, то есть выполнение вызывающей процедуры приостанавливается с момента выдачи запроса и возобновляется только после возврата из вызываемой процедуры.
Реализация удаленных вызовов существенно сложнее реализации вызовов локальных процедур. Начнем с того, что поскольку вызывающая и вызываемая процедуры выполняются на разных машинах, то они имеют разные адресные пространства, и это создает проблемы при передаче параметров и результатов, особенно если машины не идентичны. Так как RPC не может рассчитывать на разделяемую память, то это означает, что параметры RPC не должны содержать указателей на ячейки нестековой памяти и что значения параметров должны копироваться с одного компьютера на другой. Следующим отличием RPC от локального вызова является то, что он обязательно использует нижележащую систему связи, однако это не должно быть явно видно ни в определении процедур, ни в самих процедурах. Удаленность вносит дополнительные проблемы. Выполнение вызывающей программы и вызываемой локальной процедуры в одной машине реализуется в рамках единого процесса. Но в реализации RPC участвуют как минимум два процесса — по одному в каждой машине. В случае, если один из них аварийно завершится, могут возникнуть следующие ситуации: при аварии вызывающей процедуры удаленно вызванные процедуры станут «осиротевшими», а при аварийном завершении удаленных процедур станут «обездоленными родителями» вызывающие процедуры, которые будут безрезультатно ожидать ответа от удаленных процедур.
Кроме того, существует ряд проблем, связанных с неоднородностью языков программирования и операционных сред: структуры данных и структуры вызова процедур, поддерживаемые в каком-либо одном языке программирования, не поддерживаются точно так же во всех других языках.
Эти и некоторые другие проблемы решает широко распространенная технология RPC, лежащая в основе многих распределенных операционных систем.
Базовые операции RPC
Чтобы понять работу RPC, рассмотрим вначале выполнение вызова локальной процедуры в обычной машине, работающей автономно. Пусть это, например, будет системный вызов
count=read (fd, buf, nbytes);
где fd — целое число,
buf — массив символов,
nbytes — целое число.
Если в вызываемую процедуру передается указатель на переменную, то изменение значения этой переменной вызываемой процедурой влечет изменение значения этой переменной и для вызывающей процедуры. Этот факт весьма существенен для RPC.
Существует также другой механизм передачи параметров, который не используется в языке С. Он называется call-by-copy/restore и состоит в необходимости копирования вызывающей программой переменных в стек в виде значений, а затем копирования назад после выполнения вызова поверх оригинальных значений вызывающей процедуры.
Как найти причину
Что означает, что сервер RPC недоступен, в общих чертах ясно. Установить связь между устройствами невозможно, но что делать в таких случаях? Как уже было сказано, для выяснения причины ошибки следует использовать журнал событий, который открывается командой eventvwr.msc. Сбои, связанные с RPC, можно найти в разделе «Система», и если вы начнете просматривать журнал сразу после появления ошибки, ее описание будет вверху. Вы также можете воспользоваться поиском, отфильтровав события по источнику. Кроме того, это вопрос техники — давайте посмотрим на код ошибки и поищем решение в Интернете.
Решение ошибки «Сервер RPC недоступен» в Windows 7
Поиск причины осуществляется достаточно просто, поскольку каждое событие записывается в журнал, где отображается код ошибки, что поможет найти правильный способ решения. Переход к просмотру журнала осуществляется следующим образом:
- Откройте «Пуск» и перейдите в «Панель управления».
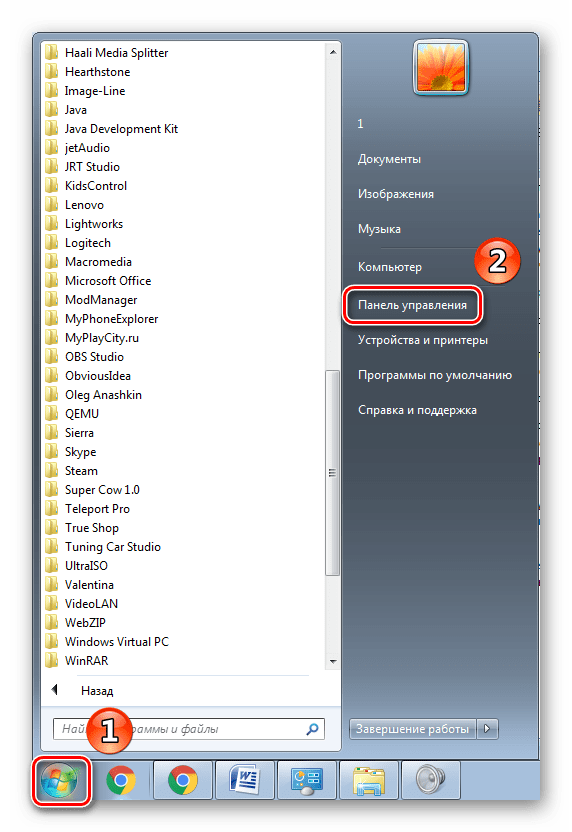
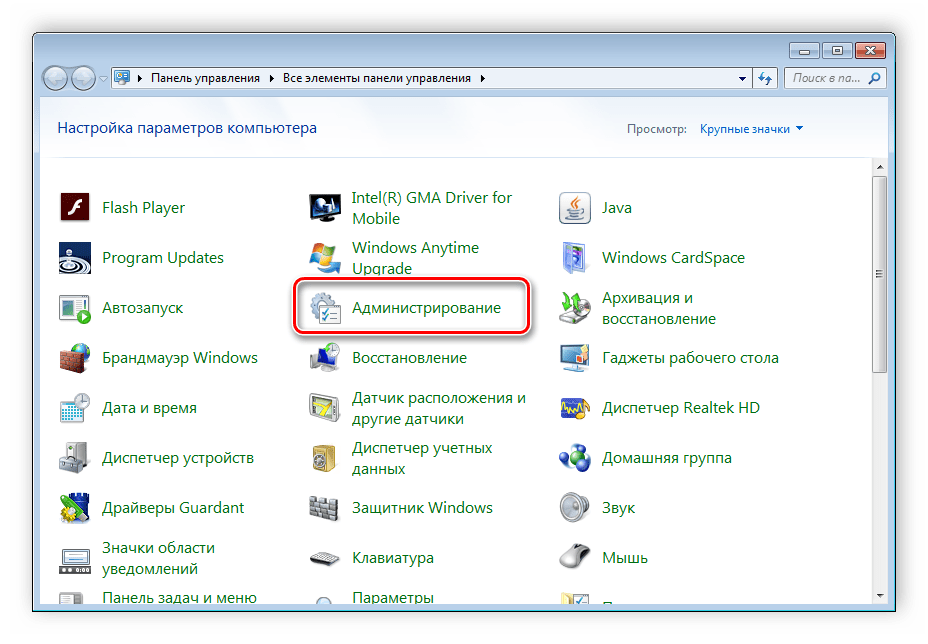
Откройте ярлык «Просмотр событий».
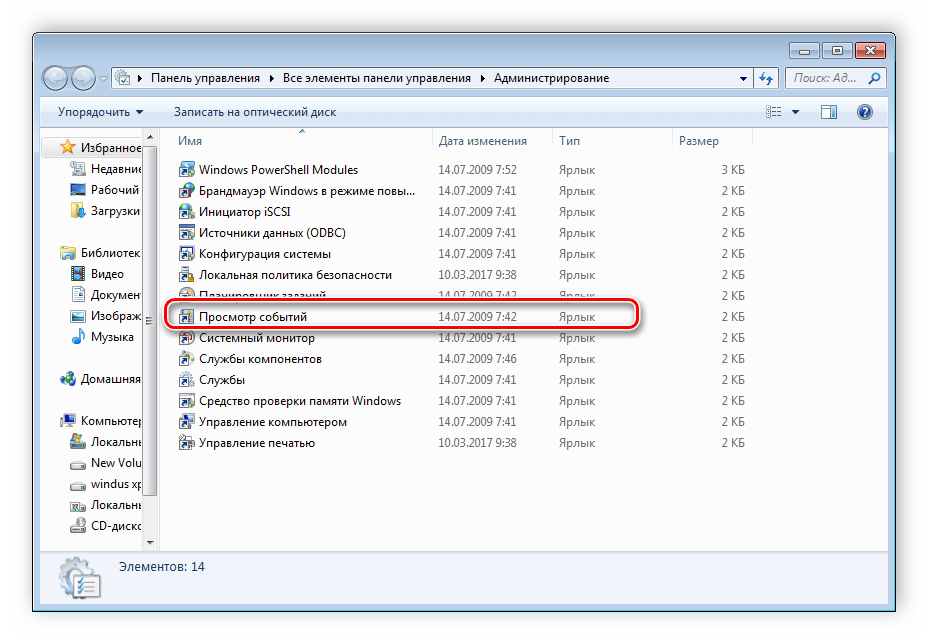
В открытом окне отобразится данная ошибка, она будет находиться в самом верху, если вы перешли к просмотру событий сразу после возникновения неполадки.
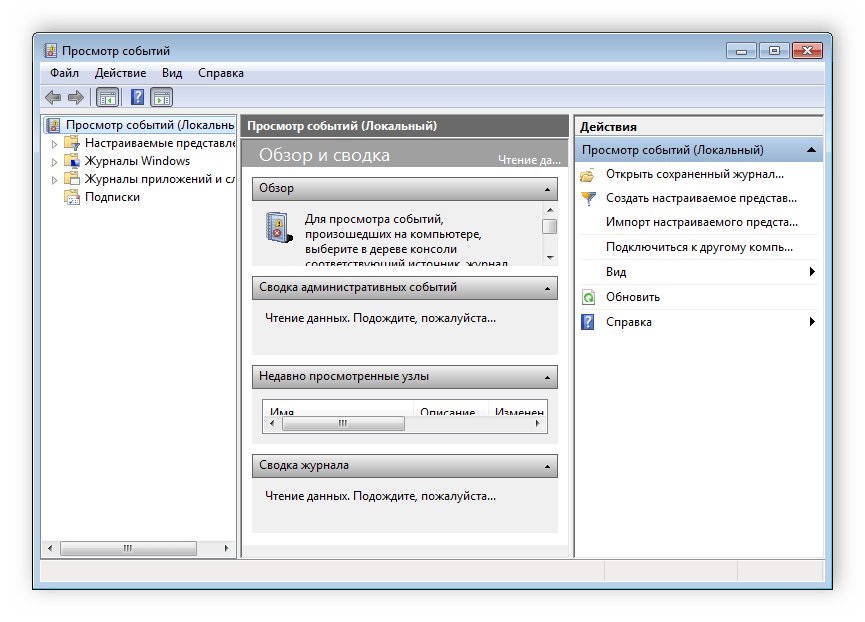
Такая проверка необходима в том случае, если ошибка появляется сама по себе. Обычно в журнале событий отобразится код 1722, что означает проблему со звуком. В большинстве других случаев она кроется в связи с внешними устройствами или ошибками в файлах. Давайте подробнее разберем все способы решения неполадки с сервером RPC.
Способ 1: Код ошибки: 1722
Данная неполадка является самой популярной и сопровождается отсутствием звука. В этом случае происходит неполадка с несколькими службами Виндовс. Поэтому пользователю достаточно только выставить эти настройки вручную. Осуществляется это очень просто:
- Перейдите в «Пуск» и выберите «Панель управления».
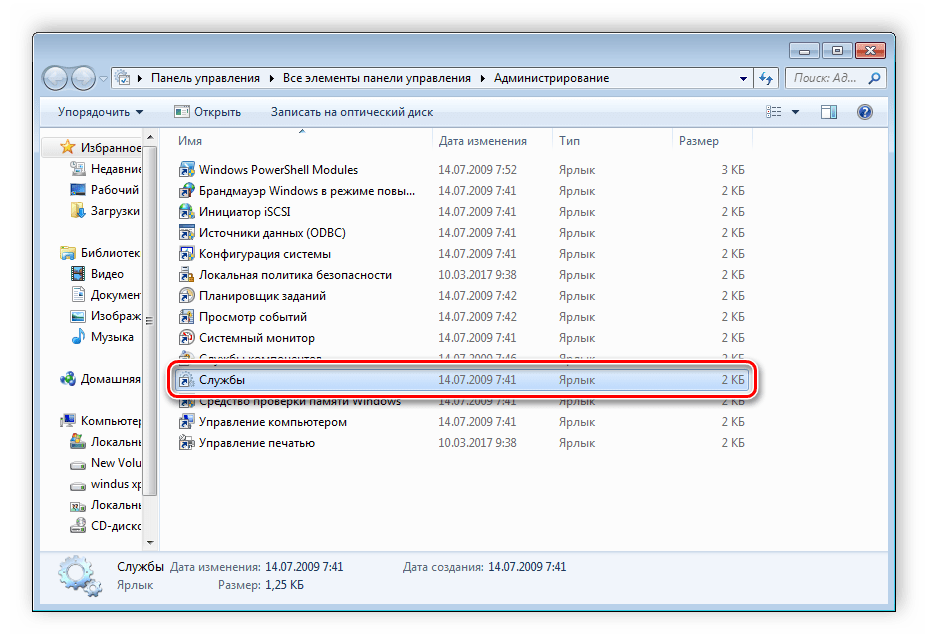
Выберите службу «Средство построения конечных точек Windows Audio».
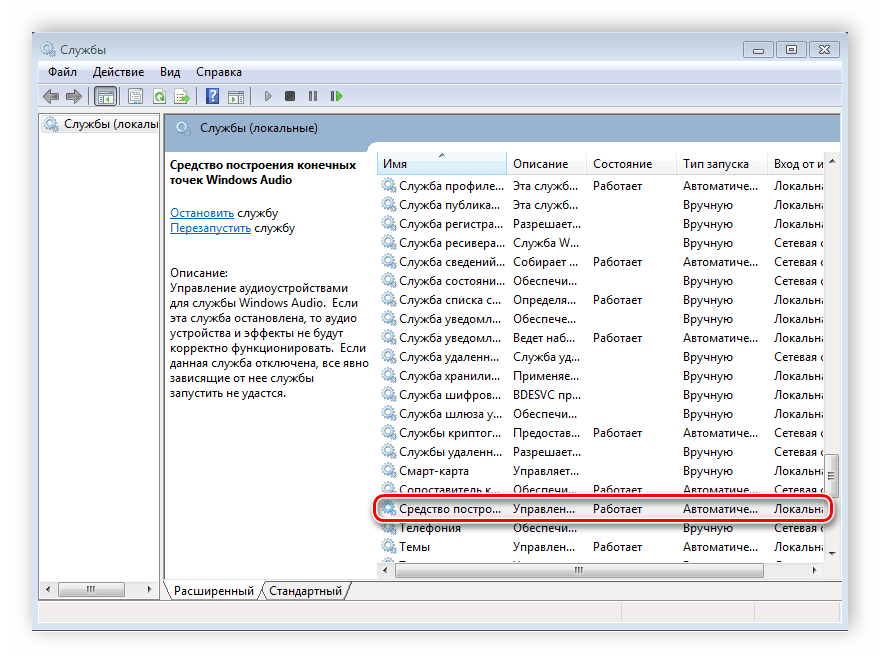
В графе «Тип запуска» необходимо установить параметр «Вручную». Не забудьте применить изменения.
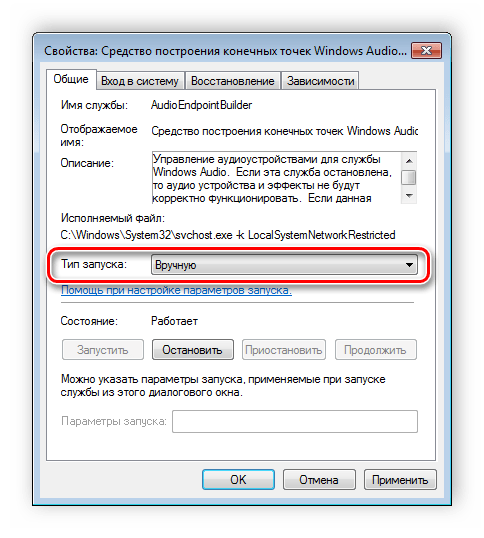
Если все еще звук не появился или возникает ошибка, то в этом же меню со службами потребуется найти: «Удаленный реестр», «Питание», «Сервер» и «Удаленный вызов процедур». Откройте окно каждой службы и проверьте, чтобы она работала. Если на данный момент какая-то из них отключена, то ее нужно будет запустить вручную по аналогии со способом описанным выше.
Способ 2: Отключение брандмауэра Windows
Защитник Виндовс может не пропускать некоторые пакеты, например, при попытке распечатать документ, и вы получите ошибку о недоступном RPC-сервисе. В таком случае брандмауэр потребуется временно или навсегда отключить. Сделать это можно любым удобным для вас способом. Более подробно об отключении данной функции читайте в нашей отдельной статье.
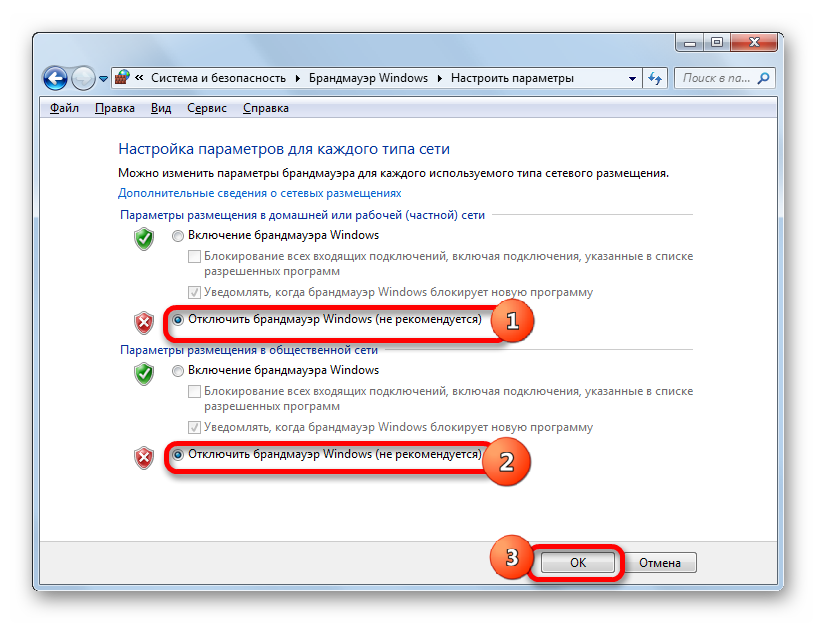
Способ 3: Ручной запуск задачи services.msc
Если неполадка возникает во время старта системы, здесь может помочь ручной запуск всех сервисов при помощи «Диспетчера задач». Выполняется это очень просто, потребуется сделать всего несколько простых действий:
- Нажмите сочетание клавиш Ctrl + Shift + Esc для запуска «Диспетчера задач».
- Во всплывающем меню «Файл» выберите «Новая задача».
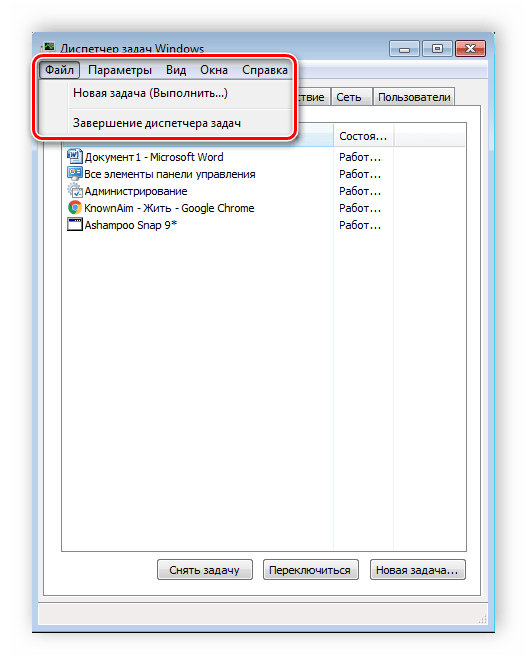
В строку впишите services.msc

Теперь ошибка должна исчезнуть, но если это не помогло, то воспользуйтесь одним из других представленных способов.
Способ 4: Устранение неполадок Windows
Еще один способ, который будет полезен тем, у кого ошибка возникает сразу после загрузки системы. В этом случае нужно будет использовать стандартную функцию устранения неполадок. Запускается она следующим образом:
- Сразу после включения компьютера нажмите клавишу F8.
- Перемещаясь с помощью клавиатуры по списку, выберите «Устранение неполадок компьютера».
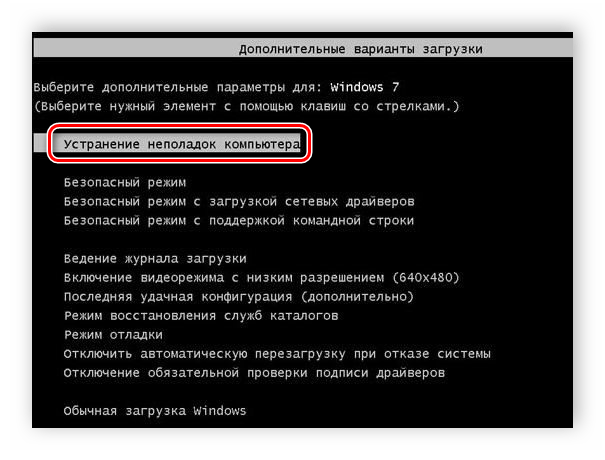
Дождитесь окончания процесса. Не выключайте компьютер во время этого действия. Перезагрузка произойдет автоматически, и все найденные ошибки будут устранены.
Способ 5: Ошибка в FineReader
Многие используют программу ABBYY FineReader для обнаружения текста на картинках. Работает она, используя сканирование, а значит, могут быть подключены внешние устройства, из-за чего и возникает данная ошибка. Если предыдущие способы не помогли решить проблему с запуском этого софта, значит остается только этот вариант решения:
- Снова откройте «Пуск», выберите «Панель управления» и перейдите в «Администрирование».
- Запустите ярлык «Службы».
Найдите службу данной программы, нажмите на нее правой кнопкой мыши и остановите.
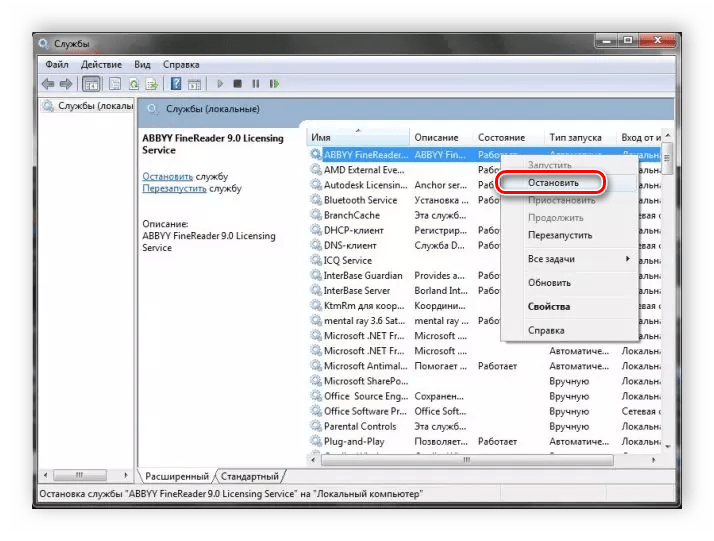
Теперь остается только перезагрузить систему и запустить ABBYY FineReader еще раз, неполадка должна исчезнуть.
Способ 6: Проверка на вирусы
Если проблема не обнаружилась с помощью журнала событий, существует вероятность, что слабые места сервера используются вредоносными файлами. Обнаружить и удалить их можно только с помощью антивируса. Выберите один из удобных способов очистки компьютера от вирусов и воспользуйтесь им. Более подробно об очистке компьютера от вредоносных файлов читайте в нашей статье.
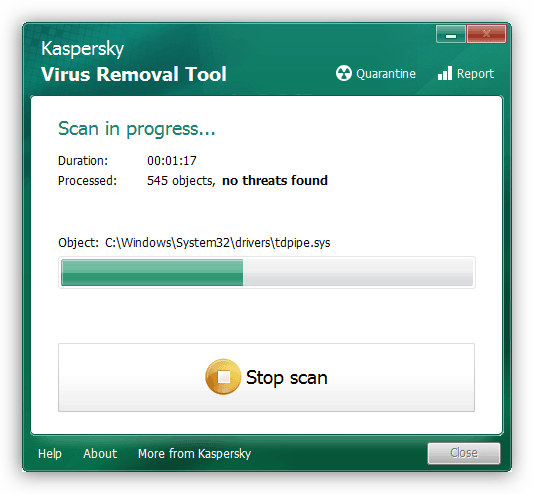
Кроме этого, если все-таки вредоносные файлы были найдены, рекомендуется заметить антивирус, поскольку червь не был обнаружен автоматически, программа не выполняет своих функций.
В этой статье мы детально рассмотрели все основные способы решения ошибки «Сервер RPC недоступен»
Важно попробовать все варианты, поскольку иногда неизвестно, из-за чего появилась данная неполадка, и что-то одно точно должно помочь избавиться от нее
Принцип
Идея вызова удалённых процедур (Remote Procedure Call — RPC) состоит в расширении хорошо известного и понятного механизма передачи управления и данных внутри программы, выполняющейся на одной машине, на передачу управления и данных через сеть. Средства удалённого вызова процедур предназначены для облегчения организации распределённых вычислений и создания распределенных клиент-серверных информационных систем. Наибольшая эффективность использования RPC достигается в тех приложениях, в которых существует интерактивная связь между удалёнными компонентами с небольшим временем ответов и относительно малым количеством передаваемых данных. Такие приложения называются RPC-ориентированными.
Характерными чертами вызова локальных процедур являются:
- Асимметричность, то есть одна из взаимодействующих сторон является инициатором;
- Синхронность, то есть выполнение вызывающей процедуры приостанавливается с момента выдачи запроса и возобновляется только после возврата из вызываемой процедуры.
Реализация удалённых вызовов существенно сложнее реализации вызовов локальных процедур. Можно обозначить следующие проблемы и задачи, которые необходимо решить при реализации RPC:
- Так как вызывающая и вызываемая процедуры выполняются на разных машинах, то они имеют разные адресные пространства, и это создает проблемы при передаче параметров и результатов, особенно если машины находятся под управлением различных операционных систем или имеют различную архитектуру (например, используется прямой или обратный порядок байтов). Так как RPC не может рассчитывать на разделяемую память, то это означает, что параметры RPC не должны содержать указателей на ячейки нестековой памяти и что значения параметров должны копироваться с одного компьютера на другой. Для копирования параметров процедуры и результата выполнения через сеть выполняется их сериализация.
- В отличие от локального вызова удалённый вызов процедур обязательно использует транспортный уровень сетевой архитектуры (например TCP), однако это остается скрытым от разработчика.
- Выполнение вызывающей программы и вызываемой локальной процедуры в одной машине реализуется в рамках единого процесса. Но в реализации RPC участвуют как минимум два процесса — по одному в каждой машине. В случае, если один из них аварийно завершится, могут возникнуть следующие ситуации: при аварии вызывающей процедуры удалённо вызванные процедуры станут «осиротевшими», а при аварийном завершении удалённых процедур станут «обездоленными родителями» вызывающие процедуры, которые будут безрезультатно ожидать ответа от удалённых процедур.
- Существует ряд проблем, связанных с неоднородностью языков программирования и операционных сред: структуры данных и структуры вызова процедур, поддерживаемые в каком-либо одном языке программирования, не поддерживаются точно так же во всех других языках. Таким образом имеется проблема совместимости, до сих пор не решённая ни с помощью введения одного общепринятого стандарта, ни с помощью реализации нескольких конкурирующих стандартов на всех архитектурах и во всех языках.
Проблемы с сетью
Проблемы с TCP или вашим брандмауэром могут помешать работе RPC. Это верно даже в том случае, если вызов выполняется внутри вашего собственного компьютера, поскольку RPC-сервер все еще использует сетевой стек для целей связи.
- Откройте панель управления и выберите « Сеть и Интернет» (для просмотра выберите «Категории») или « Центр управления сетями и общим доступом» (установите либо большие, либо маленькие значки).
- Нажмите на ссылку Ethernet, расположенную рядом с Connections: и затем Properties во всплывающем окне.
- Обе версии IPv6 и общего доступа к файлам и принтерам для сетей Microsoft должны иметь галочку. Если этого не произойдет, добавьте его, нажмите кнопку ОК и повторите задачу, которая вызвала ошибку. Если они уже помечены, вам нужно проверить брандмауэр.
- Выберите брандмауэр Windows на панели управления.
- Для сторонних брандмауэров вам придется поэкспериментировать с настройками. Вы должны сделать это один раз, но ничего не менять, если это брандмауэр, которым вы пользовались некоторое время.
- Найдите удаленный помощник и убедитесь, что он включен для доменных, частных и общедоступных сетей. Затем сохраните все внесенные изменения.
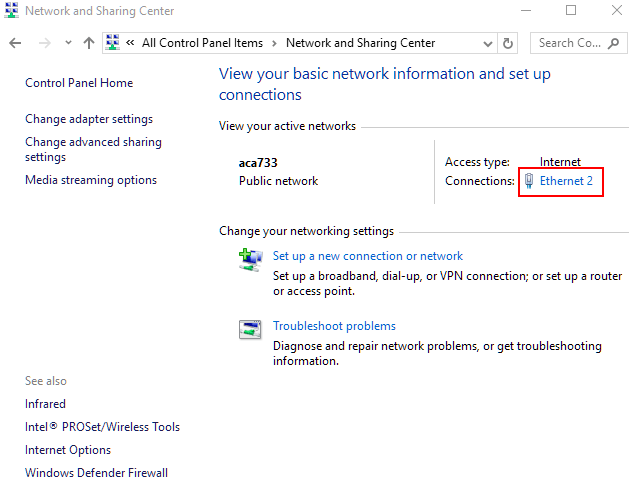
Сервер RCP недоступен – методы решения проблемы
Сначала убедитесь, что в принтере установлен картридж с тонером. Конечно, отсутствие чернил не имеет ничего общего с ошибкой «Сервер RCP недоступен», но будет обидно, если вы исправите эту проблему и не сможете сразу приступить к печати документов. Вы можете заправить картридж в нашем сервисном центре или вызвать мастера на дом / в офис. Когда инженер заканчивает свою работу, вы уже настроили функцию удаленного вызова и сразу начинаете печатать документы.
Сервер RCP недоступен – Windows XP
Подобное предупреждение в Windows XP в большинстве случаев возникает при обновлении драйверов или установке принтера / МФУ. Первоначально мы рекомендуем проверить Windows XP на наличие вредоносных программ и вирусов. Для этого вы можете использовать программу Dr.Web CureIt, Антивирус Касперского, Avast и др.
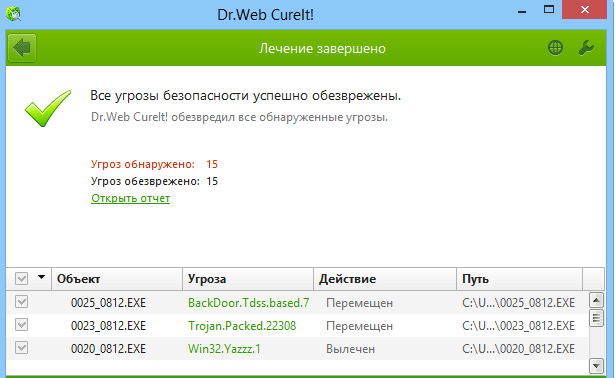 |
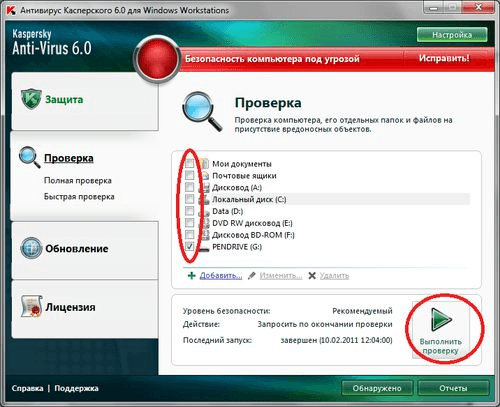 |
Вирусов нет, RCP сервер недоступен в Windows XP и принтер подключен правильно. Значит нужно проверить сервисы.
1. Перейдите в «Пуск», перейдите на вкладку «Панель управления», где вы найдете подкатегорию «Администрирование».
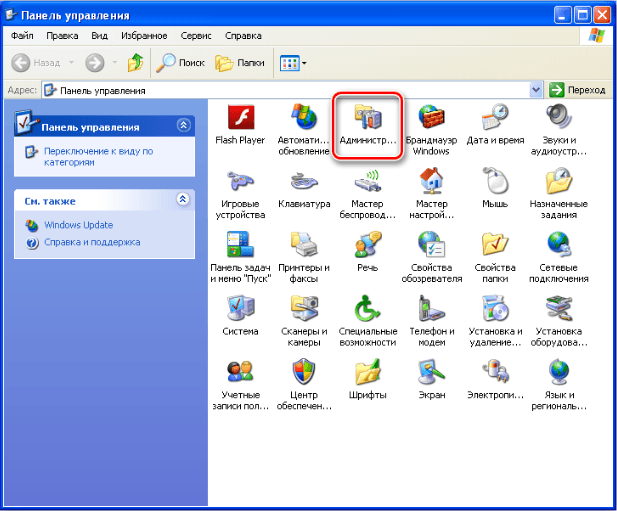
2. Найдите раздел «Услуги» и откройте его.
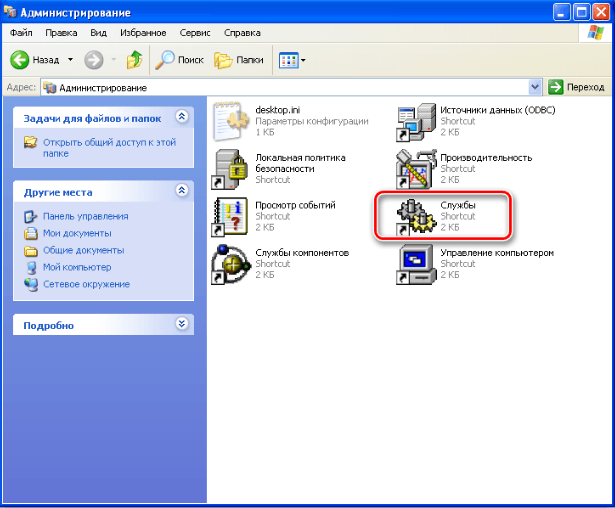
3. Найдите пункт «Запустить процессы сервера DCOM» и щелкните его правой кнопкой мыши. Выберите «Свойства» и в столбце «Тип запуска» выберите «Авто».
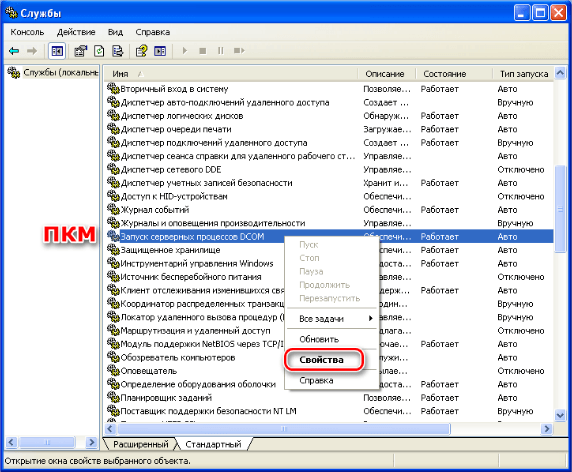 |
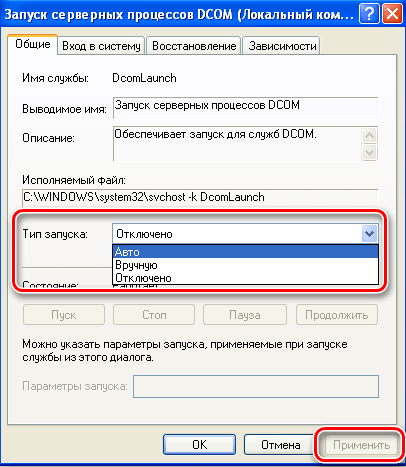 |
4. Перезагрузите компьютер и попробуйте использовать принтер.
Если ошибка «RCP сервер недоступен» на Win XP не исчезла, проверьте диск на наличие системных файлов. Для этого воспользуйтесь изображением ниже:
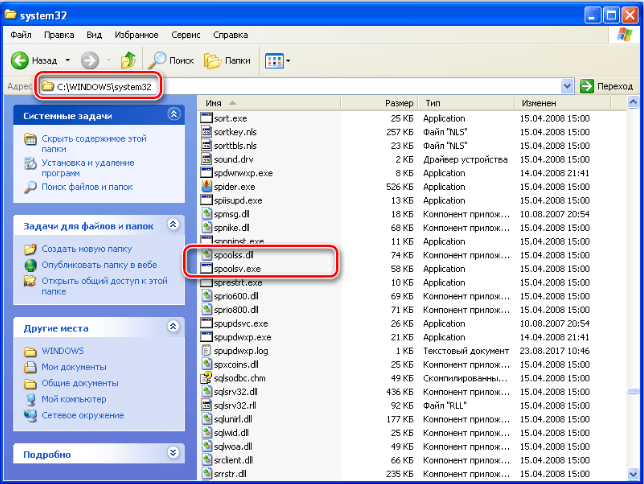
Если они отсутствуют в системной папке, рекомендуется загрузить эти файлы с другого компьютера, на котором удаленная печать работает стабильно, выполнить сброс системы или переустановку с сохранением пользовательских настроек.
Сервер RCP недоступен при печати – Windows 7
Самая распространенная причина, по которой сервер RCP недоступен в Win 7, — это ошибка 1722. Чтобы исправить ее, просто запустите «Конструктор конечных точек службы». Для этого нажмите комбинацию клавиш «WIN» + «R».
1. В открывшемся окне введите команду «services.msc».
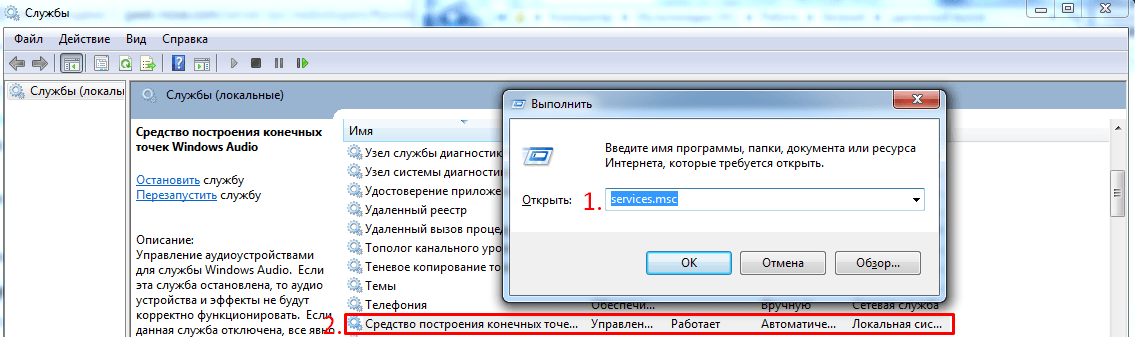
2. В появившемся окне «Службы» найдите «Компилятор…». Нажмите ПКМ и «Выполнить».
Сервер RCP недоступен в Windows 7 при печати — решение проблемы довольно простое. В окне «Службы» найдите Диспетчер печати и запустите его.
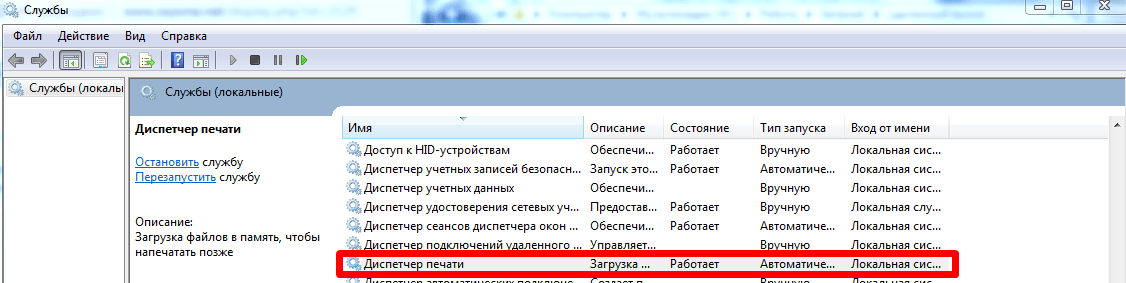
Эта служба отвечает за процесс печати в системе, а также взаимодействует с драйверами принтера, что позволяет реализовать процесс удаленного вызова на целевое устройство. Если сервер RCP недоступен во время установки принтера, вероятно, что службы диспетчера печати и удаленного вызова процедур отключены. Включите их, перезагрузите компьютер и попробуйте снова использовать принтер.
Примечание. После выполнения всех шагов обязательно перезагрузите компьютер, чтобы изменения вступили в силу.
Также попробуйте отключить брандмауэр Windows. Для этого перейдите по пути «Пуск» — «Панель управления» — «Система и безопасность» — «Брандмауэр Windows» — «Включение или выключение брандмауэра Windows»:
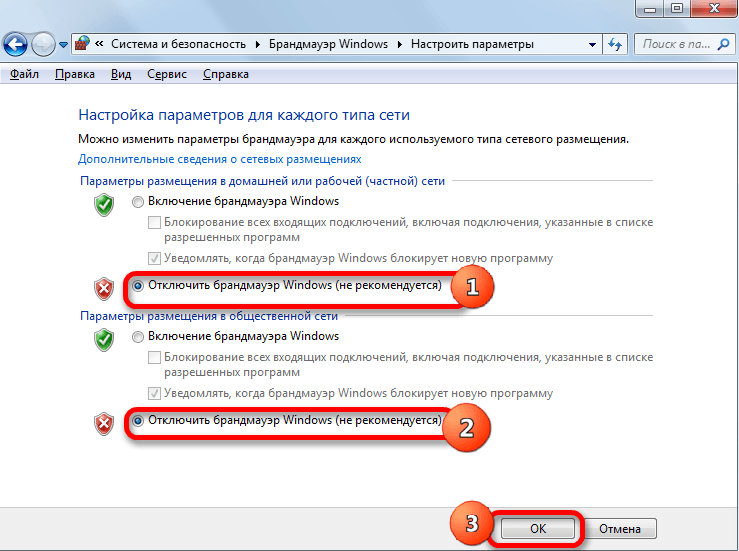
После отключения защиты попробуйте снова распечатать документы. Возможно, потребуется переустановка принтера.
Сервер RCP недоступен Windows 10 – как исправить?
Если вы видите ошибку «Сервер RCP недоступен» в Windows 10 и принтер отказывается печатать необходимые файлы, вам необходимо проверить свой компьютер на наличие вредоносных программ.
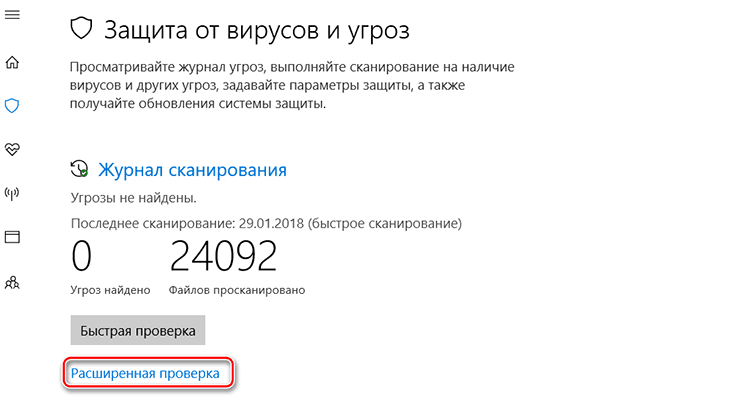
Примечание! После проверки системы перезагрузите компьютер.
«Сервер RCP недоступен» — вирус может находить уязвимости в служебных файлах, что может привести к ошибкам. Для Windows 8/10 средство устранения неполадок поможет:
1. Нажмите последовательно клавиши «Win + I» и перейдите в категорию «Обновление и безопасность».
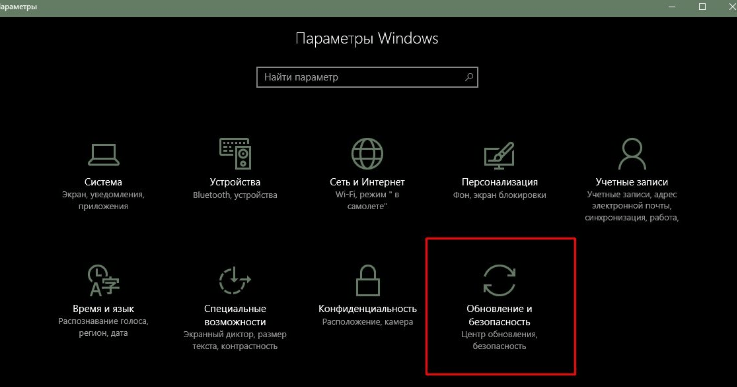
2. Затем нажмите «Устранение неполадок» — «Запустить средство устранения неполадок».
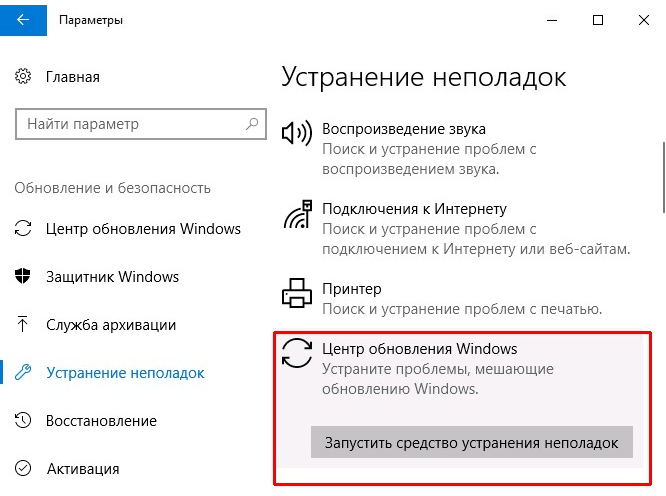
3. Нажмите «Далее» несколько раз и дождитесь, пока служба устранит проблему.
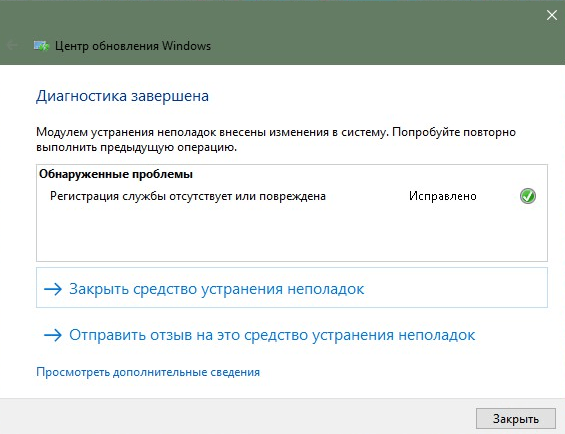
Сервер RCP недоступен – ABBYY FineReader
Эта программа используется для расшифровки текста с листа при сканировании. При работе в этой программе ошибка «RCP Server Unavailable» при сканировании может возникать из-за неисправности самого приложения. Для восстановления его работоспособности необходимо пройти по пути: «Пуск» — «Панель управления» — «Администрирование» — «Службы» — «ABBYY FineReader License Service». На вкладке «Общие» определите тип запуска «Авто».
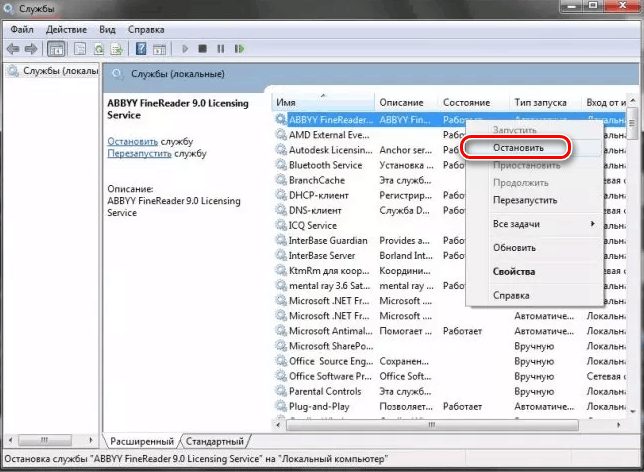
Рекомендация: Если ошибка «Сервер CPR недоступен» периодически возникает в ABBYY FineReader, лучше всего выбрать «Авто (отложенный запуск)».
Общие способы решения
Есть универсальные способы, которые помогают быстро устранить проблему с сервером РПЦ. На их выполнения потребуется немного времени, но результат не заставит ждать.
Перезапуск службы RPC
Для начала рекомендуется просто перезапустить службу. Возможно, что неполадки в работе при этом будут устранены. Сделать это можно следующим образом:
- Открыть диспетчер задач.
- Перейти на вкладку “Службы”.
- Найти необходимое. Для удобства рекомендуется выстроить элементы по алфавиту, что можно сделать одним кликом на столбик “Имена”.
- Кликнуть правой кнопкой мышки по службе и выбрать пункт “Перезапустить”.
После этого процесс прекратит работу и тут же запустится.
Отключение брандмауэра
Этот защитник может попросту не пропускать важные пакеты данных. Именно поэтому рекомендуется отключить его на время, чтобы точно удостовериться, что это не его вина.
Сделать это можно через панель управления, в разделе системы и безопасности.
Проверка времени компьютера
Если ошибка появилась в момент запуска какой-то программы или ее остановки, то вероятно все связанно с синхронизацией времени. Решить эту проблемы можно таким образом:
- Зайти в диспетчер задач. Перейти в последнюю вкладку. Внизу окна будет ссылка “Открыть Службы”.
- Откроется окно, в котором требуется найти службу времени.
- Если она была приостановлена, то ее требуется запустить. При активной службе рекомендуется выполнить перезапуск.
Исправляем ошибку 0xc004f074
Устранение неполадок системы
В случае, если ошибка «сервер РПЦ недоступен» появилась при запуске ОС, необходимо сделать следующее:
- Перезагрузить компьютер.
- Нажать кнопку F8 при загрузке.
- Выбрать пункт «Устранение неполадок компьютера».
- Дождаться окончания процесса.
Проверка на вирусы
Также можно просканировать систему на наличие вредоносного программного обеспечения (ПО). Также, если антивирус обнаружит что-то, то его рекомендуется заменить. Дело в том, что если программа не обнаружила вирус самостоятельно, а только после ручного запуска сканирования, то значит, что она не выполняет своих функций.
При обнаружении вируса, его необходимо удалить.
Ошибка с кодом 1722
Ошибка «Сервер RPC недоступен» наиболее часто встречается при проблемах с отсутствием звука. Решается следующим образом:
- Открыть диспетчер задач.
- Перейти на вкладку “Службы”.
- Внизу окна будет ссылка, кликнуть на нее для открытия всех служб.
- Найти «Средство построения точек аудио».
- Сделать тип запуска “Вручную” и сохранить изменения.
Ошибка в FineReader
Многие пользователи используют FineReader для поиска и распознавания текста на картинках. Она может вызывать проблемы, а устранить их можно следующим образом:
- Зайти в “Службы” через диспетчер задач или панель управления.
- Оставить службу FineReader.
- Перезагрузить компьютер и запустить приостановленный процесс.
Проблемы с Bitlocker
Битлокер защищает информацию на носителях информации, например, флешках. И иногда работа этой технологии может вызывать ошибки с сервером RPC. Исправить это можно отключением технологии или просто обновлением. Это можно сделать через центр обновлений Виндовс или скачав необходимые файлы с интернета.
Повреждение реестра и осложнения
Если до этого момента все было в порядке, то последнее, на что вы можете взглянуть, это записи реестра, которые контролируют службы RCP и DCOM на предмет повреждения. Я не рекомендую возиться с реестром, особенно для начинающих, поэтому, чтобы быть в безопасности, мы собираемся сделать резервную копию реестра, прежде чем связываться с чем-либо.
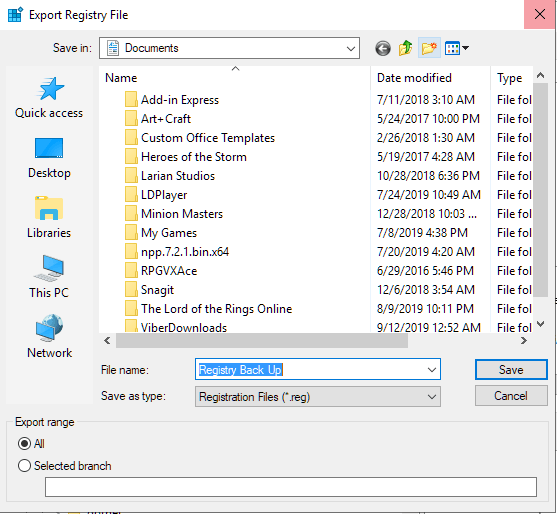
- Введите regedit в поле поиска на панели задач. Нажмите на редактор реестра, когда он появится.
- Нажмите Компьютер в левой части окна и откройте вкладку Файл. Выберите Экспорт в меню.
- Выберите имя и местоположение для сохраненного файла и нажмите кнопку «Сохранить».
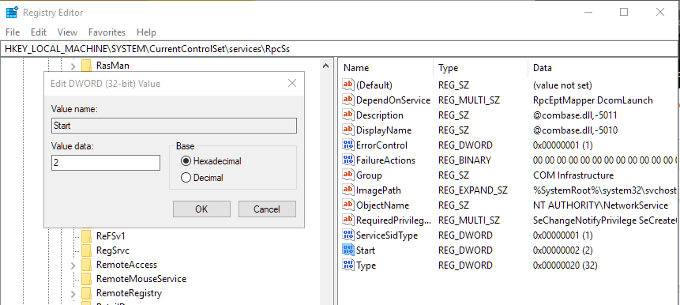
После создания резервной копии всех файлов реестра вы можете проверить записи для служб RPC и DCOM.
Перейдите к следующей клавише:
HKEY_LOCAL_MACHINE\SYSTEM\CurrentControlSet\Services\RpcSs
На правой панели щелкните правой кнопкой мыши Пуск, а затем Изменить … Установите значение (2).
Далее вам нужно перейти к обеим клавишам ниже:
HKEY_LOCAL_MACHINE\SYSTEM\CurrentControlSet\Services\DCOMLaunch
HKEY_LOCAL_MACHINE\SYSTEM\CurrentControlSet\services\RpcEptMapper
Сделайте то же самое с Start, как было сделано на предыдущем шаге.
Что за ошибка и почему возникает
Проблема появляется, когда связь между системами нарушается, так как сервер не может отправить адрес порта точке связи. Появиться она может по следующим причинам:
- Работа службы PRC была приостановлена или вовсе не запущена.
- Наименование сервера может быт по ошибке связано с не тем адресом. Получается, что клиент пытается связаться с не тем “собеседником”. Также бывает, что связь пытаются наладить через порт, который не используется или имя сервера просто не распознается системой.
- Трафик был заблокирован брандмауэром или другим приложением для обеспечения безопасности.
- Есть проблемы с сетью, которые мешают связи между клиентом и сервером.
- Недавно были установлены драйвера на принтер, МФУ, звуковую карту и т.д.
Что делать, если не удается связаться с серверами Google
Заключение
Вот, собственно, и все, что касается проблемы со службой RPC. Как видим, ничего страшного в таком сбое нет, да и решение вопроса выглядит достаточно простым. Единственное, что еще стоит отметить, так это установку новых или обновление существующих драйверов печатающих устройств. Конечно, обязательным условием это не является, тем не менее, такую процедуру произвести было бы очень желательно. Сделать это можно либо из Диспетчера устройств, либо при помощи специально для этого разработанных утилит наподобие программы Driver Booster или чего-то еще.
Что же касается исправления самой ситуации со службой, здесь не рассматривались вопросы, связанные с проверкой компьютерных систем на вирусы. Также не приводились методы включения (активации) службы, например в настройках групповых политик или при помощи изменения соответствующих параметров ключей системного реестра, поскольку такая методика гораздо сложнее того, что было описано выше. Да и не всякий пользователь захочет в них копаться, а то ведь еще, чего доброго, можно и всю систему «посадить».
В остальном же проблем ни у одного юзера возникнуть не должно. Как именно поступить, какой метод задействовать, каждый уже решает сам, но, как показывает практика, проще всего активировать службу из командной строки (при условии, что необходимые файлы в порядке). Методику с восстановлением файлов и активацией этого системного компонента из раздела служб можно применить, если простейший способ не оказывает никакого влияния на систему. И, конечно же, при обнаружении того, что файлы повреждены или просто отсутствуют в системе, лучше не копировать их с другого устройства, а при наличии активного подключения к Интернету использовать автоматические утилиты, которые загрузят недостающие файлы и интегрируют их в систему без участия юзера. Собственно, именно для этого они и разрабатывались.







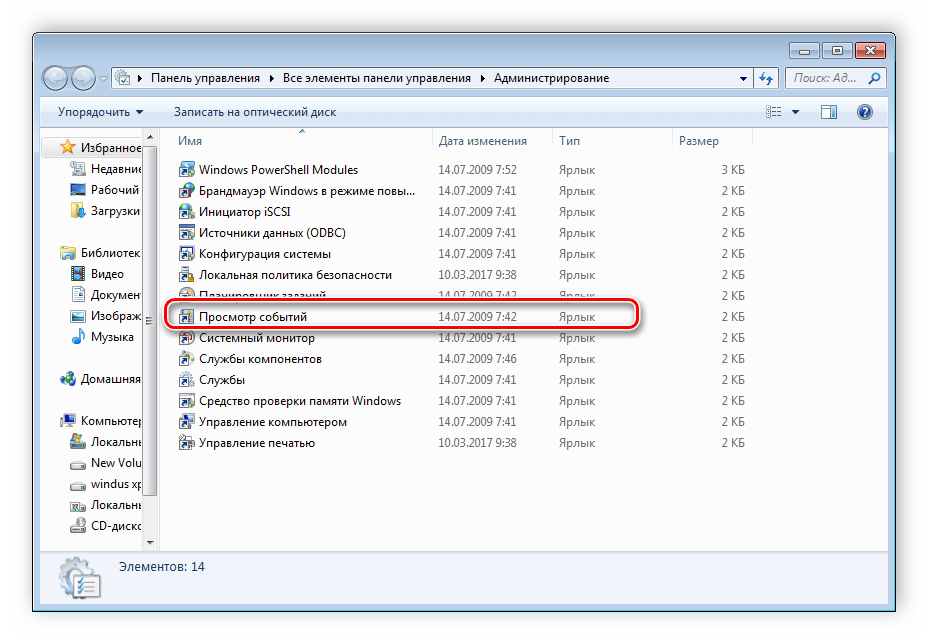
















![(2019) сервер rpc недоступен: [способы решения проблемы!]](http://nephros-crimea.ru/wp-content/uploads/4/7/6/476aac3c46bbae54343367b4eac3f1f6.png)


