Как: удалить значок замка или замка в дисках
Значок блокировки на дисках в Windows 10 File Explorer указывает, что диск был зашифрован с помощью BitLocker.
BitLocker, входящий в состав выпусков Pro и Enterprise Windows 10, позволяет пользователям шифровать диски для защиты данных. Встроенная утилита шифрования добавляет значок блокировки диска в проводнике, чтобы пользователи могли легко идентифицировать диски, защищенные BitLocker.
В зависимости от статуса зашифрованный дискВы можете увидеть один из следующих трех значков на дисках.
Значок замка или значок замка на диске указывает, что диск зашифрован с помощью BitLocker и находится в заблокированном состоянии. Это означает, что вы должны ввести пароль BitLocker, чтобы открыть диск и получить доступ к содержащимся на нем данным. Значок разблокированного замка на диске указывает, что зашифрованный диск BitLocker теперь открыт, и вам не нужно вводить пароль BitLocker, чтобы открыть его.
И если на диске появляется значок разблокированного замка с восклицательным знаком, это означает, что BitLocker не активен или что защита на нем временно приостановлена. В этом случае вы можете возобновить BitLocker на диске или отключить BitLocker для диска, чтобы удалить значок.
Способ 2: через командную строку
Предыдущий способ хорош в том случае, если папка (файл) одна или их несколько. Но вот когда таких объектов много, менять права вручную долго и неудобно. Проще это сделать через командную строку.
1 . Запускаем консоль. Для этого в Пуске в строке поиска печатаем cmd .
В Windows 10 для поиска нажимаем на иконку лупы на панели задач () и там печатаем cmd .
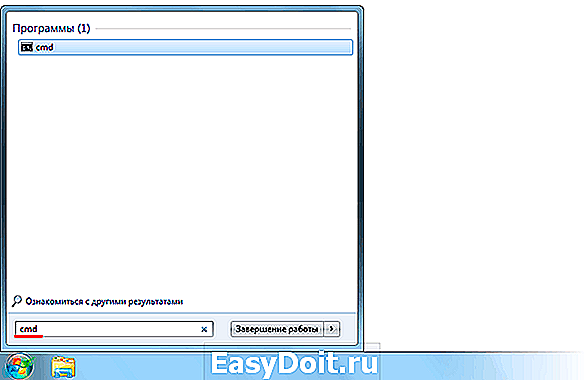
2 . Печатаем команду takeown /F » путь » /R и нажимаем клавишу Enter.
Путь – это расположение на компьютере. Например, если заблокированные объекты находится в Локальном диске D, в папке Работа, то путь будет следующий: D:Работа

3 . Затем печатаем команду icacls » путь » /RESET /T /C и нажимаем клавишу Enter.

Если все получилось, то папки/файлы станут доступны. Теперь можно закрыть командную строку.
Способ 2: Консольное приложение
Конечно, проще отключить защиту первым способом, но на всякий случай рассмотрим альтернативный вариант, который предполагает использование «Командной строки».
- В окне «Выполнить» вводим и нажимаем «Ctrl+Shift+Enter», чтобы открыть консоль с правами администратора.
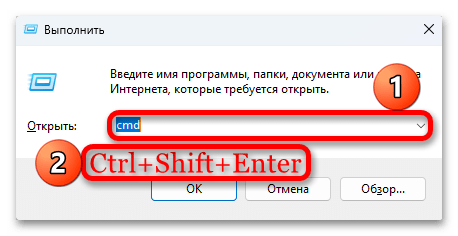
Вводим указанную ниже команду и нажимаем «Enter»:
где значение «D» – буква заблокированного диска.
В следующей строке указываем пароль. Во время набора кодовая фраза отображаться не будет, поэтому стараемся вводить ее без ошибок с первого раза, а то можно запутаться.
Если парольную комбинацию не помним, также можно воспользоваться ключом восстановления, который мы упоминали в первом способе. Для этого в поле консоли вводим и подтверждаем:
,
а вместо значения «X» добавляем 48-значный ключ.
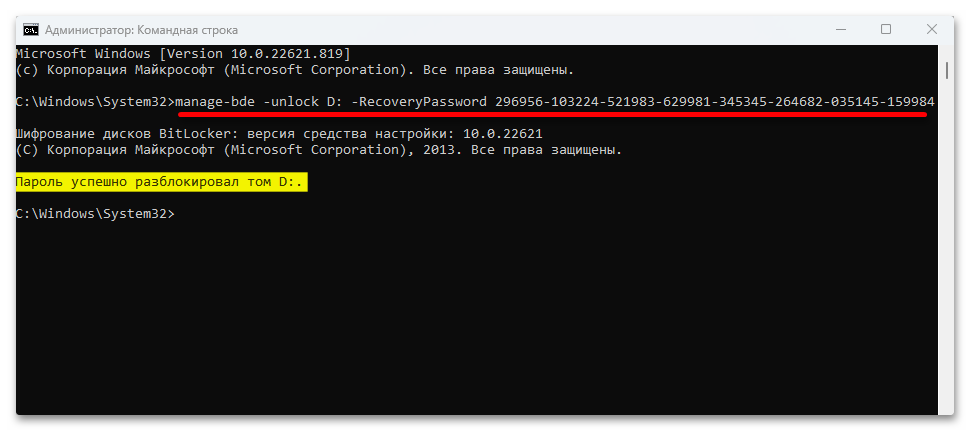
Чтобы отключить защиту, набираем:
и нажимаем «Enter».
Ждем завершения процесса расшифровки.
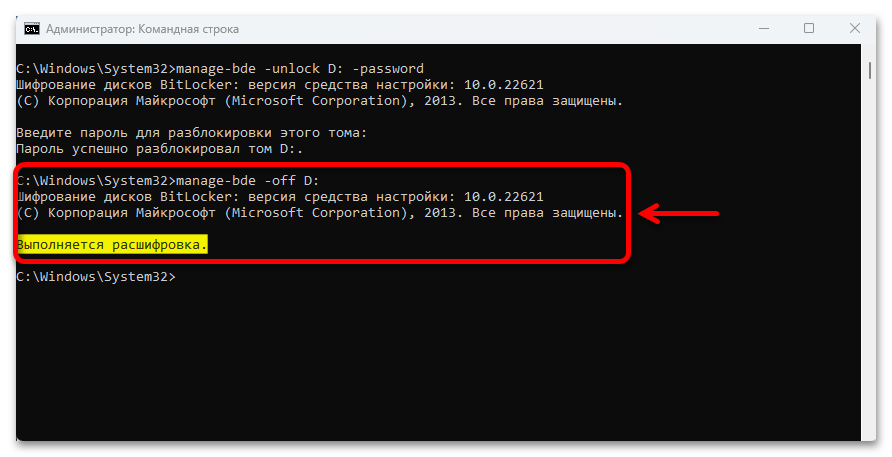
Дополнительно можно уточнить статус функции. Для этого используем команду:
Если описанные выше команды сработали, в отчете мы увидим, что защита отключена.
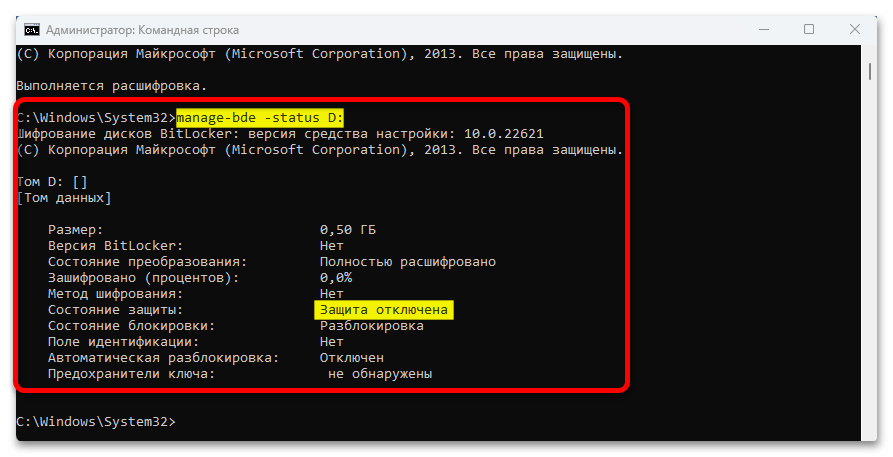
Часть 1. Разблокировка Папок и Файлов, Удаление Пароля Folder Lock
В этой части мы приведём 3 основных способа, предоставленных www.newsoftwares.net, гиками с технических форумов и Ютуберами:
В FAQ на www.newsoftware.net говорится, что если вы забыли мастер-пароль, вы можете использовать Серийный Номер, который вы использовали для регистрации Folder Lock, в качестве мастер-ключа.
Вот что нужно сделать, чтобы разблокировать Folder Lock с помощью серийного ключа:
Шаг 1. Откройте Folder Lock и щелкните «Блокировка Папок»
Шаг 2. Введите свой серийный номер в столбец с паролем, затем нажмите «ОК», чтобы разблокировать его.
Шаг 3. Теперь вы снова можете открыть заблокированную папку и файлы.
Способ 2. Удаление Пароля с Заблокированных Файлов путём Удаления Folder Lock
Предложено: Ютуберами, гиками с технических форумов.
Если вы пользователь с пробным периодом и у вас есть серийный ключ, то воспользуйтесь Способом 1 чтобы сразу разблокировать файлы и папки с помощью ключа.
Этот способ должен помочь пользователям Folder Lock, у которых нет серийного ключа или пароля.
Как Получить Доступ к Защищенной Папке без Пароля:
Шаг 1. Откройте Редактор Реестра:
Нажмите кнопку «Пуск», откройте окно «Выполнить», наберите: regedit, и нажмите Enter. Щёлкните «ОК» чтобы запустить его.
Шаг 2. Перейдите к: HKEY_CURRENT_USER/SOFTWARE/NewSoftware’s/Folder Lock/Uninstall.
Шаг 3. Дважды щелкните ‘Uninstall’ , измените значение данных с ‘1’ на ‘0’ и нажмите ‘ОК’.
Шаг 4. Закройте Редактор Реестра, откройте Диспетчер Задач и завершите выполнение всех запущенных приложений, программ.
Шаг 5. Перейдите в Приложения & Функции, найдите «Folder Lock».
Шаг 6. Наведите указатель мыши на Folder Lock и нажмите «Удалить». Еще раз нажмите «Удалить» для подтверждения.
Шаг 7. Дождитесь завершения процесса удаления.
После этого вы сразу сможете открыть ранее заблокированные папки с помощью Folder Lock, и легко получить доступ к своим файлам.
Если вы снова хотите пользоваться Folder Lock для защиты файлов, вы можете повторно загрузить и переустановить программу на свой компьютер, и далее наслаждаться её функционалом.
Способ 3. Остановка Парольной Защиты Folder Lock
Предложено: гиками с технических форумов.
Этот метод должен помочь пользователям Folder Lock снять защиту паролем, загрузив ПК в Безопасном Режиме и удалив разрешение на доступ к папке.
Осторожно выполняйте следующие действия, чтобы удалить защиту паролем. Шаг 1
Загрузите Windows в Безопасном Режиме
Шаг 1. Загрузите Windows в Безопасном Режиме.
- Нажмите Win + R чтобы открыть окно «Выполнить» > Наберите: MSCONFIG и нажмите Enter.
- Нажмите ‘Загрузка’ в окне’Конфигурация Системы’.
- Выберите ‘Безопасная Загрузка’ с установленным переключателем в положении «Минимум» > «OK».
- Нажмите «Перезагрузить», когда появится новое диалоговое окно с просьбой перезапустить Windows в Безопасном Режиме.
Шаг 2. После перезагрузки компьютера в Безопасном Режиме, переустановите Folder Lock.
Замечание: После установки Folder Lock не нажимайте кнопку «Готово». Продолжите выполнение следующих шагов.
Шаг 3. Удаление разрешения на доступ к папке.
- Перейдите к вашей заблокированной папке. Сейчас вы снова можете видеть заблокированные папки.
- Щелкните правой кнопкой мыши файл или папку, заблокированную Folder Lock, и выберите «Свойства».
- Нажмите «Безопасность» > «Изменить».
- Далее вы увидите поле «Группа» с именами пользователей.
- Имена пользователей Система, Ваше Имя и Администратор, а также другие.
- Выберите имя, и вы увидите список флажков «Запретить» (Полный доступ, Изменение, Чтение и выполнение, Список содержимого папки, Чтение, Запись и т. д.) в Разрешениях для «имени пользователя».
- Снимите все флажки ‘Запретить’ и проделайте то же самое со всеми другими именами пользователей.
- Щелкните ‘ОК’.
Замечание: если Windows попросит вас подтвердить, нажмите «Да», чтобы изменить права доступа к папке.
После этого защита паролем с папок будет снята, и вы можете открыть папку и скопировать файлы в другое безопасное место.
Как убрать значок замка с папок и файлов в Windows 7
Многие пользователи сталкиваются с ситуацией, когда в Windows 7 неожиданно появляются на некоторых папках и файлах иконка замка. Исправить ситуацию человеку бывает нелегко особенно начинающим пользователям компьютера, которые не понимают, что происходит. Причем в зависимости от обстоятельств, доступ к ним может быть ограничен, а в других случаях он есть и очень раздражает просто сам значок замка.
Обычно причина появления значка на папках связана с их расшариванием, а потом отключения общего доступа к ним. В итоге может получиться ситуация, когда в папке с доступом широкого круга лиц, находятся объекты с ограниченным доступом. Возможна обратная ситуация, когда в папке или логическом диске с ограничениями для определенных учетных записей пользователей находится объект с полным доступом. Даже если вы начинающий пользователь компьютера и не делали общий доступ к папке, в любом случае причина появления замка связана с правами доступа.
Давайте рассмотрим, как можно удалить значок замка с папок в Windows 7. Если вы не можете получить доступ, к какому-то файлу или папке, значит у вашей учетной записи недостаточно прав на доступ к объекту. Вам нужно дать себе нужные права на объект. Щелкаете правой кнопкой мыши на объекте и выбираете пункт «Свойства». На вкладке «Безопасность» нажимаем кнопку «Дополнительно», откроется новое окно, в котором нужно перейти на вкладку «Владелец».
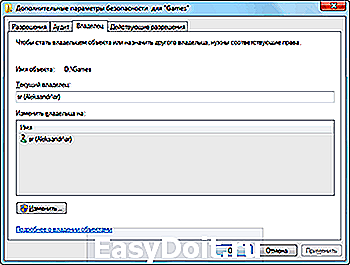
Здесь нас интересует поле «Текущий владелец», если владельцем является ваша учетная запись, то все в порядке, иначе нужно сменить владельца. Нажимаем кнопку «Изменить» в левом нижнем углу окна. Откроется еще одно окно, где в поле «Изменить владельца на» выбираете нужную учетную запись и затем кнопку OK.
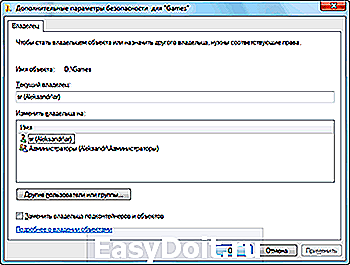
Чекбокс «Заменить владельца подконтейнеров и объектов» служит для указания, как поступать с вложенными папками и файлами. Так как права могут быть унаследованы от родительского объекта или заданы в явном виде.
Если нужной учетной записи в этом поле нет, то нажимаете кнопку «Другие пользователи и группы», дальше у вас есть варианты как поступить. Можно ввести вручную имя учетной записи и нажать OK, а можно нажать кнопку «Дополнительно», затем кнопку «Поиск» и выбрать учетную запись в появившемся списке.

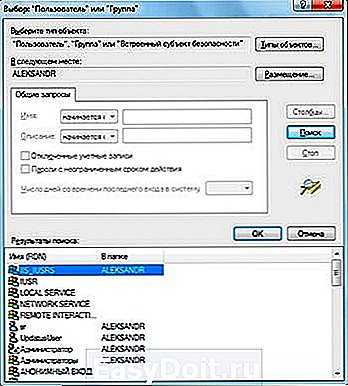
Теперь вы стали владельцем файла или папки и можете установить себе на вкладке «Безопасность» полный доступ. Однако даже теперь, значок замка на папке может остаться. Значит доступ к объекту, для какой-то учетной записи ограничен. Чтобы удалить иконку замка с папки в Windows 7, нужно в ее свойствах на вкладке «Безопасность» разрешить группе «Пользователи» полный доступ.

Поскольку ограничений ни для кого не осталось, то и значок замка с объекта пропадает. Теперь вы знаете причины появления значка замка на папках и файлах в Windows 7 и способ как удалить значок замка с папки.
beginpc.ru
Стать владельцем файла
- Щелкните правой кнопкой мыши элемент, который вы хотите изменить, и выберите Свойства.
- В окне «Свойства» выберите вкладку «Безопасность» и нажмите «Дополнительно».
- Если вы не находитесь в списке пользователей или групп под записями авторизации, нажмите Добавить. Нажмите «Выбрать участника», введите свою учетную запись или группу пользователей в поле, затем нажмите «Проверить имена». Если на вашем компьютере был найден пользователь или группа, вы увидите, что введенный вами текст был изменен на \ или \ . Если это так, нажмите ОК. Если пользователь или группа не были найдены, вы получите окно с именем Name not found. Сделайте необходимые исправления и попробуйте снова.
- Вы вернетесь к предыдущему окну с авторизацией. Установите флажок Завершить, установите флажок ниже, чтобы заменить все записи разрешений подчиненных объектов наследуемыми разрешениями. затем щелкните ОК. Когда вы получите подтверждение того, что вы завладели файлом. Нажмите ОК для подтверждения и все.
Обновление за июль 2023 года:
Теперь вы можете предотвратить проблемы с ПК с помощью этого инструмента, например, защитить вас от потери файлов и вредоносных программ. Кроме того, это отличный способ оптимизировать ваш компьютер для достижения максимальной производительности. Программа с легкостью исправляет типичные ошибки, которые могут возникнуть в системах Windows — нет необходимости часами искать и устранять неполадки, если у вас под рукой есть идеальное решение:
- Шаг 1: (Windows 10, 8, 7, XP, Vista — Microsoft Gold Certified).
- Шаг 2: Нажмите «Начать сканирование”, Чтобы найти проблемы реестра Windows, которые могут вызывать проблемы с ПК.
- Шаг 3: Нажмите «Починить все», Чтобы исправить все проблемы.
Jak zresetować sterownik graficzny…
Please enable JavaScript
Jak zresetować sterownik graficzny systemu Windows 10 za pomocą skrótu klawiaturowego — 2022
Отключить EFS
Похоже, что файлы были зашифрованы с использованием системы шифрования файлов Windows (EFS). Вы можете попытаться отключить EFS, щелкнув правой кнопкой мыши файл, на вкладке Общие, сняв флажок Свойства, затем Дополнительно, и в следующем окне снимите флажок Зашифровать содержимое для защиты данных.
Изменение разрешений
- Щелкните правой кнопкой мыши файл / папку, которую вы хотите изменить, и выберите Свойства.
- В окне «Свойства» перейдите на вкладку «Безопасность» и нажмите «Изменить».
- Если отображается «Не все» или вы не в списке пользователей или групп с определенными привилегиями, нажмите «Добавить». Однако, если ваш пользователь или группа находится в этом списке, выберите его, нажмите «Разрешить полный доступ», затем нажмите «ОК».
- Введите свою учетную запись или группу пользователей в поле, затем нажмите «Проверить имена». Если на вашем компьютере был найден пользователь или группа, вы увидите, что введенный вами текст был изменен на \ или \ . Если это так, нажмите ОК. Если пользователь или группа не были найдены, вы получите окно с именем Name not found. Сделайте необходимые исправления и попробуйте снова.
- В окне «Безопасность / Права» выберите добавленного пользователя / группу, установите флажок «Полный доступ» и нажмите кнопку «ОК».
Совет эксперта:
Эд Мойес
CCNA, веб-разработчик, ПК для устранения неполадок
Я компьютерный энтузиаст и практикующий ИТ-специалист. У меня за плечами многолетний опыт работы в области компьютерного программирования, устранения неисправностей и ремонта оборудования. Я специализируюсь на веб-разработке и дизайне баз данных. У меня также есть сертификат CCNA для проектирования сетей и устранения неполадок.
Сообщение Просмотров: 1,584
Восстановление доступа к зашифрованным файлам, их открытие на другом компьютере или под другой учетной записью Windows
Если по той или иной причине (например, после переустановки Windows) вы потеряли возможность открыть файлы в зашифрованных EFS папках или вам потребовалась возможность открывать их на другом компьютере или под другим пользователем, сделать это легко:
- На компьютере в той учетной записи, где нужно иметь доступ к зашифрованным файлам, откройте файл сертификата.
- Автоматически откроется мастер импорта сертификатов. Для базового сценария в нем достаточно использовать параметры по умолчанию.
- Единственное, что потребуется — ввести пароль для сертификата.
- После успешного импорта, о чем вы получите уведомление, ранее зашифрованные файлы будут открываться и на этом компьютере под текущим пользователем.
Существует ли быстрый способ перенести файлы из 100 папок в одну?
Возникла необычная ситуация. Нужно, в фото архиве, объединить содержимое множества папок. При этом, сами папки имеют вложенные в них другие папки. Как в Windows перенести содержимое (файлы фотографий в частности )подобного каталога в одну большую папку, не тратя на это кучу времени?
Такой способ есть. Для этого вам понадобится total commander. Поместите все папки из которых нужно достать файлы в одну. Откройте эту папку — в ней вы должны увидеть все папки из которых вам нужно перенести файлы. Нажимаете ctrl+b и у вас все файлы будут отображены без папок и подпапок. Дальше выделяете все файлы и копируете или перемещаете в нужную папку. Есть еще один способ. Открыть место где хранятся все фотографии — нажать alt+f7, откроется поиск и в строку поиска вписать формат файла фотографий, например jpg и нажать «начать поиск», когда поиск завершится, нажать файлы на панель, и тогда все файлы будут тоже показаны без папок в одно месте. Вы их выделяете и копируете или перемещаете. В проводнике тоже можно так сделать. Например у вас есть папка Фото и там хранятся все папки и подпапки с фотографиями. Вы открываете эту папку, пользуетесь поиском по этой папке и опять же вводите в поиск формат файлов, например jpg, когда поиск завершится, выделяете и копируете или перемещаете.
Самый надежный первый — скидываете все папки с фотками в одну — нажимаете ctrl+b, тогда все файлы просто будут отображены без папок, но для этого нужен total commander.
www.bolshoyvopros.ru
Восклицательный знак на диске с windows 10

Для этого зайдите в Параметры > Система > О системе и отключите шифрование устройства:
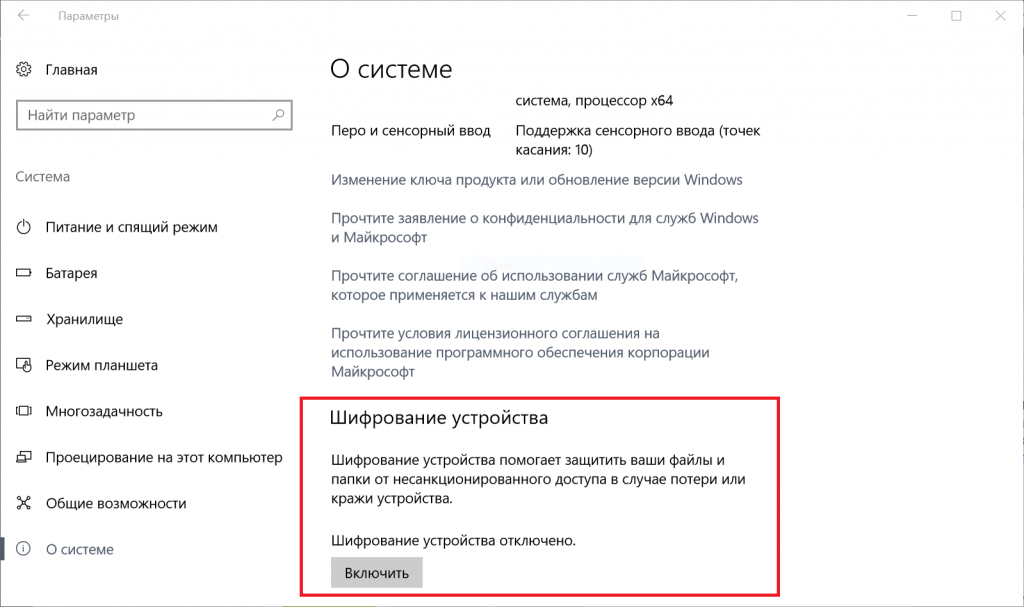
Сам процесс дешифровки достаточно долгий, и не стоит перезагружать устройство, когда он идет. После его окончания диск будет работать ощутимо быстрее, и значок замка с него пропадет.
Стоит у меня Windows 10 Pro, стоит долго, года два. В принципе ни чем не огорчала, не тормозила, и в один прекрасный день включаю я компьютер и вижу. ничего не вижу, просто черный экран (к слову у меня стоит дуалбут — win10 и ubuntu mate). Сначала подумал что опять GRUB капризничает, перезапустил, тыкал заветную клавишу вызывающую дополнительные опции загрузки но оказалось что GRUB не загружается в принципе, будто его просто нет. Ладно, опять перезагружаюсь и вручную выбираю раздел загрузчика Windows, но он тоже не подал никаких признаков жизни. Проверил настройки BIOS, ничего не тронуто, всё как обычно. Тут уже я заподозрил что что-то тут не так с файловой системой или разметкой разделов. Откопал загрузочную флешку с Ubuntu и пошел грузиться в Live CD. После загрузки первым делом пошел в GParted проверять разделы на что GParted выдал что не смог прочитать несколько разделов но всё же открылся, и моему взору предстали все разделы помеченные восклицательным знаком. Подсказка пояснила что файловая таблица абсолютно каждого раздела, и даже того, который в принципе не мог использоваться Windows так как был в файловой системе Ext4 и зашифрован повреждена! Спустя примерно час танцев с бубном большинство разделов удалось успешно восстановить. Раздел с Windows также поднять удалось, но скрытый раздел загрузки не подлежал восстановлению.
Пришлось удалять раздел загрузки и раздел восстановления с последующей перекаткой винды. Поставил свежую версию десятки, поставил драйвера, включил загрузку обновлений и пошел пить чай. Пока заваривал чай услышал писк спикера, пришел в комнату и увидел всё тот же пустой черный экран. Тут я начал вспоминать что перед тем,как упала первоначально установленная винда я так же ставил обновления системы. И тут возникает вопрос — что это за обновление такое, которое умудряется ломать загрузчик после установки? Или майкрософт придумали быстрый способ уничтожения информации?)
Как убрать восклицательный знак с контроллера семейства в диспетчере устройств windows 10
Дополнено (1). При этом нету значка Wi-Fi и он не работает
Это же очевидно, установить драйвер;)
Установить или переустановить драйвер…
Вафля ни при чем это сетевая карта под кабель, а вафля у тебя выше указана в списке устройств без и всяких проблем работает! Для этой сетевухи дрова просто установи) и гудд, а вафля не работает возможно по тому что подключение не настроено либо нет вблизи точки подключения короче шамань Да к стати у тебя ноутбук или стационарный комп? Если ноутбук то возможно вафля просто отключена!
Что можно удалять, а что не стоит?
Перед тем как приступить к уничтожению той или иной директории, следует удостовериться в том, что данный фолдер не содержит критические файлы, обеспечивающие работоспособность системы.
Ни в коем случае нельзя уничтожать данные в следующих директориях локального диска C:
- Windows – в ней хранится ключевая информация, обеспечивающая работу ОС в целом;
- Boot – тут располагаются загрузочные файлы, без которых запуск Виндовс будет невозможен;
- ProgramData – директория содержит элементы, влияющие на работоспособность установленных программ;
- ProgramFiles – здесь находятся компоненты приложений, бездумное повреждение которых может привести к непредсказуемым последствиям;
- Users – тут консолидируется информация о пользователях ПК.
Очевидно, что неопытному юзеру лучше не трогать содержимое указанных директорий. Да и большинство элементов в них попросту скрыты системой по умолчанию.
Для отображения hidden folders на диске C потребуется зажать сочетание клавиш Win+E и:
- В меню «Этот компьютер» щелкнуть по кнопке «Alt» — в отобразившемся меню «Сервис» потребуется активировать опцию «Параметры папок…».
- В «Settings» зайти на вкладку «Вид», спуститься вниз списка из раздела «Дополнительные параметры».
- Найти пункт «Скрывать защищенные системные файлы…» и убрать с него отметку, а в графе «Скрытые файлы…» щелкнуть по второй позиции «Показывать…».
- Клацнуть по интерактивной клавише «Применить» и избрать «Ок».
- Скрытые данные отобразятся.
Запрет записи на флеш носители при помощи изменения групповой политики
Другой способ, позволяющий добиться аналогичных результатов, состоит во внесении изменений в локальную групповую политику. Откройте редактор, используя знакомые нам клавиши Win/R со вводом команды gpedit.msc в окне “Выполнить”:
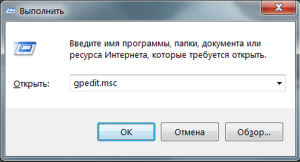
Последовательно перейдем по пути Конфигурация компьютера / Административные шаблоны / Система / Доступ к съемным запоминающим устройствам:
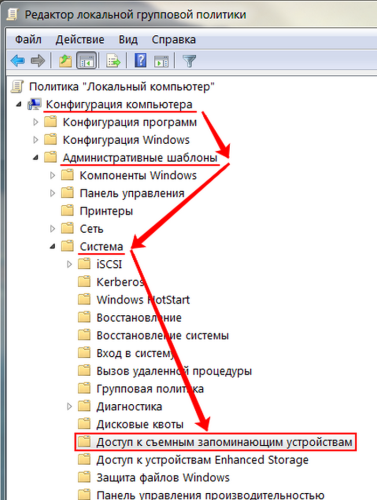
Здесь нас интересует параметр “Съемные диски: запретить запись”, который необходимо установить во включенное состояние:
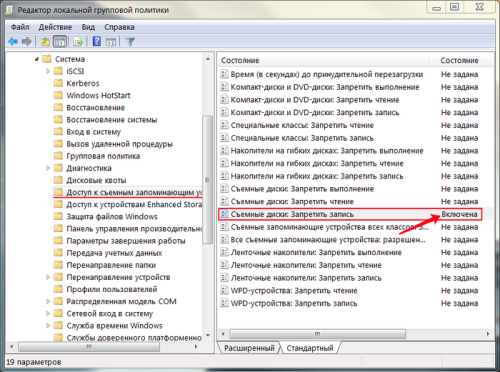
Данный способ хорош тем, что не требует перезагрузки системы для применения настроек – после нажатия кнопки “Применить”, запрет записи на диски включается сразу.
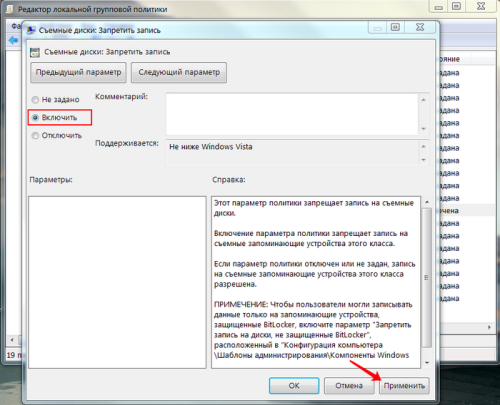
Также сразу запрет записи и выключается, достаточно установить параметру “Съемные диски: запретить запись” значение “Не задано”, или “Отключить”.
Оба метода хороши для запрета записи на вашем компьютере, но защитить важные данные на флешке, при ее использовании для переноса файлов на другой компьютер, они не способны. Для этого нужен совершенно другой подход:
Способ 1: Отключение в менеджере
Снять защиту, установленную с помощью системы «Bitlocker», несложно. Но сперва необходимо разблокировать зашифрованный раздел, а для этого понадобится пароль или хотя бы ключ восстановления, если, конечно, вам не безразличны данные, хранящиеся на диске. В первом способе рассмотрим, как отключить шифрование с помощью «Менеджера Битлокер».
- В поиске Windows набираем и открываем менеджер.
Либо сочетанием клавиш «Windows+R» вызываем окно «Выполнить», вводим команду , нажимаем «OK» или «Enter»,
в «Панели управления» включаем мелкие значки и открываем «Шифрование диска Bitlocker».
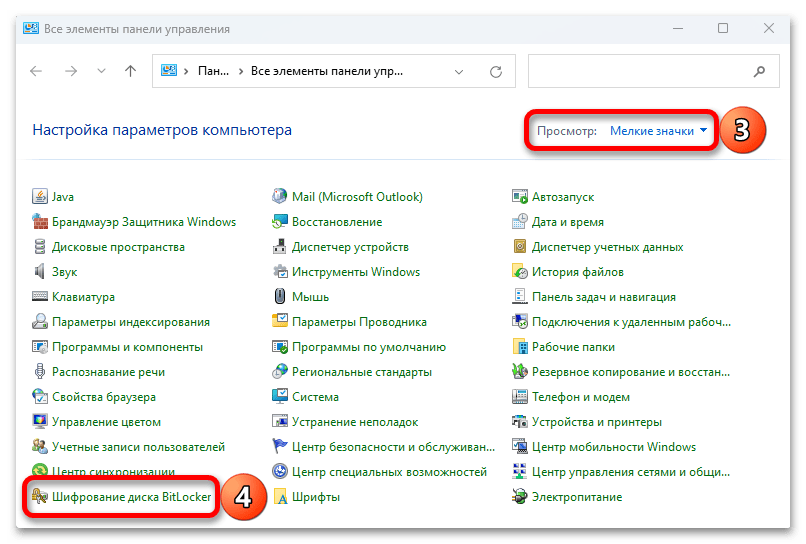
Находим заблокированный раздел, кликаем по нему, чтобы развернуть блок
и жмем «Разблокировать диск».
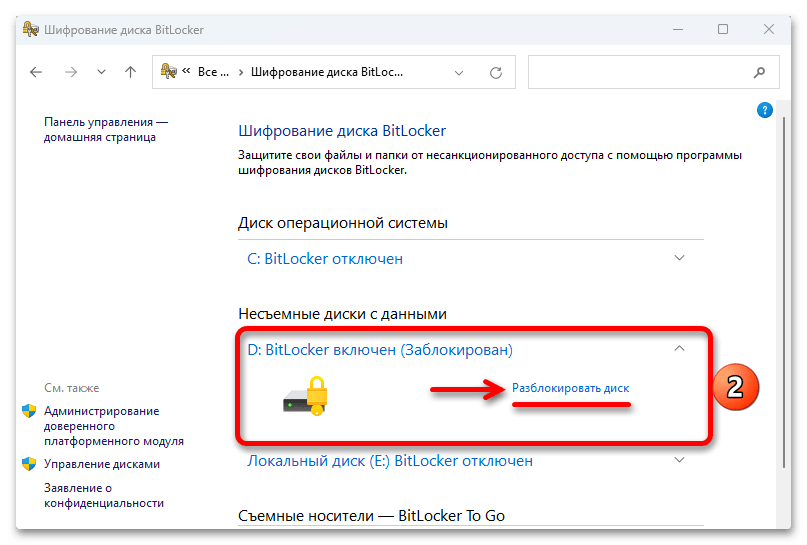
Во время включения защиты обязательно создается пароль или смарт-карта для разблокировки. Смарт-карта, как правило, выдается в крупных компаниях и обычно достаточно вставить ее в специальный считыватель. В нашем случае использовался пароль, поэтому вводим его в появившемся окне и жмем «Разблокировать».
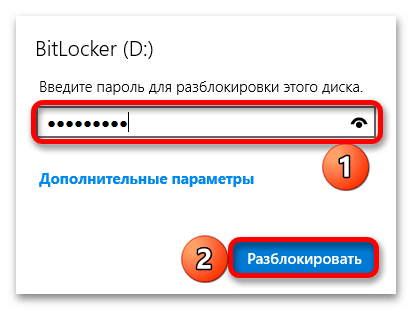
В качестве альтернативного варианта, на случай утери пароля, предлагается создать ключ восстановления, причем методов создания сразу несколько. Мы сохранили его в текстовом файле, поэтому открываем его и копируем ключ.
Там же будет идентификатор, первые цифры которого должны совпадать с теми, что указаны в окне разблокировки.
Так легче найти нужный файл, если у вас зашифровано сразу несколько дисков.
Итак, чтобы применить ключ, открываем дополнительные параметры,
кликаем «Введите ключ восстановления»,
вставляем 48-значную комбинацию и завершаем разблокировку.
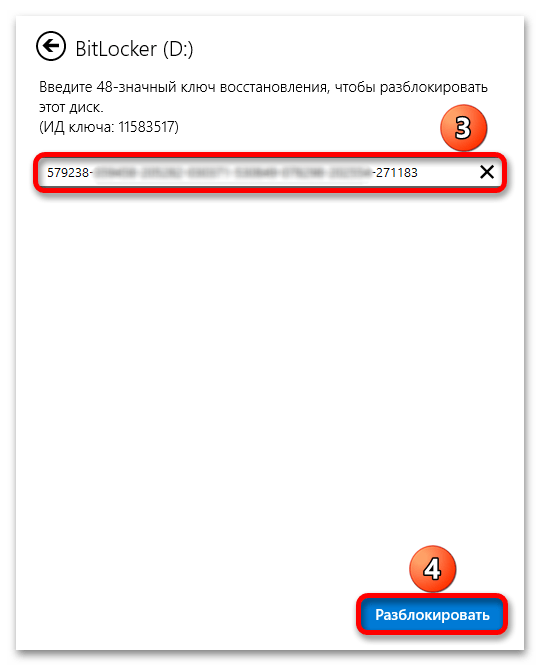
Если все получилось, рядом с диском в менеджере появится несколько действий. Нас интересует отключение системы «Bitlocker», поэтому жмем соответствующий пункт
и подтверждаем операцию.
Процесс расшифровки может занять много времени и в первую очередь это зависит от объема диска. Когда он завершится, в менеджере мы увидим, что опция отключена.
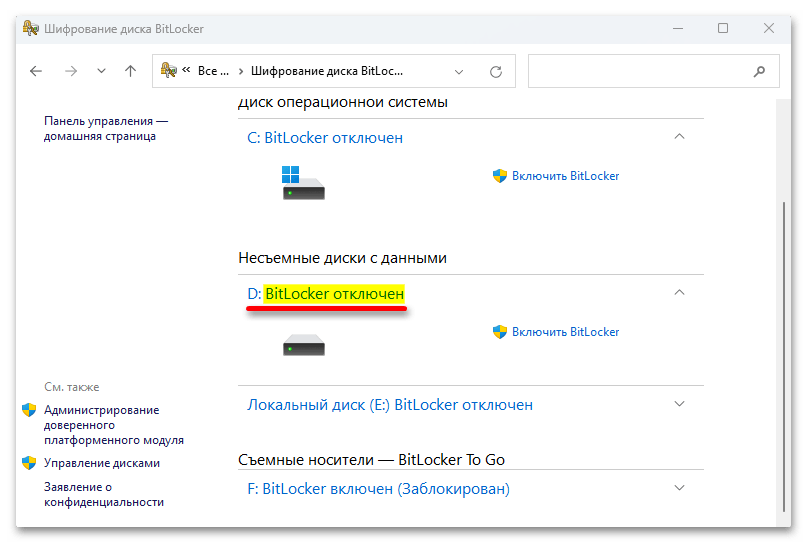
Отличия шифрующей файловой системы EFS и Bitlocker
Основные отличия, связанные с думая различными возможностями шифрования в Windows 10 — Windows 7
- Bitlocker шифрует целые диски (в том числе системные) или разделы дисков, в то время как EFS применяется к отдельным файлам и папкам. Впрочем, шифрование Bitlocker можно применить и к виртуальному диску (который на компьютере будет храниться как обычный файл).
- Сертификаты шифрования EFS привязываются к конкретной учетной записи Windows и хранятся в системе (также ключ можно экспортировать в виде файла на флешке или записать на смарт-карту).
- Ключи шифрования Bitlocker хранятся либо в аппаратном модуле TPM, либо могут быть сохранены на внешний накопитель. Открытый диск с Bitlocker одинаково доступен всем пользователям системы, более того, если не использовался TPM, такой диск можно легко открыть и на любом другом компьютере или ноутбуке, достаточно будет ввести пароль.
- Шифрование для папок в случае использования EFS нужно включать вручную (файлы внутри будут в дальнейшем шифроваться автоматически). При использовании Bitlocker всё, что попадает на зашифрованный диск шифруется на лету.
С точки зрения безопасности более эффективно использование Bitlocker. Однако, если требуется всего лишь не дать открыть ваши файлы другим пользователям Windows, а вы используете домашнюю редакцию ОС (где нет Bitlocker) — для этого подойдет и EFS.
Если не получилось
Если замки появились на обычных файлах и папках (не на системных), то, скорее всего, это произошло из-за вируса. В первую очередь нужно проверить компьютер надежной антивирусной программой со свежими обновлениями. Например, Антивирусом Касперского.
Также попробуйте следующие варианты:
- Свойства → Безопасность → Дополнительно → Владелец → Назначить себя (см. выше). Там же, во вкладке «Аудит», добавить себя, указать «Полный доступ», и во вкладке «Разрешения» добавить себя с полными правами.
- Свойства → Безопасность → Дополнительно → Разрешения → Изменить разрешения → убираем птичку с «Добавить разрешения, наследуемые от родительских объектов» (в окне предупреждения нажимаем «Добавить») → ставим птичку в «Заменить все разрешения дочернего объекта на разрешения, наследуемые от этого объекта».
На заметку . Иногда после снятия замка объект не получается удалить. В этом случае попробуйте его стереть программой Unlocker или Advanced Uninstaller.
derudo.ru
Как Разблокировать Folder Lock, Если Забыли Пароль
«Я заблокировал одну из папок на своем ноутбуке (Windows 10) с помощью кода, защищенного паролем. Я просто записал код в блокнот, создал папку и заблокировал ее. Это командный файл Windows (cmd.exe). Я окончательно забыл свой пароль и пытался открыть папку, как минимум, 30 раз, но, к сожалению, пароль был неверным и он не подошёл.
Подскажите, пожалуйста, как мне разблокировать эту папку? или удалить приложение cmd.exe с моего ноутбука? Поскольку в этой папке находятся очень важные файлы, и они мне срочно нужны.»
Folder Lock, мощное программное обеспечение для защиты важных данных и файлов, устанавливает защиту паролем для выбранных файлов и папок на ПК с Windows. Он позволяет пользователям скрывать файлы, шифровать файлы и даже безопасно удалять файлы.
Многие пользователи Folder Lock сталкиваются с одной и той же проблемой, забывая пароль. Если и вы не можете открыть Folder Lock, или даже забыли пароль, не волнуйтесь.
В следующих 2 частях вы узнаете о проверенных способах для удаления пароля Folder Lock и легкого восстановления всех потерянных файлов.
Изменение разрешений
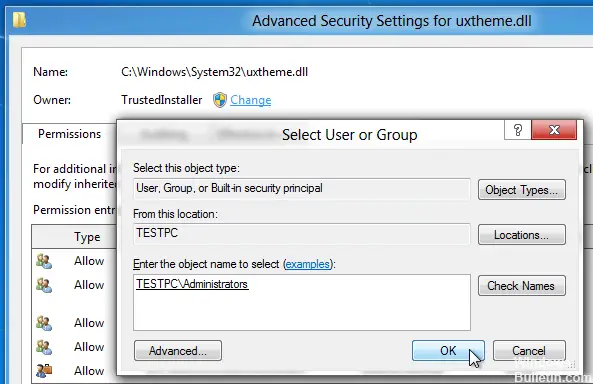
- Щелкните правой кнопкой мыши файл / папку, которую вы хотите изменить, и выберите Свойства.
- В окне «Свойства» перейдите на вкладку «Безопасность» и нажмите «Изменить».
- Если отображается «Не все» или вы не в списке пользователей или групп с определенными привилегиями, нажмите «Добавить». Однако, если ваш пользователь или группа находится в этом списке, выберите его, нажмите «Разрешить полный доступ», затем нажмите «ОК».
- Введите свою учетную запись или группу пользователей в поле, затем нажмите «Проверить имена». Если на вашем компьютере был найден пользователь или группа, вы увидите, что введенный вами текст был изменен на или . Если это так, нажмите ОК. Если пользователь или группа не были найдены, вы получите окно с именем Name not found. Сделайте необходимые исправления и попробуйте снова.
- В окне «Безопасность / Права» выберите добавленного пользователя / группу, установите флажок «Полный доступ» и нажмите кнопку «ОК».
https://social.technet.microsoft.com/Forums/windows/en-US/16474fcf-688b-4eae-88f4-804306bafc0f/how-do-i-remove-padlock-icon-from-all-my-files?forum=w7itprosecurity
Совет экспертов: Этот инструмент восстановления сканирует репозитории и заменяет поврежденные или отсутствующие файлы, если ни один из этих методов не сработал. Это хорошо работает в большинстве случаев, когда проблема связана с повреждением системы. Этот инструмент также оптимизирует вашу систему, чтобы максимизировать производительность. Его можно скачать по Щелчок Здесь

CCNA, веб-разработчик, ПК для устранения неполадок
Я компьютерный энтузиаст и практикующий ИТ-специалист. У меня за плечами многолетний опыт работы в области компьютерного программирования, устранения неисправностей и ремонта оборудования. Я специализируюсь на веб-разработке и дизайне баз данных. У меня также есть сертификат CCNA для проектирования сетей и устранения неполадок.



![Папка продолжает возвращаться только для чтения [решено] - gadgetshelp,com](http://nephros-crimea.ru/wp-content/uploads/2/c/f/2cfd54e37b7385cae9abf711afaf6ce0.png)






![Папка продолжает возвращаться только для чтения [решено]](http://nephros-crimea.ru/wp-content/uploads/0/2/2/022cce4cc228f03163035efc32ef06f1.jpeg)


















