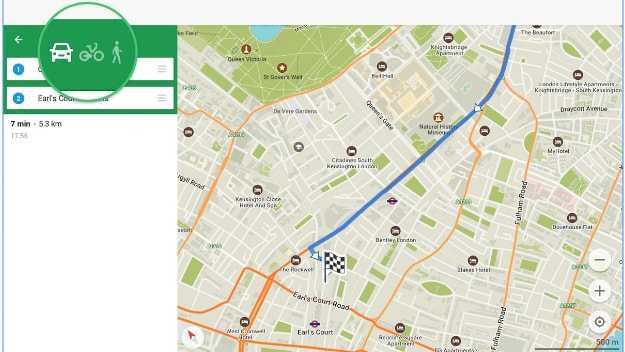Покупка программы
Естественно, пользоваться пробной версией на постоянной основе не получится, поэтому тем, кого заинтересовала программа, мы кратко расскажем, как купить ее полную (премиум) версию.
- Итак, для того чтобы попасть в меню покупки платной версии, нужно всего лишь заново запустить навигатор. При этом не забудьте полностью закрыть его. Когда появится меню, показанное на скриншоте ниже, тапаем по обозначенной кнопке.
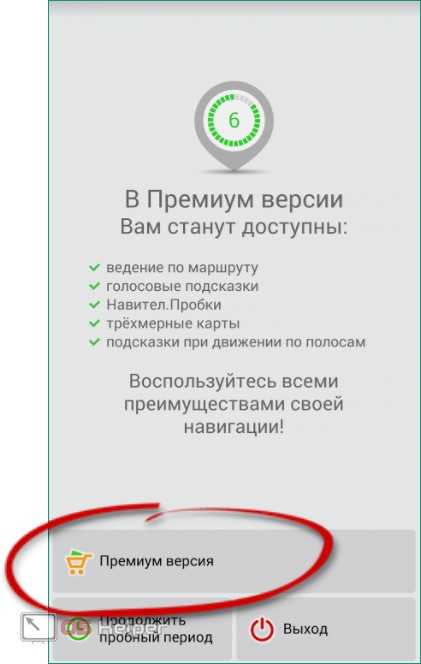
- Далее мы можем либо приступить к покупке программы, о чем дальше и пойдет речь, либо активировать уже купленный в другом месте ключ. В нашем случае это будет первый вариант, жмем по нему.
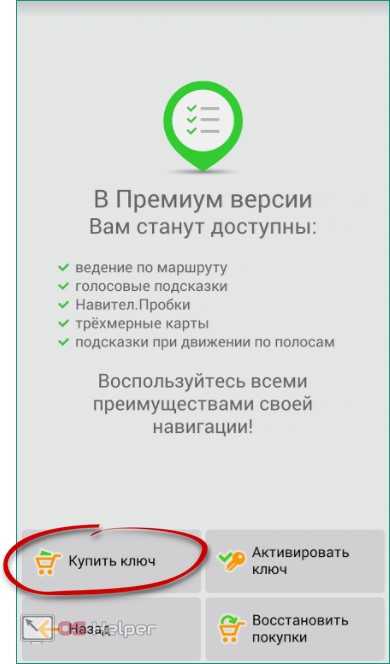
- Выбираем карту, которую будем покупать и жмем по кнопке ее скачивания.
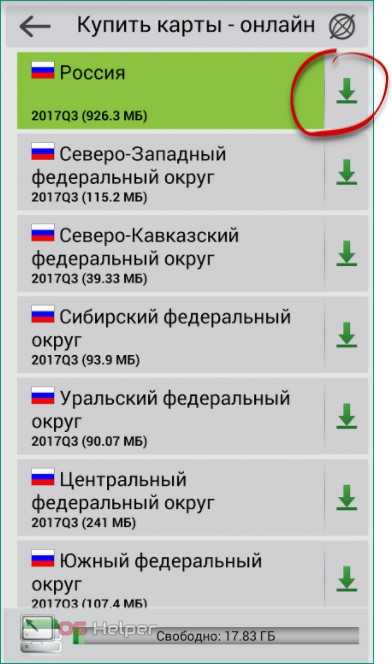
- В прошлый раз начиналась загрузка, теперь же мы попадаем в меню оплаты софта. Жмем по кнопке, которую мы обвели на картинке. Тут же видна и цена вопроса.
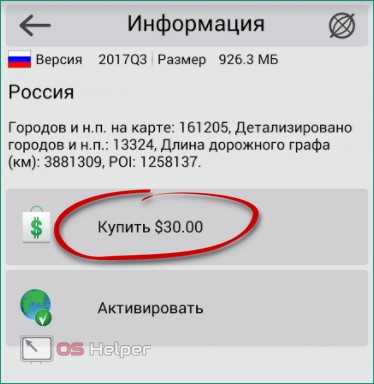
- Далее просто продолжаем начатое.
- Мы попали на страничку с формой оплаты. Естественно, потребуется указать личные данные и платежные реквизиты. Делаем это.
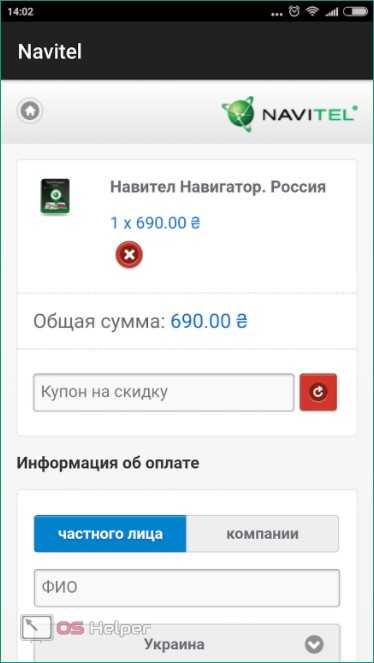
Как только нужная сума перекочует с вашего счета на счет НАВИТЕЛ, программа получит статус премиум и будет вашей на постоянной основе. Мы же будем переходить к подведению итогов.
Maps.me
Maps.me — бесплатный Андроид-навигатор с открытым исходным кодом от Mail.Ru Group. Функционирует в том числе и без доступа в Интернет, если загрузить в него необходимые карты заранее. Предназначен не только для водителей: помимо автодорог, карты Maps.me содержат пешеходные и велосипедные туристические маршруты во многих странах мира.
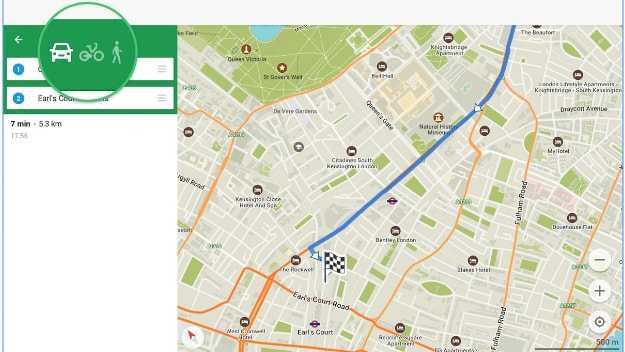
Ключевые возможности Maps.me
Экономия мобильного интернет-трафика и заряда батареи
Важно для путешествующих на велосипеде и пешком, особенно там, где нет сотовой связи (например, для леса).
Маршруты всегда актуальны и очень подробны. Карты включают объекты, которых нет в других приложениях, так как последние больше ориентированы на нужды автомобилистов, а не пешеходов.
На пешеходных и велосипедных маршрутах обозначены градусы уклона местности — под гору или в гору.
В составлении карт участвуют пользователи программы, которых по всему миру более 65 миллионов
И вы также можете присоединиться к их сообществу.
Кроме составления маршрутов, Maps.me помогает искать различные объекты на местности. Категории поиска: точки общепита, гостиницы и хостелы, банкоматы, остановки общественного транспорта, достопримечательности. Функция поиска доступна и в режиме онлайн, и автономно (офлайн).
Прямо из приложения можно забронировать номер в гостинице (доступно только онлайн, через веб-сайт Booking.com).
Программа позволяет отправлять близким сообщения с указанием вашего текущего местонахождения. Для этого могут быть задействованы сотовая связь (SMS), социальные сети и веб-мессенджеры.
Главные достоинства Maps.me, по мнению опытных путешественников, — это бесплатный доступ ко всем функциям, большой выбор карт (последние, кстати, неплохо оптимизированы для мобильных устройств: при таком же объеме содержимого, что и в прочих программах, занимают гораздо меньше места в памяти гаджета), а также учет потребностей пешеходов и велотуристов.
Существенный недостаток у приложения, пожалуй, только один. Поскольку в составлении карт принимают участие пользователи, данные нередко содержат ошибки. Кроме того, одни карты проработаны лучше других. Это опять-таки объясняется вовлечением пользователей: там, где люди проявляют большую активность, карты более детальны и точны. И наоборот.
Как установить Навител на Android
Загрузить навигацию на телефон можно несколькими способами: через встроенный магазин Google или с помощью APK-файла, который доступен на форумах, торрент-трекерах и на сайтах с приложениями.
Способ 1: через магазин Google Play
Загрузить Navitel на Android можно с помощью встроенного магазина Google. Для этого потребуется войти в свою учетную запись, найти приложение и тапнуть по кнопке загрузки.
Из магазина скачается последняя версия приложения на русском языке. Телефон сможет автоматически загружать и устанавливать обновления.
Как загрузить Navitel через магазин Google:
- Нажмите кнопку ниже, в открывшемся окне найдите кнопку «Установить» и кликните по ней.
- Инсталляция пройдет в автоматическом режиме.
При первом запуске навигатор запросит разрешения на доступ в память телефона и к настройкам датчика GPS. Подтвердите доступ, чтобы все опции работали в обычном режиме.
Скачать Navitel на Андроид
Способ 2: с помощью файла APK
Установить навигацию в телефон Андроид можно с помощью файла APK. Для этого нужно загрузить файл из интернета, найти его в памяти устройства и запустить инсталляцию.
Перед началом операции нужно настроить телефон и снять ограничение на установку из неизвестных источников:
- Откройте настройки, тапните по опции «Пароли и безопасность».
- Нажмите на строку «Конфиденциальность», нажмите на опцию «Внешние источники» и включите ее. В зависимости от модели устройства опция может называться «Неизвестные источники».
Теперь можно устанавливать приложения APK, скачанные из форумов, тематических сайтов и торрента.
Как установить Navitel в формате APK:
- Откройте Проводник, перейдите в папку «Загрузки» или Download.
- Найдите только что загруженный файл, нажмите на него, установка начнется автоматически.
Способ №1 – посредством файла .apk
![]()
Загрузку файла .apk навигационной системы можно выполнить на официальном веб-ресурсе Navitel во вкладке «Дистрибутивы».
Бесплатная установка Навител навигатора на Android выполняется так:
- Выбираем самую свежую версию программы и загружаем её на свой ПК (или сразу же на GPS навигатор, если он имеет доступ к сети интернет).
- Также загружаем нужные нам карты во вкладке «Карты для Navitel Навигатор». Ни в коем случае нельзя прерывать загрузку файлов, в итоге карты будут отображаться некорректно. Приложение не может функционировать с битыми либо же не до конца загруженными файлами. В противном случае софт нужно переустановить.
- Затем подсоединяем наш девайс к ПК посредством кабеля USB и копируем файл .apk и файл .nm7 в память гаджета.
- Отсоединяем девайс от ПК и включаем функцию с названием «Неизвестные источники».
- Для открытия файла .apk используем файловый менеджер. Только таким образом можно установить программу.
- Ждём завершения процедуры. Установочный файл с расширением .apk можно удалить с устройства. Так мы освободим немного памяти гаджета.
- При помощи менеджера файлов перемещаем файл .nm7 в следующую папку: Память девайса/NavitelContent/Maps. При использовании файловых менеджеров типа ES-проводник файл нужно перемещать в такую папку: /storage/extSdCard/Android/data/com.navitel/files/ NavitelContent/Maps.
Как установить бесплатный Навител на Андроид
Официально установка и настройка Навител на Андроид требует платы. Программное обеспечение доступно бесплатно только в течение первых семи дней использования, а затем необходимо приобрести софт.
Сумма Navitel на Android в 2021 году зависит от места проживания (у официального магазина Гугл тарифы зависят от страны) и конкретного пакета.
Например, карты для всей России стоят 2100 рублей, для Федерального округа 1000 рублей, для всего Казахстана 1900 рублей. Навигатор поддерживает 67 стран и территорий, и это количество увеличивается с каждым крупным обновлением.
Несмотря на то, что правильным вариантом установки и настройки Навител на Андроид считается тот, в котором нужно платить и покупать ключ на Android устройство, есть возможность пользоваться программным обеспечением абсолютно бесплатно.
Как установить Навител с Play Market
Разработчики отечественного навигатора выложили Navitel в официальный магазин приложений Play Маркет, откуда любой желающий может скачать и установить программу без ее покупки.
Что нужно сделать, чтобы установить Навител из Плей Market:
- Перейти в Play Market. Если у вас нет аккаунта Google или вы не авторизованы в нем, то зарегистрируйтесь или войдите в учетную запись. В противном случае загрузка приложений будет недоступна.
- В поисковой строке сверху введите “Навител” или “Navitel”. Осуществите поиск по запросу.
- Сразу будет найдено нужное приложение, и расположено оно будет в самом верху. Нажмите на него.
- Отобразится страница программного обеспечения. Напротив логотипа есть зеленая кнопка с надписью “Установить”. Нужно тапнуть на нее.
- Появится небольшое окно, в котором надо нажать на “Принять”.
- Начнется скачивание и установка файла программы. Дождитесь завершения всех процессов. Когда это произойдет, запустите приложение через список всех установленных программ.
Следующие действия:
- Во время первого открытия отобразится окно с предложением покупки ключа. Если вы не хотите тратить деньги, выберите пробный период, который длится семь дней.
- Теперь необходимо решить вопрос о том, как установить карты. В начальном окне их нужно загрузить, выбрав страну или территорию.
- Когда скачивание завершится, карта будет доступна даже без подключения ко всемирной паутине. Теперь можно пользоваться софтом и настраивать его.
Взломать версию, полученную из Play Market, невозможно, потому что она обновлена до последней версии и максимально защищена.
Это значит, что бесплатно использовать ее можно лишь в течение семи дней. Как только они истекут, программа не будет функционировать без приобретения ключа лицензии.
С помощью apk файла
У владельцев Андроид есть возможность пользоваться Навителом абсолютно бесплатно, и не только в течение недели, а навсегда.
Смысл состоит в том, чтобы установить уже взломанное программное обеспечение с ключом, либо заменить файл лицензии в уже инсталлированном приложении. Расскажу об обоих методах пошагово.
Установка программы с нуля:
- Перейти на эту страницу с мобильного браузера.
- Проскроллить вниз и нажать на панель “Навител Навигатор (название версии) + ключ”. Начнется скачивание apk файла.
- Когда загрузка завершится, останется лишь запустить установочный файл и согласиться на инсталляцию.
Если же подходящая версия, которая поддерживается для взлома, уже установлена, достаточно скачать файл лицензии.
Что именно нужно сделать:
- Скачать архив с файлом лицензии с этой страницы.
- По завершению загрузки извлечь файл лицензии.
- Переместить его в каталог NavitelContent/License, и согласиться с заменой.
- Скачать новые карты и переместить их в каталог NavitelContent\Maps.
- Теперь можно запустить программное обеспечение и пользоваться им бесплатно.
Установка из APK-файла
Если нет возможности подключиться к Wi-Fi, можно использовать для загрузки навигатора компьютер. Давайте посмотрим, на Андроид как установить Навител, используя файл APK.
Зайдите на сайт разработчиков navitel.ru. Перейдите в раздел «Техподдержка» и откройте вкладку «Скачать».
В поле «Дистрибутивы» внимательно изучите предложения для Android. Если вы знаете, какое разрешение у телефона/планшета, выбирайте подходящий дистрибутив. Если вы ничего не знаете о разрешении экрана, скачайте универсальную версию программы.
Перейдите на вкладку «Карты для Навител Навигатор» и скачайте нужные карты
Обратите внимание: можно скачать карту России, которая весит 1 Гб, или ограничиться местностью отдельного федерального округа – такая карта займет в 4 раза меньше места.
Файлы скачаны, осталось разобраться, как установить навигатор на телефон или планшет. Чтобы выполнить инсталляцию, подключите устройство к компьютеру через USB. Перенести на карту памяти файлы – установщик программы с расширением *.apk и карту с расширением *.nm7. После перемещения данных можно отключить устройство от компьютера.
Подготовка завершена, можно смотреть, как установить карты Навител на Андроид через APK-файл.
- Откройте раздел «Безопасность» в настройках. Включите установку приложений из неизвестных источников.
- Запустите любой файловый менеджер и найдите в памяти устройства установочный файл навигатора с расширением *.apk. После завершения установки его можно удалить с устройства, чтобы освободить место.
Программа установлена, но карт в ней пока нет. Чтобы добавить их, необходимо переместить файл с расширением *.nm7 в папку / NavitelContent/ Maps. Если вы используете файловый менеджер типа ES Проводник, то файл необходимо положить в папку /storage/ extSdCard/ Android/ data/ com.navitel/ files/ NavitelContent/ Maps.
Обладая смартфоном или планшетом с поддержкой GPS и ГЛОНАСС, было бы странным не использовать его для навигации. А чтобы девайс научился прокладывать для вас маршруты, достаточно оснастить его приложением-навигатором с картами местности. Приложений подобного рода довольно много, но не все они одинаково полезны. Надеемся, эта статья поможет выбрать навигатор для Андроид, который удовлетворит ваши потребности самым достойным образом. Рейтинг основан на мнении опытных водителей и путешественников.
Добавление карты в Навител на Android
Установив навигатор на смартфон и впервые запустив его, можно выбрать карты для пробного использования. Предлагаются страны Азии, Америки или Европы.
Чтобы добавить дополнительную карту, нужно зайти в меню приложения (три вертикальные полоски в левом нижнем углу), выбрать раздел «Мой Навител» – «Карты пробного периода» (действуют только 7 дней).
По истечении срока пользователю предлагается купить карты. Для этого существует 2 способа:
Важно! Не стоит загружать взломанные версии программы, так как они могут содержать «вирус», способный нанести ущерб гаджету или его персональным данным.
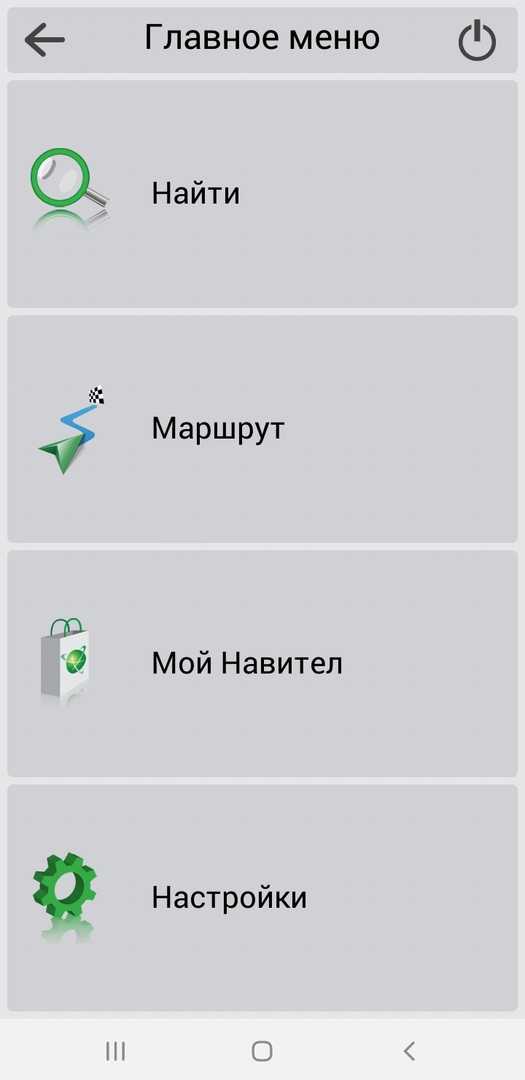
Главное меню программы
Установка с официального сайта разработчика
Ряд смартфонов и планшетов по разным причинам могут не иметь предустановленного Play Маркет. В таких случаях отличным подспорьем станет предусмотренная всеми системами возможность установить карты Navitel через APK-файл, который можно загрузить с официального сайта разработчика. Перед претворением данного метода в жизнь необходимо активировать данную опцию. Производится это следующим образом:
- Открыть настройки телефона или планшета.
- Перейти к группе «Безопасность», которая находится в разделе «Устройство» (на ряде прошивок она может располагаться в разделах «Общие», «Безопасность» или «Телефон»).
- Найти в перечне функций пункт «Неизвестные источники» и поставить напротив него галочку.
Загрузка APK-файла программы с официального сайта предоставляет дополнительные возможности по сравнению с Play Маркет. В частности, можно выбрать версии для экранов различных форматов. Чтобы начать скачивание, потребуется:
- QVGA, VGA – для маленьких экранов, вес – 37,3 Мб;
- WQVGA400, HVGA, WVGA – для среднего размера экранов, вес – 114 Мб (объясняется наличием поддержки сразу трех типов);
- WVGA800 – для больших экранов, вес – 93,6 Мб;
- WXGA – для очень больших экранов, вес – 60 Мб.
После загрузки на смартфон или планшет APK-файла, можно наконец-то установить навигатор на Android. Для этого достаточно найти в файловом менеджере загруженную программу и нажать на нее. Появившийся экран предоставит сведения о запрашиваемых у телефона разрешениях, согласиться с которыми можно путем нажатия кнопки «Установить».
Результатом станет появление навигатора Navitel в общем списке приложений. Оттуда его можно запустить и комфортно пользоваться сервисом. Однако не стоит забывать, что данная программа является коммерческой, и через 7 дней бесплатный период закончится. При этом стоит помнить, что приобрести платную версию можно также на официальном сайте. Для этого необходимо перейти ко вкладке «Купить» в верхнем меню портала и выбрать подходящий вариант. Стоимость варьируется от 1000 до 2600 рублей.
Скачивание в Play Market
Чтобы бесплатно скачать и установить Navitel с Play Market, требуется подключение к Wi-Fi. Сама программа занимает немного места, но когда вы начнете загружать и ставить карту на смартфон, то потратите большое количество мегабайт при условии использования мобильного интернета.
Те же действия можно выполнить с компьютера, через сайт Play.Google.com. Чтобы загрузить на мобильное устройство Navitel на Андроид, мы авторизуемся в том же аккаунте Google, который подключен на телефоне. При нажатии на кнопку «Установить» на Play.Google.com появится список с доступными устройствами. Для скачивания программы и карт также лучше использовать Wi-Fi подключение.
Когда приложение установлено, необходимо активировать на нем карты:
- Запустите Навител. Выберите язык и голос.
- Примите лицензионное соглашение.
- Начните пробный период, чтобы оценить возможности программы, прежде чем приобретать платную версию.
- Загрузите карты. После скачивания программа предложит их установить – соглашаемся и устанавливаем.
В течение 7 дней приложением можно пользоваться бесплатно, но затем Навител предложит приобрести лицензию. Сделать это можно двумя способами:
- На сайте Navitel.
- В самом приложении.
Посмотрим, как совершить покупку на сайте и как установить карты, которые вы приобрели у разработчиков программы:
После оплаты вы получите ключ активации. Чтобы использовать его, запустите Navitel и пройдите по пути Меню – Мой Навител – Купить – Карта – Активировать. Введите полученный ключ, чтобы карта заработала. В принципе, больше ничего не нужно знать о том, как скачать Навител на Андроид и установить карты через Play Market.
Лицензируем приложение
Итак, на протяжении 7 дней вы имеете право бесплатно использовать поставленный софт. Если приложение вам нужно и для дальнейшего использования, то вам надо будет приобрести лицензию.
Выполняется это двумя методами:
- через веб-ресурс Navitel;
- непосредственно из самого установленного приложения.
Если вы приобретаете лицензию посредством веб-ресурса, то вам нужно будет на нём зарегистрироваться и перейти на страничку для покупки:
- Выбираем подходящий нам пакет.
- Заполняем поля с личными данными и выбираем удобный способ оплаты.
- После процедуры оплаты получаем ключ, с помощью которого все карты будут активированы.
- Заходим в установленный Навител и в меню переходим во вкладку «Активация». Там нужно поставить полученный после оплаты ключ.
- Для приобретения лицензии на конкретную карту в программе открываем вкладку «Купить».
«Совет!» Не используйте репаки для приложения Navitel. Ломанные файлы могут содержать в себе вредоносный код, передающий ваши данные третьим лицам.
Как вам статья?
Мне нравитсяНе нравится
Правила работы с навигатором
После установки и настройки утилиты на смартфоне или айфоне стоит разобраться, как дальше с ней работать. Это несложно, если предварительно ознакомиться с инструкцией.
Детальные рекомендации по использованию GPS-навигатора:
- Нажимают на поисковик.
- В обозначившемся окошке указывают категорию, которая соответствует теме конечного пункта назначения. Можно ввести адрес вручную.
- Чтобы запустить гаджет голосом, произносят «Слушай, Яндекс» и ждут появления на экране разрешающей команды «Говорите! » Затем озвучивают адрес и место.
- Как только навигатор найдёт требуемый посыл, на карте появляется информационная иконка, где прописаны два наиболее близких маршрута. Необходимо выбрать один по личному усмотрению.
- Дальше ПО входит в режим езды, а сверху видны соответствующие показатели: скорость передвижения, расстояние до ближайшего поворота, сколько времени осталось до конца поездки. Остаётся только придерживаться напутствий диктора, но учитывать, что это техника, и может ошибаться. Поэтому рекомендуется и самому внимательно следить за дорогой.
Дополнительные функции, которые созданы для удобства:
- Ориентирование на дороге по степени загруженности автотранспортом в определённых местах — способ избегать пробок. Активируют опцию так: справа в верхнем углу нажимают на светофор. Сразу же на карте дороги окрасятся в разные цвета (жёлтый, зелёный, оранжевый, красный), указывающие на интенсивность передвижения по ним автомобилей.
- Для добавления комментария к определённому событию на дороге кликают на иконку в виде треугольника с плюсом.
- Одновременно с комментарием можно установить указатель места, к которому нужно осуществить привязку факта. Это может быть авария, ремонтные работы на определённом участке дороги и любое другое происшествие. Достаточно выделить из списка нужный пункт и нажать «Установить».
- После проделанных манипуляций на экране появится указатель. После нажатия на него высвечивается введённая информация.
- Функция отображения парковочных мест появилась в приложении не так давно. Чтобы её включить, выделяют букву Р, которая располагается в нижнем углу.
На этом работа с основополагающими опциями заканчивается. Далее представлены вспомогательные возможности приложения. Так, если нет постоянного интернет-соединения, но карты загружены либо сохранён в памяти маршрут, есть возможность также перемещаться по мобильному навигатору. Схема аналогичная онлайн-режиму. А чтобы сберечь уже проложенный путь, необходимо кликнуть по кнопке «Мои места» и добавить все необходимые данные.
Теперь остаётся только озвучить команду и указать адрес места, куда направляется пользователь.
Работа с инструментами
Для управления инструментами переходят во вкладку меню «Инструменты», где высвечивается список всех доступных. Это возможно сделать только при наличии интернета.
Во вкладке «Мои поездки» активируют данную функцию путём кликания иконки «Сохранить». После чего навигатор будет запоминать всю ранее полученную информацию по передвижениям. В разделе «Штрафы ГИБДД» можно просмотреть сведения об имеющихся на данный момент штрафных задолженностях водителя. Для этого нажимают на кнопку «Проверить». Здесь же есть возможность мгновенной оплаты.
Вкладка «Помощь на дороге» необходима для обращения в случае технических неполадок или необходимости вызвать эвакуатор. После вхождения в раздел указывают местонахождение транспортного средства, пункт назначения и номер телефона для связи.
Это все важные моменты, которые необходимо узнать, прежде чем начинать пользоваться навигатором на мобильном гаджете. Приемлемой альтернативой «Яндекс. Картам» станут Google Карты. Вместо Navitel можно воспользоваться программой 2 ГИС.
Что такое навигатор Navitel
Навигация Navitel – это платный сервис, который можно установить на мобильный телефон или купить вместе с устройством, которое крепится на панель или лобовое стекло автомобиля. Интерфейс может отличаться в зависимости от версии приложения. Для работы требуется датчик GPS и установленные карты.
В Navitel есть онлайн-опции :
- погода;
- пробки на дорогах;
- Навител.Чат.
С помощью навигатора можно найти ближайшую заправку, точный адрес, место по координатам, друзей. Кнопки в меню подписаны на русском языке. Благодаря большому размеру клавиш на них удобно нажимать даже во время поездки.
Navitel автоматически определяет местоположение на карте, включает ночной режим в темноте, показывает текущую скорость и погоду на отдельных участках города и трассы. При отключении от интернета ведение продолжается, на экране отображаются ближайшие повороты, голосовой помощник предупреждает о засадах ГИБДД, камерах, ограничениях скорости.
Устанавливаем Навител. Заходим в Меню — Настройки — OnLine Сервисы. Выбираем Обновлять SPEEDCAM — Off. Закрываем Навител.
Установка пакета: 1. Скачиваем оформление (skin), голосовой пакет, speedcam. Извлекаем из архивов.
Важно! Если у вас устройство на Android 4.4 и выше, и вы копируете файлы на внешнюю microSd карту, то папка NavitelContent находится по следующему пути Androiddatacom.navitelfilesNavitelContent и все файлы нужно копировать именно в неё. В корень карты NavitelContent копировать НЕЛЬЗЯ!. New_Tanya
4. Удаляем все файлы speedcam из папки /NavitelContent/SpeedCams/ и копируем в неё скачанный файл Speedcam_For_New_Navitel_*.txt. 5. Копируем в папку NaviTelContent/Maps ваши карты. 6. Запускаем программу и переходим в Настройки
New_Tanya. 4. Удаляем все файлы speedcam из папки /NavitelContent/SpeedCams/ и копируем в неё скачанный файл Speedcam_For_New_Navitel_*.txt. 5. Копируем в папку NaviTelContent/Maps ваши карты. 6. Запускаем программу и переходим в Настройки.
Обязательные настройки Навител для New Navitel. На скриншотах выделено красным.
1. Заходим в Меню — Настройки — Интерфейс. Выбираем скин New_Navitel_*.ns2. 2. Заходим в Меню — Настройки — Региональные настройки. Выбираем голосовой пакет для New Navitel. Например: New_Tanya. 3. Заходим в Меню — Настройки — Предупреждения. Выставляем: SPEEDCAM: Звуковое оповещение — On Голосовое оповещение — Оповещать всегда. Визуальное оповещение — Оповещать всегда. 4. Проверяем в Меню — Настройки — OnLine Сервисы. Обновлять SPEEDCAM — Off.
Мои личные настройки Навител. На скриншотах выделено зеленым.
2. Меню — Настройки — Навигация. Притягивание: Не далее 20 м. Для того, что бы ваше местоположение не прыгало по карте при отсутствии дороги. Перепрокладка маршрута на: 50 м.
3. Меню — Настройки — Интерфейс. Скин: New_Navitel_*.ns2 Выбран всегда Дневной скин. 4. Меню — Настройки — Фильтрация POI. Включено всё по умолчанию.
7. Меню — Настройки — Региональные настройки. Голос: любой для New Navitel. Координаты: ddd.ddddd° Формат как в файле speedcam.txt, также этот формат используется на различных сайтах.
8. Меню — Настройки — Система. Фоновый режим — Не выключать при наличии маршрута. Если использовать Навител на телефоне, то во время звонка отключается GPS и ведение по маршруту останавливается. После вашего окончания разговора, для повторного определения координат требуется некоторое время, а за это время можно проехать нужный поворот. Чтобы при ведении по маршруту этого не происходило, выставлено значение «Не выключать при наличии маршрута». Не запрашивать подтверждение выхода — On.
Все остальные настройки установлены по умолчанию.
Установка нелицензионного контента
Нелицензионные карты тоже можно установить, скачать их есть возможность с интернет-ресурса OpenStreetMap.
Далее делаем следующее
Подключаем к компьютеру устройство с установленной навигационной программой.
Создаем в корневом каталоге флешки или устройства папку, в которой будут все карты, а в ней еще одну – для требуемых.
Копируем в последнюю ваши карты.
В навигаторе заходим в раздел «открыть атлас».
Теперь выбираем папку с требуемыми картами и жмем клавишу «создать атлас».

После проведенной вами процедуры программа начнет работу по формированию нового атласа. Когда она будет завершена, вы получите доступ к картам местности, не заплатив за них абсолютно ничего.
Необходимо подключение к Интернету. Учитывая размер файлов карт, рекомендуется использовать Wi-Fi-соединение.
Установка карты с помощью ПК
Данный способ не предназначен для iPhone/iPad и устройств под управлением ОС Windows Phone 7.x.
- Перед установкой дополнительных карт обновите программу и установленные карты до актуальных версий согласно инструкции и обновите активационный файл
согласно инструкции . - Зайдите в личный кабинет на сайте NAVITEL , затем перейдите в раздел Мои устройства (обновления) и в столбце Обновить
выберите Доступные обновления
. Откроется список обновлений, доступных в рамках приобретенных и активированных лицензий.
Если устройство, на которое вы хотите скачать карты, не добавлено в список устройств в вашем личном кабинете, его необходимо добавить .
Подключите к ПК навигационное устройство или карту памяти от него. Найдите в списке доступных обновлений необходимую карту, нажмите Скачать
и сохраните файл в папку \NavitelContent\Maps\
в памяти устройства или на карте памяти. Если указанные папки отсутствуют — создайте в корневом каталоге вашего устройства папку NavitelContent
, а внутри нее папку Maps
. Обратите внимание на соответствие версии карты и версии установленной программы. Если ваше устройство работает под управлением ОС Android 4.4 и выше, то путь к папке с картами на внешней карте памяти должен быть: \Android\data\com.navitel\files\NavitelContent\Maps\
Как установить бесплатный Навител на Андроид
Безусловно, Навител — это лучшее решение! Да, есть множество навигаторов, включая очень распространенный — Google Maps, но какой из них может работать в offline режиме? И это лишь верхушка айсберга! Основные возможности Navitel:
- offline режим;
- высокая детализация;
- огромная база элементов сферы обслуживания;
- удобный и многофункциональный режим построения маршрутов;
- 3D отображение и много другого.
Ниже я опишу как весь процесс установки приложения Навител на ваше android-устройство. Затронуты будут несколько вопросов, по этому используйте данное навигационное меню:
Как установить бесплатный Навител на андроид
Все очень просто и вполне возможно (тем более с такой инструкцией). Вам нужно будет скачать установочный файл самого приложения Навител и файл карт. А теперь по очереди:
- Перейдите по этой ссылке и скачайте файл. Обязательно качайте полную версию.
2. Теперь откройте папку Download (или Загрузки). Нажмите на скачанный файл для начала его установки. Обязательно включите все разрешения и нажмите Установить. После установки откройте приложение.
Примечание: не забудьте разрешить запуск приложений из неизвестных источников.
3. Сразу после открытия, вы увидите сообщение об установке дополнительных файлов. Затем вам нужно выбрать основные настройки (язык и голос) и принять лицензионное соглашение.
4. Началась инициализация приложения, во время которой вы можете обозначить предупреждать ли вас о переключении режимов. Если да, то нажмите на галочку в правом верхнем углу. Если нет — отметьте чекбокс внизу и нажмите ту же галочку.
5. Так, как вы не регистрируетесь, то и карты не будут загружаться автоматически. Поэтому вам нужно скачать их самостоятельно. Для этого перейдите сюда и скачайте карты для России (смотрите на скрине). Теперь зайдите обратно в навигатор и нажмите на пункт Открыть карты. Затем нажмите Добавить атлас (в левом нижнем углу). Найдите, скачанный вами файл — тапните на него. Теперь вы можете пользоваться Навител на вашем устройстве.
Как установить Навител с Play Market
Для некоторых людей, все же деньги не важны — им важно, чтобы была гарантированна работоспособность. Если вы такой человек, то вам стоит скачать Navitel с Play Market
1. Скачайте Навител с PM. Как именно это сделать смотрите в статье Как установить приложение с Play Market. 2. Откройте навигатор. Если не хотите сразу покупать ключ активации — активируйте пробный период (длится 7 дней). Для этого пройдите путь установки, подобный описанному выше, а затем выберите пункт Начать пробный период. Если хотите купить премиум версию сразу, то и нажмите соответствующий пункт.
3. В случае если вы выбрали второй вариант, у вас есть возможность либо купить новый ключ, либо ввести ключ, если он у вас имеется. Для того, чтобы ввести его, нажмите Активировать ключ, затем на поле ввода и только после этого вводите ключ. Активируйте его.
4. Если хотите купить новый ключ, то нажмите соответствующий пункт, выберите нужный регион, нажмите кнопку купить.
5. Когда у вас появится доступ к навигатору (пробный или премиум), вам нужно будет загрузить карты. Включите wi-fi, нажмите соответствующий пункт, выберите нужную часть мира.
6. Теперь тапните на нужный регион и выберите пункт Загрузить, подтвердите свой выбор. Идет загрузка.
Краткие итоги
По моему мнению, Navitel — это лучший навигатор, которым мне приходилось пользоваться. Поэтому не теряйте времени — устанавливайте!
Также рекомендую прочесть статью «Как пользоваться Navitel на Андроиде«
ru-android.com
Как узнать, есть ли в планшете навигатор
Для этого нужно:
- Найти в меню приложений пункт «Настройки» и зайти туда.
- В настройках устройства перейти к пункту «Местоположение». Там будет предложено ряд вариантов определения Вашего местоположения. Проверьте, есть ли пункт «Спутники GPS». Если он присутствует, отметьте его.
Использование планшета как навигатора подразумевает запуск на нем специального приложения с картами. В большинстве Android-устройств «из коробки» установлены различные приложения, одним из которых является навигатор GoogleMaps, имеющий название «Карты». Найдите его в главном меню и запустите. При первом запуске вам будет предложено разрешить приложению определять Ваше местоположение, а также включить Wi-Fi для того, чтобы избежать затрат на трафик .
- Нажмите на иконку указателя. В появившемся окне Вам будет предложено проложить маршрут от места, где Вы находитесь.
- В качестве примера, введем в строку «Конечная точка» станцию метро «Лукьяновская». Нажмите на кнопку «Проложить маршрут». Приложение выдаст изображение карты с маршрутом на ней, а также предположительное время, за которое можно добраться до пункта назначения.

Нажмите на кнопку меню. В выпадающем списке будут предложены дополнительные варианты работы с Навигатором.
-
- Весь маршрут – позволяет увидеть весь путь, который предстоит пройти.
- Детали маршрута – детальное описание всех поворотов и пути следования.
- Выкл/вкл звук – дает возможность выключить звуковые оповещения при работе с Навигатором.
- Слои – эта опция отмечает на карте пробки, туристические места, автозаправочные станции, банкоматы, банки, рестораны, а также вид со спутника.
Чтобы отцентрировать карту на своем местоположении, достаточно нажать на иконку с синей стрелочкой.
Установка нелицензионного контента
Нелицензионные карты тоже можно установить, скачать их есть возможность с интернет-ресурса OpenStreetMap.
Далее делаем следующее
Подключаем к компьютеру устройство с установленной навигационной программой.
Создаем в корневом каталоге флешки или устройства папку, в которой будут все карты, а в ней еще одну – для требуемых.
Копируем в последнюю ваши карты.
В навигаторе заходим в раздел «открыть атлас».
Теперь выбираем папку с требуемыми картами и жмем клавишу «создать атлас».

После проведенной вами процедуры программа начнет работу по формированию нового атласа. Когда она будет завершена, вы получите доступ к картам местности, не заплатив за них абсолютно ничего.