Шаги
Метод 1 из 2. Включите подсветку клавиатуры
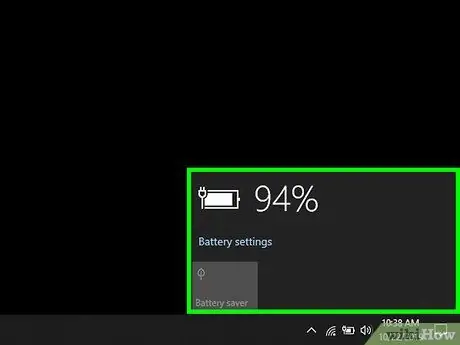 Включите подсветку клавиатуры на HP Pavilion Шаг 2
Включите подсветку клавиатуры на HP Pavilion Шаг 2
Шаг 1. Подключите компьютер к электросети
В некоторых случаях подсветка клавиатуры не включается, если оставшийся заряд аккумулятора компьютера не превышает определенного уровня.
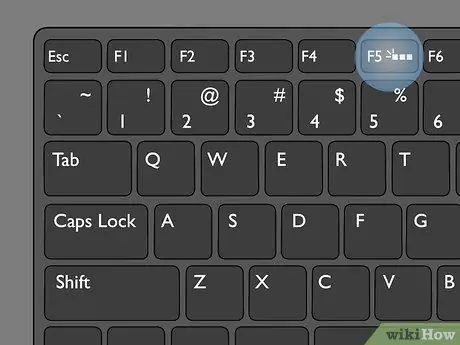 Включите подсветку клавиатуры на HP Pavilion Шаг 3
Включите подсветку клавиатуры на HP Pavilion Шаг 3
Шаг 2. Найдите ключ для активации «Подсветки» клавиатуры
Обычно это одна из функциональных клавиш (часто F5), которые видны в верхней части клавиатуры. Он имеет трехточечный символ.
 Включите подсветку клавиатуры на HP Pavilion Шаг 4
Включите подсветку клавиатуры на HP Pavilion Шаг 4
Шаг 3. Несколько раз нажмите кнопку, чтобы активировать «Подсветку»
Если компьютер настроен на использование функций, связанных с функциональными клавишами, вы заметите, что, продолжая нажимать указанную клавишу, интенсивность подсветки клавиатуры будет циклически изменяться в соответствии с настройками конфигурации.
 Включите подсветку клавиатуры на HP Pavilion Шаг 5
Включите подсветку клавиатуры на HP Pavilion Шаг 5
Эта специальная клавиша расположена в нижнем левом углу клавиатуры. Если вам не удалось активировать подсветку клавиатуры на предыдущем шаге, повторите указанную процедуру, удерживая клавишу Fn. Таким образом, компьютер должен иметь доступ к функциям, связанным с рассматриваемой функциональной клавишей, что позволит вам активировать и изменять подсветку клавиш клавиатуры.
Возможно, вам потребуется несколько раз нажать клавишу «Подсветка», удерживая клавишу Fn чтобы увидеть все доступные настройки подсветки клавиш на клавиатуре компьютера.
 Включите подсветку клавиатуры на HP Pavilion Шаг 1
Включите подсветку клавиатуры на HP Pavilion Шаг 1
Шаг 5. Убедитесь, что в HP Pavilion есть клавиатура с подсветкой
Не все модели HP Pavilion имеют клавиатуру с подсветкой. Если вам не удается найти клавишу для включения подсветки клавиатуры, обратитесь к руководству пользователя вашего компьютера или на веб-сайт производителя, чтобы определить, есть ли у вашего устройства эта функция или нет.
Метод 2 из 2: восстановить неисправное освещение
 Включите подсветку клавиатуры на HP Pavilion Шаг 1
Включите подсветку клавиатуры на HP Pavilion Шаг 1
Шаг 1. Убедитесь, что в HP Pavilion установлен съемный аккумулятор
Вы можете «перезагрузить» свой компьютер HP, чтобы устранить потенциальные аппаратные проблемы с подсветкой, но для этого необходимо извлечь аккумулятор.
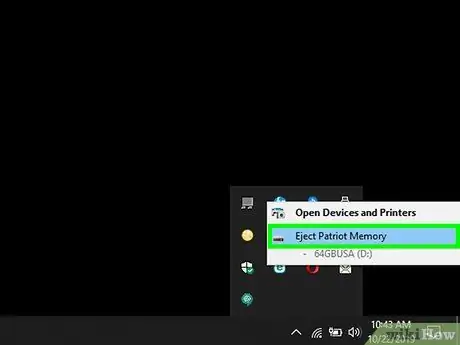 Включите подсветку клавиатуры на HP Pavilion. Шаг 7
Включите подсветку клавиатуры на HP Pavilion. Шаг 7
Шаг 2. Отсоедините от компьютера все USB-кабели и другие предметы
Сюда входит кабель для зарядного устройства, USB-накопители, динамики и т. Д.
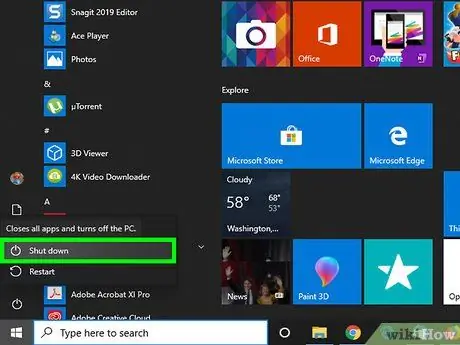 Включите подсветку клавиатуры на HP Pavilion Шаг 8
Включите подсветку клавиатуры на HP Pavilion Шаг 8
Шаг 3. Выключите компьютер
Сделать это:
-
Щелкните значок Начинать
Windowsstart
-
Нажмите Власть
Windowspower
- Нажмите » ‘Завершение работы’ » во всплывающем окне.
 Включите подсветку клавиатуры на HP Pavilion. Шаг 9
Включите подсветку клавиатуры на HP Pavilion. Шаг 9
Шаг 4. Извлеките аккумулятор компьютера
Если на вашем компьютере есть съемный аккумулятор, вы можете сделать это, следуя этим инструкциям:
- Поверните компьютер нижней стороной вверх.
- Вдавите внутрь замки батарейного отсека и удерживайте их.
- Снимите крышку аккумуляторного отсека.
- Вытяните аккумулятор из ноутбука, положив аккумулятор на мягкую сухую поверхность (например, на полотенце).
 Включите подсветку клавиатуры на HP Pavilion Шаг 10
Включите подсветку клавиатуры на HP Pavilion Шаг 10
Это приведет к разрядке оставшегося заряда компьютера.
 Включите подсветку клавиатуры на HP Pavilion Шаг 11
Включите подсветку клавиатуры на HP Pavilion Шаг 11
Шаг 6. Установите аккумулятор и закройте отсек
На этом этапе вы готовы снова включить компьютер.
 Включите подсветку клавиатуры на HP Pavilion Шаг 12
Включите подсветку клавиатуры на HP Pavilion Шаг 12
Шаг 7. Снова включите компьютер
Для этого нажмите кнопку «Power» на вашем компьютере. Ваш компьютер загрузится как обычно.
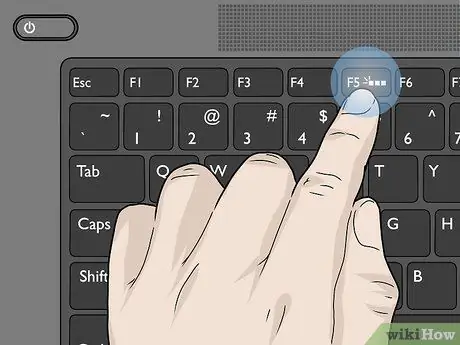 Включите подсветку клавиатуры на HP Pavilion Шаг 13
Включите подсветку клавиатуры на HP Pavilion Шаг 13
Шаг 8. Попробуйте включить подсветку
Теперь, когда вы выполнили полную перезагрузку компьютера, вы сможете циклически переключать настройки яркости клавиатуры.
 Включите подсветку клавиатуры на финале HP Pavilion
Включите подсветку клавиатуры на финале HP Pavilion
Настройка подсветки клавиатуры
Лично я столкнулась со следующей ситуацией: подсветка у меня работала и яркость регулировалась, но постоянно изменялся ее цвет. Или же клавиши могут подсвечиваться одним цветом, например, красным, и все. Если у вас подобная ситуация, и вас интересует, как изменить цвет подсветки клавиатуры на ноутбуке ASUS, то читайте этот пункт.
Как уже упоминалось выше, сделать это через «Параметры» нельзя, поэтому придется скачивать специальную утилиту. Рассмотрим две: Armoury Crate и Aura Sync.
Программа Armoury Crate
Выбирайте модель процессора и операционную систему, которая установлена на ноутбуке.
В разделе «Utilities» ищите драйвер «Armoury Crate Service» (последнюю версию) и нажимайте напротив него на кнопку «Download», для скачивания. Это и есть драйвер подсветки клавиатуры, а точнее, именно данная служба позволяет ей управлять.
Скачанный файл ищите в папке «Загрузки» на компьютере. Выделите его и нажмите правую кнопку мыши. Из контекстного меню выберите «Извлечь все…».
С помощью кнопки «Обзор» укажите, куда извлечь файлы из архива, потом нажмите кнопку «Извлечь».
Заходите в распакованную папку и запускайте приложение «ArmouryCrateSetup».
Отмечайте маркером пункт м«Repair…» и кликайте «Finish».
У вас окно может выглядеть иначе, и в нем будет предложено именно установить службу: просто следуйте указаниям мастера установки.
Когда установка закончится, в появившемся окне нажмите «Close».
Для того чтобы служба начала работать, нужно перезагрузить ноутбук. Можно сделать это сразу, нажав кнопку «Yes», или нажмите «No», закройте все запущенные приложения и сами выполните перезагрузку.
После того, как будет установлена служба, зайдите в меню «Пуск» и кликните по ярлыку «Microsoft Store».
Если вы не выполнили вход в личный аккаунт, то войдите в него сейчас, нажав на человечка вверху справа.
Если аккаунта у вас нет, то можете создать учетную запись Microsoft по этой инструкции.
Введите свои логин и пароль и подождите, когда выполниться вход.
Дальше через строку поиска найдите приложение «Armoury Crate». Кликните по найденному результату.
На странице приложения нажмите кнопку «Получить».
Посмотреть прогресс загрузки можно на вкладке «Скачивания», или нажмите на стрелку вверху справа.
Утилита Armoury Crate установится сама после скачивания. Найти ее можно в меню «Пуск» в списке приложений.
После установки нужной службы и приложения Armoury Crate можно переходить к интересному – это настройка подсветки клавиатуры. Для этого нажмите на кнопку с изображением клавиатуры и выберите «Система».
Дальше откройте вкладку «Подсветка», выберите любой из предложенных эффектов и подходящий цвет.
Указывайте цвет в цветовом круге, можете добавить его в отдельный список и сохраняйте изменения.
В этом же окне чуть ниже есть возможность поменять яркость подсветки, используя ползунок.
Программы Aura Sync и TUF Aura Core
Еще одна утилита, которая поможет изменить цвет подсветки клавиатуры – это Aura Sync или TUF Aura Core. Посмотрите на наклейку на ноутбуке. Если там есть цветной круг с надписью ASUS AURA RGB – выбирайте программу TUF Aura Core, если надпись ASUS AURA SYNC – то утилиту Aura Sync.
Программу TUF Aura Core можно скачать из Microsoft Store описанным выше способом. Утилита предназначена исключительно для управления подсветкой клавиатуры. Различных дополнительных функций, как в Armoury Crate, вы здесь не найдете.
В выпадающем списке укажите версию, нажмите на нее, и загрузка файла начнется автоматически.
Выбирайте самую последнюю. Если после установки она работать не будет, тогда попробуйте скачивать более ранние версии.
Скачанный файл ищите в папке «Загрузки» и извлеките его из архива.
Дальше нужно установить приложение «AuraSetup».
Потом перейдите в папку «LightingService» и запустите файл «AuraServiceSetup» для установки необходимой службы.
После этого можно запускать утилиту Aura Sync, кликом по ярлыку на рабочем столе. Когда откроется интерфейс программы, находите нужный пункт и настраивайте все так, чтобы подсветка клавиатуры Асус была нужного вам цвета.
Думаю, у вас получилось подобрать драйвер, и теперь у вас включается и отключается подсветка клавиатуры на ноутбуке ASUS с помощью горячих клавиш. Также выберите программу, чтобы можно было изменять цвет подсветки. Только не устанавливайте сразу несколько утилит, потому что они могут начать конфликтовать между собой и не будут работать.
Смотрите видео по теме:
Об авторе: Аня Каминская
Как включить подсветку клавиатуре HP, Aser, Lenovo, Dell, Asus, и других ноутбуках?
Приветствую! В этой статье речь пойдет о включение подсветки на ноутбуке или компьютере. Вся суть подключения заключается в нажатии 2-х кнопок. Клавиши с изображением свечения полу солнышка и Fn, либо любой другой. Здесь все зависит от конкретной модели клавиатуры ноутбука или компьютера.
Кнопка запускающая подсветку
Каждый производитель ноутбуков и стационарных компьютеров устанавливает клавиши включения подсветки в разные участки клавиатуры. Для обозначения нужной кнопки используются разные символы. Первым делом следует отыскать кнопочку Fn». Она находится на нижнем уровне клавиатуры по середине клавиш Ctrl и Alt (по правую или левую сторону от пробела). В переводе с английского Fn значит function или функциональность. Она объединяет функции.
После нахождения «Fn» начинаем искать кнопку солнышко! Оно может быть нарисовано возле буквы «А», эмблемы клавиатуры, горизонтальной линии. Обычно данный символ находится в верхнем ряду клавиш F. Либо на цифровой панели с права. Так же значок не полного солнца можно обнаружить на стрелочках, пробеле или на одной из кнопок с буквами.
Таблица кнопок включения подсветки
Компания производитель ноутбуков
Символ на клавише

Отыскав одну из клавиш указанную выше, нажмите и не отпускайте кнопку Fn, а затем нажмите клавишу с нужным значком. У Lenovo Legion кнопка находится отдельно за пределами клавиатуры. Это упрощает процесс включения подсветки.
Когда кнопка подсветки располагается справой стороны на цифровом блоке, клавишу FN можно не использовать. В этом случае режим NumLock должен быть отключен.
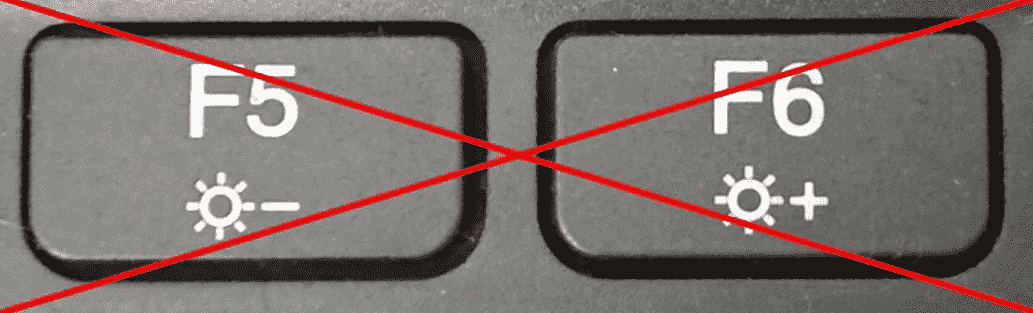
Порой производители не указывают кнопку включения подсветки. Не обозначают ее специфическим значком. В этом случае рекомендуется изучить инструкцию вашего ноутбука или внимательнее изучить коробку.
HP
У HP имеется несколько вариантов подключения подсветки на клавиатуре. Ниже представлены самые часто используемые.
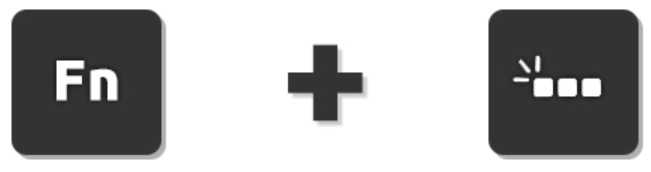
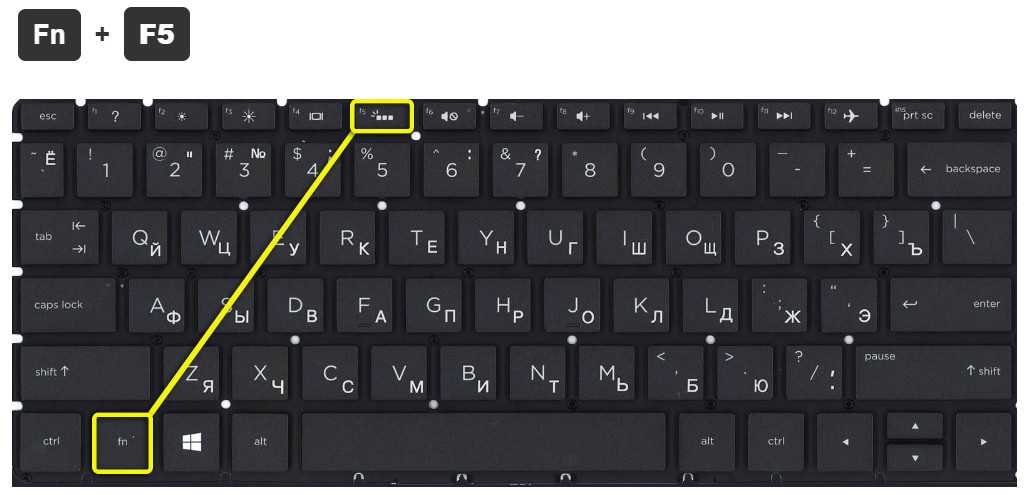
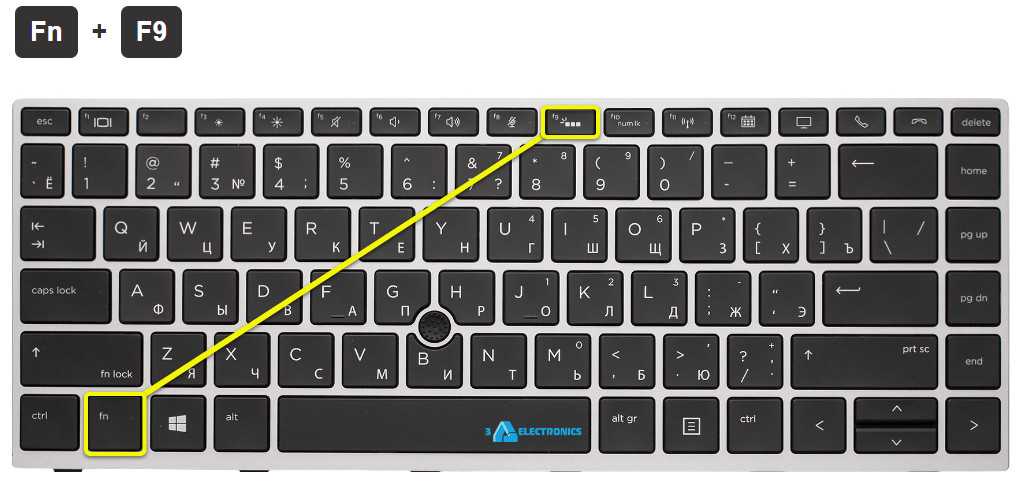

Aser
В этом компьютере требуется нажать сочетание клавиш Fn+F9.
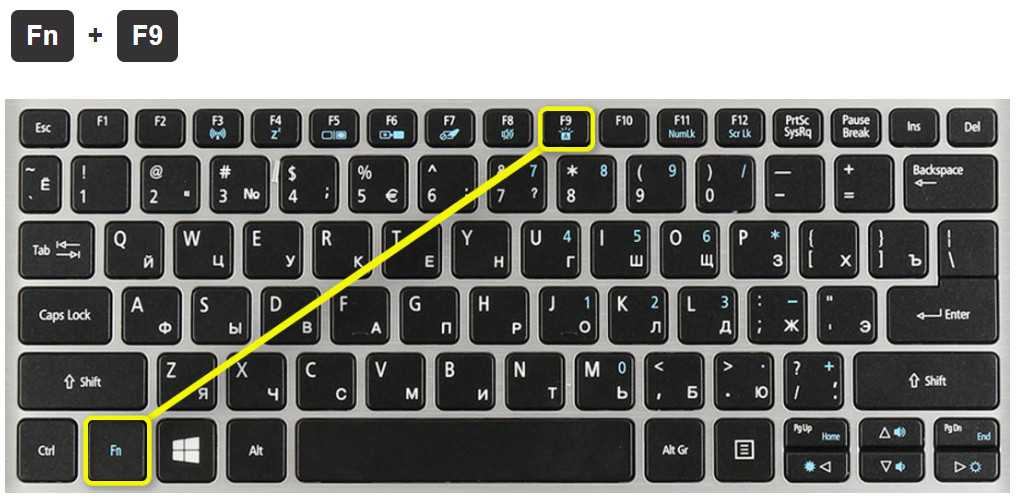
Иногда могут быть задействованы такие комбинации:
- Fn+F8.
- Fn+F Это сочетание используется для увеличения свечения если клавиатура имеет несколько режимов яркости подсветки.
- Fn+F Это нужно для уменьшения силы свечения.
Когда клавиатура имеет несколько вариантов яркости используют следующие сочетания кнопок:
Lenovo
У ноутбуков от компании Леново чтобы подключить освещение клавиш достаточно нажать пробел и FN.
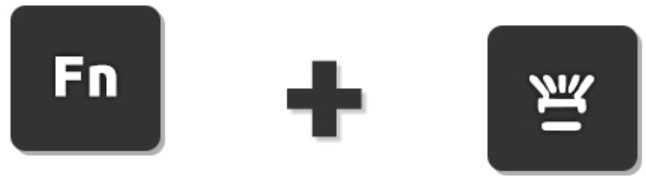
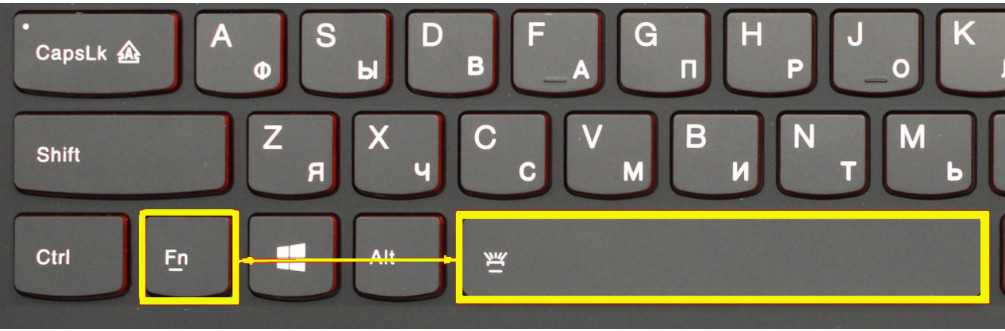
Чтобы выполнить включение подсветки на Lenovo Legion у которого нет дополнительного блока кнопок с правой стороны, обратите внимание на его левый край. Там имеется специальный набор кнопок для уменьшения и увеличения яркости подсветки
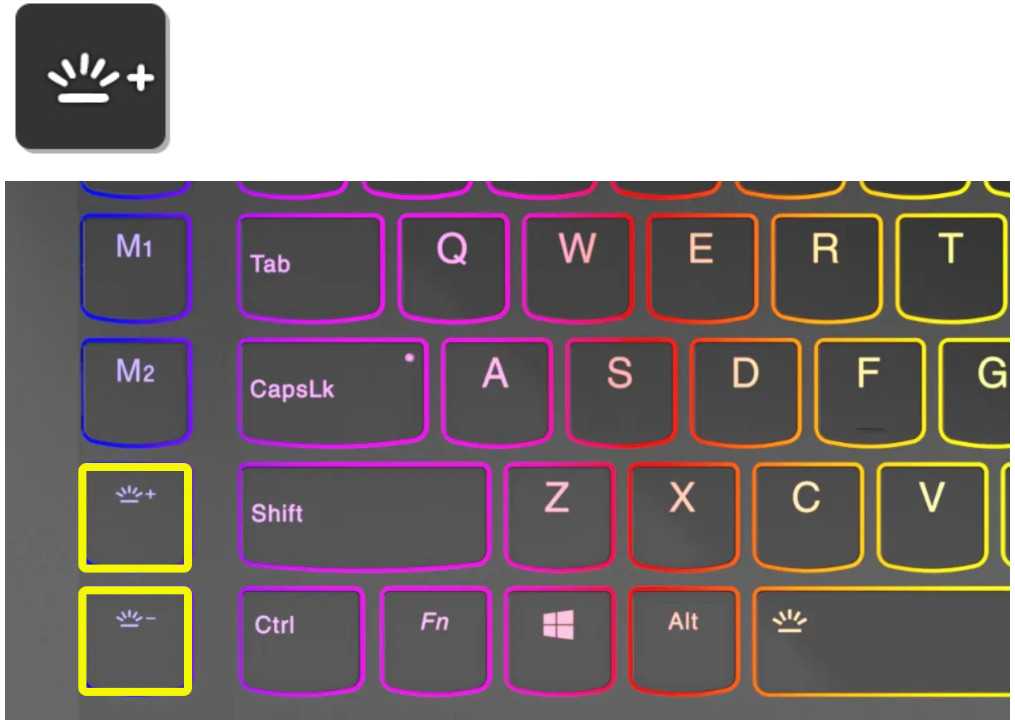
Такой ноутбук с дополнительной клавой имеет нужные кнопки подсветки возле цифр 8 и 9. Они будут работать если режим Num Lock отключен. Если подсветка не зажглась, то попробуйте нажать на Num Lock, а уже потом клацать по 8 и 9.
Dell
У этой компании ноутбуков дела с подключением подсветки обстоят весьма сложным образом. На каждой модели освещение может подключаться разными способами.
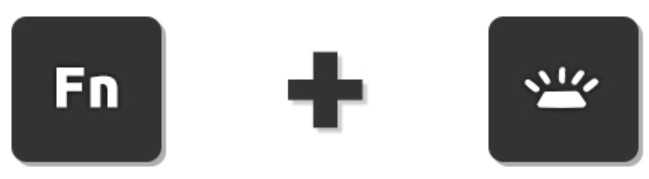
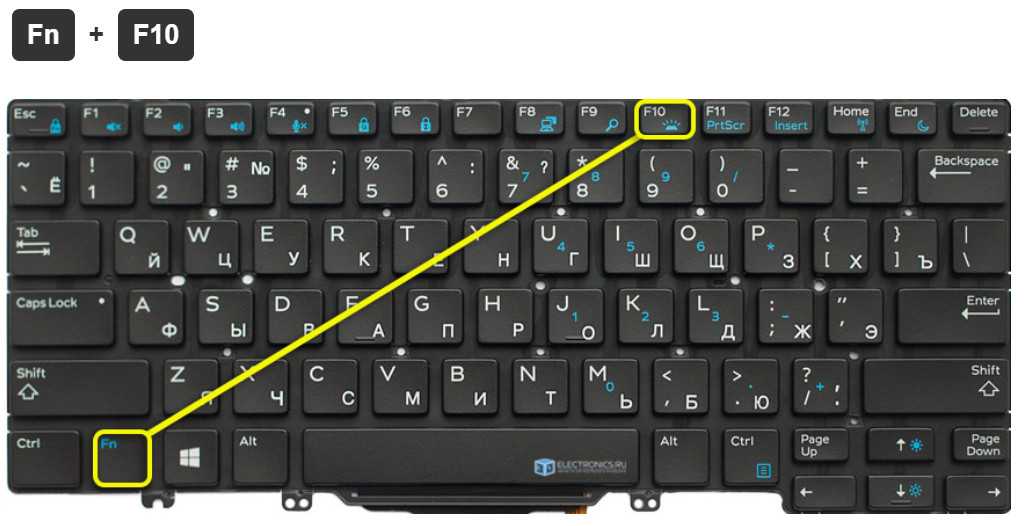
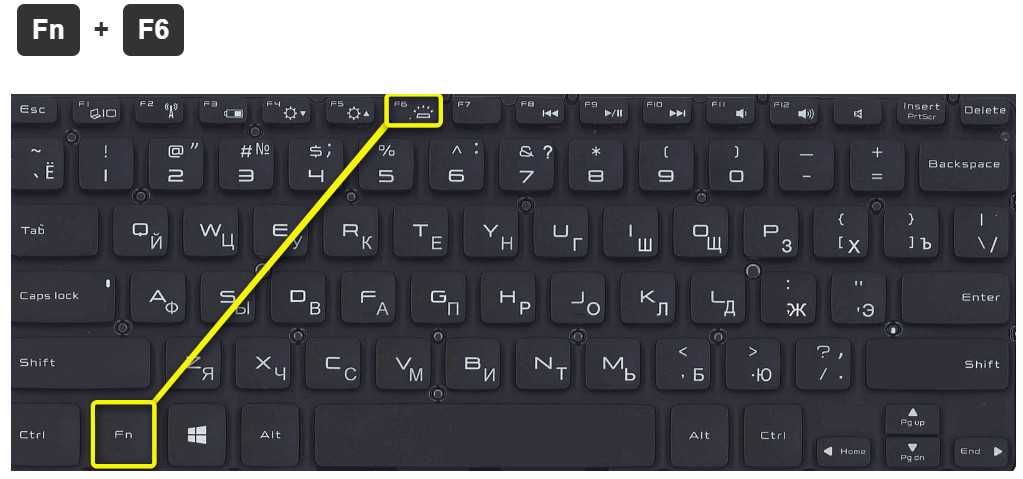
Asus
У этой модели ноутбука все гораздо проще чем у других. У нее имеются специальные кнопки для регулирования яркости подсветки.
Для усиления яркости или ее включения достаточно нажать такое сочетание:
- Fn+F4.
- Fn+F3.
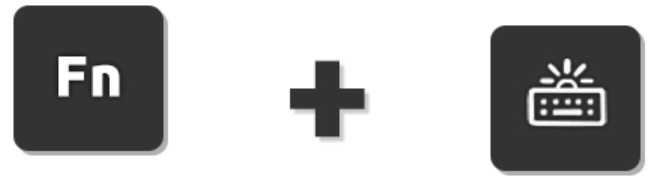
Иногда можно встретить иное сочетания клавиш для включения подсветки Asus.

Иногда применяют такой вариант:
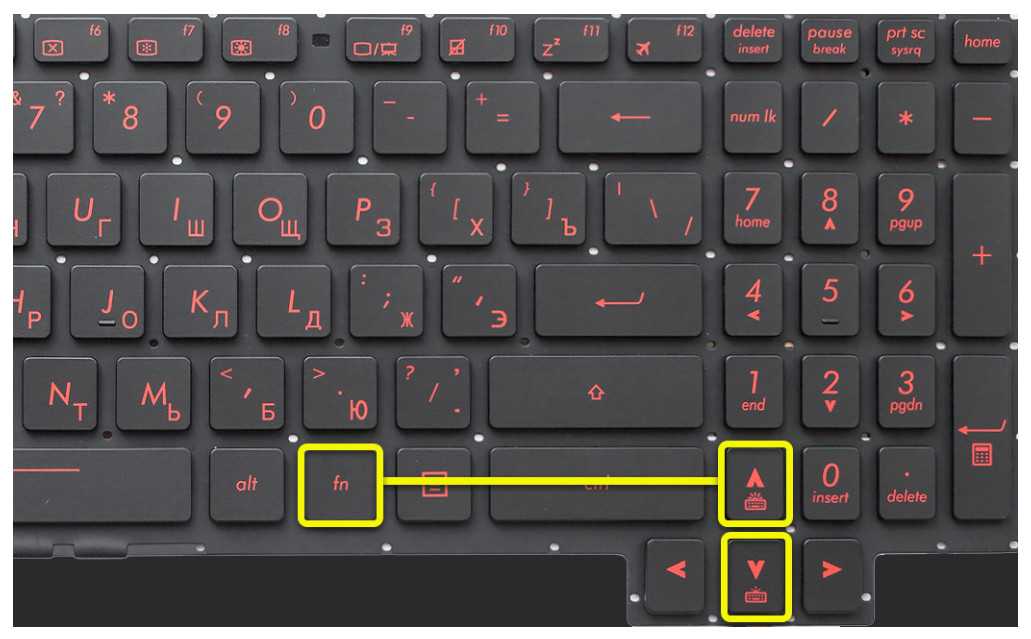
Выполняем нажатие сочетания кнопок Fn+Fn10
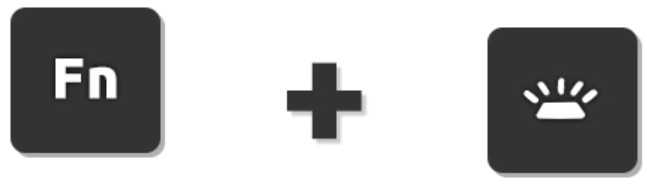
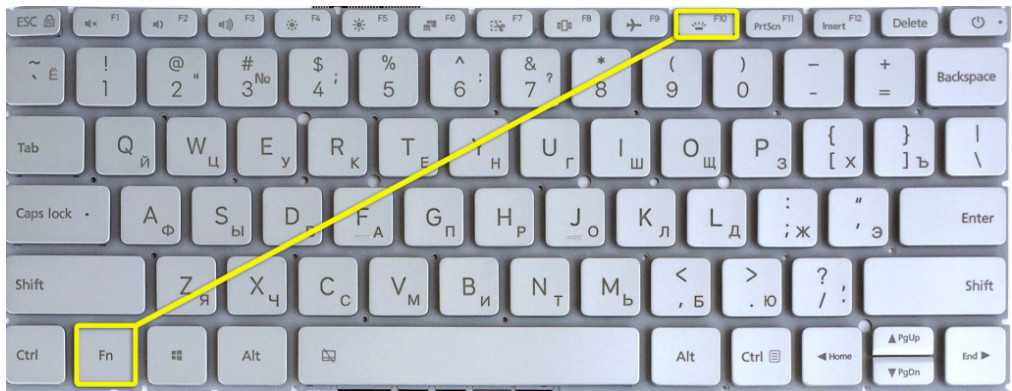
Есть 2 варианта подключения подсветки клавиатуры.
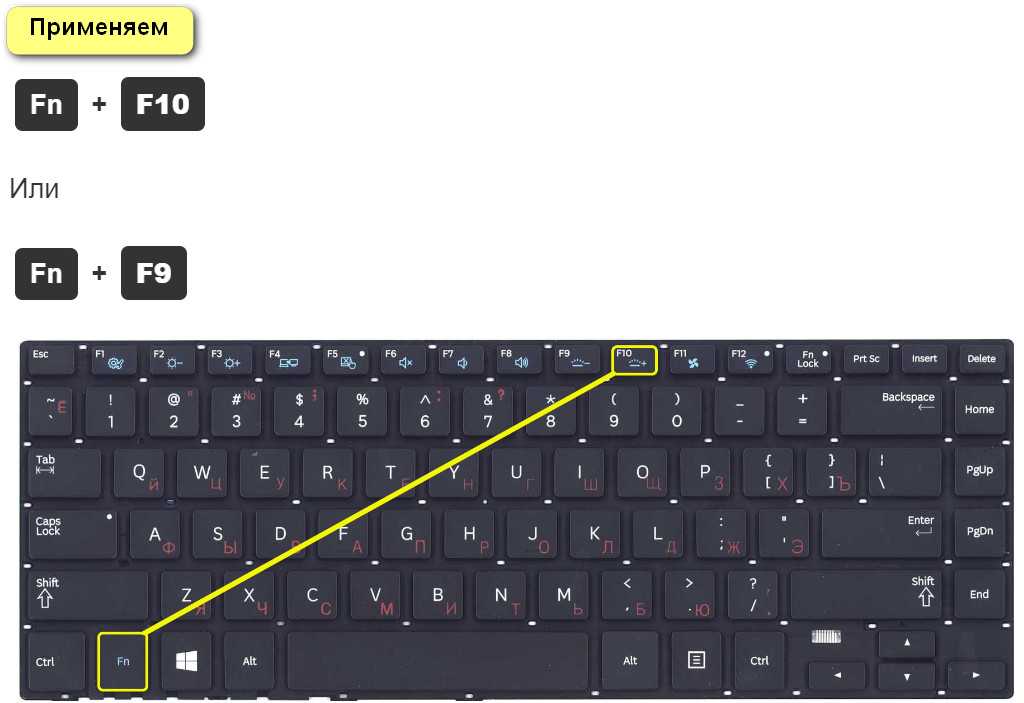
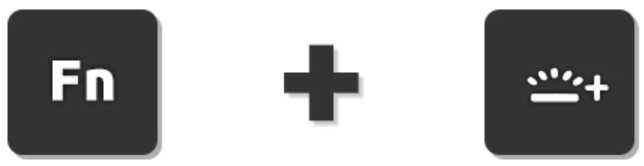
Такое же сочетание клавиш подойдет и для ноутбуков от компании Honor.
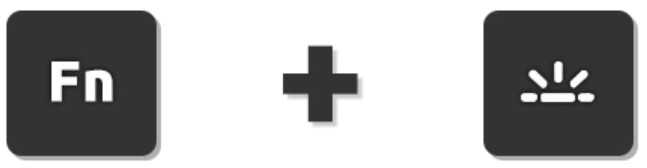

Для клавиатур от компании Apple iMac клавиша Fn не нужна. Чтобы включить подсветку достаточно нажать F6, а для выключения F5.
Правила включения подсветки на клавиатуре
В основном в ноутбуках за эту функцию отвечает кнопка Fn и + одна из функциональных клавиш F1- F12, в зависимости от производителя и модели устройства. Чтобы понять, какая именно, можно присмотреться на нанесённые на клавиши рисунки. Однако помните, что каждое сочетание клавиш отвечает за определённую функцию (спящий режим, отключение звука и т.д). Чтобы отменить выполненные действия, нажмите ещё раз по этому сочетанию кнопок.
Рассмотрим методы для включения подсветки на ноутбуках некоторых производителей.
- Lenovo (Z500p): Fn + «пробел».
- MSI (GE60, MSI GE70). Отдельная клавиша, расположенная над клавиатурой.
- Asus: Fn + F3.
- HP: Fn + F5 или F12.
- MacBook и Microsoft. По умолчанию стоит «автоматическая». Чтобы настроить используется Boot Camp Control Panel.
- Apple. Системные настройки > Клавиатура.
Внимание! Если вы обнаружили, что ноутбук имеет кнопку с соответствующим рисунком, но подсветка так и не включается, то возможны следующие проблемы:
- Отсутствие драйвера. Данная проблема может возникнуть при переустановке операционной системы. Для этого зайдите на сайт производителя ноутбука и скачайте соответствующий драйвер.
- Отключёние вBIOS:
- Зайдите в BIOS устройства. Перед включением ноутбука нажмите Fn+ (F2 – F12, в зависимости от модели).
- В конфигурации выберите пункт «System Configuration».
- Откройте параметр «Action Keys Mode».
- Откроется специальное окно. Если в там стоит значение «Enable», то всё хорошо, иначе поменяйте на данное выражение.
- Сохраните настройки BIOS либо F10, либо используя «Save Changes & Exit».
Способ 1
Найдите на клавиатуре клавишу Fn .
Это дополнительная клавиша, которая не выполняет самостоятельно при наборе текста почти никаких функций, но с помощью нее можно включить подсветку клавиатуры.
Эта клавиша запроектирована для этой и некоторых других вспомогательных целей, потому подсветка должна включаться при одном нажатии на нее во время сеанса работы с компьютером (выполняемый процесс не важен, главное чтобы компьютер был включен, а не «спал»).
Если после этого подсветка не включилась, то возможно, что на данном устройстве такая функция в данную кнопку не заложена.
В этом случае вам придется воспользоваться другими методами, приведенными ниже.
Способ 2
Логично предположить, что если кнопка Fn не выполняет такой функции, то выполнять ее может какая либо другая кнопка или их комбинация, так как почти всегда подсветка клавиатуры включается именно с помощью горячих клавиш.
При этом, какой либо закономерности в их распределении не обнаружено
– не возможно предугадать, на какое именно сочетание горячих клавиш производитель заложил данную функцию, так как это может меняться от модели к модели.
Необходимо попробовать несколько наиболее частых вариантов:
Нажимайте поочередно все дополнительные F-клавиши , начиная с F1 и заканчивая F При этом, важно помнить, что для каждой такой клавиши заложена определенная функция, потому изначальные настройки компьютера могут немного поменяться. Вернуть их в исходное состояние можно, обычно, другой дополнительной клавишей или повторным нажатием на ту же клавишу ;
Попробуйте зажать клавишу Fn , и нажимать все F-клавиши , не прекращая удерживать ее зажатой
В таком случае одно из сочетаний должно сработать.
Перед тем, как начинать искать нужное сочетание клавиш экспериментальным путем, внимательно осмотрите клавиатуру.
Возможно, что на какой либо кнопке имеется изображение клавиатуры, тогда экспериментировать не придется.
Достаточно будет нажать ее или зажать ее в сочетании с клавишей Fn .
Но если никакое сочетание клавиш также не помогло, то вероятно, что такая функция, как подсветка клавиатуры, на вашем устройстве просто отсутствует.
Способ 3
Есть и другие, менее распространенные варианты, но возможно, что именно в вашем случае они сработают. Это следующие способы:
1 Одновременно зажмите клавишу Fn
иклавишу пробела ;
2 Одновременно зажмите кнопку Fn
и кнопкуВлево , если не получилось, то не отпуская первой клавиши, отпустите клавишуВлево и зажмите кнопкуВправо .
Если и эти методы не сработали, то на вашем устройстве нет такой функции, так как никаких других способов активации подсветки не существует.
Она не может включаться с помощью смены настроек в операционной системе (например, через Панель управления ), а также нет специальных программ для ее активации.
Владельцы ноутбуков Леново регулярно сталкиваются с проблемой — как включить подсветку клавиатуры на ноутбуке lenovo.
В магазине продавец расхваливал модель и, в качестве основного преимущества, указывал именно на функцию подсветки, но вот информацию о том, как эта функция включается, мозг потерял в процессе установки виндовс и драйверов.
По инструкции функция есть, но специальной кнопочки нет. Да и перекопав всю систему не удалось нигде найти команды запуска — ни в диспетчере задач, ни в настройках по управлению энергией ноутбука.Что делать? Как запустить хваленую подсветку?
Как узнать, есть ли такая функция на ноутбуке, особенности включения
Не все модели оснащаются подсветкой, но если соблюдать несколько простых рекомендаций, можно быстро выяснить ее наличие и разобраться в особенностях включения. Несмотря на разнообразие вариантов, представленных на рынке, процесс всегда примерно одинаков:
- Проще всего почитать инструкцию по эксплуатации ноутбука, если она есть под рукой. Очень часто можно без труда найти электронный вариант, обычно его записывают на диск с драйверами (при его наличии).
- Если есть доступ к интернету, можно зайти на сайт технической поддержки производителя ноутбука и через каталог найти свою модель. В технической информации наличие подсветки обычно прописано отдельно, поэтому уточнить этот вопрос не составит труда.
- Еще одно решение – ввести запрос в поисковой строке браузера и почитать результаты выдачи. Можно просто зайти на один из тематических форумов и найти ветку, посвященную своей модели. Если и там нет данных, можно задать вопрос и получить ответ от других пользователей.
- Стоит внимательно осмотреть кнопки, если на одной из них есть небольшое изображение клавиатуры, то скорее всего подсветка в модели есть. Часто этот символ выделяют другим цветом для заметности, что еще больше упростит поиск.
Проще всего поискать кнопку с небольшим изображением клавиатуры в функциональном ряду.
Если выяснилось, что в модели ноутбука есть подсветка, но при этом кнопки никогда не горят, нужно разобраться с особенностями включения. Чаще всего символ с клавиатурой располагают на функциональном ряду клавиш (F1-F12) или на стрелках. Для включения нужно одновременно зажать кнопку Fn и ту, на которой есть символ подсветки, комбинации могут быть разными. Обычно после этого она включается.
Еще один вариант – отдельная кнопка, расположенная рядом с основной клавиатурой или на ней. Такие решения также имеются в некоторых моделях, тут все еще проще – нужно просто нажать, чтобы включить свет.
Чаще всего свет на клавиатуре включается за счет нажатия комбинации из двух кнопок.
Если по ошибке нажата не та комбинация, то отключить функцию, за которую отвечает случайно нажатое сочетание клавиш можно, еще раз нажав на них.
Как включить подсветку на клавиатуре ноутбука. Что делать, если подсветка не работает, тухнет
Здравствуйте!
С одной стороны подсветку весьма просто включить — достаточно использовать спец. сочетание клавиш; однако, с другой — далеко не всегда она сразу же загорается и корректно работает.
В виду ряда вопросов по этой теме — решил собрать в одну заметку сразу несколько типовых проблем, и ответить на них здесь.
Думаю, пробежавшись по заметке — многие неискушенные пользователи смогут всё же настроить и включить подсветку самостоятельно (и нормально «работать» в темное время суток).
Добрый совет!
Если вы используете клавиатуру в ночное время для набора текста, редактирования таблиц и другой «утомительной» работы — рекомендую всё же включать освещение в комнате (т.к. работа в таких условиях создает высокую нагрузку на глаза, что может быстро привести к их усталости и пр. проблемам. ).
Важно!
У некоторых ноутбуков (клавиатур) очень тусклая подсветка и ее можно увидеть только в темном помещении (если у вас в комнате светло — работает она или нет вы можете не заметить вовсе!).
Как поменять цвет подсветки клавиатуры
Некоторые модели ноутбуков оборудованы разными цветами. Например, Dell Latitude 14 Rugged 5414. Серия Latitude Rugged оснащена клавиатурой с подсветкой, которую можно настроить вручную. Предусмотрены следующие цвета:
- Белый;
- Красный;
- Зелёный;
- Синий.
В качестве альтернативы, в System Setup (BIOS) можно настроить систему на использование двух установленных дополнительных цветов. Чтобы включить/выключить диоды или настроить параметры яркости:
- Чтобы активировать переключатель, нажмите Fn+F10 (если включена функция Fn lock, клавиша Fn не нужна).
- Первое использование предыдущей комбинации кнопок включает освещение на минимальной яркости.
- Повторное нажатие комбинаций клавиш циклически меняет настройки яркости на 25, 50, 75 и 100 процентов.
- Попробуйте несколько вариантов, чтобы выбрать подходящий или полностью выключить свет под клавиатурой.
Чтобы изменить цвет диодов:
- Для просмотра доступных цветов нажмите клавиши Fn+C.
- По умолчанию активны белый, красный, зелёный и синий. В System Setup (BIOS) можно добавить до двух настраиваемых цветов.
Настройка клавиатуры с подсветкой в System Setup (BIOS):
- Выключите ноутбук.
- Включите его и, когда появится логотип Dell, несколько раз нажмите клавишу F2, чтобы открыть меню «Настройка системы».
- В меню «Настройка системы» выберите «Подсветка клавиатуры RGB». Здесь можно включать/отключать стандартные цвета (белый, красный, зелёный и синий).
- Чтобы установить пользовательское значение RGB, используйте поля ввода в правой части экрана.
- Нажмите «Применить изменения» и «Выход», чтобы закрыть «Настройка системы».
ВАЖНО. Клавиатура имеет функцию блокировки кнопки Fn
При её активации вторичные функции в верхней строке клавиш становятся стандартными и больше не требуют использования клавиши Fn. Блокировка Fn влияет только на кнопки от F1 до F12.
Чтобы заблокировать Fn, нажмите Fn+Esc. Другие вспомогательные функциональные клавиши в верхней строке не затрагиваются и требуют использования клавиши Fn. Чтобы отключить блокировку, снова нажмите Fn+Esc. Функциональные клавиши вернутся к действиям по умолчанию.
Видео инструкция
На этом всё, надеюсь, разобрались. Готов отвечать на вопросы при их возникновении, но не забывайте указывать точные сведения о ноутбуке: если вы напишете, что у вас просто Asus без конкретного номера модели и модификации, ответить не получится.
А вдруг и это будет интересно:
- Windows 10
- Android
- Загрузочная флешка
- Лечение вирусов
- Восстановление данных
- Установка с флешки
- Настройка роутера
- Всё про Windows
- В контакте
Почему бы не подписаться?
10.02.2021 в 10:09
Написанное ниже относится для ASUS N76.. (N56..). Но и для другого модельного ряда от ASUS, предполагаю, подойдёт.
В особых случаях (например, после замены мат. платы) подсветка включается так: 1) создаём загрузочную флешку с DOS: форматируем с помощью HP USB Disk Storage Format Tool (HPUSBDisk.exe), указав путь к папке DOS; 2) помещаем утилиту Asus bios tools 2.0 (bt.exe) на флешку; 3) загружаемся с флешки и в DOS пишем: Bt –c cnfg /w dd 7c (при загрузке удерживаем esc, в меню Boot выбираем созданную флешку) 4) перезагрузить. Необходимые приложения cloud.mail.ru/public/trjG/bzEF9zWoM
10.02.2021 в 11:11
Дополню, для некоторых моделей ASUS, в частности X509FL , включение/выключение Fn+F7.
10.02.2021 в 13:08
Спасибо, добавил в статью.
11.02.2021 в 16:53
Здравствуйте. Ноутбук emachines D443, есть ли у него подсветка клавиатуры?
12.02.2021 в 12:05
Здравствуйте. Нет, на нем нету.
18.02.2021 в 09:39
Добрый день, подскажите в чем может быть проблема. Ноутбук HP Pavilion 17 (Windows 10 Pro) Не работает индикатор caps lock (не горит диод) При этом все остальные индикаторы работают (wi fi, звук, кнопка включения) Драйверы все стоят.
18.02.2021 в 15:35
Здравствуйте. Может там действительно с диодом или его подключением проблема? Просто для него и драйверы никакие насколько мне известно не нужны, он просто работает.
18.02.2021 в 16:31
Может и диод. Я просто читал где то, на форумах, когда искал решение, что из-за какого то конкретного обновления Windows 10 на некоторых ноутах не будет работать индикатор именно Сaps lock и Num Lock А драйверы все-таки нужны наверное, клавиатуры, скорее всего. Я делал недавно чистую установку на Toshiba Satellite, так вот с драйверами от Microsoft, которые установились в процессе, ни один индикатор не работал, после загрузки системы. После обновления все загорелось. Спасибо за ответ)
25.02.2021 в 20:02
Здравствуйте msi ge62 2qc apache не работает подсветка клавиатуры и веб камера может быть связано,может модуль какой-то поменять, подскажите пожалуйста.
26.02.2021 в 08:22
Здравствуйте. Попробуйте для начала установить System Control Manager отсюда
после установки перезагрузитесь
26.02.2021 в 15:00
26.02.2021 в 17:40
А как именно? Какая модель/модификация ноутбука? Есть ли клавиша подсветки?
26.02.2021 в 19:47
GE62 2QC модель Клавиши есть добавить яркость убавить Не отображается в steel series
27.02.2021 в 09:26
А, понял вас… мы же выше общались. А SCM успешно установился? Попробуйте еще отдельно Chipset Driver и Intel Management Enigune (Intel ME) отдельно с вкладки «драйверы» установить с той же страницы.
02.03.2021 в 11:13
Не нахожу решения :-(( Fujitsu Lifebook S752
02.03.2021 в 11:16
А у него вроде и нету подсветки
03.03.2021 в 04:33
Ультрабук Acer Swift 3 (SF314-57-53FR) ПРИВЕТИКИ ПЕРЕСТАЛА РАБОТАТЬ ПОДСВЕТКА НИЧЕГО НЕ ПРОЛИВАЛА НА КЛАВИАТУРУ
03.03.2021 в 08:27
Здравствуйте. Попробуйте вот с этого сайта (официального):
в разделе «Приложение» скачать Quick Access Application, установить его, перезагрузить ноутбук и посмотреть, работают ли клавиши включения подсветки.
19.03.2021 в 10:52
Samsung ATIV Book 8 870Z5G Здравствуйте. Никак не получается включить подсветку. Установил самсунговскую прогу, но в управление экраном подсветки нет. Сможете помоч?
19.03.2021 в 11:53
Здравствуйте. А модификация точно с подсветкой? На нём значки подсветки должны быть на F9 и F10 (а если нет, то подсветки нет). А так даже не знаю: не могу найти нигде полный список драйверов на него — возможно, чего-то не хватает, но не ясно чего именно.
01.04.2021 в 14:46
Здравствуйте, а есть ли подсветка на клавиатуре ноутбука ACER Aspire 3 F315-53-P8FK
Вывод
Подсветка клавиатуры – это просто отличное приспособление, которое будет решать многие проблемы человека, особенно если у него работа в ночное время или рабочее место находится в темном помещении. Если у вас будет такая клавиатура, то вам не понадобится верхний свет.
Но помните, если вы работаете в светлое время суток, то есть днем, то такая клавиатура будет только отвлекать и мешать. При некоторых затертостях на клавиатуре от подсветки будут идти определенные блики, которые будут делать символы невидимыми. Начало работы у подсветки должно быть при включении ноутбука, а конец, при его выключении.
Blue screen of death, он же BSOD и синий экран смерти, — это реакция Windows на критические ошибки в работе компьютера. Рассмотрим основные причины появления BSOD и способы решения проблемы.
Электросамокаты производства известных брендов обычно отличаются качественной сборкой. Однако даже самый качественный электросамокат подвержен различным поломкам. Одна из самых сложных поломок заключается в том, что данное устройство просто перестает включаться.
Перегрев – одна из самых частых проблем, с которыми сталкиваются владельцы приставок PlayStation4, поэтому необходимо заботиться о регулярной чистке приставки и профилактике перегрева.

Полезные советы
Схемы для подключения
Принципы работы устройств
Главные понятия
Счетчики от Энергомера
Меры предосторожности
Лампы накаливания
Видеоинструкции для мастера
Проверка мультиметром

![Как включить клавиатуру на ноутбуке? [здесь точно есть решение вашей проблемы]](http://nephros-crimea.ru/wp-content/uploads/8/7/6/8760ffdbed20e0fc0e66a1610019e650.gif)

















![Как включить клавиатуру на ноутбуке? [здесь точно есть решение вашей проблемы] - tehnopub](http://nephros-crimea.ru/wp-content/uploads/2/2/e/22e6df4be5d9ee94dac506aa720888e7.png)







