Использование антивирусов
Первое, что необходимо сделать – это проверить компьютер с помощью установленной антивирусной программы. У меня установлен Аваст, поэтому показываю на нем. В трее найдите соответствующий значок и кликните по нему мышкой.
Откроется основное окно программы. Теперь убедитесь, что у Вас установлена последняя версия определения вирусов: в «Настройках» зайдите на вкладку «Обновление». Посмотрите, когда было получено последнее обновление, при необходимости нажмите на кнопку «Обновить».
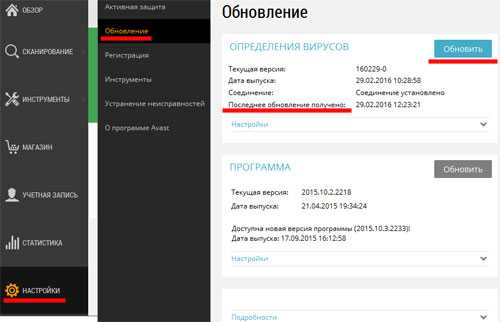
Дальше в разделе «Сканирование» выберете «Сканирование на вирусы».
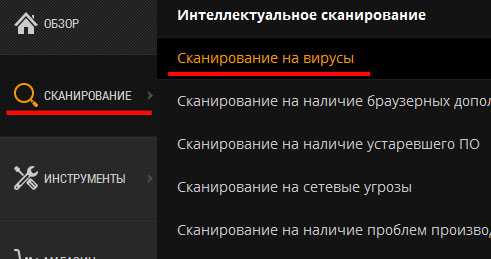
Из выпадающего списка выберите «Полное сканирование» и нажмите «Пуск». Если у Вас установлен другой антивирусник, найдите в нем такой же пункт и включите полное сканирование компьютера.
Таким образом, мы выполним полное сканирование компьютера на вирусы. Времени этот процесс займет много – часов 11, впрочем, все зависит от того, сколько информации храниться на компьютере – чем больше ее объем, тем дольше выполняется проверка.
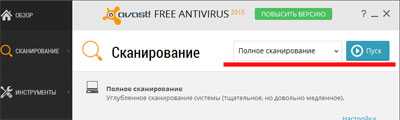
Когда процесс полностью завершиться, попробуйте вылечить найденные угрозы. Если этого сделать не получается, то их лучше удалить.
Будет лучше, если мы выполним проверку компьютера на вирусы еще одной антивирусной программой: например, Dr.Web CureIt или AVP Tool. Использовать для дома, но не для коммерческих целей, эти программы можно совершенно бесплатно. К тому же, они не требуют установки на компьютер – не возникнет конфликта с установленным антивирусом.
Скачивать программы лучше именно с официального сайта, чтобы в ней были установлены последние обновления вирусной базы данных.
Чтобы выполнить проверку компьютера одной из выбранных Вами утилит, переходим в безопасный режим: при загрузке операционной системы нажимайте кнопку F8. Теперь запустите программу и выполните полную проверку.
По завершении процесса попробуйте вылечить или удалите найденные угрозы
Обратите внимание: после удаления определенных файлов может быть нарушена работа некоторых пиратских программ
Лечение компьютера от вирусов с помощью антивирусных программ, не дает нам 100% гарантии, что теперь он чист. Для этого потребуется сделать еще несколько действий.
HitmanPro – максимальная эффективность при удалении плагинов
Впрочем, этого месяца должно с избытком хватить для эффективного удаления всех вредоносных приложений. А для того чтобы при следующем использовании утилита не сообщила о завершении работы пробной версии, достаточно удалить её и установить заново, предварительно очистив реестр от всех следов HitmanPro.
Рис. 7. Работа утилиты HitmanPro.
Программа эффективно удаляет большинство распространённых вирусов. А при проверке браузеров находит и устраняет проблемы с посторонними расширениями. После завершения сканирования пользователю предлагается ознакомиться со списком обнаруженных проблем. И, если какой-то из отмеченных файлов не является опасным, по мнению пользователя, его можно удалить из карантина.
Шаг 3. Скачать и запустить антивирусный сканер
Я не буду рассуждать какой антивирусный сканер лучший, попробуйте от разных производителей и решите для себя. В качестве примера я выбрал Kaspersky Virus Removal Tool.
Сканер не заменяет антивирусную программу, потому что не защищает компьютер в режиме реального времени и не обновляется. Лучше всего использовать самый последний антивирусный сканер с актуальными базами!
1. Скачайте из Интернета или моего сайта официальную версию Kaspersky Virus Removal Tool.
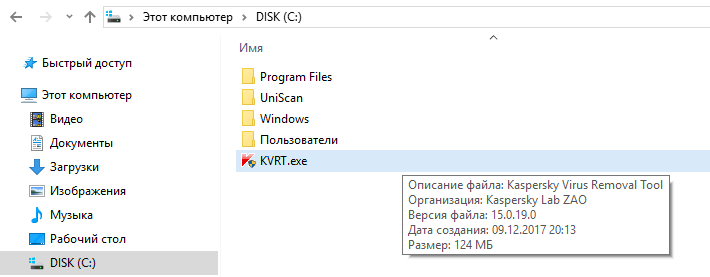
2. Поместите скаченный файл KVRT.exe на раздел или “флешку” и щелкните на нем.
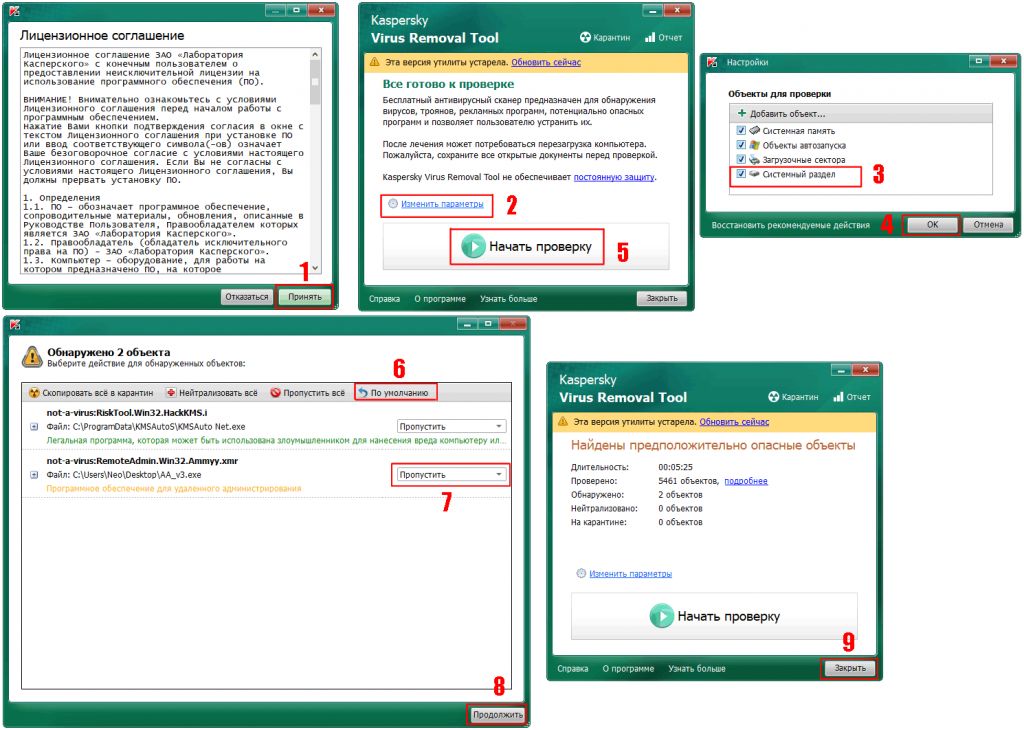
3. Нажмите кнопку “Принять” лицензионное соглашение.
4. Нажмите кнопку “Начать проверку”.
Если вы хотите проверить весь системный раздел, нажмите ссылку “Изменить параметры” и установите галку. Дополнительно можно добавить любой раздел, просто нажав “Добавить объект и указав путь.
5. Завершив сканирование, утилита покажет обнаруженные объекты. Если Вы не уверены, как поступить с обнаруженными объектами, то выбирайте “По умолчанию и Пропустить” а затем нажмите кнопку “Продолжить”.
6. Закройте утилиту и перезагрузите компьютер.
Если после сканирования и очистки проблемы остались, повторите все шаги уже с другим антивирусным сканером.
Если проблемы устранены установите полноценную антивирусную программу и включите режим проверки в реальном времени.
Лучшие антивирусные программы
Если с компьютером что-то не так, то его нужно проверить операционную систему на наличие того или иного заражения, иначе возможны последствия в виде нестабильной работы системы. Ниже я описал на мой взгляд самые лучшие программы, по борьбе с вирусами.
Malwarebytes Anti-Malware
Программа эффективно удаляет с устройства большинство заражений, троянских коней, и множество новых разновидностей опасного содержимого. Если нужно срочно избавиться от них на вашем компьютере, то достаточно запустить программу MalwarebytesAnti-Malwarefree (бесплатную) версию и она все сделает сама. Для большей эффективной защиты устройства ее следует периодически обновлять.
Во время установки вам будет задан вопрос о ее версии: какую выбрать полную или с 14 дневным периодом. Здесь лучше выбрать второе, поскольку в нее установлен резидентский модуль, он запускается со стартом операционной системы. Скорее всего, ее не признает основная антивирусная программа, посчитает ее вредной и постарается удалить.
Также в полной версии есть такая опция, как блокировка сайта, и каждый раз при открытии той или иной страницы вас будут спрашивать о ее блокировке. Лучше эту опцию совсем отключить, иначе вам некогда будет работать, а только отвечать на вопросы программы. Эта опция отсутствует в бесплатной версии, и для безопасного путешествия по просторам интернета она будет лучше.
Avast! Free Antivirus
Антивирусное программное обеспечение от чешских разработчиков. Оно очень популярно у множества пользователей. Его любят за простой интерфейс, быструю работу, и качественную чистку компьютера от заражений. Файл установки Аваста небольшой, не загружает память, просто устанавливается и работает незаметно.
Есть так называемая «песочница». Работа в этом режиме заключается в ограждении установки новой программы, пока она не проверится на наличие вируса. Эта опция незаменима при работе с банковскими картами при покупке товаров через интернет: хакерам не удастся украсть данные вашей карты, пароли и т.д. Аваст успешно справляется с поиском руткитов, работает в режиме реального времени и сразу реагирует на любые опасности в интернете.
Avira AntiVir Personal
Чистильщик вирусов от немецких разработчиков, которые основали его в 1986 году. Он бесплатный. Работает быстро, надежно защищает от множества угроз. Но есть один недостаток: если оперативной памяти маловато, то работает с торможением, и вирусы удаляет медленно. Есть защита в реальном времени.
AVG Antivirus
Программа от чешских разработчиков. Есть платный и бесплатный вариант, но платная версия работает надежней. Это современное и эффективное средство. Очень многие пользователи сделали выбор в пользу этого продукта, причем в платном варианте AVG Internet Security неоднократно выходил на высшие позиции рейтинга в своей категории. Работает в режиме реального времени, сразу предупреждает об угрозах, выводя на экран сообщение.
Dr.Web CureIt
Очистка компьютера от вирусов представленной программой имеет кучу плюсов.
- Доктор Веб имеет первосортный механизм защиты, поэтому ни одни троянский единорог не сможет вывести его из строя.
- Dr.Web CureIt работает даже при внезапной атаке вирусов, которые блокируют основную часть рабочего стола. В таких случаях, программа еще сможет вернуть все на свои места.
- Данный экземпляр наделен отличным сканером, работающим в режиме реального времени. Он способен попутно обнаруживать угрозы на вашем компьютере и мгновенно предупреждать об этом.
Как использовать Dr.Web CureIt
Ниже находятся некоторые настройки программы, к примеру, что делать с обнаруженной угрозой. Имеются стандартные варианты – удаление, перемещение, лечение. Dr.Web CureIt решает все самостоятельно, но вы можете настроить все таким образом, чтобы такие решения принимались пользователем, а не искусственным интеллектом.
Имеется несколько вариантов сканирования – от беглого до глубокого. Последний вариант займет много времени, но для полноценной профилактики лучше потратить пару часов и заставить Dr.Web поработать. Все данные по статистике и очистке находятся на следующей вкладке.
Другие популярные программы
Вот еще несколько хороших платных антивирусов. Один из самых лучших — Антивирус Касперского, стоит своих денег. Лично я предпочтение отдаю Avast!, есть бесплатная версия. Вы же смотрите сами для себя, что вам нужно:
- Антивирус Касперского — https://www.kaspersky.ru/free-trials/anti-virus
- ESET NOD32 Антивирус — https://www.esetnod32.ru/download/overview/
Используйте онлайн-сканер для обнаружения вируса на компьютере
VirusTotal
VirusTotal — это бесплатный сервис, который сканирует подозрительные файлы и URL-адреса, тем самым облегчает обнаружение вирусов, червей, троянов и всех видов вредоносных программ.
1. Перейдите на сайт www.virustotal.com со своего основного браузера.
2. Теперь вам нужно отсканировать подозрительные файлы на компьютере
Обратите внимание, что максимальный размер файла — 128 МБ
3. Также Virustotal позволяет сканировать определенные URL-адреса и даже целые сайты. Для этого вам просто нужно ввести адрес сайта в строке «URL».
Metadefender
Metadefender является одним из самых популярных приложений и платформ для обнаружения вирусов. Сервис позволяет выбрать файл размером до 140 МБ.
1. Перейдите на веб-сайт Metadefender Online Scanner со своего веб-браузера.
2. Дальше выберите файл, который может быть заражен вирусом.
Если файл, который вы выбрали, действительно содержит вирус или вредоносное ПО, сервис предоставит детальный отчет об угрозе.
Kaspersky VirusDesk
Kaspersky VirusDesk проверяет файлы так же, как антивирусная программа «Лаборатории Касперского». Более того, онлайн сервис использует ту же антивирусную базу, что и полноценный антивирус на компьютере. Kaspersky VirusDesk уведомляет вас об известных угрозах и отображает подробную информацию о них. Тем не менее, онлайн-сервис не лечит файлы.
Kaspersky VirusDesk может сканировать файлы размером до 50 МБ. Если вы хотите отсканировать несколько файлов, объедините их в .zip-файл.
1. Сначала перейдите на сайт Kaspersky Virus Desk с вашего компьютера.
2. Вы увидите экран, на который можно перетащить файлы или вставить ссылку для сканирования. Затем нажмите кнопку «Сканировать».
3. Обычно сканирование занимает менее двух минут. Подождите, пока процесс будет завершен.
4. После этого вы увидите экран, как на изображении ниже. Если Kaspersky VirusDesk обнаружит вредоносное ПО или вирус, он даст вам знать.
Теперь вы знаете, как удалить вирус с компьютера без антивируса. С помощью специальных онлайн сервисов вы можете обнаружить вредоносные программы, а командная строка поможет удалить вирус.
В крестовый поход с крестовой отвёрткой
На маломощных компьютерах и особенно ноутбуках борьба с троянами может затянуться, так как загрузка с внешних устройств затруднена, а проверка выполняется очень долго. В таких случаях просто извлеките заражённый винчестер и подключите его для лечения к другому компьютеру. Для этого удобнее воспользоваться боксами с интерфейсом eSATA или USB 3.0/2.0.
Чтобы не разносить заразу, предварительно отключаем на «лечащем» компьютере автозапуск с HDD (да и с других типов носителей не мешало бы). Сделать это удобнее всего бесплатной утилитой AVZ, но саму проверку лучше выполнять чем-то другим. Зайдите в меню «Файл», выберите «Мастер поиска и устранения проблем». Отметьте «Системные проблемы», «Все» и нажмите «Пуск». После этого отметьте пункт «Разрешён автозапуск с HDD» и нажмите «Исправить отмеченные проблемы».
Также перед подключением заражённого винчестера стоит убедиться, что на компьютере запущен резидентный антивирусный мониторинг с адекватными настройками и есть свежие базы.
Если разделы внешнего жёсткого диска не видны, зайдите в «Управление дисками». Для этого в окне «Пуск» -> «Выполнить» напишите diskmgmt.msc и затем нажмите {ENTER}. Разделам внешнего жёсткого диска должны быть назначены буквы. Их можно добавить вручную командой «изменить букву диска…». После этого проверьте внешний винчестер целиком.
Для предотвращения повторного заражения следует установить любой антивирус с компонентом мониторинга в режиме реального времени. Большой выбор антивирусов можно найти в одном из крупнейших маркетплейсов цифровых товаров ggsel.com.
Также рекомендуем придерживаться общих правил безопасности:
старайтесь работать из-под учётной записи с ограниченными правами;
пользуйтесь альтернативными браузерами – большинство заражений происходит через Internet Explorer;
отключайте Java-скрипты на неизвестных сайтах;
отключите автозапуск со сменных носителей;
устанавливайте программы, дополнения и обновления только с официальных сайтов разработчиков;
всегда обращайте внимание на то, куда на самом деле ведёт предлагаемая ссылка;
блокируйте нежелательные всплывающие окна с помощью дополнений для браузера или отдельных программ;
своевременно устанавливайте обновления браузеров, общих и системных компонентов;
выделите под систему отдельный дисковый раздел, а пользовательские файлы храните на другом.
Следование последней рекомендации даёт возможность делать небольшие образы системного раздела (программами Symantec Ghost, Acronis True Image, Paragon Backup and Recovery или хотя бы стандартным средством Windows «Архивация и восстановление»). Они помогут гарантированно восстановить работу компьютера за считанные минуты независимо от того, чем он заражён и могут ли антивирусы определить трояна.
В статье приведены лишь основные методы и общие сведения. Если вас заинтересовала тема, посетите сайт проекта GreenFlash. На страницах форума вы найдёте множество интересных решений и советы по созданию мультизагрузочной флэшки на все случаи жизни.
Распространение троянов Winlock не ограничено Россией и ближним зарубежьем. Их модификации существуют практически на всех языках, включая арабский. Помимо Windows, заражать подобными троянами пытаются и Mac OS X. Пользователям Linux не дано испытать радость от победы над коварным врагом. Архитектура данного семейства операционных систем не позволяет написать сколь-нибудь эффективный и универсальный X-lock. Впрочем, «поиграть в доктора» можно и на виртуальной машине с гостевой ОС Windows.
Проверяем процессы в диспетчере задач
Из-за загруженности центрального процессора быстродействие компьютера может значительно снизиться. Если раньше проблем и зависаний не было, а теперь Вы с этим сталкиваетесь, то возможно это результат работы вредоносной программы.
Кликните на кнопку «Пуск» и в строке поиска введите «Диспетчер задач», затем нажмите «Enter».

Здесь перейдите на вкладку «Процессы» и посмотрите, чтобы в колонке «ЦП» не было сильно больших значений. Если заметили что-нибудь подозрительное, кликните по этой строке правой кнопкой мыши и выберите из контекстного меню «Открыть место хранения файла».
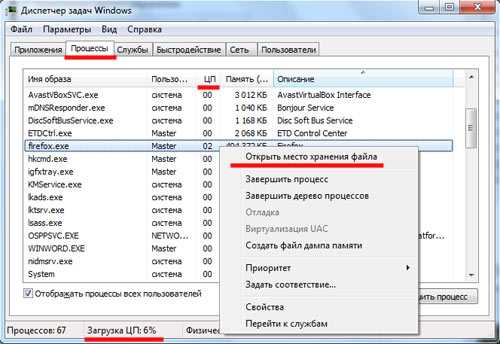
Через проводник откроется место расположения файла. Посмотрите на «Дату изменения» файла. Если она совпадает с тем числом, когда Вы предположительно поймали вирус, то удалите данный файл и вернитесь обратно в «Диспетчер задач», выделите мышкой нужную строку и нажмите «Завершить процесс».
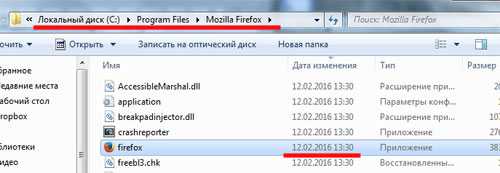
Метод 2: Аварийный диск/USB
Если ваш компьютер не может запуститься в результате вируса, то вам необходимо использовать аварийный диск или USB. Аварийный USB позволяет вам сканировать компьютер без необходимости запуска его системы. Используя другой компьютер, скачайте ISO-образ файлов, предоставляемых вашей антивирусной компанией, и запишите их на диск или USB.
Затем запустите ваш компьютер с этого USB («флэшки») или диска вместо того, чтобы запускать Windows на вашем компьютере в привычном режиме, после чего запустите с этой аварийной «флэшки» специальную антивирусную программу. Т.к. система вашего компьютера не запущена, то вирус не должен вмешиваться в вашу работу, а потому у вас будет прекрасная возможность избавиться от вируса. Большинство компьютеров можно спокойно запустить с аварийного USB, просто подключив ее перед включением компьютера. Нажмите здесь, чтобы получить более подробную информацию о Panda Cloud Cleaner для аварийного USB.
Метод 1: Сканирование
Перед началом процесса удаления вирусов, проверьте, чтобы у вас были сделаны резервные копии всех ваших самых важных файлов. Это гарантирует вам, что все ценные файлы будут в безопасности, после чего можно будет начинать процесс очистки компьютера. Самое лучшее – это просканировать все ваши персональные данные перед тем, как вы скопируете их на какой-нибудь внешний жесткий диск. Существует множество программ для удаления шпионов/вирусов/вредоносных программ, причем большинство из них – бесплатные. Например, два бесплатных сканера для лечения вашего ПК всего за пару шагов: Panda Cloud Cleaner и Panda Cloud Cleaner для аварийного USB, которые мы обсудим чуть ниже.
Если вы еще не установили антивирусную программу, то обязательно сделайте это. Установите антивирусную систему, чтобы также защищаться от шифровальщиков, т.к. обе эти программы могут более эффективно сражаться против них. Затем перезагрузите ваш ПК в безопасном режиме. Вирус может получить доступ к вашему компьютеру, когда он запущен. Некоторые вирусы запускаются путем «присоединения» к какой-нибудь программе в автозагрузке при запуске Windows. Когда система запускается в безопасном режиме, то ваш компьютер будет запускать только самые важные системные файлы, не дав запуститься другим программам вместе с вирусами. Затем вы сможете их найти и удалить.
После завершения сканирования вы получите сводную информацию о найденных вредоносных программах. Проверьте список обнаружений, чтобы случайно не удалить легитимные программы и быть уверенным в том, что были удалены именно вредоносные программы. Затем перезагрузите ПК и проверьте его работу и быстродействие. Попробуйте открыть браузер или любую другую программу, с которой у вас ранее были проблемы. Если ваш компьютер стал работать хорошо, значит, скорее всего, он теперь свободен от вирусов.
Как избавиться от компьютерного вируса
В этом разделе мы обсудим, как удалить компьютерный вирус с компьютера Windows и с компьютера Mac.
Удаление компьютерного вируса с компьютера с ОС Windows
Компьютерные вирусы почти никогда не видимы. Без антивирусной защиты вы можете и не знать о существовании вируса на вашем компьютере
Вот почему важно установить антивирусную защиту на всех ваших устройствах
Если на вашем компьютере операционной системой Windows есть вирус, вам нужно выполнить следующие десять простых шагов, чтобы избавиться от него:
Шаг 1: Загрузить и установить антивирусный сканер
Загрузите антивирусный сканер или решение класса Internet Security. Мы рекомендуем использовать Kaspersky Internet Security. Процесс его установки показан в следующем видео:
Шаг 2: Отключиться от интернета
При удалении вируса с компьютера желательно отключаться от интернета, чтобы исключить дальнейшее распространение угрозы: некоторые компьютерные вирусы распространяются через интернет.
Шаг 3: Перезагрузите компьютер в безопасном режиме
Для защиты компьютера при удалении вируса, перезагрузите компьютер в Безопасном режиме. Если вы не знаете, как это сделать, то ниже дается инструкция.
Шаг 4: Удалите все временные файлы
Далее вам нужно удалить все временные файлы при помощи утилиты «Очистка диска».
Следуйте следующим шагам:
Некоторые вирусы начинают действовать при перезагрузке компьютера. Удаление временных файлов может удалить вирус. Однако, полагаться только на это не надежно. Чтобы убедиться, что ваш компьютер свободен от вирусов, рекомендуем выполнить следующие шаги.
Шаг 5: Запустите сканирование на вирусы
Теперь пора открыть ваш антивирус или решение класса Internet Security и запустить сканирование на вирусы. Если вы используете Kaspersky Internet Security, выберите и нажмите на кнопку ‘Запустить проверку’ (Scan).
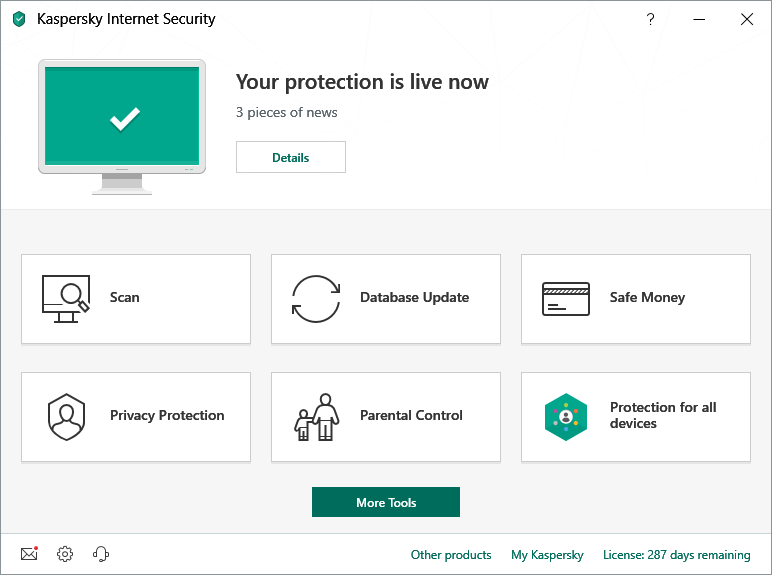
Шаг 6: Удалите вирус или поместите его в карантин
Если нашелся вирус, им может быть затронуто несколько файлов. Выберите «удалить» (Delete) или «поместить в карантин» (Quarantine), чтобы избавиться от вируса. Заново запустите проверку компьютера, чтобы убедиться, что других угроз не осталось. Если нашлись другие угрозы, поместите их в карантин или удалите.
Шаг 7: Перезагрузите компьютер
Теперь, после удаления вируса, вы можете перезагрузить компьютер. Просто включите его, как обычно. «Безопасный режим» больше не нужен.
Шаг 8: Поменяйте все пароли
Чтобы защитить компьютер от дальнейших атак, поменяйте все пароли на тот случай, если они скомпрометированы. Это обязательно, только если у вас есть причина считать, что ваши пароли украдены вредоносной программой, но перестраховаться не мешает в любом случае.
Функционал вируса вы всегда можете проверить на веб-сайте производителя вашего антивируса или связавшись с их группой технической поддержки.
Шаг 9: Обновите ваше ПО, браузер и операционную систему
Обновление ПО, браузера и операционной системы снизит риск эксплуатации киберпреступниками брешей в старом коде для установки вредоносных программ на вашем компьютере.
Удаление компьютерного вируса с компьютера Mac
Если у вас компьютер Mac, вам может казаться, что ваш компьютер не может заразиться вирусом. К сожалению, это заблуждение. Для Mac, по сравнению с Windows, создается меньше вирусов, но они существуют.
Некоторые Mac-вирусы маскируются под антивирусные продукты. Если вы случайно скачали один из таких вирусов, то ваш компьютер может быть заражен. Вот три примера вирусов такого типа: ‘MacDefender’, ‘MacProtector’ и ‘MacSecurity’.

Если вам кажется, что на вашем компьютере Mac завелся вирус, нужно выполнить следующие шесть шагов, чтобы удалить его:
Чтобы проверить, что вы ничего не пропустили, и убедиться в защите вашего Mac, рассмотрите вариант установить и запустить антивирусное решение, если его у вас уже нет. Мы рекомендуем использовать комплексное решение класса Internet Security, такое как Kaspersky Total Security.
Проверка компьютера на наличие вирусов без антивируса

Развитие вирусного ПО происходит с такими темпами, что не все антивирусы могут справиться с этим. Поэтому, когда пользователь начинает подозревать, что на его компьютере появился зловред, но установленная антивирусная программа ничего не находит, на помощь приходят портативные сканеры. Они не требуют инсталляции, поэтому не конфликтуют с установленной защитой.
Существует множество сканеров, которые с легкостью определят, есть ли угроза в вашей системе, а некоторые даже очистят ее от ненужных файлов. Вам просто нужно будет скачать понравившуюся утилиту, за надобностью настроить или загрузить базы, запустить и ждать результата. Если проблемы будут найдены, то сканер предложит вам решение.
Шаг 5: Сделать копию важных и нужных файлов и переустановить Windows
Пройдя все шаги и варианты, Вы пришли к выводу что операционная система работает неправильно, а значить придется переустанавливать Windows.
Перед тем как приступить к переустановки операционной системы Windows, сделайте резервную копию всех драйверов устройств, особенно если у вас нет дисков с драйверами или нет желания всё качать из Интернета.
Убедитесь, что Вы сохранили или экспортировали все настройки нужных вам программ, ну и конечно сделали копию всех важных для вас файлов, желательно на другой носитель.
Вы спросите, а если Windows не загружается, то как сохранить данные? Ответ простой, используйте загрузочные диски Live CD, например, Kaspersky Rescue Disk и другие для доступа к вашим файлам.
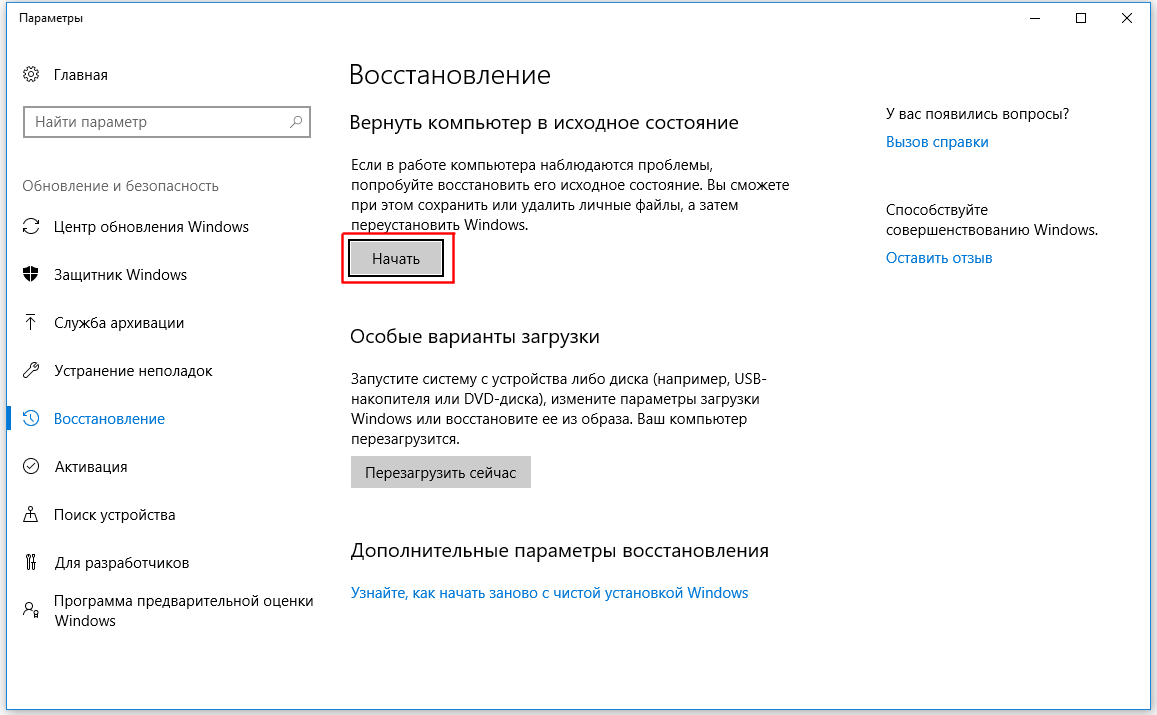
Установить операционную систему Windows можно разными способами, используя загрузочный образ ОС, либо опцией “Вернуть компьютер в исходное состояние” (только Windows 10).
Почему нужно удалять Advertisement?
Advertisement — это нежелательное программное обеспечение, которое отображает рекламные объявления на компьютере без согласия пользователя
Удаление Advertisement важно по нескольким причинам
- Безопасность компьютера: Advertisement может представлять угрозу для безопасности компьютера. Некоторые объявления могут содержать вредоносные ссылки или программы, которые могут заразить вашу систему вирусами или вредоносным ПО. Удаление Advertisement помогает защитить ваш компьютер от подобных угроз.
- Производительность компьютера: Advertisement может замедлять работу компьютера, так как рекламные объявления загружаются и отображаются на страницах веб-браузера. Это может приводить к увеличению времени загрузки страниц, снижению производительности и повышенному использованию ресурсов системы. Удаление Advertisement помогает улучшить производительность компьютера и ускорить его работу.
- Приватность и назойливость: Advertisement может собирать информацию о ваших действиях в сети, таких как просмотр веб-страниц и посещение определенных сайтов. Эта информация может быть использована для персонализации рекламы или продажи третьим лицам. Кроме того, постоянное отображение рекламных объявлений может быть раздражающим и отвлекающим. Удаление Advertisement помогает защитить вашу приватность и избавиться от назойливой рекламы.
В целом, удаление Advertisement — это важный шаг для обеспечения безопасности, производительности и приватности вашего компьютера. Существует несколько способов удалить Advertisement с компьютера, включая использование антивирусного программного обеспечения, щелчок правой кнопкой мыши на рекламе и выбор опции «Заблокировать» или «Удалить», а также настройку параметров безопасности вашего браузера для блокировки рекламы.
Защита от вирусов — полезные рекомендации
- Включите автоматическое обновление Windows. Система периодически будет скачивать и устанавливать дополнения, улучшающие защиту вашего ПК.
- Проводите регулярную проверку и удаление вирусов с компьютера, используя официальные антивирусы.
- Отключите удаленный помощник и некоторые особо уязвимые службы виндовс.
- Создайте учетную запись пользователя с ограниченными правами: она пригодится для безопасного выхода в интернет.
- Ограничьте подключение к общественным вайфай-точкам.
- Сканируйте флешки и диски перед запуском.
- Рекомендуется использовать браузеры Google Chrome или Mozilla Firefox, как самые защищенные от угроз. Регулярно обновляйте их.
- Не используйте десктопные почтовые утилиты, вместо этого заходите в почту через браузер.
- Лучше не сохранять пароли в браузере, а запомнить их.
- Не открывайте подозрительные ссылки или рассылки, на которые Вы не подписывались. Это может быть как просто навязчивый спам, так и автоматические рассылки от ботов, содержащие зараженную ссылку или файл.
Отключите подозрительные службы в диспетчере задач
1. Откройте диспетчер задач, нажав клавиши CTRL + SHIFT + ESCAPE. Дальше завершите все подозрительные службы в разделе «Службы».
2. В окне диспетчера задач нажмите на «Файл» и выберите «Запустить новую задачу». Введите msconfig и нажмите «ОК».
3. Дальше откройте вкладку «Службы», и снова проверьте список на наличие подозрительных служб. Если какая-либо из служб вам не нравится, уберите галочку рядом с ней, и нажмите «Применить».
4. Теперь перейдите к следующей вкладке «Автозагрузка». Здесь просмотрите все подозрительные и нежелательные программы, и в случае чего – отключите ее.
5. После того, как вы обнаружили все подозрительные службы, процессы и программы, откройте командную строку и измените атрибут файла, как описано в первом методе.
Восстановление системы
Если компьютер стал некорректно работать из-за вирусов недавно, но самостоятельно или с помощью антивирусных программ вам не получилось его обнаружить (удалить), тогда, возможно, стоит обратиться к помощи меню «Восстановление системы».
Данное решение позволит вернуть работы системы к тому моменту, когда вы не замечали проблем в работе Windows, но при этом пользовательские файлы (фотографии, документы, музыка и прочее), затронуты не будут.
Для запуска восстановления перейдите к «Панели управления» и выберите пункт «Восстановление».
В отобразившемся окне выберите кнопку «Запуска восстановления системы».
Дождавшись окончания процедуры запуска, выберите наиболее подходящую точку отката, а затем произведите восстановление системы. Будет лучше, если сразу после окончания восстановления вы просканируете систему, например, с помощью той же утилиты Dr.Web CureIt.
Удалить вирусы с помощью защитника Windows
Если «Защитник Windows» не справился с предотвращением заражения, то это не значит, что его нельзя использовать для удаления вируса. Дадим ему возможность исправить ошибку.
Кликаем правой кнопкой по папке или диску, на котором находится предполагаемый вирус. Если мы хотим проверить системные каталоги, то проще просканировать весь системный раздел — обычно это диск C. В меню выбираем пункт «Проверка с использованием Windows Defender».
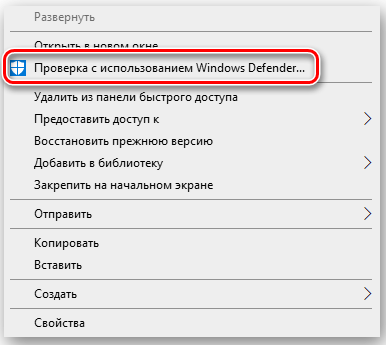
Запускаем проверку Windows 10 встроенным антивирусом
Появится окно, в котором отображается ход сканирования. Ничего не нажимаем, ждём завершения проверки. При обнаружении угроза отобразится в списке.
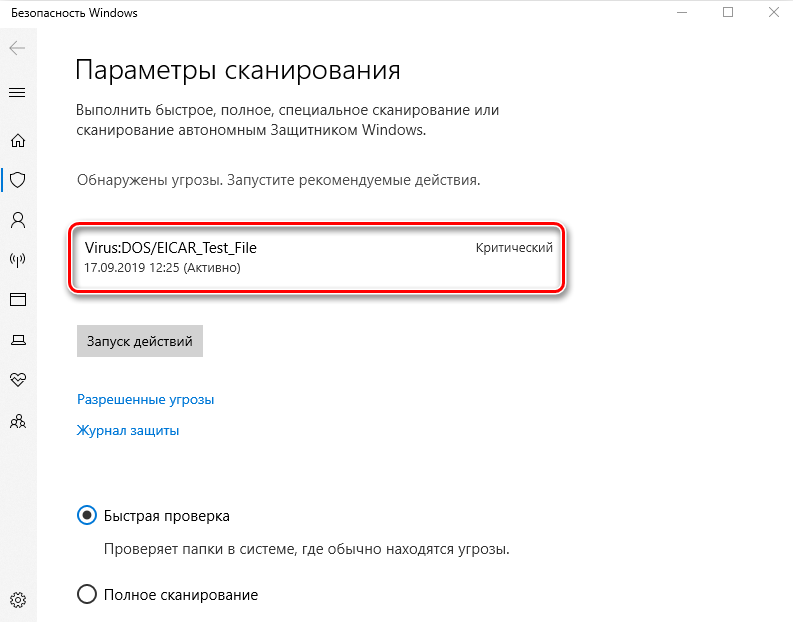
Обнаружили угрозу, осталось её устранить
Кликаем по названию заражённого файла, чтобы увидеть список доступных действий. Стандартный набор выглядит так:
- «Удалить» — «Защитник» удалит вирус вместе с заражёнными файлами.
- «Поместить в карантин» — антивирус постарается вылечить заражённые файлы.
- «Разрешить на устройстве» — добавление файла в список исключений (подходит только в том случае, если пользователь уверен, что антивирус ошибся при определении угрозы).
После выбора подходящего режима нажимаем на кнопку «Запуск действий». В окне сканирования отобразится ход выбранного режима — удаление, лечение или добавление в список исключений. После завершения действия отобразится отчёт и ссылка на журнал защиты.
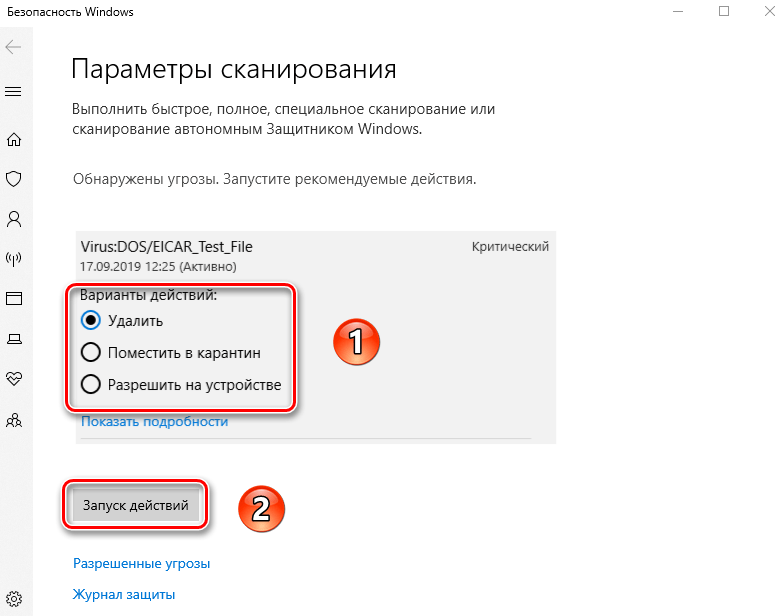
«Защитник Windows» справился с угрозой
«Защитник Windows» позволяет проводить диагностику системы даже при отсутствии явной угрозы. Антивирус предлагает три режима:
- «Быстрая проверка» — сканирование системных папок, в которых обычно прописываются вирусы.
- «Полное сканирование» — проверка всех файлов и запущенных программ, может занять 2-3 часа.
- «Настраиваемое сканирование» — анализ папок, на которые указывает пользователь.
Часто выполнять такую проверку не стоит, но запускать раз в месяц для предупреждения угроз — хорошая идея.
Чистка антивирусом
Прежде всего, необходимо обратиться к своему антивирусу и обязательно запустить на нем режим сканирования системы. Как правило, для этого достаточно открыть главное окно антивируса и нажать кнопку «Сканирование».
Процедура сканирования может занять довольно длительное время, поэтому в процессе проверки важно снизить использование компьютера к минимуму, а также не прерывать хода процесса. Для сканирования системы можно использовать и бесплатные средства от популярных разработчиков антивирусных программ
Попробуйте воспользоваться утилитой Dr.Web CureIt – она распространяется абсолютно бесплатно, не требует установки, ее можно запускать с флешки, а также поддерживает самые актуальные базы Dr.Web
Для сканирования системы можно использовать и бесплатные средства от популярных разработчиков антивирусных программ. Попробуйте воспользоваться утилитой Dr.Web CureIt – она распространяется абсолютно бесплатно, не требует установки, ее можно запускать с флешки, а также поддерживает самые актуальные базы Dr.Web.
Когда Windows будет запущена в безопасном режиме, откройте иконку Dr.Web CureIt и запустите проверку. При таком проведении проверки утилита сможет с большей вероятностью обнаружить вирусы на компьютере и благополучно их устранить.
Не покидая безопасный режим, перейдите в меню «Панель управления» – «Удаление программ» («Программы и компоненты»). Если вы увидите в списке установленных программ подозрительное программное обеспечение, то выполните его удаление.
Кроме этого, если вы заметите на компьютере подозрительные файлы, которого доселе не было, то его также необходимо попробовать удалить через безопасный режим.
Проверяем диспетчер процессов
Это первое, что приходит мне в голову, когда возникают подозрения. Зачастую, троян маскируется под безопасный процесс и делает свое темное дело. Как обнаружить?
Открываем перечень запущенных служб и приложений с помощью комбинации « Ctrl — Shift — Esc ».
Ого! Как много непонятных процессов. Как же найти лишние?
Следует сразу же исключить системные.
Вот их краткий перечень:
- Csrss
- Lsass
- Explorer
- Svchost
- Wininit
- System
- Winlogon
Внимательно просмотрите Ваш перечень. «Шпионы» и прочие вредоносные программы могут скрываться под такими же названиями с разницей в одну-две буквы. Вот, присмотритесь:
Если список содержит названия, состоящие из бессмысленного набора букв и цифр, стоит задуматься:
Если в чём-то сомневаетесь, то лучше «забейте» название процесса в поисковой системе, чтобы узнать о нём побольше.
Одним из таких является вирус Recycler я рассказывал о как можно от него избавиться.





























