Как удалить Anti-Malware
Прошли те времена, когда на компьютер не рекомендовалось устанавливать более одной антивирусной программы. Каких-то десять лет назад они не уживались в одной системе, часто блокировали процессы друг друга, из-за чего компьютер практически отказывался работать. Сегодня ситуация изменилась. Вы можете иметь несколько антивирусов от разных производителей на компьютере без проблем и конфликтов. Но если эта программа Bytefence Anti-Malware вам не нужна, вы можете ее удалить из компьютера.
Удаление программы с вашего ПК
- Для этого нажмите кнопку «Пуск» и выберите пункт «Панель управления». Есть и другие способы это сделать: нажмите WIN+R и напишите слово «control» без скобок в строке и нажмите ENTER.
- Найдите здесь раздел «Программы» или «Удаление программ», «Программы и компоненты» — в зависимости от версии Windows название раздела может отличаться.
- Найдите в списке программу Bytefence Anti-Malware, выберите ее. На панели инструментов выше должна появится кнопка «Удалить». Нажмите ее и подтвердите удаление. В некоторых случаях, когда удаляемая программа имеет кэш, отдельные данные, программа деинсталляции может спрашивать об удалении и их. Согласитесь с полным удаление программы.
Завершение удаления Bytefence Anti-Malware с вашего компьютера
Bytefence Anti-Malware необходима ли эта программа — решать вам. Ведь теперь вы знаете, что это не вирус и не шпионская программа.
Summary
Article Name
Bytefence Anti-Malware что это за программа и нужна ли она
Description
Часто пользователи обнаруживают на своем компьютере неизвестное программное обеспечение. Но самое странное — как оно могло проникнуть самостоятельно на компьютер? Подобные вопросы задают пользователи, обнаружив в своей операционной системе Bytefence Anti-Malware. Что это за программа и нужна ли она — об этом вы узнаете, прочитав эту статью.
Author
Publisher Name
Игорь
Publisher Logo
Удалите bytefence из mozilla firefox (ff)
Не допускайте, чтобы браузер угонщик управлял Mozilla. Удалите его из браузера, как описано в этих инструкциях:
- Удалите опасные расширенияОткройте Mozilla Firefox, щелкните на иконку меню в правом верхнем углу и выберите Add-ons → Extensions.
- Выберите здесь ByteFence и другие подозрительные плагины. Нажмите Remove для удаления этих пунктов.
- Сбросьте Mozilla FirefoxНажмите на меню Firefox в левом верхнем углу и щелкните на знак вопроса. Выберите здесь Troubleshooting Information.
- После этого вы увидите сообщение Reset Firefox to its default state с кнопкой Reset Firefox. Щелкните по этой кнопкой несколько раз и закончите удаление ByteFence.
Malwarebytes Anti-Malware что за программа и нужна ли она?
В своей работе Malwarebytes Anti-Malware использует навороченные технологии, которые могут пронюхать даже самые крутые вирусы, которые типа невидимые в винде и их трудно обнаружить. Ну, на самом деле это реально так. Я даже напишу почему. Есть такие вирусы, которые созданы таким образом, что они постоянно меняются. То есть это постоянно новая вредоносная программа и ее нельзя поймать, ибо у нее постоянно новый облик, это я так образно говоря…
Вот как выглядит программа:
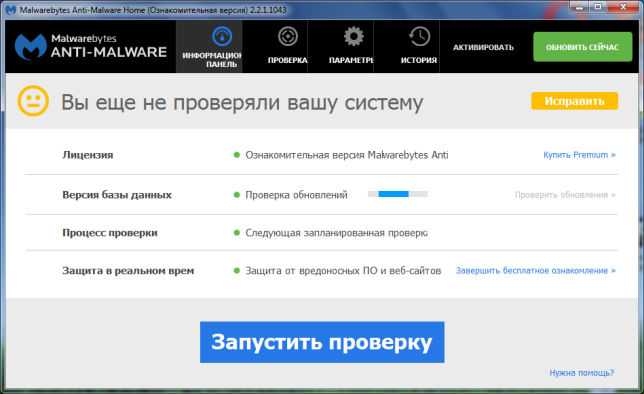
То есть тут как видите всякие кнопки-шмопки, есть вверху четыре кнопки-вкладки там на каждой своя функция. Чтобы проверить комп то нужно нажать Запустить проверку и вот процесс пошел:
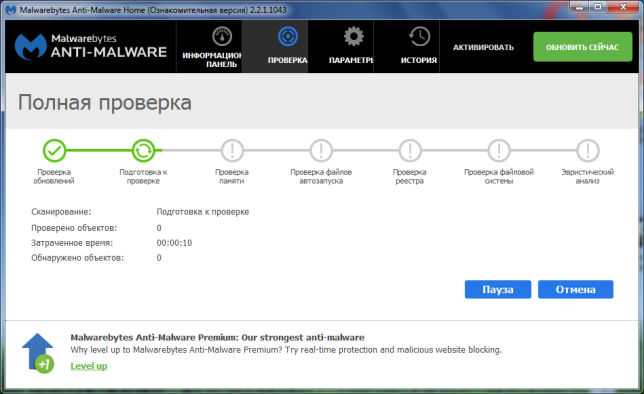
Видно что проверка серьезная идет, проверяются память, автозапуск винды, реестр, файловая система. В общем все как положено… Удивительно, но у меня был найден вирус, надеюсь что он ничего не успел украсть с моего компа:
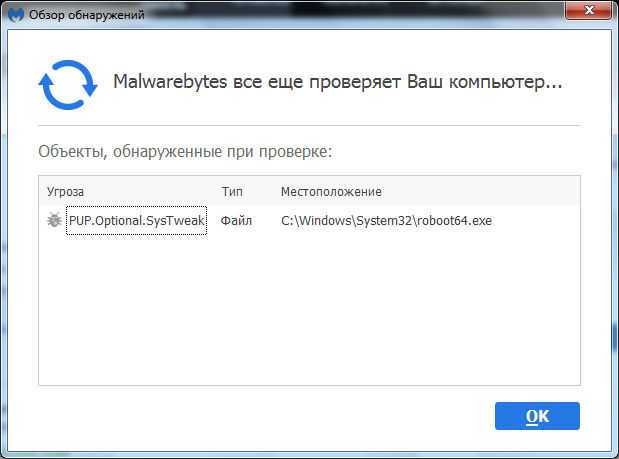
А потом были еще найдены вирусы какие-то там, верите или нет, но я даже и не думал что у меня есть вирусы, ну я конечно удивлен очень:
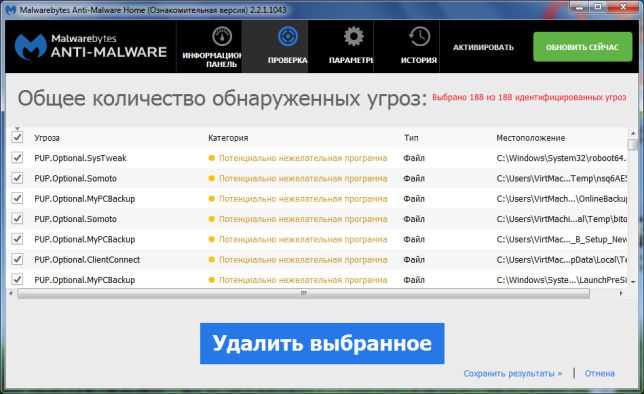
Их прям целая куча у меня, если быть точнее то 188 штук прикиньте. Ну так вот, нажал я значит Удалить выбранное и пошло удаление засранцев.
Потом программа показала мне сообщение, что мол она хочет перезагрузить комп, чтобы завершить удаление. Я все понял и не стал ей мешать, нажал в этом сообщении Да:

Все, после этого компьютер отправился в перезагрузку и я ждал пока компьютер очистится от всей нечисти.
Винда загрузилась и вроде все было норм, но никаких сообщений не было, ну что была проверка и все такое. То есть отчета о проделанной работе, как у AdwCleaner, тут не было
Чтобы открыть настройки Malwarebytes Anti-Malware, то вверху нажмите на кнопку Параметры, появится такое окно настроек:
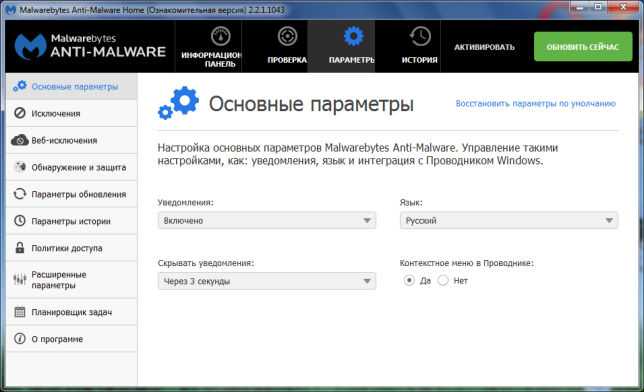
В принципе тут все настроено оптимально. Но чтобы я еще лично включил? Это на вкладе Обнаружение и защита я поставил галочку чтобы прога обнаруживала руткиты, вот эта галочка:
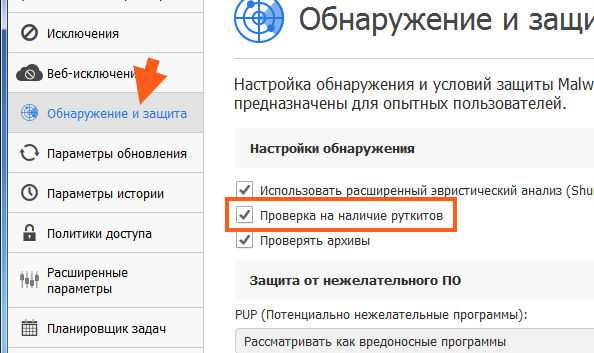
Также я включил модуль самозащиты и самозащиты до загрузки, галочки эти находятся на вкладке Расширенные параметры:
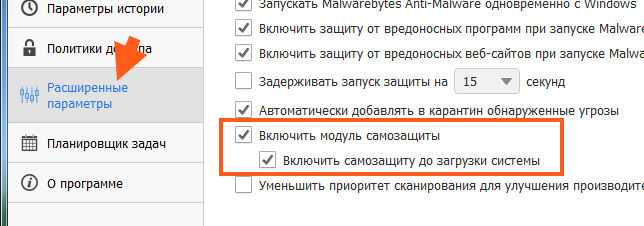
Кстати на этой же вкладке вы можете поставить галочку для уменьшения приоритета, она в самом низу. Ее нужно ставить в том случае, если Malwarebytes Anti-Malware грузит комп. Но учтите, что при этом сканирование будет проходить медленнее!
Ну то есть в принципе я думаю что вам уже ясно что это за программа
Обработка результатов после сканирования
После нажатия на синенькую кнопочку остается дождаться процесса сканирования:
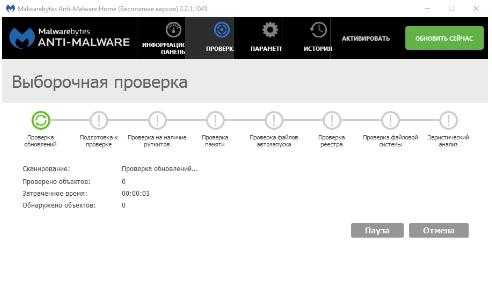
Сама проверка длится достаточно типовое время, но напрямую зависит от количества файлов, а так же скорости жесткого диска компьютера, количества файлов на диске, выбранных областях и других нюансов.
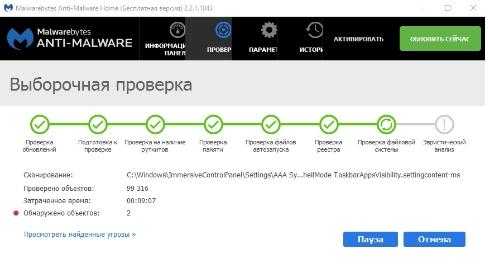
В зависимости от версии программы Malwarebytes Anti-Malware, по ходу (и результатам) проверки могут появляться результаты, которые можно посмотреть, нажав на кнопку «Посмотреть найденные угрозы».
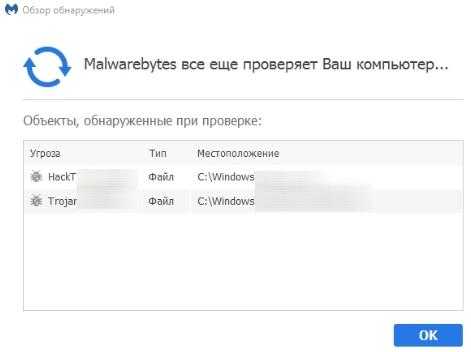
Здесь можно посмотреть где лежит найденный файл, что это за файл и какую угрозу он из себя представляет, но в общем-то проще дождаться общих результатов:
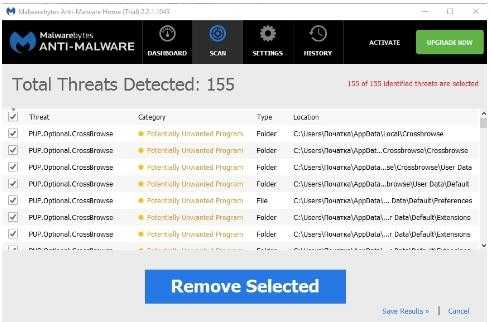
В конце остается только нажать на кнопочку «Удалить выбранное» и наслаждаться результатом. Может потребоваться перезагрузка, — сделайте её.
Как использовать MalwareBytes антивирус
Ниже приведённая инструкция очень проста и позволит любому пользователю проверить компьютер на вирусы с помощью MalwareBytes, а в случае обнаружения вредоносных программ, легко их удалить и восстановить нормальную работу операционной системы и интернет браузеров. При возникновении каких-либо проблем не стесняйтесь написать комментарий к этой статье или создать новую тему на нашем форуме. Если вас интересуют , то пролистайте эту страницу вниз.
Где и как скачать Malwarebytes Anti-malware
Вместо классического антивируса, вы так же можете использовать премиум версию Malwarebytes, которая объединяет в себе несколько методов обнаружения и удаления вирусов, троянов и другого вредоносного ПО. Malwarebytes — это антивирус
, который блокирует вирусы-шифровальщики и вымогатели (ransomware), препятствует проникновению вредоносного ПО через дыры в уже установленных на компьютере программах (очень актуально в связи с тем, что в таких популярных продуктах как Adobe Flash Player и Java, постоянно находят новые уязвимости, и не всегда заплатки для них появляются быстро) и позволяет защитить компьютер в режиме реального времени от известных вирусов и программ, действия которых могут нанести вред системе или вашим данным.
Всем привет Malwarebytes Anti-Malware это такая программа, которая создана для защиты вашего компа от всякой нечисти типа вирусов, троянов и других вредных программ, которые делают всякую ерунду на компе! Данная программа быстро сканирует комп на вирусы, смотрит все места, где они обычно прячутся и если найден вирус, то прога будет его удалять или проводить лечение. Malwarebytes Anti-Malware это продвинутое средство для поиска вирусни и многие юзеры только хвалят прогу
В своей работе Malwarebytes Anti-Malware использует навороченные технологии, которые могут пронюхать даже самые крутые вирусы, которые типа невидимые в винде и их трудно обнаружить. Ну, на самом деле это реально так. Я даже напишу почему. Есть такие вирусы, которые созданы таким образом, что они постоянно меняются. То есть это постоянно новая вредоносная программа и ее нельзя поймать, ибо у нее постоянно новый облик, это я так образно говоря…
Вот как выглядит программа:
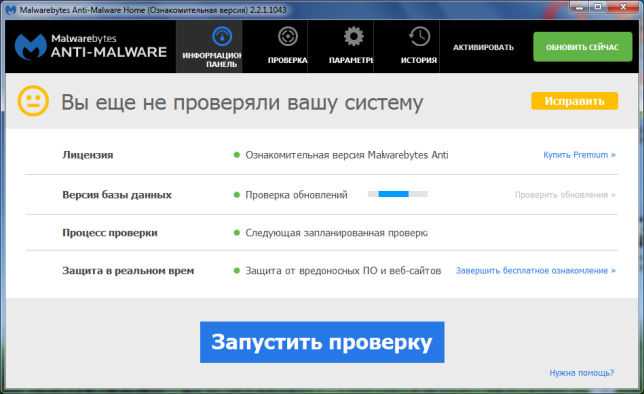
То есть тут как видите всякие кнопки-шмопки, есть вверху четыре кнопки-вкладки там на каждой своя функция. Чтобы проверить комп то нужно нажать Запустить проверку и вот процесс пошел:
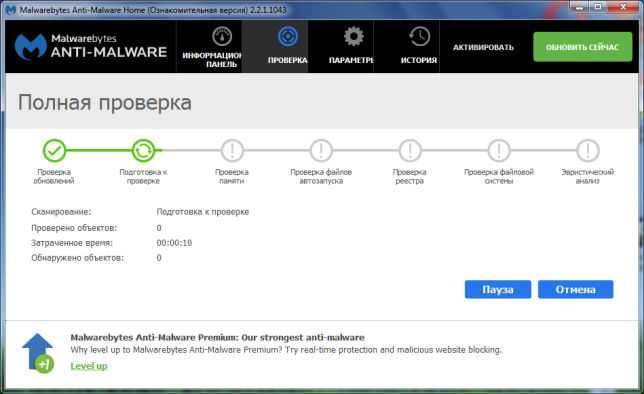
Видно что проверка серьезная идет, проверяются память, автозапуск винды, реестр, файловая система. В общем все как положено… Удивительно, но у меня был найден вирус, надеюсь что он ничего не успел украсть с моего компа:
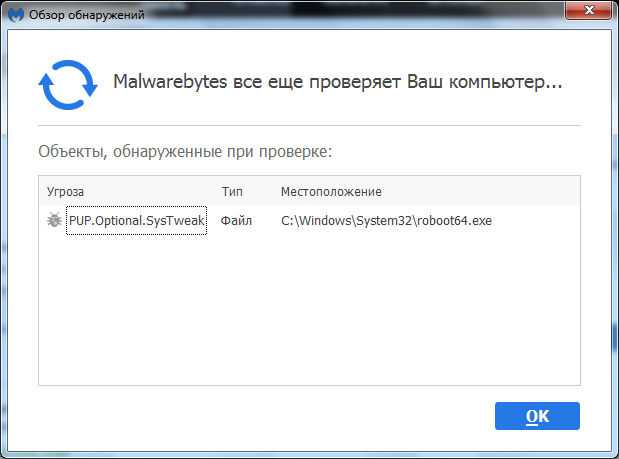
А потом были еще найдены вирусы какие-то там, верите или нет, но я даже и не думал что у меня есть вирусы, ну я конечно удивлен очень:
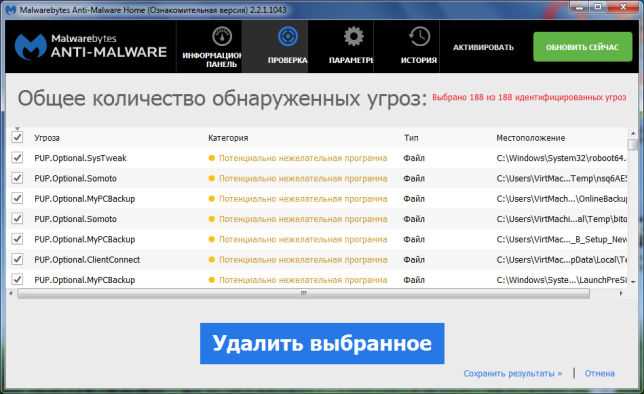
Их прям целая куча у меня, если быть точнее то 188 штук прикиньте. Ну так вот, нажал я значит Удалить выбранное и пошло удаление засранцев.
Потом программа показала мне сообщение, что мол она хочет перезагрузить комп, чтобы завершить удаление. Я все понял и не стал ей мешать, нажал в этом сообщении Да:

Все, после этого компьютер отправился в перезагрузку и я ждал пока компьютер очистится от всей нечисти.
Винда загрузилась и вроде все было норм, но никаких сообщений не было, ну что была проверка и все такое. То есть отчета о проделанной работе, как у , тут не было
Чтобы открыть настройки Malwarebytes Anti-Malware, то вверху нажмите на кнопку Параметры, появится такое окно настроек:
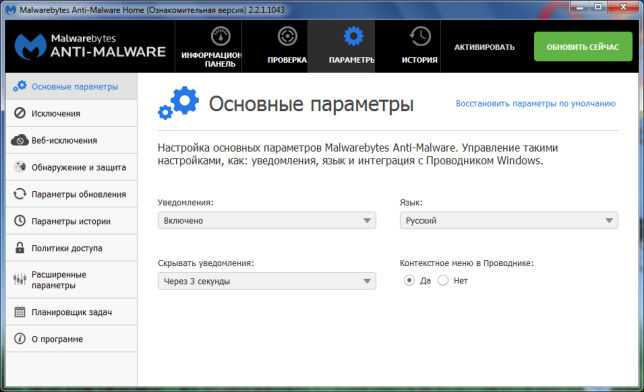
В принципе тут все настроено оптимально. Но чтобы я еще лично включил? Это на вкладе Обнаружение и защита я поставил галочку чтобы прога обнаруживала руткиты, вот эта галочка:
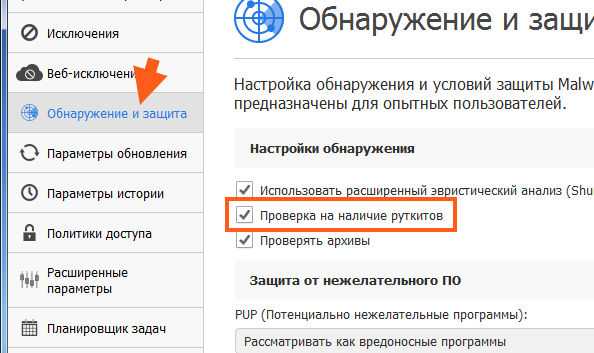
Также я включил модуль самозащиты и самозащиты до загрузки, галочки эти находятся на вкладке Расширенные параметры:
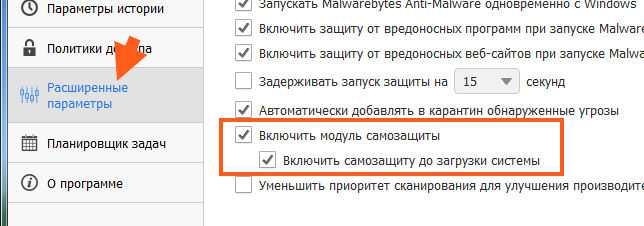
Кстати на этой же вкладке вы можете поставить галочку для уменьшения приоритета, она в самом низу. Ее нужно ставить в том случае, если Malwarebytes Anti-Malware грузит комп. Но учтите, что при этом сканирование будет проходить медленнее!
Ну то есть в принципе я думаю что вам уже ясно что это за программа
Что такое malware? Виды зловредов.
— Установщики вредоносного ПО
- Загрузчики из сети (downloader).
- Распаковщики вредоносного ПО из файла (dropper)
-«Шпионаж» и мошенничество. Использование перехватчиков клавиатурных нажатий (keylogger), перенаправление на сайты подделки, которые в точности повторяют дизайн сайта оригинала, но расположены абсолютно по другому адресу (например: сайт и 4ayinikam.ru)
- Похищение информации с компьютеров
- сбор, взлом и кража аккаунтов различных сервисов (соц сети, e-mail, сетевых игр) с последующим распространением спама с них либо продажи.
- Кража паролей от платежных систем
- Установка платных лжеантивирусов, которые не несут ни какой полезной нагрузки (scareware или fraudware;).
-ПО изначально не являющееся вредоносным, но являющееся нежелательным. О борьбе с нежелательными программами я писал
- Рекламное ПО, которое показывает рекламу на компьютере (Adware)
- ПО, которое направляет через сеть информацию без подтверждения пользователя (Spyware).
- Программы удаленного доступа
Обнаружение заражения malware.
Вот некоторые симптомы, по которым можно предположить, что система заражена вредоносной программой
.

При этом поставить правильный диагноз сможет даже пользователь-чайник.
- Самые простые зловреды создают новый процесс, который можно увидеть в диспетчере задач. Если вы хорошо знаете наименование всех процессов чистой системы, то легко сможете вычислить «чужого».
- Некоторые malware
блокируют доступ к официальным сайтам антивирусных компаний. - Автоматическое открытие окон после загрузки компьютера, с незнакомым содержанием либо рекламой.
- Появление в браузерах незнакомых всплывающих окон, даже при отключенном интернете.
- Незнакомая домашняя страница в браузере, которую не удается сменить.
- Перезапуск компьютера, при запуске какой-либо программы.
Если у вашего железного друга, хоть один из этих симптомов проявился, то срочно трубите тревогу и зовите на помощь программу Malwarebytes’ Anti-Malware
. Именно о ней и пойдёт дальше речь.
Типы вредоносных программ: охватывает все
MalwareBytes не является полным антивирусным пакетом, поэтому он не может справиться с множеством вещей, с которыми ваш типичный антивирус может справиться очень хорошо. В сфере вредоносных программ эти отношения перевернуты. MalwareBytes способен обрабатывать все типы вредоносных программ, включая шпионское ПО, трояны, червей и даже вымогателей . Он даже способен идентифицировать традиционные вирусы, хотя и не способен восстанавливать зараженные файлы так, как это делает хороший антивирус.
Бесплатная версия MalwareBytes эффективна для искоренения всех типов вредоносных программ, которые уже заразили вашу систему, в то время как премиальная версия способна обнаруживать и устранять вредоносные программы в режиме реального времени, еще до того, как это станет проблемой.
MalwareBytes использует расширенный эвристический анализ, который анализирует структуру программы, поведение и другие факторы, чтобы определить, является ли она законной или может быть вредоносной.
Поскольку MalwareBytes полагается в первую очередь на эвристику для выявления вредоносных программ, он даже способен выявлять совершенно новые угрозы, которых никто раньше не видел. Регулярные обновления направлены на укрепление этой возможности, а не на обновление списка сигнатур вредоносных программ, которые были обнаружены в прошлом.
Рекомендации по использованию программы
1. Установите программу на свой компьютер.
Скачайте и установите последнюю версию Malwarebytes Anti-Malware с официального сайта. Убедитесь, что программа совместима с вашей операционной системой.
2. Обновляйте базу данных регулярно.
Новые вирусы и вредоносные программы появляются каждый день, поэтому важно обновлять базу данных Malwarebytes Anti-Malware, чтобы программа могла обнаруживать и удалять новые угрозы. 3
Проводите регулярные сканирования компьютера
3. Проводите регулярные сканирования компьютера.
Рекомендуется проводить полные сканирования системы хотя бы раз в неделю, чтобы обнаружить и удалить возможные угрозы. Также можно использовать быстрое сканирование для проверки ключевых областей системы.
4. Настройте расписание сканирования.
Malwarebytes Anti-Malware позволяет настроить автоматическое сканирование в заданные дни и время. Это удобно, так как программа будет работать фоновом режиме и проводить сканирование без вашего участия.
5. Пользуйтесь дополнительными инструментами.
В программе есть дополнительные инструменты, такие как FileASSASSIN и Chameleon, которые помогают в борьбе с наиболее упорными вирусами и вредоносными программами. Используйте их при необходимости.
6. Регулярно проверяйте отчеты и журналы.
Malwarebytes Anti-Malware ведет записи о своей работе и обнаруженных угрозах. Регулярно проверяйте отчеты и журналы программы, чтобы быть в курсе текущего состояния системы и принять необходимые меры.
7. Своевременно обновляйте программу.
Разработчики постоянно улучшают Malwarebytes Anti-Malware и выпускают обновления для исправления ошибок и добавления новых функций. Убедитесь, что у вас установлена последняя версия программы.
Настройки Malwarebytes Anti-Malware
Для выбора настроек антивируса, необходимо будет перейти во вкладку «Настройки». Во вкладке «Настройки», в левой колонке расположены несколько разделов, с помощью которых вы можете самостоятельно настроить антивирус, если вас не устраивают настройки по умолчанию.
Следует учитывать то, что антивирус Malwarebytes Anti-Malware уже оптимально настроен по умолчанию.
В разделе «Исключения» вы можете настроить параметры, для исключения конкретных папок или файлов, при обнаружении вредоносных программ. Malwarebytes Anti-Malware не будет проверять данные папки и файлы, добавленные в исключения, во время сканирования вашего компьютера на вирусы. В исключения будут добавлено все содержимое данной папки (подпапки, файлы и прочее).
С помощью кнопок «Добавить файл» и «Добавить папку» можно будет добавить необходимые данные в исключения, а с помощью кнопки «Удалить», вы можете удалить данную папку или файл из исключений.
В разделе «Веб исключения», можно будет добавить IP адреса, домены, или программы для исключения при проверке Malwarebytes Anti-Malware. При помощи кнопок «Добавить IP», «Добавить домен», «Добавить процесс» можно будет добавить конкретные данные в веб исключения, а при помощи кнопки «Удалить», удалить эти данные из веб исключений.
Данная опция доступна только для платной версии программы.
В разделе «Обнаружения и защита» настраивается настройка обнаружения и поведение защиты Malwarebytes Anti-Malware. По умолчанию, эти настройки уже оптимально настроены. Опытные пользователи могут подкорректировать данные настройки по своему усмотрению.
Здесь можно будет активировать пункт «Проверять на наличие руткитов» для боле полной проверки своего компьютера.
В разделе «Настройки обновления» можно будет настроить настройки обновления Malwarebytes Anti-Malware на своем компьютере.
При помощи вкладки «Настройки истории» вы можете получить доступ к логам программы, если вам будут необходимы эти данные для последующего анализа.
В разделе «Политика доступа» можно будет управлять уровнями доступа к различным параметрам и функциям Malwarebytes Anti-Malware. Данная функция работает в платной версии антивируса.
В разделе «Расширенные настройки» можно будет изменить настройки поведения защиты Malwarebytes Anti-Malware. Без особой необходимости, что-либо изменять в этом разделе, не рекомендуется, так как эти настройки предназначены для опытных пользователей.
Данные настройки будут доступны в платной версии антивирусной программы.
Раздел «Планировщик задач» служит для создания и настройки задач для Malwarebytes Anti-Malware. Вы можете использовать эти функции в платной версии программы.
После ознакомления с настройками приложения, можно будет запустить проверку своего компьютера на вирусы.
Как самому проверить компьютер на зараженность Malware
Резидентные программы — это такие процессы, которые работают и остаются в памяти после их исполнения. Такая форма дает возможность программе Malware иметь постоянный доступ к данным и, не спуская глаз, следить за всеми происходящими в системе событиями.
Помогут обнаружить резидентного Malware в памяти обычные системные утилиты, такие, как менеджер задач – Task Manager, вызываемый комбинацией клавиш Ctrl+Alt+Del. После ее вызова появится диалоговое окно, где в виде списка отобразятся все работающие на текущий момент задачи. Нужно проверить этот перечень на предмет наличия в нем резидентного процесса с присоединенным Malware.
Риск самостоятельного выполнения такой манипуляции по незнанию довольно высокий
Закрытие важной резидентной программы, которая критично влияет на системную работу, может вызвать даже «синий экран смерти» или запустить перезагрузку. Ответить однозначно на вопрос о том, действительно ли конкретная резидентная программа не относится к работе системы, даже не всем профессионалам и гикам под силу
Можно поковыряться в руководстве по ОС, или поискать незнакомую программу из списка менеджера задач в интернете. Если по результатам поисковых мероприятий вы не нашли ничего существенного, или каких-либо указаний на то, что перед вами зловредный Malware, лучше не трогайте этот процесс.
Malware очень часто берет себе имена процессов, которые чрезвычайно похожи на имена стандартных процессов. В данном случае глядя на него, вы можете подумать, что это нормальный процесс, однако это будет не так. К примеру, вместо процесса WSOCK23.dll, который отвечает за обработку функций сокетов, можно увидеть поддельный процесс WSOCK33.dll. Другие варианты предусматривают похожие формы подмены, похожие на те, которые используются при фишинге сайтов, когда визуально символы похожи друг на друга и их подмена на первый взгляд не видна. Например, KERNE132.dll – на самом деле будет подделкой, тогда как в правильном процессе вместо 1 (единицы) должна стоять буква L – KERNEL32.dll. Правильное местонахождение этого файла – в папке Windows\System32, но некоторые Malware кладут его в другое место – в папку Windows\System.
Можно удостовериться, не зависла ли в памяти уже закрытая программа, в том месте, где ее уже давно быть не должно.
Еще может быть вариант, когда программа в памяти держит несколько копий себя, хотя никакого сервиса на текущий момент с таким названием пользователь не запускал.
Закройте все приложения, и если после этого, проверяя объем занятой памяти, вы видите, что какой-то сервис занял почти все ресурсы, его стоит проверить, и особенно это подозрительно, если активность памяти такого ресурса никак нельзя просчитать.
Безопасность Malware
Однозначным плюсом Malware является хорошая репутация его производителей. Например, антивирус отметил в своём рейтинге журнал «PCmag». Так, он занял 2-е место в категории “Лучший антивирус для дома за 2019-й год”. Также Malwarebytes назвали лучшей компанией по обеспечению безопасности. Их корпоративный антивирус признали “Лучшим решением для бизнес-безопасности” Computing Security Awards за 2017-й год. Кроме того, в самой антивирусной программе нет функции передачи подозрительных файлов в облачный сервис провайдера.
Тем не менее, и у Malware есть свои слабости. К примеру, уязвимости были обнаружены в ходе одного из исследований антивирусных программ. Malware вошёл в число сервисов, в которых были обнаружены потенциально опасные проблемы.
Обзор Malwarebytes на 2023
Вы, вероятно, слышали, что Malwarebytes предлагает популярный бесплатный антивирус, но немногие знают, что бесплатная версия не обеспечивает защиту в реальном времени. Вы не будете получать предупреждения о заражениях вредоносным ПО, так что ваше устройство не будет в безопасности на 100%.
Чтобы узнать, стоит ли оформлять подписку на платный план Malwarebytes, я тщательно протестировала проверки на вирусы и защиту в реальном времени этого продукта на устройствах с Windows, Mac, Android и iOS. Я выяснила, что план Premium антивируса Malwarebytes обеспечивает превосходную защиту от вредоносного ПО, но не включает практически никаких дополнительных функций.
Вы можете купить первоклассный антивирус вроде Bitdefender по более низкой цене и получить при этом диспетчер паролей, блокировщик веб-камеры и брандмауэр. А если вы готовы заплатить за антивирусный пакет немного больше, сможете купить Norton 360 — лучшее решение на рынке.
Но если вам нужна лишь базовая (но мощная) антивирусная защита, смело выбирайте платный план Malwarebytes. Вы можете самостоятельно проверить результаты моих тестов и попробовать Malwarebytes, воспользовавшись 60-дневной гарантией возврата денег. Вы ничем не рискуете: я лично протестировала гарантию возврата денег и получила полное возмещение через 8 дней.
Проверка системы в Malwarebytes Anti-Malware
Во вкладке «Проверка», вы можете выбрать вид сканирования: «Полная проверка», «Выборочная проверка», «Быстрая проверка» (в платной версии). Для запуска проверки, после выбора способа проверки, нажмите на кнопку «Начать проверку».
После этого начнется процесс сканирования вашего компьютера на наличие вредоносных программ. Проверка компьютера идет в определенном порядке, по очереди проверяются различные разделы операционной системы, происходит проверка установленных на компьютере приложений.
При помощи кнопок «Пауза» и «Отменить», вы можете приостановить проверку компьютера, или совсем отменить проверку системы на вирусы.
После завершения проверки, вы получите сообщение о результате сканирования. Если программа Malwarebytes Anti-Malware что-то обнаружила на вашем компьютере, то вы увидите сообщение об этом в области уведомлений.
В главном окне программы будет отображена информация о найденных объектах.
Вы можете сохранить результаты проверки в буфер обмена, текстовой, или XML файл, при помощи ссылки «Сохранить результаты».
Внимательно ознакомьтесь с обнаруженными угрозами. Например, не все найденные в Malwarebytes Anti-Malware нежелательные программы, на самом деле, являются нежелательными на вашем компьютере. Это могут быть обычные программы, которые вы установили на свой компьютер. Поэтому, снимите флажки с тех пунктов, которые, по вашему мнению, относятся к тем приложениям, которые не следует удалять с компьютера.
Вам также может быть интересно:
- Zemana AntiMalware Free — облачный антивирусный сканер
- Лучшие антивирусные сканеры, не требующие установки на компьютер
- Лучшие бесплатные антивирусы
Далее вы можете удалить обнаруженные угрозы при помощи кнопки «Удалить выбранное».
После этого, будет открыто окно с предупреждением о том, что для полного удаления угроз, необходима перезагрузка компьютера.
Удаленные в Malwarebytes Anti-Malware данные будут помещены в карантин.
Во вкладке «История», в разделе «Карантин», будут отображены данные, помещенные в карантин. При помощи соответствующих кнопок «Восстановить», «Удалить», или «Удалить всё», вы можете совершить действия с соответствующими данными, помещенными в карантин. Для этого отметьте нужную запись, а затем совершите требуемое действие.
Данные, удаленные из карантина, будут навсегда удалены с вашего компьютера.
В разделе «Логи программы» вы можете получить данные о результатах сканирования. Логи можно будет экспортировать: копировать в буфер обмена, сохранить в текстовый файл, или в XML файл.
Как отключить процесс
Если попытаться избавиться от грузного процесса, вам будет отказано в доступе.
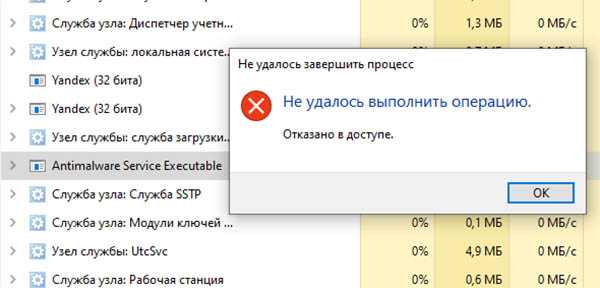
Отказ в доступе при отключении процесса Защитника Windows
Так как он системный и важный, отключить его не просто. А уж тем более — избавиться навсегда. Но кое-что мы, как хозяева своего устройства, всё-таки можем сделать.
- Запустите параметры Windows (8, 10), нажав Win I;
- Выберите внизу блок Обновление и безопасность;
- В меню слева нажмите Безопасность Windows и справа Защита от вирусов и угроз;
- Теперь нужно в параметрах защиты выбрать ссылку Управление настройками;
- И передвинуть переключать в положение Выкл;
- В этом окне можно отключить некоторые другие действия системного антивируса.
Но, как вы можете прочитать в описании отключаемых параметров, это лишь на некоторое время. После чего модули антивируса будут активированы автоматически. Для проведения очередного сканирования. Всё же это может нам помочь. Так как «пожирание» системных ресурсов для Защитника не является нормой. А относится к кратковременным сбоям.
Останется надеяться, что при следующем включении антивирус не будет «барахлить». И оставит память и процессор в покое. В некоторых случаях может помочь обновление Windows. Проверьте свою систему, возможно для вашей версии уже есть обновления.
Проверка байтов вредоносного ПО
- Обновление байтов вредоносного ПО
- Запустите проверенные байты вредоносных программ.
После завершения установки ваша антивирусная программа запускается автоматически. На экране вашего компьютера появится короткое сообщение с предложением обновить программу перед выполнением анализа. Обновите программу автоматически и нажмите кнопку ОК в конце.
Появится главное окно Malwarebytes. Отображает главное меню программы. Это включает,
-
-
- Быстрая проверка
- Полная проверка
- Флэш-сканирование
-
Выполните сканирование по вашему выбору! В конце вы получите отчет. Если вредоносная программа обнаружена, вы будете уведомлены. Вы также вернетесь к основному экрану сканера.
Если во время сканирования были обнаружены инфекции, вредоносные байты удаляют их и добавляют удаленные элементы в карантин программы. При устранении инфекций MBAM может попросить вас перезагрузить компьютер. Пусть это произойдет.
Продолжай позже. Программа также открывает журнал анализа и отображает его в блокноте. При необходимости проверьте журнал, затем закройте окно «Блокнот».
Обновление ПО
Обновление за июль 2023 года:
Теперь вы можете предотвратить проблемы с ПК с помощью этого инструмента, например, защитить вас от потери файлов и вредоносных программ. Кроме того, это отличный способ оптимизировать ваш компьютер для достижения максимальной производительности. Программа с легкостью исправляет типичные ошибки, которые могут возникнуть в системах Windows — нет необходимости часами искать и устранять неполадки, если у вас под рукой есть идеальное решение:
- Шаг 1: (Windows 10, 8, 7, XP, Vista — Microsoft Gold Certified).
- Шаг 2: Нажмите «Начать сканирование”, Чтобы найти проблемы реестра Windows, которые могут вызывать проблемы с ПК.
- Шаг 3: Нажмите «Починить все», Чтобы исправить все проблемы.
Вы можете использовать модуль обновления для проверки обновлений. Вы можете проверить наличие обновлений вручную или автоматически через его модуль. Для полной защиты необходимо, чтобы ваша база данных была обновленной.
Черный список
Вы можете добавить исключения в «Список игнорирования», чтобы модули «Сканер» и «Защита» игнорировали их в будущем.
Настройки
Здесь вы можете сделать свои собственные настройки. Функция «Установить пароль» доступна только в версии лицензии. При желании вы можете купить платную версию.
Последняя версия Malwarebytes Anti-Malware теперь имеет новые логотипы и значки и отображает уведомления экрана загрузки Windows 8. Это показывает лучшую совместимость со многими другими продуктами безопасности в реальном времени.
В отличие от других бесплатных антивирусных программ, однако, не обеспечивает активная защита в реальном времени от вредоносных программ от известных угроз, и эвристическая защита от новых вредоносных программ нулевого дня , Поэтому лучше установить его как второй автономный антивирус, на случай, если вам понадобится второе мнение.
Скачать Malware Bytes Anti-Malware
UPDATE: Вредоносная программа Bytes Anti-Malware Free 2.0 выпущена.
Больше информации: Руководство по удалению вредоносных программ.
См. также:
- Anti-Exploit Malwarebytes
- Хамелеон Malwarebytes
- Anti-Rootkit Malwarebtytes
Если вы используете Anti-Malwarebytes Anti-Malware Free Malwarebytes, пожалуйста, поделитесь своим опытом здесь для блага других.
Совет экспертов:
Имаад Нэш
Сообщение Просмотров: 395
Скачать Malwarebytes Anti-Malware
Размер файла — 61.7 Мб. Вирусы отсутствуют.
В процессе установки сканера нет ничего необычного или сложного — выбираем русский язык, соглашаемся с лицензией и тыкаем всю дорогу «Далее» .
…
…
Чуть не забыл — обязательно сделайте, на всякий случай, точку восстановления системы! И не говорите потом, что не предупреждал .
Огромный плюс данному антивирусному сканеру придаёт постоянное и бесплатное обновление сигнатур (шаблонов) вирусов, что всегда держит его в рабочей и актуальной форме.
В открывшемся главном окне сканера категорически советую НЕ ОБРАЩАТЬ ВНИМАНИЕ на эти (или подобные) две кнопки внизу…
Дело в том, что на всех форумах, где читал о этой защитной программе, все рекомендуют использовать именно бесплатный вариант, запуская его время от времени, а не замедлять операционную систему запущенными в фоне процессами платной версии, постоянно работающей в режиме реального времени.
Специально для тех товарищей, которые с пеной у рта кричат на форумах, что это защитное программное обеспечение платное и имеет только 14 дней пробного бесплатного использования…
Через 14 дней после установки сканера пользуемся бесконечно-бесплатным ручным режимом работы и ПОМОГАЕМ основному защитнику выявлять зловредов.
Как удалить Malwarebytes Anti-Malware с компьютера полностью?
Я вот бы не советовал этого делать, подумайте хорошо, компьютер будет в опасности, а если вирус? Но если вы твердо решили и у вас установлен норм антивирус, тогда вопросов нет.
Если вы продвинутый юзер, то может для удаления Malwarebytes Anti-Malware вам воспользоваться продвинутым удалятором ? Он не только удалит прогу но и почистит винду от следов проги! В общем я рекомендую, а вы думайте сами…
Ну а теперь как удалить встроенными функциями винды. Нажимаете Пуск и выбираете там Панель управления:
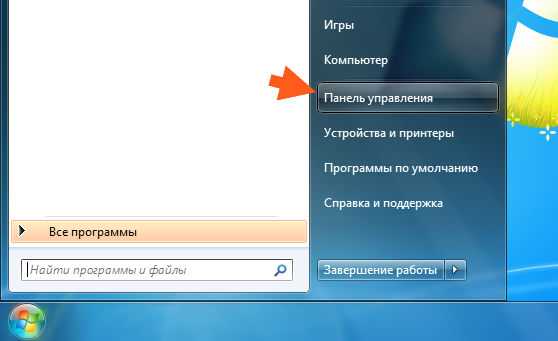
Если у вас новенькая Windows 10, то там чтобы увидеть этот пункт, зажмите Win + X и в появившемся меню он будет!
Потом находим значок Программы и компоненты:
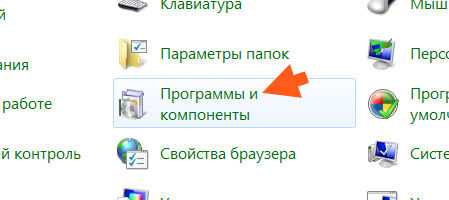
Откроется окно со списком всего установленного софта у вас в винде. Тут нужно найти Malwarebytes Anti-Malware, нажать правой кнопкой и выбрать там Удалить:

Будет такое сообщение, тут нажимаете Да:

И все, программа быстро удалится и вы увидите такое сообщение:

Что еще хочу вам сказать ребята. То что у вас есть антивирус, это конечно хорошо. Но вот в чем прикол. Дело в том что программы Malwarebytes Anti-Malware, а также , ну и другие, все они предназначены для обнаружения в основном как раз тех вирусов, которые обычные антивирусы не ловят. Это я имею ввиду рекламные вирусы. У них задача одна, это показывать рекламу где только можно — в браузере или на рабочем столе, а то и все вместе! Антивирусы часто такие программы не считают вредоносными, ибо они не крадут персональные данные. Ну впрочем так оно и есть, хотя кто его знает… В общем это я все к тому, что даже если у вас есть антивирус, то проверяйте иногда комп какой-то утилитой типа Malwarebytes Anti-Malware..
А лучше Malwarebytes Anti-Malware вообще не удалять, но это уже дело каждого
Надеюсь что все нормально и доступно написал, удачи вам во всем, пока
Здравствуйте админ, хочу спросить — доводилось ли Вам использовать антивирусную программу Malwarebytes» Anti-Malware
? Можно её использовать в качестве основного антивируса на компьютере? Заметил за ней несколько странностей, например:
1) Она удалила с моего компьютера одну очень нужную мне программу работающую уже несколько лет, вообще эта программа платная, но я скачал её на торренте бесплатно — может она и на самом деле была вирусом?
2) Некоторые вирусы она почему-то находит только при повторном сканировании.
3) И ещё вопросы, Malwarebytes» Anti-Malware
блокирует доступ на многие сайты, мне это не нравится, зашёл в настройки Защитного модуля и снял галочку с пункта Включить блокировку вредоносных сайтов, но это не помогает, ко многим сайтам доступа всё равно нет.
В программе есть специальный модуль для борьбы с руткитами под названием Anti-Rootkit, но непонятно как его запускать. Присутствует ещё модуль Chameleon, не могу понять для чего он, но многие пользователи его как-то используют.
- Вам на заметку:
Описание большей части существующих платных и бесплатных антивирусов, а так же их рейтинг описан в другой нашей статье — - Ещё на нашем сайте есть обзоры всех лучших антивирусных сканеров Dr.Web CureIt, ESET Online Scanner, HitmanPro, Cezurity Antivirus Scanner, Kaspersky Virus Removal Tool. Полный обзор антивирусного программного обеспечения находится .



![Антивирусный сканер malwarebytes anti-malware [обзор]](http://nephros-crimea.ru/wp-content/uploads/f/5/3/f53647bf0a714f8e5d86f3714e5922e2.webp)



















![Удаление malware. [malwarebytes' anti-malware]](http://nephros-crimea.ru/wp-content/uploads/8/8/c/88c8844aa9bbfa7eb677191e406170d6.jpeg)






