Просмотр драйверов через диспетчер устройств
Все данные об аппаратной конфигурации компьютера вместе с инструментами управления собраны в диспетчере устройств.
Вызываем дополнительное меню «Пуск» при помощи клавиатурной комбинации «Win+X». Открываем пункт, выделенный на скриншоте.
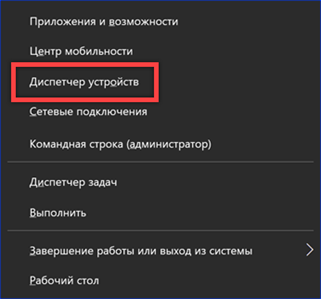
В окне диспетчера находим интересующую группу и разворачиваем ее, чтобы посмотреть входящие в нее устройства. Для каждого можно вызвать контекстное меню. Возьмем для примера клавиатуру и откроем пункт «Свойства».

Переключаемся на вкладку «Драйвер». В верхней части окна, под названием устройства приводится общая информация о производителе, дате разработки, версии ПО и цифровой подписи. Нажав кнопку «Сведения», можем получить данные о расположении компонентов драйвера.
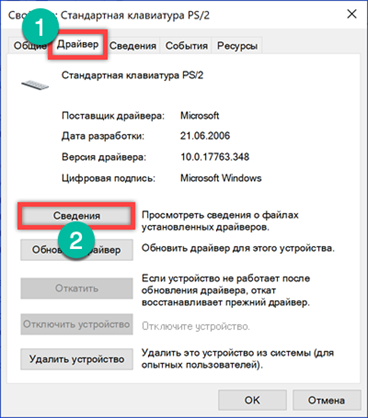
В открывшемся окне содержится их общий список, в котором указывается название и место расположения в операционной системе. Выделяя конкретный файл, просматриваем его характеристики.
Перейдя в окне свойств на вкладку «Сведения» можно собрать о драйвере еще больше информации. Раскрывая указанное стрелкой выпадающее меню получаем длинный список параметров, начинающийся с общего описания.
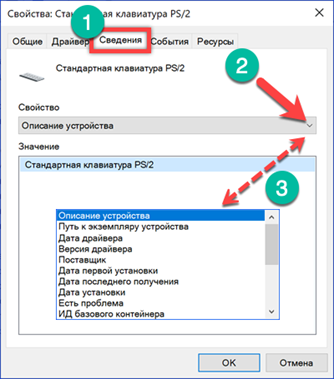
Как с помощью DriverPack Solution работать с драйверами
Существуют ситуации, когда нет возможности копировать драйвера или искать диски с программками. Например, если необходимо установить их на чужое оборудование быстро и без лишних проблем. Для этого существует 3 варианта:
Если первые два способа требуют предварительных действий и обязательного подключения к интернету, то последний — довольно универсальный. Каждый айтишник, работающий с чужим оборудованием, знает, как скачать на флешку драйвер пак солюшен и имеет такой сборник всегда у себя под рукой. Этот лицензионный менеджер предназначен для автоматизации работы с драйверами, он бесплатный и находится в открытом доступе.
Как сделать резервную копию драйверов на Windows 10
Известно несколько способов резервного копирования, причем средствами самой системы, не прибегая к помощи сторонних специализированных программ. Существуют утилиты, которые запускаются из командной строки. Все эти встроенные программы помогают сохранить нужные файлы. Желательно выбрать один из вариантов сохранения и воспользоваться им до переустановки Windows 10.
Перед процедурой копирования рекомендуется создать на одном из дисков папку, куда будут перенесены файлы. Желательно сбереженные данные перекинуть с компьютера на флешку или внешний disk. Сохраненные на ПК файлы после переустановки операционной системы можно вытащить из хранилища. Резервные копии помогут быстро восстановить систему и привести компьютер в идеальное состояние.
При помощи DISM.exe
Для бэкапа файлов разрешается использовать консольную утилиту DISM.exe. Работают с ней из командной строки, которую запускают, имея администраторские права доступа. Копии рекомендуется делать до переустановки ОС Виндовс.
Как сделать копирование, используя DISM.exe:
Кликнуть на «Пуск».
- Найти командную строку (через «Выполнить» или «Поиск»).
- Запустить консоль на правах администратора.
- На свободном диске (кроме C) создать новую папку.
- Можно выбрать, например, disk D и назвать хранилище «Drivers».
- В строке написать: «dism /online /export-driver /destination:D:\Drivers».
- Нажать на «Enter».
- Когда пакеты, то есть все файлы, полностью экспортируются на диск D, появится запись: «Операция успешно завершена».
Важно! Для копирования файлов желательно не выбирать disk C, так как в процессе переустановки операционной системы ранее сбереженные на нем данные могут быть удалены. Лучше сохранить пакеты с программами на D, E, F
Сохраненные драйвера используют для восстановления (отладки) неизвестных устройств, вернее, тех устройств, которым система самостоятельно не подберет drivers. Папка со скопированными файлами может занимать около 15 ГБ, это важно, если копии нужно перекинуть на флешку или внешний диск.
Использование PowerShell
Копирование можно выполнить благодаря служебной утилите под названием PowerShell. Работать с ней разрешается исключительно от лица администратора. Это консольная утилита со строкой для написания нужной команды.
Как создать копию, используя утилиту PowerShell:
Кликнуть на «Пуск».
Отыскать ярлык «Windows PowerShell» или запустить «powershell.exe» через «Выполнить».
- Предварительно на свободном жестком диске создать папку.
- Можно выбрать, например, disk D и назвать хранилище «Drivers».
- В командной строке написать: «Export-WindowsDriver-Online-Destination D:\Drivers».
- Нажать на «Enter».
- Начнется процесс сохранения файлов в новую папку.
- Копирование завершится отчетом.
Используя утилиту pnputil.exe
Для копирования разрешается использовать pnputil.exe. Это стандартная утилита, которая имеется во всех ОС семейства Windows. Работать со служебной программой можно в командной строке, но только от лица администратора.
Как сделать копию с помощью pnputil.exe:
Кликнуть на «Пуск».
Запустить командную строку.
Написать слова: «pnputil.exe /export-driver * d:\drivers».
- Предварительно на свободном жестком диске создать папку.
- Можно выбрать disk D и назвать хранилище «Drivers».
- Начнется процесс экспортирования пакетов с программами.
- По окончании процесса появится запись: «Экспортированные пакеты драйверов (количество)».
Важно! Допускается написание утилиты без «exe». В командную строчку вводят, например, такие данные: «pnputil /export-driver * d:\drivers»
Если выбран другой диск и иное название хранилища, то вместо «d:\drivers» указывают свой путь для сохранения файлов.
С помощью командной строки
В любом Виндовс есть консоль или командная строка. Эта программа позволяет сделать резервное копирование путем ввода определенной команды с клавиатуры на правах администратора.
Как создать копию, используя консоль:
Кликнуть на «Пуск».
Запустить командную консоль на правах администратора.
Ввести команду, например, написать: «pnputil/export-driver».
Указать название disk и папки для сохранения drivers.
- Запустить процесс нажатием на «Enter».
- В конце экспортирования на экране появится отчет.
Важно! Процесс сохранения файлов и переброски их в новую папку всегда занимает какое-то время. Рекомендуется дождаться окончания процедуры
В самом конце на экране появится отчет с указанием количества экспортированных пакетов. После процесса сохранения рекомендуется закрыть командную строчку и проверить результат, то есть перейти на disk, где хранятся копии.
Программа для работы с драйверами — Auslogics Driver Updater
В этой программе, как и в предыдущей есть две версии – бесплатная и платная. Для создания бэкапа хватит и бесплатной. Открываем программу и слева переходим на вкладку «Резервная копия»
. Теперь выделяем галочками те пункты устройств, в которых есть драйвера и жмем кнопку «Копировать»
.
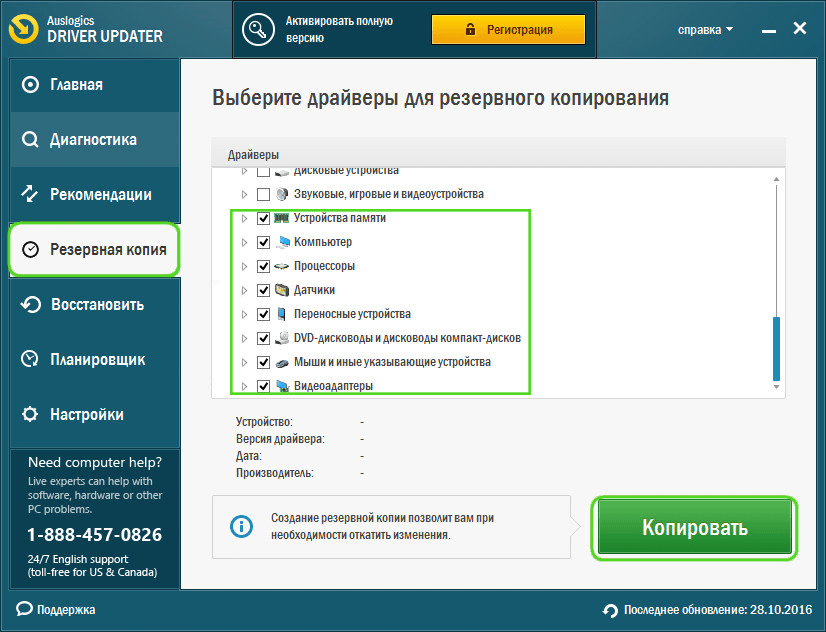
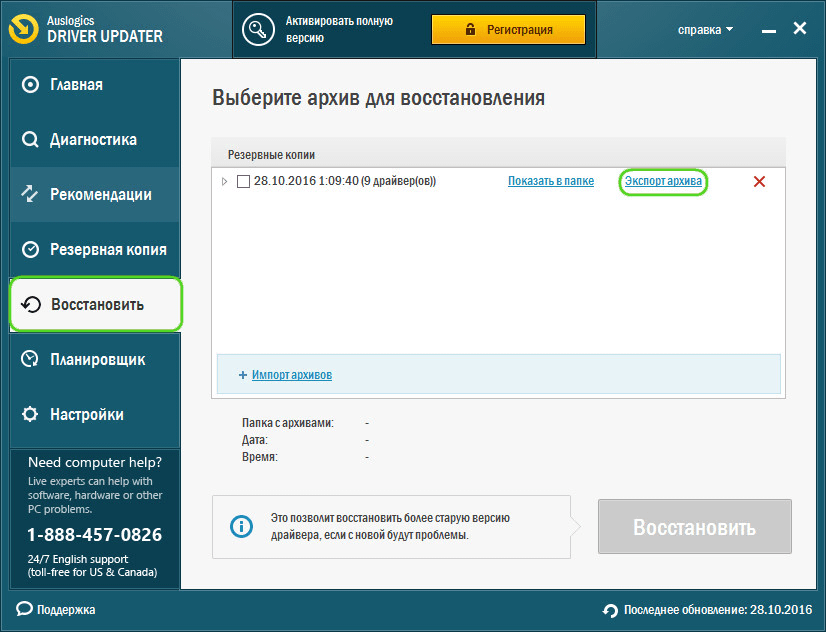
Когда вы сделаете переустановку системы, снова скачайте эту программу и перейдите на вкладку «Восстановить»
, а потом нажимаем там по кнопке «Импорт архивов»
. Теперь указываем путь до архива с драйверами.
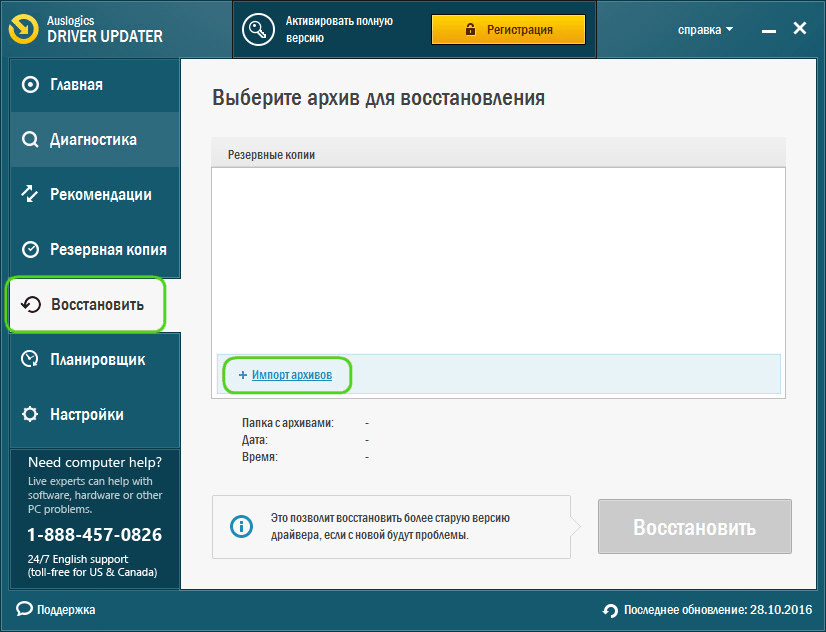
Файлы загрузятся в окно программы, где вам остается только отметить галочками устройства, драйвера которых необходимо восстановить. А после того нажимаем соответствующую кнопку.
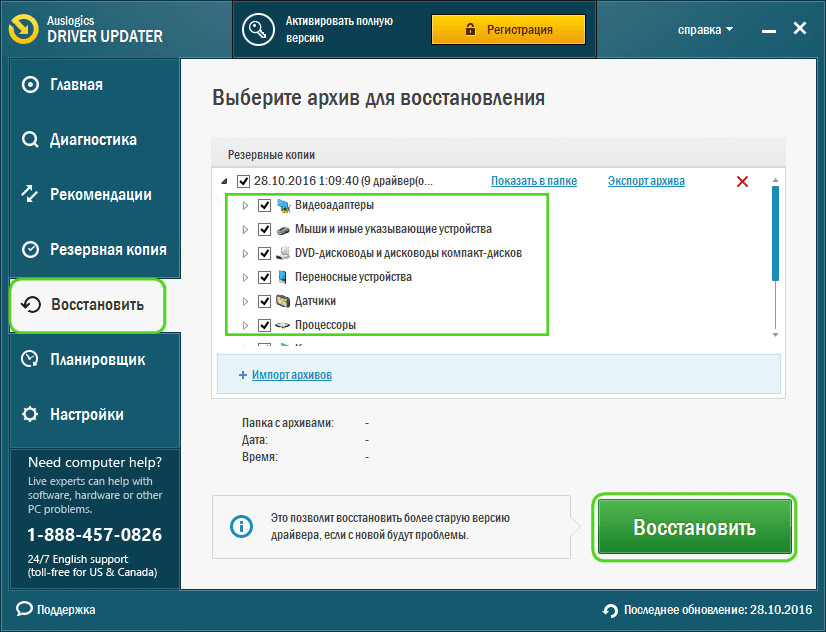
На этом я закончу рассказывать о создании резервных копиях в данной статье.
Небольшая программа для резервного копирования драйверов, не требующая установки. Она позволяет найти все установленные на Вашем ПК драйвера и сохранить их для последующего восстановления после переустановки системы. Главной же ее фишкой является возможность сохранять драйвера не только работающей системы, но и неактивной или даже неработоспособной!
Переустановка системы — дело нехитрое, однако довольно хлопотное. Во-первых, нужно заранее скопировать на резервные носители всю нужную информацию (документы, фото, музыку и т.д.).
Затем следует позаботиться о том, чтобы не забыть сохраненные в браузерах закладки и пароли. Также может понадобиться сохранить нужные конфигурационные файлы для разнообразных приложений…
И вот часто бывает так, что, вроде, все сохранено, система уже переустановлена, но оказывается, что куда-то пропал диск с драйверами для Вашего ПК или ноутбука! Бывало у Вас такое?
Если есть доступ к Интернету, то из положения еще как-то можно выйти (хотя и потратив на скачивание новых драйверов кучу времени). А если нет? Тогда придется искать нужные диски у знакомых или вообще неизвестно где:).
Но, оказывается всех этих неприятностей можно довольно легко избежать, заранее сделав бэкап установленных драйверов
! И в этом нам поможет прекрасная бесплатная программа Double Driver
.
Сравнение с платным аналогом
Double Driver не обладает богатым функционалом, зато на ура справляется со своей основной задачей — сохраняет установленные драйвера, и помогает восстановить их на новой системе. Подобные возможности имеет платная утилита My Drivers:
Из сравнения видно, что в платном приложении возможностей
немного больше, чем в Double Driver, однако все они (за исключением, конечно, возможности закачки драйверов из Интернета) практически бесполезны. Зато у нашей бесплатной программы тоже есть свои козыри.
Во-первых, Double Driver может искать драйверы даже в неактивной системе (может сильно помочь при работе с LiveCD)!
А во-вторых, позволяет сохранять логии своей работы и списки обнаруженных драйверов. Это может помочь опытным пользователям найти нужные драйвера в Интернете.
Начало работы с программой
Double Driver не требует установки, поэтому для начала работы с программой просто распакуем папку с ней себе на жесткий диск и запустим файл dd.exe
:
Интерфейс программы англоязычный, но достаточно простой, поэтому перевода по большей степени не требует. Окно приложения состоит из двух частей: панели инструментов с функциональными кнопками и рабочей области.
При загрузке мы попадаем в раздел «Home», в котором можем видеть лог событий программы, сохранять его в текстовый файл или распечатывать на принтере. В этом разделе неактивна кнопка «Select», поскольку выбирать здесь нечего:).
Восстановление драйверов из резервной копии в Windows 10
После переустановки Виндовс система должна самостоятельно подобрать и установить drivers для всех своих устройств. Правда, иногда случаются сбои, то есть непредвиденные ситуации, или форс-мажор. Именно копии помогут привести ноутбук или компьютер в рабочее состояние. Если какое-то устройство получило статус «неизвестное», оно не работает или плохо функционирует, то можно установить или обновить для него сбереженный на ПК родной драйвер.
Вытащить резервные копии, сохраненные на одном из компьютерных дисков, гораздо проще, чем искать программы на сторонних сайтах. Процедуру восстановления запускают только после переустановки Виндовс 10. Главное, чтобы файлы не пропали, а сохранились на ПК. Предварительно можно проверить наличие копий на ноутбуке.
Как восстановить работоспособность всех устройств ПК:
- найти «Мой компьютер»;
- перейти в «Управление»;
кликнуть на «Диспетчер устройств»;
- в появившемся списке выбрать неизвестное устройство (с желтой отметкой), которому не удалось подобрать драйвер после переустановки Виндовс;
- в конкретном устройстве вызвать опцию «Обновить драйвер»;
- когда программа предложит провести поиск drivers на компьютере, то выбрать «Вручную», а не «Автоматически»;
- вызвать опцию «Обзор» и написать в строке путь к папке, где находятся экспортированные до переустановки ОС данные, например, «D:\»;
- поставить галочку в «Включая вложенные папки»;
- кликнуть на кнопку «Далее», чтобы начался процесс установки драйвера для выбранного устройства.
Важно! Для каждого неизвестного устройства придется обновлять и вручную искать драйвера. Всякий раз нужно будет указывать одну и ту же папку
Одновременно обновить драйвера всем неизвестным устройствам не удастся.
Ручное копирование драйверов
1. Перейдите в системный диск (раздел, на котором установлена операционная система), обычно это диск C.
2. После этого перейдите в папку Windows, а затем в папку System32.
3. Найдите и скопируйте на флэш-накопитель или внешний жесткий диск папки «Drivers», «DriverStore» и «DrvStore».
Примечание: DrvStore не может присутствовать на каждом компьютере, так что если вы его не обнаружите, то ничего страшного.
В Windows 7 все драйвера хранятся в трех вышеперечисленных папках, описанных в пункте 6, и могут быть скопированы без какого-либо влияния на функционирование компьютера.
Кроме того, вы также должны сделать резервную копию папки «inf», расположенной в папке Windows. Эта папка содержит информационные файлы для установки драйверов. Без них они не могут быть установлены.
Как быстро сделать копию драйверов
для дальнейшего восстановления. Обычно создание резервной копии драйверов
, делается, при переустановке Windows, или при копировании драйверов на одинаковое оборудование.
Сохранение драйверов специальными программами в Windows 7 и 10
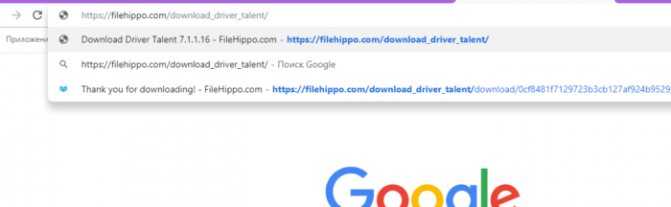
Копируем ссылку и вставляем в поле поиска любого браузера, нажимаем «Enter»
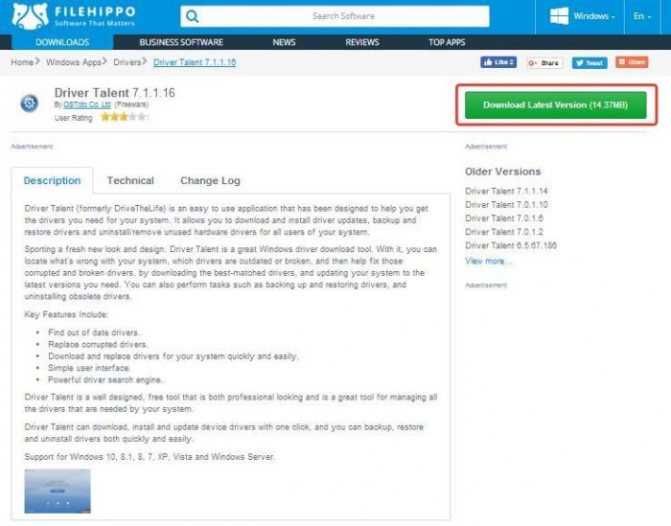
Нажимаем справа кнопку «Download Latest Version»

Находим файл после скачивания в опции «Настройки»-«Загрузки» браузера
Шаг 2. Выбрать папку, куда будет сохранен файл, нажать «Сохранить».
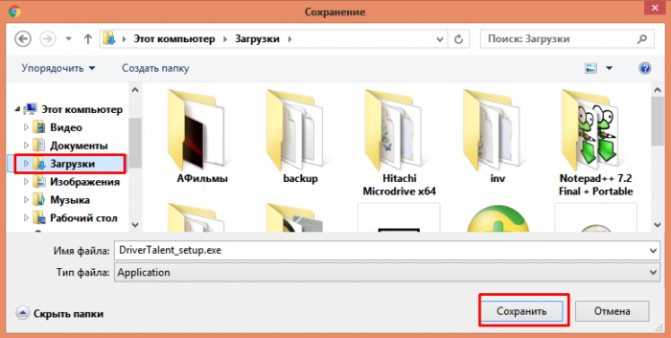
Выбираем папку, куда будет сохранен файл, нажимаем «Сохранить»
Шаг 3. Запустить установочный файл и нажать кнопку «Accept…».
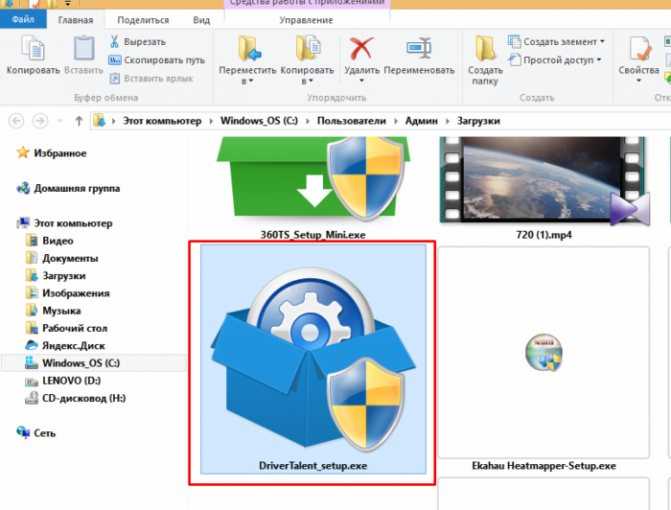
В папке «Загрузки» находим установочный файл утилиты, запускаем двойным щелчком мышки
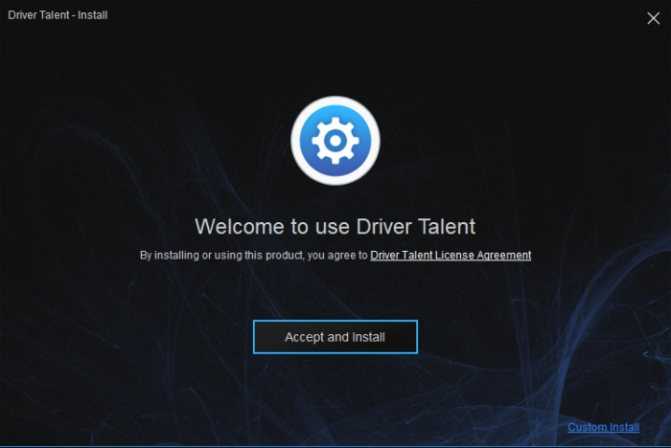
Нажимаем кнопку «Accept…»
Шаг 4. Нажать «Next».
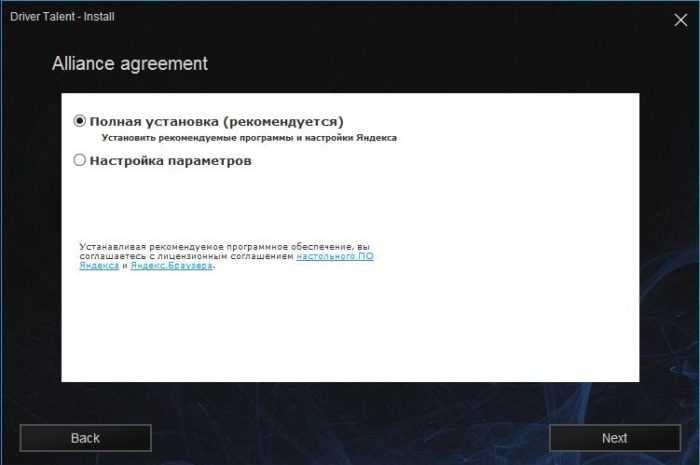
Нажимаем «Next»
Шаг 5. После установки программы нажать «Start».
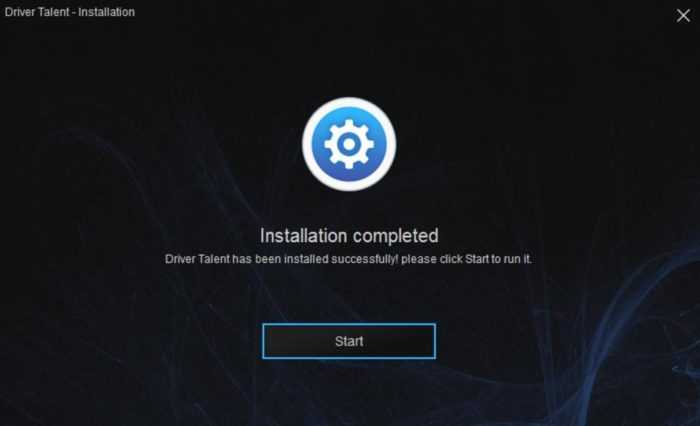
Нажимаем «Start»
Шаг 7. Нажать на значок «Perepherial» («Вспомогательные»).
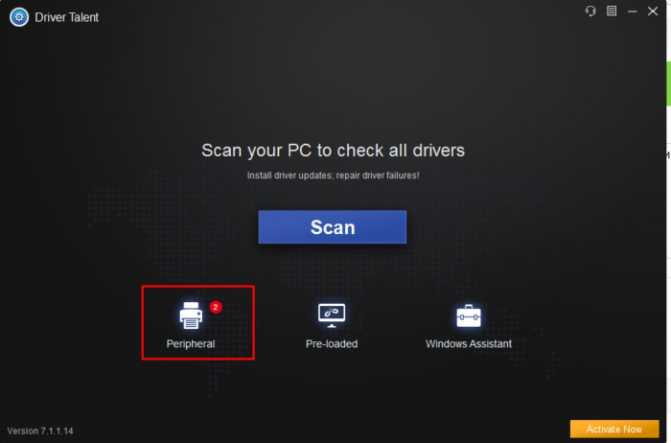
Нажимаем на значок «Perepherial» («Вспомогательные»)
Шаг 8. Щелкнуть на «Rescue Center» («Спасательный центр»).

Щелкаем на «Rescue Center» («Спасательный центр»
Шаг 8. Щелкнуть «Backup Drivers» («Резервное копирование драйверов»). Система проведет сканирование, чтобы проверить, какие драйверы нужны для резервного копирования.

Щелкаем «Backup Drivers» («Резервное копирование драйверов»)
Шаг 9. Выбрать, отметив галочкой, все драйверы и нажать «Start», чтобы провести копирование.
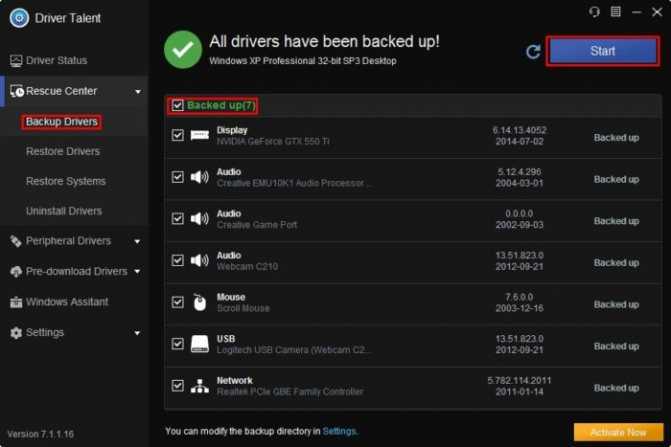
Отмечаем галочкой все драйверы, нажимаем «Start»
Шаг 10. После выполнения процедуры нажать «ОК».

Нажимаем «ОК», закрываем утилиту
Копирование драйверов перед установкой ОС
После сохранения драйверов в папку программы их можно скопировать на внешний носитель.
Шаг 1. Открыть двойным щелчком мыши «Этот компьютер» на рабочем столе.

Открываем двойным щелчком мыши «Этот компьютер» на рабочем столе
Шаг 2. Открыть диск «C».
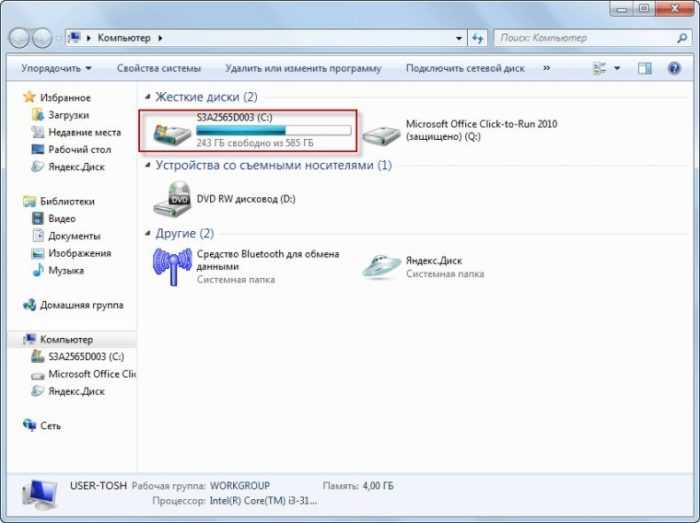
Открываем диск «C»
Шаг 3. Найти и открыть на диске папку «OSTotoFolder».
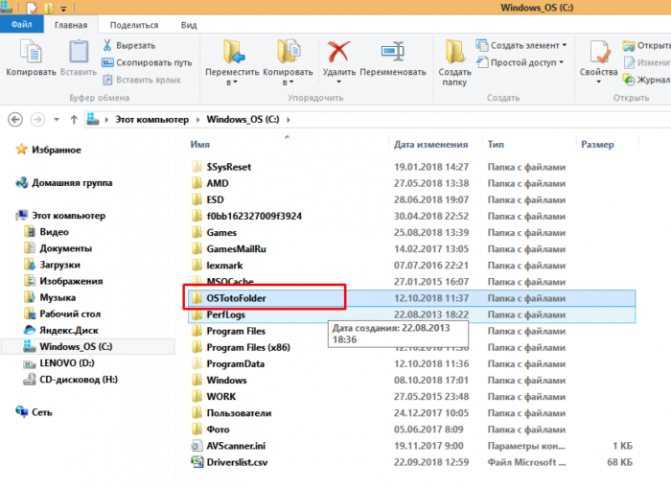
Находим и открываем папку «OSTotoFolder»
Шаг 4. Щелкнуть внутри нее на папке «DriversBackup» правой кнопкой мыши, выбрав «Копировать».
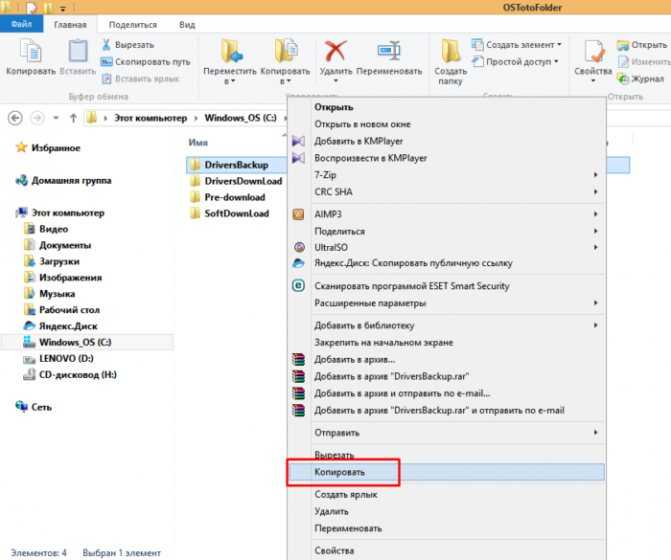
Щелкаем на папке «DriversBackup» правой кнопкой мыши, левой кнопкой по опции «Копировать»
Шаг 5. Вставить USB-флеш накопитель в порт USB.

Вставляем USB-флеш накопитель в порт USB
Шаг 6. В «Этот компьютер» (см. этот раздел «Шаг 1») открыть двойным щелчком мыши USB-накопитель.

В «Этот компьютер» открываем двойным щелчком мыши USB-накопитель
Шаг 7. В папке накопителя щелкнуть правой кнопкой мыши и выбрать «Вставить».
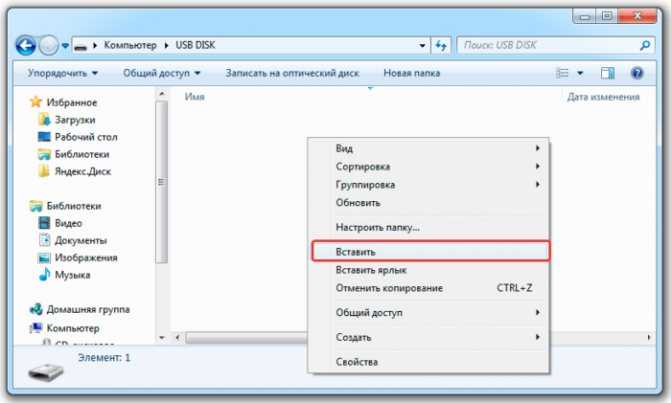
Щелкаем правой кнопкой мыши, выбираем «Вставить»
Шаг 8. Скопировать также установочный файл программы Driver Talent (см. выше «Примечание») на USB-накопитель приведенным в этом разделе способом.

Щелкаем правой кнопкой мышки по установочному файлу утилиты Driver Talent, левой кнопкой мышки по опции «Копировать»
Установка драйверов
Шаг 1. После переустановки Windows открыть USB-накопитель, установить и запустить программу Driver Talent.

Открываем флешку, запускаем установочный файл утилиты Driver Talent
Шаг 2. Закрыть программу после запуска, нажав в области уведомлений (внизу справа рабочего стола) на значке шестеренки правым кликом мыши и выбрав в меню «Exit» («Выход»).
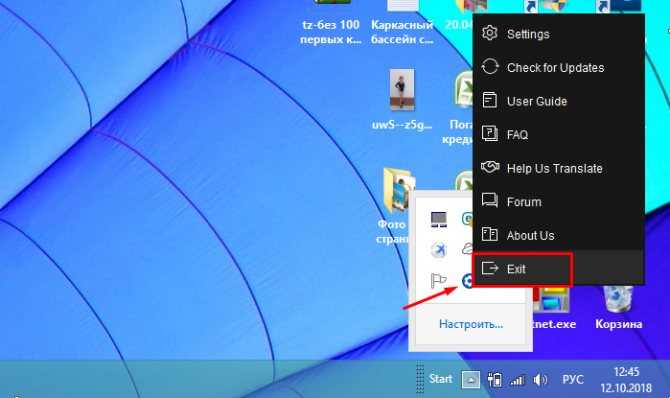
Нажимаем в области уведомлений на значке шестеренки правым кликом мыши, выбираем в меню «Exit» («Выход»)
Шаг 3. Щелкнуть в папке USB-накопителя на папке «DriversBackup» и выбрать «Копировать».
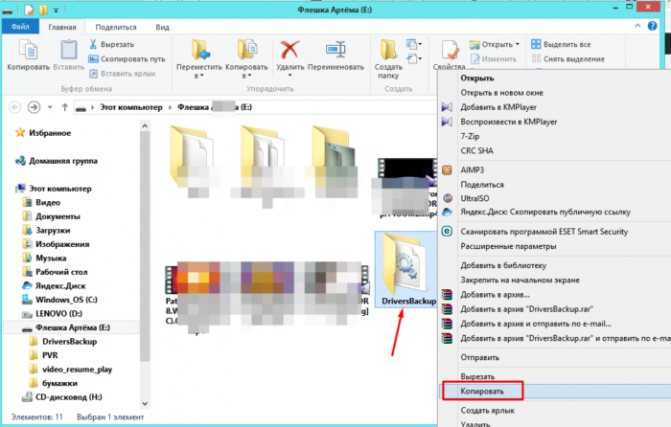
Щелкаем в папке USB-накопителя на папке «DriversBackup», выбираем «Копировать»
Шаг 4. Открыть папку «OSTotoFolder» на диске «С», и, щелкнув правой кнопкой мыши, выбрать «Вставить». На вопрос о замене папки ответить «Да».
Находим и открываем папку «OSTotoFolder»
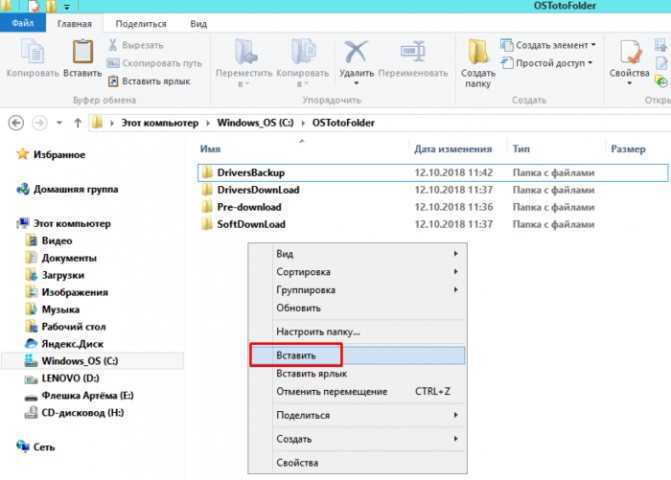
Щелкаем правой кнопкой мыши на пустом месте, выбираем «Вставить»

Нажимаем на кнопку «Да»
Шаг 5. Запустить программу Driver Talent с помощью ярлыка.

Запускаем программу Driver Talent с помощью ярлыка
Шаг 6. Нажать «Perepherial» («Вспомогательные»).
Нажимаем на значок «Perepherial» («Вспомогательные»)
Шаг 7. Щелкнуть на «Rescue Center» («Спасательный центр»).
Щелкаем на «Rescue Center» («Спасательный центр»
Шаг 8. Щелкнуть по пункту «Restore Drivers» («Восстановить драйверы»).

Щелкаем по пункту «Restore Drivers» («Восстановить драйверы»)
Шаг 9. Выбрать, отметив галочкой, все драйверы и нажать «Restore» («Восстановить»). По окончании нажать «ОК».

Выбираем, отметив галочкой, все драйверы, нажимаем «Restore» («Восстановить»)
Шаг 10. Перезагрузить компьютер, чтобы обновление драйверов вступило в силу.
Копируем (переносим) драйвера из одной Windows (в другую)
ШАГ 1
Для начала нам понадобиться спец. загрузочная флешка, в арсенале которой будут все необходимые инструменты.
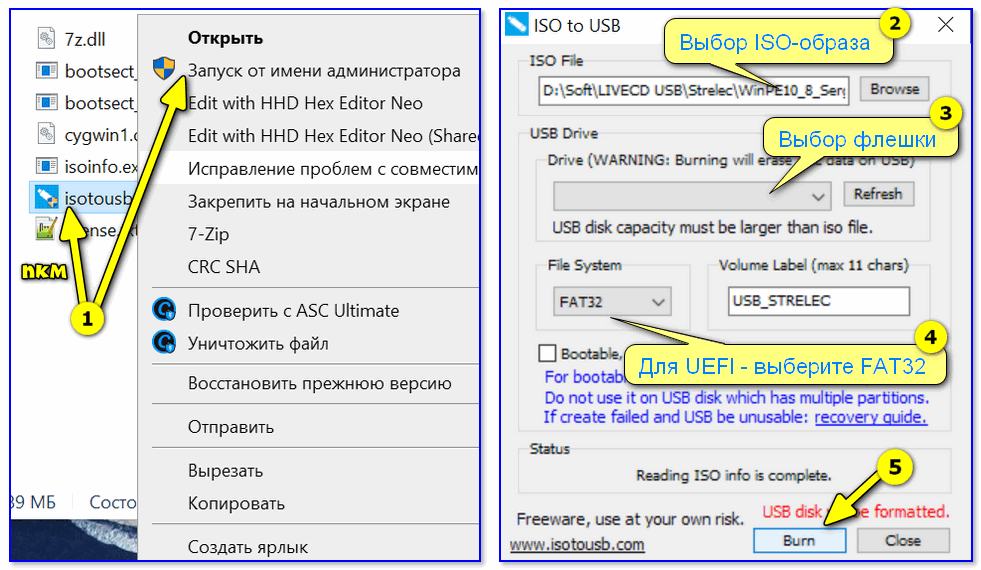
ISO to USB — как записать загрузочную флешку
ШАГ 2
Подключаем созданную флешку к «подопытному» ПК/ноутбуку, и загружаемся с неё (как правило, для этого достаточно открыть Boot Menu. ). Чаще всего, для вызова Boot Menu требуется нажать F8 (ссылки ниже в помощь).
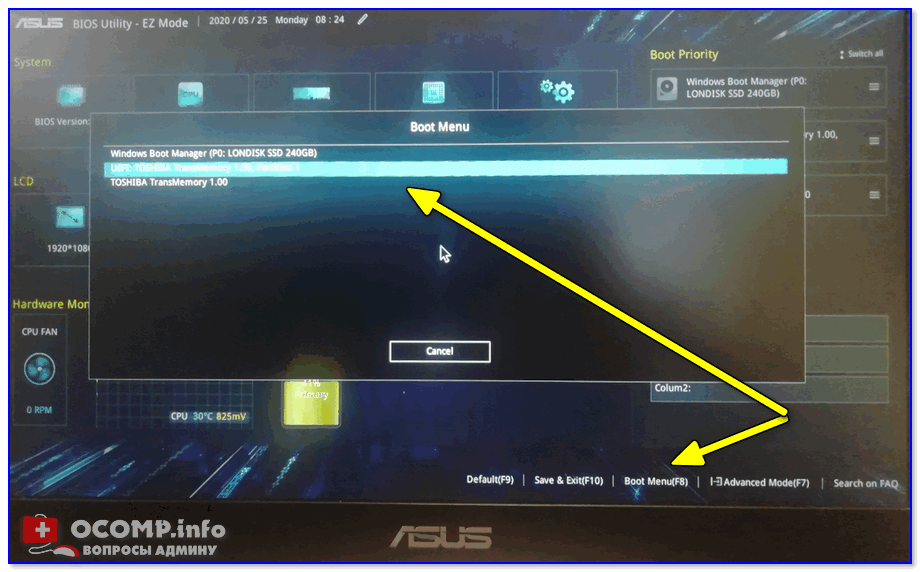
Boot Menu на Asus — выбор загрузочной флешки
После нужно выбрать «Boot USB Sergei. » (см. скриншот ниже ).
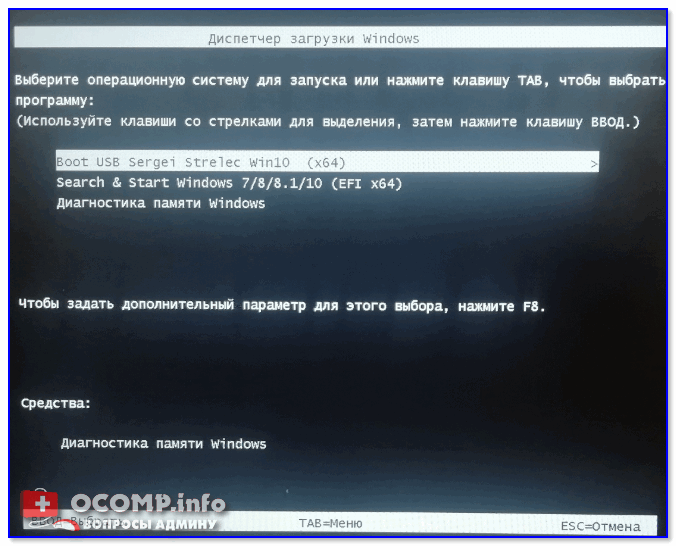
Диспетчер загрузки Windows
ШАГ 3
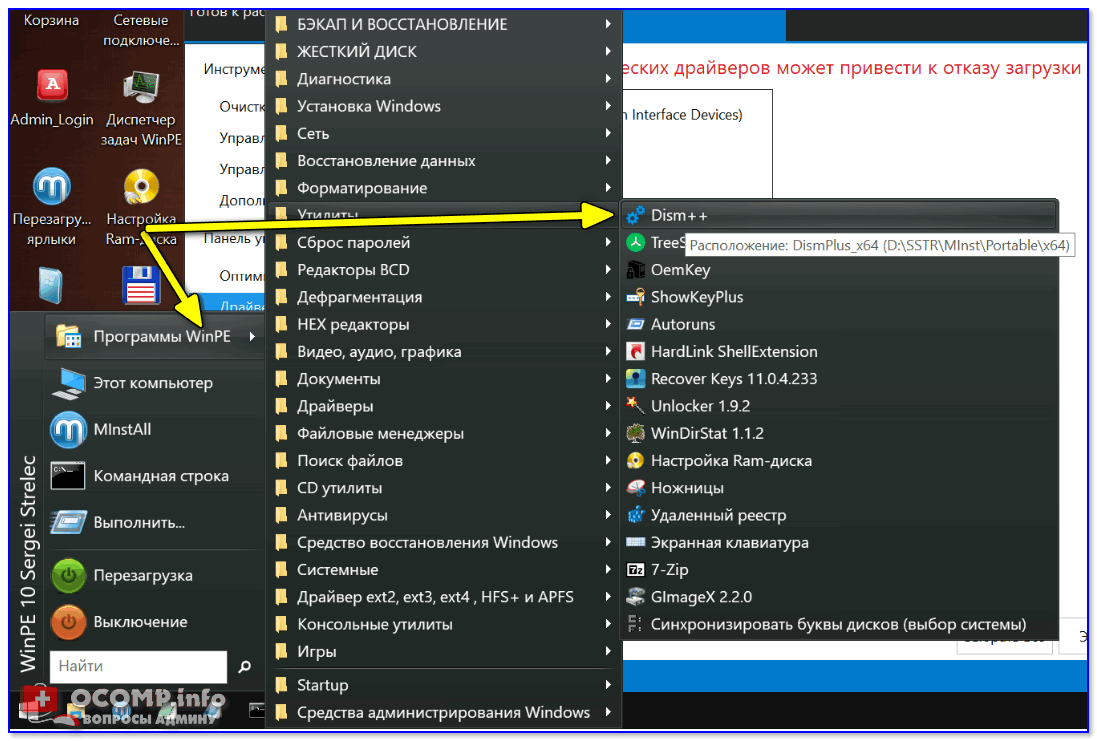
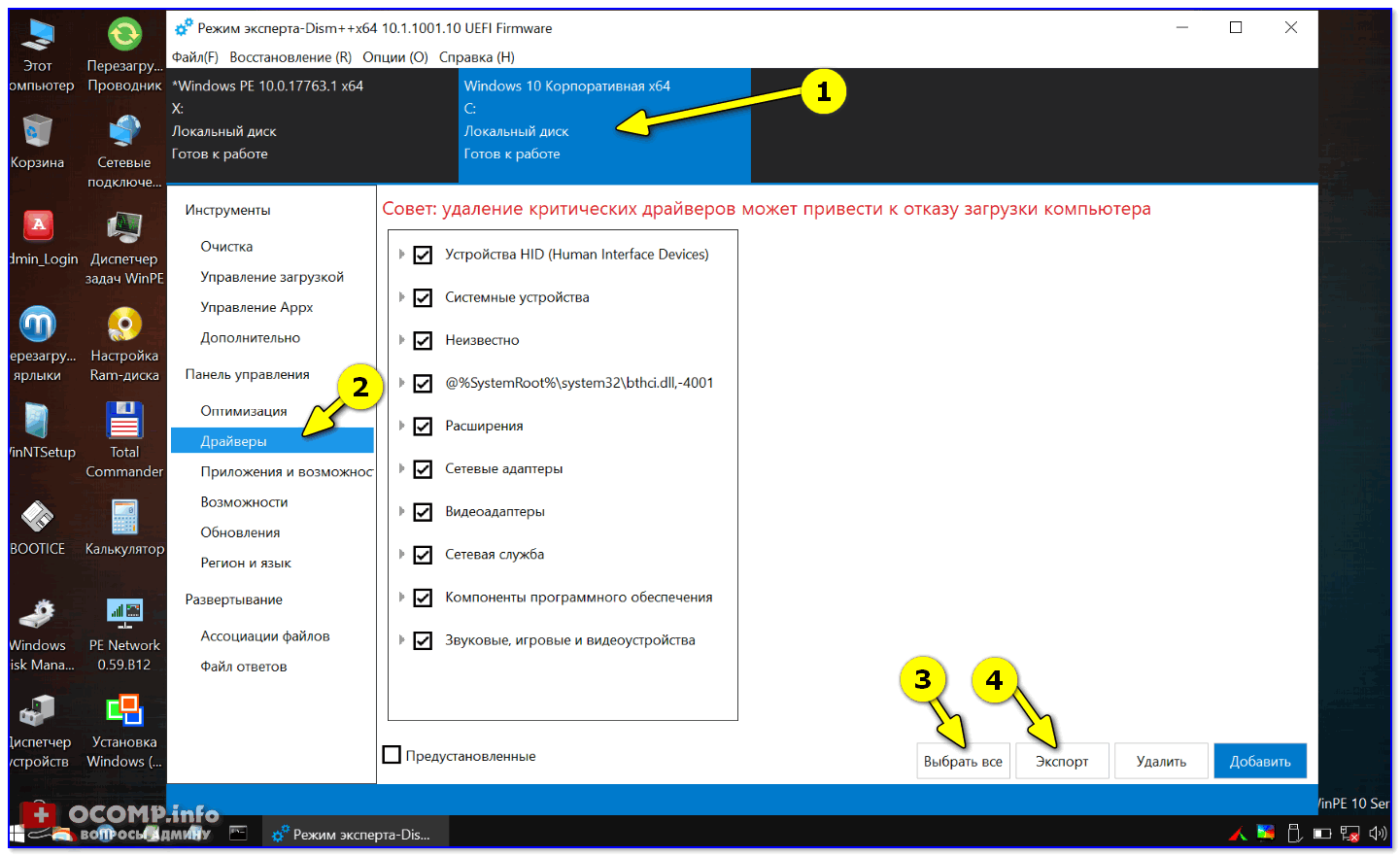
Время экспорта зависит от количества выбранных драйверов, скорости работы накопителя и пр. См. внимательно на статус в верхней части окна Dism++.

Дожидаемся завершения операции
ШАГ 4
Теперь следует перейти к тому компьютеру, на который мы установили новую версию ОС Windows. Импортировать драйвера в эту ОС можно двумя способами.
Понадобится тот же инструмент Dism++. После запуска утилиты выбрать диск, указать вкладку «Драйверы» и нажать кнопку «Добавить» — и останется указать только папку, в которую мы сделали копию драйверов. Далее Dism++ перенесет всё самостоятельно.
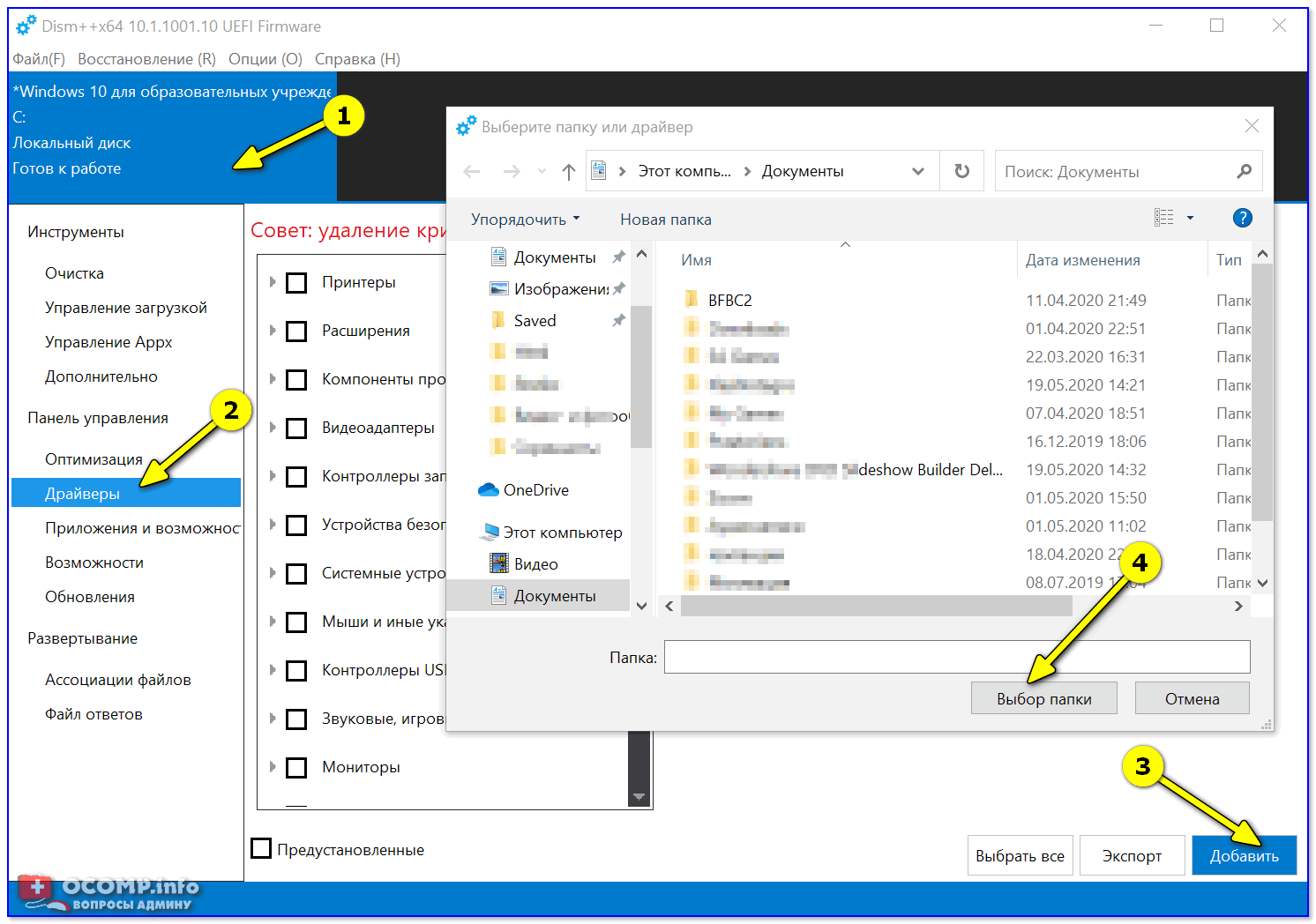
DISM++ — добавляем драйвера

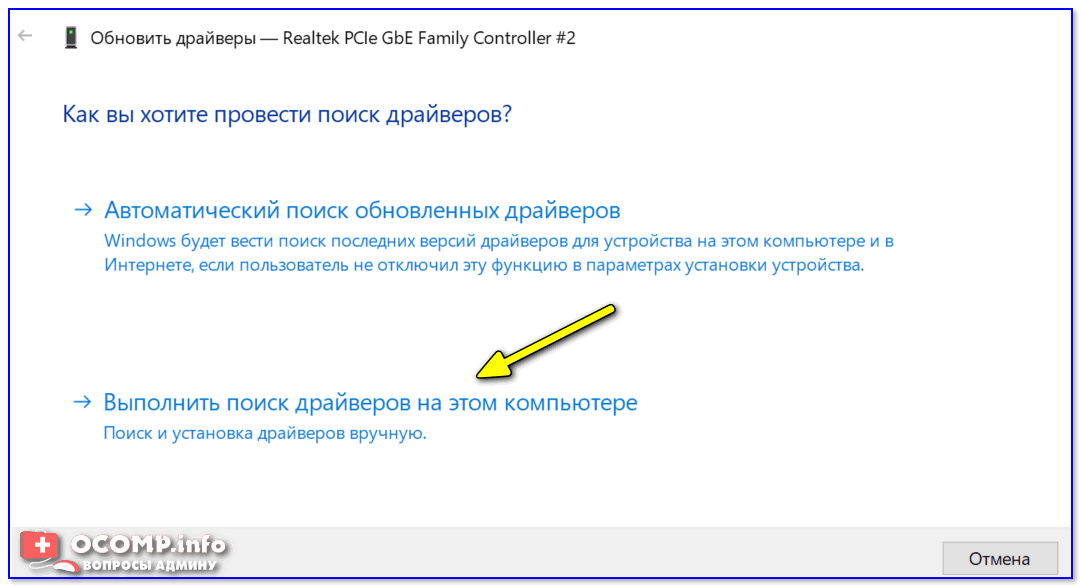
Ручной поиск драйвера
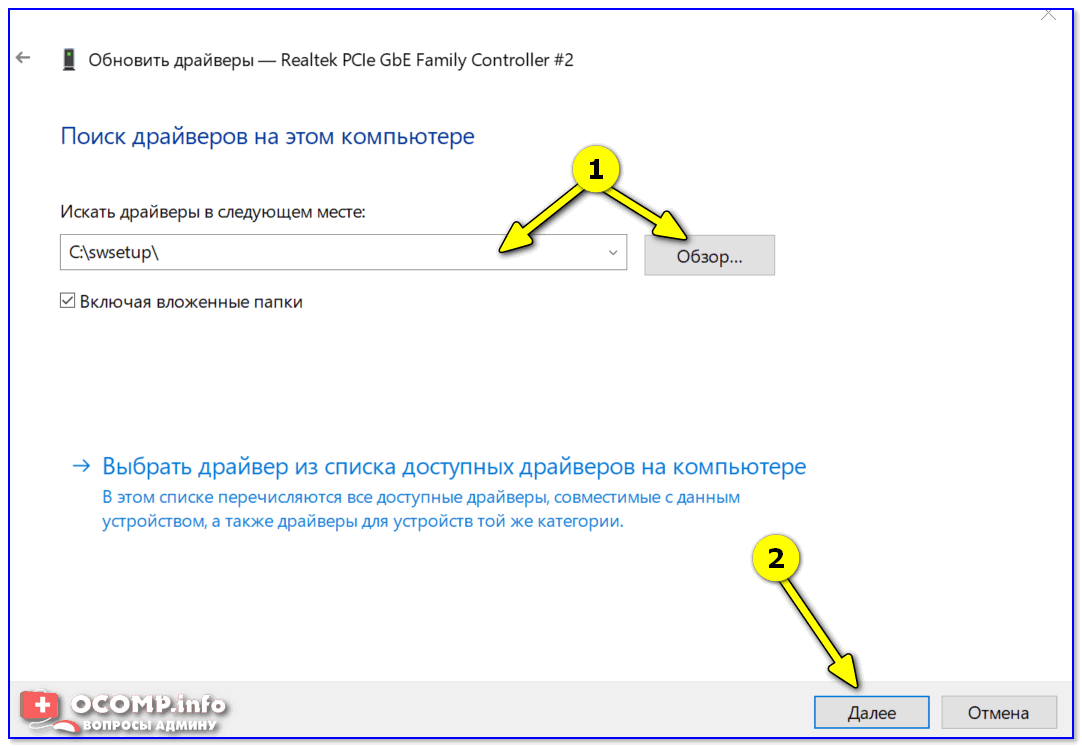
Указываем папку со скопированными драйверами
Алгоритм создания резервной копии
Итак, если вы решились создать резервную копию драйверов, вы должны осознавать то, что она будет выступать в качестве идеального помощника для вас при последующей установке Windows, но только при условии, что вы устанавливаете именно ту версию операционной системы, для которой создавали копию.
ВАЖНО. Если вы решили создать резервную копию драйверов для Windows 7, а впоследствии переориентировались и стали загружать Windows 10, не ждите, что все компоненты вашего ПК будут сопровождаться отличной работоспособностью
Аудиокарта, видеокарта и прочие устройства могут работать, но со сбоями и погрешностями.
Также немаловажно учитывать рекомендацию, указывающую на то, что резервную копию драйверов рационально сделать изначально, как только вы установили операционную систему, убедились в отличной работоспособности каждого устройства. Позаботьтесь о том, где вы готовы сохранить резервную копию, это может быть оптический диск, флешка или жёсткий диск этого же компьютера, но только разбитый на несколько разделов
Безусловно, в этом случае сделать и сохранить копию правильно на том разделе, на котором не установлен Windows.
https://youtube.com/watch?v=dMYKURSowVw
Используемое программное обеспечение
Не тревожьтесь, что вам придётся делать что-то в ручном режиме, особенно когда вы в этом ничего не понимаете. Процесс создания запасного варианта «дров» полностью автоматизирован, необходимо просто изначально определиться, какая программа будет выступать в качестве инструмента, создающего копии. Программисты готовы удивить пользователей достаточным количеством разнообразного программного обеспечения, способного не только делать легко копии, но и осуществлять поиск нужных обновлений для установленных устройств конкретного компьютера.
Программа Slim Drivers является одной из лучших, поскольку она способна:
- осуществлять быстрый поиск нужных драйверов;
- делать резервные варианты всех установленных «дров»;
- быстро и без проблем восстанавливать созданные ранее копии.
Разработчики позаботились о том, чтобы программа Slim Drivers имела расширенную базу драйверов.
Делать запасной вариант драйверов удаётся и при помощи Double Driver. Эта программа является тоже мощным и бесплатным инструментом, позволяющим легко делать то, что вы уже успели обозначить себе в ближайших планах. Многие пользователи уверенно называют Double Driver самой лучшей программой, успешно конкурирующей с другими аналогами.
Ещё можно рассмотреть Driver Checker, которая также является неплохой программой, позволяющей легко делать копии и также без проблем впоследствии восстанавливать при необходимости все сохранённые драйвера. Программа Driver Checker уступает предыдущим перечисленным утилитам лишь только в том, что база драйверов в ней не может похвастаться своей величиной. Однако заметить этот недостаток сможет пользователь, только когда примет решение обновить установленные ранее работающие драйвера.
Создание запасного варианта драйверов
Итак, если вы приняли решение сделать копию драйверов, определились, какая программа будет выступать в качестве основного инструмента, тогда остаётся изучить алгоритм действий, указывающий вам, в какой последовательности всё важно выполнять. Принцип работы утилит Slim Drivers и Double Checker полностью идентичен
Достаточно ознакомиться с предлагаемой инструкцией, как станет совершенно понятно, как делать резервный вариант драйверов.
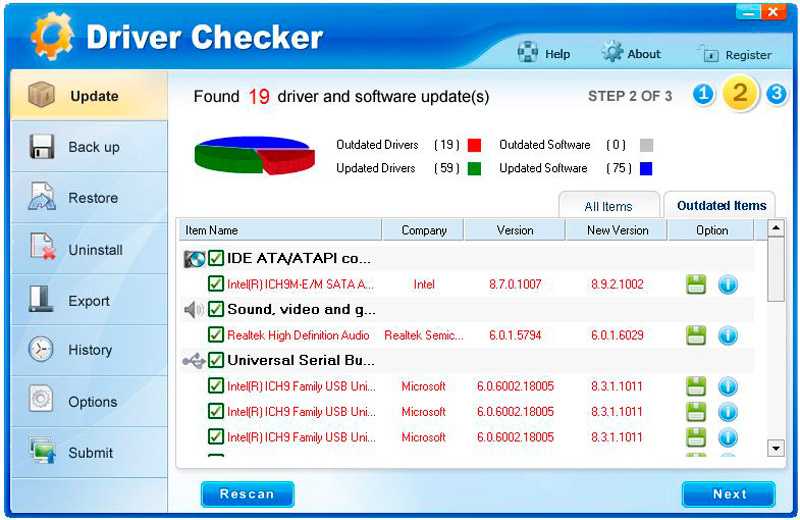
Запустите утилиту, в открывшемся окне перейдите в раздел «Опции», в котором также будут находиться подразделы. Вам нужно перейти во второй подраздел «Backup». Именно здесь вы должны указать путь к папке, где будет сохранена резервная копия.
После этого можно переходить к основным действиям, когда программа будет создавать запасной вариант драйверов. Зайдите в раздел «Backup», в перечисленном списке будут указаны все драйвера, которые утилита смогла обнаружить на компьютере. Побеспокойтесь о том, чтобы напротив каждого из них в чекбоксе стояла галочка. Если таковой нет, обязательно доставьте. После этого нажмите на кнопку «Backup».
СОВЕТ. Процесс создания копии запустится, он будет осуществляться в автоматическом режиме, вы будете просто ожидать его завершения, о котором будете уведомлены сообщением, возникшим на экране. Чаще всего эта процедура непродолжительная, достаточно около трёх минут, чтобы получить полноценную копию.
Установка отдельных драйверов
В DriverPack Solution можно также скачать отдельные драйверы устройств. Драйверы в поисковой строке сайта можно искать как по названию устройства, так и по его ID, что подходит для поиска «Неизвестных устройств».
Шаг 1. Для поиска по ID устройства щелкнуть правым кликом мыши на устройстве и выбрать «Свойства».

Щелкаем правым кликом мыши на устройстве, выбираем «Свойства»
Шаг 2. Перейти в «Сведения» и в выпадающем списке выбрать «ID оборудования».
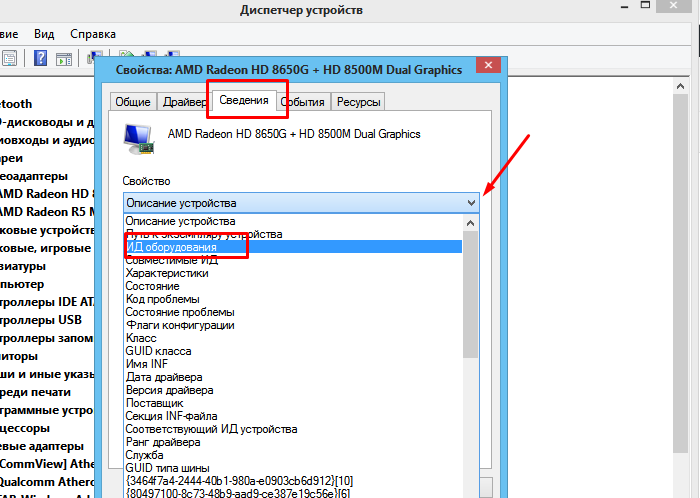
Переходим в «Сведения» и в выпадающем списке выбираем «ID оборудования»
Шаг 3. Щелкнуть в поле «Значение» на верхней строке и нажать сочетание «Ctrl+С», скопировав данные из строки в память ПК.

Щелкаем в поле «Значение» на верхней строке, нажимаем сочетание «Ctrl+С»
Шаг 5. Вставить в строку поиска курсор и нажать «Ctrl+V», вставив данные об ID устройства в строку поиска.

Вставляем в строку поиска курсор, нажимаем «Ctrl+V»
Шаг 6. Если DriverPack найдет подходящий драйвер устройства, он предоставит ссылку на скачивание «Скачать драйвер». Выбрать версию своей операционной системы (указано стрелочкой) и нажать ссылку для скачивания.
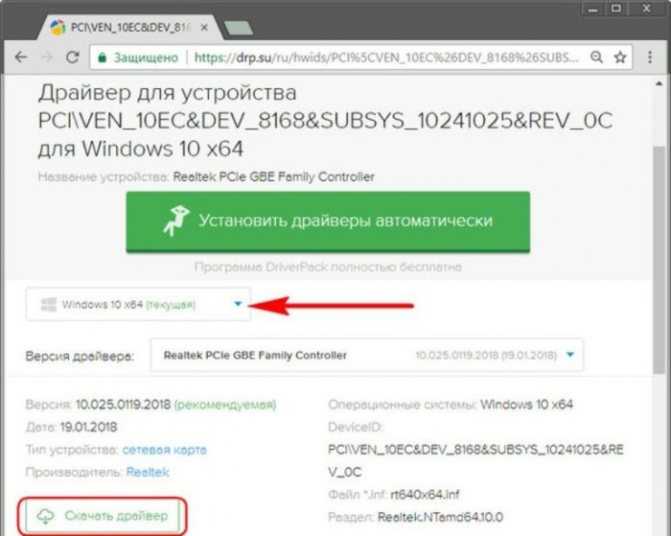
Выбираем версию своей операционной системы, нажимаем «Скачать драйвер»
Шаг 7. Запустить скачанный файл, выбрав «Установить только…».
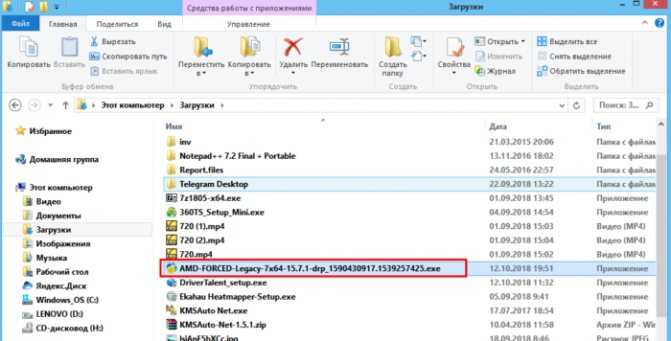
Запускаем скачанный файл с драйвером из папки «Загрузки»
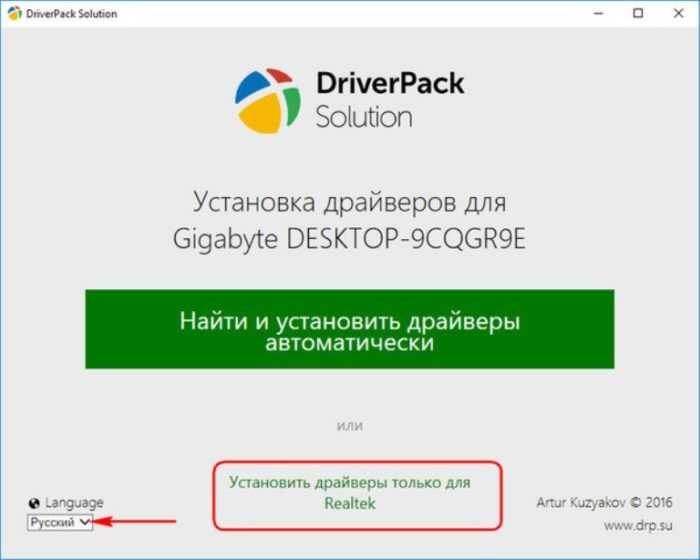
Выбираем «Установить только…»
Шаг 8. Нажать «Далее».
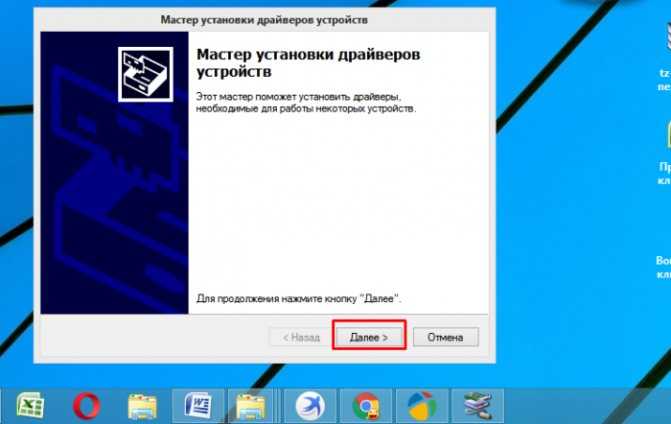
Нажимаем по кнопке «Далее»
Шаг 9. Подходящий драйвер устройства будет установлен. Нажать «Закрыть».
Шаг 10. Перезагрузить ПК.
Резервное копирование драйверов операционной системы перед ее переустановкой может легко вернуть все устройства ПК к их первоначальному, работоспособному состоянию. Если же создать копии каких-либо драйверов не получилось, необходимо зайти на сайт производителя оборудования и скачать оттуда их свежие версии.
https://youtube.com/watch?v=Qd0Uw0lMnQA
Методика сохранения копий драйверов при помощи собственных средств Windows 7
Итак, мы вплотную подобрались к решению насущной проблемы, связанной с тем, как сохранить драйвера при переустановке Windows 7 без программ. Для этого следует использовать универсальный модуль (службу) Power Shell.
Для начала можно использовать систему поиска, где нужно просто прописать название службы, а затем кликнуть по результату. Запуск следует обязательно осуществлять от имени администратора, даже если вы являетесь админом на своем компьютере или ноутбуке. Сейчас не об этом.
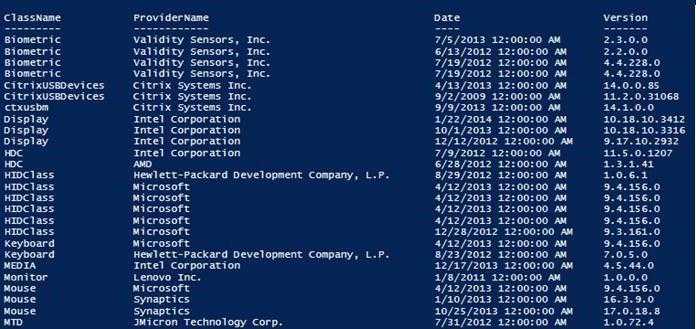
Далее в строке нужно прописать команду Export-WindowsDriver —Online —Destination «литера диска»:\DriverBackup (для дисков и системных разделов литера указывается без кавычек). Таким образом, можно задать сохранение копий драйверов в виртуальном разделе винчестера, который ничего общего с системным не имеет. Грубо говоря, если «Винда» установлена на диске C, но есть радел D, просто указываем его. Если конечная директория отсутствует, она в процессе копирования будет создана автоматически.
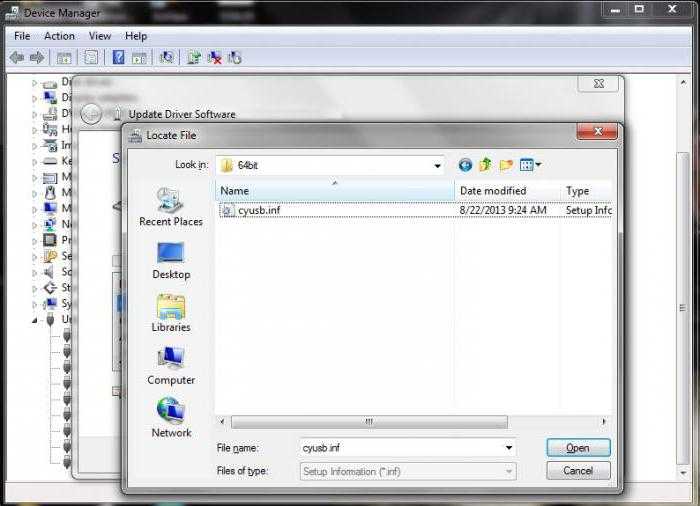
Да, сразу же обратите внимание на то, что копии драйверов будут сохраняться не в оригинальном виде, а в виде файлов типа oemNN.inf (.inf – расширения стандартного установочного файла драйвера). Что самое интересное, скопированы будут не только системные файлы и программы, но и сопутствующие им динамические библиотеки формата DLL
Так что, если увидите их появление в процессе копирования, не удивляйтесь.





























