Из-за чего пропадает буква диска?
Важно указать, что вызывает эту проблему. Наличие этих знаний в вашем заднем кармане может иметь большое значение для решения этой проблемы, если она когда-либо возникнет снова
Есть много разных причин, по которым буква вашего диска может исчезнуть. Следующий список ни в коем случае не является обширным, но он должен дать вам довольно хорошее представление о том, почему это происходит.
- Вредоносное ПО заразило ваш компьютер. Настоятельно рекомендуется загрузить антивирусное программное обеспечение, например Bitdefender, чтобы удалить вредоносное ПО.
- Части вашего компьютера повреждены. Чтобы устранить повреждение, вам необходимо запустить сканирование SFC через командную строку на вашем компьютере.
- Ваша материнская плата начинает выходить из строя — это может произойти, когда материнская плата устаревает. Он начнет терпеть неудачу. Перед заменой проверьте серийный номер и модель материнской платы.
- Батарея CMOS выходит из строя. Батарея CMOS питает материнскую плату, чтобы она могла сохранить свои настройки. Вам нужно будет получить отчет о батарее, чтобы узнать, нужно ли ее заменить.
- Блок питания неисправен. Неисправный блок питания может вызвать многочисленные аппаратные проблемы и сбои по всем направлениям. Вам придется обновить BIOS компьютера, чтобы исправить это.
Как изменить букву диска в Windows 11?
1. Измените букву диска в настройках.
- нажмитеокназначок логотипа и выберите Настройки.
- НажмитеСистемаи выберите Хранилище, чтобы просмотреть обзор использования диска.
- Выберитерасширенное хранилищеНастройки параметров навигации.
- НажмитеДиски и томачтобы увидеть единицы измерения в настройках.
- Выберите диск, для которого нужно изменить букву.
- Нажать наХарактеристикикнопка для устройства.
- нажмитеобработка изменений хартия вольностейкнопка.
- Затем выберите другую букву вВыберите букву дискаиспользовать выпадающее меню.
- НажмитеХОРОШОв окне «Изменить букву диска».
2. Измените букву диска с помощью «Управления дисками».
- Чтобы просмотреть и получить доступ к меню опытного пользователя, нажмите комбинацию клавиш Windows + X.
- Выбиратьуправление дискомчтобы открыть этот инструмент управления дисками.
- Щелкните правой кнопкой мыши диск, для которого вы хотите изменить метку, и выберитеизменить букву диска и пути.
- Нажать наИзменятькнопка.
- Затем выберите альтернативную букву из выпадающего меню.
- НажмитеХОРОШОчтобы сохранить новые настройки буквы диска.
- ВыбиратьАгав диалоговом окне подтверждения вы увидите.
3. Измените букву диска с помощью PowerShell
- Щелкните значок поиска, введитеWindows PowerShellчтобы найти это приложение командной строки.
- Щелкните правой кнопкой мыши результат поиска Windows PowerShell и выберитеВыполнить от имени администратора.
- Затем введите команду в PowerShell и нажмите Enter:
- Затем измените букву диска, выполнив эту команду:
Вам нужно будет изменить номер диска (0) в этой команде на фактический номер диска на вашем ПК. Кроме того, измените букву диска F на любую по вашему выбору.
4. Измените букву диска с помощью командной строки
- Откройте значок поиска Windows, введитесимвол системы,и выберитеВыполнить от имени администраторавариант.
- Введите следующий текст, чтобы активироватьСимвол системыполезность:
- Чтобы увидеть диски, выполните эту команду:
- Запустите эту команду с включенным фактическим номером диска:
- Чтобы изменить букву диска, выполните следующую команду:
Совет эксперта:
СПОНСОР
Некоторые проблемы с ПК трудно решить, особенно когда речь идет о поврежденных репозиториях или отсутствующих файлах Windows. Если у вас возникли проблемы с исправлением ошибки, возможно, ваша система частично повреждена.Мы рекомендуем установить Restoro, инструмент, который просканирует вашу машину и определит, в чем проблема.Нажмите здесь, чтобы загрузить и начать восстановление.
заменитьИксв команде Volume с фактическим номером диска. удалитьИксв команде назначьте буквенное предпочтение и замените его любым альтернативным предпочтением.
5. Измените букву диска с помощью программы смены буквы диска
- Нажмите клавишу Windows + E и перейдите к папке, содержащей ZIP-файл dChanger.
- Щелкните правой кнопкой мыши ZIP-файл dChanger, чтобы выбратьУбрать всевозможность разархивировать этот файл.
- Выберитепоказать извлеченные файлыи параметры извлечения, чтобы разархивироватьдчейнджерархив.
- Дважды щелкните поdChanger.exeчтобы открыть программу смены букв диска.
- Щелкните диск для редактирования в окне программного обеспечения.
- Выберитеизменить букву дискавариант р.
- Выберите букву из меню.
- ВыбиратьАгачтобы подтвердить, что вы хотите изменить букву диска.
Могу ли я также переименовывать диски в Windows 11?
Да, вы можете изменить метку диска на что-то более предпочтительное через проводник и настройки. Вот как вы можете изменить метку диска в проводнике.
- Откройте проводник, нажав кнопку на панели задач, показанную ниже, или с помощью комбинации клавиш Windows + E.
- затем выберитеэтот компьютерв Проводнике.
- Щелкните правой кнопкой мыши диск для переименования и выберитеХарактеристики.
- Нажать наОбщийвкладку в окне свойств накопителя.
- Введите новую метку для диска в текстовое поле.
- НажмитеПрименятьчтобы сохранить новое имя диска.
Таким образом, вам не нужно придерживаться букв, которые Windows 11 присваивает дискам вашего ПК. Изменить букву диска можно быстро и легко, используя любой из вышеперечисленных способов.
Однако изменение буквы диска может вызвать проблемы со ссылкой на файл. Поэтому пользователям необходимо изменить буквы новых дисков, которые не содержат большого количества программного обеспечения и файлов.
What Is Drive Letter
Drive letter, also referred to as device letter, is an alphabetic character that is assigned to a drive or partition of the storage device on a computer. Usually, the drive letter varies from A to Z and the system partition will be assigned to C by default on Windows.
Once a local drive is given a drive letter, it won’t change automatically when there is only a single operating system. However, the drive letter for a movable storage device such as a USB flash drive or an external hard drive might be different on different computers.
Some partitions won’t be given a drive letter automatically, such as the boot drive, system reserved and recovery partition, and the partitions that cannot be recognized by Windows. Without a drive letter, the drive will be unable to display in File Explorer and users cannot access it.
On Windows 11, the latest operating system offered by Microsoft, users can view the drive letters in File Explorer. If you don’t like the assigned drive letter or the drive letter is missing for some reason, you can change it manually.
In the following content, some common ways to change drive letter on Windows 11 are listed. And you can choose the one you prefer to have a try when it is needed.
Editor’s choice: Change Drive Letter via MiniTool Partition Wizard
Free Download
- Launch MiniTool Partition Wizard.
- Right-click the target partition and select the Change Letter
- Select a letter and click OK.
- Click Apply.
С использованием Acronis Disk Director и Aomei Partition Assistant
Утилиты подходят для работы с различными томами и разделами операционки. Доступны версии на русском языке. Приложение скачивают из официального источника, активируют. Откроется системное поле – в левой стороне указан перечень возможных действий, в правой – дисков.
Этапы действий:
- по конкретному носителю кликают правой клавишей, чтобы активировать раздел с дополнительными действиями;
- работают со строкой «Изменить» или «Расширенный» (подходящее будет указано в приложении);
- переименовать метку определенного тома и подтвердить действие.
После этого выбранный раздел будет отображаться с новым названием.
Как восстановить букву диска в Windows 11?
Есть много разных способов решить проблему с буквой диска. Большинство из них довольно легко сделать и сделать быстро, в то время как другие решения потребуют больше времени:
- Свяжитесь с производителем вашего компьютера или ноутбука и узнайте, смогут ли они отремонтировать устройство. Если это не поможет, возможно, вам лучше купить новое устройство.
- Установите приложение помощника по разделам, такое как Acronis Disk Director, чтобы, среди прочего, вы могли переименовывать жесткий диск.
- Замените батарею CMOS на материнской плате, чтобы ваш жесткий диск мог работать правильно и без проблем. Батарею CMOS следует заменять каждые пять лет или около того.
- Дважды проверьте блок питания вашего ноутбука на ноутбуке и убедитесь, что все кабели подключены правильно.
1. Проверьте системные ошибки
- Откройте проводник и найдите свой диск. Щелкните правой кнопкой мыши проблемный диск и выберите «Свойства».
- Перейдите на вкладку «Инструменты» и нажмите кнопку «Проверить».
- Выберите Сканировать диск. Инструмент будет искать любые системные ошибки на диске, и если он что-то обнаружит, программное обеспечение предложит возможность исправить это.
2. Запустите команду CHKDWe
- Откройте командную строку в строке поиска Windows 11 и выберите «Запуск от имени администратора».
- Введите следующую команду и нажмите Enter на клавиатуре:
- Если на вашем компьютере есть другие диски, замените последнюю букву на букву с другого диска, например, D:.
- Перезагрузите компьютер после завершения командной строки. Имейте в виду, что может пройти некоторое время, прежде чем он перезагрузится.
Вы должны выполнить это решение, если проверка системных ошибок не работает через меню свойств диска.
Кроме того, каждый раз, когда ваш компьютер проверяет наличие системных ошибок, он создает файл журнала, в котором сообщается, что он нашел. Это можно найти в средстве просмотра событий Windows.
3. Показать буквы дисков в проводнике
- Откройте проводник и выберите три точки в нижней части окна.
- В появившемся раскрывающемся меню выберите «Параметры».
- Перейдите на вкладку Просмотр. Прокрутите вниз в разделе «Дополнительные параметры», пока не найдете «Показывать буквы дисков ВКЛ».
- Щелкните запись, чтобы включить ее. Выберите «Применить», затем «ОК».
4. Обновите драйверы дисков
- Запустите диспетчер устройств из строки поиска Windows.
- Разверните запись «Диск», щелкните правой кнопкой мыши жесткий диск и выберите «Обновить драйвер».
- Выберите Автоматический поиск драйверов, чтобы ваш компьютер быстро установил все новые драйверы.
Если вам кажется, что этот процесс может занять некоторое время, вы можете попробовать использовать сторонний инструмент для автоматического обновления драйверов.
5. Удалите скрытые устройства
- В диспетчере устройств щелкните вкладку «Вид» в верхней части окна и выберите «Показать скрытые устройства».
- Разверните тома хранилища и переносные устройства, чтобы увидеть, есть ли какие-либо скрытые устройства.
- Щелкните правой кнопкой мыши скрытое устройство и соберите Удалить устройства.
- После удаления перезагрузите компьютер, чтобы закончить.
После завершения этого решения рекомендуется назначить новую букву диска для вашего жесткого диска, что вы можете сделать в следующем решении.
6. Назначьте новую букву
- Щелкните правой кнопкой мыши логотип Windows в левом нижнем углу и выберите «Управление дисками».
- Щелкните правой кнопкой мыши свой диск, затем выберите «Изменить букву диска и пути».
- В появившемся новом окне нажмите кнопку «Изменить».
- Убедитесь, что выбран параметр «Назначить следующую букву драйвера», и выберите другую букву в раскрывающемся меню.
- Нажмите «ОК», затем снова выберите «ОК» в следующем маленьком окне.
7. Переименуйте диск через редактор реестра.
- Запустите редактор реестра из панели поиска Windows.
- Введите следующий ключ в адресную строку вверху:
- Щелкните правой кнопкой мыши букву вашего жесткого диска и выберите «Переименовать» в появившемся меню.
- Измените букву на ту, которая в данный момент не используется. Перезагрузите компьютер, чтобы закончить присвоение новой буквы диску.
Почему мой жесткий диск постоянно дает сбой?
Поскольку отсутствие букв дисков является признаком аппаратного сбоя, вам следует узнать, как исправить другие проблемы, возникающие из-за сбоя системы.
Не стесняйтесь комментировать ниже, если у вас есть вопросы о других аппаратных проблемах. И, пожалуйста, сообщите нам, есть ли конкретное руководство по какой-либо ошибке Windows 11, которую вы хотели бы увидеть.
Используем управление дисками для смены буквы
Этот способ подойдет для всех версий виндовс, потому что использоваться будет стандартная утилита. Для ее запуска следует нажать Win+R и вбить в появившемся окне diskmgmt.msc. После чего откроется окно управления дисками.
Первым делом, нужно выбрать в списке накопитель, обозначение которого нужно сменить. После чего, необходимо клацнуть по нему ПКМ и выбрать пункт, отмеченный на картинке.
В следующем окне также нужно клацнуть по кнопке изменить. А вот после этого уже можно будет выбрать новое обозначение.
После того, как буква будет выбрана и пользователь подтвердит это, появится предупреждение. В нем будет говориться о том, что некоторые приложения прекратят свою работу. Связано это с тем, что во время установки в утилите были прописаны определенные пути доступа к файлам, которые будут вести к диску, который перестанет существовать. Фактически, это обозначает, что пользователю придется переустановить большую часть программ, которые были установлены на переименовываемом томе.
Если пользователь уверен в своих действиях, то стоит продолжить. После этого буква будет изменена.
Переименование для желающих отдавать команды
Если мышь не работает, вы можете выполнить операцию по переименованию через командную строку. Но потребуется активация данного режима на правах администратора. Для этого нажимаем комбинацию клавиш «Win+X» – это вызов контекстного меню кнопки «Пуск».
Здесь, в зависимости от версии обновления вашей Windows 10, нам нужен пункт «Командная строка (администратор)». Или «Windows PowerShell (от имени администратора)». Это по-сути одно и то же. Но последняя версия утилиты имеет расширенный функционал, который нам не понадобится. В первом случае откроется привычное окно черного цвета. А во втором синего (разницы нет, порядок ввода команд остается одинаковым).
Ну что, готовы?
Если вы готовы (очистили нужный диск и сделали резервные копии), то приступим:
- Набираем «DiskPart» и вводим команду клавишей Enter. Чтоб было чуточку понятно, что мы делаем, скажу что это активация утилиты для управления жесткими дисками;
- Далее нам необходимо получить информацию о существующей разметке винчестера и привязке литерных и цифровых обозначений разделов.
- Перед нами появится упрощенная таблица, из которой мы должны запомнить (а лучше записать на бумажку) номер тома N интересующего нас раздела диска;
- Вводим
Определяемся с новой буквой для имени этого диска, например это будет литера «M». Тогда вводим следующий текст:
Надеюсь, что вы все сделали правильно, и в подтверждение успешного завершения переименования у вас на экране должна появился надпись «Назначение имени диска или точки подключения выполнено успешно».
Все, закрывайте командную строку.
На этом мой небольшой урок на тему как поменять букву диска в windows 10 закончен.
Уверен, что вы смогли реализовать наиболее удобные вам рекомендации. И получили разметку винчестера с любимыми и привычными литерами.
Осталось попрощаться с вами, мои дорогие друзья, и пожелать всем добра и удачи.
- https://remontka.pro/change-disk-letter-windows-10/
- http://helpadmins.ru/kak-pereimenovat-disk-v-windows-10/
- http://profi-user.ru/kak-pomenyat-bukvu-diska-v-windows-10/
Переименования разделов через редактор реестра
Для того, чтобы переименовать букву локального диска Windows 10 в реестре, нужно провести ряд действий:
- Нажать WIN+R и ввести в поле «Открыть» слово «regedit»;
- Из списка слева выбрать пункт с названием MACHINE;
- Перейти в SYSTEM, а затем в MountedDevices;
- В правом блоке окна откроется список со всеми дисками компьютера, выбрать нужный;
- Нажать на нем правой клавишей мыши, выбрать «Переименовать»;
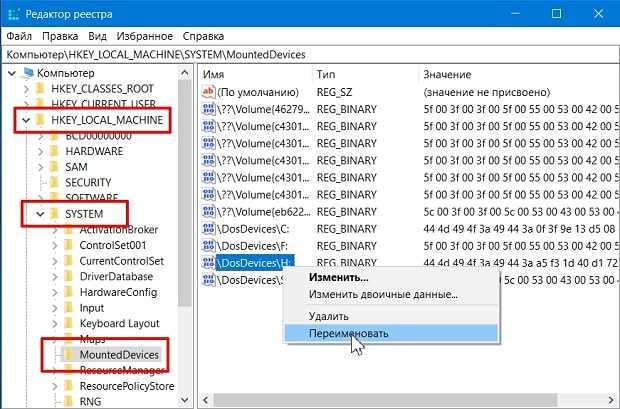
В мигающем окне удалить существующую букву (только букву, остальное оставить) и ввести новую, подтвердить нажатием Enter.
Когда редактор будет закрыть, изменения вступят в силу. Если же нет, компьютер нужно перезагрузить.
Важно! Использовать редактор реестра нужно с крайней осторожностью. Допущение ошибок может привести к сбоям в работе ОС, потере данных и пр. Поэтому неподготовленному пользователю лучше не применять данный метод
Поэтому неподготовленному пользователю лучше не применять данный метод.
Method 3: Change Drive Letter Windows 11 Using Command Prompt
Command Prompt is the command-line interpreter in Windows operating systems and it is kept in Windows 11. With Command Prompt, you can input certain commands and your computer will take corresponding actions. It can activate many features that are not available in the graphical user interface, such as write protecting a drive.
It sounds cool to use Command Prompt. However, you should be careful if you are not familiar with this tool, as you might delete important data or even do harm to the operating system by mistake.
Don’t worry too much. This tool is commonly used to manage disks. It might be a little difficult for new hands, but you can change drive letter on Windows 11 successfully with the following guide.
Step 1: Press Win + R to invoke the Run window. Then type cmd and press Enter to access Command Prompt.
Step 2: In Command Prompt, input diskpart and press Enter to launch diskpart.exe, which is used to manage disks and partitions.
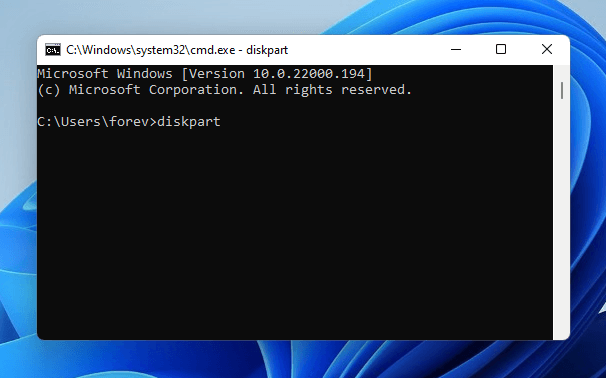
Step 3: Now you can select the target partition and change drive letter for it. And here are two ways you can choose.
Way 1. You can type the following commands one by one in diskpart.exe to select the partition and assign drive letter:
- List disk
- Select disk * (replace * with the number of the disk that contains the target partition)
- List partition
- Select partition # (replace # with the number of the target partition)
- Assign letter=k (replace k with the drive letter you want to use)
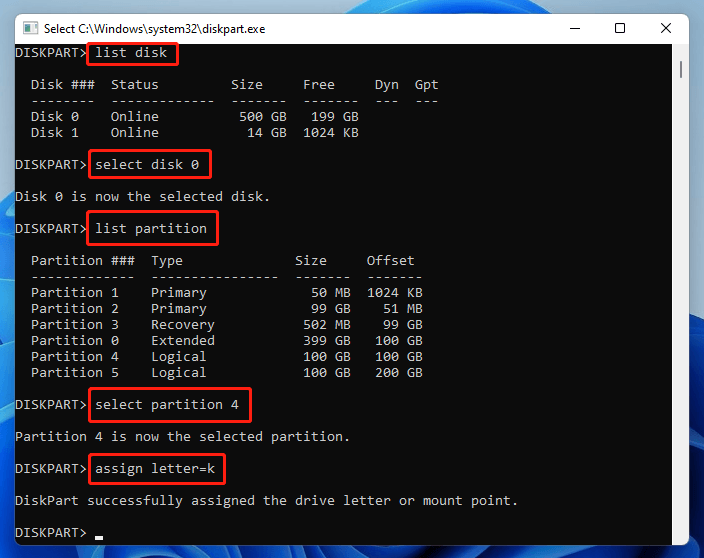
Way 2. Alternatively, you can type the following commands one by one. This way is relatively easier than the first way.
- List volume
- Select volume ^ (replace ^ with the number of the target partition and you can identify the number through the label, size, or drive letter)
- Assign letter=k
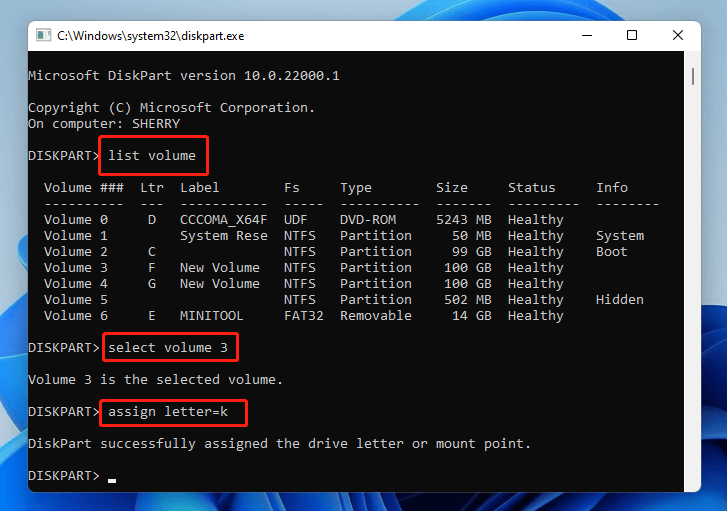
Step 4: Input exit and press Enter. You can also click the Close button from the upper right corner to exit Command Prompt.
As you can see, it might take you more time to change drive letter on Windows 11 via Command Prompt. If you haven’t used this tool, you’d better try other ways if you want to save time.
The last method to change drive letter on Windows 11 is to use a reliable third-party tool and here I recommend MiniTool Partition Wizard. It is a professional disk manager that can be used to create, move, resize, delete, format partitions, recover lost files, check and repair hard drive errors, etc. A huge number of its features are free to use, including Change Letter.
Now, let’s see how to change drive letter on Windows 11 with MiniTool Partition Wizard.
Step 1: Download MiniTool Partition Wizard by clicking the following button or visiting its official website. Then install and launch it.
Free Download
Step 2: When you get the main interface of MiniTool Partition Wizard, right-click the partition where you need to change drive letter. In the pop-up menu, select Change Letter.
Tip: Alternatively, you can select the partition and click Change Drive Letter from the left action panel.

Step 3: In the pop-up window, select a letter and click OK.

Step 4: When you go back to the main interface, click Apply to execute the pending changes.
Then you can open File Explorer and view the new drive letter.
How to change drive letter on Windows 11? Here are the top 4 methods. And the last one is recommended.Click to Tweet
Method 2: Change Drive Letter Windows 11 Using Disk Management
Disk Management is a preinstalled tool in Windows 11 that can be used to manage connected disks. You can also use it to change drive letter on Windows 11, and you just need to perform a few clicks.
Step 1: Right-click the Start button and select Disk Management to access Disk Management quickly.
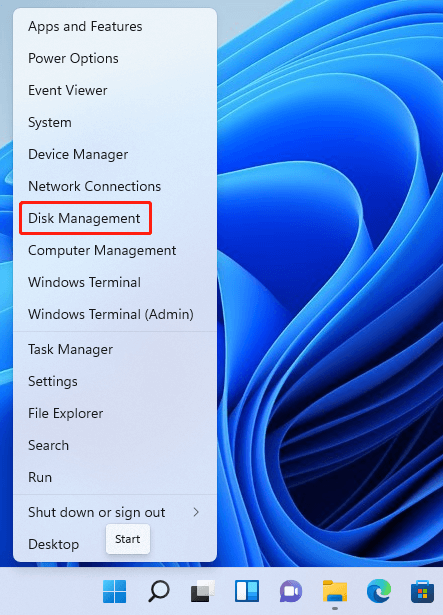
Step 2: In Disk Management, right-click the partition where you want to change drive letter and then select the option Change Drive Letter and Paths.
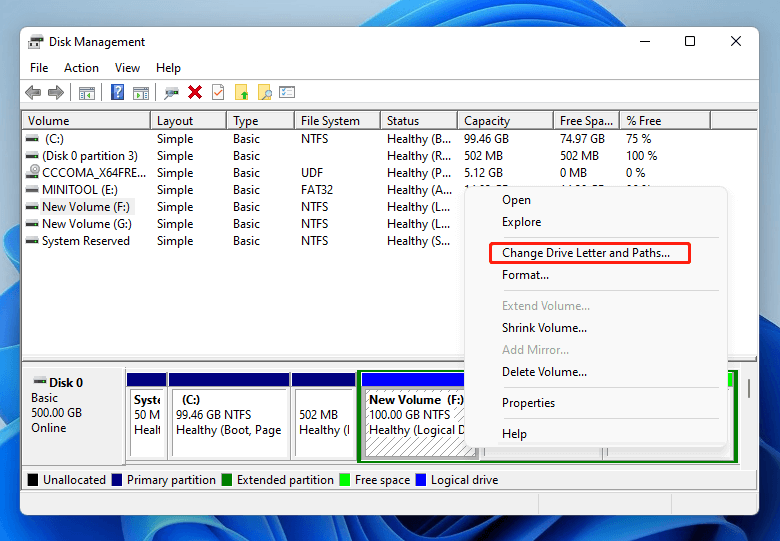
Step 3: In the pop-up window, click the Change button. On the next page, select a drive letter and click OK to save the changes you have made.
Tip: If the partition didn’t have a drive letter, click the Add button.
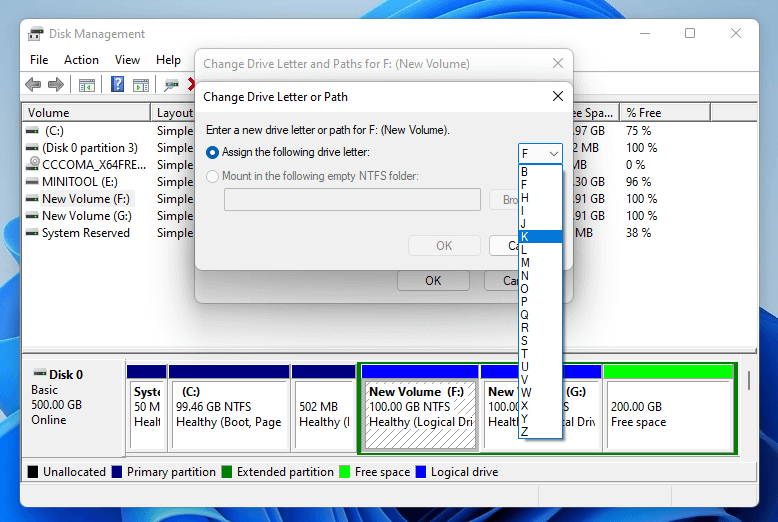
Step 4: Click OK when you go back to the window “Change Drive Letter and Paths for”.
After the 4 steps, you will get a new drive letter for the selected partition.
Как поменять букву диска в Windows
Прежде всего разберемся с тем, зачем менять букву. Чаще всего такая потребность возникает, если пользователю необходимо, чтобы программа обращалась к съемному носителю и работала при этом корректно. Вторая по популярности ситуация – восстановление порядка в носителях (чтобы не было пропущенных букв) и ликвидация ошибки, когда два диска имеют одно название. Приведем инструкцию, как изменить букву жесткого диска. Она работает со всеми версиями операционной системы.
Теперь вы знаете, как изменить букву. Не используйте эту инструкцию для изменения параметров дисков, на которые были установлены программы. Например, если вы смените букву для диска D, то придется переустанавливать все приложения, которые обращаются к нему, так как в их памяти будут стоять координаты D. Изменить букву системного диска Windows можно, но это приведет к сбою работы всей операционной системы, поэтому не стоит это делать, особенно сторонними утилитами.
В тоже время, если вы использовали для хранения части данных приложения флешку, отображающуюся в системе как F, а потом сменившую букву на E, вам придется вручную ввести новые данные. В некоторых случаях при изменении координат диска достаточно перезагрузки системы, чтобы программы начали работать корректно.
Как изменить имя диска Windows
Теперь разберемся, как переименовать диск. Для этого вам не придется даже заходить в специальные утилиты. Все делается через простой проводник «Компьютер», который отображает все диски. Инструкция в этом случае будет такая:
Метка тома нужна, чтобы вы могли идентифицировать диск. В ней можно указать любые сведения, которые помогут вам при работе с этим носителем. Часто в качестве имени для флешек с важными данными используют номер телефона владельца, что позволяет идентифицировать его при потере.
Имена дисков необходимо назначать в соответствии с основными требованиями к меткам:
Лучше всего дать имя диску, написанное на кириллице или латинице, без специальных знаков. В этом случае носители будут работать корректно с любой системой.
Используем командную строку для переименования дисков
Часто владельцы ПК убирают с рабочего стола ссылку на проводник. В этом случае возникает вопрос, можно ли переименовать диск иным способом. Для опытных пользователей, привыкших решать любые проблемы с компьютером в командной строке, есть способ автоматического переименования. Он займет буквально на пару минут больше времени, чем обычное обращением к диску.
Обратите внимание, что в этом случае старое имя будет затерто без дополнительного подтверждения от вас, поэтому корректно указывайте новую метку. Метку тома нельзя удалить, если в системе есть скрытый файл autorun.inf (он использовался на XP и Vista для исключения заражения и находился в корне диска)
В более свежих операционных системах он не нужен, достаточно настроить отображение скрытых файлов, а затем удалить его. После чего обязательно перезагрузите компьютер
Метку тома нельзя удалить, если в системе есть скрытый файл autorun.inf (он использовался на XP и Vista для исключения заражения и находился в корне диска). В более свежих операционных системах он не нужен, достаточно настроить отображение скрытых файлов, а затем удалить его. После чего обязательно перезагрузите компьютер.
Как поменять букву диска в Windows
Прежде всего разберемся с тем, зачем менять букву. Чаще всего такая потребность возникает, если пользователю необходимо, чтобы программа обращалась к съемному носителю и работала при этом корректно. Вторая по популярности ситуация – восстановление порядка в носителях (чтобы не было пропущенных букв) и ликвидация ошибки, когда два диска имеют одно название. Приведем инструкцию, как изменить букву жесткого диска. Она работает со всеми версиями операционной системы.
- Откройте меню «Выполнить» при помощи одновременного нажатия клавиш Win+R.
- В появившейся строке введите: . Подтвердите свои действия кнопкой «Ок». Эта команда позволит вам вызвать стандартную утилиту для работы с дисками.
- В открывшемся окне выберите «Изменить букву или путь к диску». Для этого правой кнопкой мыши нужно нажать на тот диск, который вы хотите поменять.
- Перед вами появится диалоговое окно, в котором нужно щелкнуть по выбранному диску снова, а затем нажать кнопку «Изменить» под полем выбора.
- Поставьте маркер в первой строке нового окна и из выпадающего списка выберите букву в диапазоне от A до Z, то есть задействован весь английский алфавит.
- Подтвердите свои действия.
Теперь вы знаете, как изменить букву. Не используйте эту инструкцию для изменения параметров дисков, на которые были установлены программы. Например, если вы смените букву для диска D, то придется переустанавливать все приложения, которые обращаются к нему, так как в их памяти будут стоять координаты D. Изменить букву системного диска Windows можно, но это приведет к сбою работы всей операционной системы, поэтому не стоит это делать, особенно сторонними утилитами.
В тоже время, если вы использовали для хранения части данных приложения флешку, отображающуюся в системе как F, а потом сменившую букву на E, вам придется вручную ввести новые данные. В некоторых случаях при изменении координат диска достаточно перезагрузки системы, чтобы программы начали работать корректно.
Как изменить имя диска Windows
Теперь разберемся, как переименовать диск. Для этого вам не придется даже заходить в специальные утилиты. Все делается через простой проводник «Компьютер», который отображает все диски. Инструкция в этом случае будет такая:
- выберите диск и нажмите на него правой кнопкой мыши;
- остановите свой выбор на строке «Переименовать»;
- введите новое название;
- подтвердите свое решение кнопкой Enter.
Метка тома нужна, чтобы вы могли идентифицировать диск. В ней можно указать любые сведения, которые помогут вам при работе с этим носителем. Часто в качестве имени для флешек с важными данными используют номер телефона владельца, что позволяет идентифицировать его при потере.
Имена дисков необходимо назначать в соответствии с основными требованиями к меткам:
- длина имени не должна превышать 11 символов для дисков с файловыми системами FAT32 или NTFS;
- можно использовать пробелы;
- при создании имени не используйте кнопку Tab;
- при работе с диском, отформатированным в FAT, запрещено использовать знаки препинания.
Лучше всего дать имя диску, написанное на кириллице или латинице, без специальных знаков. В этом случае носители будут работать корректно с любой системой.
Используем командную строку для переименования дисков
Часто владельцы ПК убирают с рабочего стола ссылку на проводник. В этом случае возникает вопрос, можно ли переименовать диск иным способом. Для опытных пользователей, привыкших решать любые проблемы с компьютером в командной строке, есть способ автоматического переименования. Он займет буквально на пару минут больше времени, чем обычное обращением к диску.
- через меню «Пуск» откройте командную строку;
- введите в ней команду и координаты диска (букву);
- запустите утилиту кнопкой ;
- укажите новое имя диска и подтвердите свои действия кнопкой .
Обратите внимание, что в этом случае старое имя будет затерто без дополнительного подтверждения от вас, поэтому корректно указывайте новую метку. Метку тома нельзя удалить, если в системе есть скрытый файл autorun.inf (он использовался на XP и Vista для исключения заражения и находился в корне диска)
В более свежих операционных системах он не нужен, достаточно настроить отображение скрытых файлов, а затем удалить его. После чего обязательно перезагрузите компьютер
Метку тома нельзя удалить, если в системе есть скрытый файл autorun.inf (он использовался на XP и Vista для исключения заражения и находился в корне диска). В более свежих операционных системах он не нужен, достаточно настроить отображение скрытых файлов, а затем удалить его. После чего обязательно перезагрузите компьютер.
Изменить букву диска в Windows 11
Теперь давайте рассмотрим несколько различных способов изменить букву диска в Windows 11.
Один из самых простых способов изменить букву диска — сделать это в собственном приложении «Настройки». Нажмите Win + I, чтобы открыть его. Выбрав «Система» на левой панели, прокрутите вниз справа и нажмите «Хранилище».
Затем прокрутите вниз и нажмите Расширенные настройки хранилища, чтобы развернуть его.
Выберите Диски и тома.
Теперь выберите диск, букву которого вы хотите изменить.
Нажмите «Свойства».
Нажмите «Изменить букву диска».
Теперь нажмите на раскрывающееся меню.
Выберите букву для этого диска.
Нажмите «ОК».
Буква вашего диска теперь изменена.
Один из наиболее распространенных способов изменить букву диска — использовать окно «Управление дисками». Чтобы открыть это окно, щелкните правой кнопкой мыши меню «Пуск» и выберите «Управление дисками».
Щелкните правой кнопкой мыши диск, букву которого вы хотите назначить вручную, и выберите Изменить букву диска и пути…
Нажмите Изменить…
Теперь нажмите раскрывающееся меню рядом с пунктом «Назначить следующую букву диска».
Выберите букву.
Нажмите «ОК».
При появлении запроса нажмите Да.
Буква диска изменена.
Еще один способ изменить букву диска — сделать это с помощью командной строки. Вот как это сделать:
Нажмите «Пуск», введите cmd и нажмите «Запуск от имени администратора», чтобы открыть экземпляр командной строки с повышенными привилегиями.
Введите следующую команду:
Затем нажмите Enter. Теперь введите следующее:
Нажмите Enter. Теперь вы получите список дисков в вашей системе. Запишите номер тома диска, букву которого вы хотите изменить.
Затем введите следующую команду:
выбрать том «номер тома»
Обязательно замените «номер тома» фактическим номером тома. Затем нажмите Enter. В нашем примере мы хотим изменить букву для тома 1, поэтому команда будет выглядеть примерно так:
Теперь введите следующую команду:
назначить букву = ‘новая буква диска’
Обязательно измените «новую букву диска» на букву, которую вы хотите назначить. Затем нажмите Enter. В нашем примере мы хотим назначить букву «S», поэтому команда будет выглядеть так:
После успешного назначения новой буквы диска вы получите подтверждающее сообщение.
Команды для изменения буквы диска немного отличаются, если вы используете PowerShell. Вот как можно изменить букву диска в PowerShell:
Нажмите «Пуск», введите PowerShell и нажмите «Запуск от имени администратора».
Сначала введите следующую команду:
Затем нажмите Enter. Это отобразит диски в вашей системе и соответствующие им буквы дисков. Запишите букву диска, которую вы хотите изменить.
Теперь введите следующую команду:
Get-Partition -DriveLetter ‘текущая буква диска’ | Set-Partition -NewDriveLetter ‘новая буква диска’
Обязательно замените «текущая буква диска» и «новая буква диска» фактическими буквами диска. Затем нажмите Enter. Взгляните на наш пример ниже, чтобы увидеть, как должна выглядеть команда:
И точно так же вы изменили букву диска.
Редактор реестра также позволяет изменить букву диска. Если предыдущие методы вам не помогли, вы можете попробовать этот.
Сначала нажмите Win + R, чтобы открыть диалоговое окно, введите regedit и нажмите Enter.
Теперь перейдите по следующему адресу:
Кроме того, вы можете скопировать вышеуказанное и вставить его в адресную строку редактора реестра (и нажать Enter).
Выбрав «MountedDevices» слева, вы увидите список двоичных ключей реестра справа. Найдите двоичное значение для диска, который вы хотите изменить (текущая назначенная буква будет отображаться в конце). Щелкните правой кнопкой мыши тот, который вы хотите изменить, и выберите «Переименовать».
Теперь просто измените его на нужную букву (так же, как вы переименовали бы любой другой файл).
Перезагрузите компьютер, чтобы изменения вступили в силу.
Существует множество сторонних приложений, которые позволяют легко назначать и изменять буквы дисков. AOMEI Partition Assistant, MiniTool Partition Wizard и EaseUS Partition Master — одни из наиболее распространенных приложений, которые имеют графический интерфейс для упрощения процесса.
Все эти инструменты бесплатны для использования и предлагают различные другие функции для управления разделами и дисками.
























