Специальное приложение
Такие программы понадобятся, чтобы удалить или восстановить не только фотографии и видеозаписи, но и другие файлы, в том числе системные.
ES Проводник
Скачайте это приложение, откройте настройки и активируйте корзину. Теперь все, что вы удалите, будет попадать в нее. Срок хранения неограничен, так что вернуть удаленное можно в любое время.
Также через проводник можно восстановить или полностью почистить все без возможности восстановления.
Dumpster — приложение-корзина для смартфонов Samsung
Даже при условии, что в ОС Android не предусмотрено места, откуда можно удалить данные, есть возможность получить корзину при помощи сторонних приложений. Google Play Market позволяет нам расширять возможности наших мобильных устройств. Можно воспользоваться корзиной для Андроид — Dumpster. Оно совершенно бесплатно. И даёт нам возможность получить практически такое же приложение для смартфона Самсунг, как «Корзина» в операционной системе Windows.
Возможности приложения:Пояснение:
| Сохранение данных. | В телефоне можно сохранять все удалённые данные. |
| Защита файлов. | Функция защиты изображений путём блокировки экрана. |
| Восстановление данных | Есть возможность восстанавливать любые удалённые изображения, видео, файлы. |
| Очистка. | Функция «Автоматическая очистка». |
| Поддержка разных языков. | Приложение бесплатно и доступно на 14 популярных языках. |
Кроме этого программа предоставляет бесплатно место для хранения удалённых данных в облаке. Это значит, что нам не нужно теперь хранить удалённые файлы на своём устройстве. Настройте приложение соответственно, чтобы файлы переносились сразу на удалённый сервер. Для этого вам понадобится создать аккаунт в сети Dumpster.
Как восстановить удалённые файлы, если их нет в корзине на Андроид
Если фото уже стёрлись из корзины или вовсе туда не попадали, восстановить их помогут сторонние восстанавливающие приложения для смартфона и программы для ПК. Однако стопроцентной гарантии нет.
Среди приложений самый простой способ вернуть удалённые снимки предлагает . Вот как пользоваться приложением.

Шаг 1/4
Откройте DiskDigger и нажмите на кнопку «Простой поиск фото».
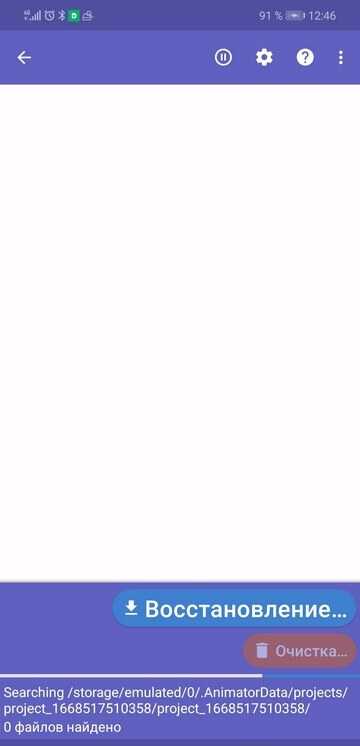
Шаг 2/4
Подождите, пока приложение сканирует системные папки.
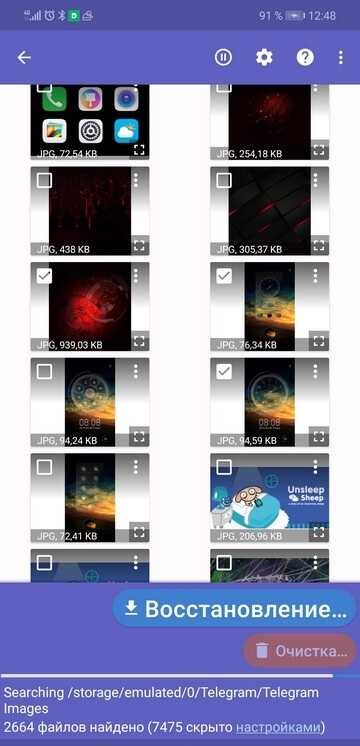
Шаг 3/4
Выберите нужные вам фото и нажмите кнопку «Восстановление».
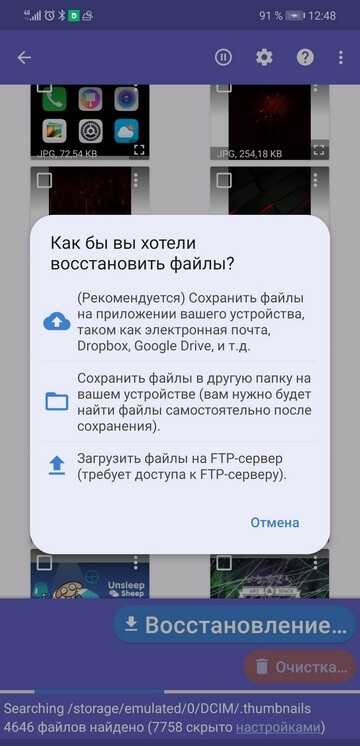
Шаг 4/4
Укажите место, куда приложение сохранит файлы. Удобнее всего (и безопаснее) в облако.
Радикальные методы борьбы
Если все вышеперечисленные способы оказались тщетны, значит, с ФС гаджета что-то явно не так.
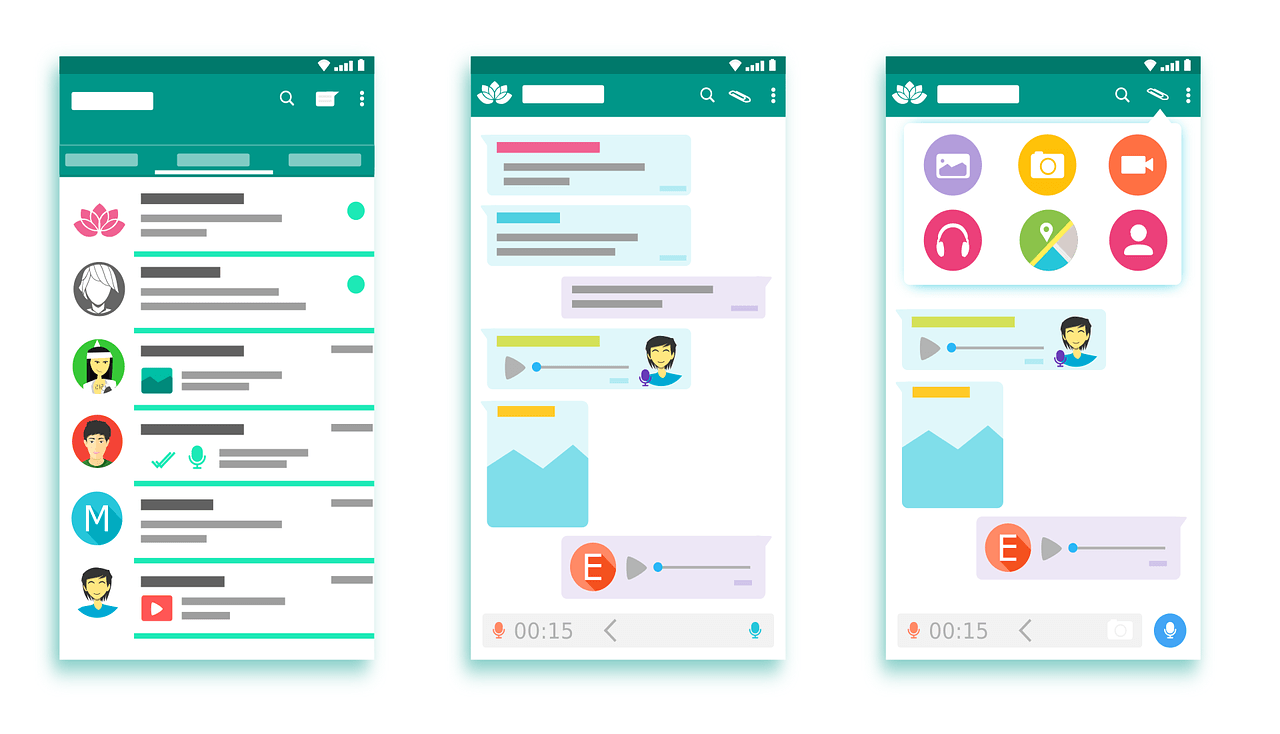
В таком случае рекомендуем попробовать следующие способы решения проблемы:
- Если это внешний накопитель, то в настройках сотрите с него все данные. А еще лучше подключите карту к компьютеру и отформатируйте ее в формате FAT Подробная инструкция тут.
- Если это внутренняя память, то попробуйте сбросить гаджет до заводских настроек либо удалить все папку. О том, как это сделать, читайте здесь.
Надеемся, что эти способы помогли. Благодарим за прочтение.
Лучшая защита — это нападение
Что можно сделать, чтобы усложнить жизнь людям, к которым может попасть для экспертизы твой компьютер? Тут есть несколько вариантов. В случае, если на компьютере нашли «интересный» файл, время его создания будет веским доказательством против его владельца. Чтобы проследить цепь событий, эксперты опираются также на время создания/доступа/модификации файла. Так почему бы не запутать следы? На сайте metasploit.com есть такая замечательная утилита, как Timestomp, которая позволяет менять время создания, модификации или доступа для заданного файла. Основные опции для ее использования:
Дата задается в следующем виде: DayofWeek MonthDayYear HH:MM:SS .
Есть еще очень интересная опция -b, которая устанавливает вышеперечисленные атрибуты таким образом, что известная в кругах компьютерных криминалистов программа EnCase их не видит и отображает пустыми :).
Таким образом, чтобы поменять атрибуты файла, достаточно выполнить в консоли команду:
Легко можно набросать скриптик, который будет рекурсивно менять временные атрибуты файлов. Простейший вариант выглядит так:
Есть и другие способы подпортить жизнь товарищам-исследователям чужих HDD. В своей работе они используют программы, написанные обычными людьми, а потому — содержащими ошибки. Да-да, мы можем использовать уязвимости программного обеспечения, применяемого для поиска улик. Подробней об этом можно почитать в одном из докладов с конференции DefCon.
Восстановление удаленных файлов в телефоне без компьютера
Разумеется, далеко не всегда есть возможность подключить свой мобильный к ПК, а утерянные данные могут понадобиться срочно. К счастью, есть способы, как восстановить удаленные файлы с телефона андроид и без помощи компьютера. Делается это исключительно при помощи различных приложений, большинство из которых потребуют от вас Rootправа.
Для тех, кто мало знаком с терминологией мобильных устройств, объясним. Root права – это права на доступ к глубокой памяти устройств на базе Android. Давая какому-либо приложению Root права вы, по сути, даёте ему возможность просматривать и изменять ваши системные файлы. При работе с такими программами нужно быть предельно аккуратными, а иначе вы рискуете удалить файлы необходимые для корректной работы вашего телефона. Поэтому перед тем как восстанавливать файлы дважды подумайте, возможно, куда проще будет их просто переделать.
Начать стоит с установки подходящего приложения, а перед тем как установить его придётся выбрать. Выбор приложений восстанавливающих удалённые данные для мобильных устройств ещё больше чем для компьютеров. Давайте рассмотрим наиболее популярные приложения, их плюсы и минусы:
- GT Recovery. Первое вариант – GT Recovery. Данное приложение распространяется абсолютно бесплатно и подкупает пользователей своей простотой и отличным дизайном. Оно довольно быстро поможет вам восстановить файлы абсолютно любого формата. Приятным бонусом станет и то, что программа сделана полностью на русском. Для своей работы оно использует Rootправа, однако, если такой вариант для вас абсолютно неприемлем, то существует отдельная версия приложения под названием GT RecoverynoRoot, которой они не нужны. К сожалению, данное приложение работает не на всех устройствах, оно не поддерживается планшетами и телефонами фирмы Samsungи Apple.
- Undeleter.Следующее популярное приложение- это Undeleter. Его главные плюсы это скорость, удобство, простота понимания и безопасность. К минусам же можно отнести только необходимость в Root правах. Также малоприятным фактором является наличие двух версий приложения: платной и бесплатной. Их отличие в том, что платная версия может искать все типы файлов, а бесплатная только изображения.
- У приложения DiskDigger есть два режима работы с Root правами и без них, правда второй сильно уступает первому. СRootправами вы сможете восстанавливать удаленные видео и фотографии в их первоначальном состоянии, а без них удаленные фото и иногда с ухудшенным качеством. В остальном программа мало чем отличается от остальных, простая, удобная и бесплатная.

Это наиболее популярные приложения для восстановления утерянных данных без компьютера. Вы можете поискать другие, но стоит сразу сказать, что, несмотря на большой выбор программ, найти что-нибудь более или менее достойное удаётся крайне редко. Практически все хорошие программы здесь платные, а восстановить файлы бесплатно после сброса или случайного удаления довольно трудно. Большая часть бесплатного софта сделана“на коленке” программистами-любителями и даже с Rootправами не может восстановить ничего серьёзнее картинок.
Работают все приложения по одинаковой довольно простой схеме. Вы скачиваете программу, заходите в неё, дайте её все необходимые права, если она требует, после чего указываете путь к папке, в которой хранился ваш файл до удаления и начинаете сканирование. По его завершению перед вами появится список из всех файлов, которые когда-либо хранились в данной папке, вы находите нужные вам и восстанавливаете. Вот и всё, после этого файлы снова окажутся там, откуда вы их удалили.
Использование специальных программ:
Сегодня весьма много приложений специализируются на восстановлении удалённой информации, но немногие справляются со своей задачей хорошо. По опыту, лучший результат показывают следующие 3 программы.
Google Фото
Гугл Фото синхронизирует с облачным хранилищем и отображает все имеющиеся на телефоне фотографии и видеозаписи. Немаловажным является тот факт, что приложение чаще всего является предустановленным на большинство Android-смартфонов, то есть входит в состав пакета Google Сервисов. В случае удаления видео, оно будет отправлено в «Корзину». Там файлы хранятся в течение 60 дней, после чего безвозвратно удаляются. Однако если на смартфоне нет Сервисов Гугл, то можно сразу переходить к следующему способу.
Если же на телефоне имеется сервис Google Фото, то действуем следующим образом:
1. Открываем приложение.
2. Вытягиваем боковое меню и нажимаем на пункт «Корзина».
3. Выбираем искомое видео.
4. Нажимаем на три точки в правом верхнем углу для вызова меню.
5. Жмем на «Восстановить».
Готово, видеозапись восстановлена.
Dumpster
Предположим, что на смартфоне нет Сервисов Google, но вы что-то удалили. В таком случае поможет стороннее ПО. Dumpster — приложение, которое просканирует память смартфона и позволит восстановить удаленные файлы.
Для этого нужно:
1. Скачать Dumpster и открыть его.
2. Вызвать свайпом от левого края экрана меню и нажать на «Глубокое восстановление», после чего дождаться завершения сканирования памяти.
3. В верхней части экрана выбрать раздел «Видео».
4. Выбрать нужное видео и в нижней части экрана тапнуть на «Восстановить в галерею».
Помимо видео, при помощи Дампстера можно восстановить также изображения и аудиофайлы.
Конечно, данные способы не помогут извлечь видеозаписи с поврежденного или отформатированного накопителя, но если файл был утерян случайно или пользователь удалил его по неосторожности, то, вероятнее всего, воспользовавшись одним из предложенных приложений, любой сможет восстановить удаленный файл
Используем программу Recuva
Следующей по популярности является программа Recuva, давно зарекомендовавшая себя в качестве отличного инструмента по восстановлению удаленных файлов. Давайте рассмотрим принцип работы этого софта, при этом разобрав все его особенности.
1: устанавливаем программу
Для скачивания программы можно использовать официальные и сторонние источники. В качестве примера рассмотрим загрузку софта с сайта разработчика CCleaner. Переходим на него и нажимаем по кнопке «Скачать бесплатную версию».
Открываем загруженный файл и в верхней панели выбираем русский язык. А затем кликаем по кнопке «Install».
Процесс инсталляции стандартный, поэтому описывать его нет смысла.
2: настраиваем программу
Чтобы было удобнее пользоваться софтом, рекомендуем изменить язык интерфейса с английского на русский. Для этого запускаем программу и кликаем по кнопке «Options». А здесь уже в разделе «Languages» выбираем нужный вариант.
Кстати, помимо русского поддерживаются и прочие языки, в том числе и украинский.
Теперь в том же разделе с настройками ставим галочки возле пунктов «Глубокий анализ» и «Восстанавливать структуру папок». Да, с такими параметрами процесс сканирования займёт больше времени, однако вероятность найти удалённые файлы увеличивается.
При желании можете полазить по настройкам программы, возможно, найдёте что-то для себя полезное. Но для базовой работы никаких действий проводить больше не требуется.
3: восстанавливаем удаленное видео
А сейчас перейдём к самой интересной части, а именно к восстановлению удаленных файлов. Для этого активируем на смартфоне отладку по USB, а после подключаем его к компьютеру. Далее в панели уведомлений меняем параметр «Зарядка по USB» на «Передача файлов».
Возвращаемся в программу и выбираем диск для сканирования. Нужная вкладка отмечена на скриншоте цифрой 1 и расположена в левом верхнем углу утилиты. Ну и теперь кликаем по кнопке «Анализ».
По окончанию процедуры сканирования система составит список обнаруженных файлов. Среди них находим видео, которые сохраняются в расширении MP4, AVI, MKV или другом. Возле объекта ставим галочку, а затем нажимаем по кнопке «Восстановить».
Система предложит выбрать папку, куда сохранится восстановленный файл. Отмечаем нужную и кликаем по кнопке «Ок».
Обратите внимание, что если возле файла стоит отметка «Утрачен», то восстановить его не получится. Как видите, всего за несколько секунд нам удалось обнаружить и восстановить потерянное видео
Если действовать по инструкции, то у вас тоже все получится
Как видите, всего за несколько секунд нам удалось обнаружить и восстановить потерянное видео. Если действовать по инструкции, то у вас тоже все получится.
Что входит в понятие «восстановить игру»?
Когда мы говорим, что можем восстановить игры на компьютере, мы не имеем в виду, что просто вернем ваши инсталляторы.
Мы постараемся вернуть:
- Файлы для запуска и работы самой игры.
- Сохранения.
- Установленные настройки.
- Профили данных.
- Лицензию (введенный ключ или взломанные файлы).
- Ее ресурсы и драйвера.
Фактически, воспользовавшись этой услугой, вы получите игру в состоянии «до удаления». То есть, на рабочем столе останется знакомый ярлык, на который вы сможете нажать, а в самой игрушке сохранятся все достижения и прогресс.
После того, как мы сможем восстановить игру после удаления на компьютере, мы выясним, по какой причине произошло исчезновение игры, и дадим несколько советов по поводу того, как избежать такого исхода в дальнейшем.
Конечно, вероятность положительного исхода не стопроцентная. Некоторые файлы могут быть попросту перезаписаны, в результате чего они навсегда исчезают из памяти. Чтобы избежать этого, просто не пользуйтесь компьютером после удаления.
Где в телефоне находятся удалённые фотографии
После удаления из галереи обычно файлы попадают в специальный раздел «Недавно удалённое». По сути, это аналог «Корзины» на ПК.
Кроме того, на большинстве смартфонов Android находится предустановленное приложение Google Фото. Обычно в него автоматически дублируются все фотографии, если вы не отключали в его настройках синхронизацию с галереей. Есть в «Google Фото» и раздел для удалённых снимков. Он тоже называется «Корзина».
Как найти удалённые на Android фотографии
Вот мини-инструкция.
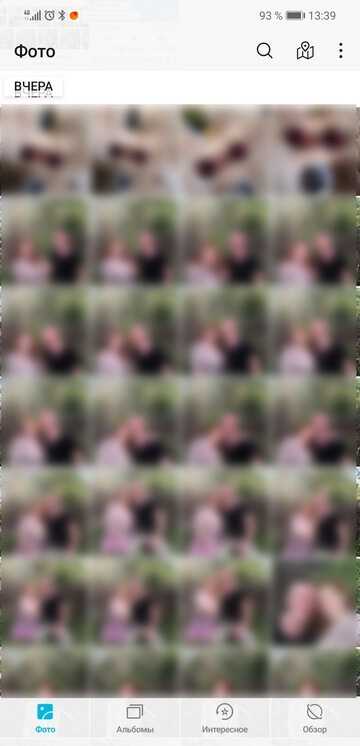
Шаг 1/4
Откройте «Галерею».
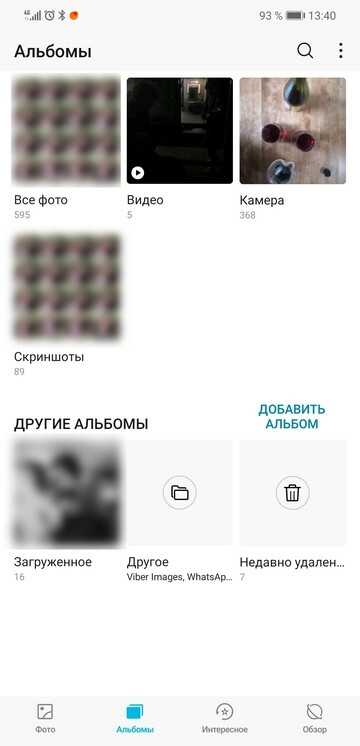
Шаг 2/4
Перейдите в раздел «Альбомы».
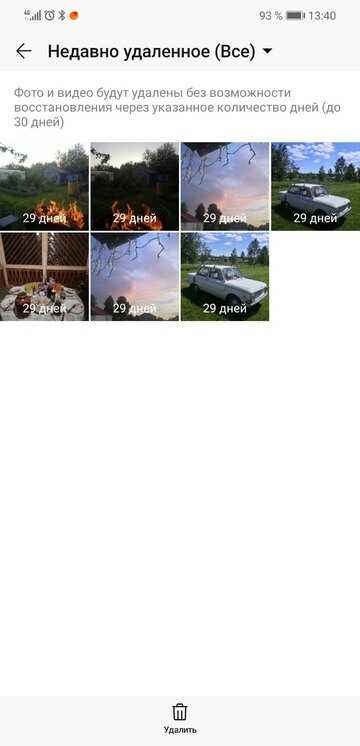
Шаг 3/4
Нажмите на папку «Недавно удалённое».

Шаг 4/4
Выберите фото, которые хотите извлечь из удалённых, и нажмите «Восстановить».
А вот что нужно сделать в «Google Фото».
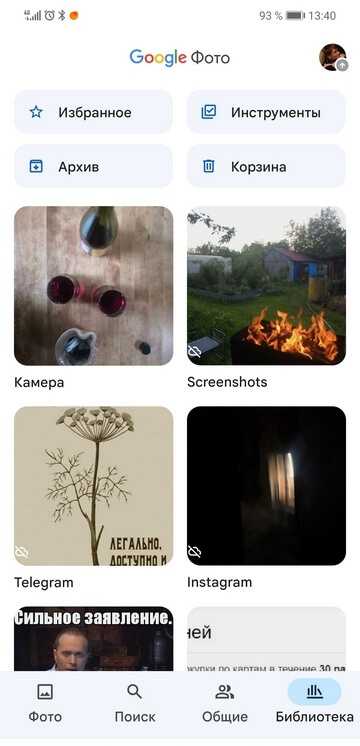
Шаг 1/3
Откройте приложение и нажмите на раздел «Библиотека».

Шаг 2/3
Перейдите в «Корзину».

Шаг 3/3
Выберите нужный вам снимок и нажмите «Восстановить».
Обратите внимание: для удалённых фото предусмотрен ограниченный срок хранения. В галерее на «Андроиде» файлы хранятся 30 дней
В Google Фото — 60 дней. После того, как срок истёк, фотографии автоматически стираются.
Материал по теме
МТС Вторая память: обзор приложения, которое сбережёт место на вашем смартфоне
Как удалить фотографии и видео
Важно! Если вы удалите из приложения «Google Фото» скопированные с мобильного устройства фотографии и видео, они также будут удалены с устройства. О том, как можно сохранить эти файлы на устройстве, рассказывается в ниже
- Откройте приложение «Google Фото» на телефоне или планшете Android.
- Войдите в аккаунт Google.
- Нажмите и удерживайте фото или видео, которое вы хотите переместить в корзину. Можно выбрать несколько объектов.
- В верхней части экрана нажмите на значок «Удалить» .
Примечание. Вы можете освободить место в хранилище, удалив некоторые фотографии. После удаления фотографии можно увидеть, сколько приблизительно удалось освободить в хранилище вашего аккаунта Google.
Что происходит с удаленными файлами
- Фотографии и видео, которые вы загрузили в Google Фото, а затем удалили, будут храниться в корзине в течение 60 дней.
- Если вы удалите с устройства под управлением Android 11 и более поздней версии объект, который не загружен в Google Фото, он останется в корзине в течение 30 дней.
- Если вы по-прежнему видите в Google Фото объект, который пытались удалить, возможно, он хранится на съемной карте памяти. Попробуйте удалить его в приложении «Галерея».
Как очистить корзину
Если вы видите запрос на удаление объекта без возможности восстановления, ваша корзина заполнена. Ее объем не может превышать 1,5 ГБ.
Важно! Если вы очистите корзину, то навсегда удалите из нее все объекты.
Выполните следующие действия:
- Откройте приложение «Google Фото» на телефоне или планшете Android.
- Войдите в аккаунт Google.
- В нижней части экрана нажмите Библиотека Корзина Ещё Очистить корзину Удалить навсегда.
Как удалить объект с устройства
Как навсегда удалить фотографии или видео
- Откройте приложение «Google Фото» на телефоне или планшете Android.
- Войдите в аккаунт Google.
- Выберите объекты, которые хотите удалить с устройства Android.
- В правом верхнем углу нажмите на значок «Ещё» Удалить с устройства.
Подробнее о том, как освободить место на устройстве…
Как предоставить разрешение на удаление фотографий и видео с SD-карты
Шаг 1. Проверьте версию операционной системы
Перечисленные ниже действия можно выполнить только при наличии Android 7.0 или более поздней версии. Как узнать версию Android?
Шаг 2. Удалите фотографию или видео
При удалении фотографии или видео вы можете предоставить Google Фото доступ к SD-карте.
- Откройте приложение «Google Фото» на телефоне или планшете Android.
- Войдите в аккаунт Google.
- В нижней части экрана нажмите БиблиотекаФото на устройстве.
- Откройте папку SD-карты.
- Выберите объекты, которые хотите с нее удалить.
- Нажмите «Удалить» Удалить.
- Нажмите ДаДа.
Чтобы изменить предоставленные разрешения, откройте настройки устройства. Нажмите ПриложенияGoogle ФотоХранилище.
Как удалить фотографии и видео из Google Фото, но сохранить их на устройстве
- на мобильном устройстве.
- Откройте сайт photos.google.com
Если вы снова включите копирование в облако и синхронизацию, все фотографии и видео с вашего устройства будут скопированы в Google Фото и синхронизированы.
на компьютере или в браузере Chrome на мобильном устройстве и удалите выбранные фотографии и видео из Google Фото.
Восстановите заводские настройки телефона.
Самый радикальный способ окончательно удалить важные файлы — выполнить сброс настроек до заводских. Это приведет к удалению всех данных на вашем телефоне, поэтому лучше использовать его перед продажей или переработкой вашего устройства. Вы должны Резервное копирование любых данных Android Вы хотите сохранить его заранее.
Чтобы гарантировать, что данные не могут быть восстановлены после сброса к заводским настройкам, дважды проверьте, что ваш телефон зашифрован. Перейти к Настройки -> Безопасность -> Дополнительные параметры И нажмите Шифрование и полномочия. Выберите «Зашифровать телефон», если этот параметр еще не включен.
После этого перейдите в «Настройки» -> Система -> Дополнительные параметры И нажмите Сбросить параметры. Найдите Стереть все данные (сброс к заводским настройкам) И нажмите Удалить все данные.
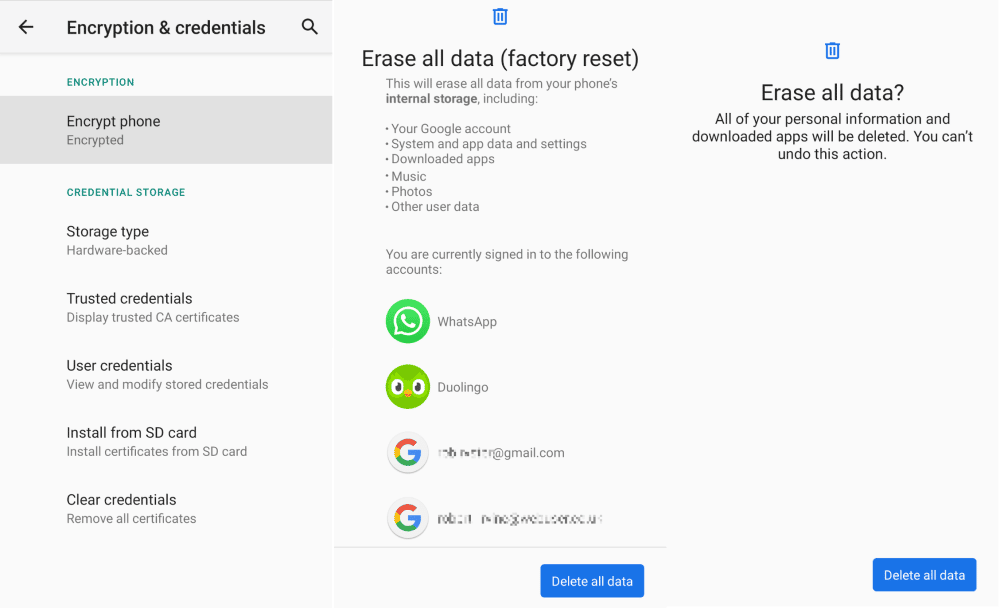
При появлении запроса введите защитный код или графический ключ, затем коснитесь Удалить все данные Чтобы вернуть телефон к заводским настройкам. Вы можете стереть пустое пространство с помощью файлового шредера, если вы все еще без ума от восстановления своих данных.
Очистите содержимое кэш-памяти
Сначала следует очистить содержимое кэш-памяти, чтобы освободить допольнительное место в памяти устройства. Кроме того, это может устранить проблемы, связанные с запуском или работой приложений с поврежденными файлами кэша.
Сначала нажмите на Кэш. В открывшемся списке отображаются все установленные приложения, создающие файлы в кэш-памяти, которые могли не удалиться. Содержимое кэш-памяти можно удалить в одно нажатие на Очистить кэш.
СОВЕТ! Чтобы отобразить подробные сведения о любом приложении, нажмите на него. Это может быть полезно, если неиспользуемое или ненужное приложение создает большой объем данных в кэш-памяти.
Подробнее о файлах кэш-памяти
Разработчики должны создавать свои приложения так, чтобы те сами очищали содержимое кэш-памяти, однако часто разработчики об этом забывают. К счастью, AVG Cleaner регулярно избавляется от файлов кэша, освобождая место и устраняя проблемы, связанные с поврежденным кэшем.
Удаление файлов посредством ПК
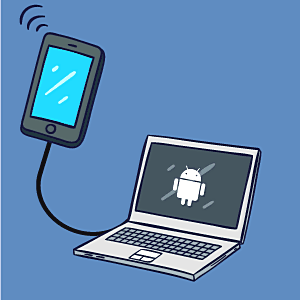 Столкнувшись с проблемами удаления непосредственно под интерфейсом Андроид-устройства, вы можете попробовать подключить гаджет к своему персональному компьютеру. Все же рассчитывать на успех удаления таким способом не стоит.
Столкнувшись с проблемами удаления непосредственно под интерфейсом Андроид-устройства, вы можете попробовать подключить гаджет к своему персональному компьютеру. Все же рассчитывать на успех удаления таким способом не стоит.
Посредством ПК производится деинсталляция далеко не всех файлов устройства, лишь информации, которая была получена в процессе работы. Важные для системы базы данных будут сохранены, а перед вами появится соответствующее сообщение о том, что удаление данных провести невозможно.
Единственной пользой от того, что вы подключили телефон или планшет к ПК, является то, что вы сможете провести форматирование SD-карты, сбросив все ее настройки к первоначальным, и избавиться от ошибок.
Где находится корзина в телефоне Samsung?
Прошивка One UI от Samsung получилась очень классной: простая, удобная, красивая, шустрая и, что важно, функциональная. К примеру, в ней появилась корзина для изображений, с помощью которой вы можете восстановить удаленные фотографии — при условии, что корзина включена
Где она находится? Давайте смотреть.
Заходим в «Галерею».
Нажимаем на кнопку в виде трех точек.
Тапаем по строке «Корзина».
И видим удаленные изображения. Как ясно из написанного на скриншоте, объекты из корзины будут удалены через 15 дней после удаления окончательно, соответственно, именно столько времени у вас есть для их восстановления.
Восстанавливаются изображения проще простого. Нажимаем на фото, после чего тапаем по кнопке «Восстановить» (выделена красным на скриншоте).
Изображение было восстановлено, о чем говорит соответствующая надпись.
Можете проверить — фото должно появиться в основной директории галереи. Таким же образом вы можете безвозвратно удалить изображения из корзины.
Видеоинструкция
Если корзина в вашем случае по каким-то причинам отключена, настоятельно советуем включить ее незамедлительно. Для этого в галерее нажмите на три точки и в меню выберите «Настройки».
Найдите пункт «Корзина» и включите его.
Готово.
Теперь изображения после удаления будут перемещаться в корзину, а не удаляться безвозвратно.
Восстановление файлов в мобильном устройстве
Иногда возможности подключения гаджета нет, а файлы нужно восстановить или хотя бы попытаться это сделать очень срочно. В этом случае стоит скачать специальные приложения, которые работают с телефона.
Правда, некоторым из них для запуска и восстановления понадобятся «права суперпользователя» или доступ root – однако стоит знать, что это автоматически снимает заводскую гарантию с вашего смартфона или планшета.
Корзина
Простым способом получить обратно удалённую информацию на смартфоне, является использование «корзины». Её принцип действия похож на аналогичную программу для ПК:
- Удаляемые данные помещаются в хранилище;
- При необходимости восстановления файлы можно вернуть на то же место;
- Через некоторое время (задаваемое пользователем) информация удаляется.
Программа работает без root и достаточно просто возвращает файлы на место. Пользоваться ей удобно, однако, если данные уже пропали, установкой «Корзины» их уже не вернуть.
Чтобы предотвратить пропажу информации, следует заранее скачать приложение Dumpster – Recycle Bin и запустить на смартфоне (планшете).
Программа Recycle Bin (Корзина)
После установки программы любой файл, находящийся в «корзине», но ещё не удалённый из неё, можно восстановить, просто зайдя в приложение и выбрав нужные данные. Но уже после удаления придётся заниматься восстановлением, используя другие способы.
Ещё одна программа, которая работает на гаджетах любых брендов, устанавливающих на своей продукции Android (то есть практически на любом смартфоне, кроме Apple и Nokia), является GT Recovery.
Она предоставляется производителем бесплатно, а найти приложение можно в магазине Google Play.
С помощью программы восстанавливаются файлы любого типа – фото, видео или тексты. Отзывы о нём свидетельствуют о высоком проценте восстановления, особенно если после удаления или потери прошло немного времени.
Некоторым недостатком можно назвать необходимость доступа root, однако:
- При наличии инструкции для вашего гаджета или небольшой бесплатной программы получить права суперпользователя вполне реально (например, для самсунг следует использовать приложение Odin);
- Есть версии, для которых root не требуется (GT Recovery no Root)
Интерфейс программы GT Recovery no Root
Ещё одним надёжным вариантом восстановления файлов прямо с телефона или с планшета является приложение Undeleter. Оно скачивается с Google Play и существует в 2 вариантах: платном и бесплатном.
Свободная версия позволяет восстановить удалённые изображения, платная – любые данные как с флеш-карты, так и из внутренней памяти. Управлять восстановлением достаточно просто:
- После выбора нужной папки проводится сканирование и выдаётся список подлежащих восстановлению файлов;
- Выбрав нужные данные, их восстанавливают в то же место, где они находились до удаления.
Работа программы Undeleter на Android
Недостатком программы является наличия доступа root для работы Undeleter. Зато устанавливать её, как и предыдущее приложение, можно уже после того, как файлы были удалены.
Оно работает практически в том же режиме, что и «Корзина», однако обладает большей функциональностью, восстанавливая:
- Фото и видео;
- Программы (в 2 режимах: только сами файлы, или полный возврат всех настроек, включая сохранения игр);
- Контакты и СМС-собщения. Правда, для возвращения на смартфон телефонных номеров придётся заранее записать их на карту памяти.
Список приложения на Android в программе Titanium Backup
Информация для восстановления сохраняется на карте памяти в папке TitaniumBackup.
Некоторые из этих «бэкапов» можно даже вернуть на новый телефон – кроме настроек операционной системы, так как это способно привести к сбоям работы программного обеспечения.
При просмотре списка приложений и файлов указывается, есть ли для него резервная копия или нет.
При всех достоинствах программы перед «Корзиной» она, как и большинство других восстанавливающих данные приложений, требует прав «суперпользователя».
А при сравнении с программами типа GT Recovery и даже с возвращением информации с компьютера стоит отметить невозможность получить обратно свои файлы, если Titanium backup заранее не установить на устройстве.
Кроме того, файлы для восстановления системы занимают немало места в памяти.
Восстановление удаленных фотографий на iOS
Пропали фото из галереи айфона? Проверьте альбом «Недавно удаленные»
Фотографии, которые вы удалили с устройства, работающего на платформе iOS, хранятся в памяти еще 30 дней. Чтобы проверить, есть ли там то, что достаточно зайти в раздел «Фото» и выберите вкладку «Альбомы». Затем нужно будет зайти в альбом «Недавно удаленные», нажать «Выбрать» и отметить все фотографии, которые необходимо восстановить.
А есть ли другие решения? Стоит ли их использовать?
Есть и другие, не менее эффективные, но более сложные решения. Если у вас больше одного устройства в вашей учетной записи iCloud, вы можете найти удаленные снимки на своем iPad или iPod, а также устройствах, работающих на базе операционной системы macOS. Можно попытаться вернуть фотографии с помощью сервиса Google Фото, если вы когда-либо использовали его.
Также можно восстановить снимки с помощью резервной копии. Однако в таком случае содержимое вашего смартфона заменится на более старые файлы, поэтому перед тем, как приступать, на всякий случай создайте свежую резервную копию. Подобный способ стоит использовать только в том случае, если удаленные файлы были очень важны.
Загрузки на Андроиде: какие типы файлов тут хранятся?
Вообще какие файлы могут попасть в раздел «Загрузок» на Андроиде? Ведь приложения устанавливаются в свой отдельный каталог, например, могут даже храниться на флешке, о чем мы неоднократно рассказывали в статье: как устанавливать приложения на SD в телефоне.
Однако в разделе загрузок не будет, например, тех приложений, что вы инсталлируете из сервиса Play Маркет, так как все установки осуществляются в соответствующие разделы, и по умолчанию обычно в память телефона. В скачанных же файлах могут быть такие данные, как:
- Фотографии;
- Видеоролики. Кстати советуем почитать, как восстановить видео на Андроиде;
- Файлы формата APK (когда приложения вы устанавливаете из непроверенных источников);
- Картинки разных форматов;
- Музыка и многое другое.
В общем, вариантов много. Это могут быть и документы в PDF, DOC, DOCX. Кстати тоже уже рассказывали на своем сайте, чем открыть формат DOCX на Андроиде. И если скапливается большое количество этих данных, нужно серьезно проводить чистку, чтобы удалить всю информацию. Собственно, ниже мы и рассказываем, как удалить загрузки с телефона Андроид, и какими вообще методами можно воспользоваться.
Восстановление с помощью компьютера
Осуществить эту процедуру можно с помощью специального программного обеспечения для ПК. Подключение вашего мобильного устройства осуществляется в данном случае через USB-кабель.
Обязательное условие – всегда должен быть активирован .
Большой плюс этого ПО в том, что для использования не требуются Root-права на телефоне или планшете.
Программа 7-Data Android Recovery
- Сперва скачиваем программу и устанавливаем ее.
- После установки, необходимо совершить те же самые действия, для активации режима откладки как в случае с Recuva.
- После этого подключите устройство к компьютеру и нажмите в программе «Далее» .
- В появившемся окне необходимо выбрать тип накопителя для восстановления. Можно указать как внутреннюю память, так и карту памяти.
- После этого нажмите «Далее» и запустится процесс сканирования.
- Когда сканирование завершится, программа выдаст отчет с фотографиями, которые можно восстановить.
- Выберите нужные, и укажите место для их сохранения на Андроиде.
Программа Android Data Recovery
Еще одна утилита для восстановления фото и других данных.
- Первым делом нужно загрузить установочный пакет разработчика. Программа платная, однако, есть и пробная, бесплатная версия как для Windows, так и для Mac.
- После загрузки и установки, необходимо выполнить настройку устройства. Зайдите в «Настройки» , выберите пункт «О телефоне» , далее «Информация о версиях» .
- В открывшемся меню нужно ровно 7 раз нажать на «Номер сборки» . После данной манипуляции в меню появится новый раздел «Для разработчиков» (стоит отметить, что на некоторых устройствах и версиях Андроид этот раздел уже изначально доступен и никаких манипуляций производить не нужно).
- Теперь подключите Android-устройство к ПК и переведите в его в режим отладки, выбрав «Отладка по USB» .
- Теперь в запущенной утилите на компьютере нажмите «Next» .
- В появившемся окне необходимо указать тип восстанавливаемой информации. Для того чтобы восстановить фотографии, нужно поставить галочку рядом с пунктом «Gallery» .
- Далее, в открывшемся окне выбираем «Scan for delated files» (сканирование удаленных файлов).
- Начнется процесс сканирования. После его завершения, появится окно, в котором будут отображены найденные файлы для восстановления.
- Выберите фотки для восстановления и воспользуйтесь кнопкой «Recover» .




![Как удалить все с телефона: инструкция по полной очистке [2023]](http://nephros-crimea.ru/wp-content/uploads/1/0/6/106bff94394aec700028d3ead2e619ef.jpeg)






















