Инструкции для разных версий ОС
В некоторых случаях — например, если на компьютере установлен не официальный дистрибутив Windows, а сторонняя сборка, — стандартные способы запуска электронной клавиатуры могут не работать. Кроме того, для их применения может потребоваться физическое устройство ввода. Вместо них можно воспользоваться не очень удобным, но самым надежным методом — включением утилиты через «Центр специальных возможностей». Место, где его можно найти, зависит от версии и интерфейса системы.
Как включить виртуальную клавиатуру на Windows 7
Чтобы открыть виртуальную клавиатуру на виндовс, достаточно открыть «Пуск» и набрать в строке поиска «Экранная» — первый из предложенных результатов и будет экранной клавиатурой. Но если вы не ищите легких путей или физически не можете напечатать что-либо в строке поиска, используйте следующий метод.
- Заходим в меню «Пуск»
- Выбираем папку «Все программы» — «Стандартные».
- «Специальные возможности».
- В предложенном списке находим пункт «Экранная клавиатура».
Если вы планируете часто использовать экранную клавиатуру, советуем перетащить ярлык программы на панель задач (область рядом с меню «Пуск») — так вы сможете быстро открывать клаву, не заходя каждый раз в раздел «Специальные возможности».
Также для быстрого доступа к приложению можно назначить для него комбинацию вызова — однако это актуально только в том случае, если у вас все же есть физическая клавиатура и возможность ею пользоваться. Для этого кликните по ярлыку «Экранной клавиатуры» правой кнопкой мыши и откройте «Свойства». Это можно сделать на предыдущем этапе — пока вы находитесь в меню «Пуск».

В разделе «Ярлык» вы найдете область «Быстрый вызов». Если в нем стоит «Нет», значит комбинация для запуска клавиатуры еще не назначена. Придумайте удобное вам сочетание клавиш, и наберите его в соответствующем поле. Будьте внимательны — не стоит использовать уже занятые комбинации, иначе они перестанут работать должным образом и перезапишутся на открытие клавы.
Для сохранения настроек нажмите «Применить» и «Ок», а затем закройте настройки.
Как включить виртуальную клавиатуру в Windows 10
Итак, мы разобрались, как вызвать виртуальную клавиатуру на Windows 7, теперь поговорим о Windows 10. На компьютерах с виндовс 10 экранная клавиатура немного функциональней, чем на «семерке». Например, у нее есть режим работы с сенсорным экраном, который пригодится на ноутбуках.
Перед тем как искать экранную клавиатуру в настройках ПК, проверьте — вдруг ее иконка есть в области уведомлений. Если нет, то кликните правой кнопкой мыши по панели задач и выберите пункт «Показать кнопку сенсорной клавиатуры». После этого пиктограмма с клавой всегда будет под рукой.
Также можно использовать строку поиска или «долгий способ», похожий на тот, что мы описывали для Windows 7.
- Откройте «Параметры» (знак шестеренки в меню «Пуск»).
- Перейдите в раздел «Специальные возможности» — «Клавиатура».
- Активируйте кнопку «Включение экранной клавиатуры».
Это интересно: Как можно перевернуть видео онлайн: популярные сервисы
Вызов экранной клавиатуры с помощью командной строки
Еще один быстрый метод, который можно использовать, если у вас есть исправное устройство ввода.

- Откройте окно «Выполнить», используя комбинацию клавиш +.
- Введите команду «osk» (без кавычек) и нажмите или «OK».
- Готово! Должна открыться программа виртуальной клавиатуры.
Панель управления
Входим в панель управления через «Пуск» (актуально для Windows 7). Но, в десятке сейчас через пуск в данную панель не войдёшь. Поэтому, мы поступим иначе.
- На экране дисплея нажимаем правой клавишей по ярлыку «Компьютер». В ниспадающем меню выбираем «Свойства»;
- У нас открывается окошко «Система». Слева вверху есть ссылка «Панель управления»;
- Затем, вверху выбираем «Крупные значки». В открывшемся окне ищем «Центр специальных возможностей»;
- Кликаем по нему и нажимаем на команду «Включить … клавиатуру».
Плюс метода очевиден: — Нам не нужно подсоединять временную клавиатуру!
Открытие экранной клавиатуры через службу поиска
Самый, на первый взгляд, логически простой и быстрый способ найти и открыть экранную клавиатуру это воспользоваться системой поиска. Но, к сожалению, многие пользователи забывают об этой уникальной функции операционной системы, прибегая чаще всего к нестандартным действиям. Для того, чтобы им воспользоваться также открываем меню «Пуск» и вписываем в поисковую строку слово – «экранная».
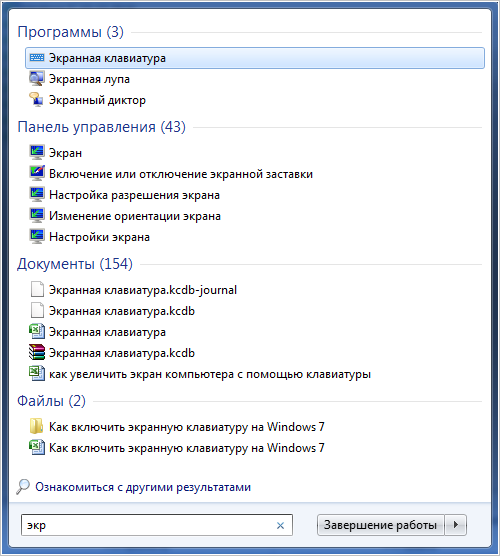
Как видно из скриншота, системе не требуется ввод полной фразы. Она автоматически распознает искомое системное приложение и предоставляет возможность его запуска.
Программа Free Virtual Keyboard каковы её возможности?
Free Virtual Keyboard – это бесплатная программа, симулирующая реальную клавиатуру. Её функциональная составляющая ничем не отличается от настоящей клавиатуры, к тому же она настраиваемая. Данное приложение работает на любом устройстве, находящемся под управлением Windows.
Изменение масштаба
Вы можете изменить размер клавиатуры в окне, поскольку она поддерживает режим растягивания.
Так она выглядит, если её опустить в низ экрана (удобно для сенсорных устройств):
Вот такой вид она приобретает, если будет «сжата» до самого минимального размера: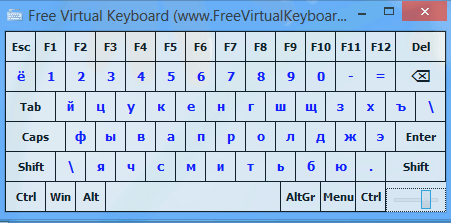
Изменение
цветовой гаммы и прозрачности
Среди полезных опций, присутствуют настройки цвета и прозрачности. Правда прозрачность регулируется полностью по вашему желанию, а вот цветовые настройки ограничены. В течение одной минуты, я придал программе такой вид: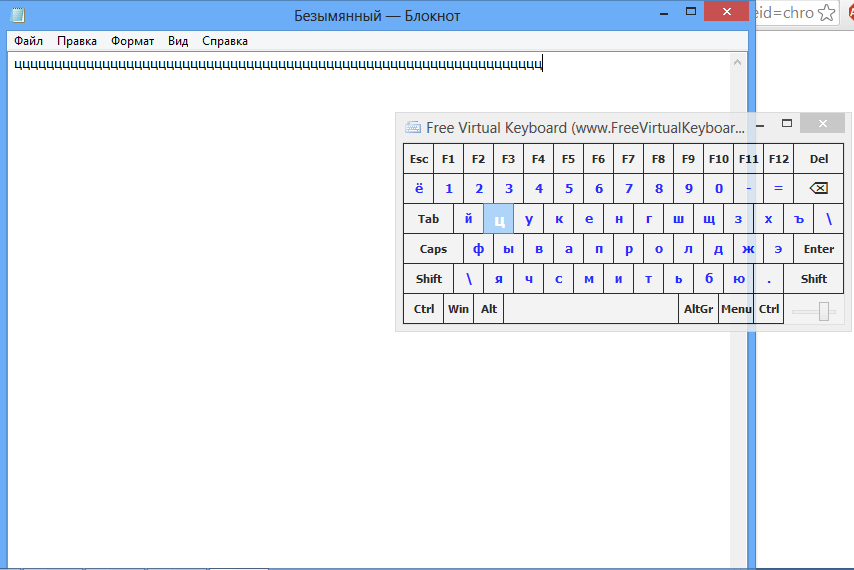
Функция автоповтора
Функция автоповтора аналогична зажатию любой клавиши на настоящей клавиатуре.
Портативность
Free Virtual Keyboard – это полностью портативное приложение, которое можно скопировать на любой флеш-накопитель, с последующим запуском. Все настройки программы хранятся либо в файле FreeVK.ini, либо в реестре Windows.
Мультиязычность
Данную программу можно скачать на восьми языках с последующей работой на них.
Итог
Программа удобна тем, что:
- Постоянно получает обновления.
- Работает на всех версиях Windows (98-8.1).
- Поддерживает сенсорные экраны (актуально для планшетных компьютеров).
- Растягивается в окне.
- Скачать данную клавиатуру на компьютер и настроить её очень просто.
Бесплатная виртуальная клавиатура работает на любом устройстве под управлением Windows с пассивным сенсорным экраном (Ultra-Mobile PC, Tablet PC и Panel PC
). Если вы проводите много времени, отвечая на электронную почту или пишите короткие заметки на мобильном компьютере, и встроенная клавиатура отсутствует или неудобная, то программная экранная клавиатура может быть именно тем, что вам нужно. Эта удобная клавиатура имеет достаточно большие кнопки, чтобы набирать текст пальцами.
Также бесплатная виртуальная клавиатура позволяет людям с ограниченными возможностями вводить данные с помощью мыши или другого манипулятора
.
Изменение размера, цвета и прозрачности виртуальной клавиатуры
Вы можете изменить размер, цвет и прозрачность клавиатуры одним нажатием кнопки в любое время. В полноэкранном режиме виртуальная клавиатура автоматически изменяется в соответствии с шириной экрана. Это означает, что она работает как в альбомной ориентации, так и в портретной, что некоторые другие клавиатуры делать не умеют.
Функция автоповтора
Функция автоповтора происходит автоматически — просто держите любую клавишу нажатой, чтобы начался автоматический повтор нажатия как на обычной клавиатуре.
Запуск с портативного флэш-накопителя
Бесплатная виртуальная клавиатура полностью портативное приложение, это означает, что вы можете скопировать ее на любой переносной накопитель и запускать прямо оттуда. Таким образом, интерактивная клавиатура всегда будет с вами.
Настройки хранятся в файле FreeVK.ini
, который располагается в той же папке где и программа. Если запись в этот файл запрещена, то настройки хранятся в реестре.
2009-2017 Comfort Software Group. All rights reserved.
Как изменить язык ввода текста: все способы
Здравствуйте, мои дорогие читатели и гости блога «IT Техник». Продолжая серию публикаций для новичков, хочу рассказать, как включить английский язык на клавиатуре ноутбука. Тема, на первый взгляд, кажется очень простой, но есть моменты, в которых нужно разобраться для лучшего понимания. Поехали?
Уверен, что на Вашем компьютере используется несколько языковых раскладок, между которыми время от времени приходится переключаться. Обычно с такой задачей сталкиваются авторы статей (наподобие меня), редакторы, переводчики и многие другие. Практически все!
«Бывалые» пользователи вслепую переходят от одного языка к другому, даже не задумываясь о своих действиях. А вот новички иногда путаются. В этом нет ничего страшного. Сейчас я расскажу Вам о нескольких способах, которые стоит взять на вооружение.
Используем панель языков
На любой версии операционной системы Виндовс в правом углу снизу есть индикатор, указывающий текущую раскладку. Находится он возле даты и времени. Чтобы выбрать другой язык, следует просто щелкнуть по нему мышкой и активировать из списка нужный вариант.
Меняем на клавиатуре
Самый быстрый и удобный способ, как сделать английский язык на клавиатуре. Он предполагает использование «горячих клавиш». Это такие клавиатурные сочетания, которые последовательно переключают языковой режим. То есть, одно нажатие выбирает следующий в перечне вариант и так далее.
Самыми распространёнными комбинациями являются:
- Shift и Alt (левый);
- Shift и Ctr l.
О расположении вышеуказанных кнопок можете почитать в моей статье об основных элементах клавиатуры.
Обратите внимание, кнопки следует нажимать одновременно!
Я не могут точно сказать, какой метод установлен по умолчанию на Вашем ПК. Поэтому, следует попробовать оба (их ведь не так много), чтобы узнать, как перейти на английский на клавиатуре ноутбука.
Настраиваем свой способ переключения
Если Вы хотите упростить процесс изменения языковой раскладки, настроив его под себя, то придется сначала произвести некоторые «перестановки» в системных опциях. Вот инструкция:
Открываем меню «Пуск». Из него переходим к «Панели управления». Или же вводим запрос в поисковую строку Windows, а потом из результатов выбираем панель.
В режиме «Мелкие значки» следует кликнуть по разделу «Язык». Если же у Вас выбрана «Категория», то сначала идем в параметры «Часов, языка и регионов», а там нажимаем на ссылку «Изменить…». Она расположена вверху на вкладке «Языки и клавиатура…»:
Откроется новое окно, где следует кликнуть по вкладке «Переключение». На ней отображаются активные сочетания клавиш, с помощью которых происходит изменение раскладки:
Теперь осталось только нажать на «Сменить…», которая расположена внизу окна, и задать свой способ изменения языка ввода.
Обратите внимание, на скрине выше есть вкладка «Общие». В её опциях можно выполнить добавление нового языка системы, если вдруг Вам это понадобится.. Внимание! Если интересует, как сменить раскладку клавиатуры на Windows 10, пункты вышеприведенной инструкции могут называться по-другому
Но отличия не должны быть кардинальными. Доверьтесь интуиции и методу «тыка»
Внимание! Если интересует, как сменить раскладку клавиатуры на Windows 10, пункты вышеприведенной инструкции могут называться по-другому. Но отличия не должны быть кардинальными
Доверьтесь интуиции и методу «тыка».
Сторонние приложения
Существует несколько интересных программ, которые имеют массу настроек и позволяют подстроить под себя процесс изменения языковой раскладки.
Самым удобным и распространенным является Punto Switcher. Уверен, Вас тоже выводит ситуация, когда долго набираете текст и не смотрите на экран, а потом поднимаете глаза и видите, что ввели много строк не на том языке. Так вот, этот софт умеет автоматически переводить набранный текст из одного языка в другой, если Вы случайно забыли переключиться.
Вроде разобрались! Если же вопросы продолжают Вас преследовать, то милости прошу в комментарии. Пишите, и я обязательно отвечу!
Программа Punto Switcher
Из вышесказанного очевидно, что при наборе текстов с вкраплениями слов другого языка пользователю приходится периодически изменять язык ввода. Если текст достаточно объёмистый, то на это уйдёт значительное время даже при выборе удобных пользователю сочетаний клавиш клавиатуры.
Существуют программы, позволяющие автоматизировать этот процесс. Установленная на моём компьютере программа Punto Switcher была использована при написании настоящей статьи, в процессе которого у меня была активной русская раскладка клавиатуры.
При наборе, например, Ctrl + Shift, программа производила автоматический переход на английский. Программа имеет собственную индикацию текущего языка ввода, показанную ниже в красной рамке. Она распространяет его на системную раскладку клавиатуры.
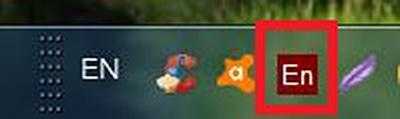
Для эффективного использования программы необходима её правильная настройка. Главное окно «Общие» настроек программы Punto Switcher представлено ниже.

Здесь стоит обратить внимание на две возможности, подчёркнутые красной чертой. Это – возможность запуска программы одновременно с системой и возможность ручного вмешательства в тех редких случаях, когда программа не смогла правильно распознать язык набора текста и переключиться
В некоторых весьма редких случаях программа, наоборот, может произвести неправильную конвертацию языка. Отменить её можно использованием логичной клавиши Break, как это показано на следующем меню настроек – «Горячие клавиши».
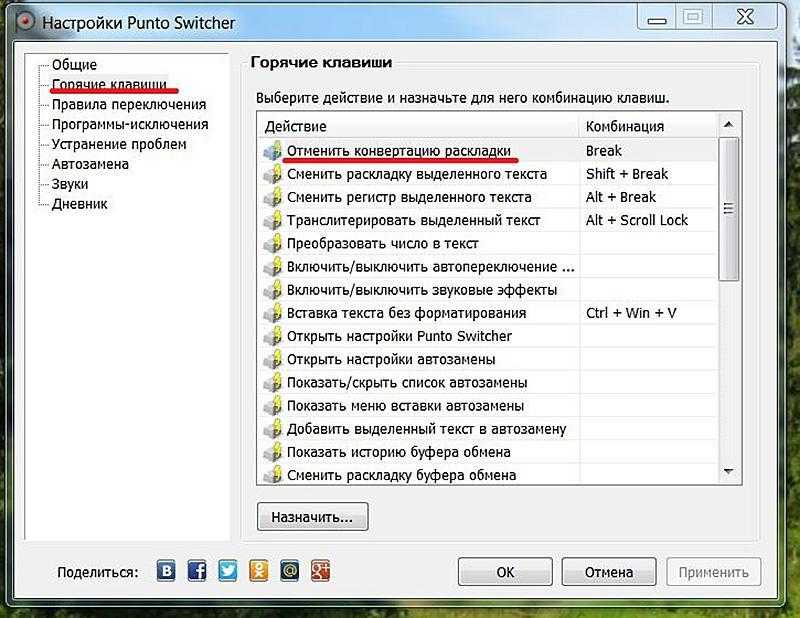
(В скобках с сожалением отмечу, что я довольно долго использовал программу, не зная об этой возможности, и исправлял ошибочную конвертацию вручную.)
Ещё одно полезное меню настроек программы Punto Switcher – «Автозамена». Поясним два активных пункта этого меню.
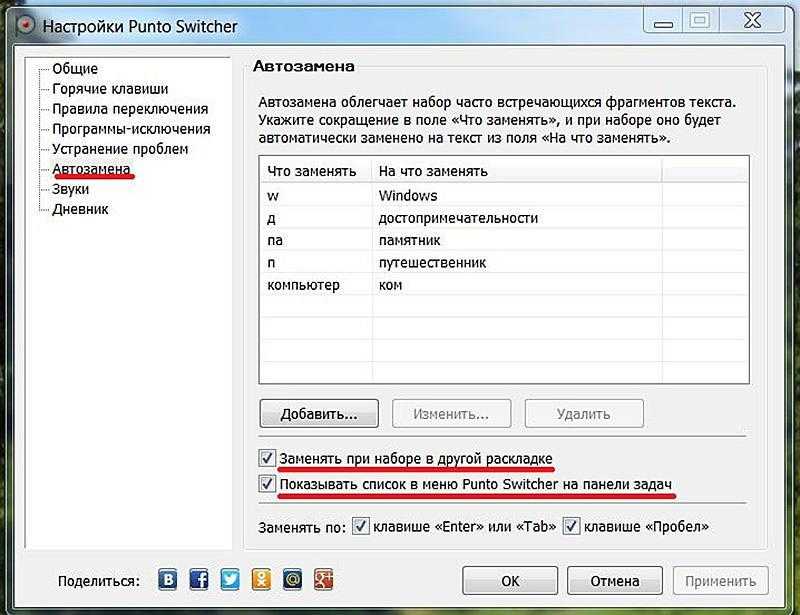
Пункт «Заменять при наборе в другой раскладке» означает, что, например, автоматический набор слова Windows произойдёт не только после его первой буквы, но и после набора русской буквы «ц» (которая автоматически будет конвертирована в латинскую букву w).
Активный следующий пункт означает, что список автозамены можно будет видеть непосредственно на панели задач, щёлкнув на индикаторе языка ввода программы Punto Switcher.
Post Views: 4 677
Для чего нужна такая клавиатура?
Я прекрасно понимаю, почему появился такой вопрос. Я и сам когда-то использовал самую обычную механическую клавиатуру, но в последнее время все чаще начал прибегать к использованию экранной. Причин для этого — множество и вот наиболее популярные из них.
В первую очередь виртуальная клавиатура понадобится вам тогда, если у вас нет ее механического аналога или последняя в самый подходящий момент попросту приказала долго жить.
Во-вторых, программная версия клавиатуры необходима, если не работает одна или несколько кнопок. Допустим, у вас перестала работать клавиша «Пробел». Что делать? Можно, конечно, копировать пробел из различных документов и текстов, но это, согласитесь, глупо. Временно решить проблему поможет экранная «клава», хотя долго ею пользоваться достаточно проблематично, потому что неудобно.
Экранной клавиатурой часто пользуются люди, имеющие проблемы с подвижностью пальцев, а также без наличия оных.
Наконец, этот вид клавиатуры позволяет бороться с кейлоггерами. Для тех, кто забыл, что это такое, напоминаю: кейлоггер — вредоносная программа, установленная на компьютер пользователя, которая собирает всю информацию, напечатанную на клавиатуре и отправляет ее злоумышленнику. Часто среди набранной информации оказываются пароли от аккаунтов социальных сетей, почтовых серверов и даже пластиковых карт. Наличие кейлоггера может обойтись пользователю очень дорого. Впрочем, согласно многочисленным заявлением, виртуальная клавиатура не всегда в состоянии защитить пользователя, поскольку современные кейлоггеры умеют делать , где нередко указывается ценная информация.
Как скачать клавиатуру Free Virtual Keyboard на компьютер
Самый оптимальный вариант – воспользоваться универсальной спецклавиатурой сторонних разработчиков. FVKeyboard распространяется бесплатно. Активировать ее можно одним нажатием по файлу, загруженному с официального ресурса. Если сделать клик мышкой по небольшому значку «клавы», расположенному сверху в левом углу окошка программы, вы зайдете в меню данного экранного устройства ввода. Здесь можно выбрать другой вид или поменять цвет. Специальный ползунок в нижней правой части, регулирует прозрачность.
Еще одна интересная опция – клавиатура не закроет вкладку сайта, вы можете сразу читать и писать слова. Имеется возможность авторастягивания по ширине монитора. Стоит отметить, что при ручном изменении размера окошка данной виртуальной «клавы» на компьютер, меняется «жирность» символов на клавишах. Эта возможность пригодится пользователям со слабым зрением.
Язык ввода легко поменять традиционным способом — назначенными комбинациями или нажатием по значку в трее, можно выбирать на русском и английском.
Скачать приложение на компьютер вы можете на официальной страничке, там есть несколько ссылок на различные виды установщика. Бесплатная программная клавиатура занимает совсем мало места – 227 килобайт. Функционирует на всех выпусках ОС Виндовс: 2000/XP/Виста/7/8/8.1/10.
Полезный контент:
- Как включить Bluetooth на ноутбуке: инструкции для всех версий Windows
- Стоит ли Nine Store скачать на Android и что это такое
- Проверяем компьютер на вирусы в режиме online быстро и бесплатно
- Чем открыть файл формата djvu быстро и бесплатно?
- Лучшие бесплатные антивирусные утилиты 2018 года
- Можно ли скачать дополнительный диктофон на свой компьютер
Как добавить новый язык клавиатуры в Windows 11
Когда вы устанавливаете Windows 11 на устройство, вам предлагается выбрать раскладку клавиатуры компьютера на этапе персонализации. Однако предположим, что вы не настроили операционную систему или не хотите больше языков ввода. В этом случае легко добавить язык клавиатуры в Windows 11:
- Откройте приложение «Настройки», нажав Windows+I на клавиатуре.
- На левой боковой панели нажмите или коснитесь Время и язык.
- Справа перейдите в раздел «Язык и регион».
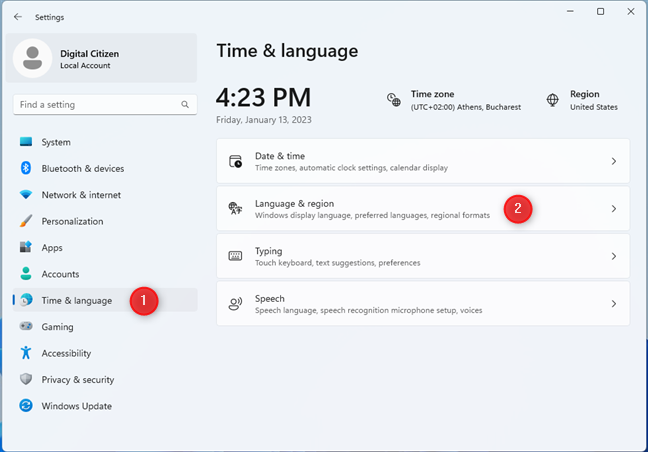
Теперь вы видите язык отображения Windows и установленные языки, перечисленные под ним. Чтобы добавить новый язык (который можно использовать как язык клавиатуры, так и язык интерфейса), нажмите кнопку «Добавить язык» рядом с пунктом «Предпочтительные языки».
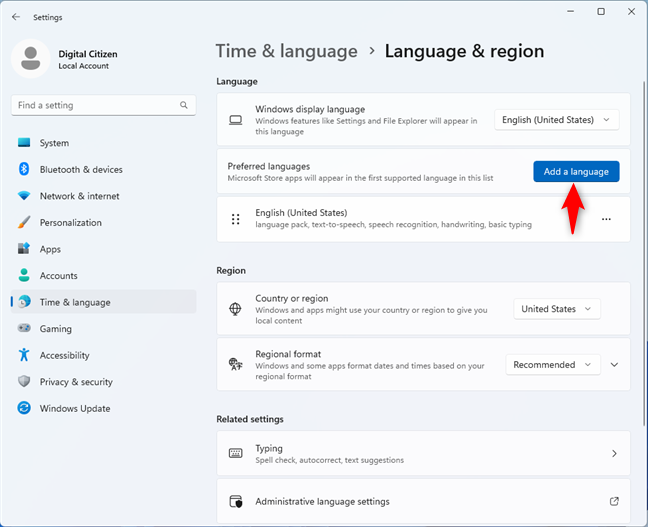
Вы видите список доступных языков Windows 11, отсортированный в алфавитном порядке. Поскольку в этом списке более двухсот языков, я рекомендую использовать окно поиска вверху, чтобы найти нужный язык Windows 11, который вы хотите установить.
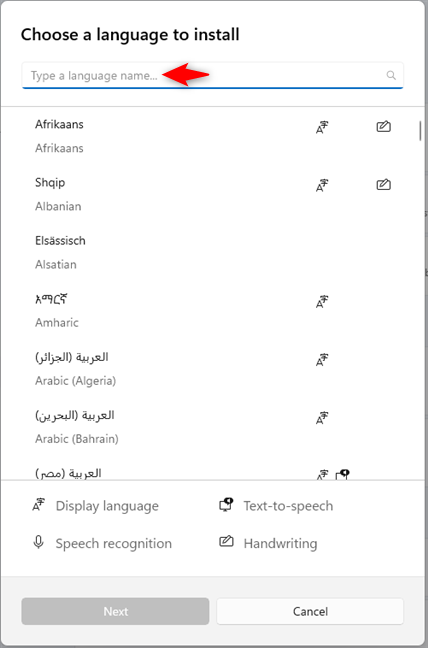
Введите название нужного языка: испанский, немецкий, французский и т. д. Для некоторых языков доступно больше версий или языковых пакетов, поэтому вам, возможно, придется выбрать версию, соответствующую вашему региону или стране. Например, испанский язык имеет варианты для всех стран, где говорят на этом языке. Выберите нужный язык и нажмите или коснитесь «Далее».
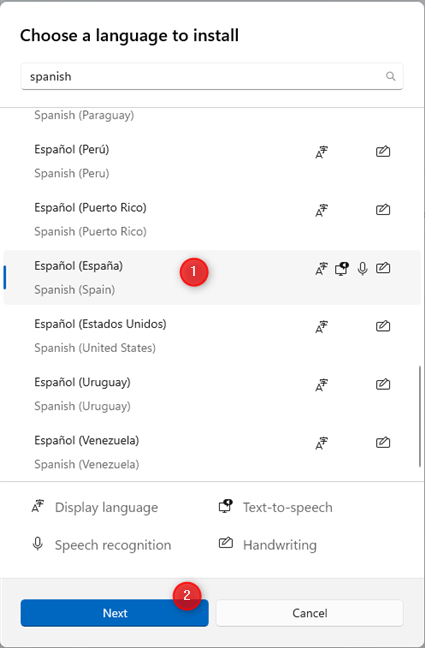
Вы видите доступные параметры для выбранного языка на странице «Установка языковых функций». Предположим, вы не планируете использовать этот язык ни для чего, кроме набора текста на клавиатуре. В этом случае вы можете снять все дополнительные языковые функции, так как они занимают место на вашем жестком диске. Функция базового набора текста всегда устанавливается независимо от того, что вы выбираете. Выберите языковые функции, которые вы хотите установить, и щелкните или коснитесь «Установить».
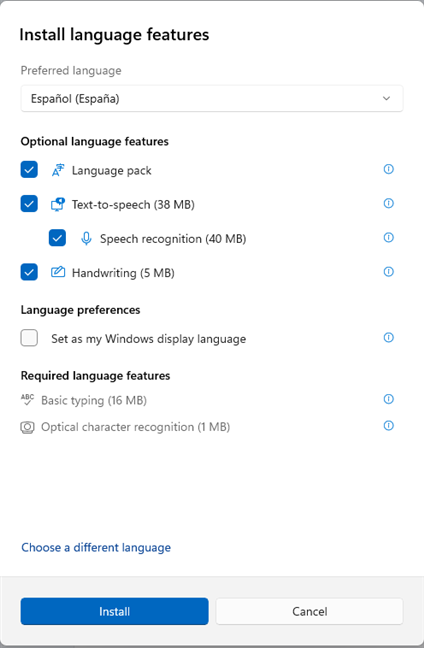
Вы вернетесь в окно приложения «Настройки», где увидите ход установки для выбранного языка и функции, которые вы проверили ранее.
Вы также должны увидеть сообщение: Подождите, пока завершится установка языка. Это может занять несколько минут.
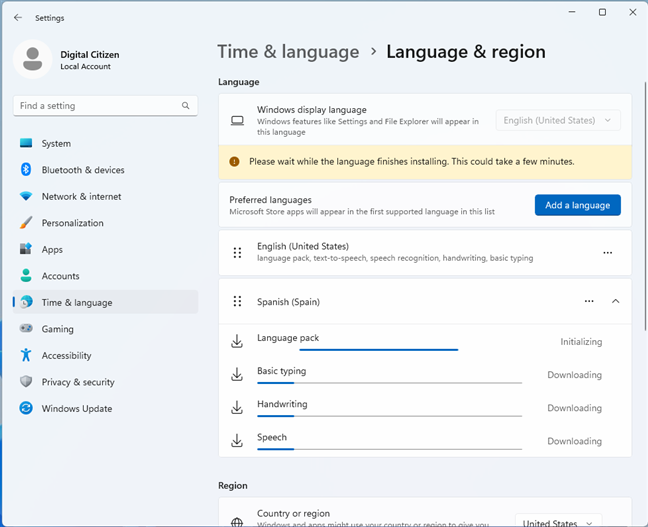
Когда процесс загрузки и установки завершится, вы больше не увидите никаких индикаторов выполнения для вновь добавленного языка. Вы можете начать использовать его в качестве языка отображения, языка клавиатуры или того и другого.

Обычная клавиатура может быть недоступна в разных ситуациях
- ею физически невозможно пользоваться — сломалась или разобрана для чистки;
- ее нельзя подключить к устройству — например, используется планшетный компьютер без USB и PS/2 портов;
- она заблокирована программным путем;
- с ее помощью нельзя набрать определенный текст — на клавишах нет обозначений для используемой раскладки.
Классическая клавиатура
В плане безопасности скачать экранную клавиатуру стоит, чтобы защититься от различного вредоносного ПО: клавиатурных шпионов, логгеров буфера обмена и т.п.
Если пользователю нужен экранный ввод, самым простым и удобным вариантом станет применение стандартной виртуальной клавиатуры Windows. Их даже две: одна полноценная, имитирующая все клавиши настоящего устройства, вторая — урезанная, планшетная. Если функционала этих программ не хватает или не устраивает их дизайн, можно воспользоваться альтернативными экранными клавиатурами.
С помощью настроенной особенным способом клавиатуры
Если по какой-то причине вам неудобно делать переключение, несложно самостоятельно сделать удобную комбинацию кнопок. Для этого нужно:
- Во всплывающем окне «Пуск» найти строку «Панель управления».
- Среди пунктов найти и выбрать подменю Смена раскладки клавиатуры, которое обычно находится в разделе с названием Часы, Язык, Регион.
- В выпадающем окне нужна вкладка «Языки и клавиатуры». В которой и находится кнопочка «Изменить клавиатуру».
- В разделе «Переключение клавиатуры» внизу находится кнопочка для смены сочетаний клавиш. При нажатии вы получите список доступных комбинаций. Выбираете наиболее удобную и подтверждаете выбор. Далее вы всегда сможете перейти на английский или другой язык таким образом.
- Путь к настройкам клавиатуры лежит не только через меню «Пуск», возможно добраться и через контекстное меню языковой панели. Попасть туда можно путем выбора стрелочки. В меню нас интересует раздел «Параметры». Далее выполнять все, как описано выше.
Описанный алгоритм подходит для всех версий операционной системы, немного могут различаться названия панелей. Но по смыслу найти нужное меню довольно просто.
Если по каким-то причинам нужного языка нет, его не сложно добавить. Английский, как правило, стоит по умолчанию. Если нужно добавить, например, русский, зайти надо в то же меню, что и для смены раскладки. Но во вкладку «Общие».
После выбора кнопки «Добавить» станет доступен список возможных для использования языков. После подтверждения выбора нужного он отобразится в панели и будет доступен для переключения с клавиатуры.
Dasher — вводит текст движениями глаз и мыши
Dasher — это экранная клавиатура с предиктивным вводом текста, доступная для систем Windows, MacOS, *nix и портативных устройств. Она позволяет быстро и удобно печатать при помощи любого указательного устройства.
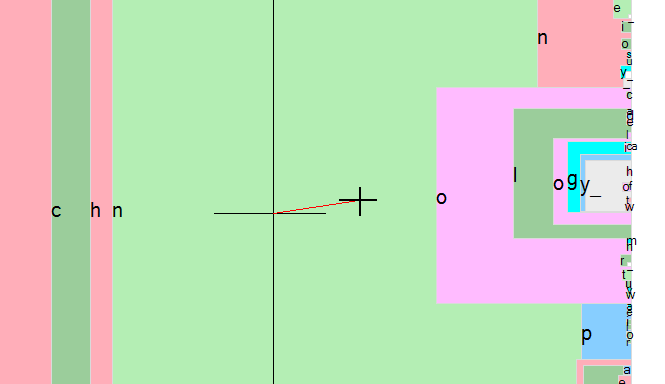
Особенность программы в том, что она не требует никаких нажатий — нужно лишь наводить курсор на буквы, и слова будут строиться самостоятельно. Увидеть, как это работает, можно на видео:
Быстрее всего набираются наиболее распространенные слова или комбинации букв из пользовательского словаря. По мере использования клавиатуры программа самообучается, и с каждым разом набирать текст становится все проще.
- Скачать клавиатуру Dasher можно здесь: http://www.inference.phy.cam.ac.uk/dasher/russian .
- Там же можно попробовать программу в браузере, если он поддерживает Java.
- Пользоваться клавиатурой очень просто: изначально имеется список всех букв выбранного языка, нужно навести курсор на первую букву слова, затем в той же секции отыскать следующую букву и т. д., пока слово не будет написано.
Поначалу пользоваться экранной клавиатурой будет неудобно, но приноровившись, можно научиться печатать практически так же быстро, как и на полноценном устройстве.
Для обычного пользователя с нормальной моторикой и привычным количеством пальцев этот вопрос на первый взгляд может показаться странным. Но ведь есть и другие люди, у которых пальцы не имеют нужной подвижности, или и вовсе некоторые из них отсутствуют на одной или обеих руках. Для них единственный способ выйти в интернет – скачать электронную клавиатуру, и тогда появится возможность отправки электронного письма, нужного сайта или общения с другом из социальной сети.
Это бесспорно нужная вещь. И если электронную клавиатуру скачать, а не набирать текст на обычной, то она может предотвратить даже вторжение хакеров на компьютер.
Простому пользователю уже невозможно представить себе работу за компьютером без клавиатуры. Она прочно вошла в нашу жизнь, и если вдруг этот гаджет перестает работать, например, от пролитого кофе, то все, работа стопорится.
Но если скачать электронную клавиатуру бесплатно, то она выручит в этой сложной ситуации многих, если по каким-то причинам невозможно набрать текст из-за выхода из строя клавиатуры.
К такому софту относится замечательная программа Hot Virtual Keyboard, давайте поговорим о ней подробно.
Эта электронная клавиатура и ее возможности на порядок выше простых гаджетов:
- Умеет в автоматическом режиме завершать слово, которое вы собирались написать;
- Умелая настройка сочетаний клавиш позволит выполнять некие нужные действия;
- Выбор стилей оформления огромен, она поддерживает раскладку множества языков, да и не только это.
Скачайте файл и установите его на компьютер, затем можно перейти к настройкам:
Установите язык программы и ее вид;
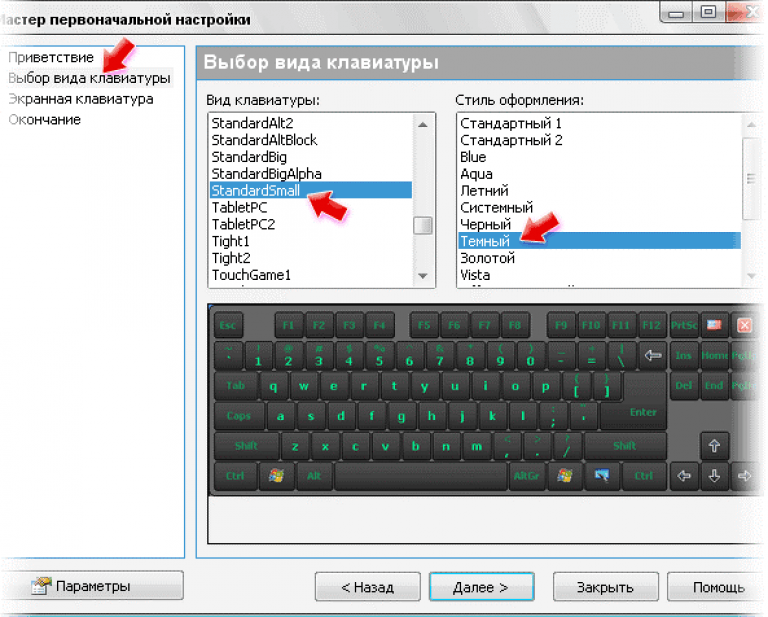
Все действия на электронной клавиатуре проходят аналогично обычной, только вводить буквы и символы придется курсором мыши так, как указано на рисунке ниже. Если курсор удерживать долго, то символ будет вводиться многократно;
Выберете язык ввода так, как это на рисунке показано стрелочкой. Расположение на виртуальной клавиатуре символов будет различным, в зависимости от настроенного языка ввода;
- Можно расположить клавиатуру внизу или вверху экрана. А все открытые окна открытых программ будут расположены так, что клавиатуру будет видно в любом случае;
- Если есть желание освоить слепую печать, то можно настроить и эту опцию: зайти в параметры → оформление → клавиши. Здесь включить кнопку «Раскрасить зону пальцев». То есть те позиции, которые можно нажать одновременно, будут подкрашены в один цвет;
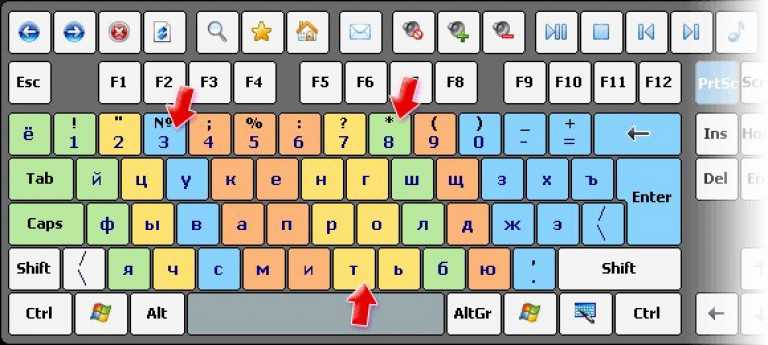
Чтобы настроить ввод печатных букв или другие символы, так же как и на обычной клавиатуре следует активировать клавишу Shift, и на экране вы увидите заглавные буквы, что бы опять переключиться, нужно нажать ту же клавишу.

Вариант 1: Изменение языка интерфейса ОС
Язык интерфейса отвечает за отображение всех элементов Windows и системных сообщений, всплывающих на экране время от времени. На него ориентируются и другие программы, во время установки которых язык по умолчанию подбирается автоматически. Если вас не устраивает текущий язык интерфейса операционной системы, его можно сменить, обратившись к настройкам. Давайте разберемся с тем, как это происходит в разных версиях Виндовс.
Windows 10
Разработчики постарались сделать так, чтобы у пользователей была вариативность в настройках географических параметров, включая язык интерфейса. В большинстве случаев его изменение требуется исключительно для удобства, но иногда это связано с функциональными особенностями. Например, если изменить основной язык на английский, Кортана заработает, а значит, можно будет отправлять голосовые команды и получать на них ответы, чего нельзя делать в версии на русском из-за региональных ограничений.
Подробнее: Изменение языка интерфейса в Windows 10
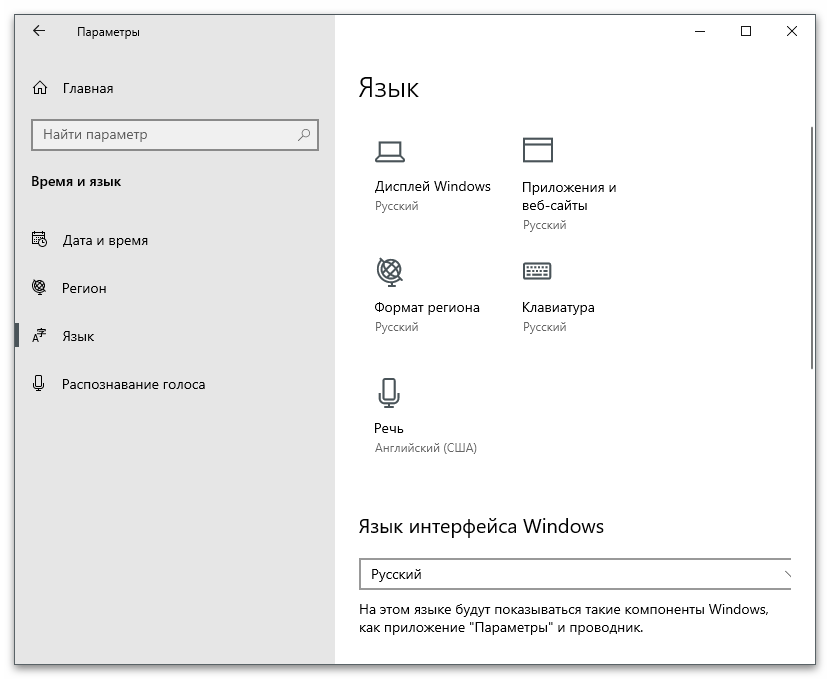
Windows 7
С Windows 7 дела обстоят немного иначе, поскольку никаких хитростей за изменением языка интерфейса не скрывается. Настройка влияет только на отображение элементов интерфейса и системных сообщений, то есть ее редактирование необходимо исключительно с целью повышения комфорта работы в ОС. Вы можете воспользоваться стандартным языковым пакетом от Microsoft, установив его вручную или через Центр обновлений, либо скачать специализированную программу от сторонних разработчиков, которая выполнит все действия в автоматическом режиме.
Подробнее: Изменение языка интерфейса в ОС Windows 7
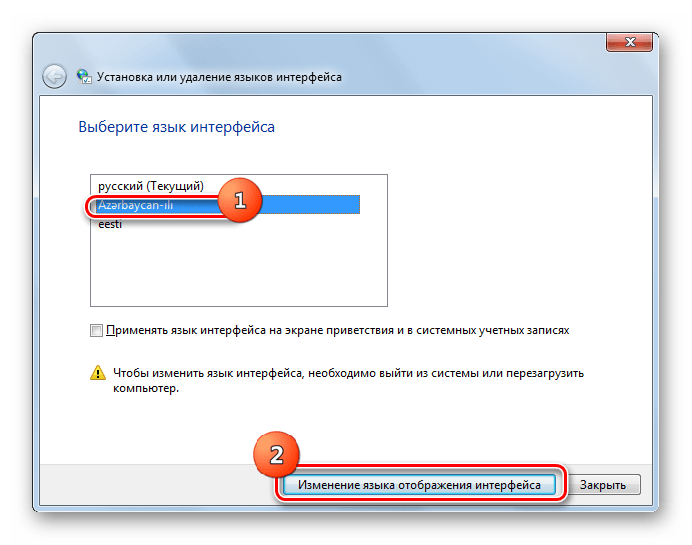
Как добавить английский язык для клавиатуры в Windows 10
В компьютерах по умолчанию могут использоваться другие языки вместо английского. Мы можем изменить параметры языка так, чтобы при смене были только нужные.
- Откройте параметры системы клавишами Win + I.
- Перейдите в настройки Времени и языка.
- Слева в меню перейдите на вкладку Язык.
- В подразделе Предпочитаемые у нас есть возможность добавить третий язык или заменить один из двух установленных.
- Первый в списке является основным и будет установлен при включении компьютера. Второй – дополнительный, его можно заменить на английский. Чтобы поменять их местами, выберите дополнительный и нажмите стрелочку вверх.
- Для установки другого языка выберите кнопку Параметры.
- Нажмите Добавить и укажите язык в общем списке.
После изменения этих параметров в компьютере используйте клавиши для перехода на английский язык.
В Windows 7
В устаревшей версии системы мы можем добавить или удалить один из языков раскладки при помощи иконки в панели уведомлений.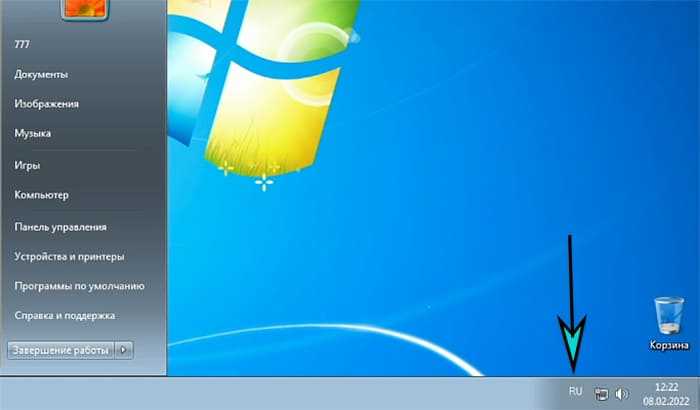 Выбрав её, перейдите в настройки. Откроется экран, где доступно изменить порядок переключения языков, удалить или добавить новые.
Выбрав её, перейдите в настройки. Откроется экран, где доступно изменить порядок переключения языков, удалить или добавить новые.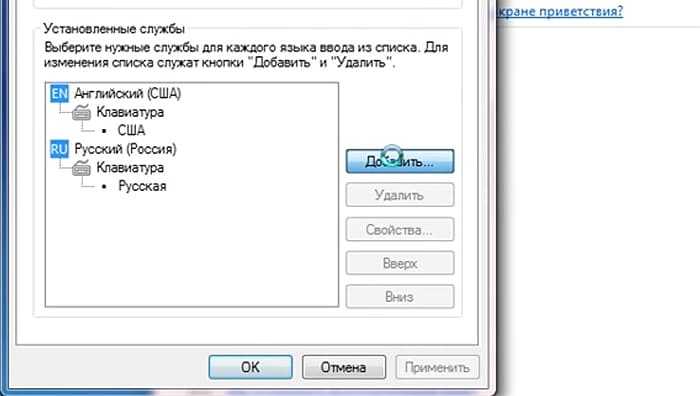
Для добавления третьего языка, выберите эту кнопку в панели справа и укажите его в списке. Чтобы избавиться от уже добавленного, нажмите на него курсором и в панели выберите Удалить. Для того, чтобы поставить другой язык по умолчанию, который будет работать при включении компьютера, выделите его для системы и выберите Вверх или Вниз.
Как включить экранную клавиатуру?
Как я писал выше, экранная клавиатура встроена в операционную система. Я покажу пример ее запуска на основе Windows 7.
Нажимаем на кнопку «Пуск», далее выбираем раздел «Все программы», подраздел «Стандартные» — «Специальные возможности» — «Экранная клавиатура». После этого перед вами появится такого вида окошко с кнопками, копирующее обычную механическую клавиатуру.

Ее можно запустить и другим способом. Для этого зайдите в «Панель управления», выберите подраздел «Центр специальных возможностей» и нажмите на кнопку «Включить экранную клавиатуру», как это показано на скриншоте.
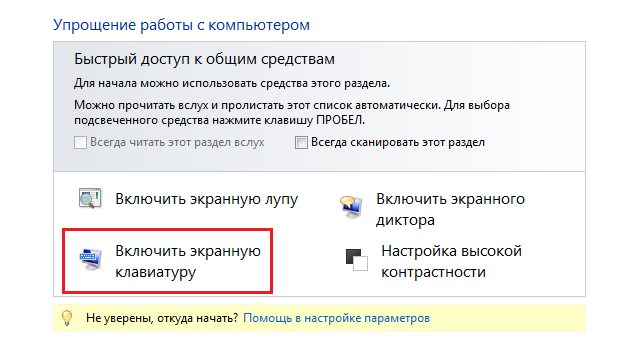
Есть и третий, причем самый простой метод. Нажмите кнопку «Пуск», в окошко «Найти программы и файлы» добавьте словосочетание osk.exe и нажмите Enter.
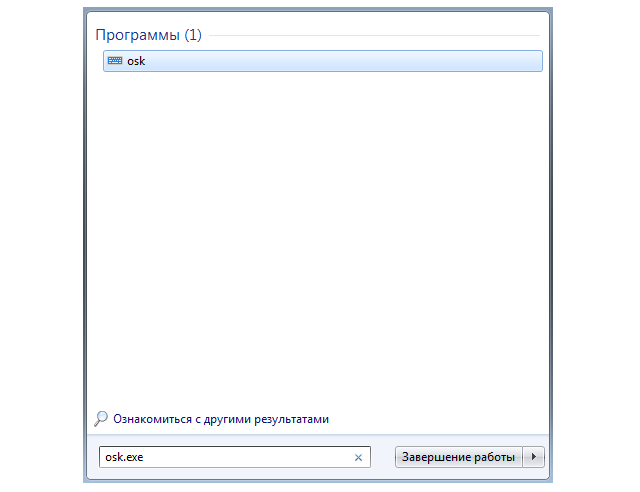
Если вам необходимо, что бы панель загружалась вместе с загрузкой операционной системы, зайдите в раздел «Параметры».
Справились? Молодцы, ведь сложного в данном процессе ничего нет. Как, впрочем, в использовании виртуальной клавиатуры. Однако здесь есть пара интересных нюансов. Во-первых, работает она параллельно с вашей основной (читай — механической) клавиатурой. Во-вторых, некоторые версии не позволяют переключаться между языками. Переключение между английским и русским может осуществляться как с помощью панели управления в операционной системе, так и с помощью нажатия на кнопку Win (логотип Microsoft).
Вопросы по теме задаем через комментарии.












![Бесплатная виртуальная клавиатура для windows [обзор]](http://nephros-crimea.ru/wp-content/uploads/4/3/6/43661b6c2c102e2f897df264161a64d8.jpeg)














