Как установить вацап на Виндовс 7 без телефона (эмуляторы)
Эмулятор андроид, скачанный с торрента, позволяет установить Вотсапп на PC бесплатно, не используя телефон. Пошаговая инструкция установки виртуального клиента Whatsapp следующая:
- Скачать эмулятор android на ПК.
- Зайти в виртуальный андроид на компе.
- Найти и загрузить Воцап через Плэй Маркет после ввода логина и пароля от аккаунта Гугл.
- Зарегистрировать в мессенджере телефонный номер и ввести код страны.
- Вместо СМС-подтверждения будет произведена проверка по голосовому звонку.
На завершающем этапе нужно ввести код, сообщенный по звонку. Теперь можно заполнять данные профиля и поставить аватарку.
Установка Whatsapp Web
Благодаря последним разработкам, пользователи получили возможность открывать «Ватсап» и использовать его непосредственно в браузере на ПК. Такой способ позволит выполнять вход без телефона онлайн, но для запуска опции мобильное устройство все же потребуется.
Условия для запуска:
Этапы активации:
- Заходим на официальную страницу.
- Находим на главной развертке QR-код (слева).
- Запускаем чат-софт на смартфоне.
- Вызываем меню (три точки справа вверху).
- Отыскиваем закладку WhatsApp Web.
- Запускаем сканирование QR.
- Приближаем камеру телефона к экрану с кодом.
- Сканируем и отслеживаем логин-операцию.
Система готова к работе, последующие входы не потребуют логина.
Выполнив все инструкции, вы получите действующий на вашем ПК мессенджер, который не будет зависеть от мобильного интернета и свойств смартфона.
Инсталляция мессенджера
Приступаем к установке «Ватсап» на ноутбук (ПК) без смартфона:
- Открываем «Блюстакс»;
- В появившемся окошке находим строку «Поиск»;
- Ищем установочный файл для WhatsApp;
- Среди появившегося списка выбираем подходящий и загружаем на комп (скачать «Ватсап» можно с официального сайта либо через Play Market);
- Далее устанавливаем мессенджер, указав в эмуляторе путь к скаченному архиву.
Далее потребуется зарегистрировать приложение. Для этого нужен любой телефонный номер. На него придет сообщение с указанием кода активации. Поэтому при указании страны и телефона пишите действительные данные. В процессе активации на указанный номер придет код, состоящий из 6 цифр. Его и нужно ввести в приложении. Если есть какие-либо затруднения либо сообщение не пришло, можно заказать обратный звонок. По завершении активации можно пользоваться WhatsApp через компьютер.
Работает ли Ватсап без сим карты: установка без номера телефона
Как установить whatsapp на компьютер без телефона
Я уже писал в своих статьях про эмулятор BlueStacks, но, сейчас настало время повториться, так как с помощью него есть возможность установить на компьютер Whatsapp без всякого считывания штрих кода. При этом, не стоит забывать, что не у каждого человека на смартфоне есть устройство, которое может это сделать.
Установка приложения WhatsApp на ПК с использованием эмулятора
Эмулятор – это программа, которая позволяет сымитировать среду Андроид-устройства на любой операционной системе: Windows, Linux, MacOS. Наиболее популярными эмуляторами являются BlueStacks, Nox, MEmu, KoPlayer. Установить их можно бесплатно, воспользовавшись официальным сайтом или проверенным сервисом. С помощью этих программ возможно загружать на персональный компьютер приложения, разработанные для Android. Можно зарегистрировать “Ватсап” без QR-кода и без необходимости синхронизации с приложением на смартфоне.
Чтобы установить “Ватсап” с помощью эмулятора:
- Установите программу на свой компьютер, скачав с официального сайта. Можно выбрать эмулятор как для слабых ПК, так и для устройств с большой оперативной памятью.
- Зайдите в программу. Для этого нужно зарегистрироваться в “Гугл”-аккаунте: завести почту в системе.
- Найдите в поисковике WhatsApp.
- Следуйте инструкциям мастера по установке. Вам останется только зайти в свой профиль.
Чтобы использовать эмуляторную версию “Ватсапа”, смартфон как таковой вам не нужен. Понадобится лишь зарегистрированный телефонный номер. Причем он может принадлежать даже стационарному телефону. В этом случае выберите в качестве способа активации звонок. Зайти в профиль можно, подтвердив принадлежность номера СМС-кодом или голосовым вызовом.
Производим закачку программы Whatsapp на ПК
Если вы желаете применить официальную программу Whatsapp для ПК нужно:
Итак, после того как вы запустили данную программу, вам нужно вновь отсканировать QR-код. Для этого, как и в первом методе, нужно зайти в настройки смартфона и открыть приложение Whatsapp Web. Особенно это актуально, если у вас установлена новая версия Ватцап на компьютере.
После этого, софт начнёт функционировать на ПК. В данной версии программы присутствуют все опции, которые имеются на вашем смартфоне. Вся информация, как и в первом методе, перейдёт на ваш компьютер.
Десктопная версия
Система предложит скачать файл загрузки и открыть его. Останется дождаться установки программы и после запуска просканировать QR-код для входа в систему. Чтобы просканировать QR-код, нужно зайти в мобильном приложении “Ватсап” в меню или настройки и выбрать “Ватсап Веб”. Откроется сканер QR, который позволит получить доступ к вашему аккаунту со всеми сохраненными данными.
Браузерная версия
Если программное обеспечение вашего компьютера не позволяет загрузить десктопную версию мессенджера и вам не хочется загружать эмулятор, есть вариант воспользоваться мессенджером в браузере компьютера через ватсап онлайн.
Для этого нужно:
- Запустить в любом браузере “Ватсап”.
- Включить приложение на телефоне.
- В настройках выбрать пункт WhatsApp Web.
- Просканировать на телефоне QR-код, появившийся на мониторе. Ваш аккаунт будет зарегистрирован в системе, и произойдет синхронизация с мобильным приложением. Останется нажать галочку “Оставаться в системе”.
Этот способ имеет свои преимущества и недостатки:
- Преимущества. Не нужно устанавливать какие-либо программы на ПК. Доступ к “Ватсапу” предоставляется за считанные секунды.
- Недостатки. Этот способ не позволяет использовать WhatsApp Web на компьютере без телефона. Работающее мобильное приложение должно находиться поблизости с непрерывным доступом к интернету.
Предварительная установка эмулятора BlueStacks на ПК
Важно помнить, что для установки Ватсап на компьютер без телефона понадобится использовать эмулятор BlueStacks. Сначала необходимо загрузить его на компьютер с официального веб-ресурса, щелкнув на кнопку «Скачать»
- После загрузки файла на комп его требуется запустить и щелкнуть «Установить»;
- Если антивирус начнет оповещать об угрозе, то его нужно ненадолго отключить для успешной загрузки приложения, установщик попросит это выполнить;
- После окончания инсталляции эмулятора произойдет его автоматический запуск, отобразится рабочее окно с подсказками, его можно закрыть, щелкнув на крестик;
- Первое открытие занимает несколько минут в зависимости от продуктивности устройства, нужно дождаться окончания виртуализации, после чего следует перезапустить эмулятор;
- Теперь следует согласиться с уведомлением о передаче данных – «Разрешить»;
- Затем понадобится выбрать язык оформления, изначально он Русский, его можно оставить и щелкнуть по стрелке;
- Теперь необходимо добавить аккаунт Гугл, щелкнув на «Продолжить»;
- Ввести логин и пароль от него;
- Принять условия использования;
- Все отметки нужно оставить без изменения, или активировать, если это необходимо (для опытных пользователей);
- Затем необходимо ввести имя и фамилию для своего профиля.
Настройка эмулятора завершена, теперь нужно загрузить на ПК мессенджер Ватсап.
Инсталляция WhatsApp на ПК
Поставить Ватсап – несложная задача:
- В меню эмулятора нужно щелкнуть на значок поиска;
- В нем набрать «WhatsApp» и выбрать мессенджер из списка;
- В новом окне появится описание приложение, нужно кликнуть на «Установить»;
- Для принятия лицензионного соглашения нужно щелкнуть на «Принять»;
- Процесс загрузки и инсталляции WhatsApp для компьютера без телефона начнется;
- После успешной установки, в основном меню BlueStacks нужно перейти в раздел «Приложения» и щелкнуть на значок мессенджера;
- Начнется стандартная установка Ватсап, следует щелкнуть «Принять и продолжить»;
- Теперь можно использовать приложение без QR-кода, достаточно лишь иметь мобильный телефон. Нужно ввести его номер в соответствующее окно;
- Отобразится окно с вводом пароля из сообщения, оно придет на телефон, состоит из 6 чисел, его нужно ввести;
- Если СМС не пришло, можно попытаться получить его снова или заказать голосовой звонок. Код будет продиктован голосом;
- Если Ватсап ранее работал на телефоне, и имелась функция резервного копирования, то приложения предложить восстановить все переписки;
- Затем появится окно, где понадобится ввести имя, оно будет отображаться в списке контактов других пользователей.
Готово, процесс установки Ватсап на компьютер без телефона завершен. Теперь можно открыть раздел чатов и попытаться написать пользователям. Стоит отметить, что общаясь через эмулятор, придется ввести все контакты в мессенджер вручную, потому что мобильная и эмуляторная версии не синхронизируются.
Теперь не нужно постоянно держать телефон включенным и подключенным к интернету, чтобы общаться с друзьями и коллегами с помощью ПК. Можно смело вносить разнообразие в сообщения, добавляя стикеры, смайлы, изображения, видеозаписи и другие медиа-файлы.
Как установить WhatsApp без телефона на компьютер
В поисках способа, как установить WhatsApp на компьютер без телефона, надо учесть, что полностью исключить средства связи получается не всегда. Официальные версии в своей работе требуют обязательной синхронизации с мобильным аппаратом, на котором используется мессенджер.
WhatsApp Web
Алгоритм подключения:
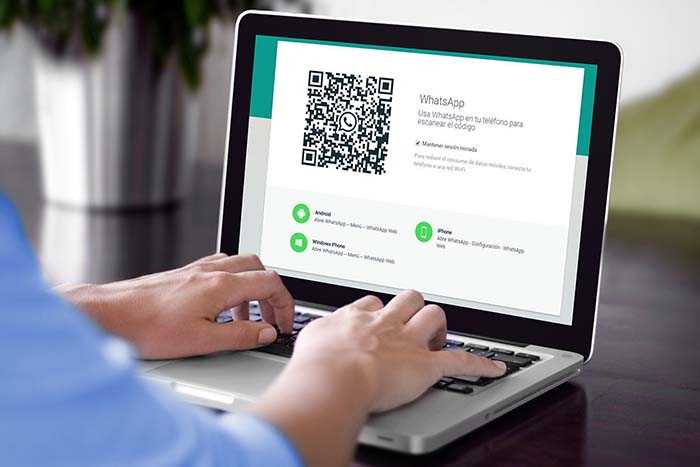 Чтобы войти в WhatsApp Web, нужно сгенерировать QR-код.
Чтобы войти в WhatsApp Web, нужно сгенерировать QR-код.
Теперь вы можете открыть переписку или отправить готовый файл. Осуществить видеозвонок в браузерной версии не получится. Для этого необходимо установить официальный клиент и иметь современный компьютер с модернизированным программным обеспечением.
ПК-клиент
Официальное приложение на компьютере работает только при постоянной связке с мобильной версией. Перед загрузкой на ПК необходимо сначала установить мессенджер на смартфон.
Скачивайте «Ватсап» только с официального сайта.
Пошаговая инструкция установки ПК-клиента:
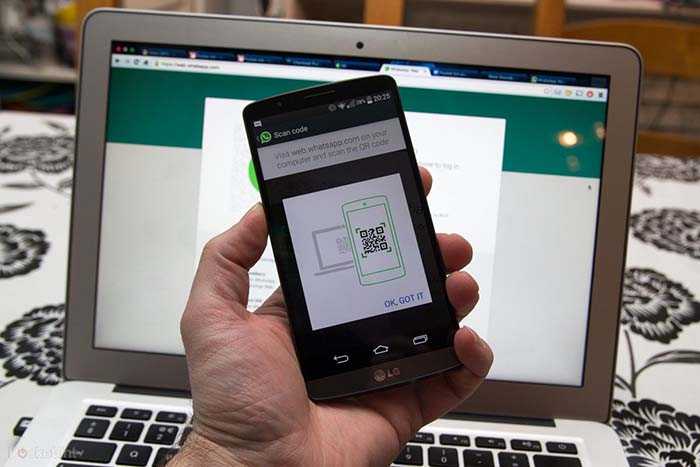 Официальное приложение работает в связке с мобильной версией.
Официальное приложение работает в связке с мобильной версией.
Теперь на своем ПК или на ноутбуке можно пользоваться всеми функциями «Ватсапа». Но если телефон окажется выключенным или будет потеряна сеть, то компьютерное приложение сразу же остановится.
Эмулятор Андроид
Эмулятор создаст виртуальный мобильный интерфейс у вас на ПК и откроет доступ в приложение без QR-кода. К наиболее надежным относятся BlueStacks, KoPlayer, MEmu, Nox. Загрузить программу можно бесплатно с официального сайта разработчика. Когда эмулятор будет установлен, запустите мессенджер:
- в верхней строке введите название приложения WhatsApp;
- инициируйте процесс скачивания;
- откройте программу с ярлыка на рабочем столе;
- нажмите «Принять и продолжить»;
- введите номер телефона (любой, даже стационарный) и укажите вашу страну из выплывающего списка;
- нажмите кнопку «Далее»;
- подтвердите правильность введенных данных;
- наберите 6-значный код из СМС или выберите «Позвоните мне», прослушайте набор цифр и введите их в поле;
- дайте все необходимые разрешения.
 BlueStacks — наиболее надежный эмулятор для WhatsApp.
BlueStacks — наиболее надежный эмулятор для WhatsApp.
Теперь можно заполнить профиль и начать общение со своими друзьями.
Плюсы и минусы использования программы на ноутбуке
Программа предоставляется бесплатно и устанавливается в несколько нажатий. Главная ее особенность — официальное дополнение не требуется обязательной синхронизации с приложением на телефоне.
Какие преимущества имеет мессенджер:
- использование WhatsApp через компьютер позволяет не отвлекаться на телефон;
- видеосвязь доступна на большом экране, с улучшенным качеством картинки;
- быстрая загрузка материалов из чата на компьютер;
- обновление, при выходе новой версии, производится автоматически.
Функционал программы практически не имеет отличий от приложения, используемого на телефоне. Основное преимущество установки мессенджера на ноутбук — выбор комфортного способа связи, независимо от ситуации. Синхронизация позволяет сохранять чаты на всех устройствах, где бы не совершался диалог.
Еще одно преимущество — установка программы по другому по номеру телефона. К примеру, на телефоне производится общение с близкими, а через компьютер — с коллегами по работе.
Из недостатков можно выделить:
при работе в программе через компьютер, важно следить, чтобы на телефоне мессенджер не прекращал работу;
сохранение большого количества файлов и кеша, при активном использовании программы, что может занимать дополнительное место на ноутбуке;
недоверие к сервису некоторых пользователей, которые переживают за сохранение своих личных данных и переписок, чем больше дополнений мессенджера на различных устройствах, тем риск взлома повышается;
не все ноутбуки оснащены хорошими встроенными инструментами для связи, к числу которых можно отнести микрофон и камеру, поэтому, совершение звонков и проведение видеосвязи будет проблематичным.
В целом, использование русской версии программы через компьютер достаточно удобный вариант. Особенно для тех, кто часто ведет диалоги и загружает различные файлы.
Скачать и установить WhatsApp на ноутбук можно только с официального сайта разработчиков приложения. Следуйте простой инструкции, чтобы выполнить все действия правильно.
Скачать WhatsApp для ноутбука
</span></p>
Общаться в мессенджере WhatsApp можно не только на смартфоне или планшете – для этих целей подойдет домашний или рабочий ноутбук. Набирать сообщения на клавиатуре гораздо удобнее и быстрее, при этом пользователю не нужно отвлекаться на мобильное устройство. Специально для этих целей была создана программа WhatsApp для ноутбуков, работающих на семействе операционных систем Windows.
Программа получилась легкой – ей не нужен мощный процессор, поэтому общаться можно даже на слабых ноутбуках и нетбуках. В ней предусмотрено множество возможностей:
- Обмен текстовыми сообщениями с эмодзи и стикерами.
- Обмен файлами, фотографиями и видеороликами.
- Смена аватара, имени и сведений о себе.
- Просмотр данных о собеседниках.
- Создание групповых чатов и комнат.
- Отправка диалогов в архив и их полное удаление.
- Отправка фотографий с веб-камеры.
- Обмен контактами.
За исключением голосовых звонков и видеовызовов, в программе WhatsApp для ноутбуков есть все, что нужно для полноценного общения.
Приложение WhatsApp для компьютера
Подобно приложению для смартфонов, работающему на Android и IOS, разработчики Watsap создали компьютерную программу для Windows и Mac OS.
Функционально, а также по дизайну он мало отличается от веб-версии: также требует параллельного подключения телефона и не позволяет совершать звонки.
Есть еще пара недостатков (помимо веб-версии):
- вам необходимо установить программу на каждое устройство, на котором вы хотите ее использовать.
- Поддерживаются только версии Windows от 8.1 и выше, между тем, согласно статистике моего сайта, около 35% пользователей используют Win 7 (я один из них).
По причинам, описанным выше, я считаю, что WhatsApp Web намного практичнее.
Установка и запуск программы WhatsApp для ПК
Скачиваем дистрибутив (инсталлятор) с официального сайта — www.whatsapp.com/download/
На странице есть 3 варианта: один для Apple и 32- и 64-разрядная версии для Windows. Выберите нужную ссылку в зависимости от операционной системы вашего устройства, нажатие на нее загрузит установочный файл WhatsApp на ваш компьютер, после чего вам нужно будет установить программу, запустив установщик.
Следующим шагом является привязка программы к учетной записи телефона, процесс аналогичен веб-версии — используется QR-код.
Видеоинструкция по запуску WhatsApp на ПК:
И снова мы остаемся заложниками смартфона, его нельзя выключить.
Можно ли установить Whatsapp на компьютер
Здравствуйте друзья! Начинающие пользователи всё чаще стали задаваться вопросом, можно ли установить Whatsapp на компьютер? Для этого Вам необходимо применить инструкцию, которая поможет произвести установку правильно. Не все пользователи пользуются Ватсапом на телефоне, особенно люди пенсионного возраста.
Но компьютер, достаточно удобная система, позволяющая пользоваться данным приложением в удобном для Вас месте. Установить эту программу на Ваш компьютер получиться в том случае, если она была ранее установлена на телефонном устройстве. О том, как правильно это сделать, рассказано (в этой статье).
Как установить Ватсап на компьютер, если он есть на телефоне
Далее заходите на сам сайт и выбираете, на какое устройство устанавливать приложение.
В данном случае я использую ссылку, которую Вы видите на сайте: компьютеры МАС или Windows. Не забывайте нажать на кнопку скачать, после перехода по этим ссылкам и немного подождите, когда установочный файл появиться у Вас на компьютере.
(Рисунок 2).
После того, когда файл будет скачан, Вам нужно зайти в раздел загрузки и кликнуть два раза левой клавишей мыши по указанному файлу. Впоследствии запускаете инсталлятор
Очень важно подождать несколько минут, чтобы появилось специальное окно, которое является завершающим этапом в установочном процессе
Ватсап для компьютера устанавливать, возможно, только по следующей инструкции:
- откройте Ватсап на вашем телефоне;
- нажмите меню, или настройки и выбирайте Whatsapp-Web;
- наводите телефон на этот монитор, чтобы считывать специальный код.
Данный процесс проделать необходимо, чтобы успешно установить программу. Следуйте инструкции выше и запускаете мессенджер на телефоне. Далее подносите телефон лицевой стороной к указанному экрану Вашего компьютера. После чего происходит синхронизация. Итак, Вы смогли скачать и установить ватсап на компьютер бесплатно.
Можно ли установить ватсап на компьютер без телефона
Если у Вас по каким-то причинам нет современного мобильного устройства, необходимо изучить информацию о том, как установить ватсап на компьютер без телефона. Для этого, Вам придётся найти в Интернете специальную утилиту, которая называется BlueStacks.
Обычно, этот помощник называют эмулятором, поскольку благодаря ему создаётся видимость мобильного устройства. Переходите на сайт этой программы и скачивайте к себе на компьютер (Рисунок 3).
Установка этой программы простая. Так же следуйте инструкциям и дождитесь окончания процесса. Когда инсталляция завершиться появляется значок на рабочем столе, который необходимо открыть для запуска эмулятора.
Впоследствии, нужно зайти в поиск эмулятора и набрать там название мессенджера Whatsapp. Когда Вы заметите значок приложения, (обычно он выделяется зелёным цветом), жмите на него один раз и далее установить. Итак, мы узнали, можно ли установить Whatsapp на компьютер.
Установка Whatsapp на ПК без смартфона
Whatsapp на компьютер Windows 7 без телефона установить можно, но делается это обходными путями. Вариант – использование эмулятора. Эта программа будет изображать работу гаджета и передавать данные на компьютер. Эмуляторы работают на любой операционной системе, не обязательно Виндовс 7. Они позволяют полностью использовать функционал приложения.
Наиболее популярные эмуляторы: Nox App Player, Droid4X, Andy, LeapDroid, Windroy и Bluestacks. Разберем алгоритм действий по установке (он схожий для каждой программы):
- Скачать установочный файл эмулятора;
- Открыть файл и провести установку;
- Отключить антивирус (он в некоторых случаях может распознавать программу как вредоносную, поэтому в качестве и безопасности ее следует быть уверенными);
- Закончить установку – делается просто, так как подключен установщик файлов;
- Открыть программу и набрать WhatsApp;
- Выбрать значок приложения;
- Открыть через эмулятор;
- Провести регистрацию;
- Вписать не мобильный номер в поле регистрации, а городской в международном формате;
- Указать, что нужно позвонить;
- Ввести код, который продиктует робот, в поле регистрации.
Приложение Ватсап на ноутбук или на компьютер будет работать только до той поры, пока активен эмулятор. Зато установить таким образом программу можно без смартфона, без кода, который должен прийти на него, без сканирования или без qr.
Минус в том, что нельзя синхронизировать контакты. Телефонные номера пользователю придется вводить вручную, что не всегда удобно для людей, которые по делам много общаются в сети. Также если из аккаунта выйти, то придется проводить процедуру заново. Если же устанавливать стандартным образом с использованием мобильного телефона, то понадобится просто ввести код, который придет для подтверждения.
Установка WhatsApp без номера телефона с помощью TextNow
- Загрузить TextNow на свое устройство из магазина Google Play, iTunes или Windows Phone Store. При использовании WhatsApp на персональном компьютере, Вам необходимо открыть свой эмулятор Android и найти в нем приложение TextNow
- Открыть приложение TextNow, и завершить процесс установки
- Запишите свой номер, как только приложение будет настроено
Если TextNow не показывает ваш номер или вы забыли записать свой номер, вы можете узнать свой номер TextNow, выполнив следующие шаги:
Android: в открытом приложении нажмите на значок 3 линии, расположенный в левом верхнем углу вашего устройства Android
IPhone: нажмите на значок 3 линии, который расположен в верхнем левом углу вашего iPhone, iPod или iPad.
Windows Phone: Перейти в приложении WhatsApp на вкладку «Люди»
- Откройте WhatsApp на своем телефоне, планшете или ПК и проверьте номер.
Далее выполните шаги с 4.1. по 4.6, указанные ниже:
- Согласитесь с условиями и положениями приложения WhatsApp, далее введите свой номер TextNow в WhatsApp, выбрав свою страну.
- Подождите, пока проверка подлинности SMS не завершится.
- По завершении проверки SMS вам будет предложено позвонить по вашему номеру. Нажмите кнопку «Вызов», чтобы получить автоматический вызов от WhatsApp.
- Получите свой контрольный номер WhatsApp, ответив на звонок от WhatsApp. Ваш код проверки будет повторяться несколько раз. Запишите свой номер подтверждения.
- Введите код подтверждения в WhatsApp, который был получен от автоматического вызова в WhatsApp.
- Завершите процесс установки в WhatsApp.
Использование мессенджера без мобильного номера
Как вы могли понять, использование WhatsApp без телефона возможно, ведь на компьютер легко установить мобильную версию мессенджера. Но для входа в нее в любом случае потребуется мобильный номер, на который придет сообщение с одноразовым паролем.
Если у вас нет своего номера или вы не хотите его использовать для регистрации в Ватсапе, можно воспользоваться виртуальным номером. В Интернете есть множество онлайн-сервисов, которые продают такие номера за очень небольшие суммы. Вам следует обратиться к одному из таких сервисов, взять у него номер, ввести его в соответствующее поле, дождаться СМС, которое отобразится на сайте сервиса, и войти в систему.
Недостатки использования Ватсап без смартфона
Как мы смогли убедиться, пусть и с некоторыми оговорками, все же установить Ватсап на компьютер без телефона можно. Но стоит понимать, что такой способ коммуникации несет под собой определенные ограничения и особенности:
- В любом случае нужен телефон, чтобы получить СМС с кодом авторизации.
- Для установки эмулятора компьютер должен соответствовать техническим характеристикам эмулятора, иначе он будет работать со сбоями и виснуть.
- На бесплатный виртуальный номер, скорее всего, не получится установить Ватсап, так как из-за частых обращений такие виртуальные номера уже давно в системе заблокированы.
- Платные номера также могут быть заблокированы.
- При подключении через платный виртуальный номер ваша учетная запись будет доступна ровно до момента пока вы не захотите переустановить мессенджер или авторизоваться на другом устройстве. Временные номера выдаются, как не трудно догадаться, на время.
- Вы не сможете синхронизировать такую учетную запись (со временным номером) со своим списком контактов. Это будет чистая учетная запись.
Использование веб-версии и десктопного клиента
Для запуска WhatsApp Web или ПК-версии мессенджера вам в любом случае требуется мобильное приложение, которое установлено на Android-смартфон, Android-планшет или iPhone. Запуск WhatsApp Web без телефона попросту невозможен. Но вы можете воспользоваться ранее предложенным виртуальным номером, чтобы не указывать свои настоящие данные. Пройдемся по основным преимуществам и недостаткам такого решения.
Преимущества:
- Удобный доступ ко всем основным функциям мессенджера. Правда, звонки доступны только в десктопном клиенте.
- Настройки уведомлений на рабочем столе.
- Низкие системные требования для компьютеров и ноутбуков.
Недостатки:
- Необходимость иметь активную мобильную версию мессенджера на смартфоне.
- Каждые 14 дней следует выполнять повторную синхронизацию.
- Присутствует ряд ограничений, например, нет настроек конфиденциальности, которые можно изменять только на смартфоне.
Пошаговая инструкция:
- Скачиваем WhatsApp с официального сайта или открываем веб-версию мессенджера.
- На экране отобразится окно входа с изображением QR-кода. Тогда берем телефон в руки и открываем на нем Ватсап.
- На Android вызываем главное меню. На iPhone – переходим во вкладку «Настройки».
- ВыбираемWeb/Комп» или «Связанные устройства».
- Включаем функцию синхронизации и сканируем QR-код.
- Подтверждаем подключение, если это потребуется.
WhatsApp для компьютера – как установить без телефона
Если у вас есть смартфон, но вы предпочитаете общаться через компьютер, вы можете подключиться к WhatsApp следующими способами:
- Через веб-сайт,
- Через компьютерный клиент,
- Использование эмулятора Android.
ПК-клиент
Чтобы установить и авторизовать клиента, выполните следующие действия:
Я рекомендую установить флажок рядом с пунктом «Оставаться на связи». Таким образом, вам не придется каждый раз входить в систему через смартфон.
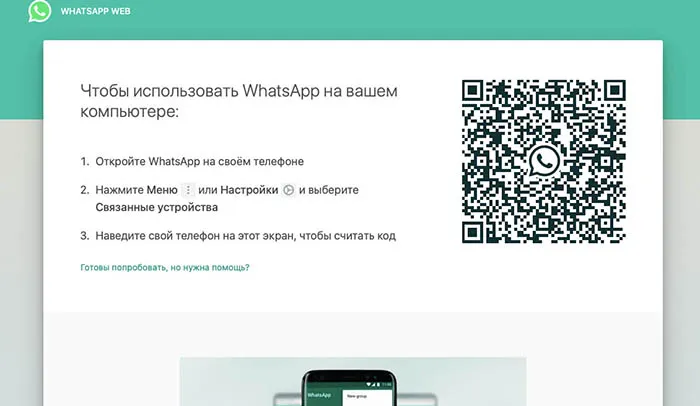
Для использования веб-версии WhatsApp необходим QR-код со смартфона.
Веб-версия
Версия на основе браузера практически идентична настольному клиенту, но не требует дополнительной загрузки или установки. Он лучше всего подходит для одноразового использования. Чтобы открыть его, просто зайдите на сайт WhatsApp. Для авторизации необходимо отсканировать QR-код с помощью смартфона.
Если вы часто пользуетесь WhatsApp, выбирайте клиент. Веб-версия открывается во вкладке браузера, что делает ее менее удобной в использовании. Чтобы полностью отслеживать разговоры, необходимо запустить WhatsApp Web в отдельном окне, активировать всплывающие уведомления и т.д. Даже в таком формате веб-версия занимает больше места на экране из-за дополнительных фреймов браузера, что иногда критично.
Эмулятор ОС
Инструкции по установке программного обеспечения варьируются от программы к программе. В общем, я рекомендую скачивать установочные файлы только с официального сайта разработчиков и следовать процедуре, описанной в программе установки.
Чтобы установить WhatsApp на компьютер с помощью эмулятора, выполните следующие действия:
- Войдите в торговую площадку приложений. Наиболее распространенные из них — Play Store или Google Play.
- Введите имя мессенджера в поле поиска.
- В открывшемся окне подтвердите загрузку и установку программного обеспечения.
Начало работы
Как активировать Ватсап на компьютере – рассказали, пора воспользоваться им по назначению! Будьте уверены, произойдет полная синхронизация – переносятся личные данные, контакты, история сообщений.
В двух словах рассказываем о главных точках интерфейса, которыми можно пользоваться. Вы разберетесь, будьте уверены!
На панели слева:
- Находятся диалоги с пользователями;
- Наверху есть кнопка начала нового диалога, создания группы или комнаты;
Также на верхней панели значок доступа к настройкам.
Справа отображается непосредственно чат.
- Чтобы отправить сообщение – введите текст в поле снизу и нажмите Enter;
- Иконка смайлика нужна для доступа к коллекции смайлов/ стикеров/ гифок;
- Скрепка позволяет добавить к сообщению файл, фото, геометку, контакт;
- Микрофон справа нужен для записи голосовых сообщений.
Пользоваться Вацапом на компьютере можно совершенно бесплатно и без ограничений, ориентируйтесь только на скорость и доступный трафик. Отметим – в настольной (и веб) программе отсутствует возможность совершать голосовые и видеозвонки.
Ответили на вопрос, можно ли использовать Ватсап на компьютере? Вы можете оставаться на связи всегда – достаточно установить мессенджер! Общайтесь с друзьями, родными и коллегами, обменивайтесь файлами, отправляйте фото и голосовые сообщения!
Как пользоваться WhatsApp без смартфона
Официально для использования WhatsApp вам нужен номер телефона, поскольку к нему подключен ваш аккаунт. Однако есть небольшая хитрость, которая позволяет зарегистрироваться в приложении даже без смартфона. Для этого вам нужен виртуальный номер.
Недостатки метода
Сразу хочу предупредить, что этот метод ненадежен. При использовании публичных SIM-карт существует риск, что вы почти сразу потеряете доступ к своему счету. Вы можете немного защитить себя, купив специальный номер, но продавец может исчезнуть в любой момент, а сайт приборной панели может быть закрыт.
Стоимость виртуальных номеров
Стоимость платного онлайн-номера зависит от выбранного тарифа, территориальной принадлежности, функциональности и т.д. Телефон, предназначенный только для приема SMS, стоит дешевле. В среднем, стоимость выделенного номера составляет 500-1000 рублей в месяц.
Сложности активации
Если вы используете бесплатные номера, вам необходимо найти телефон, на котором вы еще не зарегистрировали свой аккаунт, чтобы активировать свой профиль. Это отнимает много времени, и часто пользователи не получают никаких результатов.
Платные номера необходимо дополнительно активировать, прежде чем вы сможете ими воспользоваться. Это регулируется поставщиком услуг. Если вы не можете установить виртуальную SIM-карту, попробуйте написать провайдеру. Они предоставят вам срок активации, заменят неработающий номер или помогут разобраться в интерфейсе панели управления.





























