Что такое идентификатор Apple ID?
Идентификатор Apple ID — это личная учетная запись, используемая со всеми продуктами и службами Apple. Она включает адрес электронной почты и пароль для входа, а также контактные и платежные сведения и параметры безопасности, применяемые для служб Apple.
Информация о продуктах, произведенных не компанией Apple, или о независимых веб-сайтах, неподконтрольных и не тестируемых компанией Apple, не носит рекомендательного или одобрительного характера. Компания Apple не несет никакой ответственности за выбор, функциональность и использование веб-сайтов или продукции сторонних производителей. Компания Apple также не несет ответственности за точность или достоверность данных, размещенных на веб-сайтах сторонних производителей. Обратитесь к поставщику за дополнительной информацией.
iCloud – это одно из популярнейших облачных хранилищ, разработчиком которого является компания Apple. Войти в iCloud может любой человек, в распоряжении которого есть мобильные устройства от компании Apple – учётная запись в облачном хранилище есть у каждого пользователя. Разработчики позаботились, чтобы облаком можно было пользоваться как с телефона, так и с компьютера. В этой статье мы разберёмся, как зайти в айКлауд с компьютера без Айфона.
Наиболее быстрый способ входа в собственный аккаунт на iCloud через компьютер связан с использованием браузерной версии облачного хранилища. В данном случае вам не придётся скачивать дополнительное программное обеспечение или проходить дополнительные процедуры регистрации.
Чтобы войти в облачное хранилище Apple через браузер, нужно выполнить следующую последовательность действий:
Возможно, вы попали на эту статью, потому что хотите воспользоваться iCloud, но при этом не имеете Apple ID и не являетесь обладателем iPhone или iPad. В таком случае можно зарегистрировать личный Apple ID:
После входа в iCloud перед вами откроется меню хранилища. Здесь можно настроить ключевые параметры аккаунта, увидеть подключенные устройства и узнать, какое количество свободного пространства доступно для использования.
Перейдя во вкладку «Устройства», вы сможете увидеть, с какого гаджета и в какое время был совершён вход в вашу учётную запись. Если обнаружится подозрительная активность, то можно сменить пароль.
Ключевое преимущество браузерной версии iCloud состоит в том, что ей можно пользоваться с любого компьютера – достаточно знать Apple ID и пароль для входа. Единственный минус – файлы не будут подгружаться с компьютера автоматически.
Как восстановить удаленные документы и файлы из iCloud?
Что делать, если случайно удалил файлы с iCloud? Их можно восстановить!
На iPhone в приложении Файлы выберите опцию Недавно удалённые, чтобы просмотреть удаленные файлы. Чтобы восстановить файл, выделите его и нажмите Восстановить.
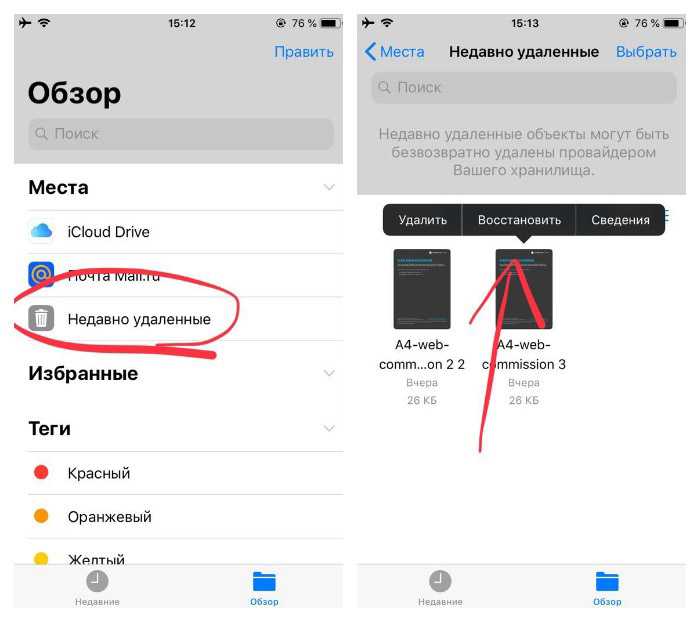
На компьютерах Mac удалённые из iCloud файлы можно вытащить из корзины. Также может войти в браузер по адресу icloud.com, нажать на настройки учетной записи и выбрать команду Восстановить файлы в разделе Дополнительные в левом нижнем углу.
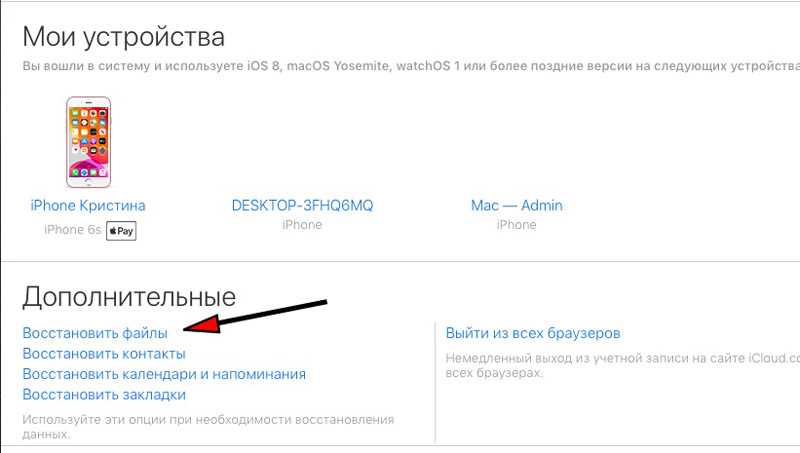
Тут можно восстановить удалённые за последние 30 дней файлы, включая контакты, календари и закладки.
Продолжение читайте в следующих статьях:
- Полное руководство по iCloud : управление фото.
- Полное руководство по iCloud : музыка, книги, подкасты, TV.
- Полное руководство по iCloud : заметки, найти iPhone, родительский контроль.
2 , Как сделать резервную копию / восстановить контакты iPhone с помощью iOS Backup и восстановления данных
Поскольку iCloud предоставляет только ограниченное пространство для резервного копирования содержимого iPhone, есть ли альтернативный способ резервного копирования контактов в iCloud? Кроме того, контакты очень важны, что вам нужно сделать их резервную копию на компьютере. Что касается случая, Резервное копирование и восстановление данных iOS должна быть лучшая программа для вас. По сравнению с iCloud, iOS Data Backup & Restore имеет больше преимуществ.
Он использует физическое соединение для резервного копирования контактов iPhone, поэтому ему не нужно подключение к Интернету.
Программа резервного копирования поддерживает более широкий спектр типов данных, включая контакты, журналы вызовов, фотографии, видео, заметки и многое другое.
iOS Data Backup & Restore прост в использовании, что важно для начинающих. Вы можете выполнить резервное копирование или восстановление контактов в один клик.
Поддержка всех типов устройств iOS, таких как iPhone XS / XR / X, iPhone 8, iPad, iPad Air, iPod и другие.
Он сохраняет ваши контакты iPhone на вашем компьютере, не прерывая текущие данные на вашем iPhone.
Если вам нужны альтернативные решения или вы забыли, как создавать резервные копии контактов в iCloud, вы можете узнать больше информации о резервном копировании контактов iPhone одним щелчком мыши
Если вам нужны альтернативные решения или вы забыли, как создавать резервные копии контактов в iCloud, вы можете узнать больше информации о резервном копировании контактов iPhone одним щелчком мыши.
Резервное копирование контактов с iOS резервного копирования и восстановления
Шаг 1 , Установите инструмент резервного копирования контактов iOS на свой ПК
Загрузите и установите iOS Data Backup & Restore на свой компьютер. Если у вас есть устройство Mac, вы можете использовать версию Mac. Подключите ваш iPhone к компьютеру и запустите программу.
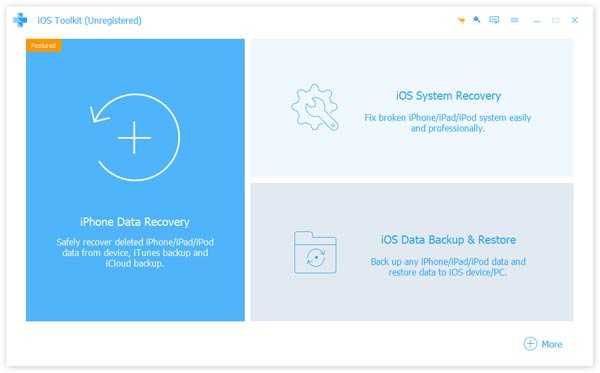
Шаг 2 , Резервное копирование контактов в один клик
В главном интерфейсе откройте вкладку «Резервное копирование и восстановление данных iOS» и нажмите кнопку «Резервное копирование данных iOS». Затем программа начнет создавать файл резервной копии для вашего iPhone.
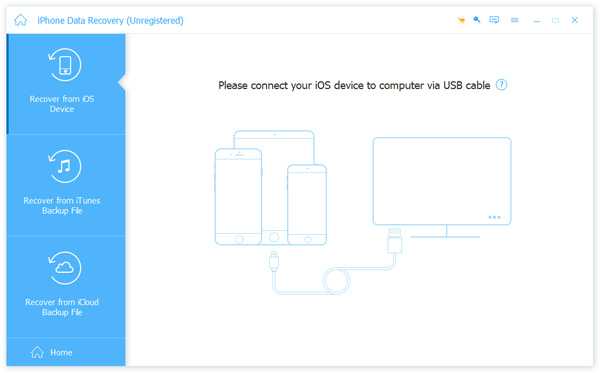
Шаг 3 , Выберите контакты для резервного копирования
Программа автоматически обнаружит iPhone, затем нажмите кнопку «Пуск», а затем выберите «Контакты» в качестве альтернативного решения для резервного копирования контактов в iCloud.
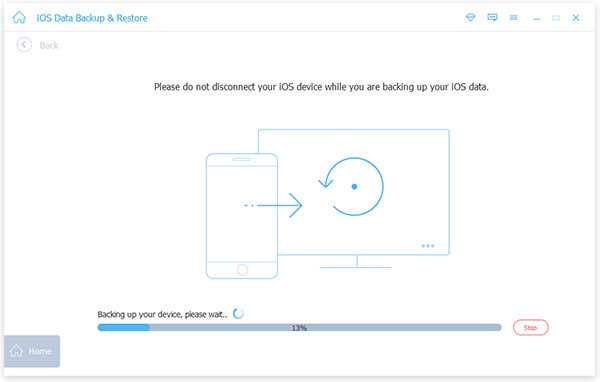
Шаг 4 , Резервное копирование контактов на компьютер
После этого вы можете нажать кнопку «Далее» и подтвердить подробный пункт назначения. Нажмите кнопку «Резервное копирование» для резервного копирования контактов на ваш компьютер.
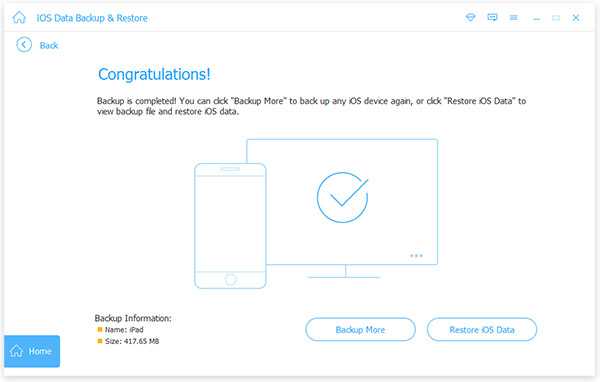
Восстановление контактов с помощью iOS Backup & Restore
Шаг 1 , Подключите свой iPhone к программе
Подключите ваш iPhone к ПК через USB-шнур и запустите программу. Перейдите в режим резервного копирования и восстановления данных iOS.
Шаг 2 , Выберите файл резервной копии для восстановления
Нажмите кнопку «Резервное копирование данных iOS» для сканирования файла резервной копии, доступного на вашем компьютере. Выберите файл резервной копии в соответствии с датой и нажмите кнопку «Просмотр», чтобы открыть его. Выберите «Контакты» на левой стороне и выберите любые контакты для восстановления.
Шаг 3 , Восстановить контакты немедленно
После нажатия кнопки «Восстановить на устройстве» выбранные контакты будут восстановлены на вашем iPhone.
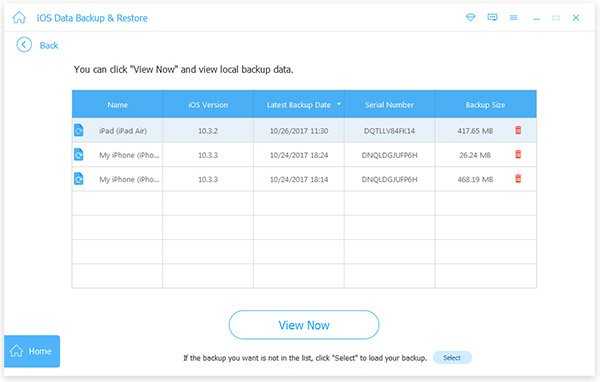
Нажмите здесь, чтобы получить больше приложения для резервного копирования контактов сделать резервную копию вашего iPhone.
В этом уроке мы поговорили о том, как создавать резервные копии контактов в iCloud. Это необходимый навык для всех пользователей iPhone. Хотя 5GB ограничен, достаточно сохранить контакты iPhone в своей учетной записи iCloud. А функция автоматической синхронизации может помочь вам автоматически создавать резервные копии любых изменений с iPhone на iCloud. Учитывая, что адресная книга содержит очень важную информацию, мы рекомендуем вам следовать нашим руководствам для частого резервного копирования контактов в iCloud.
Если вы хотите найти какое-либо альтернативное решение для резервного копирования контактов в iCloud, лучше всего подойдет iOS Backup и восстановление данных, которое способно создавать резервные копии контактов в один клик. Более того, вы можете сохранить контакты на компьютер без каких-либо ограничений.
Создание резервного копирования
Никто не защищён от системных сбоев или поломок, связанных с техническими моментами девайс. Поэтому большинство владельцев не понимают, как создать копирование в iCloud.
Для того чтобы в дальнейшем можно было восстановить информацию с личного смартфона либо компьютера, облако имеет опцию создания резервного копирования всех настроек и папок. Это возможно осуществить с применением всего нескольких легких операций:
- щёлкнуть «Настройки» и дальше «Облачный сервис»;
- в высветившемся меню кликнуть «Резервное копирование»;
- далее опцию «Копировать в облако», а после «Создать резервное копирование».
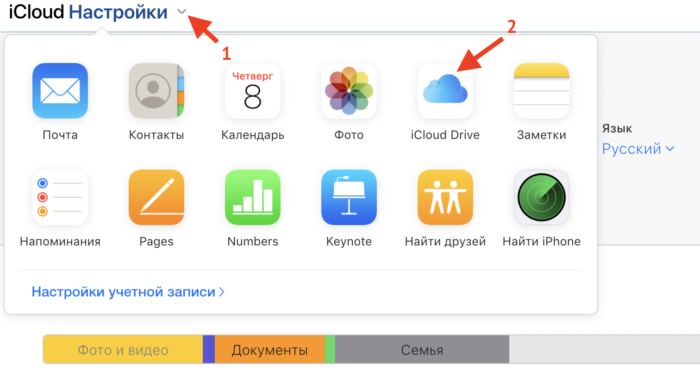
Поэтому, в облаке сохранятся все настройки гаджета, которые после удаления возможно без проблем восстановить. После авторизации опции на дисплеи отразится дата, когда была выполнена последнее резервное копирование. Все когда-то выполненные копии будут оставаться в хранилище, пока владелец лично не решит их удалить.
Открытие фотографий
У многих пользователей телефонов Apple возникает вопрос о том, как посмотреть фотографии, хранящиеся на Айклауде. Тут стоит упомянуть, что облако позволяет хранить до 1 тыс. фото в течение 30 дней с момента загрузки. То есть искать, где находятся более старые снимки не стоит, так как найти их на удаленном ресурсе не получится.
Посмотреть облако с фотографиями можно так:
- После включения Айфона пройти авторизацию AppleID.
- В главном меню перейти по иконке «Фото».
- На экране телефона отобразятся фотографии.
Если не удается найти необходимое фото, то в таком случае нужно перейти во вкладку «Общие» и искать его там. Также можно открыть тематические альбомы и поискать снимки там.
Для каких целей необходим Айклауд?
Использовать облачное хранилище можно для следующих целей:
- Работы с документами на всех авторизованных гаджетах. Это удобно, так как посмотреть и отредактировать файл можно в режиме онлайн и просматривать все изменения. Все устройства должны поддерживать синхронизацию с облаком.
- Семейного доступа к интересующей информации, например, фото или видео. Независимо от того, где находится член семьи, облачное хранилище позволяет организовать общий доступ.
- Покупок в магазине приложений и iTunes, так как сохраненные на устройстве файлы будут скопированы на Айклауд соответствующего AppleID.
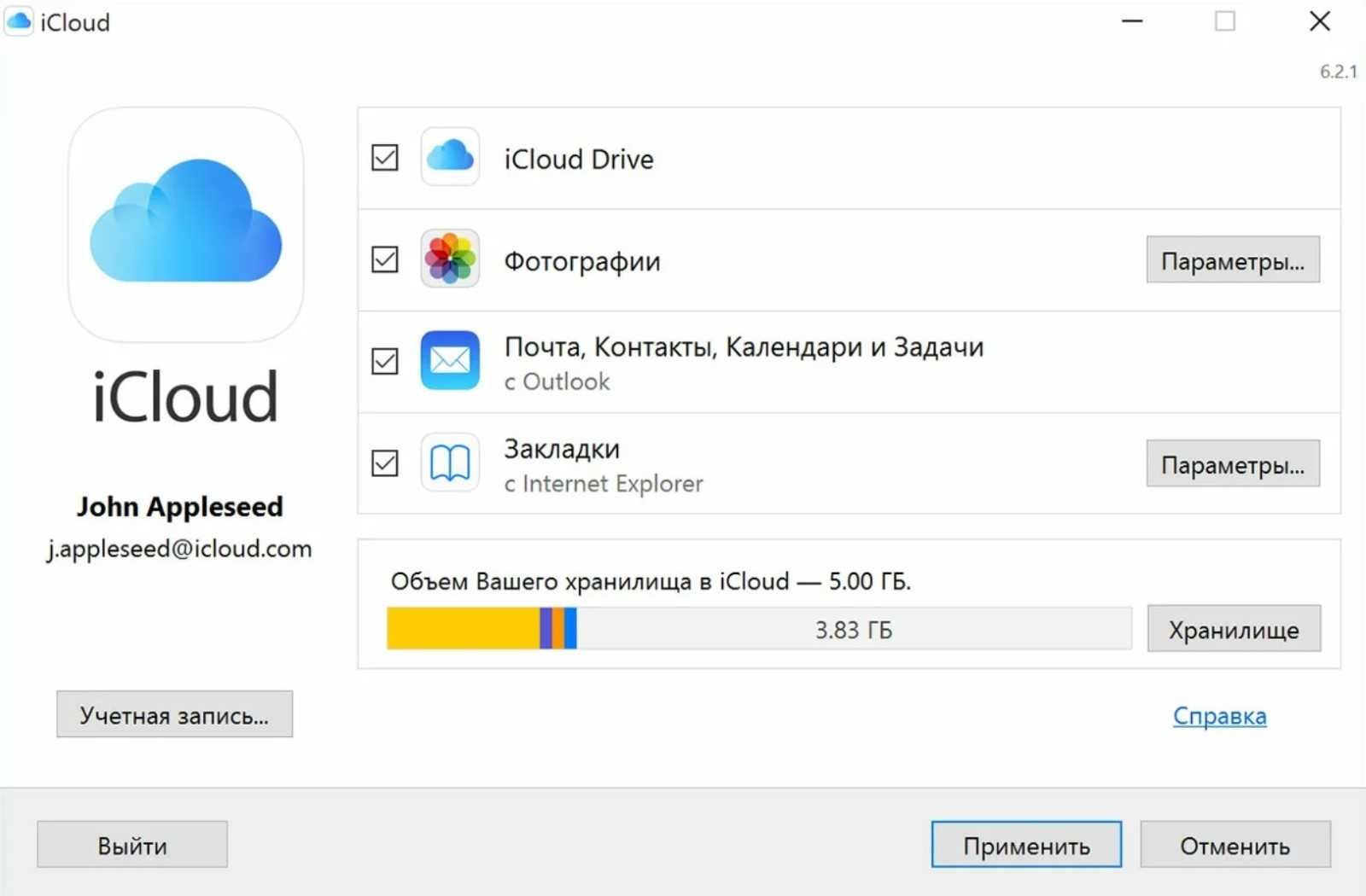
- Синхронизации важных данных: контактов, телефонной книги, событий, заметок и напоминаний. Все перечисленные данные с iCloud синхронизируются на Айфоне автоматически со всеми подключенными к аккаунту устройствами.
- Хранения фото и видеофайлов, отснятых на камеру телефона или планшета производства компании Apple.
- Создания резервных копий важных данных.
- Хранения паролей и логинов, также данных банковских карт.
- Поиска утерянного iPhone, iMac, iPad. iСloud позволяет без проблем отследить место расположения устройства, выполнить удаленную блокировку, стирание всех данных, а также прислать сообщение с координатами владельца.
Несмотря на то, что находится облако на удаленных серверах, без него устройства от Apple теряют большую часть полезной функциональности.
Как получить доступ к Айклауд с любого устройства?
Облако iCloud может быть доступным на любом устройстве, подключенном к сети Интернет. Хотя зарегистрироваться с устройства, не произведенного Apple, не получится, так как не будет выдан идентификатор. При этом, зарегистрированный аккаунт доступен на всех компьютерах и гаджетах благодаря реализованной веб-версии iCloud. Остается еще вопрос о том, как посмотреть сохраненные там файлы?
Как посмотреть на Айфоне, что находится в облачном хранилище? Удобнее всего просмотреть содержимое хранилища с компьютера, но можно и с телефона, если он оказался под рукой и других вариантов нет. Для этого выполняем следующее:
- Открываем любой удобный браузер актуальной версии.
- В адресной строке вводим: https://icloud.com.
- Откроется сайт. Нужно ввести свой Apple ID, а затем пароль. Если заходите с домашнего компьютера, то можете поставить галочку напротив «Оставаться в системе», чтобы каждый раз не вводить данные заново.
- Появится интерактивное меню хранилища, где можно выбрать интересующие файлы по категориям.
Также данное хранилище позволяет просматривать фотографии на ПК. Для этого нужно открыть раздел «Фото», затем появится на экране страница с фото. При необходимости можно любые из них загрузить на компьютер или поделиться.
5 вещей, которые вы могли не знать про iCloud
- Шифрование. Все данные, которые передаются в iCloud и из iCloud, зашифрованы. Ключи хранит Apple, которая может передать их властям, если будет судебный запрос (на практике это происходит редко). В паролях для приложений Home, Здоровье, платежей, Screen Time, Siri и Wi-Fi используется сквозное шифрование (end-to-end) и даже Apple не имеет доступа к ним.
- Только мобильные резервные копии. Вы можете автоматически выполнять резервное копирование устройств на iOS и iPadOS при помощи iCloud в пределах доступного вам объёма хранилища (читай, как очистить место в “облаке”). Резервное копирование компьютеров Mac не поддерживается. Нужно делать резервные копии на собственном диске и затем сбрасывать на внешний жесткий диск или использовать сторонние сервисы резервного копирования (Google, Yandex).
- Синхронизация – это не резервное копирование. Всё содержимое iCloud синхронизируется на всех ваших устройствах Apple. Если где-то удалить файл, он удалится отовсюду.
- Восстановление. В течение 30 дней можно восстановить большинство удалённых файлов. Можно сделать так, чтобы хранить файлы в облаке, пока они вам не потребуются. На компьютерах Mac можно удалить локальную копию файла, но он останется в облаке.
- Общий доступ к файлам и папкам. Хранилище iCloud является личным, но вы можете делиться файлами через iCloud Drive с другими пользователями macOS, iOS и других систем с поддержкой редактирования совместимых файлов или просто просмотра. Можно делиться папками и позволять другим пользователям добавлять туда файлы.
Подключите устройства к iCloud
Для использования всех преимуществ iCloud, вам необходимо подключить свои устройства к данной платформе. Это позволит вам синхронизировать данные между различными устройствами, обмениваться файлами и иметь доступ к своим контактам, календарям и фотографиям где бы вы ни находились.
Для начала, вам понадобится учетная запись Apple ID. Если у вас еще нет такой учетной записи, вы можете ее создать на официальном сайте Apple. После этого, на каждом устройстве, которое вы хотите подключить к iCloud, вам необходимо войти в свою учетную запись Apple ID.
Для входа в учетную запись iCloud на устройствах Apple, вам необходимо открыть раздел «Настройки» на вашем устройстве. Затем найдите раздел «Ваше имя» или «iCloud» и нажмите на него. Введите ваш Apple ID и пароль, чтобы войти в учетную запись iCloud.
После входа в учетную запись iCloud, вы сможете настраивать параметры синхронизации для каждого устройства. Например, вы можете включить синхронизацию контактов, календарей и фотографий между устройствами. Также вы сможете управлять резервными копиями данных, настроить доступ к iCloud Drive и многое другое.
Благодаря подключению устройств к iCloud, вы сможете легко обмениваться данными между устройствами, создавать резервные копии важных файлов и иметь доступ к своим данным в любое время и в любом месте. Это удобно и безопасно, позволяя вам быть всегда на связи и не потерять важную информацию.
Тарифные планы iCloud
Недостатком iCloud является небольшой объём дискового пространства на бесплатном тарифе. По умолчанию даётся 5 Гб и это значение не менялось с тех времён, когда продавали iPhone с объёмом хранилища 8 Гб. iCloud используется в первую очередь для резервного копирования данных и места требуется не так много. Хранилище занято приложениями и контентом iTunes, которые не учитывается в объёме хранилища iCloud. У вас останется несколько гигабайт для собственных файлов.
iCloud фото является отличным способом сохранить фотографии, которых со временем будет всё больше. Ещё больше места занимает видео 1080p и 4К.
Можно сохранять свои рабочие документы в iCloud Drive. Или использовать сторонний сервис облачного хранения данных, где даётся больше дискового пространства бесплатно. Другим вариантом является переход на платный тариф iCloud. На iPhone откройте Настройки > Apple ID > iCloud > Управление хранилищем > Сменить план хранилища.
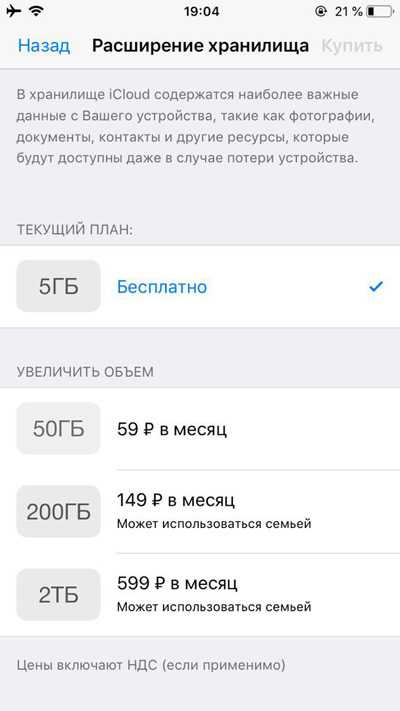 Покупка места
Покупка места
- 50 Гб за 59р./мес.
- 200 Гб за 149р./мес.
- 2 Тб за 599р./мес.
Хранилища в 200 Гигабайт вполне достаточно для большинства, если конечно вы не работаете с видео. Здесь дешевле таскать с собой внешний жесткий диск.
Зайти в Айклауд с компьютера без Айфона
Каждый способ является официальным, проверенным и полностью рабочим. В некоторых случаях может потребоваться код подтверждения, если Вы установили двух факторную защиту и запретили авторизацию на других устройствах под Вашими данными. Ведь если знать чужие данные, то можно копировать информацию из хранилища другого пользователя. Таким образом сливаются фотки со смартфонов знаменитостей.
Можно ли войти в заблокированный iCloud?
Люди, которые активно пользуются различными сервисами, точно хотя бы раз сталкивались с тем, что забывали данные для входа. К счастью, такую информацию всегда можно восстановить с помощью электронной почты или же номера телефона. Вопрос, как восстановить Айклауд, также не является редким.
Получение пароля от Айфона б/у
Необходимо сразу обращать внимание на вопросы, связанные со встроенными аккаунтами на устройстве. Но если Вы его уже приобрели, то стоит задача разблокировать доступ к функции iCloud
Вначале следует обратиться к продавцу. В большинстве случаев можно перейти в аккаунт, а потом из него полностью выйти. После этого можно спокойно создавать свой. Но это спасает не всегда – продавец и сам может забыть установленный пароль.
Из чужого аккаунта без ввода пароля выйти невозможно. Также без пароля нереально отключить отслеживание устройства другим пользователей. Не следует перепрошивать телефон или обновлять систему. Айфон будет запрашивать данные про активацию учетной записи.
Для возвращения работоспособности необходимо попробовать привязать свою личную почту к чужому аккаунту. Подобным способом переправляется часть данных.
Теперь можно создавать новый Apple ID. Выходим в первом аккаунте из App Store и заходим в него с Вашего аккаунта. Подобным способом восстанавливается контроль над установкой всех приложений.
Обязательно нужно убрать синхронизацию с личными данными в аккаунте бывшего владельцы. В ином случае будет оставаться риск, что посторонний человек или злоумышленники будут следить за Вашей жизнью.
Теперь частично можно использовать свой айфон. Полный контроль над всеми системными процессами, можно будет получить только с помощью пароля от первоначальной учетной записи.
Далее будем рассматривать способы разблокировки iCloud на личном iPhone, когда пользователь просто забыл или потерял пароль.
Особенности использования сервиса
Тем, кто использует iCloud, стоит обратить внимание на некоторые особенности приложения. Например, если выйти из icloud или удалить приложение, то все данные, которые загружены в учётную запись, будут недоступны
Например: Пользователю захотелось сменить аккаунт, либо он решил продать свой телефон и купить новый. А также если система дала сбой и пришлось её переустановить.
Во всех этих случаях пользователь теряет доступ к аккаунту, а вместе с тем и все файлы, что были в нём. Новый смартфон предполагает другую учётную запись, привязанную к нему.
Как выйти из айклайд без потерь
Допустим, вы решили удалить программу iClod для Windows, тем самым выйдете с айклауд, при удалении будете наблюдать следующую картину. Утилита предупредит об удалении всех данных загруженных на ПК вместе с iCloud Drive.
Предупреждение при удалении iCoud с компьютера
Но данные не удаляются с облака, и по прежнему будут доступны для других устройств подключенных к iColud. Теперь давайте рассмотрим, как выйти из своего аккаунта icloud без потерь.
Сначала все необходимые фото следует перенести из потока в память телефона, или же просто перекинуть в другую папку на ПК. Сохранить документы. Если есть какие-то важные смс, то их тоже лучше перенести, так как в некоторых случаях и они могут исчезнуть
Теперь сохранить потребуется видео, а также информацию из записных книжек и календарей, если она входит в число важной. Иначе после выхода из аккаунта всё это будет утеряно безвозвратно.
Но, возможностью сохранения важной информации владеют не все айфоны. Эта функция доступна только смартфонам от «Яблока» с операционной системой от iOS 4 и выше
Те платформы, что ниже четвёртой версии, не снабжены возможностью сохранения из учётной записи файлов.
Нет такой проблемы у тех, кто пользуется приложением не только на телефоне, но и на компьютере. Аккаунт остаётся для них доступным с ПК. При помощи компьютера можно будет перенести все файлы на новую учётную запись.
Как создать аккаунт iCloud для iPhone через компьютер

Несмотря на то, что во многом современные смартфоны заменили людям компьютеры, некоторые пользователи предпочитают создавать учетные записи и регистрироваться в различных сервисах именно через ноутбуки. Например, многим проще создать Айклауд на Айфон с компьютера, чтобы не ошибиться при вводе данных.
Регистрация в iCloud
Отдельной регистрации в iCloud не существует, так как вход в учетную запись осуществляется по Apple ID. То есть, новому пользователю необходимо зарегистрировать свой Apple ID, чтобы пользоваться другими сервисами компании.
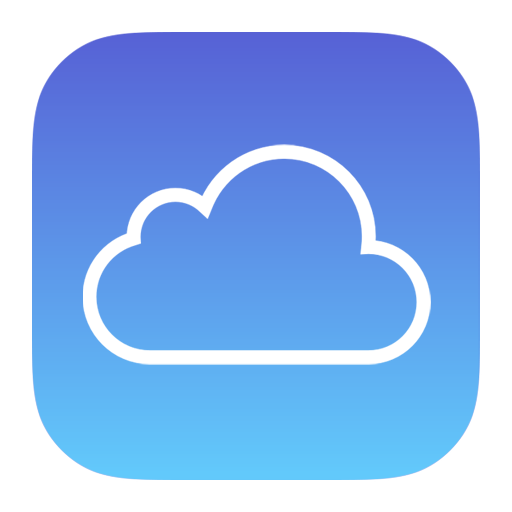
Стоит отметить, что создать новый Apple ID можно в любой момент, однако новая учетная запись не позволяет пользователю, например, получить доступ к резервным копиям, которые были создан под старой записью.
Способ 1. Регистрация с компьютера
Регистрация Айклауд через компьютер происходит следующим образом:
- Вбить в поиск «iCloud» и перейти на официальную страницу сервиса.
- В нижней части экрана нажать на кнопку «Создать Apple ID».
- Вписать необходимую информацию.
- Нажать на кнопку «Продолжить».
- Подтвердить адрес электронной почты, который был указан при регистрации.
Способ 2. Регистрация на телефоне при активации устройства
Зарегистрироваться в iCloud можно непосредственно с телефона при его первой активации. Для этого не требуется никаких дополнительных устройств. Главное – иметь доступ к интернету. Для создания учетной записи необходимо:
- Нажать «Нет Apple ID».
- Кликнуть
- Ввести данные для регистрации.
Пользователи могут использовать уже имеющийся адрес электронной почты или получить новый абсолютно бесплатно. Если используется уже имеющиеся почта, то необходимо обязательно иметь к ней доступ, иначе не получится завершить процедуру регистрации.
Способ 3. Регистрация с телефона через App Store
Создать Apple ID можно не только при активации устройства, но и позже. Процедура не займет много времени. Для того чтобы зарегистрироваться, требуется:
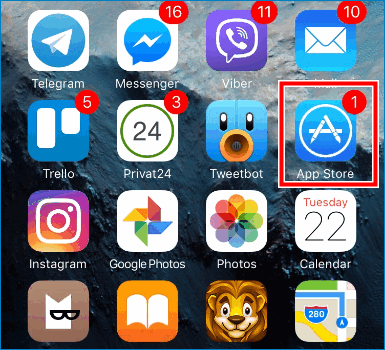
- Перейти в магазин приложений.
- Нажать на «Создать новый Apple ID». В том случае, если такого варианта нет, то следует убедиться, что пользователь вышел из своей учетной записи.
- Заполнить все необходимые данные – страну, дату рождения, имя и фамилию. Потребуется указать и данные банковской карты.
- Указать адрес электронной почты и дать ответы на выбранные контрольные вопросы.
- Придумать надежный пароль. По требованиям системы нужно, чтобы пароль обязательно содержал одну заглавную букву и цифры. Также пароль не должен быть короче 8 символов.
- Теперь нужно ввести код и нажать на кнопку «Продолжить».
- Подтвердить регистрацию.
Некоторых пользователей пугает, что при регистрации требуется указывать информацию о банковской карте и они интересуются, как сделать так, чтобы этого можно было избежать. К сожалению, без карты создать аккаунт не получится. Беспокоиться здесь не о чем. Средства списываются только за покупки.
Заключение
Именно в iCloud в дальнейшем будут сохраняться резервные копии Айфон. Поэтому без регистрации обойтись никак не получится. Однако пользователям не стоит переживать, ведь создать iCloud аккаунт можно всего за несколько минут с любого устройства. Зарегистрироваться можно непосредственно с iPhone, iPad, MAC и компьютеров с операционной системой Windows.
Проблемы, с которыми столкнулся я
Facetime и история звонок объединились с двух телефонов. Под своим аккаунтом я активировал подписку на 1Тб, на телефоне жены настроил свой аккаунт как основной. Через некоторое время вся история звонков на обоих телефонах объединилась. История звонков синхронизируется при включении Facetime. По-умолчанию (скорее всего) для синхронизации звонков используется основной аккаунт (либо из настроек Facetime + основной аккаунт). Может это просто баг iCloud, но мне пришлось для Facetime и iMessage создать отдельную учетную запись. В прочем, номер телефона выступает отличной учетной записью для этих сервисов.
Пришлось отказаться от «делиться геопозицией». Учетная запись одна и предлагает делиться именно с неё, выбрав с какого именно телефона это делать. Очень привыкли к этому сервису за несколько лет, но можно жить и без него, вопрос приоритетов.
Как зайти в Айклауд без Айфона
Рассмотрим первый наиболее популярный способ. Для этого нам потребуется скачать с официального сайта программу iCloud для компьютера. При установке инсталлятор автоматически запросит у Вас — какие данные необходимо синхронизировать с компьютером. По умолчанию рекомендуется ставить галочку на все типы данных, даже если Вы не пользуетесь ими. Ведь в любом случае, Вам будет доступен специальный проводник, через который можно расшаривать ресурсы, загружать данные и выгружать их обратно в хранилище, чтобы после иметь к ним доступ на айфоне.
Второй способ предназначается строго для Mac буков и Mac OS. Буки на их основе имеют встроенную поддержку iCloud, благодаря чему можно авторизоваться через проводник в аккаунте, которым Вы пользуетесь на iPhone и иметь все вышеперечисленные привилегии, как на обычном Windows со специальным программным обеспечением. Вы также можете резервировать данные хранилища создавая бэкап, либо удалять лишние данные для увеличения свободного места. Вы сможете просматривать абсолютно любые типы информации, загружать их на компьютер через интернет без айфона.
Войдите в учетную запись iCloud
Для использования всех функций и возможностей iCloud вам необходимо войти в свою учетную запись. Это позволит вам сохранять и синхронизировать данные между устройствами, резервировать информацию, использовать iCloud Drive и многое другое.
Если у вас есть устройство Apple, такое как iPhone или iPad, вы можете войти в iCloud с помощью этих устройств. Просто откройте настройки, найдите в меню «Ваше имя» и войдите в раздел iCloud. Введите свою учетную запись Apple ID и пароль, и вы будете автоматически войдены в iCloud.
После успешного входа в учетную запись iCloud вы сможете управлять своими данными и настройками. Вы сможете просматривать и скачивать резервные копии данных, изменять настройки синхронизации, управлять фотографиями и документами в iCloud Drive, а также отслеживать свои устройства через функцию «Найти iPhone».
Не забывайте, что безопасность вашей учетной записи iCloud является крайне важной. Убедитесь, что ваш пароль надежный и никому не сообщайте свои учетные данные
Регулярно обновляйте пароль и используйте двухфакторную аутентификацию для дополнительной защиты.
Как войти в айклауд (iCloud) с комьютера. Два проверенных способа!

Как войти в iCloud с компьютера
Доброго времени суток, друзья! Продолжаем серию заметок по линейке Apple, в плане iOS и примочек, которые в какой то мере упрощают жизнь любителей айфонов. Я недавно опубликовал заметку как скачать музыку на айфон. В этой же заметке хочу поведать о такой полезной фиче как icloud.com, о том, как войти в айклауд с компьютера.
- Что такое айклауд и для чего он нужен
- Как войти в icloud через браузер
- Как использовать для входа программное обеспечение
- Особенности использования сервиса
- Как выйти из айклайд без потерь
- Как войти в айклауд на компьютере — нужно ли это?
Если в учётную запись айклоуд зайти через компьютер, то работа с сервисами от Apple на айфоне для пользователя станет гораздо проще.
Например, icloud на iphone поможет сделать такие настройки, которые позволят получать уведомления о пришедших сообщениях или же упростит контроль над операциями с аккаунта.


















![Полное руководство по icloud [часть 1]](http://nephros-crimea.ru/wp-content/uploads/e/8/8/e88df72c8529e7c8c526420f55f5f492.png)








![Полное руководство по icloud [часть 1]](http://nephros-crimea.ru/wp-content/uploads/3/b/b/3bb83f720184fa6238d62fde1a55ad56.png)


