Как отрегулировать яркость экрана компьютера, автоматически и вручную
Часто возникает надобность увеличить или уменьшить яркость экрана, данное действие можно делать вручную или настроить систему, чтобы она меняла всё автоматически. В сегодняшней статье рассмотрим оба варианта настроек яркости экрана в windows.
Как регулировать яркость вручную на ноутбуке или планшете
Большинство ноутбуков на клавиатуре имеют клавиши регулирования яркости экрана. К примеру на многих ноутбуках samsung увеличить яркость можно удерживая клавишу Fn и нажимая стрелку вверх, уменьшить — удерживая клавишу Fn и нажимая стрелку вниз. Обычно на клавишах увеличения или уменьшения яркости экрана нарисовано, что-то схожее с солнцем. Данные клавиши могут находится в верхнем ряду (F1-F12), то есть если вы видите нарисованное солнышко на клавише F3, то с помощью данной кнопки вы сможете увеличить или уменьшить яркость (иногда нужно удерживать клавишу Fn во время нажатия на такие клавиши).
Вы также можете настроить яркость экрана с помощью настроек windows. Это полезно, если на вашей клавиатуре нет клавиш регулирования яркости, или если вы используете планшет.
Чтобы изменить яркость в windows 10 — нажимаем на значок батареи в области уведомлений, в открывшемся окне выбираем плитку яркости. Каждый раз нажимая на плитку — яркость будет меняться на 25%. Также плитку яркости вы можете найти и в центре уведомлений.
Настройки яркости экрана можно найти в параметрах windows 10. Заходим в «Пуск» => Параметры => Система => Экран =>в поле «Настройка уровня яркости» двигаем ползунок, тем самым увеличивая, или уменьшая яркость.
В windows 7 и 8 изменить яркость экрана можно через панель управления в электропитании. Электропитание также можно найти через поисковую строку, ниже планов электропитания находится ползунок регулировки яркости.
В центре мобильности windows также можно изменить яркость экрана с помощью ползунка, чтобы запустить его в windows 10 и 8.1 — нажмите на «Пуск» правой клавишей мыши и выберите из списка.
Как регулировать яркость вручную на внешнем дисплее
Если вы используете обычный компьютер, то изменить яркость экрана можно на мониторе. Зачастую кнопки яркости находятся на самом мониторе, или на нем есть кнопка меню в котором с помощью стрелок можно найти яркость и с помощью клавиш + — изменить ее.
Автоматическая регулировка яркости ноутбука и плашнета в зависимости подключены вы к зарядке или нет
Через электропитание можно настроить яркость экрана во время зарядки устройства, и во время работы без зарядки. Для этого нужно открыть «Электропитание», то есть пишем в поисковой строке «электропитание» => открываем его.
Заходим в «Настройка схемы электропитания» (рядом с названием плана электропитания).
Здесь можно настроить яркость во время подключения к сети, и во время отключенной зарядки. Такие настройки вы можете сделать для каждого плана электропитания.
Как настроить автоматическое регулирование яркости в зависимости от остатка заряда батареи
Вы можете настроить автоматическую регулировку яркости вашего устройства, в зависимости от заряда. То есть, можно поставить чтобы при определенном остатке заряда на вашем устройстве уменьшалась яркость. В windows 10 настроить данный параметр можно с помощью функции «экономия заряда».
Зайдите в Пуск => Параметры => Система => Экономия заряда => Параметры экономии заряда
В следующем окне вы сможете включить или отключить режим «Экономия заряда», в данном режиме автоматически уменьшается яркость, когда остается определенный процент заряда. Процент заряда при котором будет происходить уменьшение яркости можно задать передвигая ползунок. К сожалению нет возможности выставить на сколько уменьшать яркость. Если вы подключите зарядку, то яркость автоматически восстановится.
Есть еще различные приложения для автоматической настройки яркости экрана, но думаю стандартных функций должно вам хватить, да и зачем засорять компьютер лишними приложениями? Если есть дополнения — пишите комментарии! Удачи Вам
Автоматическое затемнение экрана, ПК
Добрый вечер. Столкнулся с ситуацией автоматического затемнения экрана. Это происходит только после запуска какой-либо игры, скорее всего в которой преобладает темные тона. Мои настройки возвращаются, если выполняется функция выключения экрана средствами windows при простое компьютера.( речь идет о “Панель управления\Все элементы панели управления\Электропитание\Изменение параметров схемы\Отключить дисплей” ) — ОС — ОС: windows 10 pro, 64bit, не лицензионная версия Версия: 10.0 build 15063 Redstone Release (RS2) Version 1703 Creators Update RTM (10.0.15063.502) —Конфигурация ПК — 1)Процессор: Intel Core i7-7700K 2)Материнская плата: Gigabyte GA-7270X-Gaming 5 1.0 3)Видеоадаптер: ZOTAC ZT-P10810F-10P GeForce GTX1080 TI AMP! Extreme —Монитор — ViewSonic VA916 —Версия драйвера видеокарты — nvidia 385.41 — Какие манипуляции проделал — 1) в настройках монитораотключил динамический контраст, DCR = off 2) адаптивная регулировка яркостиотключена 3) служба наблюдения за датчикамиотключена 4) в настройках nvidia копался, ничего не нашел 5) драва на видеокарту были переустановлены( удалены с помощью DDU ), установка была чистой
Добавлено через 4 часа 1 минутуРешение найдено. Решение было найдено на официальном сайте Nvidia. Тема “ICC profiles / NVIDIA custom color profiles lost after entering a game in Windows 10 Creators Update “
Цитата: ICC profiles / NVIDIA custom color profiles lost after entering a game in Windows 10 Creators Update This behavior occurs if one of the following are true: – The Windows 10 Game bar is enabled. – Night Light mode is enabled
Решение: отключение меню игры Windows 10
: 1) Пуск 2) Параметры ( Windows Settings ) 3) Выбрать “Игры” ( Gaming ) 4) Перевести опцию “Записывайте игровые клипы, делайте снимки экрана и транслируйте их с помощью меню игры “(Record game clips, screenshots, and broadcast using Game bar) наВЫКЛ 5) Убрать галочку с “Отображать меню игры во время воспроизведения в полноэкранном режиме игр, проверенных корпорацией Майкрософт “(Show Game bar when I play full screen games Microsoft has verified)отключение опции НОЧНОЙ СВЕТ 1) Правая кнопка мыши на рабочем столе 2) Параметры экрана (Display settings) 3) Переводим опцию “Ночной свет” наВЫКЛ Источник
Настройка экрана блокировки
В Windows 11
Способ 1
1) Загружаем какую-нибудь интересную картинку (например, можно поискать тут: www.goodfon.ru) или делаем фото.
2) Далее переходим в папку с ней и открываем ее в стандартной программе «Фотографии» («Photos»).
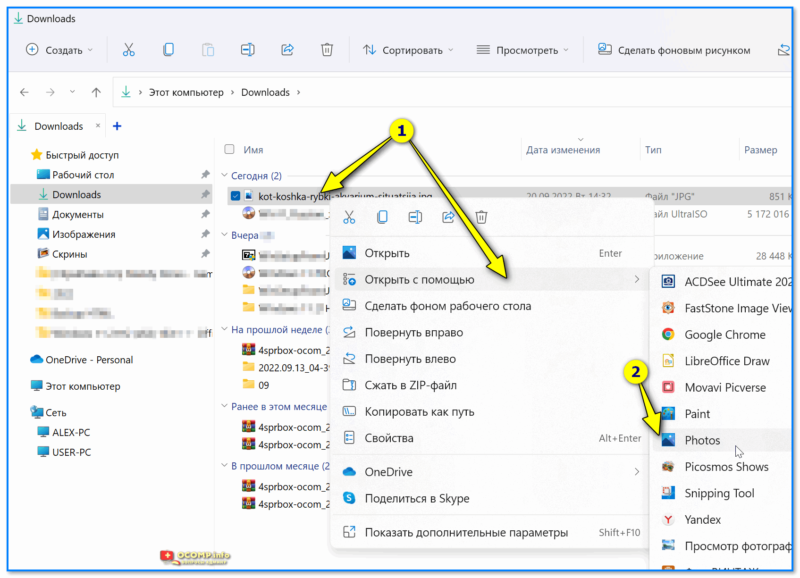
Открыть с помощью стандартного приложения фотографии (Windows 11)
3) Делаем правый клик мыши по изображению и выбираем в меню «Установить как фон для экрана блокировки» («Set as lock Screen»).
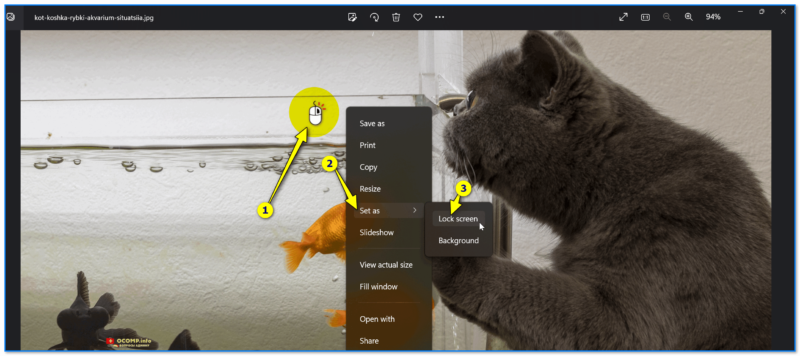
Установить фоном на экран блокировки (Set as lock Screen)
4) Всё!
Экран блокировки после этого должен измениться (проверьте с помощью сочетания клавиш Win+L (это без перезагрузки ПК)).

Экран блокировки со своим фото теперь… (Windows 11)
Способ 2
Необходимо открыть параметры системы и перейти во вкладку «Персонализация / Экран блокировки». Затем указать, что вы хотите установить свое фото, — и выбрать его из каталога на диске.
См. пример ниже.
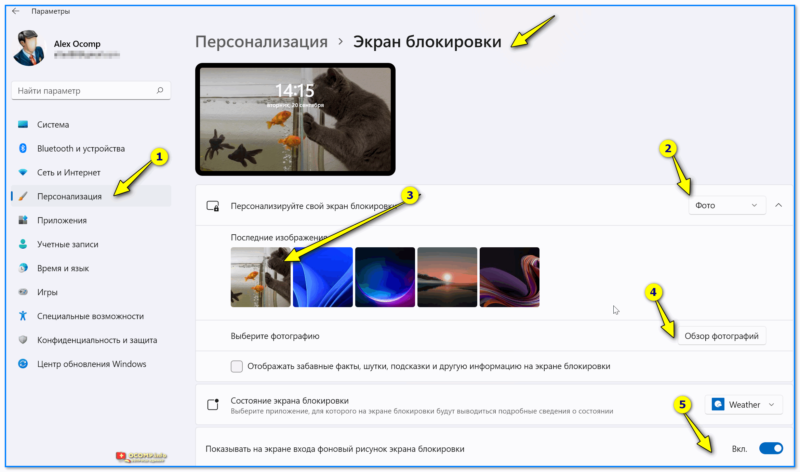
Персонализируйте свой экран блокировки — Windows 11
В Windows 10
ШАГ 1
Сначала необходимо отрыть параметры Windows. Сделать это можно через меню ПУСК (см. скриншот ниже ), либо просто нажмите сочетание кнопок Win+i.

Параметры
Далее открывайте раздел «Персонализация».

Открываем раздел персонализации
ШАГ 2
После перейдите в подраздел «Экран блокировки» (это в меню слева), и во вкладке «Фон» поменяйте вариант «Windows: интересное» на «Фото» или «Слайд-шоу» (это, если вы хотите демонстрировать не одну картинку на экране приветствия, а несколько).
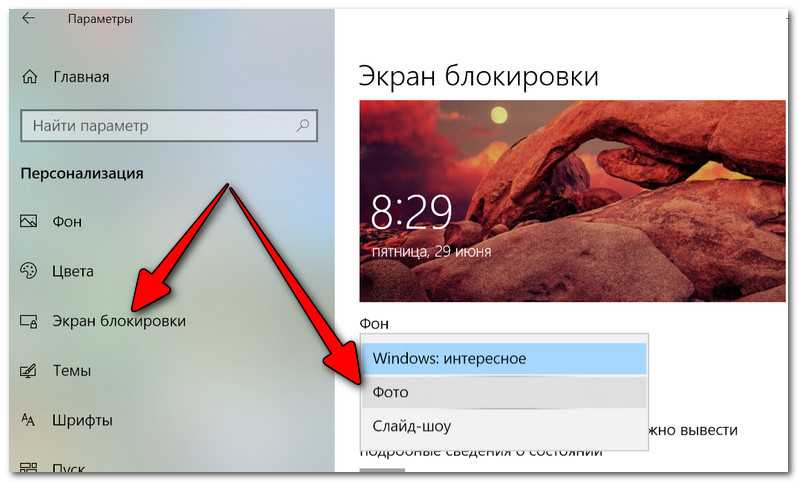
Экран блокировки — выбираем фото
ШАГ 3
После того, как вы во вкладке «Фон» установите «Фото» вы сможете указать конкретную картинку для экрана блокировки (приветствия): либо выбрать одну из предложенных Windows по умолчанию, либо загрузить свою с жесткого диска.
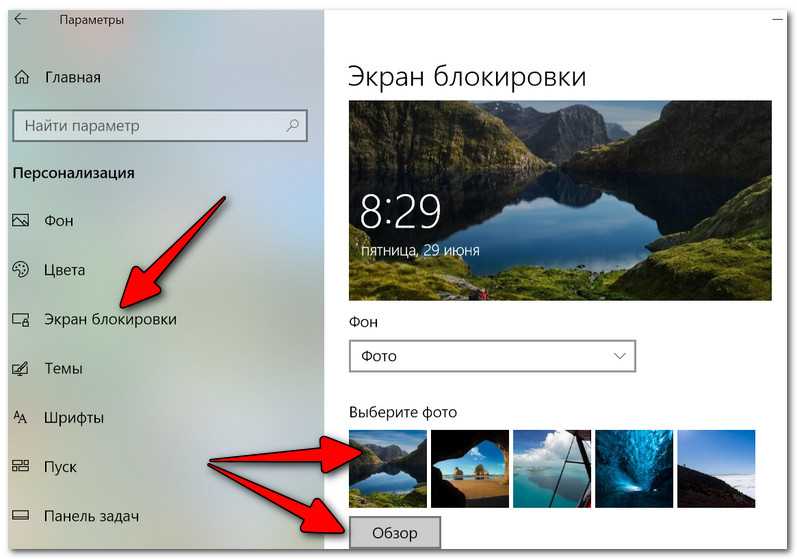
Выбираем конкретное фото
ШАГ 4
Далее в этом же подразделе («Экран блокировки»), чуть ниже, рекомендую отключить показ шуток и фактов, и включить опцию «Показывать на экране входа фоновый рисунок экрана блокировки».
Собственно, после это всё, что требовалось сделать!
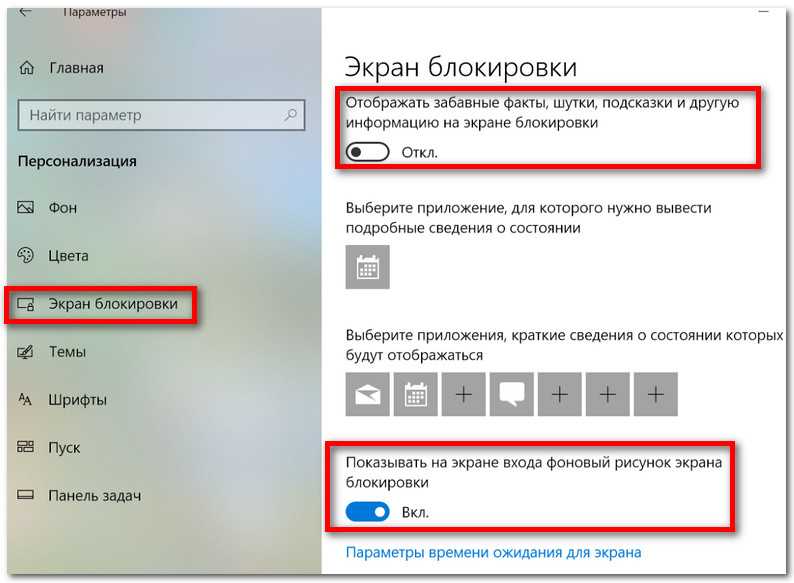
Что отображать на экране
ШАГ 5
Чтобы проверить, как выглядит установленный фон не обязательно перезагружать компьютер (ноутбук), достаточно нажать сочетание клавиш Win+L (см. пример ниже , экран блокировки теперь стал с выбранным пейзажем).

Картинка на экране блокировки / Проверка, всё работает! (фото экрана блокировки)
Вот так просто происходит смена фона экрана блокировки, никаких доп. утилит для современной Windows 10 использовать нет необходимости.
PS
Кстати, в первых версиях Windows 10 подобной опции не было. Приходилось прибегать к различным твикерам, например, Tweaks.com Logon Changer (это приложение легко и быстро поставит на экран приветствия выбранную вами картинку на жестком диске).
Этот твикер можно также порекомендовать тем, у кого не получается сменить фон через параметры системы…
Дополнения по теме приветствуются…
Всего доброго!
Первая публикация: 29.06.2018
Корректировка: 3.09.2022
Завершить, восстановить или сбросить приложение
Обычно приложение «Фотографии» дает сбой из-за нескольких распространенных причин, таких как сбой системных процессов, старый кеш данных или поврежденные программные файлы. К счастью, Windows 10 предлагает ряд опций, которые вы можете использовать для легкого решения всех этих проблем.
Шаг 1: Откройте Центр поддержки и нажмите «Все настройки».
Шаг 2: В приложении «Настройки» нажмите «Приложения».
Шаг 3. Прокрутите вниз панель «Приложения и функции» и нажмите «Microsoft Photos». Далее нажмите Дополнительные параметры.
Шаг 4: На следующем экране вы должны увидеть варианты завершения, сброса и восстановления приложения «Фотографии».
Начните с закрытия приложения — это должно остановить все связанные с ним процессы. Проверьте, работает ли приложение «Фотографии» без сбоев.
Если он все еще дает сбой, вам необходимо восстановить приложение, исправив все поврежденные файлы, которые мешают ему работать должным образом. Приложение «Фотографии» должно быть готово к работе в течение нескольких минут, поэтому проверьте, сохраняется ли проблема после ремонта.
Если восстановление приложения не помогло, рассмотрите возможность его сброса, чтобы удалить все данные, хранящиеся в его кеше. Сброс приложения также возвращает приложение к его настройкам по умолчанию, тем самым устраняя проблемы, вызванные неправильной конфигурацией. Еще раз, я бы порекомендовал вам сделать резервную копию ваших альбомов и видеопроектов в OneDrive, прежде чем продолжить.
После сброса приложение «Фотографии» требует повторного входа в вашу учетную запись Microsoft, но теперь оно, скорее всего, должно работать нормально. Однако вам, возможно, придется погрузиться в панель настроек приложения «Фотографии», чтобы перенастроить определенные настройки, такие как цветовой режим по умолчанию.
Все еще сталкиваетесь с проблемами? Давайте посмотрим, что вы можете сделать дальше, если это так.
Как настроить экран блокировки Windows 11
Чтобы настроить экран блокировки Windows 11, выполните следующие действия:
- Нажмите Win + I, чтобы открыть настройки Windows.
- Перейдите в Персонализация> Экран блокировки.
- Разверните раздел Персонализирация экран блокировки.
- Выберите Windows: «В центре внимания» , «Изображение» или «Слайд-шоу» .
- Разверните список статусов экрана блокировки.
- Выберите приложение, которое хотите отобразить.
- Переключите на кнопку Показывать фоновое изображение экрана блокировки на экране входа в систему, чтобы включить или выключить его.
Перед настройкой блокировки экрана для Windows 11, вам нужно открыть панель настроек Windows , нажав Win + I кнопку. Затем переключитесь на вкладку «Персонализация» слева и щелкните меню экрана блокировки справа.
Здесь можно найти три варианта:
- Персонализируйте экран блокировки: он помогает вам выбрать, какой фон вы хотите отображать. Например, вы можете выбрать Windows Spotlight, при котором фоновое изображение загружается из Bing. Кроме того, вы можете выбрать опцию Изображение, чтобы показать свое любимое изображение или воспоминание на экране блокировки.
- Состояние экрана блокировки: на экране блокировки можно отображать уведомления календаря, почту, погоду и т. Д. Для этого вам нужно выбрать вариант отсюда.
- Показывать фоновое изображение экрана блокировки на экране входа: по умолчанию Windows 11 показывает фоновое изображение экрана блокировки на экране входа или экране, на котором вы вводите пароль для входа в свою учетную запись. Если вы не хотите показывать одно и то же изображение, вы можете выключить эту кнопку, нажав эту кнопку.
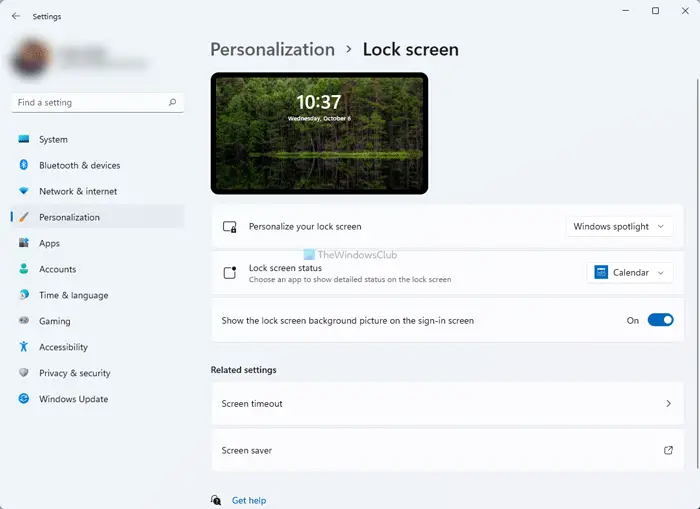
Если вы выберете опцию Изображение, вы можете выбрать изображение из предопределенного списка или выбрать что-нибудь на своем компьютере. Для этого нажмите кнопку «Обзор фотографий» и выберите понравившееся изображение.
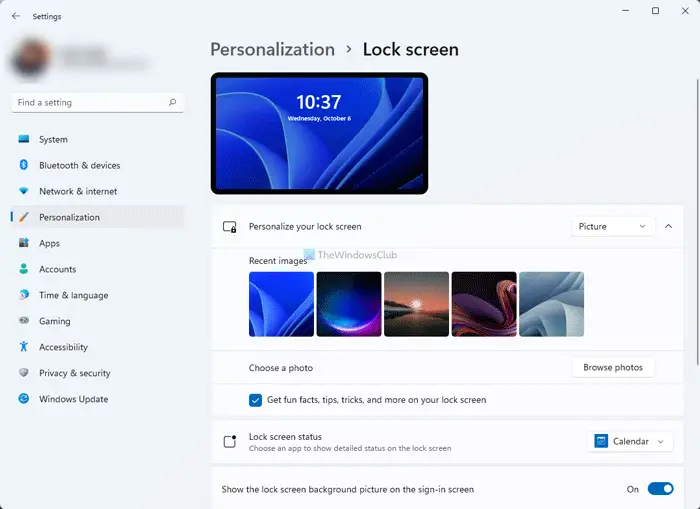
С другой стороны, вы также можете включить или отключить отображение интересных фактов, советов и т. д. на экране блокировки. Для этого снимите галочку с флажка Получать интересные факты, советы, уловки и многое другое на заблокированном экране.
Если вы выберете опцию «Слайд-шоу», вы можете выбрать папку с изображениями вручную. Помимо этого, у вас есть следующие возможности:
- Включите папки камеры с этого ПК и OneDrive.
- Используйте только те изображения, которые подходят моему экрану.
- Когда мой компьютер неактивен, показывать экран блокировки вместо выключения экрана.

Вы можете переключать соответствующие кнопки, чтобы включить или выключить их.
Как изменить изображение экрана блокировки в Windows 11?
Чтобы изменить изображение экрана блокировки в Windows 11, вам необходимо открыть настройки Windows и перейти в раздел «Персонализация»> «Экран блокировки». Здесь разверните опцию Персонализировать свой экран блокировки и выберите опцию Изображение. После этого вы можете выбрать изображение из списка или нажать кнопку « Обзор фотографий», чтобы выбрать собственное изображение.
Читайте по теме:
Как убрать ошибку просмотра фотографий Windows
На рабочем столе открываем контекстное меню (правая клавиша мыши) и выбираем пункт «Разрешение экрана».
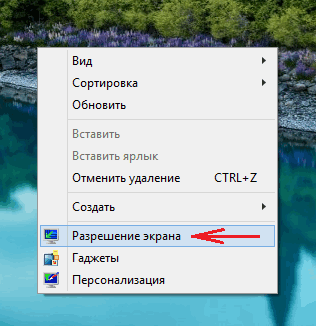
Далее выбираем «Дополнительные параметры»
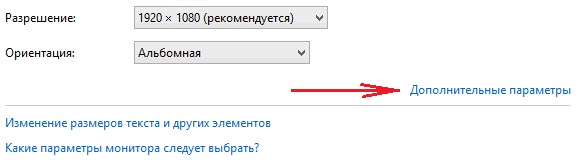
Тут выбираем вкладку «Управление цветом» и нажимаем на кнопку с таким же названием.
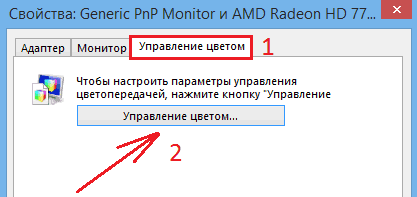
Здесь нужна вкладка «Подробно». А в ней нам интересна настройка » Профиль устройства».
Скорее всего стандартно у вас стоит параметр: sRGB IEC1966-2.1
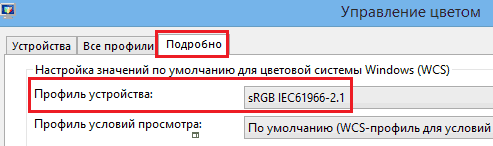
Именно этот параметр нужно сменить на Agfa:Swop Standard
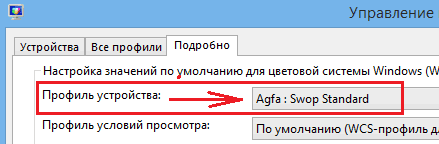
После внесенных правок, изображения должны исправно открываться. В целом, это годный способ решения проблемы с «нехваткой памяти» средства просмотра фотографий Windows.
Если ошибка все-равно осталась, вы всегда можете прибегнуть к помощи сторонних программ для открытия фотографий. Например подойдут такие :
- JPEGView
- IrfanView
- ImageGlass
- FastStone Image Viewer
- Xlideit
Удачи)
Решение проблемы с просмотрщиком Windows
На сайте майкрософт я нашёл решение данной проблемы, хотя, признаюсь, пришлось покопаться. И вот как можно данную проблему решить:
Нажимаем на Поиск и вбиваем фразу Настройка разрешения экрана.

(В Windows 10 если не сработает, сюда можно перейти через Параметры > Дисплей > Дополнительные параметры дисплея>Свойства видеоадаптера). Ну, или просто правой кнопкой мыши щёлкнуть по рабочему столу и выбрать Разрешение экрана, если такой пункт там будет.
И переходим в соответствующее окно:
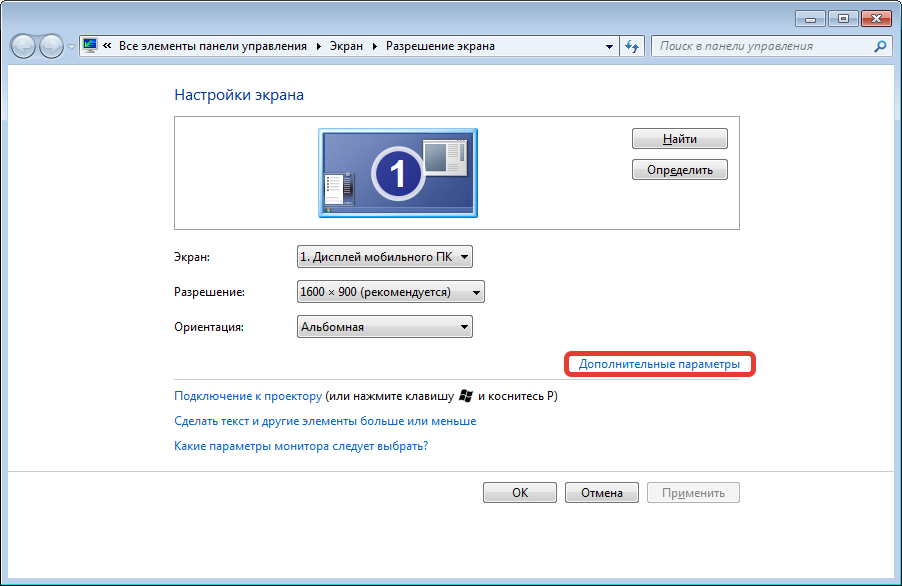
Выбираем Дополнительные параметры

Здесь вкладка Управление цветом и кнопка Управление цветом
После этого меняем вот это (настройка по умолчанию):

На это:

Если вдруг у вас нет такого профиля, скачать нужный файлик можно здесь и добавить этот профиль. Но обычно этот профиль есть у всех.
Нажимаем везде ОК, Закрыть и т.п., далее проверяем, как у нас открываются проблемные файлы.
И для чистоты эксперимента смотрим фотку, которая не открывалась на самом первом слайде (можете сравнить имя файла в шапке):

Если вы видите фото моей кошки Муси, то всё получилось
Внимание!
Может быть такое, что вы профиль поменяли, но проблемные файлы так и не открываются. В этом случае убедитесь, что вы закрыли все-все-все окна просмотрщика Windows. Попробуйте перезагрузить компьютер.
Если и после этого файл не открывается, то, возможно, есть проблема в самом файле.
Например, файл был повреждён, либо было указано неправильное расширение. Например, файл .jpg сохранили, как .png. Или в имени файла .jpg, а это на самом деле .webp (буквально на прошлой неделе сталкивались с таким).
Но, в целом, способ вполне пригодный для лечения проблемы с «нехватой памяти» просмотрщика Windows.
Теги:
как починить,
просмотрщик Windows
Ошибка сетевого принтера Windows 10
Ошибка встроенного в Windows просмотрщика фотографий
Нет звука в конференции Zoom. Что делать?
Крякозябры или иерогифы в Microsoft Outlook (решено)
Svchost.exe грузит систему (решено)
Как бороться с рекламными вирусами?
Как проверить файлы на вирусы онлайн
Как бороться с зависающим сканером на МФУ Canon в среде Windows 8
Решаем проблему: «Видеодрайвер перестал отвечать и был успешно восстановлен»
Как восстановить пользовательский профиль?
Как восстановить данные на жестком диске?
Не работает Print Screen. Что делать?
Как бороться с зависающей службой печати на сервере терминалов
Что делать, если не удаётся зайти в ВКонтакте или Одноклассники.
Как вылечить и защитить компьютер от вирусов
Как лечить вирус-вымогатель?
Настройка экрана блокировки
В Windows 11
Способ 1
1) Загружаем какую-нибудь интересную картинку (например, можно поискать тут: www.goodfon.ru) или делаем фото.
2) Далее переходим в папку с ней и открываем ее в стандартной программе «Фотографии» («Photos»).
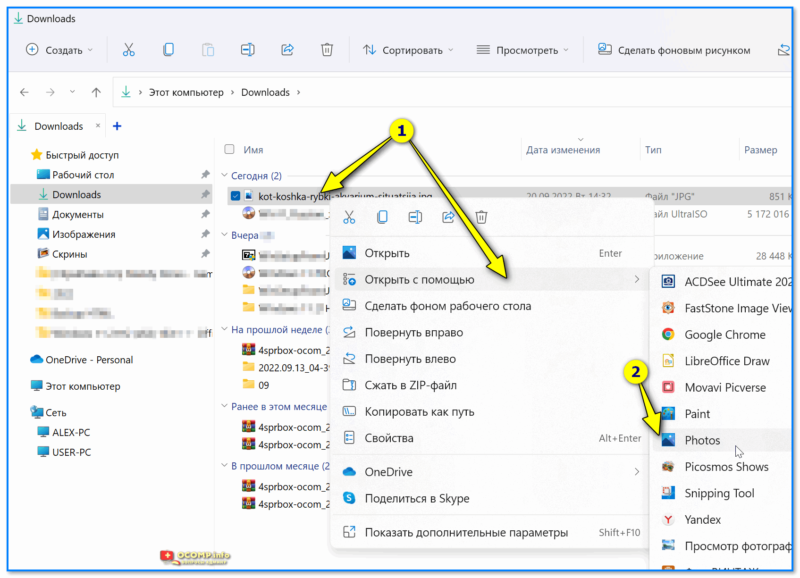
Открыть с помощью стандартного приложения фотографии (Windows 11)
3) Делаем правый клик мыши по изображению и выбираем в меню «Установить как фон для экрана блокировки» («Set as lock Screen»).
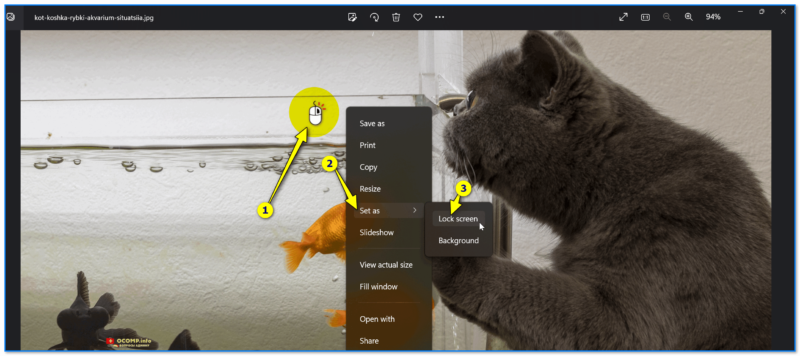
Установить фоном на экран блокировки (Set as lock Screen)
4) Всё!
Экран блокировки после этого должен измениться (проверьте с помощью сочетания клавиш Win+L (это без перезагрузки ПК)).

Экран блокировки со своим фото теперь… (Windows 11)
Способ 2
Необходимо открыть параметры системы и перейти во вкладку «Персонализация / Экран блокировки». Затем указать, что вы хотите установить свое фото, — и выбрать его из каталога на диске.
См. пример ниже.
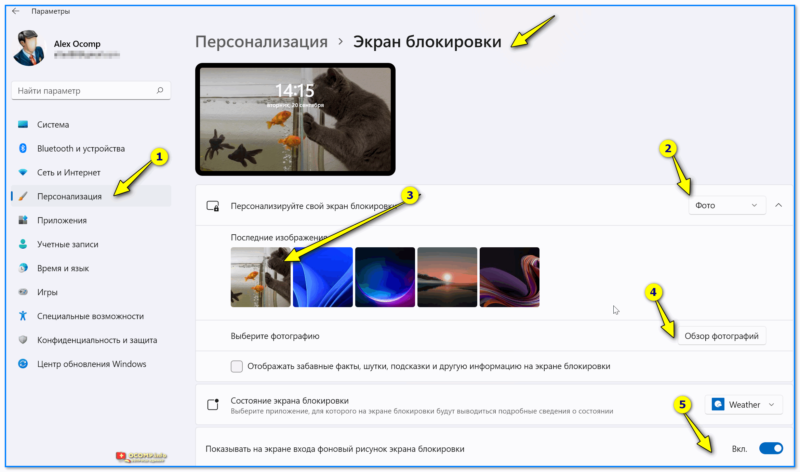
Персонализируйте свой экран блокировки — Windows 11
В Windows 10
ШАГ 1
Сначала необходимо отрыть параметры Windows. Сделать это можно через меню ПУСК (см. скриншот ниже ), либо просто нажмите сочетание кнопок Win+i.

Параметры
Далее открывайте раздел «Персонализация».

Открываем раздел персонализации
ШАГ 2
После перейдите в подраздел «Экран блокировки» (это в меню слева), и во вкладке «Фон» поменяйте вариант «Windows: интересное» на «Фото» или «Слайд-шоу» (это, если вы хотите демонстрировать не одну картинку на экране приветствия, а несколько).
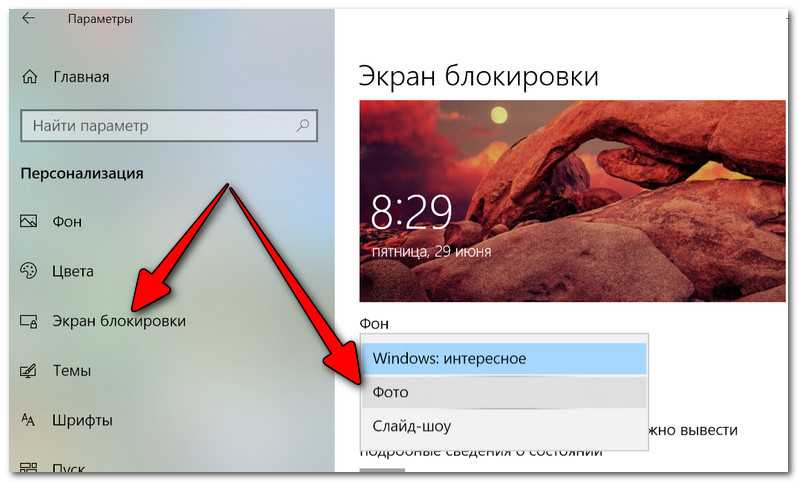
Экран блокировки — выбираем фото
ШАГ 3
После того, как вы во вкладке «Фон» установите «Фото» вы сможете указать конкретную картинку для экрана блокировки (приветствия): либо выбрать одну из предложенных Windows по умолчанию, либо загрузить свою с жесткого диска.
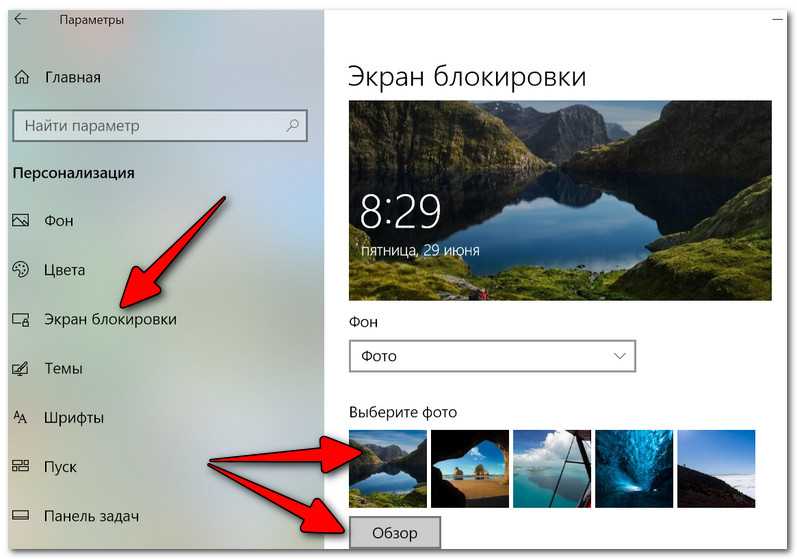
Выбираем конкретное фото
ШАГ 4
Далее в этом же подразделе («Экран блокировки»), чуть ниже, рекомендую отключить показ шуток и фактов, и включить опцию «Показывать на экране входа фоновый рисунок экрана блокировки».
Собственно, после это всё, что требовалось сделать!
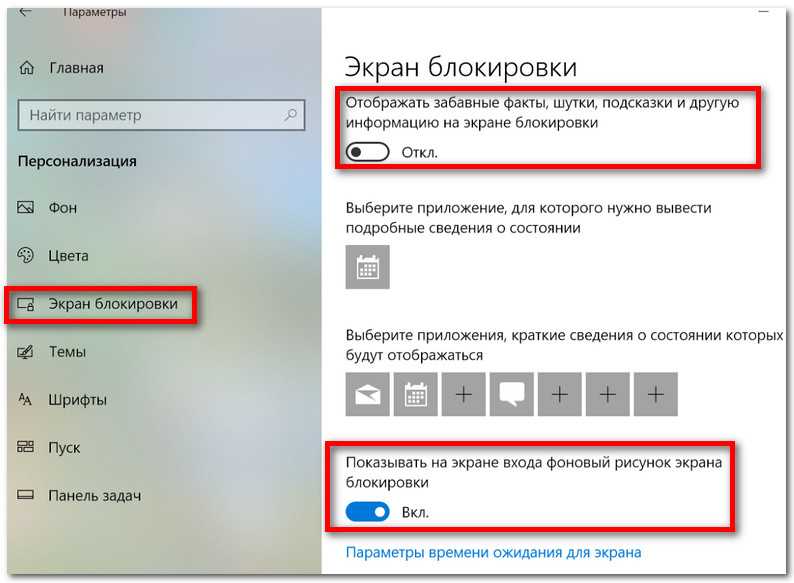
Что отображать на экране
ШАГ 5
Чтобы проверить, как выглядит установленный фон не обязательно перезагружать компьютер (ноутбук), достаточно нажать сочетание клавиш Win+L (см. пример ниже , экран блокировки теперь стал с выбранным пейзажем).

Картинка на экране блокировки / Проверка, всё работает! (фото экрана блокировки)
Вот так просто происходит смена фона экрана блокировки, никаких доп. утилит для современной Windows 10 использовать нет необходимости.
PS
Кстати, в первых версиях Windows 10 подобной опции не было. Приходилось прибегать к различным твикерам, например, Tweaks.com Logon Changer (это приложение легко и быстро поставит на экран приветствия выбранную вами картинку на жестком диске).
Этот твикер можно также порекомендовать тем, у кого не получается сменить фон через параметры системы…
Дополнения по теме приветствуются…
Всего доброго!
Первая публикация: 29.06.2018
Корректировка: 3.09.2022
Перерегистрация или переустановка приложения
Если сброс настроек не помог, то приступаем к перерегистрации приложения в системе:
- Запускаем консоль PowerShell от имени администратора.
- Выполняем команду Get-Appxpackage -Allusers -Name Microsoft.Windows.Photos .
- Находим в ответе пакет Microsoft.Windows.Photos. Выделяем и копируем значение параметра PackageFullName.
4. Выполняем команду Add-AppxPackage -register «C:\Program Files\WindowsApps\*здесь значение параметра*\AppxManifest.xml» –DisableDevelopmentMode .
Если после перерегистрации ошибка сохраняется, то выполняем переустановку приложения:
- Запускаем консоль PowerShell от имени администратора.
- Выполняем команду Get-AppxPackage *Photos* | Remove-AppxPackage.
4. Нажимаем «Получить», чтобы установить приложение «Фотографии».
Программа будет установлена заново, все ошибки должны быть исправлены.
1 Удалите TeamViewer
Если вы установили TeamViewer в своей операционной системе, есть большая вероятность, что проблема может быть связана с ним. Если этот сценарий применим, удаление приложения может помочь вам.
Вот что вам нужно сделать:
-
Введите Панель управления в строке поиска и нажмите Открыть.
-
Когда вы окажетесь в Панели управления, нажмите «Удалить программу» в разделе «Программы».
-
Теперь на вашем экране должен отображаться список приложений, установленных на вашем компьютере. Оттуда найдите и щелкните правой кнопкой мыши TeamViewer.
-
Выберите «Удалить» в контекстном меню и дождитесь завершения процесса.
-
После успешного удаления TeamViewer перезагрузите компьютер.
После перезагрузки вы сможете увидеть ползунок яркости в настройках Windows.
Как настроить взаимодействие с приложением «Фотографии»
В рамках параметров настройки приложение «Фотографии» позволяет изменять цветовой режим, отключать атрибуты, изменять параметры удаления и добавлять кодеки для новых форматов видео и изображений.
Изменить цветовой режим
Чтобы изменить цветовой режим приложения «Фотографии», выполните следующие действия:
- Откройте фотографии.
- Нажмите кнопку «Настройки» (шестеренка) в правом верхнем углу.
- В разделе «Персонализация» используйте параметр «Настроить тему», чтобы изменить цветовой режим на «Светлый» или «Темный».

После того, как вы выполните шаги, приложение изменит цветовой режим на выбранный цвет.
Скрыть значок облака изображения
Чтобы скрыть значки атрибутов (видео, OneDrive и iCloud) в предварительном просмотре изображения, выполните следующие действия:
- Откройте фотографии.
- Нажмите кнопку «Настройки» (шестеренка) в правом верхнем углу.
- В разделе «Персонализация» отключите параметр «Показать атрибуты заголовка галереи», чтобы скрыть значки атрибутов изображения, такие как OneDrive, iCloud, видео и т. д.
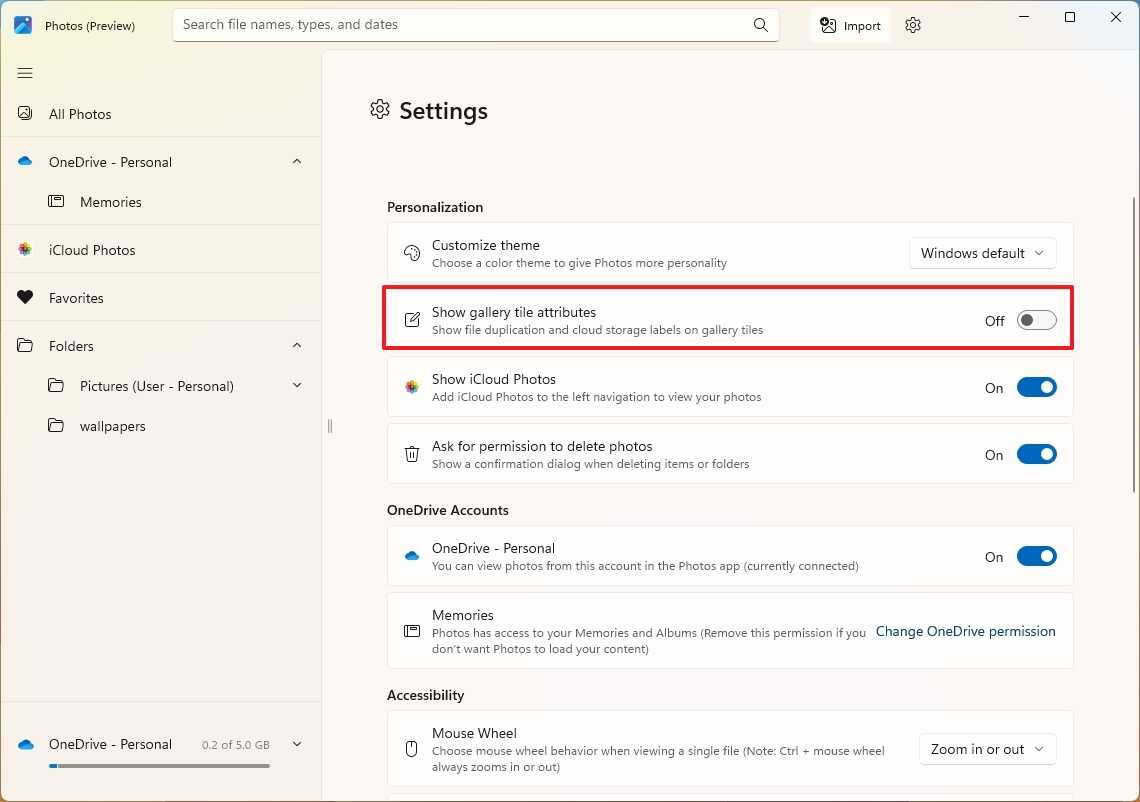
После того, как вы выполните эти шаги, превью изображений появятся без атрибутов.
Отключить подтверждение удаления
Чтобы удалить изображения без подтверждения из приложения «Фотографии», выполните следующие действия:
- Откройте фотографии.
- Нажмите кнопку «Настройки» (шестеренка) в правом верхнем углу.
- В разделе «Персонализация» отключите параметр «Запрашивать разрешение на удаление фотографий», чтобы удалять изображения без подтверждения.

После выполнения этих шагов вы не будете получать диалоговое окно подтверждения каждый раз, когда удаляете изображение.
Установите расширение HEIF
Чтобы просмотреть изображения нового поколения, вам необходимо загрузить расширение HEIF, выполнив следующие действия:
- Откройте фотографии.
- Нажмите кнопку «Настройки» (шестеренка) в правом верхнем углу.
- В разделе «Специальные возможности» нажмите кнопку «Получить мультимедийное расширение HEIF».

- В Microsoft Store нажмите кнопку «Установить».

Если в Microsoft Store отображается платная версия HEIF, используйте эту ссылку на расширение HEVC (откроется в новой вкладке), которое устанавливает коды для просмотра изображений .heif и видео H.265. Если вы по-прежнему не можете просмотреть фотографию .heif, используйте эту страницу Microsoft Store, чтобы установить расширение (откроется в новой вкладке).



























