Назначение клавиш клавиатуры
Давайте более детально рассмотрим назначение клавиш клавиатуры компьютера с их полным описанием.
Каждая клавиша может выполнять одну или несколько функций:
- Клавиша «пробел» находится снизу клавиатуры и является самой большой. При наборе текста она делает пробел между словами, а при выделенном фрагменте текста заменяет его на пробел, что ускоряет работу в текстовом редакторе. В интернет-браузере выполняет функцию прокрутки вниз.
- Esc при нажатии отменяет последнее действие, закрывает или сворачивает открытые окна.
- Print Screen создает снимок экрана, который вставляется в текстовые и графические редакторы. Полученное таким образом изображение называется «скриншот». Клавиша используется и для вывода изображения с экрана на печать.
- Scroll Lock нужна для включения режима, при котором можно прокручивать страницу вверх-низ клавишами перемещения курсора. Но она работает не на всех компьютерах.
- Pause/Break приостанавливает выполняемый процесс, например, при загрузке компьютера можно сделать паузу и посмотреть системную информацию, но как и предыдущая описываемая клавиша работает не на всех устройствах.
- Insert активирует режим, в котором ввод символов происходит поверх напечатанного. После нажатия происходит печать поверх введенных символов, которые в этот момент начинают стираться. Для отмены действия нужно вновь нажать клавишу.
- Delete обозначается на клавиатуре как Del и нужна для удаления введенных символов в текстовом редакторе или выделенных файлов. Если действие осуществляется в поле ввода текста, он удаляется справа от курсора.
- Home это клавиша, которая осуществляет переход на начало заполненной строки. Если в текстовом редакторе курсор находится в конце предложения, при нажатии указанной кнопки он переместится перед первой буквой в строке. Если нажатие происходит на пустой строке, ничего не происходит. В браузере перематывает страницу на начало (вверх).
- End перемещает курсор в конец строки. В браузере перематывает страницу в самый низ.
- Page Up перелистывает страницу вверх. В некоторых медиаплеерах при нажатии клавиши происходит воспроизведение предыдущего файла в папке.
- Page Down прокручивает страницу вниз, а в плеерах включает медиафайл, являющийся следующим в очереди воспроизведения.
- Backspase используется для удаления символов, находящихся слева от курсора в текстовом редакторе или в поле, предназначенном для введения символов.
- Tab используется для вставки символа табуляции, равного 8 пробелам (формирует абзац, например в Word). Также применяется в сочетании с другими клавишами.
- Caps Lock переключает заглавные буквы на прописные и наоборот.
- Shift при одновременном нажатии с какой-либо буквой делает ее заглавной. Если включен Caps Lock, она будет строчной.
- Alt используется в нескольких сочетаниях клавиш. Вместе с Shift она изменяет раскладку на английскую, если нажать одновременно с ней Tab, произойдет переключение на окно программы, которое было открыто до этого.
- Num Lock включает режим, в котором работают дополнительные цифровые клавиши.
- Enter нужен для перехода на следующую строку в текстовом редакторе, а также для ввода информации и подтверждения действий во многих программах.
- Windows применяется для открытия меню, вызываемого при нажатии мышкой кнопки «Пуск».
- Context располагается около правой клавиши Windows и вызывает контекстное меню, которое отличается в зависимости от используемой программы.
- Клавиши управления курсором перемещают курсор и позволяют прокручивать страницы в браузере.
Углубимся в историю
Такой же логикой руководствовался американский изобретатель и журналист Кристофер Шоулз, который в 1868 году получил патент на свою первую печатную машинку. Ее клавиатура состояла из двух рядов, на которых располагались в алфавитном порядке 26 латинских букв и цифры от 2 до 9. На символах 0 и 1 решили сэкономить, предполагая заменять их буквами O и I. О регистрах тогда речи еще не шло – печатали исключительно заглавными буквами.
Клавиши имели продолговатую форму, так что клавиатура была очень широкой и походила на рояль. Схематически она выглядела примерно так:
При нажатии на клавишу рычажок с металлической буквой ударял по красящей ленте и оставлял оттиск на бумаге. В связи с этим появилась первая проблема: при быстром наборе соседних букв рычаги не успевали возвращаться на место и сцеплялись друг с другом, что приводило к остановке работы и частым поломкам.
Так возникла необходимость совершенствования конструкции. Следующим этапом стало создание в 1870 году трехрядной клавиатуры с круглыми, более компактными клавишами. На этот раз алфавитный порядок был нарушен в целях разнесения букв из часто используемых сочетаний подальше друг от друга, но некоторые последовательности все еще сохранились:
Изобретатель приложил очень много усилий для оптимизации расположения символов. Инвестор Джеймс Денсмор, который спонсировал работу Шоулза, описал этот процесс следующим образом:
Итогом работы в 1873 году стала первая в истории печатная машинка, запущенная в серийное производство. Она получила название Remington No.I. Всего было произведено около 5000 экземпляров.
В 1878 году вышла доработанная версия машинки под названием Remington No.2. Важнейшей ее особенностью стала клавиша Shift, позволявшая набирать текст в верхнем и нижнем регистрах.
Именно в этой модели была окончательно сформирована буквенная раскладка, которая дожила до наших дней. Подумать только – с тех пор прошло уже 137 лет!
Любопытный факт: существует версия, согласно которой в окончательном расположении символов на клавиатуре виновен маркетинг. Согласно этой теории, некоторые буквы были перенесены таким образом, чтобы можно было напечатать с помощью одного верхнего ряда рабочее название первых машинок – TypeWriter.
Знакомство с регистрами
Вот собственно и все клавиши на вашей клавиатуре, осталось разобраться как ими пользоваться. Как вы могли заметить, все клавиши буквенно-цифрового отдела клавиатуры имеют двоичное или даже троичное обозначение символов, как правило обозначенных двумя цветами.
А как же пользоваться ими? А вот для этого и существует кнопка Shift и комбинация клавиш, переключающая язык ввода текста, на разных клавиатурах может быть разные комбинации, но чаще всего это одновременное нажатие клавиш Ctrl+Alt или Alt+Shift или зачастую на ноутбуках это может быть сочетание клавиш Win+пробел.
При нажатии клавиши Shift будут выводиться заглавные буквы с буквенной группы клавиатуры и значки верхнего регистра цифровых клавиш. В зависимости от языка ввода текста при нажатии Shift будут печататься:
- на русской раскладке-это “ № ; : ? / ! % * ( ) _ +
- на английской- ! @ # $ % ^ n& * ( ) _ + |
Регистры на клавиатуре компьютера.
Например, если на клавише изображено три символа,
то один из них вводится при простом нажатии клавиши (это символ «3»)
второй символ «№» при нажатии клавиши на русской раскладке и символ «#» на английской раскладке клавиатуры
Соответственно на дополнительной цифровой панели справа при включенной клавише Num Lock будут выводиться цифры, при выключенной функции Num Lock будут выполняться команды управления курсором HOME, END, PAGE UP, PAGE DOWN, DELETE, INSERT и стрелки.
Особенности клавиатур на ноутбуках
Клавиатура ноутбука не должна занимать много места, поэтому на ней многие функции завуалированы. Чтобы их найти, есть клавиша <Fn>. Она есть не у всех типов клавиатуры, хотя на современных ноутбуках имеется практически всегда. Она обычно находится в левом нижнем углу клавиатуры, но может быть и в другом месте, стандартов тут не существует. Надпись на клавише <Fn> обычно выделена цветом (чаще всего синим) или обведена рамкой. И клавиши, которые работают совместно с <Fn>, могут иметь тот же цвет или будут обведены рамкой.
Особенности клавиатур на ноутбуках.
Надписи или символы, активизируются при сочетании <Fn> + (клавиша), т.е. при нажатой и удерживаемой клавише <Fn> нажимаем ту клавишу, где изображена необходимая нам функция. Сочетание этой клавиши с функциональными клавишами (F1-12} (клавишами верхнего ряда клавиатуры) изменяет основные действия этих клавиш. Так, сочетание ее с клавишей:
| Наименование клавиши | Функции, включаемые при комбинации с Fn |
|---|---|
| Fn+F1 | переводит ноутбук в спящий режим |
| Fn+F2 | включает и выключает адаптер беспроводной сети (Wi-Fi) |
| Fn+F3 | открывает почтовую программу |
| Fn+F5 | уменьшает яркость монитора |
| Fn+F6 | увеличивает яркость монитора |
| Fn+F7 | включает и отключает монитор |
| Fn+F10 | включает и отключает встроенные динамики |
| Fn+F11 | понижает громкость динамиков |
| Fn+F12 | повышает громкость динамиков |
| Действия при сочетании с функциональными клавишами могут различаться у разных моделей ноутбуков! Смотрите на обозначения значков нижнего регистра на клавишах F1-F12 |
увеличение яркости экрана производится клавишей, где есть «большое солнце» или может быть значок «солнце» в сочетании со значком «увеличить», это стрелка вправо на панели управления курсором
уменьшение – наоборот, той, где «маленькое солнце» или может быть значок «солнце» в сочетании со значком «уменьшить», стрелка влево на панели управления курсором
клавиши со значками «громкоговоритель» в сочетании с этими стрелками приведет к увеличению/уменьшению громкости
перечеркнутая мышь – выключение/включение панели TouchPad, есть не на всех моделях клавиатуры ноутбуков;
перечеркнутый громкоговоритель – выключение/включение звука и т.д., смотрите обозначения в нижнем регистре клавиш.
Приглядитесь внимательно, к клавиатуре своего ноутбука, разверните прилагаемую к нему инструкцию, потратьте какое-то небольшое время на освоение этих премудростей и они станут для вас привычным делом.
Действия при сочетании функциональных клавиш с клавишей Fn могут различаться у разных моделей ноутбуков, поэтому уточните их в руководстве пользователя, либо пользуйтесь значками на клавишах рядом или ниже основного ее значения.
Клавиатуры ноутбуков таких популярных марок как Аsus, HP, Lenovo, Aser, Dell и прочих, мало чем отличаются от стандартных клавиатур. И функции клавиш на них типичные и описанные выше действия подходят в работе с ними. Но если для вас важны в работе различия в клавиатурах самых популярных моделей ноутбуков, то подробнее об этом написано в заметке про управление компьютером посредством клавиатуры.
В заключении я хочу познакомить вас с тем, как почистить клавиатуру ноутбука. Иногда это бывает очень необходимо. Разлили чай или кофе, или просто от времени клавиши стали грязными (особенно хорошо это видно на светлых клавиатурах)
Видеоролик «Как почистить клавиатуру ноутбука».
Назначение клавиш на клавиатуре
Разберем подробнее функции клавиш.
Буквы
Буквы на любой клавиатуре расположены по принципу QWERTY, поскольку именно такой расклад был на печатных машинках. Программисты из «Майкрософт» решили нечего не менять, чтобы переход с печати в электронику был привычным даже машинисткам.
Подобный подход оказался разумным. Пользователи печатных машинок не задумывались как ставить тот или иной символ. Например, квадратную скобку или восклицательный знак.
Необходимо только следить и вовремя переключать раскладку клавиатуры. Подсказка от операционной системы находится в правом нижнем углу (около даты и времени).
Цифры и знаки
Между буквой «Ё» и клавишей «Бэкспэйс» находятся цифровые клавиши от единицы до нуля. При нажатии на них пользователь может набирать в тексте даты или производить арифметические действия.
Чтобы поставить знаки препинания и другие символы, указанные на кнопочках с цифрами, следует зажать клавишу «Шифт» (сторона не имеет значение) и соответствующую цифру.
Ниже показано, какой значок на какой цифре расположен:
- – «!»;
- – «кавычки» (рус.) или «@» (англ.);
- – «номер» (рус.) или «решетка» (англ.);
- – «доллар» (англ.) или «;» (рус.);
- – «процент»;
- – «двоеточие» (рус.) или «галочка» (англ.);
- – «вопросительный знак» (рус.) или «&» (англ.);
- – «знак умножения»
- – «(»;
- – она же клавиша «0» отвечает за знак «)»;
- – не имеет цифры, но нарисован «дефис». Если нажать «Шифт» + эту кнопку, то получится знак «нижнее подчеркивание «_»
- последняя кнопочка перед «Backspase» — «+», а вместе с «Шифт» будет значок «=».
Следующие знаки препинания можно вставлять, используя клавиши клавиатуры с буквами:
| На клавише с какой буквой находится символ | Какой символ можно получить | |
| в английской раскладке с клавишей Shift | в английской раскладке | |
| Х | { фигурная скобка левая | [ квадратная скобка левая |
| Ъ | } фигурная скобка правая | ] квадратная скобка правая |
| Ж | : двоеточие | ; точка с запятой |
| Э | «» кавычки | ‘ верхняя запятая |
| Б | математический знак меньше | , запятая |
| Ю | > математический знак больше | . точка |
F1 — F12
Двенадцать клавиш верхней части называются функциональными. Они позволяют работать с операционной системой без помощи мыши.
В некоторых случаях позволяют обойтись без вспомогательных программ:
- F1 – вызывает справку;
- F2 – переименовывает выбранный файл или папку;
- F3 – открывает панель поиска;
- F4 – открывает историю адресных запросов компьютера либо браузера;
- F5 – обновление рабочего окна;
- F6 – выделяет вкладки рабочего окна;
- F7 – запуск системы проверки орфографии и пунктуации;
- F8 – чаще используется для пользовательского режима загрузки системы;
- F9 – в некоторых программах запускает панель измерительных инструментов;
- F10 – открывает доступ в меню активной программы;
- F11 – переход в полноэкранный режим;
- F12 – открытие меню сохранения документа.
Esc
Значение клавиши в переводе с английского Escape – избежать. Прервать действующую команду компьютера или отменить.
Win
На клавиатуре вместо сокращения наносится иконка операционной системы. По умолчанию Windows открывает меню «пуска».
Если скомбинировать с клавишей «В», то можно добиться свертывания окон. Переход осуществляется сочетанием Windows + Tab, а Windows + «А» — команда поиска на компьютере.
Fn
Подобная клавиша есть только на ноутбуках. Предназначена для переключения режимов управления настройками и функциональными клавишами.
Shift
Переключает регистры прописного и строчного набора букв в тексте. Сочетание Shift + End позволяет выделить строку в тексте, сочетание Shift + Home отменяет действие.
Клавиатура компьютера фото
Клавиатура компьютера — это устройство, с помощью которого пользователь вводит информацию в компьютер. Она состоит из набора клавиш, находящихся в определённом порядке.
Раскладка клавиатуры фото крупно
В настоящее время существует множество разнообразных клавиатур, созданных как для работы так и для любителей компьютерных игр, так что при выборе клавиатуры необходимо делать выбор, исходя из своих потребностей.
Клавиатура компьютера фото
Со временем клавиатура компьютера становится всё удобнее для пользователя, так например если вам не нужны лишние провода, которых и без того хватает у компьютера, подойдёт беспроводная клавиатура.
Компьютерная клавиатура фото
Фото клавиатуры с русскими и английскими буквами
Клавиатура фото клавиш крупно
Ещё одной очень удобной и на мой взгляд полезной функцией клавиатуры компьютера, является подсветка, она не только поможет полноценно работать в тёмное время суток и при слабом освещении но и придаст вашему компьютеру стильный внешний вид.
Фото клавиатуры компьютера крупным планом
Если вы в серьёз увлекаетесь играми, то вам стоит выбрать геймерскую клавиатуру, созданную специально для любителей игр.
Клавиатуры этого типа выглядят необычно, так как их дизайн разработан с учётом всех потребностей геймеров.
Основная информация
Клавиатура – это основное устройство, предназначен6ное для ввода текста, подключаемое к компьютеру. Клавиатура взаимодействует непосредственно с процессором и материнской платой во время своей работы.
В ноутбуках она встроенная и располагается на нижней панели устройства, в стационарных компьютерах и моноблоках – подключается отдельно.
Отдельно стоящая клавиатура может подключаться по Bluetooth или через порт USB непосредственно к системному блоку.
На ноутбуке также они могут быть съемными или несъемными при разборке.
Отдельно стоит упомянуть проецируемые с помощью специальных устройств, инфракрасные клавиатуры, которые пока не распространены широко ввиду своей высокой цены и не слишком высокой стабильности работы.
Отличаются с точки зрения дизайна игровые клавиатуры. Они имеют дополнительные кнопки, панели, утяжелители, что делает их более эффективными для длительной игры.
При этом расположение основных клавиш на них такое же, и при печати такой тип ничем не отличается.
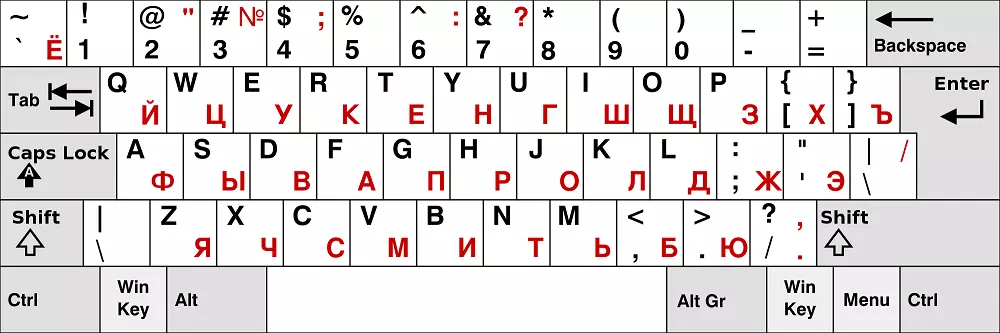

<Рис. Стандартная клавиатура>

Значение кнопок клавиатуры
Esc . Полное название этой клавиши Escape (произносится «Эске́йп») и означает она «Выход». При помощи нее мы можем закрыть некоторые программы. В большей степени это касается компьютерных игр.
F1-F12 . В одном ряду с Esc есть несколько кнопок, названия которых начинаются с латинской буквы F. Предназначены они для того, чтобы управлять компьютером без помощи мышки – только клавиатурой. Благодаря им можно открывать и закрывать папки и файлы, изменять их названия, копировать и многое другое.
Но знать значение каждой этой кнопки совершенно необязательно — большинство людей десятилетиями пользуются компьютером и понятия не имеют ни об одной из них.
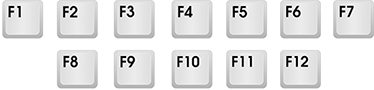
Цифры и знаки . Сразу под клавишами F1-F12 находится ряд кнопок с цифрами и знаками (! « » № ; % : ? * и т.д.).

Если Вы просто нажмете на одну из них, напечатается нарисованная цифра. А вот чтобы печатался знак, нажмите вместе ней еще и кнопку Shift (внизу слева или справа).
Если знак печатается не тот, который Вам нужен, попробуйте изменить язык (внизу экрана справа) —
Кстати, на многих клавиатурах цифры находятся еще и с правой стороны. На фото показана отдельно эта часть.
Они расположены точно так же, как на калькуляторе, и для многих людей более удобны.
Но бывает, эти цифры не срабатывают. Вы нажимаете на нужную клавишу, но ничего не печатается. Это означает, что выключена цифровая часть клавиатуры. Для ее включения просто нажмите один раз на кнопку Num Lock.
Буквы . Самая важная часть клавиатуры — те клавиши, которыми печатают текст. Находятся они в центре.
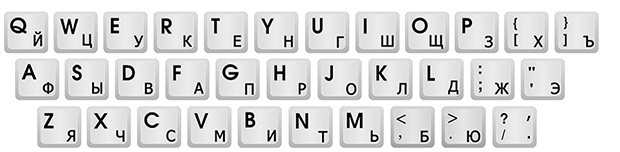
Как правило, на каждой кнопочке есть две буквы – одна иностранная, другая русская. Чтобы напечатать букву на нужном языке, убедитесь, что он выбран верно (в нижней части экрана компьютера).
Еще язык можно изменить и по-другому — нажать на две кнопки сразу: Shift и Alt или Shift и Ctrl
Win . Клавиша, которая открывает кнопку «Пуск». Чаще всего она не подписана, а на ней просто нарисован значок Windows. Находится между кнопками Ctrl и Alt.
Fn . Эта клавиша есть у ноутбука – на обычных клавиатурах ее, как правило, нет. Она предназначена для работы со специальными функциями – увеличения/уменьшения яркости, громкости и других.
Для их включения нужно нажать на клавишу Fn и, удерживая ее, нажать на кнопку с необходимой функцией. Эти кнопки находятся обычно вверху — на F1-F10.
Допустим, мне нужно увеличить яркость экрана ноутбука. Для этого я ищу на клавиатуре кнопку с соответствующей картинкой. У меня, например, это F6 – на ней нарисовано солнышко. Значит, зажимаю клавишу Fn и затем нажимаю на F6. Экран становиться немного светлее. Чтобы еще больше увеличить яркость, опять нажимаю на F6 вместе с Fn.
Для печати одной большой буквы (заглавной) нужно удерживать клавишу Shift и вместе с ней нажать на нужную букву.
Как напечатать точку и запятую
Если установлен русский алфавит, то для того, чтобы напечатать точку , нужно нажать на последнюю клавишу в нижнем буквенном ряду (справа). Она находится перед кнопкой Shift.
Чтобы напечатать запятую , нажмите эту же кнопку, удерживая при этом Shift.
Когда выбран английский алфавит, для печати точки нужно нажать на клавишу, которая находится перед русской точкой. На ней обычно написана буква «Ю». А запятая при английском алфавите находится там, где русская буква «Б» (перед английской точкой).
Ввод текстовой информации
Печать текста на клавиатуре осуществляется с помощью алфавитно-цифрового блока. Расположение символов в нем задают раскладку клавиатуры. Сегодня распространена латинская раскладка QWERTY, название походит от первых пяти английских букв в верхнем ряду для набора, и русская – ЙЦУКЕН.
Особенности набора текста
В этом разделе уделим именно самому аспекту набора текста на клавиатуре, а также рассмотрим, как вставлять и пользоваться разными символами. Начнём же. Для начала разберемся, как же менять язык ввода на клавиатуре. Чтобы поменять язык, зажимаем Alt +Shift или Ctrl + Shift в правом нижнем углу поменяется обозначение языка.
Для ввода заглавной буквы нажимаем одновременно кнопку Shift и нужный символ.
Иногда при наборе текста приходится вбивать какую-то аббревиатуру или ещё что-то, где идут только одни заглавные (прописные) буквы. И вроде бы ничего, но набирать текст при этом зажимая кнопку Shift, к сожалению, совсем не удобно, поэтому и был придуман Caps Lock. Этой кнопкой выполняется переключение и фиксация режима ввода только заглавных (прописных) или только маленьких (строчных) букв.
Бывает потребность что-то набрать большими буквами – включил эту кнопку и печатаешь себе сколько угодно, при этом не зажимая постоянно Shift, а потом нажимаешь ещё раз на эту кнопку и начинаешь печатать маленькими буквами.
Теперь пройдёмся по тому как поставить определённый символ:

Посмотрите на рисунок выше. На кнопках с цифрами, другим цветом выделены символы: кавычки, номер, точка с запятой, двоеточие и т.п. Это значит, что напечатать их можно при включенном режиме русского языка с нажатой кнопкой Shift. А вот в режиме английского языка вместе с нажатой кнопкой Shift будут напечатаны другие (белые) символы.
Не знаете, как ставить знаки препинания? Механизм тот же самый «Shift» + одна из кнопок ниже представленных. В данном случае клавиша Shift вызывает символ, который нарисован в верхней части кнопки.

Думаю принцип получения символа с кнопки вам понятен и как поставить другие знаки разберетесь самостоятельно. Дополнительно про горячие клавиши можно почитать в другой моей статье здесь.
Рабочие комбинации клавиши Control
Пользоваться клавишей control на клавиатуре ноутбука можно использовать следующим образом:
- End перемещает в конец текста
- Home возвращает вверх
- ALT + DEL запускает «Диспетчер задач»
- Клавиша shift на рабочей панели пк может заменять ALT+DEL на SHIFT+ESC и выполнять одинаковую функцию, но удобнее поскольку расположение клавиш на клавиатуре ближе.
- ESC осуществляет запуск меню «ПУСК»
Чувствуете, что вам уже меньше придётся пользоваться мышкой и выполнять лишний труд? Клавиши компьютерной клавиатуры могут выполнять большую часть работы без нажатий мыши, а вам при этом не нужно отрываться от работы. Давайте вернёмся и посмотрим, что ещё могут с использованием клавиши Ctrl.
- S сохраняет в открытом окне документ
- P помогает распечатать файл
- C копирует выделенную область
- V вставляет выделенный ранее документ или текст
- Z делает отмену последнего действия
Черная компьютерная клавиатура крупным планом
Купить!
удалить из корзины
Размеры в сантиметрах указаны для справки, и соответствуют печати с разрешением 300 dpi. Купленные файлы предоставляются в формате JPEG.
¹ Стандартная лицензия разрешает однократную публикацию изображения ограниченным тиражом в качестве иллюстрации к информационному материалу или обложки печатного издания;
² Расширенная лицензия разрешает прочие виды использования, в том числе в рекламе, упаковке, дизайне сайтов и так далее;
Подробнее о различиях в лицензиях
* Пакеты изображений дают значительную экономию при покупке большого числа работ (подробнее)
Размер оригинала: 4160×2608 пикс. (10.8 Мп)
Указанная в таблице цена складывается из стоимости лицензии на использование изображения (75% полной стоимости) и стоимости услуг фотобанка (25% полной стоимости). Это разделение проявляется только в выставляемых счетах и в конечных документах (договорах, актах, реестрах), в остальном интерфейсе фотобанка всегда присутствуют полные суммы к оплате.
Внимание! Использование произведений из фотобанка возможно только после их покупки. Любое иное использование (в том числе в некоммерческих целях и со ссылкой на фотобанк) запрещено и преследуется по закону
Клавиатурные тренажеры.
Если вы хотите качественно и эффективно решить вопрос о том, как правильно работать на клавиатуре и научиться быстро печатать на ней, то можно воспользоваться специальными программами, так называемыми клавиатурными тренажерами. Вот наиболее популярные из них.
«Stamina» (скачать можно на официальном сайте stamina.ru) — бесплатный клавиатурный тренажер, который поможет вам научиться печатать слепым десятипальцевым методом.
«СОЛО на клавиатуре» — обучающая программа, автором которой является преподаватель факультета журналистики МГУ, известный журналист и психолог Шахиджанян В.В. Как заверяют на официальном сайте (ergosolo.ru), этот клавиатурный тренажер в достаточно короткий срок поможет вам освоить навык быстрой печати.
«VerseQ» (verseq.ru) — еще одна популярная в народе программа для освоения метода слепой печати. Вот, что пишут создатели этого тренажера: «Уже буквально через час после того, как вы начнете упражняться на нашем тренажере, Вы сможете печатать слепым методом, а через восемь-пятнадцать часов — печатать на уровне выпускника курсов слепой машинописи».
Тренажеров и онлайн сервисов очень много, но, думаю, для обучения вам хватит и этих трех, тем более, что эти программы самые популярные среди других программ. Они помогут вам в кратчайшие сроки решить вопрос, как правильно работать на клавиатуре.
На этом пока все! Надеюсь, что вы нашли в этой заметке что-то полезное и интересное для себя. Если у вас имеются какие-то мысли или соображения по этому поводу, то, пожалуйста, высказывайте их в своих комментариях. До встречи в следующих заметках! Удачи!
Кнопки клавиатуры. Назначение
- клавиши от F1 до F12, клавиши управления компьютерным устройством в отсутствии компьютерной мыши. В их функции входит открытие/закрытие информационных папок и файлов, способность изменения названия папок и файлов, возможность копирования и вставки и другое (см. рисунок выше).
- клавиши цифровые, клавиши символов и знаков. Предназначены для печатания цифр знаков (!,?), процентов (%) и так далее. Пример: чтобы поставить восклицательный, вопросительный знак, нажмите соответствующую цифровую клавишу и Shift. Иногда, при вышеуказанной комбинации следует поменять язык шрифта для выхода определенного знака. См. фото выше.
- клавиши цифровые справа или слева. Имеют те же значения, что и горизонтальный ряд.
- Num Lock предназначена для включения цифровой клавиатуры.
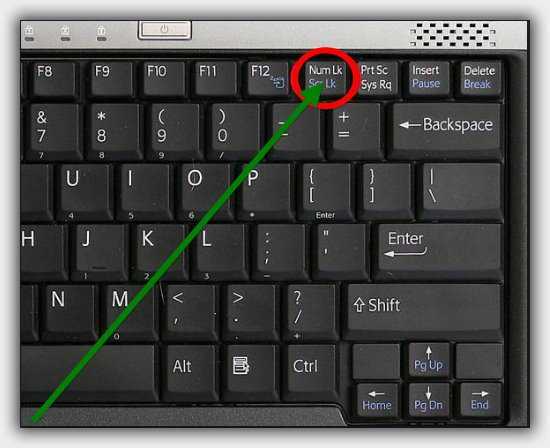
Клавиша Num Lock обозначена кружочком и стрелочкой
буквенные клавиши, предназначены для печатания текста. На каждой клавише имеется возможность работать на русском и на английском языке, при наличии букв английского алфавита вверху клавиши.
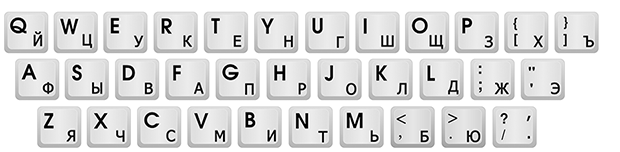
Буквенные клавиши
Shift + Alt или Shift + Ctrl, работают в паре, нужны для изменения языка клавиатуры.
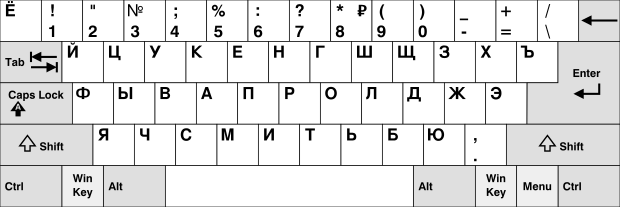
Сочетание клавиш Shift + Alt или Shift + Ctrl
Win используется не часто, для активизации клавиши «Пуск» (иногда, обозначается, как на рисунке).

Клавиша Win
Fn. Есть только в ноутбуках. Служит для регулирования яркости, громкости, контрастности. На ноутбуке клавиша работает в паре с клавишами F1 – F10.
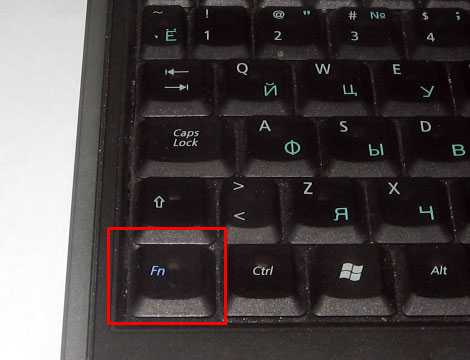
Клавиша Fn
- комбинация клавиш Shift +буквенное значение создает заглавную букву.
- комбинация «точка» и русский алфавит создает точку при печатании.
- сочетание «точки»+ Shift дает запятую.
- сочетание клавиши «Ю» + английский алфавит, также, дает точку.
- сочетание клавиши «Б» + английский алфавит дает запятую.
Три странные клавиши.
На данный момент я рассказал вам почти обо всех клавишах, которые вы используете. Но для полной картины давайте рассмотрим три самые загадочные клавиши на клавиатуре: PRINT SCREEN, SCROLL LOCK и PAUSE.
PRINT SCREEN
Давным-давно эта клавиша делала то, что на ней написано — печатала текстовое содержимое экрана на принтере. Сейчас же при нажатии клавиши PRINT SCREEN делается снимок всего экрана, который затем копируется в буфер обмена в памяти компьютера. Из буфера его можно вставить (CTRL+V) в Microsoft Paint или другую программу и при желании распечатать его из этой программы.
На некоторых клавиатурах на одной клавише с функцией PRINT SCREEN имеется еще более непонятная функция SYS RQ. Исторически клавиша SYS RQ была предназначена для выполнения «запросов к системе», но в ОС Windows такой команды нет.
Совет. Чтобы сделать снимок только активного окна, а не всего экрана, нажмите клавиши ALT+PRINT SCREEN.
SCROLL LOCK.
В большинстве программ при нажатии клавиши SCROLL LOCK ничего не происходит. В некоторых программах при нажатии клавиши SCROLL LOCK изменяется поведение клавиш со стрелками и клавиш PAGE UP и PAGE DOWN. При нажатии этих клавиш выполняется прокрутка документа без изменения позиции курсора или выделения. На используемой вами клавиатуре может быть световой индикатор, сигнализирующий о том, нажата ли клавиша SCROLL LOCK.
PAUSE.
Этот клавиша используется редко. В некоторых старых программах при нажатии этой клавиши приостанавливается выполнение программы. Кроме того, если при этом нажата клавиша CTRL, работа программы будет прервана.
Расположение клавиш клавиатуры
В зависимости от функций, клавиши делятся на группы:
1. Функциональные клавиши (F1-F12) предназначены для выполнения специальных задач и во время повторного нажатия отменяют вызванное действие. Например, F1 нажимается для вызова справки программы, окно которой активно на момент нажатия. В играх клавиша выполняет функцию, которая закреплена за ней в настройках.
2. Алфавитно-цифровые нужны для ввода цифр, клавиш, знаков препинания и других символов, используемых при работе за ПК.
3. Управляющие клавиши, к которым относятся HOME, END, PAGE UP, PAGE DOWN, DELETE и INSERT.
4. Клавиши управления курсором применяются для перемещения курсора во время работы в программах для редактирования текста, в браузере или при выборе файлов на компьютере.
5. Клавиши управления (модификаторы) (Alt, Ctrl, Win, Caps Lock, Fn), используемые чаще всего в комбинации друг с другом или с другими кнопками на клавиатуре.
6. Цифровые клавиши нужны для того, чтобы быстро вводить цифры, поэтому часто используются при составлении отчетов или работы в калькуляторе.
7. Клавиши редактирования (удаления информации) – Backspace, Delete.
Расположение клавиш на разных клавиатурах может отличаться, но они все располагаются примерно в одних и тех же местах относительно друг друга. Также могут быть встроены дополнительные клавиши, необходимые для отключения звука, увеличения или понижения громкости, а также быстрого перехода в почтовый ящик.
Использование цифровой клавиатуры.
На цифровой клавиатуре клавиши 0–9, арифметические операторы + (сложение), — (вычитание), * (умножение), и / (деление), а также десятичная запятая расположены как на калькуляторе или арифмометре. Конечно же, эти символы есть и на других клавишах, но с помощью этой клавиатуры можно одной рукой быстро вводить числовые данные или математические операции.
Чтобы использовать цифровую клавиатуру для ввода чисел, нажмите клавишу NUM LOCK. На большинстве клавиатур имеется световой индикатор, сигнализирующий о том, включена ли клавишу NUM LOCK.
Если клавиша NUM LOCK выключена, то цифровая клавиатура работает в качестве дополнительного набора клавиш перемещения (эти функции напечатаны на клавишах рядом с цифрами или символами).
Вы можете использовать цифровую клавиатуру для выполнения простых вычислений с помощью приложения Калькулятор.
«Горячие клавиши» — самые полезные сочетания
Для ускорения работы в программах предусмотрены быстрые комбинации клавиш. Их еще называют «горячими» клавишами. Условно они разделены на группы.
Буфера обмена:
- «шифт» + Insert – вставка фрагмента скопированного в буфер обмена;
- «контрол» + Insert – копирование фрагмента в буфер;
- «шифт» + Del – вырезания фрагмента и помещение его в буфер с возможностью вставки.
Редактирование шрифта:
- «контрол» + «и» – выделение текста «жирным»;
- «контрол» + «ш» – курсивное написание;
- «контрол» + «г» – подчеркнуть.
Выравнивание текста:
- «контрол» + «д» – по левому краю документа;
- «контрол» + «у» – центрирование;
- «контрол» + «к» – по правой стороне документа;
- «контрол» + «о» – равномерное распределение текста между полями.
Скрытые комбинации операционной системы позволяют теперь настраивать компьютер без открытия параметров:
- Windows + «+»открыть центр действий;
- Windows + «я»:получить доступ в настройки Windows;
- Windows + «ы»:запустить программу Cortana;
- Windows + «с»:перевести Cortana в режим прослушивания.
Основные выводы
Тот, у кого есть компьютер, располагает всеми опубликованными знаниями.
Мы познакомились с функциями всех клавиш клавиатуры персонального компьютера и ноутбука. Еще немного полезных мелочей для комфортной работы:
Важно! Для комфортной работы стоит приобретать белые клавиатуры и желательно, чтобы английские и русские буквы отличались по цвету, это позволяет быстро переключиться с одного языка на другой. Чтобы понять, какая клавиатура удобнее, при покупке попробуйте нажать несколько клавиш, сравнив ощущения
Некоторые устройства слишком громко щелкают во время использования или нажимаются более жестко. При нажатии становится понятно, на какую глубину погружаются кнопки
Чтобы понять, какая клавиатура удобнее, при покупке попробуйте нажать несколько клавиш, сравнив ощущения. Некоторые устройства слишком громко щелкают во время использования или нажимаются более жестко. При нажатии становится понятно, на какую глубину погружаются кнопки.
Есть клавиатуры с подсветкой, есть эргономичные клавиатуры которые благодаря изгибу корпуса позволяют работать по несколько часов без появления усталости в руках.
Надеюсь, данная статья была вам полезной, и теперь вы знаете назначение клавиш клавиатуры компьютера и будете максимально эффективно их использовать и получать удовольствие от работы!
Кстати, есть уникальная возможность выиграть новенький ноутбук!
Сейчас как раз, идет розыгрыш ноутбуков “Lenovo” или «HP» стоимостью до 50 000 руб.
Проводятся такие конкурсы регулярно, розыгрыш ноутбуков 1 числа каждого месяца. Выбор победителя будет транслироваться на YouTube в прямом эфире через «Hangouts”.
Спросите, откуда такая щедрость? Отвечаю! На подарки нашим читателям сбрасываемся мы сами, начинающие блогеры, ученики социального проекта «Одна семья». Узнать об этом проекте все нюансы можно здесь!
Участвуйте в розыгрыше, ничего сложного–только репост в соцсетях статьи на которой вы в данный момент находитесь. Такой «социальный замок» есть на моем сайте после каждой статьи, так что вы ограничены только количеством статей. Счетчик репостов обнуляется ежемесячно после очередного розыгрыша. И можно начинать гонку за ноутбуком заново. Чем больше репостов вы сделаете, тем реальнее выигрыш.
Присоединяйтесь и да пребудет с вами удача!




























