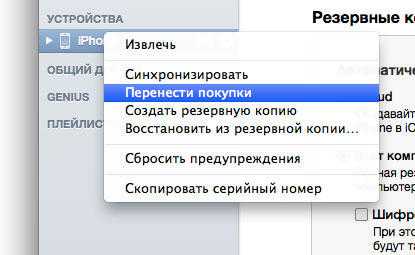Решение проблем при ошибке удаления на айфоне
Если все вышеуказанные методики не могут помочь в избавлении от устаревших файлов, то существует вероятность, что на действия пользователя установлены системные ограничения. При желании их можно снять:
- Из «Настроек» переместиться в «Параметры».
- Потом в «Основные» и перейти в «Ограничения». Система запросит пользовательский пароль.
- С правой стороны будет расположен список, среди которого необходимо отыскать пункт «Удаление файлов».
- Ползунок возле указателя переводят в активное положение.
Этот алгоритм позволит устранить проблему с изъятием файлов, их можно будет спокойно убирать из реестра.

Снятие ограничений для удаления
К распространенным проблемам, которые предъявляют владельцы смартфонов, относят следующие отклонения, препятствующие стандартному освобождению памяти гаджета:
- отсутствие сопровождающего изображение крестика. Возникает при блокировке функции. Проблема решается в подразделе универсального доступа;
- после стирания файла на дисплее остается его значок. Решить проблему можно перезагрузкой гаджета;
- часть информации не подлежит удалению. В списке чаще всего находятся утилиты, установленные разработчиками, от которых нельзя избавиться без нарушения работоспособности операционной системы.
Важно! При изъятии из памяти платного контента и повторной его загрузки оплачивать заново его не придется. Информация о продаже сохраняется навсегда у продавца и на сервере магазина приложений. Чтобы избавиться от ярлыков в разделе «Покупки», оставшихся от удаленных приложений, нужно выполнить следующие действия:
Чтобы избавиться от ярлыков в разделе «Покупки», оставшихся от удаленных приложений, нужно выполнить следующие действия:
- Подключить смартфон к персональному компьютеру.
- Открыть приложение iTunes.
- Войти в него с внесением идентификационного кода.
- Выбрать имя и подраздел «Покупки».
- Выбрать файлы, изображения которых необходимо скрыть.
- Нажав на крестик, произвести очищение пространства.
Обратите внимание! После всех проведенных манипуляций утилита прекратит существовать в планшете или смартфоне. Ее нельзя будет найти даже в хранилище. Но при желании удаление файлов можно отменить и вернуть все на прежнее место
Но при желании удаление файлов можно отменить и вернуть все на прежнее место.
Как удалить приложение с Айфона через сервис от Apple
Альтернативный способ очистки предполагает использование iTunes
:
- подключаем iPhone
напрямую к ПК; - открываем сервис iTunes
и на боковой панели выбираем iPhone
; - в открывшемся меню управления переходим к “Программам”;
- ищем в списке ненужное приложение;
- удаляем его, нажимая изображение крестика вверху слева;
- после синхронизации жмем кнопку “Применить”;
- приложения будут удалены.


Если приложение не хочет удаляться, скорее всего проблема заключается в настройках. Чтобы проверить это предположение, переходим в меню “Настройки” -> раздел “Основные” -> подраздел “Ограничения”. Здесь система запросит ввести пароль, который могли установить для ограничения вмешательства пользователя. Далее, в пункте “Удаление программ”, нужно перевести переключатель в активное положение. После внесенных изменений устройство будет работать в обычном режиме.
В AppStore можно найти множество интересных приложений. Поэтому после покупки iPhone 7 многие пользователи начинают в больших количествах загружать полезные (и не очень) программы на свое устройство. Со временем некоторые программы используются все реже, и появляется необходимость в их удалении. Мы хотим рассказать, как удалить приложение с iPhone 7 всего за несколько секунд.
Существует несколько способов удаления лишних программ с iPhone. Можно использовать собственные настройки телефона, а можно обратиться за помощью к iTunes. В статье « » мы рассмотрели все основные способы и проблемы, которые могут возникнуть при удалении программ. Сейчас же мы не будем рассматривать все методы, а остановимся на двух самых простых. С их помощью вы с вероятностью 99% удалите любое приложение.
Не удается удалить приложения на iPhone и iPad в iOS 14? Как это исправить!

Обычно удалить приложения на iPhone или iPad довольно просто . Однако иногда вы можете столкнуться с неожиданными проблемами, и это может сильно расстроить.
Чтобы помочь вам, у нас есть несколько проверенных решений, которые вы можете попробовать. Итак, если вы не можете удалять приложения на iPhone и iPad в iOS 14, iOS 13 или iPadOS 14, вот как это исправить.
Почему нельзя удалять приложения на iPhone и iPad?
- Вы можете удалить все сторонние приложения и несколько встроенных приложений Apple. Но вы не можете удалить основные системные приложения, такие как Телефон, Сообщения, Настройки, Фотографии, Камера, Safari, Магазин приложений, Часы, Найти меня, Здоровье и Кошелек.
- Возможность удаления приложений ограничена в разделе « Экранное время» .
- Ожидающая загрузка приложения зависла.
- Если iPhone предоставлен вашим работодателем, учебным заведением или другой подобной организацией, у него может быть определенный профиль, который может препятствовать удалению определенных приложений. Обратитесь к соответствующему администратору за помощью.
Отключить ограничения на удаление приложений на iPhone и iPad
- Откройте приложение « Настройки» и нажмите « Экранное время» .
- Нажмите на Контент и ограничения конфиденциальности . (Примечание. Если вы видите здесь « Включить экранное время» , это означает, что эта функция не активна. Пропустите приведенные ниже шаги и перейдите к следующему решению).


Теперь вернитесь на главный экран iPhone и попробуйте удалить приложение. Теперь проблем быть не должно.
Удалить ожидающие приложения
Ожидающие приложения — это те, которые не были полностью загружены (или обновлены) и застряли с текстом « Ожидание… » под серым значком приложения.
Чтобы исправить это (то есть разрешить загрузку приложения), убедитесь, что на вашем iPhone достаточно свободного места и он подключен к надежному Wi-Fi или сотовой сети . После завершения установки вы можете удалить приложение обычным образом.
Если вы хотите прервать эту ожидающую установку приложения и удалить приложение, нажмите и удерживайте значок приложения и выберите « Отменить загрузку» во всплывающем окне.
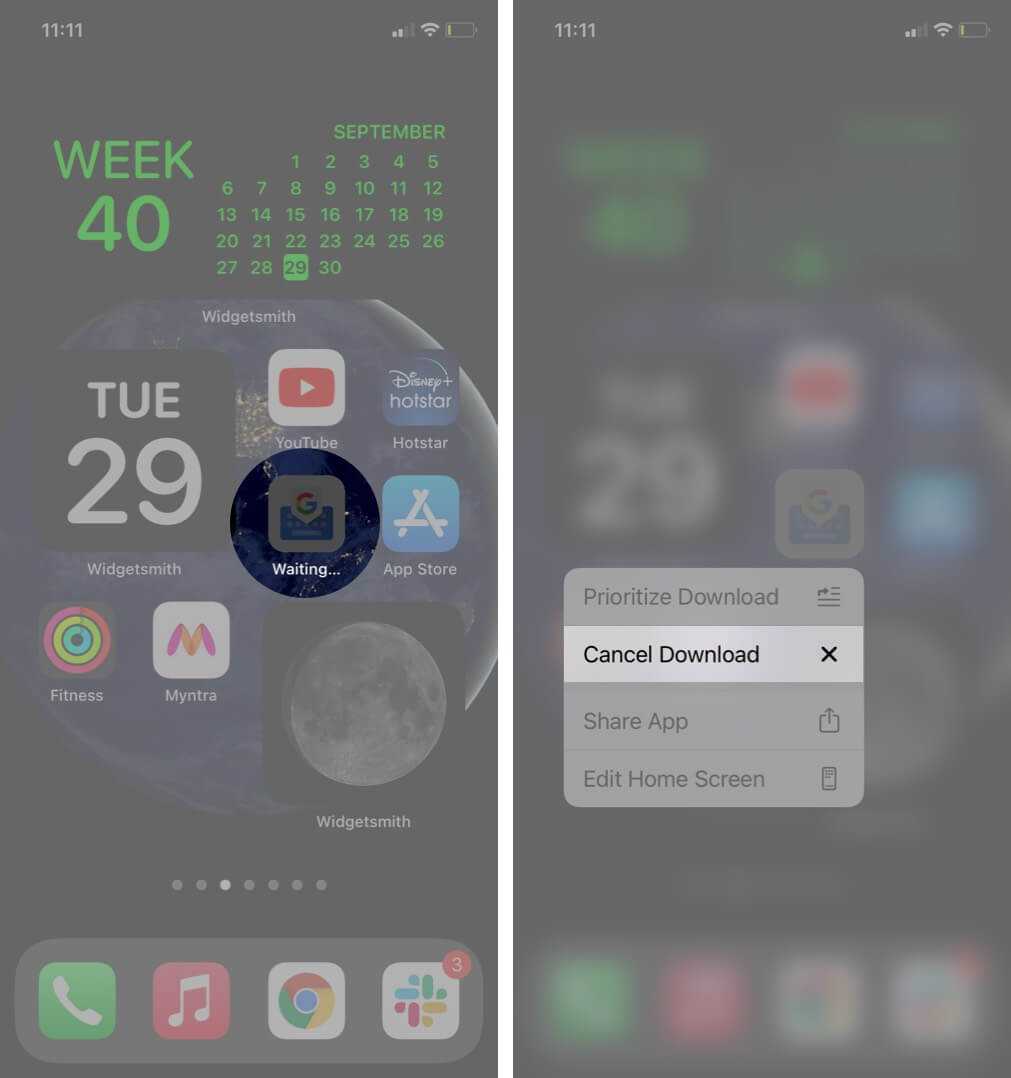
Если вы не видите этот параметр, продолжайте нажимать значок приложения, пока не перейдете в режим покачивания. Теперь в iOS 14 нажмите на значок минуса ожидающего приложения (если вы его видите), а затем выберите « Удалить приложение» → « Удалить» . В iOS 13 нажмите на крестик и, наконец, « Удалить» .
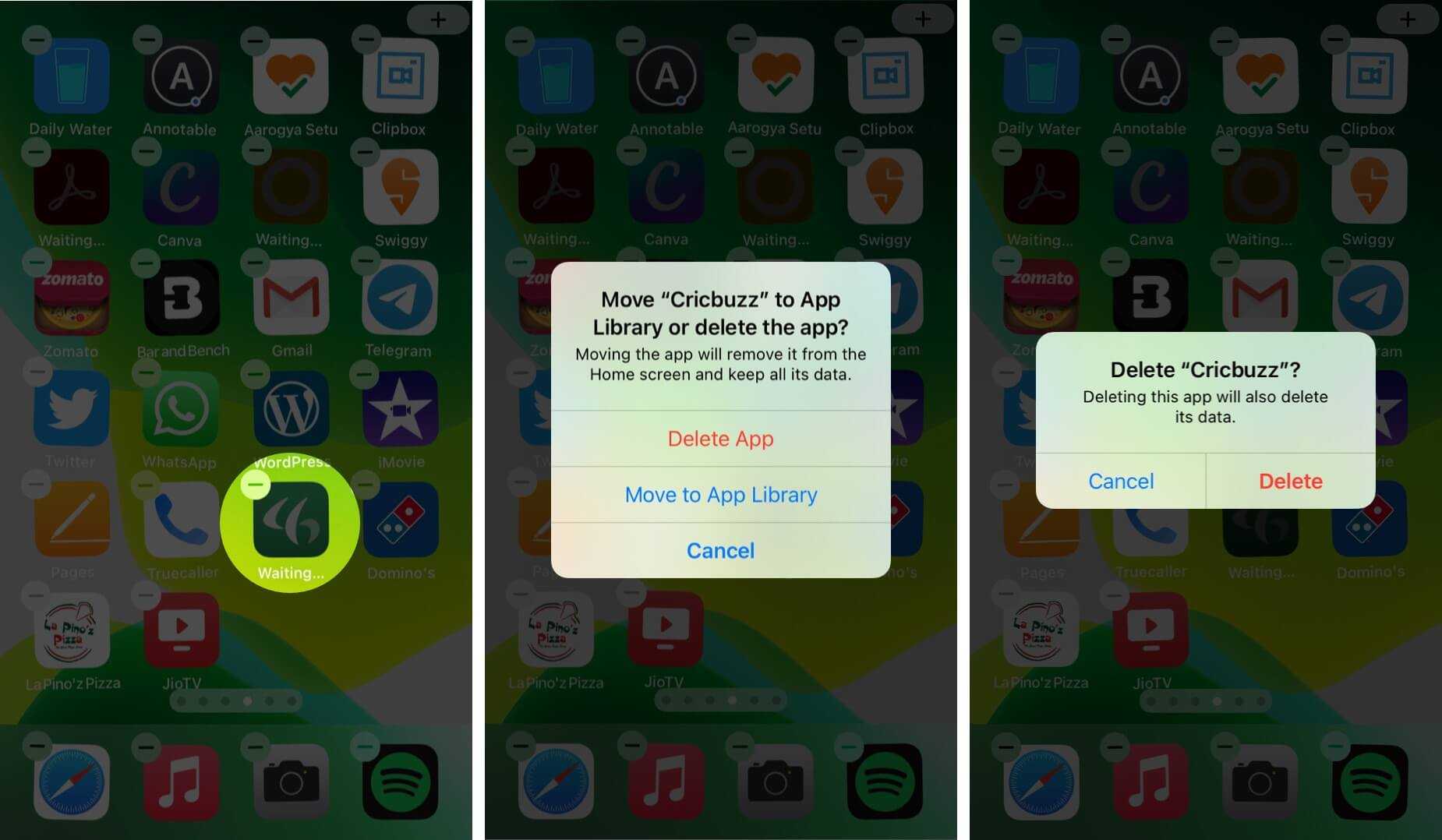
Перезагрузите ваш iPhone
Это почти верное решение для успешного решения этой проблемы. Если вы не можете удалить приложения, перезагрузите iPhone .
Вы можете использовать кнопки (как обычно) или открыть приложение « Настройки» → « Основные» → « Завершение работы» , чтобы выключить устройство.
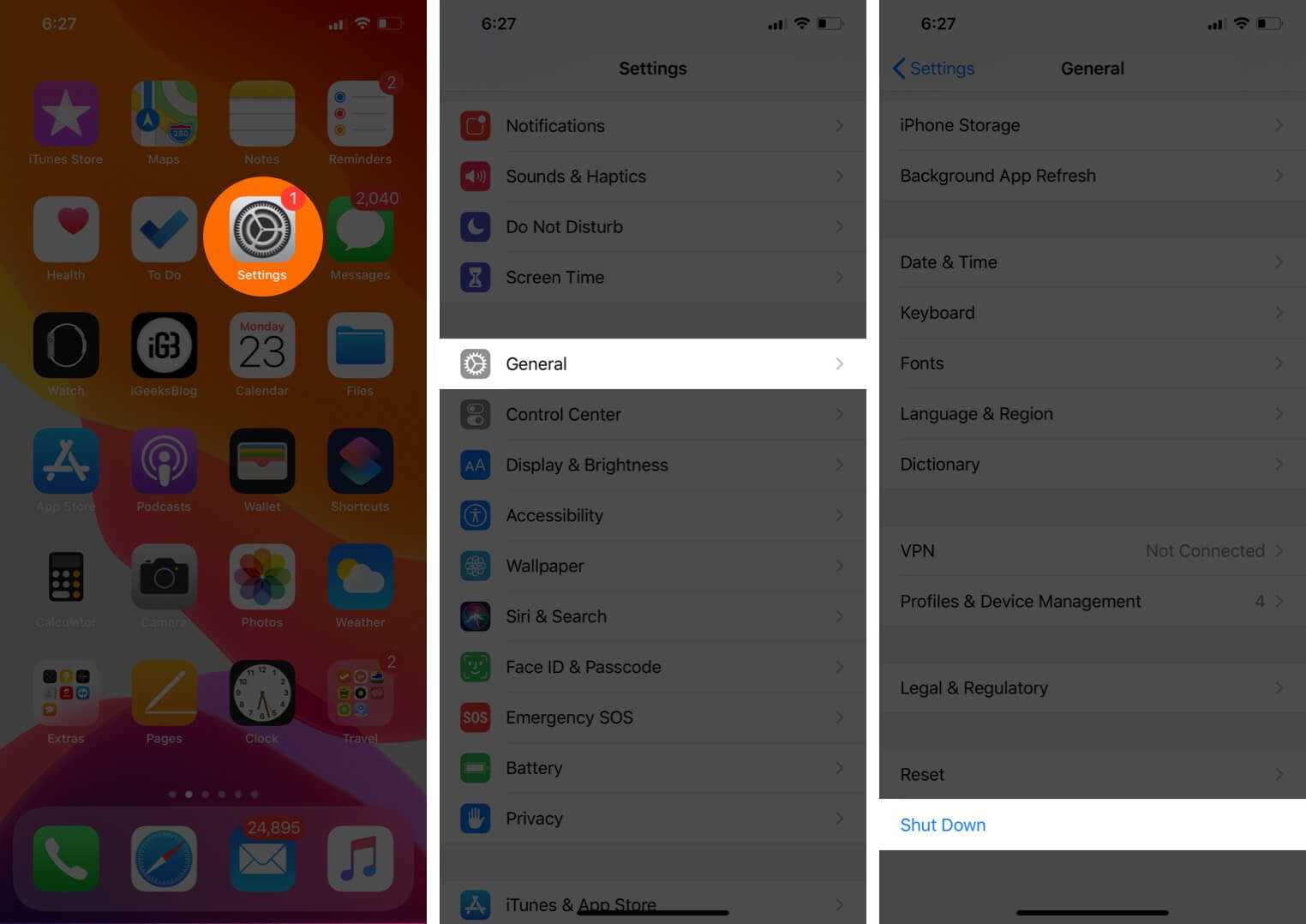
Через минуту включите iPhone и попробуйте удалить приложение. У вас не должно возникнуть проблем с выполнением этого действия.
Выход
Это то, что вам нужно сделать, если вы не можете удалить приложения на iPhone или iPad. Наконец, если ничего не помогает, сбросьте все настройки в приложении Настройки → Общие → Сброс → Сбросить все настройки. После завершения процесса попробуйте удалить приложение.
Не удаляются приложения на iPhone? Вот как вернуть всё, как было
В начале 2021 года в Сети стала активно распространяться информация, что Apple может удалить Telegram, причём не только из App Store, но и с айфонов всех пользователей (хотя такого ещё никогда не было). Удаление Telegram связывали и с беспорядками в США, и с популярностью мессенджера на Ближнем Востоке, — в общем, что ему только не приписывали. Через несколько дней после этого пользователи соцсетей и крупные Telegram-каналы начали распространять инструкцию, как «спасти» Telegram от удаления Apple. Многие повелись не только на новость об удалении Telegram, но и, довольные собой, сделали всё по этой самой инструкции, считая, что уж теперь-то коварная Apple не сможет удалить с их устройств приложения. Но Apple и не собиралась. Мало того, вся эта инструкция — фейк.
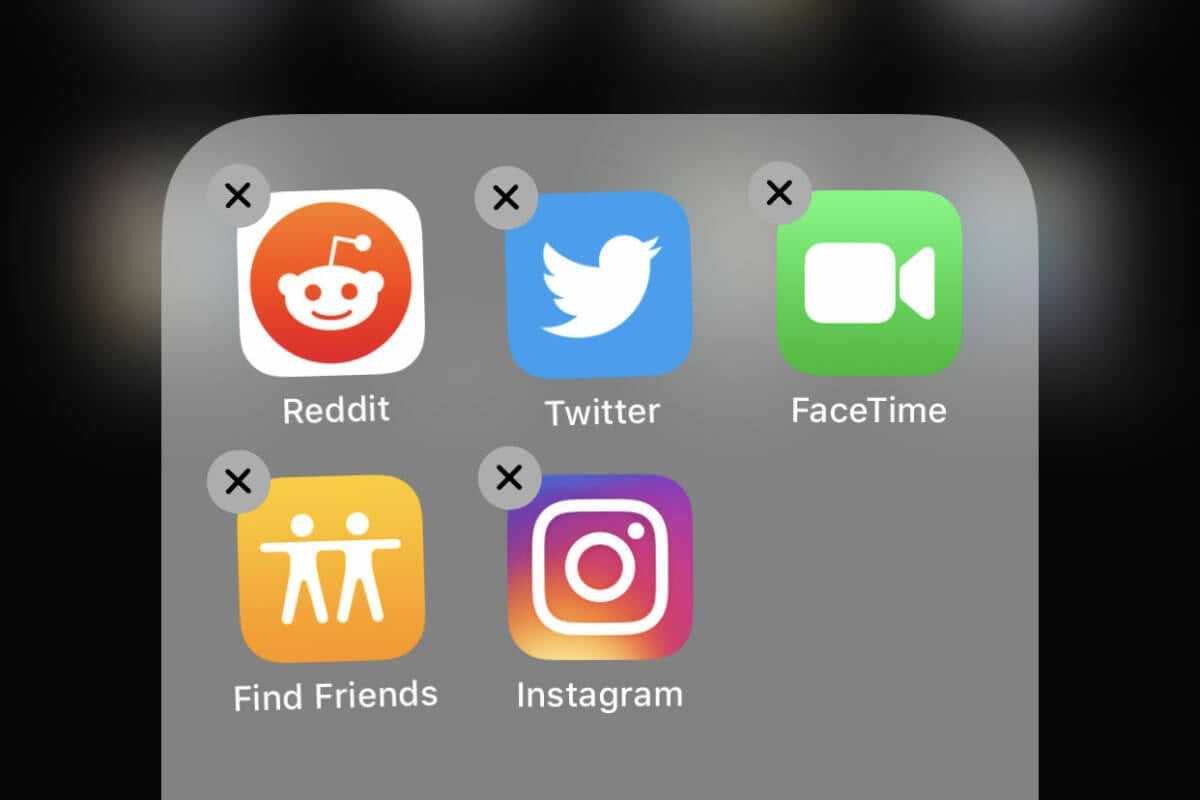
Пользователи сами усложнили себе жизнь и запретили удаление приложений
Вот так выглядела эта инструкция, авторы которой обещали «100% защиту Telegram»:

Многие поверили этой инструкции и сделали всё, как написано
Якобы после этого Apple не сможет удалять приложения с устройства. Но эта инструкция не поможет. Пункт про удаление приложений в Настройках запрещает удалять приложения самому пользователю, а не Apple. И вообще, сделано это для того, чтобы родители могли управлять приложениями, установленными на устройствах детей.
Не удаляются приложения с айфона iOS 14
Как обычно, большинство пользователей не стали разбираться и, желая сохранить Telegram на своём айфоне, отключили удаление приложений. И, по всей видимости, забыли об этом. Когда шумиха вокруг бана Telegram в App Store улеглась, мало кто подумал, что надо бы вернуть всё назад.
К чему это привело? Всё просто — пользователи не могут удалять приложения на своих устройствах. В нашем чате в Telegram каждый день (и не по одному разу) жалуются на то, что у них не удаляются приложения.
И таких сообщений реально очень много.

Админам канала пришлось отвечать каждому пользователю с такой проблемой
Как удалить приложение на айфоне
Не трудно (теперь) догадаться, что для удаления приложений нужно снова открыть инструкцию по «спасению» Telegram и сделать всё наоборот. На всякий случай ниже я напишу, как снова включить удаление приложений на iPhone.
- Откройте Настройки и выберите Экранное время.
- Выберите вкладку Контент и конфиденциальность.
- Зайдите в меню Покупки в iTunes Store и App Store.
- В меню Удаление приложений выберите Да.
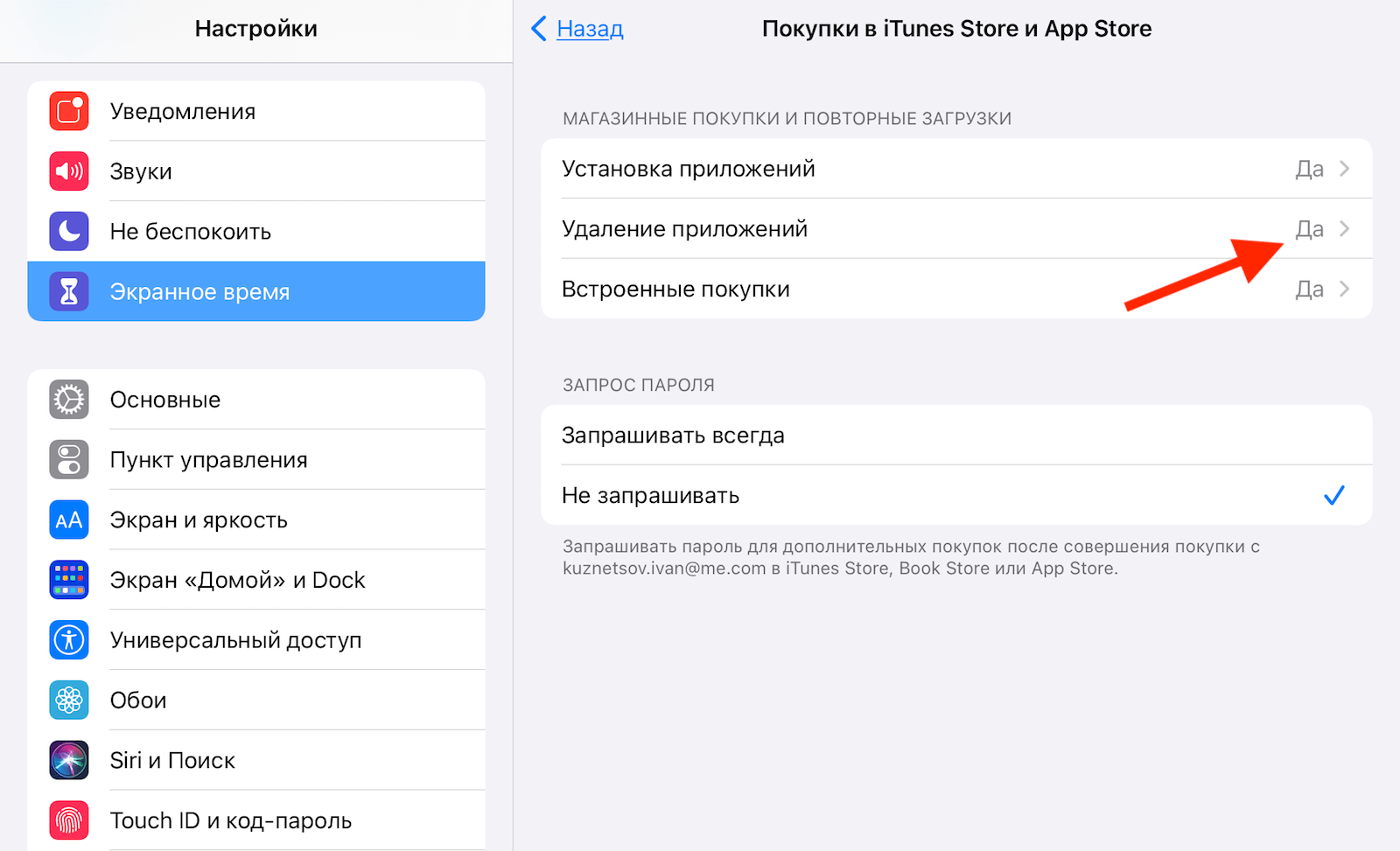
Уберите ограничение на удаление приложений
Надеюсь, после этого вы больше не будете ломать голову, почему приложения удаляются с рабочего стола, но остаются в библиотеке приложений. Всё-таки полезно запоминать, какие манипуляции производишь со своим айфоном.
Может ли Apple удалить приложение с айфона?
Возможно, у Apple действительно есть инструмент, с помощью которого компания может удалённо удалить то или иное приложение, но за время существования iOS и App Store она никогда не пускала его в ход. Корпорация неоднократно удаляла приложения из App Store: например, в 2017 году из-за нарушения закона о персональных данных из российского магазина исчезло приложение социальной сети LinkedIn. В конце декабря 2020 года под зачистку попали 39 000 приложений с играми в китайском App Store, так как издатели игр работали без лицензии. Еще одним громким делом стало удаление популярной игры Fortnite разработчика Epic Games. Однако во всех случаях приложения оставались на устройствах пользователей, если они уже были установлены ранее. Просто новые пользователи (и старые, если удалят его) уже не могли скачать приложение.
Если iPhone, iPad или iPod touch все еще у вас
Выполните эти действия, чтобы перенести информацию на свое новое устройство, а затем удалить личную информацию со старого устройства.
Перенос информации на новое устройство
Если вы используете iOS 11 или более позднюю версию и у вас появилось новое устройство iPhone, iPad или iPod touch, можно воспользоваться функцией «Быстрое начало» для автоматического переноса данных со старого устройства на новое. Если вы используете iOS 10 или более раннюю версию, воспользуйтесь iCloud, iTunes или Finder для переноса данных на новое устройство.
Если ваш номер телефона изменится вместе с новым устройством, добавьте дополнительные доверенные номера телефонов в свою учетную запись, чтобы не потерять доступ. Если у вас больше нет доступа к старому номеру телефона, можносгенерировать код двухфакторной аутентификации на вашем старом устройстве, если это необходимо.
Удаление личной информации со старого устройства
При удалении информации с iPhone, iPad или iPod touch блокировка активации для функции «Найти » отключается.
Второй вариант удаления приложения
Этот способ ликвидации программок отличается большей информативностью для человека. При его реализации пользователь сможет узнать вес конкретного приложения. В результате ему станет понятно, сколько места освободится в памяти устройства.
Итак, человеку нужно выполнить следующие операции:
- Открыть меню под названием «Настройки».
- Осуществить переход в раздел «Основные».
- Коснуться строчки «Использование хранилища и iCloud».
- Нажать «Управление». Данный пункт расположен в разделе «Хранилище».
- Выбрать ненужное ПО из появившегося списка. Здесь же пользователь увидит его вес. Благодаря такой информативности у человека появляется возможность продумать организацию хранилища.
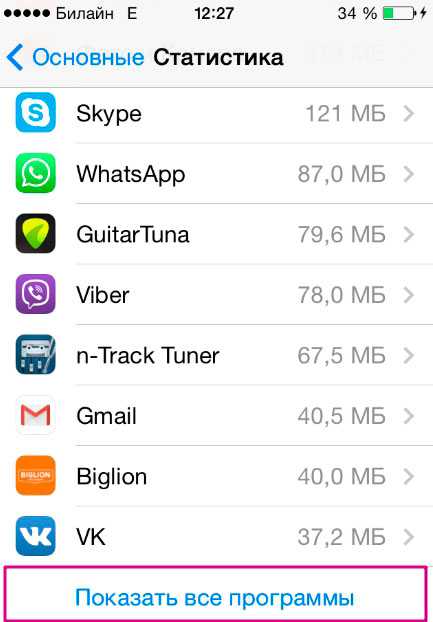
Выберите программу из списка для удаления
Активировать кнопку, на которой написано «Удалить программу».
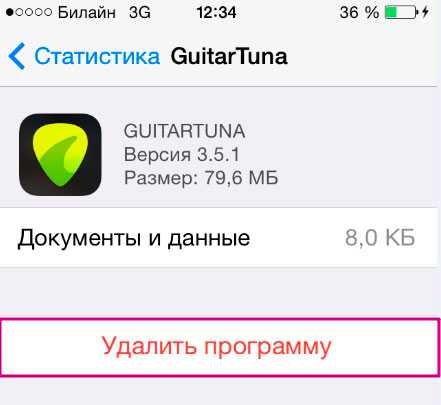
Нажмите Удалить программу
После выполненных действий останется подтвердить осуществленные манипуляции. При этом в перечне может не отображаться нужное ПО. В этом случае необходимо найти кнопочку, которая позволяет отобразить все приложения на iPhone.
Установка программ
Существует несколько способов поставить на iPhone нужное вам приложение. Мы рассмотрим, как поставить официальные и проверенные продукты на ваш телефон. Делается это так:
- Первый способ — самый простой, он подразумевает установку прямо со смартфона. Вам потребуется сам iPhone и подключение к интернету, а ещё AppStore, который по умолчанию присутствует в каждом гаджете марки.
Итак, выполните следующие действия:
- В меню телефона найдите AppStore и запустите его.
- В поиске или среди рубрик найдите необходимое или понравившееся приложение, нажмите на иконку, чтобы открылось его описание.
- В открывшемся окне, сразу же после названия, вы увидите кнопку с ценой программы или надписью Free, если она бесплатна — кликните её.
- После появится кнопка Install, при выборе которой, в окне вы указываете свой Apple ID или создаёте его, если у вас ещё нет аккаунта.
- Когда вы ввели свой ID и пароль, будет запущена загрузка приложения, после чего оно автоматически установится на Айфон и появится в меню.
- Второй способ — установка через iTunes на компьютере, он осуществляется так:
- Запустите iTunes на вашем ПК.
- Непосредственно в приложении, вы можете скачать любую необходимую вам утилиту, чтобы потом переместить её на смартфон.
- Когда вы загрузили желаемое приложение, подсоедините через USB-кабель смартфон к своему ПК, проследите, чтобы в iTunes в верхней панели отобразилось подключённое устройство.
- Перейдите в раздел Программы, где отобразится список всех компонентов, напротив которых есть информация о том, есть ли они на вашем iPhone.
- Выберите утилиту, которую вы скачали и кликните «Установить», подтвердите намерения, нажав клавишу «Применить» в нижнем углу.
- Дождитесь окончания процесса.

Для чего пользоваться iTunes и устанавливать компоненты через него? Дело в том, что у этого варианта есть несколько преимуществ:
- Когда вы скачиваете утилиту через AppStore, то есть iTunes на компьютере, она сохраняется на жёстком диске, соответственно, вы сможете загрузить её в любой момент, даже если у вас отсутствует интернет-подключение.
- Если вы будете менять прошивку или восстанавливать её, все программы удалятся, и их можно будет быстро восстановить через ПК.
Кроме того, вы можете синхронизировать свои покупки на AppStore с компьютером, чтобы опять-таки, не потерять к ним доступ после перепрошивки или замены ПО. Синхронизация выполняется автоматически при соединении iPhone с компьютером или вручную — для этого зайдите в iTunes, раздел Файл, затем выберите вкладку Устройства и нажмите на строку «Перенести покупки».
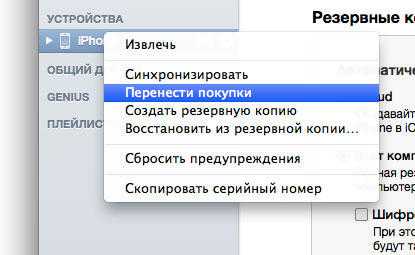
- Третий вариант предполагает использование альтернативных файловых менеджеров, к примеру, iFunBox. В чём его преимущества? Он не требует синхронизации телефона с компьютером или iTunes, подключения к интернету — только соединение через кабель, и он выполняет установку очень быстро.
Файловый менеджер используется так:
- Для начала загрузите сам менеджер и архив программы, которую вы хотите поставить — у него должно быть расширение .ipa.
- Запустите iFunBox и подключите свой телефон к ПК через USB.
- Проверьте, распознала ли утилита ваше устройство — в верхней строке появится его название.
- Нажмите на кнопку «Установить приложение».
- В появившемся проводнике укажите путь к файлу и выберите «Открыть».
- Спустя небольшой промежуток времени, программа будет установлена на гаджет.
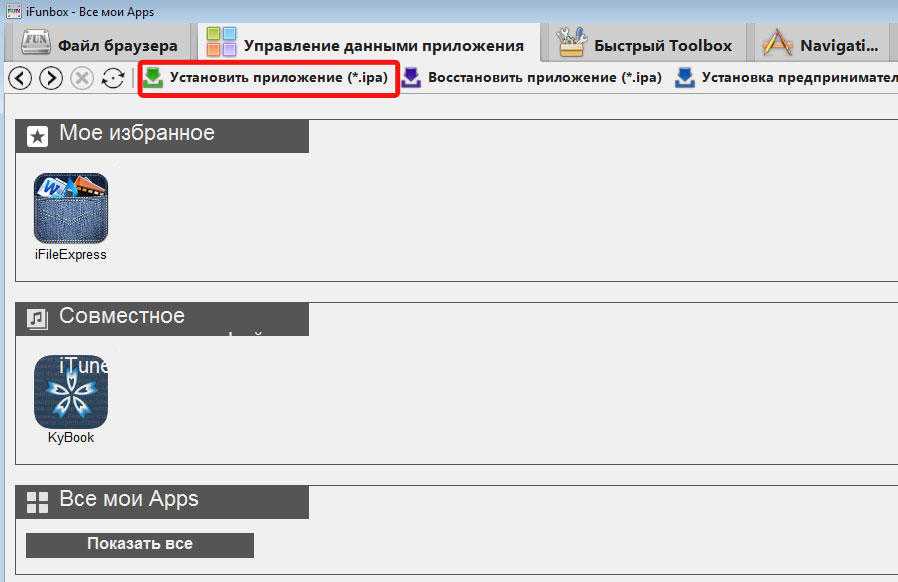
После того, как вы научились устанавливать приложения, стоит узнать, как их обновлять или удалять.
Способ 1. Удалите приложения на iPhone 7/7 Plus с главного экрана
Если вы хотите удалить приложение на iPhone под управлением iOS 10 или более поздней версии, вам следует коснуться пальцем и удерживать его, но не нажимайте сильно, как раньше. Вот простые шаги по удалению приложений на iPhone 7/7 Plus легким нажатием кнопки «X»:
Шаг 1. Перейдите на начальный экран приложения, которое вы хотите удалить на iPhone 7/7 Plus.
Шаг 2. Найдите приложение и нажимайте на значок, пока не увидите небольшой значок «X»в верхнем левом углу значка приложения.
Шаг 3. Нажмите «X», и вы увидите всплывающее окно с предупреждением»Удалить это приложение также удалит его данные», нажмите»Удалить», чтобы навсегда удалить приложение на iPhone 7/7 Plus. Если вы хотите удалить несколько приложений, повторяйте эти шаги снова и снова.
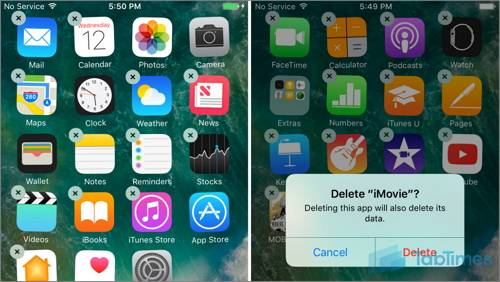
Pro:
1. бесплатно.
2. Легко работать.
Минусы: 3D сенсорный дизайн делает операцию менее чувствительной.