Не могу отформатировать диск после переустановки системы
12.05.2022, 13:52. Показов 1845. Ответов 22
На диске есть 2 тома. Когда пишу команду diskpart attributes volume clear readonly, получаю ошибку «Программа DiskPart обнаружила ошибку: Неверная функция. Дополнительные сведения см. в журнале событий системы.» В событиях системы написано: «Произошла неизвестная ошибка.» Пробовал так делать для каждого тома. Когда пытаюсь сделать команду format, пишет «Носитель защищен от записи». Не могу отформатировать диск. В управлении дисками никакие команды недоступны. Помогите, пожалуйста.
__________________
Помощь в написании контрольных, курсовых и дипломных работ, диссертаций здесь
Запуск Терминала через Диспетчер задач
Этот метод открытия Терминала в Windows 11 нельзя назвать самым быстрым и удобным, но есть пользователи, которые привыкли иметь дело с Диспетчером задач и используют его, даже есть более простые методы решения текущих проблем.
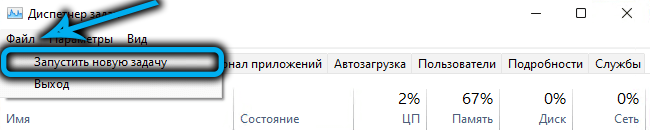
Интерфейс Диспетчера в новой версии ОС отличается от привычного, но способ запуска остался прежним – комбинация Ctrl+Shift+Esc.
Жмем по кнопке «Файл», выбираем опцию «Запустить новую задачу», в поле «Отрыть» диалогового окна набираем текст wt и ставим галочку напротив нижнего параметра, если требуется открыть Терминал с правами администратора. Жмём ОК и наслаждаемся работой в консоли.
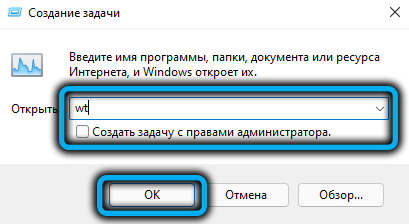
Решение проблем с файлом wt.exe на компьютере с Windows 11
Уведомление о том, что файл «wt.exe» не найден, обычно возникает, когда пользователь пытается открыть Windows Terminal – консольное приложение, которое обеспечивает доступ к «Командной строке» и «PowerShell», а также поддерживает вкладки, масштабирование, рендеринг текста, горячие клавиши и прочие возможности. Это собственный софт Microsoft, а значит, на него распространяются инструменты ремонта и сброса настроек.
- Сочетанием клавиш «Windows+I» открываем системные «Параметры», переходим во вкладку «Приложения» и открываем список установленного ПО. Теперь с помощью поиска или путем пролистывания этого списка находим «Терминал», открываем его меню и кликаем «Дополнительные параметры».
- Прокручиваем страницу до блока «Сбросить» и активируем опцию «Исправить», которая как раз и нужна в тех случаях, когда приложение работает неправильно.
Если это не помогло переходим к «Сбросу» параметров. У «Терминала» есть масса настроек, которые после этого вернутся к исходному состоянию, но если вы ничего не трогали, то изменений не заметите.
Способ 2: Переустановка софта
Если приложение не получается отремонтировать исправлением и сбросом настроек, можно попробовать удалить его и установить заново.
и устанавливаем ПО.
Сразу после установки пробуем запустить загруженный софт.
Способ 3: Устранение системных сбоев
Если помимо «Терминала» не работают еще какие-нибудь приложения, есть вероятность, что Виндовс 11 получила повреждения, которые и блокируют запуск ПО. В этом случае могут пригодиться инструменты для поиска ошибок и исправления системных файлов, о которых можно прочитать в отдельной статье на нашем сайте.
Кроме того, может помочь возврат к предыдущему рабочему состоянию с помощью точки восстановления. Это достаточно безобидный способ ремонта операционной системы, так как в основном будут затронуты только системные файлы и установленные с тех пор приложения. Проблема в том, что этот вариант может не сработать, ведь для того, чтобы ТВ создавались, должны быть выполнены определенные условия, но проверить наличие на компьютере снимков ОС стоит.
Исправление 1 — отключите, а затем включите Windows Terminal один раз
Только несколько приложений разрешено открывать/запускать в системе Windows с помощью окна команды запуска, и вы можете включить или отключить его на странице псевдонимов выполнения приложения. В качестве обходного пути мы попытались отключить, а затем включить его в системе, и это сработало.
Поэтому выполните следующие действия, приведенные ниже, чтобы отключить, а затем включить приложение терминала Windows.
Шаг 1: Вам нужно зайти в Настройки странице и для этого нажмите кнопку Окна а также я клавиши вместе на клавиатуре.
Шаг 2: Когда страница настроек открыта, вы должны нажать кнопку Программы вариант с левой стороны, как показано на скриншоте ниже.
Шаг 3: Затем в правой части окна настроек нажмите Расширенные настройки приложения как показано ниже.
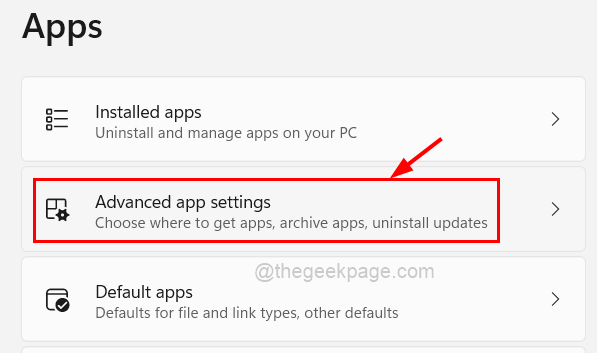
Шаг 4: После того, как откроется страница дополнительных настроек приложения, выберите Псевдонимы выполнения приложения вариант, нажав на него.
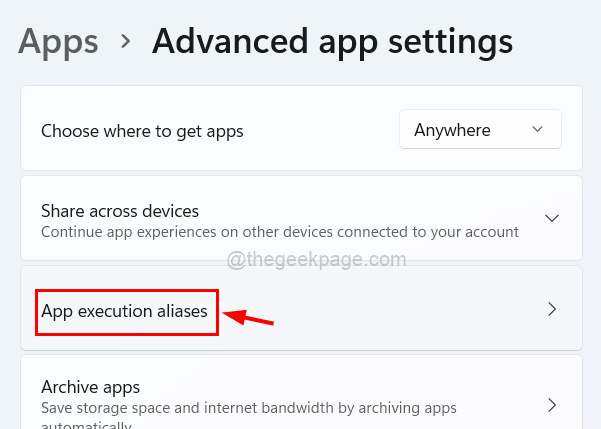
РЕКЛАМНОЕ ОБЪЯВЛЕНИЕ
Шаг 5: На странице псевдонимов выполнения приложений вы увидите список многих приложений, которые можно запустить с помощью команды запуска.
Шаг 6: Здесь найдите приложение терминала Windows и, во-первых, нажмите его кнопку переключения, чтобы включить его. Выключенный чтобы отключить его, как показано ниже.
Шаг 7: Затем подождите несколько секунд, а затем снова нажмите на нее, чтобы включить. На для его включения, как показано на скриншоте ниже.
Шаг 8: Теперь вы можете закрыть страницу настроек после того, как это будет сделано.
Как установить Windows 11 на неподдерживаемый компьютер
Как ни странно, да. И довольно легко. Проверьте ссылку ниже.
Простой способ установить Windows 11 на неподдерживаемое оборудование – отключить проверку TPM и безопасной загрузки.
Вы можете сделать это, открыв редактор реестра и перейдя по этому адресу:
HKEY_LOCAL_MACHINE \ SYSTEM \ Setup \ MoSetup
Здесь создайте новое значение DWORD (32-разрядное) с именем AllowUpgradesWithUnsupportedTPMOrCPU. Теперь дважды кликните новое значение, чтобы отредактировать его, и замените данные значения с на 1, а затем нажмите кнопку ОК, чтобы сохранить его.
Теперь установите Windows 11 с помощью Помощника по установке Windows 11. Кроме того, вы также можете использовать ISO- файл Windows 11.
Приведенный выше метод действительно лучший, так как даже сама Microsoft предложенный Это. Однако, если вы боитесь редактировать файл реестра, вы настраиваете ISO-файл Windows 11, чтобы он не проверял требования безопасной загрузки и TPM, и сразу же устанавливаете обновление Windows 11.
Все, что вам нужно сделать, это установить Windows 11 с помощью ISO-файла, предоставленного Microsoft, но сначала удалить appraiserres.dll внутри него.
Мы надеемся, что с помощью этого руководства вы смогли установить на свой компьютер Windows следующего поколения.
Программы для Windows, мобильные приложения, игры — ВСЁ БЕСПЛАТНО, в нашем закрытом телеграмм канале — Подписывайтесь:)
Если не удается открыть Защитник Windows
Если предметом ошибки является Защитник Windows, попробуйте запустить эту команду вместо двух трех выше. Пользователи, столкнувшиеся с этой проблемой, подтвердили способность этой команды решить проблему и восстановить доступ к Защитнику Windows. Также говорилось о том, что ошибка больше на появлялась в будущем.
- Нажмите на лупу поиска, как мы делали выше, и введите Windows Powershell.
- Щелкните по нему правой кнопкой мыши, выберите Запуск от имени администратора. Согласитесь с действием.
- После открытия консоли скопируйте и вставьте эту команду и нажмите Enter в конце.
По завершению, перезагрузите компьютер и посмотрите, изменилось ли что-нибудь.
Windows 11 не поддерживает мой компьютер или процессор?
Что ж, если приведенные выше исправления не работают, возможно, ваш компьютер не поддерживается Windows 11.
Загрузите приложение Windows 11 Health Check для проверки работоспособности ПК отсюда. Он автоматически начнет загрузку, но если этого не произойдет, нажмите кнопку «Загрузить» в левом верхнем углу.
Дважды кликните загруженный файл, чтобы запустить приложение PC Health Check на вашем компьютере.
Нажмите кнопку «Проверить сейчас».
Если ваш компьютер совместим с Windows 11, вы увидите этот экран:
Если ваш компьютер соответствует требованиям, снова воспользуйтесь Помощником по установке Windows 11. Это должно работать.
Однако, если ваш компьютер НЕ совместим с Windows 11, вы получите следующий экран:
В этом случае см. Исправление для установки Windows 11 на неподдерживаемом ПК прямо ниже.
Сбросьте компоненты Центра обновления Windows.
Вы также можете попробовать сбросить настройки Центра обновления Windows. Статистически этот метод доказал свою эффективность при решении широкого круга проблем с обновлением. Вся процедура включает перезапуск служб BITS, Cryptographic, MSI Installer и Windows Update, а также переименование некоторых папок обновлений (SoftwareDistribution и Catroot2). Эти папки содержат временные файлы, необходимые для реализации обновлений Windows. Исходя из этого, мы заставим Windows удалить поврежденные элементы и создать компоненты, связанные с обновлением, с нуля. Ниже мы покажем два способа выполнения этого метода. Первый требует ввода и выполнения каждой консольной команды в последовательности вручную. Другой делается с помощью так называемого пакетного сценария, написанного в Блокноте и сохраненного как WUReset.bat. Нет никакой реальной разницы в том, какой из них вы выберете. Хоть вся процедура и может показаться немного сложной, она не потребует у вас слишком много времени и знаний. Просто следуйте последовательности шагов, указанной ниже:
Вручную
- Откройте Командная строка , введя в поле поиска рядом с Меню Пуск кнопку.
- Щелкните правой кнопкой мыши по Командная строка , а затем выберите Запуск от имени администратора.
- Скопируйте и вставьте этот список команд одну за другой, нажимая Enter после каждой. (Это действие отключит службы, ответственные за Обновления Windows)
Затем мы должны переименовать вышеупомянутые папки. Просто вставьте эти команды, нажимая Enter после каждой.
Наконец, все, что осталось сделать, это вернуть отключенные службы. Введите эти команды так же, как мы делали ранее.
На этом все. Перейдите в центр обновления Windows и попробуйте выполнить установку снова.
С помощью Пакетного файла
Это альтернативный метод вышеописанному. Пакетный сценарий используется для выполнения того же набора команд для сброса всех компонентов Центра обновления Windows, служб шифрования и папок, таких как SoftwareDistribution. Это не так сложно, как может показаться на первый взгляд — даже проще, чем предыдущий способ. Все, что вам нужно, это Блокнот Windows и немного магии копирования-вставки. Пакетные сценарии лучше ручного ввода тем, что позволяют выполнять все необходимые команды одновременно. Если вы когда-нибудь столкнетесь с подобными проблемами в будущем, вы можете выполнить уже созданный .bat файл и для сброса компонентов обновления:
- Откройте новый Блокнот . Для этого щелкните правой кнопкой мыши на любую свободную область на рабочем столе, выберите Новинки и Текстовый документ.
- Затем вставьте этот список команд в блокнот:
После вставки всех команд, нажмите Файл > Сохранить как и назовите файл WUReset.bat, Обязательно установите Кодирование в ANSI и сохраните файл в любом месте.
Наконец, нажмите на файл правой кнопкой мыши и выберите Запуск от имени администратора и наслаждайтесь автоматическим сбросом компонентов обновлений Windows.
Как починить
Специалисты Microsoft предлагают решать проблему при помощи повторной активации компонентов .NET Framework 3.5 посредством «Панели управления» или командной строки (так или иначе потребуются права администратора).
В первом случае на «Панели управления» нужно последовательно перейти по пунктам «Программы», «Программы и компоненты», «Компоненты Windows», затем в иерархическом списке в появившемся окне найти разделы «.NET Framework 3.5 (включает .NET 2.0 и 3.0)» и “.NET Framework 4.8 Advanced Services” и убедиться в том, что они выбраны (отмечены «галочкой»), после чего нажать кнопку “OK”. Если это не помогло, вероятно, стоит попытаться через тот же самый интерфейс переустановить упомянутые компоненты.
Расположение компонентов, связанных с платформой .NET
Как объединялись ИТ-инфраструктура, бизнес-процессы и команды «Утконоса» и «Ленты Онлайн»
CNews Analytics

Администраторы и опытные пользователи могут воспользоваться консольной утилитой dism.
По сообщению Bleeping Computer, удаление обновления KB5013943 тоже помогает, однако следует иметь в виду, что оно закрывает несколько проблем безопасности Windows 11. То есть «откат» может оставить систему уязвимой к киберугрозам.
Выполните чистку реестра
Что такое реестр системы?
Реестр системы Windows — это база данных, которая хранит всю информацию о программном обеспечении, установленном на компьютере. Это включает в себя информацию о настройках, компонентах и приложениях, используемых на компьютере.
Почему необходимо проводить чистку реестра?
С течением времени реестр системы может накапливать остаточные файлы и записи, которые могут привести к несправности компьютера, например, к ошибке с отсутствующим файлом wt.exe. Частые установки и удаления программ также могут оставлять в реестре некорректные записи.
Как выполнить чистку реестра?
Для выполнения чистки реестра можно воспользоваться специальными программами, предназначенными для этой цели. Однако ручная чистка в редакторе реестра может быть опасной для неподготовленного пользователя, поэтому мы рекомендуем использовать только проверенные программы.
Вот несколько популярных программ, которые помогут провести чистку реестра:
- CCleaner. Это бесплатная программа для очистки компьютера от мусора, которая может очистить реестр системы.
- Advanced SystemCare. Это платная программа с функцией чистки реестра.
- Wise Registry Cleaner. Это бесплатная программа, которая считается одной из лучших для очистки реестра.
Выбрав одну из этих программ, выполните сканирование реестра и удалите все обнаруженные ошибки. Это позволит убрать остаточные ошибки, такие как «Не удается найти wt.exe», и сделать ваш компьютер более производительным.
Подготовка ISO-образа Windows 11
В первую очередь, нам необходимо решить проблему прохождения проверки компьютера. Для этого, потребуется удалить один файл из ISO-образа Windows, чтобы обойти проверку требований по совместимости в процессе установки системы на неподдерживаемый компьютер.
Сделать это можно в специализированной программе для работы с образами, например, в UltraISO, или с помощью системного средства.
В этом руководстве мы воспользуемся системным инструментом без помощи стороннего приложения. Выполните следующую инструкцию:
- Щелкните правой кнопкой мыши по скачанному ISO-образу Windows
- В контекстном меню выберите «Подключить».
- ISO-образ системы откроется в виртуальном дисководе.
- Создайте папку с любым именем на Рабочем столе Windows
- Скопируйте содержимое образа системы в созданную папку на Рабочем столе.
- В Проводнике щелкните правой кнопкой по монтированному образу, выберите «Извлечь».
Оригинальный ISO-образ Windows 11 нам больше не понадобится для дальнейших действий.
- Откройте папку со скопированными файлами, войдите в папку «sources».
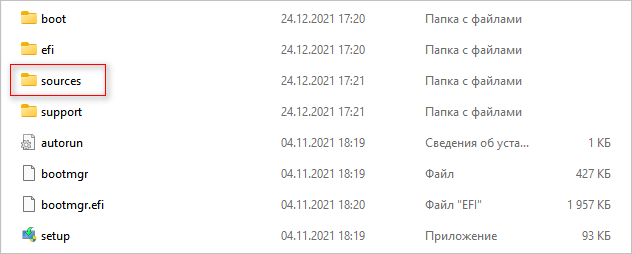
- Найдите и удалите оттуда файл с именем «appraiserres.dll».
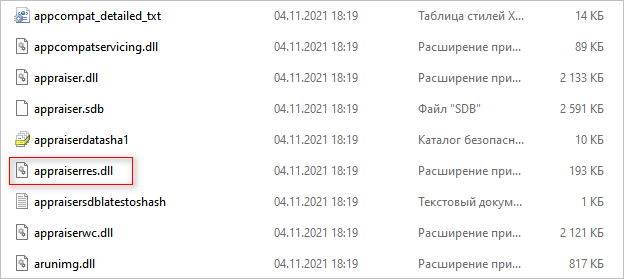
Теперь можно перейти к следующему этапу установки операционной системы.
Исправление 2. Обновляйте систему Windows
Устаревшие окна могут быть основным фактором таких ошибок, потому что Microsoft время от времени выпускает обновления для обновления системы Windows. Давайте посмотрим, как обновить систему Windows, выполнив следующие действия.
Шаг 1: Нажмите кнопку Окна а также я ключи вместе, чтобы перейти к Настройки страница.
Шаг 2: Нажмите на Центр обновления Windows в левом меню, как показано ниже.
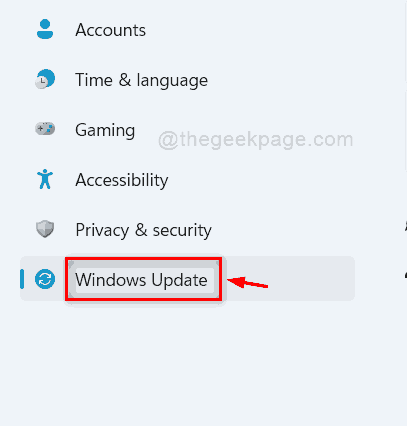
Шаг 3: Далее нажмите Проверятьдля обновлений который присутствует в правом верхнем углу страницы обновления Windows, как показано ниже.
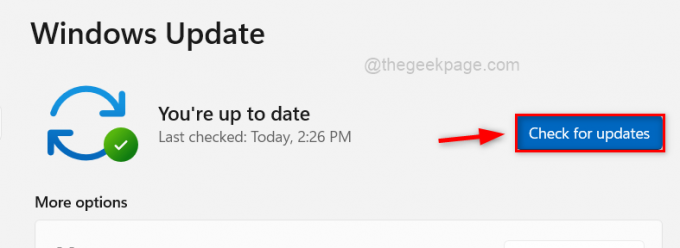
Шаг 4: Теперь вам нужно подождать некоторое время, пока проверит наличие доступных обновлений.
Шаг 5: Если доступны какие-либо обновления, загрузите и установите их все.
Шаг 6: После этого перезагрузите систему и проверьте, решена ли проблема.
Восстановление дискового раздела
Исправление MBR не всегда решает проблему инициализации жесткого диска. Если в разделе «Управление дисками» диск по-прежнему имеет нераспределенное пространство, необходимо выполнить восстановление его раздела.
Шаг 1. Нажать в программе на «Partition Recovery» («Восстановление раздела») в верхней части основного окна.
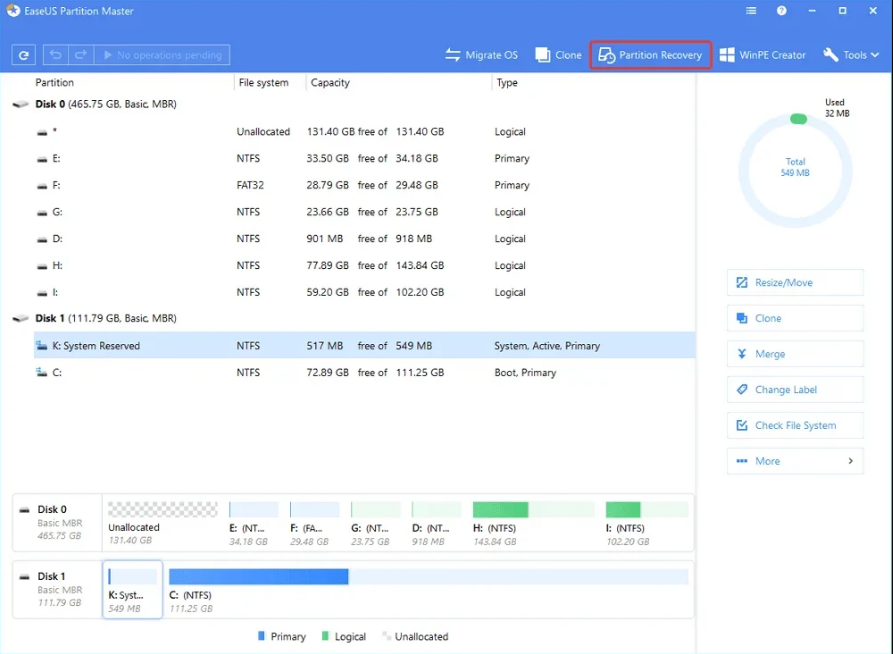
Шаг 2. Выбрать диск и нажать «Scan» («Сканировать») для поиска утерянных разделов.
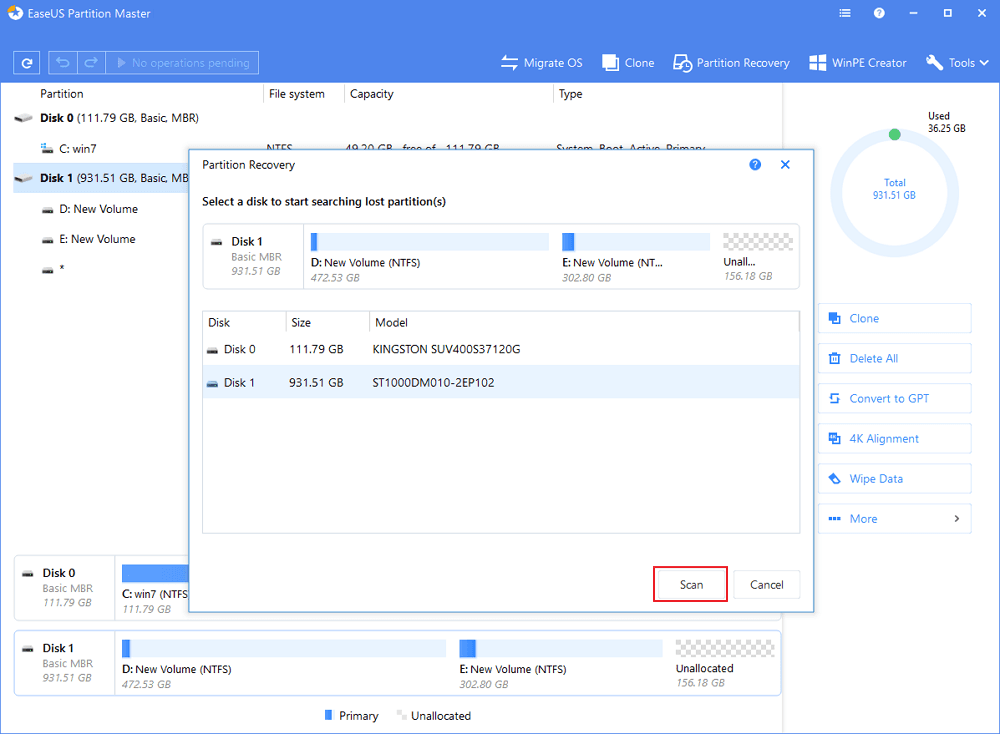
Программа проведет сканирование в двух режимах: «Quick Scan» («Быстрое сканирование») и «Deep Scan» («Глубокое сканирование»), чтобы найти все утерянные разделы и данные.
Шаг 3. Дождаться завершения сканирования.
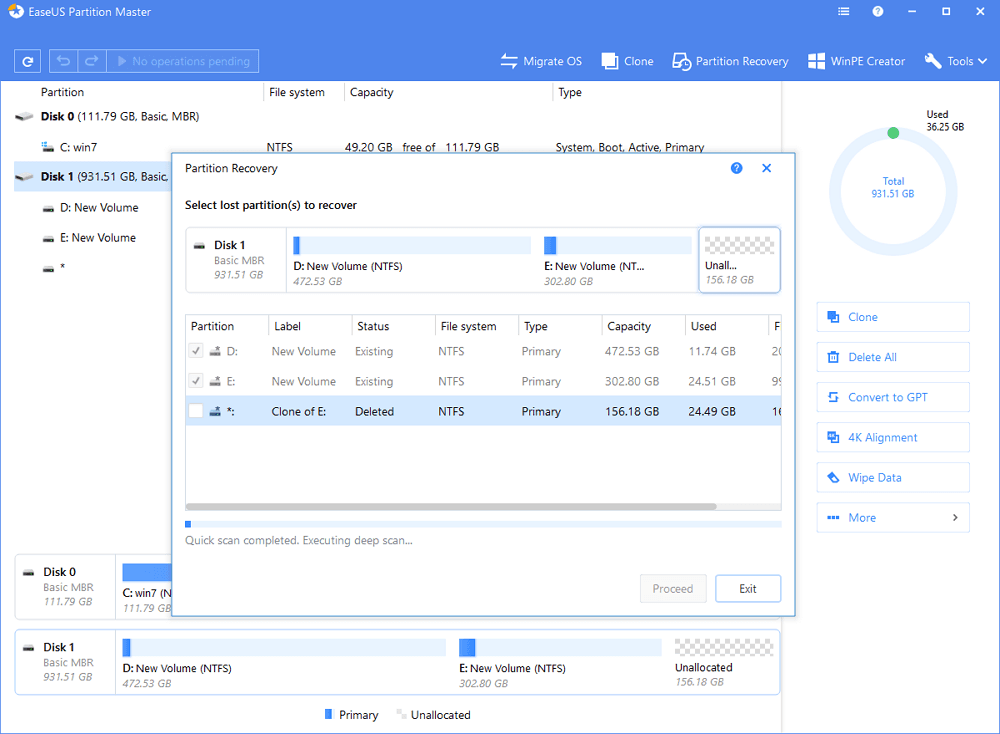
Шаг 4. Выбрать утерянный раздел, помеченный как «Deleted» («Удаленный») с предыдущими метками, емкостью и т.д., и нажать «Proceed» («Продолжить»).
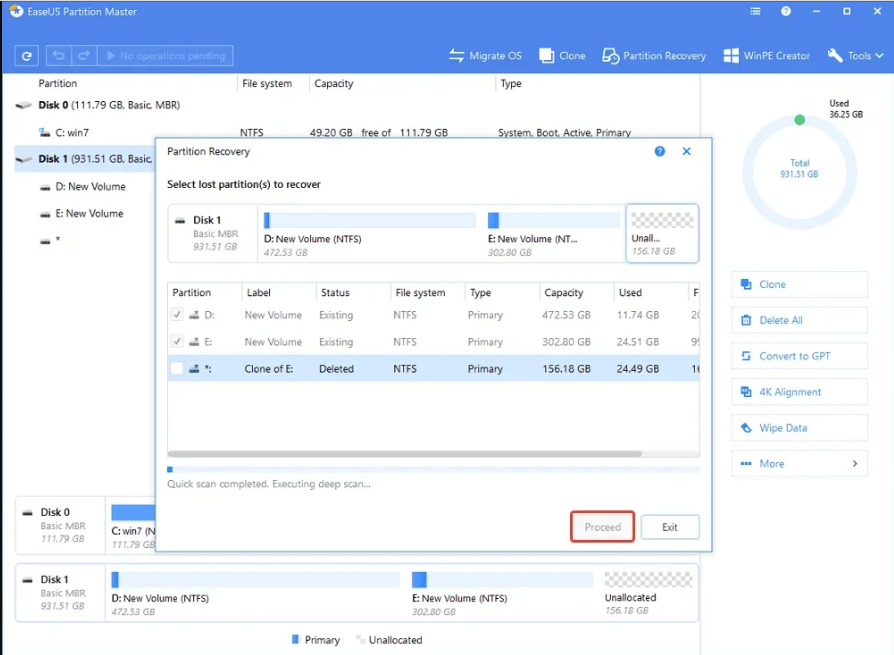
Шаг 5. Нажать «Recover Now» («Восстановить»).
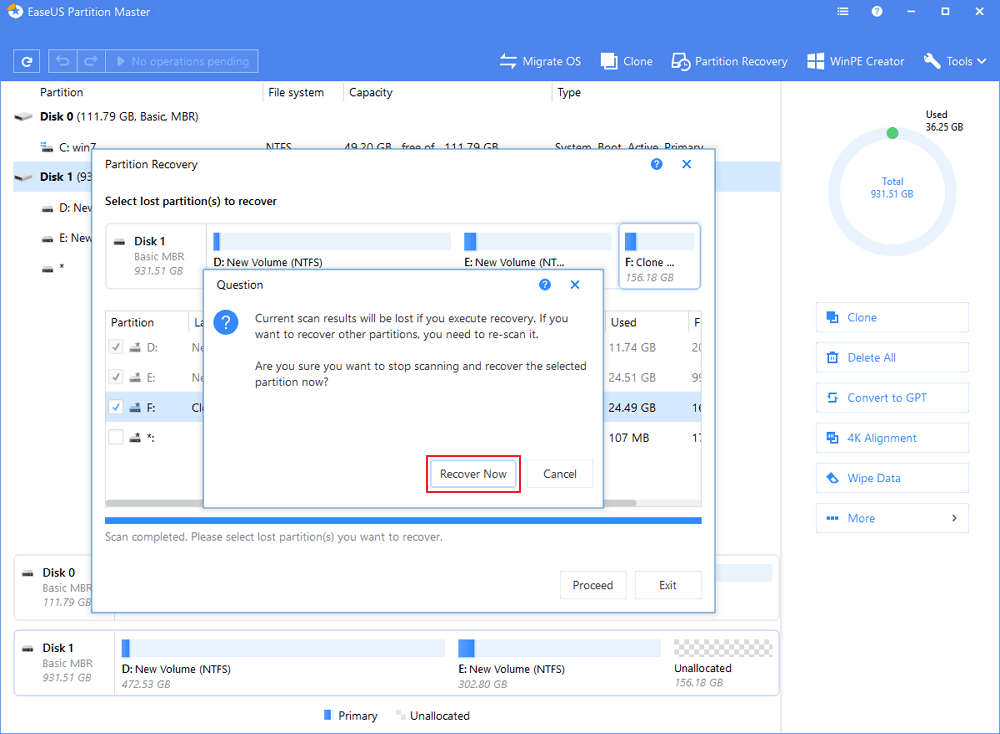
Шаг 6. Нажать «Execute 1 Operation» («Выполнить операцию») и щелкнуть «Apply» («Применить»), чтобы реанимировать раздел.
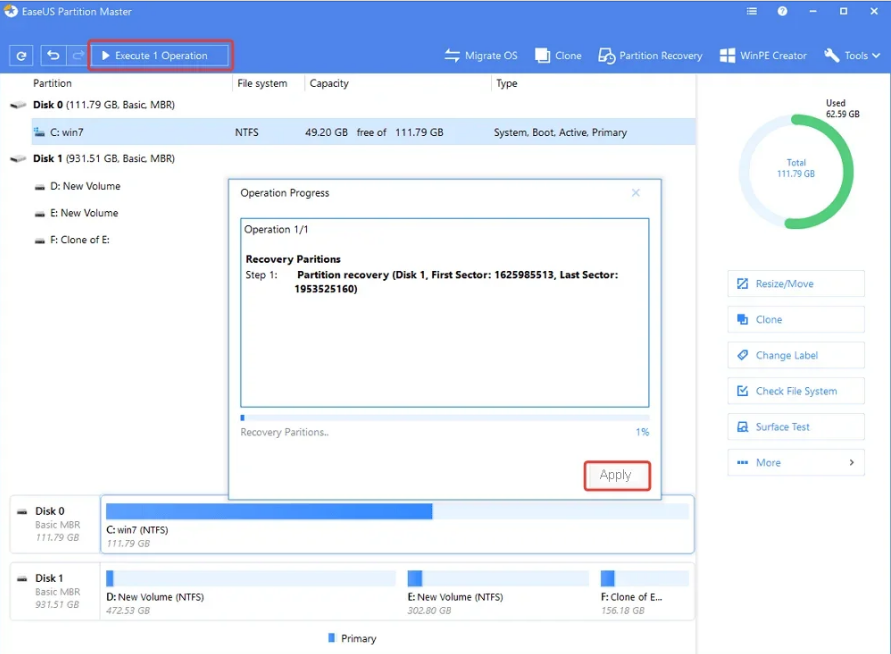
Используйте альтернативные методы для запуска терминала Windows
В Windows есть несколько способов запуска приложения «Терминал». Итак, попробуйте эти альтернативные методы, если вы не можете использовать приложение «Терминал» из меню «Пуск» или меню «Опытный пользователь».
Нажмите клавишу Windows + R, чтобы открыть диалоговое окно «Выполнить», введите wt.exe в поле Открыть и нажмите Enter. Если вы хотите запустить Терминал Windows с правами администратора, одновременно нажмите клавиши Ctrl + Shift + Enter и выберите Да, когда на экране появится запрос контроля учетных записей (UAC).
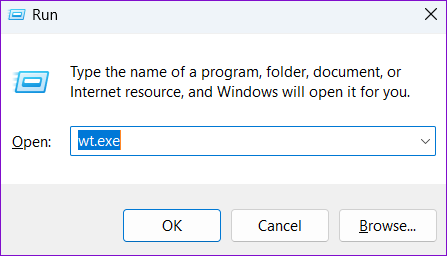
Кроме того, вы можете запустить терминал Windows, используя Командная строка или Windows PowerShell.
Шаг 1: Щелкните значок поиска на панели задач, введите Командная строка или же Windows PowerShellи нажмите Enter.
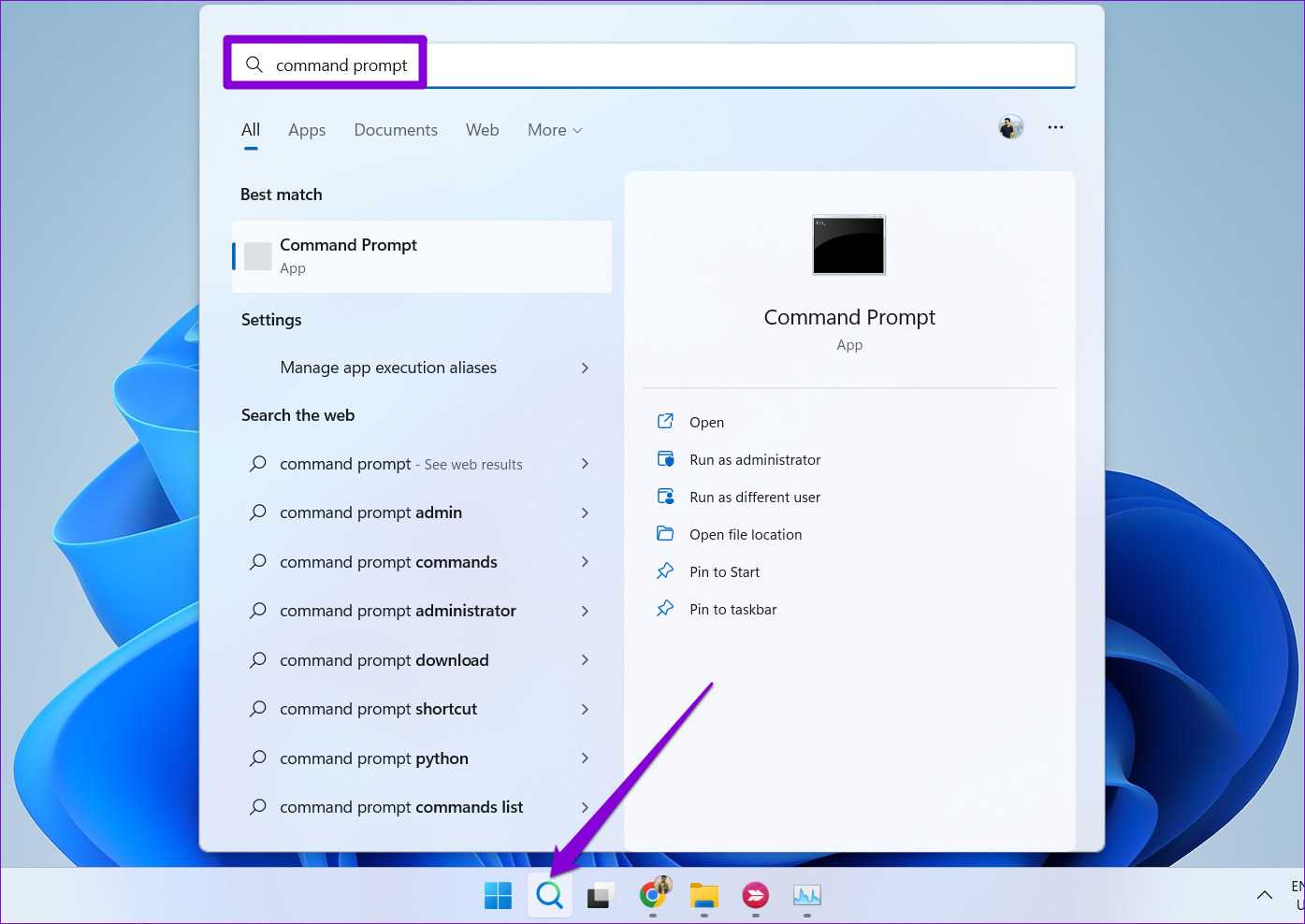
Шаг 2: В консоли введите wt.exe и нажмите Enter.
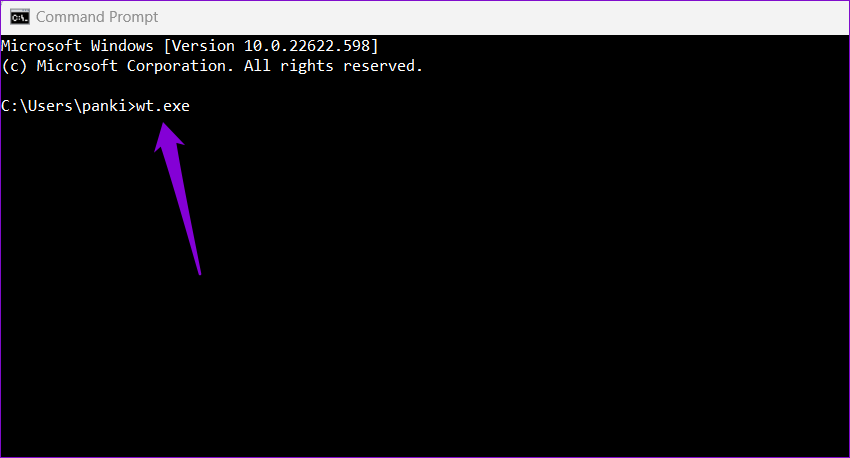
Системные требования для установки Windows 11
Корпорация Microsoft выдвинула строгие требования к ПК, на который может быть установлена система Windows 11. Компьютер для Windows 11 должен иметь следующие параметры:
- Двухъядерный процессор не ниже 8-го поколения Intel или AMD Ryzen 2000 и выше;
- Оперативная память не менее 4 ГБ;
- Жесткий диск не менее 64 ГБ;
- Материнская плата с UEFI и включенным Secure Boot;
- Доверенный криптографический платформенный модуль TPM 2.0;
- Видеокарта с поддержкой DirectX 12 или более поздней версии с драйвером WDDM 2.0;
- Дисплей высокой четкости (720p).
Во время установки операционной системы на компьютер проводится проверка аппаратного обеспечения, чтобы определить подходит ли данный компьютер для Windows 11 или нет. На неподдерживаемом оборудовании установка Windows прекращается.
Вы можете заранее узнать, может ли ваше устройство работать под управлением Windows 11. Для проверки компьютера на совместимость с Windows 11, вам необходимо использовать приложение PC Health Check («Проверка работоспособности ПК») или другую подобную программу. После сканирования вам сообщат о степени готовности оборудования вашего ПК для использования Windows 11.
Подробнее: Проверка совместимости Windows 11: системные требования
Восстановить MBR
MBR – главная загрузочная запись, расположенная в начале жесткого диска. MBR может быть повреждена из-за вредоносного ПО, случайного сбоя питания и т.д.
Если MBR повреждена, операционная система не может обратиться к данным на диске, выдавая информацию «диск неизвестен, не инициализирован». В такой ситуации необходимо перестроить MBR.
Чтобы исправить поврежденную MBR, можно воспользоваться бесплатным ПО EaseUS Partition Master.
Шаг 1. Перейти по URL: https://www.easeus.com/partition-manager/ и нажать «Free Trial».
Шаг 2. Запустить инсталляцию программы двойным кликом мыши.
Шаг 3. Выбрать язык и щелкнуть «OK».
Шаг 4. Нажать «Accept» («Принять»).
Шаг 5. Нажать в следующем окне «Next» («Далее»), отметив пункты, как на картинке.
Шаг 6. Снять галочку с дополнительного софта, кликнуть «Next».
Шаг 7. Отметьте пункт «Пользовательская установка», снимите галочку с опции «Установить SHAREit», нажмите «Next».
Шаг 8. Отметьте пункт «I do not accept», кликните по «Next».
Шаг 9. Для получения информационной рассылки от разработчиков можете ввести адрес электронной почты, если не хотите, просто нажмите «Next».
Шаг 10. Нажать «Finish» («Закончить»), оставив галочку на пункте автоматического запуска утилиты после установки.
Шаг 11. После запуска программы выбрать правой кнопкой мыши жесткий диск и нажать левой «Rebuild MBR» («Восстановить MBR»).
Шаг 12. Нажать «Execute 1 Operation» («Выполнить операцию»), чтобы выполнить ожидающую операцию восстановления загрузочной записи.
Проверить и исправить поврежденные сектора и ошибки диска
Шаг 1. Щелкнуть в «Partition Master» правой кнопкой мыши на разделе, который нужно проверить, и выбрать «Check File System» («Проверить файловую систему»).
Шаг 2. Оставить выбранным параметр «Try to fix errors…» («Исправлять ошибки») и нажать «Start» («Начать»).
Программное обеспечение начнет проверку файловой системы дискового раздела.
Шаг 3. По завершении операции нажать «Finish» («Готово»).
Запустите проверку в системном файловом сканере
Что такое системный файловый сканер?
Системный файловый сканер — это утилита Windows, которая сканирует наличие поврежденных файлов системы и восстанавливает их при необходимости. Это полезный инструмент для исправления ошибок, связанных с отсутствующими или поврежденными файлами, включая wt.exe.
Как запустить системный файловый сканер?
Чтобы запустить системный файловый сканер, вам нужно открыть командную строку (например, с помощью комбинации клавиш Win + R и вводом команды «cmd») от имени администратора и ввести команду «sfc /scannow». Нажмите клавишу Enter, и процесс начнется автоматически.
Что происходит во время сканирования?
Во время сканирования системный файловый сканер проверит все системные файлы на наличие повреждений и заменит любые найденные поврежденные файлы на оригинальные, интегрированные в операционную систему. После завершения сканирования вам будет предложено перезагрузить компьютер, чтобы завершить процедуру восстановления.
| Примечание |
|---|
|
Если не удается выполнить проверку с помощью системного файлового сканера, попробуйте выполнить его в безопасном режиме или в автономном режиме. Вы также можете попробовать восстановить системные файлы, используя различные программы, доступные в Интернете, но будьте всегда осторожны, когда загружаете программное обеспечение с Интернета, так как есть риск заражения вирусами и кражи данных. |
Выполните сканирование SFC и DISM.
Еще одна причина приложения могут не запускаться в Windows повреждены или отсутствуют системные файлы. Если это так, запуск сканирования SFC (или средства проверки системных файлов) может помочь вам обнаружить и восстановить такие поврежденные системные файлы. Вот что вам нужно сделать.
Шаг 1: Нажмите клавишу Windows + S, чтобы открыть меню поиска. Тип команда в поле и выберите Запуск от имени администратора.
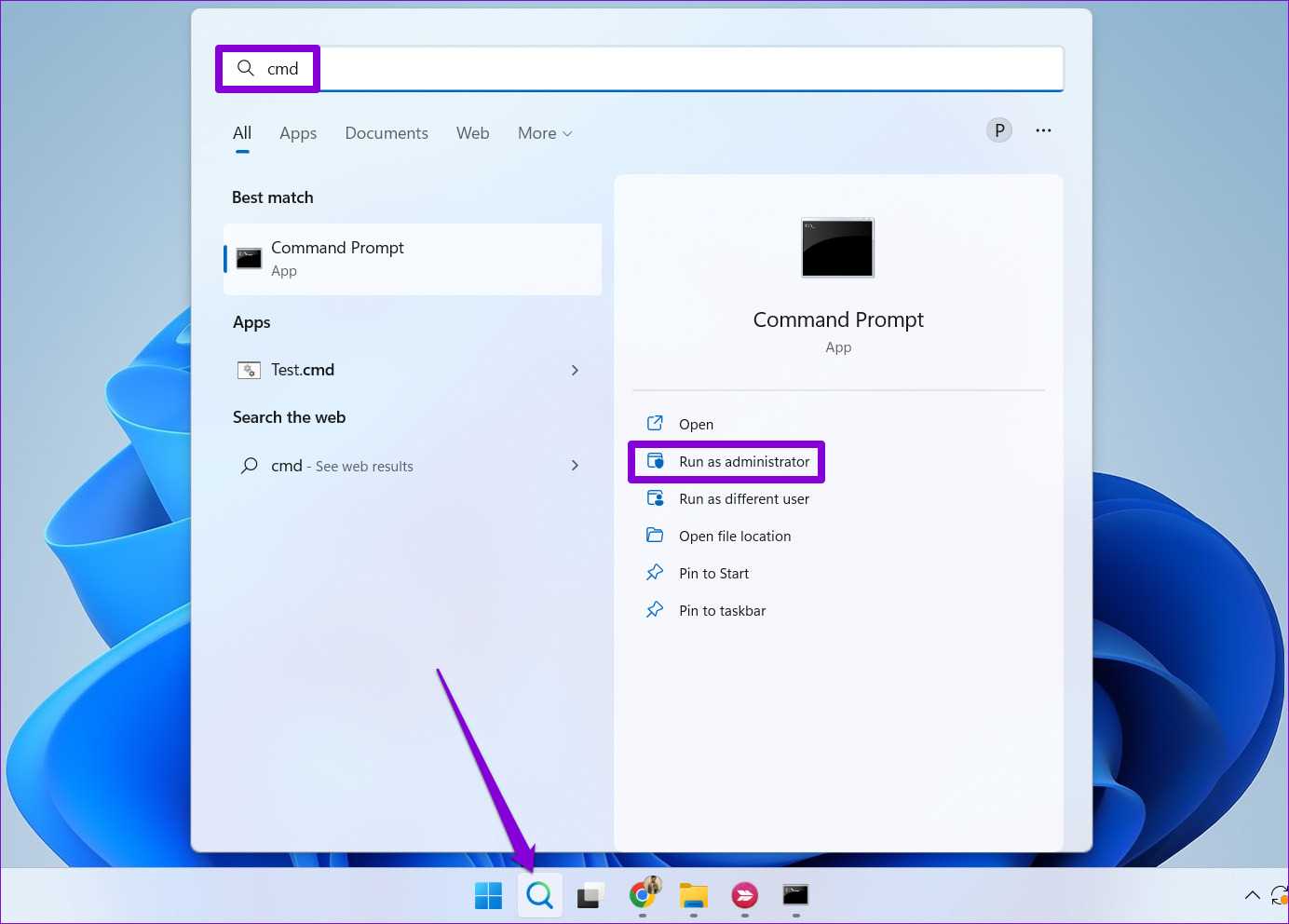
Шаг 2: Выберите «Да», когда появится запрос контроля учетных записей (UAC).
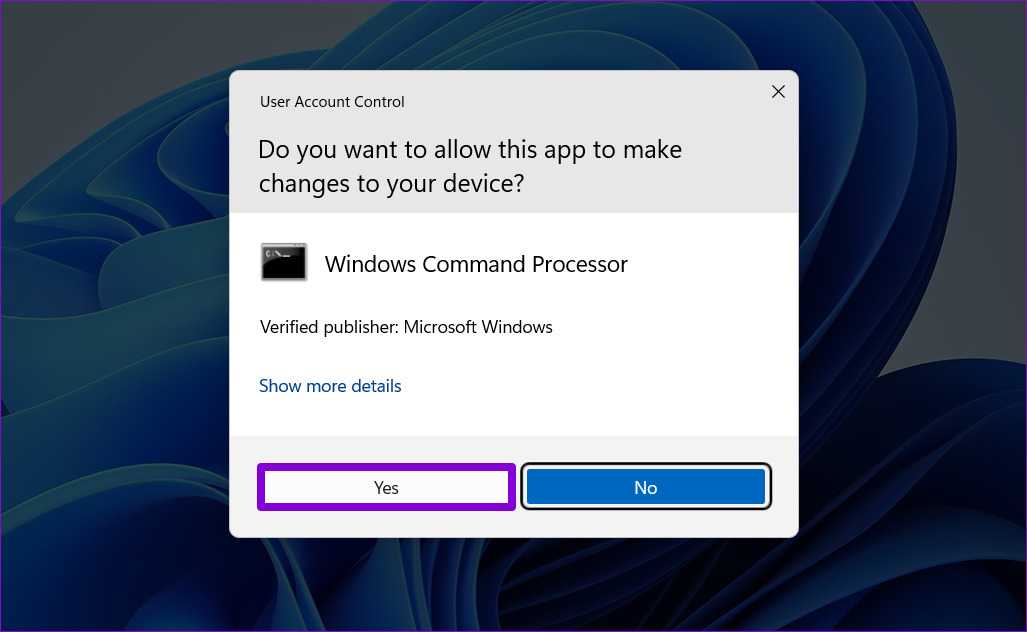
Шаг 3: Введите в консоли следующую команду и нажмите Enter.
SFC /scannow
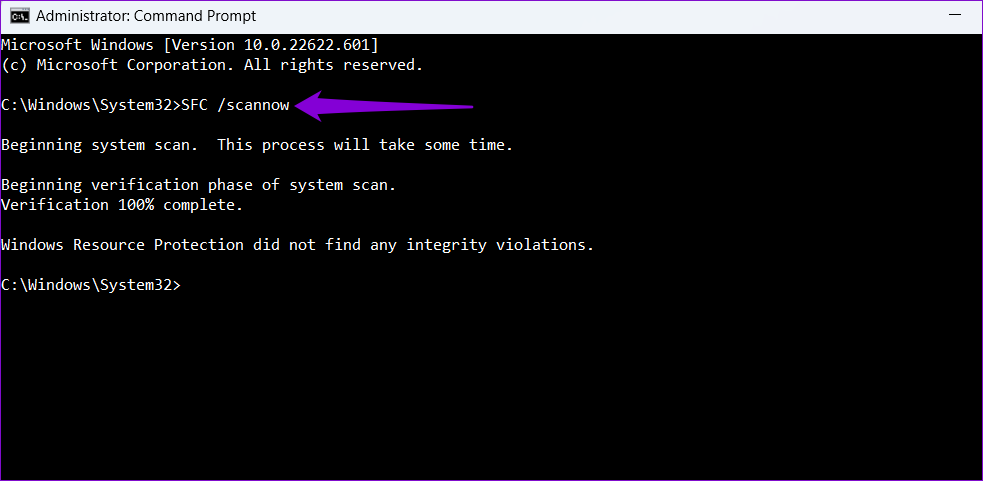
Этот процесс может занять некоторое время. После завершения сканирования появится сообщение о том, были ли обнаружены какие-либо проблемы. Вы также получите инструкции по исправлению ошибок, если возникнут проблемы.
Затем запустите сканирование DISM (система обслуживания образов развертывания и управления ими). DISM может восстанавливать системные образы и файлы, такие как сканирование SFC на вашем компьютере с Windows.
Запустите командную строку с правами администратора, выполните следующие команды по отдельности и нажмите Enter после каждой команды:
DISM /Online /Cleanup-Image /CheckHealth
DISM /Online /Cleanup-Image /ScanHealth
DISM /Online /Cleanup-Image /RestoreHealth
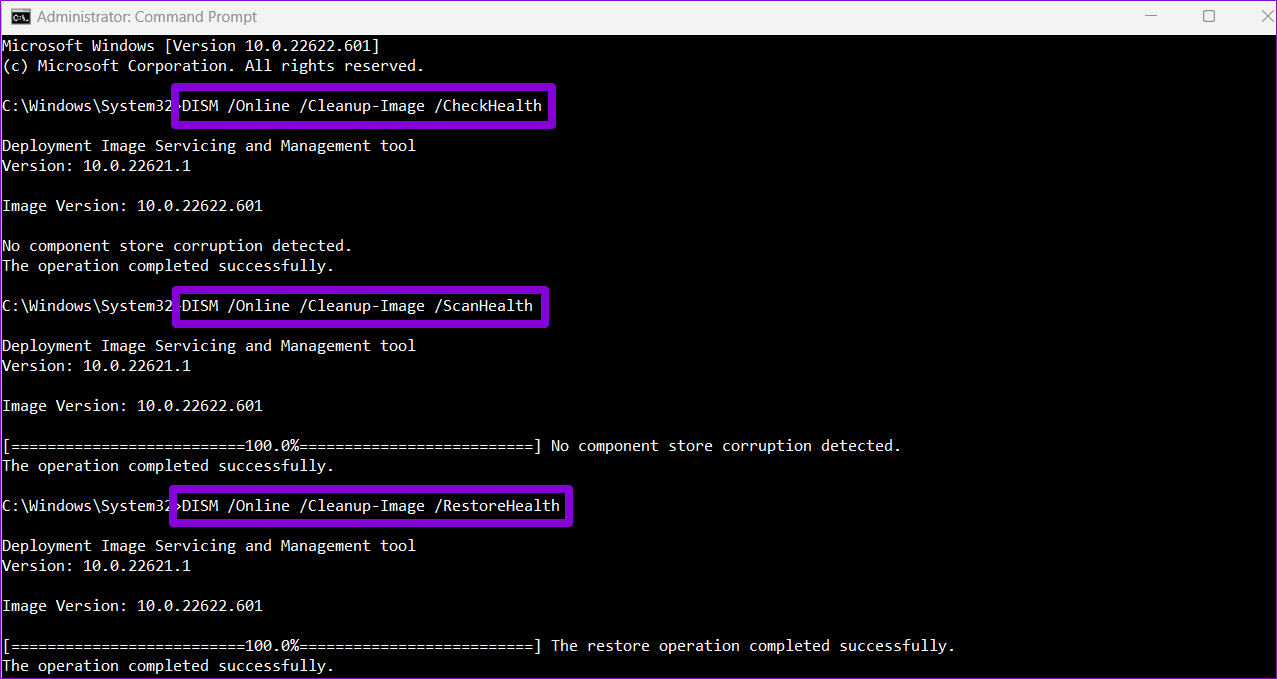
DISM подключится к Центру обновления Windows и при необходимости загрузит и заменит поврежденные файлы. Дождитесь завершения сканирования, а затем перезагрузите компьютер. После этого вы сможете открыть Windows Terminal.
Запуск Терминала через Проводник
Возможность запуска программы из любой папки или с рабочего стола – вещь, безусловно, очень удобная. Но для его добавления в каскадное меню Проводника необходимо немного «попотеть», и без стороннего софта здесь не обойтись.
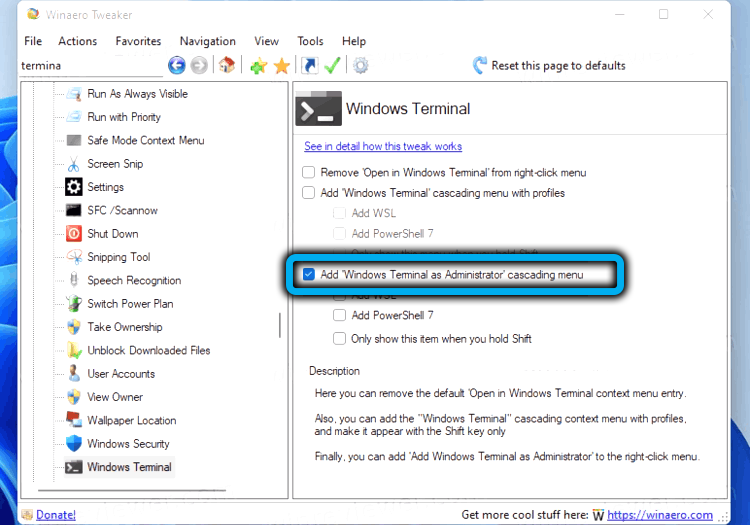
Итак, чтобы добавить WT в контекстное меню Проводника, скачиваем с официального сайта утилиту Winaero Tweaker, устанавливаем её и запускаем. В левой панели находим в списке приложений Windows Terminal, однократно кликаем по ней. Справа появится окно настройки параметров для этого приложения – ставим галочку напротив опции «Add Windows Terminal…». Здесь же можно выбрать и используемые профили, которые также будут отображаться в меню Проводника.
Теперь переходим в Проводник, кликаем ПКМ по любому каталогу, выбираем строку «Показать дополнительные параметры», а в новом списке – значок щита и надписью Windows Terminal. Если вызвать и для этой строки контекстное меню, то появится возможность запуска WT с конкретным профилем (например, только командной строки или PowerShell).
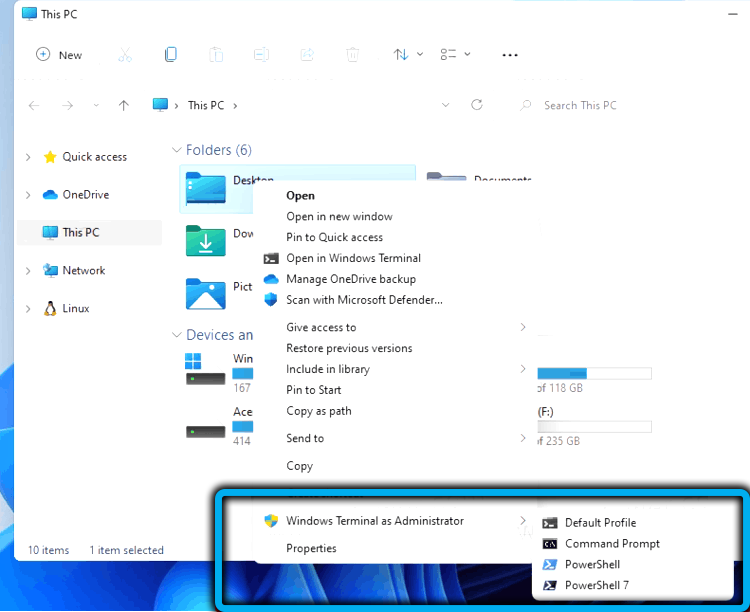
8 ответов
TL; DR: попробуйте открыть
страницу настроек в Windows 10 и выключите, а затем снова включите терминал Windows.
Я не уверен, что это точно такая же проблема, но у меня случайно были проблемы с
команда не работает (либо когда я ввел ее в меню «Пуск» и нажал клавишу «Ввод», либо когда я ввел ее в адресную строку проводника, чтобы попытаться открыть терминал в текущем каталоге). Если я вручную щелкну Терминал Windows в меню «Пуск» или открою для него страницу Microsoft Store и нажму кнопку «Запустить», то все заработает. Моя переменная среды пути была в порядке, и у меня не было установленного Windows Terminal Preview — только Windows Terminal.
После того, как я погуглил, я нашел кое-что, в котором упоминалась страница настроек «Псевдонимы выполнения приложений» в Windows 10. Я открыл ее и выключил переключатель, после чего увидел
файл исчезнет. Затем я снова включил его и
снова появился в этой папке. После этого все снова работает нормально.
90
2021-06-07 23:58
В моем случае wt.exe после перезагрузки имел нулевой размер, и я получал сообщение выше, когда пытался его запустить. Я все еще мог открыть Терминал Windows из меню «Пуск».
Переустановка приложения устранила проблему.
4
2021-05-31 09:51
Попробуйте добавить переменную среды для вашего пути, пусть значение будет:
4
2020-08-18 18:57
У меня сработал другой метод:
- Удалите wt.exe из%USERPROFILE%\AppData\Local\Microsoft\WindowsApps
- Перейдите в Настройки -> Приложения и функции -> Терминал Windows -> Дополнительные параметры -> Восстановить
Последний шаг воссоздал
и это сработало после этого.
3
2021-06-08 16:49
I have a similar problem. However, when I opened
, I discovered that
was not in that path. I suspect the reason was that I’ve installed both Windows Terminal and Windows Terminal Preview as I have a folder for each, i.e. Microsoft.WindowsTerminal_ and Microsoft.WindowsTerminalPreview_.
I cheated my way out of this by using GnuWin32 utilities (
) to create a symbolic link to the Windows Terminal Preview of wt.exe ( both of which have a size of 0 bytes, for some reason? ) named wt.exe in the WindowsApps folder.
I checked using the Advanced System Properties—>Environment Variables and using
to make sure that the expected value was in the path. Afterwards, using wt.exe functioned as expected.
I know this seems like a very obvious gotcha, but this resolved my headache — at least for now.
1
2021-04-16 17:24
Пытался выяснить это, так как это произошло случайно после обновления Windows. я выполнил несколько процедур раньше, и ни одна не работала, пока я не попробовал это; Откройте CMD с повышенными правами с правами администратора и запустите:
Он сбрасывает разрешения для всех папок и файлов в папке приложений Windows.
из:https://github.com/microsoft/terminal/issues/7081
2022-01-30 07:47
Я столкнулся с той же проблемой, и только замена
на
в PATH было полезно. Надеюсь, это поможет кому-то, кто пришел сюда за ответом, как я. Это странно, и именно поэтому псевдонимы не работают в пути env, но установщик магазина Windows использует их.
2020-09-29 17:30
Я только что исправил эту ошибку, выполнив следующие действия:
Настройки -> Приложения -> Приложения и функции -> Терминал Windows -> Дополнительные параметры -> Восстановить
2021-10-15 22:42
Обратитесь за помощью к специалисту
Причины возникновения ошибки
Ошибка «Не удается найти wt.exe» может возникнуть по множеству причин, одна из которых — повреждение системных файлов. Неправильно установленное ПО или вирусы также могут вызвать эту ошибку.
Самостоятельное решение проблемы
Прежде чем обращаться за помощью к специалисту, вы можете попытаться решить проблему самостоятельно. Попробуйте переустановить программу или обновить системные файлы. Также необходимо проверить компьютер на наличие вирусов.
Когда нужна помощь специалиста
Если вы не можете самостоятельно решить проблему или у вас не достаточно знаний, обратитесь за помощью к специалисту. Не следует делать неправильные манипуляции с компьютером, так как это может привести к еще большим проблемам. Специалисты помогут вам быстро и эффективно решить проблему с ошибкой «Не удается найти wt.exe».
Как выбрать квалифицированного специалиста

Выбирайте специалиста с хорошей репутацией и положительными отзывами
Обратите внимание на его опыт работы и сертификаты, которые он может предоставить. Не стесняйтесь задавать вопросы и интересоваться процессом решения проблемы
Квалифицированный специалист обязательно найдет решение.
- Обратиться за помощью к специалисту следует в том случае, если вы не можете решить проблему самостоятельно
- Перед выбором специалиста обязательно ознакомьтесь с его репутацией и сертификатами
- Когда обращаетесь за помощью, не стесняйтесь задавать вопросы и уточнять процесс решения проблемы
Выполните обновление на месте.
Если ничего не помогает, вы всегда можете выполнить обновление на месте до последней версии Windows, не затрагивая ваши личные файлы и папки. Однако для этого вам понадобится последняя версия Windows 11 ISO.
чтение: Как скачать Windows 11 ISO
После получения ISO-файла Windows 11 щелкните правой кнопкой мыши ISO-файл и выберите опцию «Смонтировать диск» в контекстном меню.
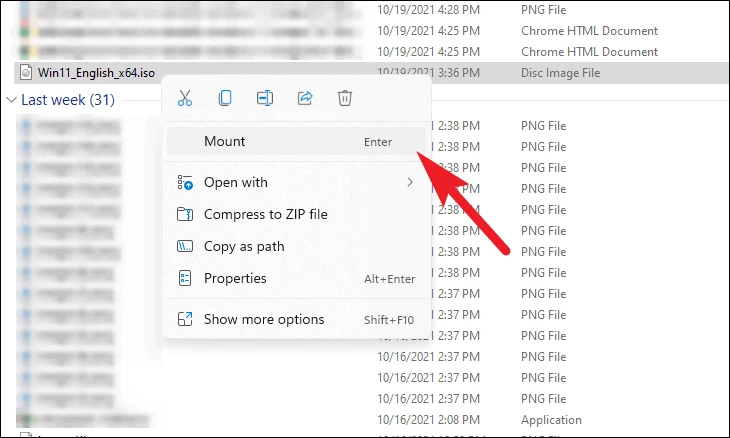
Теперь перейдите в «Этот компьютер» и дважды щелкните установленный диск, чтобы запустить установку Windows 11.
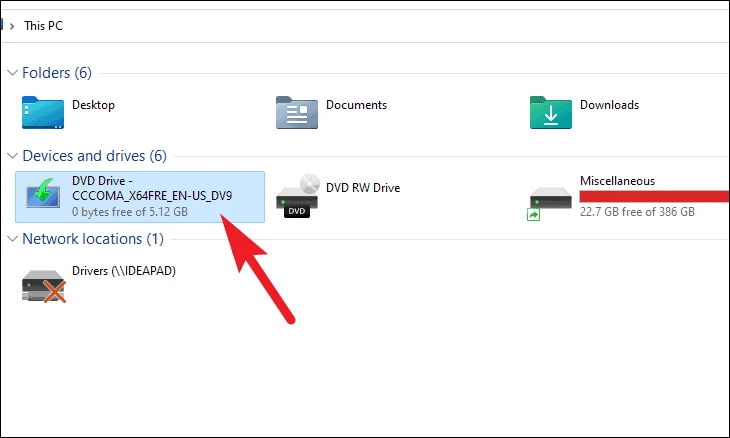
После этого на вашем экране появится окно UAC (User Account Control). Введите учетные данные администратора, если вы в настоящее время не вошли в систему с учетной записью администратора. В противном случае просто нажмите кнопку «Да», чтобы продолжить.
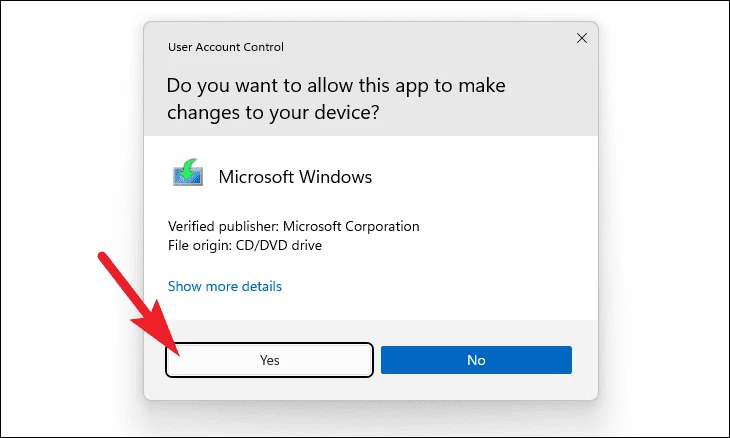
Затем в окне установки Windows 11 нажмите кнопку «Далее», расположенную в правом нижнем углу.
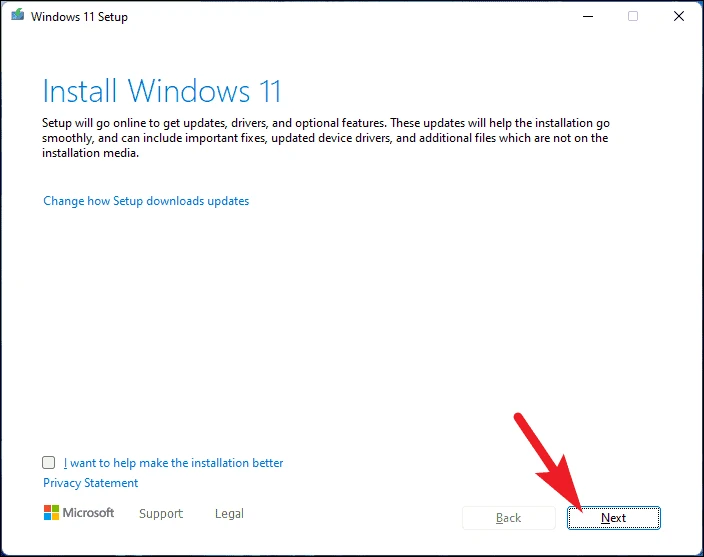
После этого программа установки проверит наличие обновлений. Это может занять некоторое время, подождите, пока программа установки загрузит последние ресурсы с серверов Microsoft.
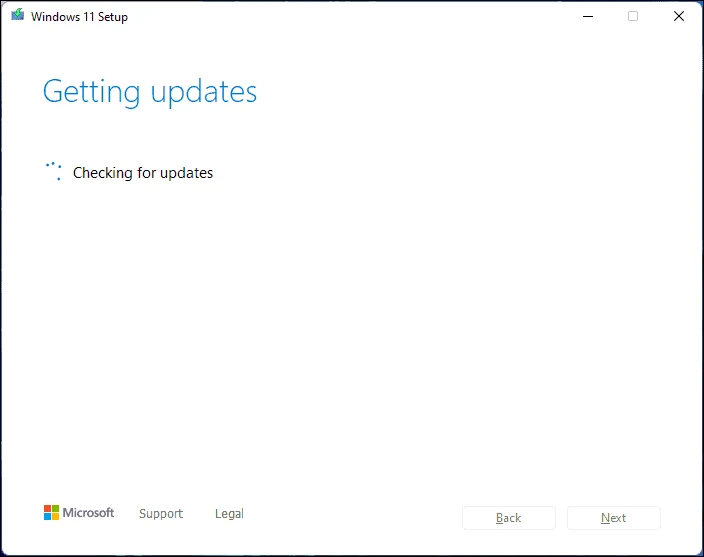
Затем прочтите лицензионное соглашение с конечным пользователем Microsoft и нажмите кнопку «Принять».
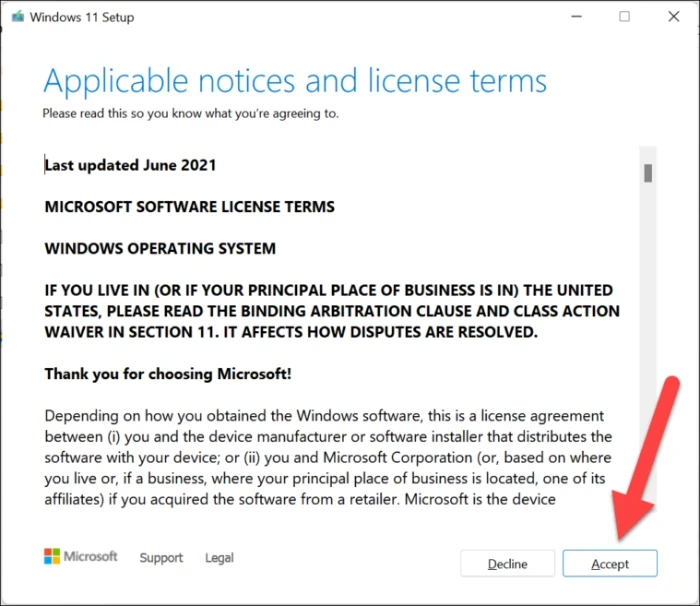
После этого мастер установки Windows настроится на установку последней версии операционной системы на ваше устройство. Подождите, пока процесс выполняется в фоновом режиме.
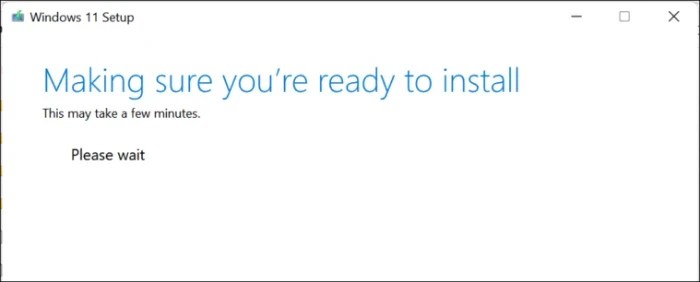
Наконец, на следующем экране мастер установки перечислит версию Windows для установки на ваш компьютер вместе с выбором по умолчанию для хранения личных файлов и приложений. Нажмите кнопку «Установить», чтобы начать установку.
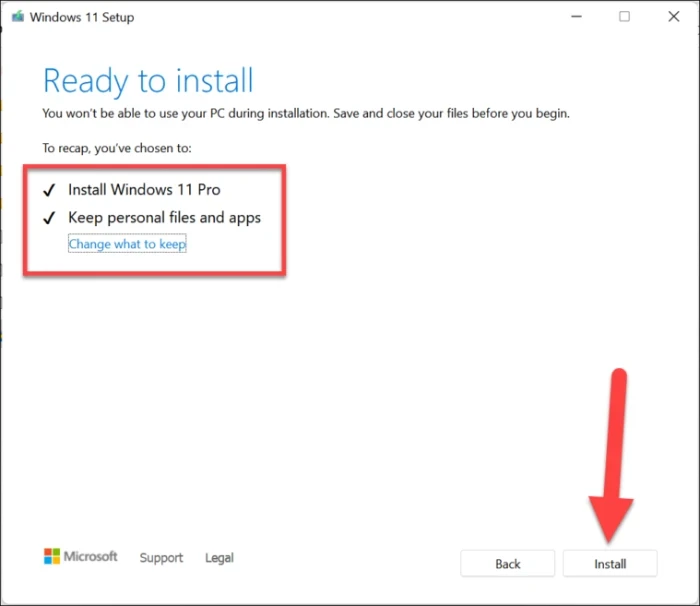
Вот и все, одно из этих решений наверняка сработает на вашем устройстве, чтобы исправить ошибку обновления, и вы вернетесь, чтобы получать и устанавливать обновления на свой компьютер в обычном режиме в кратчайшие сроки.
What Causes “Wt.exe Not Found Windows 11” Error?
Windows 11 OS upgrade sees the error while the installation is in the process. This can deter the performance and damage crucial data. Let’s look at the culprit that is causing the error Windows cannot find the wt.exe error in Windows 11.
- Malware: Malware acts as the major deterrent in the system and is responsible for damaging the system folders. This backs further and causes issues and makes Windows show the wt.exe problems often.
- Corrupted Files: If some of the files are corrupted they could not be added and cause errors while installing or upgrading Windows 11. Repairing the corrupted system files might work for you.
Запустите DISM Tool с помощью терминала Windows.
DISM означает Служба развертывания и управления образами. Это инструмент командной строки, используемый для Windows Image Service. Он содержит большое количество приложений, однако в этом случае он будет использоваться для восстановления работоспособности образа Windows, развернутого в настоящее время в вашей системе.
Для этого откройте Windows Search на панели задач вашего устройства и введите Терминал. Затем щелкните правой кнопкой мыши панель «Терминал Windows» и выберите в контекстном меню пункт «Запуск от имени администратора».
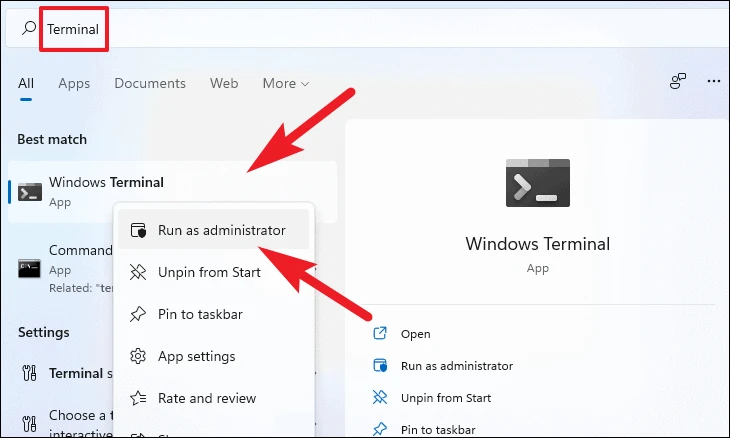
После этого на вашем экране появится окно UAC (User Account Control). Если вы не вошли в систему с учетной записью администратора, укажите учетные данные для нее. В противном случае нажмите кнопку «Да».
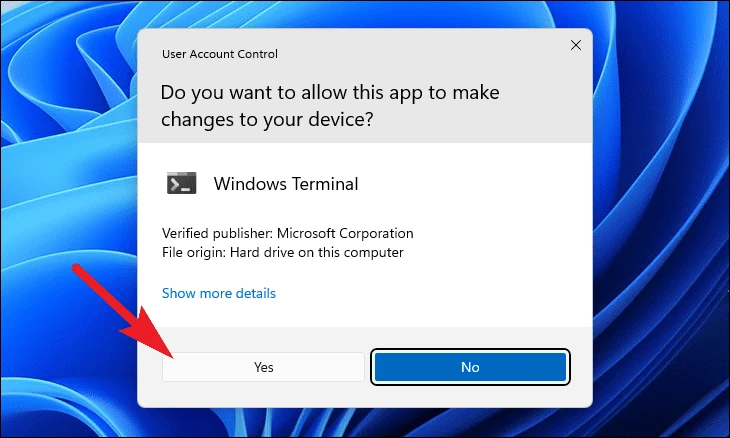
Затем в окне Терминала щелкните символ карака (стрелка, направленная вниз) и выберите параметр «Командная строка». Как вариант, вы также можете нажать ярлык Ctrl+ Shift+ 2 Чтобы открыть вкладку Командная строка.
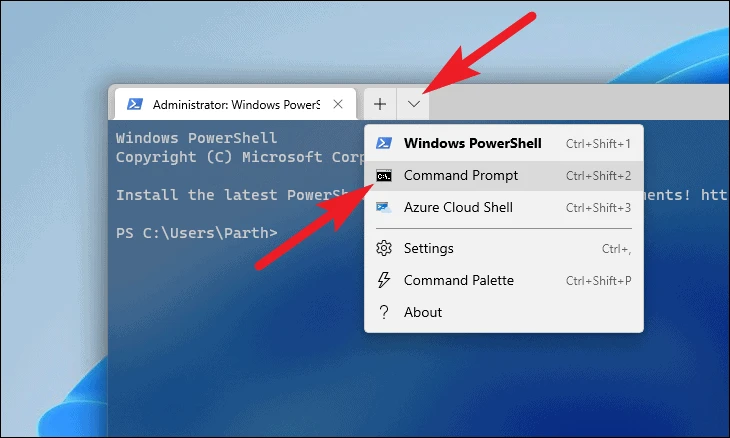
Теперь введите или скопируйте / вставьте следующую команду и нажмите Enter на клавиатуре.
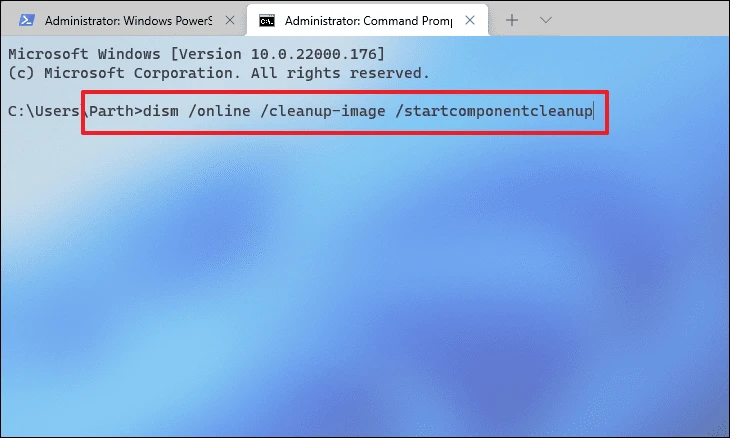
Процесс может занять несколько минут. Рекомендуется не прерывать процесс. После этого вы получите сообщение об этом.
Recommended Solution to Make Your PC Error-Free
To fix various Windows issues like slow computer, crashing, freezing and many other errors you can use the PC Repair Tool as it is the best-recommended tool to fix various PC errors or problems.
This tool makes a quick scan of your PC and looks for the main causes responsible for the error. Once the scanning process gets over it will automatically fix the problem.
Besides this, the tool works great in fixing several other PC errors like DLL errors, BSOD errors, game errors, registry errors. Apart from this, the tool will also safeguard your PC from different types of malware/viruses and speed up your PC for better performance.
Как открыть Терминал Windows 11 через панель задач
Самый простой и очевидный способ открытия WT – поместить его иконку на панель задач. Если вы не будете использовать программу часто, то особого смысла в этом нет, поскольку пиктограмма будет занимать место на панели, которая, как известно, не резиновая. Но тем, кто привык выполнять задачи с применением командной строки или PowerShell, и тем более запускать приложения, изначально разработанные для работы в среде Linux, отдельная кнопка в панели задач лишней точно не будет.
Открыть консоль с правами администратора будет проще простого – кликнув по иконке ПКМ и выбрав в появившемся списке соответствующий пункт.

Добавить WT в панель задач можно следующим образом:
- запускаем консоль любым удобным способом;
- кликаем по значку терминальной программы ПКМ;
- выбираем «Закрепить на панели задач».
Если в «Пуск» строка с WT отсутствует, её можно туда вернуть. Для этого открываем список доступных приложений Windows 11, ищем там Windows Terminal, кликаем по строке ПКМ и выбираем пункт «Закрепить на начальном экране». Если нажать кнопку «Дополнительно», то получите в свое распоряжение альтернативный способ закрепления значка приложения на панели задач.
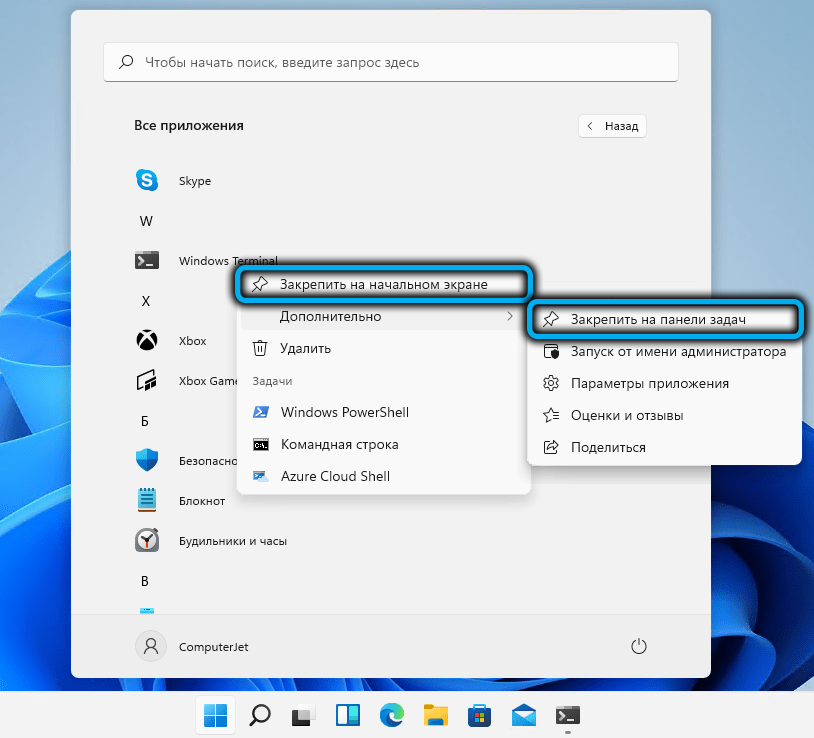
Выводы статьи
Пользователь может бесплатно обновить операционную систему своего компьютера, перейдя с Windows 10 на Windows 11. Чтобы успешно выполнить эту операцию, компьютер должен соответствовать определенным системным требованиям.
Если на ПК имеется неподдерживаемое оборудование, необходимо предварительно модифицировать ISO-образ Windows 11. В результате выполнения этой операции, вы сможете установить Windows 11 поверх Windows 10 на любой несовместимый компьютер.
Обновление до Windows 11 на неподдерживаемом ПК (видео)
Похожие публикации:
- Как настроить Windows 11 после установки на компьютер
- Диск восстановления Windows 11
- Как создать загрузочную флешку Windows 11 в Media Creation Tool
- Как переместить «Пуск» влево в Windows 11 — 2 способа
- Как отключить пароль при входе в Windows 11






























