Это приложение может нанести вред устройству при запуске программы в Windows 11 и Windows 10 — причины и что делать?
При запуске некоторых скачанных из Интернета программ и утилит в Windows 11 или Windows 10 вы можете увидеть всплывающее окно с текстом: Вредоносный файл. Это приложение может нанести вред устройству. Также могут быть под угрозой конфиденциальные личные сведения.
В этой статье подробно о том, чем может быть вызвано такое предупреждение и что делать, если файл всё-таки нужно запустить. На близкую тему: Файл скачивают редко, возможно он вредоносный в Google Chrome.
Почему Windows определяет файл как вредоносный
За появление уведомления о том, что «Это приложение может нанести вред устройству» отвечает защита на основе репутации фильтра SmartScreen в Microsoft Defender (Защитнике Windows).
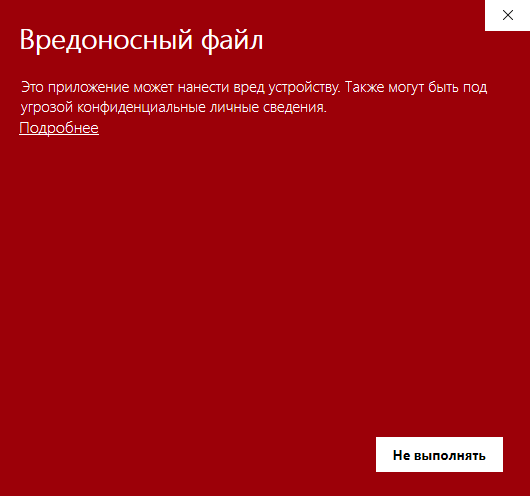
Если, согласно базам Майкрософт, файл имеет не лучшую репутацию, его запуск будет заблокирован, а вы увидите рассматриваемое предупреждение.
Однако это не всегда говорит о фактической опасности такого файла, например, запуск может блокироваться для:
- Малоизвестных программ получения системной и конфиденциальной информации (ключей продуктов, паролей), даже если эта информация никуда не передаётся.
- Непопулярных средств удаленного доступа к рабочему столу (см. Лучшие программы для удаленного управления компьютером).
- Модифицированных или взломанных программ.
Что делать, как запустить программу или отключить предупреждения о вредоносных файлах
Прежде всего, перед запуском файлов, для которых вы видите предупреждение «Вредоносный файл. Это приложение может нанести вред устройству» рекомендую выполнить проверку такого файла онлайн (Как проверить файлы на вирусы онлайн).
Если, независимо от результатов проверки, вы уверены в том, что вы хотите запустить это приложение, достаточно выполнить следующие действия:
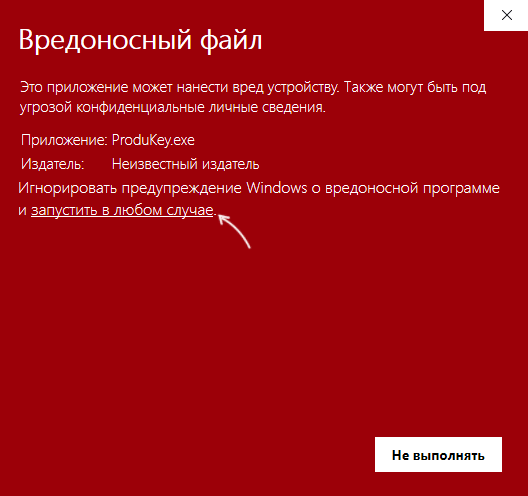
- В окне с предупреждением нажать «Подробнее».
- Нажать «Запустить в любом случае».
В результате скачанная программа будет запущена. Если окажется, что ваши действия были ошибочными и файл запускать не стоило, вам могут пригодиться средства для удаления вредоносных программ с компьютера.
Если вы хотите полностью отключить такие предупреждения в Windows 11 и Windows 10 и осознаете, что тем самым подвергаете систему риску:
- Зайдите в «Безопасность Windows» в параметрах или используя значок в области уведомлений.
- Откройте пункт «Управление приложениями/браузером».
- Откройте «Параметры защиты на основе репутации».
- Отключите пункт «Проверка приложений и файлов» фильтра SmartScreen.
После выполнения этих действий запуск потенциально вредоносных файлов блокироваться не будет (однако, файлы, в которых обнаружены вирусы, всё так же продолжат блокироваться Microsoft Defender).
Проверка статуса портов
Перед открытием туннеля сначала нужно проверить открытые порты в Windows. Для этого отлично подойдет обычная командная строка.
Делаем следующее:
- Открываем меню «Пуск/Программы/Стандартные» и выбираем программу «Командная строка».
Другой способ – введите «cmd» (без кавычек) в поисковую строку Пуска и нажмите «Enter».
- В открывшейся командной строке задаем команду «netstat –aon | more» без кавычек. Система отобразит состояние всех активных туннелей.
Смотрим на два последних столбца и находим нужный номер. Напротив номера выведен его статус:
- Listening – идет опрос свободного порта системой. Он является открытым.
- Established – идет передача данных, порт занят.
- Close wait – процесс прекращения передачи данных.
- Time wait – порт не отвечает.
- Открыв «Диспетчер задач» комбинацией клавиш Ctrl Alt Delete, вы сможете узнать, чем занят нужный порт, сопоставив его номер из консоли с идентификатором процесса.
Если требуемый порт отсутствует или занят – переходим к следующему пункту.
Edge не может загрузить: заблокировано, нет разрешения, обнаружен вирус, проблемы с сетью
Исправить Не удалось скачать из-за ошибки «Заблокировано», «Нет разрешения», «Вирус обнаружен» или «Проблемы с сетью» в Microsoft Edge выполните следующие действия:
- Проверьте и измените подключение к Интернету
- Отключить брандмауэр и антивирус
- Попробуйте в режиме инкогнито
- Проверьте настройку групповой политики
- Проверьте значение реестра
Чтобы узнать больше об этих шагах, продолжайте читать.
1]Проверьте и измените подключение к Интернету.
Это самое первое, что вам нужно сделать, чтобы избавиться от вышеупомянутой проблемы. Поскольку эта ошибка может возникать по разным причинам, вы должны начать процесс устранения неполадок, проверив подключение к Интернету. Если есть какие-либо проблемы с вашим Wi-Fi, Ethernet или мобильной точкой доступа, вы не сможете загрузить какой-либо файл из Интернета.
Дополнительные советы: если сервер нужного веб-сайта по какой-либо причине не работает, вы не сможете загружать файлы с этого веб-сайта. В этом случае вам нужно подождать некоторое время, пока она не будет решена.
2]Отключить брандмауэр и антивирус
Если вы недавно установили сторонний брандмауэр для управления входящим и исходящим трафиком, это может вызвать ту же проблему на вашем компьютере. Если программное обеспечение брандмауэра блокирует загрузку файла Edge из Интернета, вы можете найти Не удалось скачать — заблокирован сообщение на странице загрузок.
С другой стороны, если на веб-сайте возникают проблемы с безопасностью, ваша антивирусная или антивирусная программа также может заблокировать загрузку Edge с этого веб-сайта. В этом случае, если вы полностью доверяете веб-сайту, вы можете временно отключить брандмауэр и антивирусную программу на своем компьютере, чтобы обойти эту ошибку.
3]Попробуйте в режиме инкогнито
Предположим, вы изменили множество настроек и установили множество надстроек в своем браузере. Иногда неправильная настройка надстройки может вызвать такие проблемы на вашем ПК с Windows. Предположим, вы установили надстройку VPN, но она работает некорректно на вашем ПК. Если это так, вы не сможете загружать какие-либо файлы с любого веб-сайта. Вот почему рекомендуется попытаться загрузить тот же файл с того же веб-сайта в режиме инкогнито или в режиме приватного просмотра.
4]Проверьте настройку групповой политики.
Существует параметр групповой политики, который может вызвать эту проблему на вашем компьютере. Этот конкретный параметр может разрешить или запретить Edge загружать файлы из Интернета. Если вы установите его неправильно, вы не сможете загружать файлы. Поэтому выполните следующие действия, чтобы отключить этот параметр групповой политики:
- Нажмите Win+R > введите gpedit.msc > нажмите кнопку Enter.
- Перейдите к Конфигурация пользователя > Административные шаблоны > Microsoft Edge.
- Дважды щелкните параметр Разрешить ограничения загрузки.
- Выберите вариант «Не настроен».
- Нажмите кнопку ОК.
- Перезагрузите компьютер.
После этого вы сможете скачивать файлы без ошибок.
5]Проверьте значение реестра
Тот же параметр групповой политики можно установить с помощью редактора реестра. Поэтому выполните следующие шаги, чтобы отключить ограничения загрузки с помощью реестра:
- Нажмите Win+R > введите regedit > нажмите кнопку Enter.
- Нажмите кнопку «Да» в приглашении UAC.
- Перейдите по этому пути: HKEY_CURRENT_USERSoftwarePoliciesMicrosoftEdge.
- Дважды щелкните значение DownloadRestrictions REG_DWORD.
- Установите значение данных как 0.
- Нажмите кнопку ОК и перезагрузите компьютер.
Теперь вы не найдете никаких проблем.
Как исправить блокировку загрузки Microsoft Edge?
Если Microsoft Edge блокирует загрузку на вашем компьютере, вам необходимо следовать вышеупомянутым руководствам
Однако наиболее важно проверить настройки редактора локальной групповой политики и настройки редактора реестра. Если эти настройки включены по ошибке, вы не сможете загружать файлы в Edge
Как отключить обнаружение вирусов в Microsoft Edge?
Чтобы отключить обнаружение вирусов в Microsoft Edge, вам необходимо отключить фильтр SmartScreen на ПК с Windows. Независимо от того, используете ли вы Windows 11 или Windows 10, вы должны отключить фильтр SmartScreen на своем компьютере. После этого Microsoft Edge не будет показывать никаких сообщений об обнаружении вируса при загрузке файлов из Интернета.
Это все! Надеюсь, это руководство помогло.
Читать: Не удается загрузить файл из Интернета? Сделай это!
Файл скачивают редко, возможно он вредоносный в Google Chrome — почему и что делать?
Иногда, при скачивании того или иного файла в Google Chrome вы можете получить сообщение о том, что «Файл скачивают редко. Возможно, он вредоносный». Как правило, такое происходит при загрузке каких-либо небольших утилит.
В этой инструкции подробно о том, почему такое происходит и что делать в ситуации, когда Chrome показывает такое сообщение.
Почему Chrome пишет, что файл скачивают редко

Причина сообщения именно в том, о чем в нем и сообщается: по скачиваемому файлу у встроенного средства защиты Google Chrome нет достаточных сведений, чтобы определить, является ли файл безопасным.
Когда речь идет о загрузке файлов популярных программ, которые до вас уже загрузили тысячи пользователей, такого сообщения вы не увидите: так как Chrome и Google «знают» об этом файле.
Если же это малоизвестная утилита, совсем недавно обновленный файл какой-то программы (то есть она достаточно популярная, но её файл недавно был изменен) или ваша собственная программа, скрипт или архив (соответственно, сведений о них у Chrome тоже нет), выложенные в Интернет, вы или другой человек, скачивающий его могут получить уведомление о том, что файл скачивают редко и, возможно, он вредоносный.
Что делать в такой ситуации и действительно ли файл вредоносный
В большинстве случаев в действительности файл оказывается безопасным, но на всякий случай это лучше проверить. Оптимальный метод для этого:
- Нажмите по стрелке рядом с кнопкой «Отменить передачу» и нажмите «Сохранить», скачайте файл, но не запускайте его.
- Перейдите на сайт https://www.virustotal.com/ и проверьте сайт с помощью этого сайта.
- В результате вы увидите отчет сразу многих антивирусов об этом файле и сможете сделать выводы о его безопасности (подробнее: Как проверить файлы на вирусы онлайн в VirusTotal).
- Если файл безопасен — можно запускать, иначе — удаляем, лучше с помощью Shift+Delete, чтобы в дальнейшем никто не восстанавливал его из корзины.
Дополнительно обращу ваше внимание на пару нюансов, имеющих отношение к описанным выше шагам:
Несколько (1-5) единичных обнаружений в малоизвестных антивирусах в VirusTotal обычно говорят либо о ложном срабатывании, либо просто сообщают о том, что скачанный файл может влиять на работу системы (что часто и является назначением файла, а функциональность не является вредоносной)
Если скачанный файл представляет собой RAR архив, рекомендую отнестись к нему с особым вниманием и перед проверкой распаковать его и проверять уже содержимое (так как большинство антивирусов не умеют заглядывать внутрь таких архивов и потому их чаще других используют для распространения нежелательных файлов)
И последний момент — если вы скачиваете какую-то популярную и всем известную программу, а Google Chrome сообщает, что файл скачивается редко, рекомендую убедиться, что вы берете файл с официального сайта или хотя бы с ресурса с хорошей репутацией, иначе есть значительный риск загрузить что-то нежелательное под видом нужной программы.
Fileunsigner
Предоставляет бесплатную версию, которую можно загрузить с официального сайта:
- После того как вы загрузите и установите приложение, на рабочем столе будет создан ярлык FileUnsigner. Создайте на рабочем столе ярлык приложения, доступ к которому заблокирован. Перетащите ярлык приложение на ярлык FileUnsigner, зажав его левой клавишей мыши.
- Развернётся командная строка, в которой автоматически выполнятся несколько команд. После окончания процедуры выведется сообщение, подтверждающее успешное окончание процесса. Готово, можно запускать ваше приложение.
Второй способ использования приложения:
- Найдите папку, в которую установлена ваша программа. Поместите в неё exe-файл FileUnsigner.
- С помощью системной поисковой строки отыщите и разверните командную строку, сделав это от имени администратора.
- Нужно перейти к каталогу, в котором лежит приложение. Для этого используя команду «cd путь_до_папки» (без кавычек). Например, cd d:programemygame.
- Оказавшись в нужной папке, выполните команду fileunsigner /f «название_программы.exe» (без кавычек). Например, fileunsigner /f game.exe.
Готово, выбранная программа будет разблокирована, можно начать ей пользоваться.
Как исправить этот файл пришел с другой ошибки компьютера?
- Исправить с помощью редактора реестра
- Исправить с помощью редактора групповой политики
- Удалить потоки данных
- Исправить с помощью Windows Powershell Command
1. Исправить с помощью редактора реестра
Если вы получаете Этот файл поступил с другого компьютера и может быть заблокирован для защиты этого компьютера , вы можете исправить его, внеся несколько изменений в реестр. Для этого выполните следующие действия:
- Нажмите Windows Key + R , чтобы открыть диалоговое окно Выполнить .
- В поле введите regedit и нажмите ОК . Откроется редактор реестра .
- В следующем окне (Редактор реестра) перейдите по пути «Политики»: Компьютер> HKEY_CURRENT_USER> Программное обеспечение> Microsoft> Windows> CurrentVersion> Политики .
- Нажмите правой кнопкой мыши в меню Политики , выберите Новый и нажмите Ключ (новый ключ должен быть помечен как Вложение).
- С правой стороны перейдите к незанятой области и щелкните правой кнопкой мыши.
- Выберите Новый и нажмите Значение DWORD (32-разрядное) .
- Переименуйте и сохраните новый ключ как SaveZoneInformation .
- Нажмите на него правой кнопкой мыши и установите для него значение 1 .
- Выйдите из программы и перезагрузите компьютер.
После этого проверьте, решена ли проблема. Если это не помогло, вы можете попробовать следующее исправление.
Примечание. Это гарантирует, что последующие передачи/загрузки не будут затронуты или заблокированы. Таким образом, ранее сохраненные файлы остаются незафиксированными. То же относится и к следующему решению.
2. Исправить с помощью редактора групповой политики
Один из способов исправить Этот файл пришел с другого компьютера и может быть заблокирован для защиты этого компьютера : изменить настройки групповой политики.
Для этого следуйте пошаговым инструкциям ниже:
- Откройте диалоговое окно «Выполнить», нажав Windows Key + R .
- Во всплывающем диалоговом окне введите gpedit.msc и нажмите Enter . Вы попадете в Редактор групповой политики .
- В окне дисплея найдите и выберите Конфигурация пользователя .
- Выберите Административные шаблоны .
- В следующем окне нажмите на Компонент Windows .
- Выберите Менеджер вложений .
- В окне Менеджер вложений найдите параметр Не сохранять информацию о зоне в вложенных файлах и выберите Включено под ним.
- Нажмите Применить .
- Выйдите из программы и перезагрузите компьютер.
Как только ваш компьютер перезагрузится, проверьте, решена ли проблема. Если это не так, вы можете попробовать следующее решение.
3. Удалить потоки данных
Как подчеркивалось выше, первые два (обычных) решения эффективны только в обеспечении безопасного прохода для будущих передач и/или загрузок файлов. Чтобы разблокировать существующие файлы, вы можете попробовать удалить определенные потоки данных и посмотреть, решит ли это проблему.
По сути, в этом случае все потоки с тегом Zone: Identifier: $ Data $ следует удалить, чтобы обойти все схемы безопасности и ограничения, накладываемые на загружаемые/передаваемые файлы.
Чтобы удалить потоки данных в Windows 10, выполните действия, описанные ниже:
- Загрузка потоков (в исполняемом формате exe).
- Запустите извлеченный файл .exe.
- В следующем окне нажмите Обзор и перейдите к соответствующей папке или каталогу файлов .
- Нажмите на Сканирование.
- После сканирования найдите и выберите все файлы с тегом: Зона: Идентификатор: $ Data $ .
- Нажмите правой кнопкой мыши на выбранном элементе и выберите Удалить выбранные потоки из списка параметров.
- Закройте программу и перезагрузите компьютер.
Это, если правильно выполнено, должно исправить ошибку. Следовательно, все затронутые файлы будут разблокированы.
Если проблема остается нерешенной, попробуйте следующее решение.
4. Исправить с помощью Windows Powershell Command
Это еще один метод, который может исправить Этот файл поступил с другого компьютера и может быть заблокирован для защиты этого компьютера . Чтобы исправить ошибку с помощью команды Windows Powershell, выполните следующие действия:
- Запустите Windows Powershell в качестве администратора.
- Введите следующую команду: dir C: Загрузки -Recurse | Unblock-Fil
и нажмите клавишу Ввод .
- Закройте программу и перезагрузите компьютер.
Это должно исправить ошибку.
Итак, вот четыре простых решения, которые должны исправить Этот файл пришел с другого компьютера и может быть заблокирован, чтобы помочь защитить ошибку этого компьютера на вашем ПК, поэтому обязательно попробуйте их все.
Отчего появляется ошибка
Каждая программа должна быть подписана цифровой подписью. Подпись подтверждает, что программа выпущена определённым разработчиком, который несёт ответственность за её работу. Подписывает приложение сам разработчик и, соответственно, за качество и актуальность подписи ответственен он сам.
Операционная система не даст запуститься приложению, если у него отсутствует или просрочена подпись (разработчик подписывает своё приложению подписью, которая действительна до определённой даты). Также иногда система может давать сбой и блокировать приложение, у которого с подписью всё хорошо.
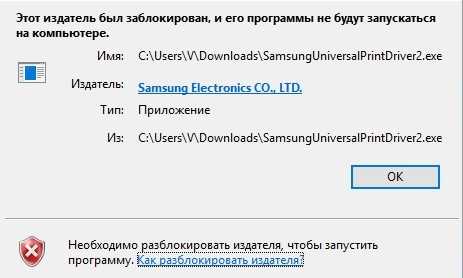 Если у приложения неправильная подпись, появится ошибка
Если у приложения неправильная подпись, появится ошибка
Просроченная подпись может служить тревожным сигналом. Если вы неуверены в безопасности приложения, то не стоит продолжать с ним работать. Но проблема с подписью необязательно говорит о том, что приложение вредоносное: даже крупные компании, такие как Samsung, иногда забывают обновить подпись программы, просрочивая её.
Блокировка издателя
Если при попытке установить конкретную программу, вы обнаруживаете сообщение, в котором говорится о том, что такому издателю нельзя доверять, знайте, что проследовать далее сразу у вас не получится. В окне отсутствуют какие-либо варианты выбора действий. Единственное, что вы можете сделать, так это нажать кнопку «Закрыть». Однако после этого закроется и окно, и инсталляционный файл, и дальнейшие действия станут невозможными. Предлагаем разобраться в причинах такого нелепого отказа, а затем выяснить, какие действия предпринять, чтобы обхитрить систему и обойти запрет.
Причина блокировки
В качестве основной причины блокировки выступает чрезмерно «умная» система контроля учётных записей. Дело в том, что разработчики внедрили в Windows 10 удивительный инструментарий, способный определять подлинность цифровых подписей. Кстати, для такой проверки задействуется не только система контроля учётных записей, но и:
- файервол;
- защитник;
- суперадминистратор;
- служба TrustedInstaller.
При этом все они будут утверждать, что этот издатель ненадёжный, и именно по этой причине он и был заблокирован. Если бы разработчики программного обеспечения вовремя обновляли цифровую подпись, такая проблема никогда бы не возникала. Однако мы не ставим задачу заниматься перевоспитанием разработчиков ПО, мы предлагаем разобраться, как, зная причину блокировки, устранить возникающую проблему.
Способы разблокировки
Прежде чем мы поделимся секретами, как быстро разблокировать издателя Windows 10, хотим предупредить, что осуществлять отключение контроля учётных записей следует аккуратно, когда вы будете стопроцентно уверены, что инсталлируемой программе можно доверять. В противном случае, используя такие хитрости, отключая блокировку сплошь и рядом, вы можете сослужить себе плохую службу, позволив вирусной программе проникнуть к вам на компьютер. Итак, предлагаем ознакомиться с первым способом, как отключить проверку издателя Windows 7. Первоначально вам нужно временно отключить функцию блокировки. Для этого зайдите в «Пуск», а затем в строке поиска пропишите один из этих вариантов:
- «uac»;
- «учётные записи».
Можно поступить иначе. Зайти в «Панель управления», затем перейти в «Учётные записи пользователей», а в завершение выбрать «Изменить параметры». Перед вами откроется окно, в котором вы обнаружите ползунок, который можно подтянуть вверх или опустить вниз. Чтобы попытаться решить проблемы с блокировкой программ, рекомендуем опустить до предельного минимума ползунок вниз. После этого попробуйте вновь запустить инсталляционный файл. Достаточно часто программа успешно устанавливается, даже после таких совершенно несложных действий. Если же вам не повезло, программа всё равно блокируется, не расстраивайтесь раньше времени, вам просто придётся проделать ещё кое-какие манипуляции.
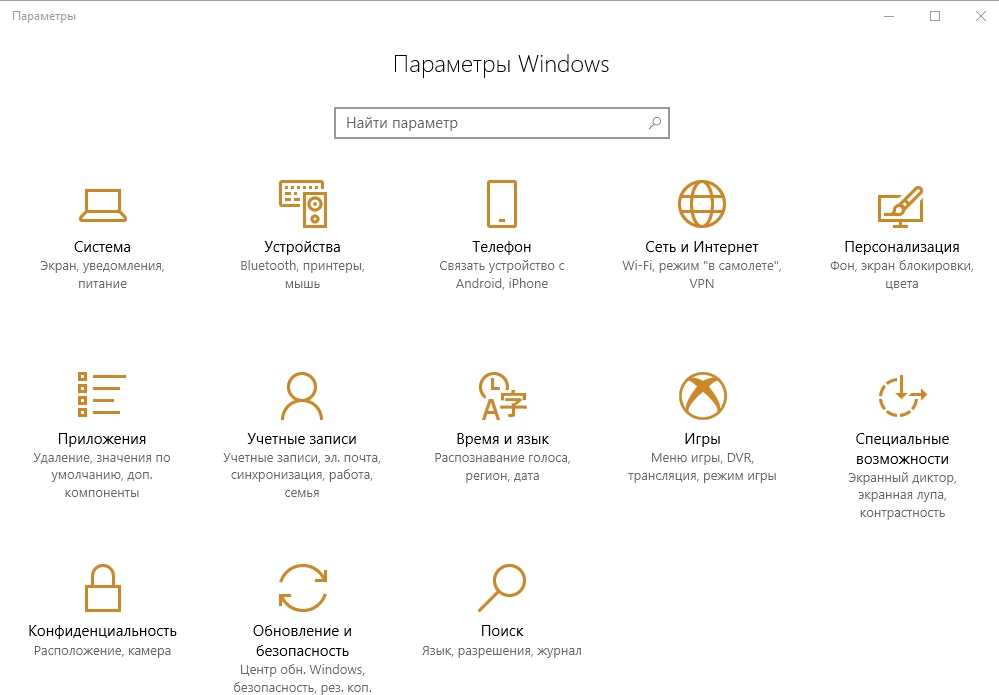
В частности, предлагаем осуществить удаление цифровой подписи. Чтобы упростить себе задачу, рекомендуем скачать консольную утилиту FileUnsigner. После установки утилиты захватите инсталляционный файл программного обеспечения, который блокирует Виндовс, а затем просто перетяните этот файл на ярлык утилиты FileUnsigner. Сразу после этого на экране возникнет окошко, уведомляющее о том, что цифровая подпись была удалена.
Можно испытать в действии ещё один способ. Достаточно просто удалить цифровую подпись с помощью программы Windows 10 Manager. Запустите эту программу, затем в вертикальном меню слева выберите параметр «Security», кликните по нему. Затем в открывшейся центральной части окна выберите параметр «System Security».
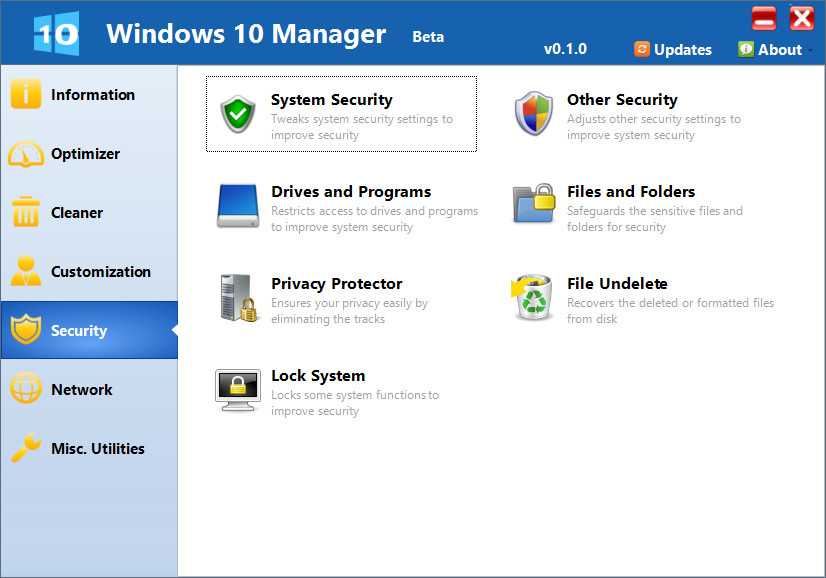
В новом открывшемся окошке ставим галочку в чекбоксе возле предложения «Disable the Open File Security Warning». Не забудьте перегрузить систему, прежде чем проверить, удалось ли вам удалить цифровую подпись, позволить нужному драйверу проинсталлироваться на компьютер.
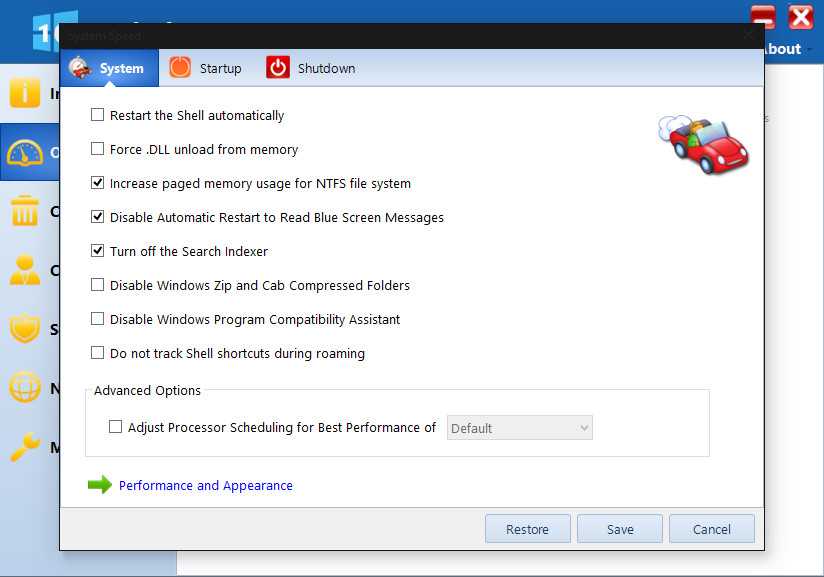
Проблему можно решить и при помощи командной строки. Для этого откройте «Пуск», в поисковой строке пропишите «cmd», как только поиск завершится, кликните правой кнопкой мышки, выберите параметр «Запуск с правами администратора». Следующим шагом предусматривается указание пути к загрузочному файлу драйвера. Как только вы его пропишите, начнётся запуск инсталляции, вам нужно дождаться завершения, а затем перезагрузить компьютер.
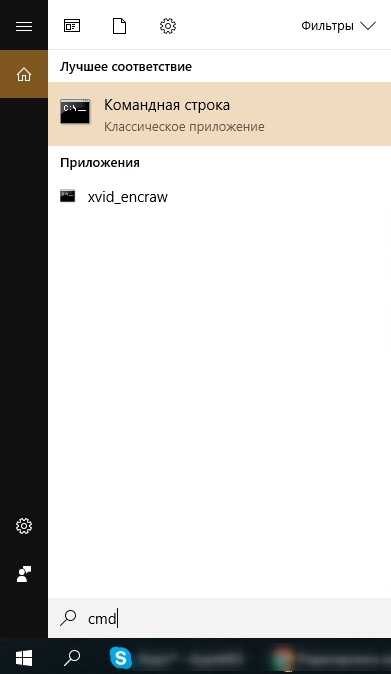
Итак, мы уверены, что смогли вас убедить в отсутствии сложностей при удалении цифровой подписи, решении проблемы с блокировкой некоторых издателей. Теперь вы точно не станете расстраиваться, если в очередной раз на экране возникнет окно с уже совсем «нестрашным» уведомлением.
Как запустить заблокированную программу непроверенного издателя
Вы должны понимать, что если файл был заблокирован, возможно, Windows считает его небезопасным. Тем не менее, если вы уверены, что это безопасно и хотите открыть его, вот несколько советов, которые вы можете попробовать. Если вы сомневаетесь в его безопасности и вам нужно запустить это приложение, то создайте точку восстановления системы.
1. Запуск программы с помощью CMD
Зажмите Shift и нажмите правой кнопкой мыши на программе, которую пытаетесь запустить, и выберите «Копировать как путь«. Далее откройте командную строку от имени администратора и вставьте этот скопированный путь (можно вставить сочетанием кнопок Ctrl + V). Нажмите Enter и ваше приложение запуститься.
2. Разблокировать через свойства файла
Щелкните по файлу правой кнопкой мыши и выберите «Свойства«. Во вкладке «Общие» поставьте галочку «Разблокировать» и нажмите «OK». Теперь вы сможете получить доступ или открыть файл.
Временно отключите Windows SmartScreen и посмотрите, поможет ли это вам.
4. Используйте PowerShell для разблокировки файла
Запустите PowerShell от имени администратора и введите следующий апплет:
Get-ChildItem -Path ‘C:Usersваш_путьDownloads’ | Unblock-File
Смотрите еще:
- Hyper-V: Встроенная виртуальная машина в Windows 10
- Ошибка при запуске приложения (0xc0000005) в Windows 10
- Исправить ошибку при запуске приложения (0xC000007B) в Windows 10
- Код ошибки 80004001 при запуске Windows 10
- Ошибка при запуске приложения 0xc0000142 в Windows 10
Windows 10 заблокировала приложение в целях защиты | Компьютер для чайников
29 июля 2015 года был дан старт бесплатному обновлению до Windows 10, и многие уже успели воспользоваться такой возможностью, ведь Windows 10 обещала повышенное быстродействие, новые функции, а главное – максимально безболезненный переход. Однако не у всех пользователей обновление прошло гладко. Например, неприятным сюрпризом могла оказаться блокировка прежнего драйвера принтера, когда новый просто ещё не выпущен. Контроль учётных записей (UAC) теперь может не только спрашивать вашего разрешения на установку, но и превентивно блокировать приложение или издателя, предлагая обратиться к администратору компьютера. Если администратор вашего личного ПК – вы сами, и обращаться вам не к кому, то эта статья для вас. Мы предлагаем несколько вариантов возможного решения проблемы, чтобы вы смогли найти тот способ, который сработает в вашем случае.
Запуск программы от имени Администратора
Если программу не удаётся запустить, открыв файл двойным кликом мыши, самый простой способ – попробовать открыть его с правами администратора.
- Отыщите установочный файл программы в Проводнике.
- Кликните по нему правой кнопкой мыши, выберите в меню пункт «Запуск от имени администратора».
- В случае успеха перед вами возникнет знакомое окно, где нужно подтвердить права администратора. Если этот способ не сработал, снова появится сообщение о заблокированной программе или о не доверенном издателе.
Отключение UAC
Назойливый контроль учетных записей можно отключать. В некоторых случаях это может помочь запустить проблемную программу. Чтобы наиболее полно ограничить функционал контроля учётных записей, мы рекомендуем вам воспользоваться редактором реестра.
- В меню «Пуск» или «Поиск в Windows» введите с клавиатуры regedit, откройте найденный редактор реестра.
- В иерархическом списке слева пройдите по пути HKEY_LOCAL_MACHINE\Software\Microsoft\Windows\CurrentVersion\Policies\System
- В правой части окна найдите и откройте двойным кликом параметр EnableLUA. Вместо единицы введите значение «0» (ноль), нажмите «ОК».
- В области уведомлений появится сообщение о необходимости перезагрузить компьютер. Кликните на него или выполните перезагрузку самостоятельно. UAC будет отключён.
- Запустите нужное приложение (установочный файл) с правами администратора.
- Независимо от того, успешной ли была установка, включите UAC снова. Это повысит безопасность, к тому же, при отключенном контроле нельзя запустить Metro-приложения. Для этого выполните пункты 1-3 этого списка, введя в качестве значения параметра «1» (единицу).
Командная строка
Можно попробовать дать команду на установку из командной строки.
- Щёлкните правой кнопкой по кнопке «Пуск». Выберите «Командная строка (администратор)».
- Введите полный путь к файлу (из Проводника), включая расширение файла. Путь, в котором есть пробелы, заключите в кавычки. Нажмите Enter.
- Программа должна запуститься.
Запуск программы из встроенной учётной записи администратора
Этот способ тоже нам помог, его можно использовать вместо отключения UAC, если не помогли предыдущие простые манипуляции.
- Включение встроенной учётной записи администратора мы рассматривали в соответствующей статье (ССЫЛКА) ранее. Выберите удобный способ и активируйте профиль администратора.
- Войдите в систему под учётной записью администратора.
- Просто запустите нужный установочный файл. Благодаря исключительно широким правам этой записи, контроль учётных записей не будет вмешиваться в ваши действия. Установка с большой вероятностью пройдёт успешно.
- Выйдите из системы. Зайдите под своей учётной записью. Отключите учётную запись администратора, руководствуясь нашей статьёй (ССЫЛКА). Ни в коем случае не используйте встроенную запись администратора для повседневной работы – это подвергает опасности компьютер. К тому же, в таком режиме невозможен запуск Metro-приложений.
Удаление подписи файла
На самом деле, контроль учётных записей блокирует те установочные файлы, которые имеют недействительную электронную подпись или подпись с истёкшим сроком. Для решения проблемы подпись испорченную подпись файла вообще можно удалить. Однако встроенными средствами Windows сделать это нельзя и процесс использования дополнительного софта (например, FileUnsigner) выходит за рамки данной статьи. В целом данный процесс довольно прост:
- Скачайте софт для удаления подписи файла.
- Удалите электронную подпись у нужного exe-файла.
- Запустите установочный файл. Контроль учётных записей не будет блокировать установку.
Windows 10 заблокировала приложение в целях защиты
Распространенные причины ошибки вложения Outlook: У вас нет разрешения на открытие этого файла
Наиболее частые причины получения такой неожиданной ошибки:
Программы для Windows, мобильные приложения, игры — ВСЁ БЕСПЛАТНО, в нашем закрытом телеграмм канале — Подписывайтесь:)
1: Это ограничило доступ пользователя к папке временных интернет-файлов, хранящейся на сервере.
2: Когда ваши копии временных интернет-файлов по умолчанию достигли предела хранилища.
3: Из-за протоколов безопасности по умолчанию Outlook запрещает доступ к подозрительным вложениям, которые наносят вред базе данных.
4: Когда файл PST поврежден или поврежден, он не позволяет вам открывать файлы вложений электронной почты.
Приложение заблокировано в целях защиты — решение для всех версий Виндовс 10
Желание компании Windows обезопасить свои устройства от влияния вирусов и постороннего вмешательства в систему с одной стороны является достоинством предприятия, а с другой – его недостатком. В результате активной работы системы безопасности компьютера с этой операционной системой, пользователю приходится сталкиваться со множеством проблем, среди которых блокирование файлов в целях защиты ПК. В целом, проблему, когда Windows 10 заблокировал приложение, можно решить различными методами. Одним из таких решений для всех версий ОС Виндовс 10 является удаление цифровой подписи программы.
Удаление цифровой подписи приложения
Далее делайте следующее:
Приложение откроется и не вызовет негативных реакций у защитной системы вашего ПК, а вы никогда больше не столкнетесь с проблемой его загрузки.
Этот файл получен с другого компьютера
Осторожно: Этот файл получен с другого компьютера и возможно был заблокирован с целью защиты компьютера. Это сообщение появилось после обновления системы
У меня сотни файлов. Как мне,
Это сообщение появилось после обновления системы. У меня сотни файлов. Как мне,
ВООБЩЕ, отключить блокировку файлов в системе?!
Столкнулся с такой вот проблемой. Гарантированно отключить — боюсь никак не получится, но получится более — менее быстро исправить.
Итак разберемся почему эта проблема возникла.
Виною всего — последние обновления от майкрософта. Какое именно пока что мне не известно, не смог правильно идентифицировать.
Причина всему неправильная работа системы с NTFS.
И рекомендации которых много в интернете
Изменить это можно в Панели управления → Свойства обозревателя → Безопасность → Другой → Запуск программ и небезопасных файлов → Включить.
Конфигурация пользователя — Политики — Административные шаблоны — Компоненты Windows — Диспетчер вложений
НЕ РАБОТАЮТ !!!
Немного теории взятой у автора необходимой нам утилиты:
Файловая система NTFS позволяет приложениям создавать дополнительные информационные потоки данных. По умолчанию, все данные хранятся в основном безымянном потоке данных файла, но синтаксис «файл:поток» позволяет выполнять чтение и запись в дополнительные потоки. Доступ к дополнительным потокам предусмотрен не во всех приложениях.
Ага, потоки, и есть программы которые с ними адекватно не работают, дальше…
В NT не предусмотрены средства, позволяющие узнать перечень файлов NTFS с ассоциированными потоками. Программа Streams анализирует указанные вами файлы и каталоги (у каталогов могут быть дополнительные потоки данных) и сообщает имена и размеры всех именованных потоков, встречающихся в этих файлах. Она основывается на недокументированной собственной функции извлечения данных о файловых потоках.
Итак, разберемся, более простым языком.
Файловая система может создавать несколько потоков при работе с файлами. Если файл правили на нескольких ПК то и потоки разные и все записываются в глубокий на уровень файла. Чего-то там на уровне файловой системы. Даже файлы создание самим пользователем и никогда пределы ПК не покидавшие могут иметь несколько потоков данных.
И ЭТО ОБНОВЛЕНИЕ ДЛЯ ОС ПЕРЕСТАЛО ПОНИМАТЬ ТАКИЕ ПОТОКИ И ВОСПРИНЯЛО ИЗ КАК ЧУЖИЕ И ЗАБЛОКИРОВАЛО ФАЙЛ!
Решение.
НЕОБХОДИМО УДАЛИТЬ ЛИШНИЕ ПОТОКИ, КОТОРЫЕ СТАЛИ ЧУЖИМИ.
Sysinternals Марк Руссинович (Mark Russinovich)
Утилита Streams 1.56
Скачиваем архив, и распаковываем куда-то поудобнее. В моем случае C:/streams.exe
Запускаем командную строку cmd и переходим в корень C:/
Синтаксис: streams
|
Рекурсивный обход вложенных каталогов. |
|
|
Удаление потоков. |
В зависимости от объемов файлов — процедура не длительная.
И о чудо, пометки пропали, файлики открываются без проблем.
Вот так вот достаточно просто решается проблема созданная на пустом месте Майкрософтом. Ожидаем следующих багов.Но, не бывает все так просто.
Для любителей оконных интерфейсов поможет бесплатная утилита AlternateStreamView от NirSoft.
или замечательная программа NTFS Stream Explorer
Продолжаем:
gpedit.msc» ( -> «Выполнить» : «gpedit.msc»). Смотреть здесь: «Конфигурация пользователя» -> «Административные шаблоны» -> «Диспетчер вложений»
Необходимо включить пункт
Не сохранять сведения о зоне во вложенных файлах
Это поможет при получении новых файлов.
А так же документы могут не открываться из-за настроек PowerPoint:
Для этого запустите PowerPoint с пустой презентацией и перейдите в ( -> «Центр управления безопасностью» -> «Параметры центра управления безопасностью -> «Защищенный просмотр» Снимите все галки
Снять галочки с защищенного просмотра.
Будем надеяться что на этом фокусы с «Этот файл получен с другого компьютера» закончатся.
Данный материал является частной записью члена сообщества Club.CNews.Редакция CNews не несет ответственности за его содержание.




























