Общий доступ в старых версиях Excel
Формально, одновременное редактирование одного файла сразу несколькими пользователями существовало в Excel еще с 1997 года. Книгу нужно было положить в общую сетевую папку, а затем выбрать в меню или на вкладке Рецензирование команду Общий доступ (Review – Share Workbook) и включить единственную галочку в открывшемся окне:
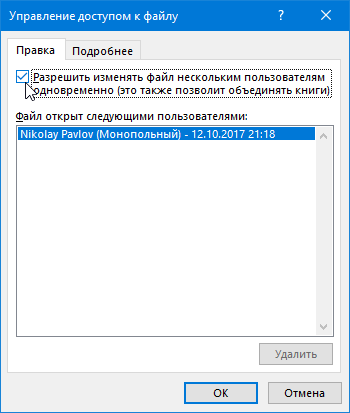
В реальности практически никто этой функцией не пользовался, т.к. реализована она была откровенно слабо:
- Уже при 3-4 одновременных подключениях к файлу Excel начинал нещадно глючить, вылетать с ошибками, терять связь с исходным файлом (и всю вашу работу за последние N минут) и т.д.
- При одновременном изменении одних и тех же ячеек разными пользователями должно было отображаться окно разрешения конфликтов, но, по факту, это случалось далеко не всегда.
- Изменения, внесенные другими пользователями, становились видны только после того, как эти пользователи сохраняли файл, т.е. никакого realtime editing не было даже близко.
- В таком режиме совместного редактирования очень много ценных функций и инструментов Excel становились недоступны. Например, нельзя было воспользоваться фильтром или сортировкой, построить сводную таблицу или диаграмму, раскрасить ячейки условным форматированием и т.д.
В общем и целом, эта штука была в Excel больше “для галочки” и реальной пользы не приносила.
Создание версий резервных копий с отметками времени в Excel
Теперь вы знаете, как включить функцию автоматического резервного копирования Excel. Однако каждый раз, когда вы сохраняете книгу, новая резервная копия заменяет существующую. Как вернуться к более ранней версии, если вы уже несколько раз сохраняли документ? Успокойтесь – у вас есть как минимум два выхода из этой ситуации.
Первый заключается в использовании АСАП Утилиты. Они предлагают Сохранить файл и создать резервную копию инструмент, который поможет вам создать несколько резервных копий вашего документа. Установив эти утилиты в Excel, вы сможете использовать специальную комбинацию клавиш, чтобы сохранить книгу и автоматически создать резервную копию. Каждая версия имеет временную метку в имени файла, поэтому вы можете легко найти нужную копию по дате и времени ее создания.
Если вам удобно работать с VBA, вы можете использовать специальный макрос Excel AutoSave для резервного копирования файлов. Просто скопируйте его из эта статья и вставьте в модуль кода. Вы можете создать столько резервных копий, сколько хотите, просто нажав простой ярлык. Он восстановит ранее сохраненную версию вашей книги и не перезапишет старый файл резервной копии. Каждая копия помечается датой и временем создания резервной копии.
Если вы сохраняли копии файла в более ранних версиях Excel, вы можете столкнуться с ошибкой «Файл поврежден и не может быть открыт». Смотрите решение этой проблемы в этой статье.
Как настроить автосохранение в Excel?
Чтобы настроить автосохранение в Excel 2007 нажмите кнопку Office — Параметры Excel — Сохранение — откроется окно настроек автосохранения.
В Excel 2010 перейти к автосохранению можно: Файл — Параметры Excel — Сохранение — откроется окно настроек автосохранения.
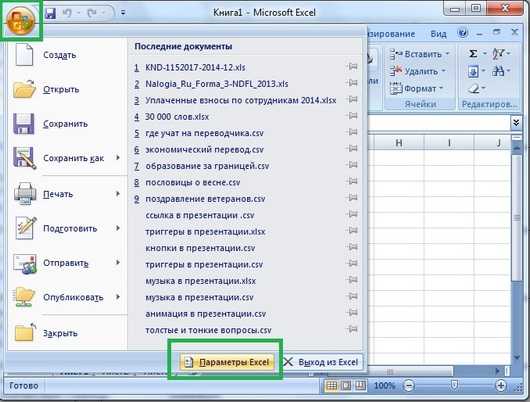
Время автосохранения
Первая настройка — это вообще включение функции автосохранения и времени сохранения.
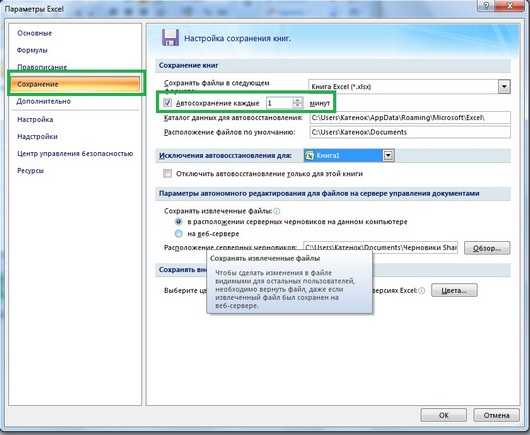
Минимальное время — одна минута. Файл будет сохраняться постоянно.
Если слабый компьютер, то это может тормозить работу с программой, и автосохранение лучше сделать пореже или вовсе отключить, на современных компьютерах автосохранение не заметно.
— Что делать, если не работает автосохранение в Excel?
— Зайдите в настройки сохранения (Файл — Параметры Excel — Сохранение) и поставьте соответствующую галочку (см. выше).
Известные проблемы с автосохранением Excel
Ниже приведены некоторые проблемы, с которыми вы можете столкнуться при использовании автосохранения в Excel 365:
Просто загрузите файловую подсказку
Предположим, вы работаете с файлом Excel и включили кнопку «Автосохранение в Excel» над меню ленты Excel. Вы можете увидеть «Просто загрузите файл» быстрый. В этой ситуации выполните одно из следующих действий:
- Нажмите на закрыть (х) значок во всплывающем окне, чтобы игнорировать всплывающее окно.
- Затем выполните шаги, упомянутые ранее в разделах выше, чтобы настроить автосохранение в Excel.
- Кроме того, вы можете выбрать любое расположение OneDrive или Сайтов во всплывающем окне.
- Введите уникальное имя для копии, которую вы хотите сохранить.
Сохрани копию
Как только вы активируете автосохранение в Excel для книги, вы больше не увидите Сохранить как в меню «Файл Excel». Вместо этого вы получаете Сохрани копию вариант. Это работает по назначению. Вы можете использовать Сохранить копию, чтобы создать клон существующей книги в другом месте на сайтах OneDrive или SharePoint. Теперь вы продолжаете работать с исходным листом Excel.
Предположим, вы хотите вернуться к тому моменту, когда вы создали копию, вы можете получить доступ к скопированному файлу из облака. Это помогает, когда вы не уверены в своей работе над книгой Excel и хотите пойти по другому маршруту с определенной точки.
Изменение местоположения автосохранения
Если вы измените местоположение автосохранения листа Excel, все сохранения будут происходить в новом месте. Копия файла Excel в старом расположении не будет получать никаких обновлений от вашей работы в настольном приложении.
Поэтому обратите внимание на то, где вы сохраняете исходную книгу Excel на Сайтах или в OneDrive. Не меняйте место сохранения случайным образом, так как это может привести к разбросу разных версий книги Excel по разным облачным хранилищам
Автоматически сохранять файл перед закрытием с помощью VBA
Автосохранение — замечательная функция, которая упрощает работу с Excel, зная, что данные не будут потеряны.
Если у вас нет Office 365 (что означает, что у вас также нет функции автосохранения), вам придется полагаться на функцию автоматического восстановления Excel.
Другой вариант, который вы можете использовать, — это наличие простого кода VBA, который гарантирует, что ваш файл будет сохранен, прежде чем вы его закроете. Это гарантирует, что вы не потеряете свою работу, потому что вы закрыли файл перед его сохранением.
Ниже приведены шаги с использованием VBA для сохранения файла перед закрытием книги:
- Откройте книгу, в которой вы хотите разрешить сохранение этого кода VBA перед закрытием.
- Удерживая клавишу ALT, нажмите клавишу F11 (или Command + Option + F11 в Mac). Откроется редактор VB.
- Дважды щелкните объект ThisWorkbook (для файла, в который вы хотите добавить этот код) в Project Explorer.
- Скопируйте и вставьте приведенный ниже код в окно кода ThisWorkbook:
- Закройте редактор VB
Теперь, когда в книге есть какие-либо изменения и вы закрываете ее перед сохранением, она сначала запускает этот код (поскольку это событие VBA, которое запускается на основе события, которое в данном случае является закрытием книги). Этот код сначала сохранит книгу, а затем закроет ее.
Если вы не сохранили файл раньше, отобразится запрос, в котором вас попросят указать место, где файл должен быть сохранен.
Если вы не хотите перезаписывать существующий файл, вы также можете изменить код, чтобы он сохранял файл с отметкой времени. Таким образом, ваша работа не будет потеряна, и вы также сможете вернуться к предыдущей версии.
Ниже приведен код VBA, который сохранит файл с датой и отметкой времени в имени файла:
Это позволит сохранить новый файл с отметкой времени в имени в том же месте, где был сохранен старый файл. Если вы хотите, чтобы файл был сохранен в определенной папке, вы можете указать это место в коде.
Это все, что вам следует знать о включении автосохранения в Excel и его эффективном использовании. И если вы не используете Office 365 и, следовательно, не имеете автосохранения, вы все равно можете настроить параметры автосохранения и восстановить любые несохраненные файлы. Кроме того, можно использовать код VBA, чтобы файлы автоматически сохранялись в виде копии при ее закрытии.
Папки автосохранения
Вторая настройка — это папки автосохранения, в которых будут храниться файлы сохраняющихся документов. Обычно это специальные рабочие папки, созданные самим Экселем для хранения таких файлов, ведь работать с ними приходится редко.
Если вы начинающий пользователь, то оставьте без изменения эти настройки. Вам, скорее всего, никогда не нужно будет искать эти файлы, потому что после аварийного закрытия программы Excel, она сама предлагает посмотреть несколько автосохраненных файлов на выбор в специальной панели.
— Где найти файлы автосохранения Excel на своем компьютере?
— Где хранятся файлы автосохранения?
— Зайдите в Файл — Параметры программы, вкладка Сохранение и посмотрите, куда сохраняются файлы — на скриншоте виден путь к нужной папке.
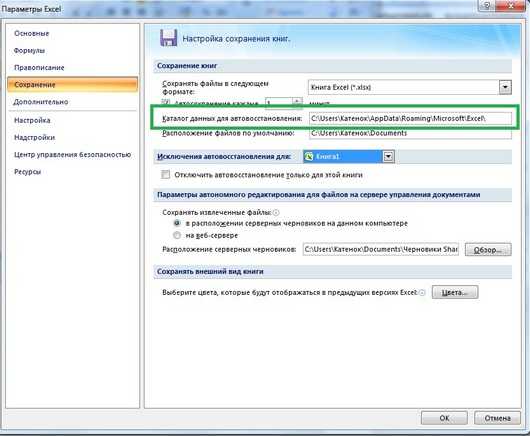
Как правило, это папка на диске С.
Настройте время автосохранения
В Excel 2019 есть возможность настроить время автоматического сохранения документов, чтобы избежать потери данных из-за внезапного отключения компьютера или программы.
Для изменения интервала автосохранения нужно перейти в меню «Файл» и выбрать «Параметры». Затем нужно перейти на вкладку «Сохранение».
Выберите время автосохранения
На этой вкладке можно выбрать интервал автосохранения. По умолчанию, время автосохранения установлено на 10 минут. Но если вы хотите, чтобы документы сохранялись чаще или реже, вы можете выбрать другой интервал.
Также можно выбрать опцию «Сохранять информацию об автовосстановлении каждые», чтобы восстанавливать документы только в определенных случаях, например, если Excel завершается аварийно.
Сохраните настройки
После того, как вы установили желаемый интервал автосохранения, не забудьте нажать кнопку «ОК», чтобы сохранить настройки. Таким образом, Excel будет автоматически сохранять документ каждые «X» минут в зависимости от выбранного вами интервала.
Включите автосохранение
Шаг 1: Откройте настройки Excel
Перед тем, как включить автосохранение в Excel 2019, необходимо открыть настройки программы. Для этого нажмите на вкладку «Файл» в верхнем левом углу экрана и выберите «Параметры».
Шаг 2: Настройте параметры автосохранения
В окне настроек выберите вкладку «Сохранение». Затем выберите нижнюю опцию «Автосохранять информацию каждые» и введите время в минутах, в течение которого Excel автоматически сохранит изменения на вашем файле.
Примечание: Не забудьте включить галочку «Сохранить версии автосохранения», чтобы иметь возможность восстановить файл, если произойдет непредвиденное отключение питания или сбой системы.
Шаг 3: Нажмите «ОК»
После того, как вы настроили параметры автосохранения, нажмите на кнопку «ОК», чтобы сохранить изменения и закрыть окно настроек.
Как только вы включите автосохранение в Excel 2019, программа будет автоматически сохранять ваш файл каждые указанные вами N минут. Это поможет вам избежать потери данных при непредвиденных сбоях системы или отключении питания.
Как восстановить потерянные данные из временных файлов Excel?
Хорошо , восстановление утерянного содержимого также можно выполнить из временных файлов Excel . При запуске нового файла создается временный файл. Это либо во временном каталоге Windows, в «C: Documents and Settings Application Data Microsoft» . Итак, если файл хранится на сетевом диске, то там создается временный файл.
Временные файлы Excel будут иметь несколько разных букв после тильды (или волнистой линии « ~ ”). Это помогает найти потерянную информацию. Это те, которые, скорее всего, содержат данные, которые можно легко восстановить.
Ну, вот как вы можете восстановить данные Excel из временных файлов . Однако вы также можете восстановить данные, включив функцию автосохранения . Ниже приведены способы его включения.
Метод 1 # Включить параметр автосохранения файлов
Как я сказал в предыдущем абзаце MS В Office предусмотрены функция автосохранения и возможность автоматического восстановления , чтобы избежать риска потери данных. По умолчанию эта функция не включена в Excel, поэтому ее необходимо включить. Чтобы включить эти функции, создайте копию файла Excel, чтобы функция автосохранения не перезаписывала оригинал..
Включите функцию автосохранения: перейдите к «Инструменты» «Надстройки» и выберите « Автосохранение »
Но вы, должно быть, думаете, где хранятся временные файлы Excel ? Ответ прост: он находится в папке по умолчанию.
MS Excel автоматически сохраняет временные файлы в папке по умолчанию в « C: Documents and Settings Local Settings Temp »или« C: Users AppData Local Temp »в Windows 7/Vista.
Итак, отсюда вы можете открыть временный файл в Excel.
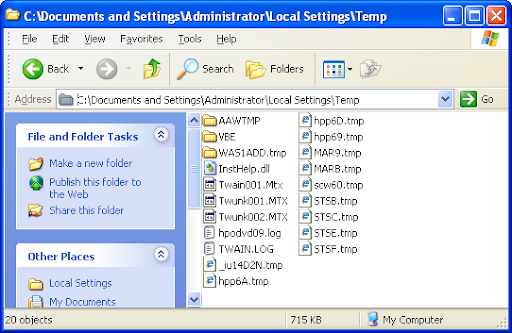
Метод 2 # Восстановление несохраненных электронных таблиц
Если вы используете Office 2010 или более позднюю версию, тогда у вас должна быть дополнительная встроенная функция к известному варианту продукта. as Восстановить несохраненные таблицы. Это очень полезно для восстановления содержимого Excel . Следуйте инструкциям по его использованию:
1: Щелкните вкладку Файл в верхнем левом углу.
2: выберите Недавние> в нижнем левом углу, вы увидите Восстановить несохраненные таблицы вариант
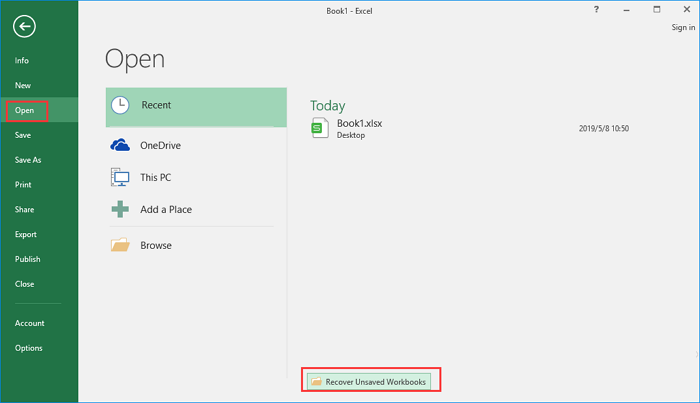
3: Выберите несохраненный файл Excel и нажмите вкладку «Открыть» . После этого во всплывающем окне выберите для восстановления параметр «Сохранить как» .
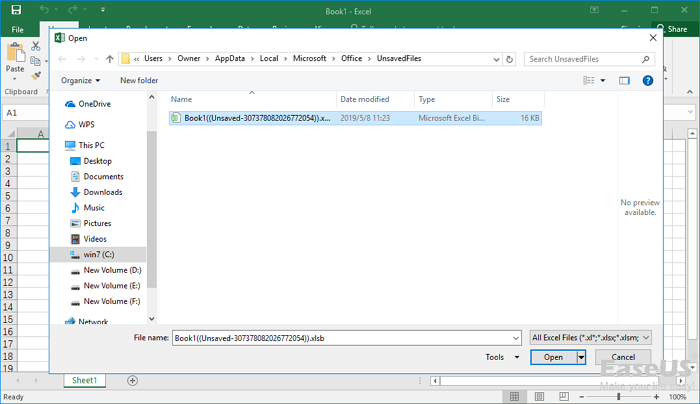
Это действительно очень полезно для восстановления потерянного содержимого Excel из временного файла Excel . Если вы используете пакет Office 2010, то возможность восстановления потерянного содержимого в временных файлах Excel в Windows легко сделать. Но если вам не удастся восстановить потерянный контент, то все равно есть последний доступный вариант для восстановления потерянных данных Excel с помощью стороннего инструмента восстановления MS Excel.
Работа с настройками автосохранения
Для того, чтобы максимально обезопасить лично себя от потери данных в Экселе, рекомендуется выставить свои пользовательские настройки автосохранения, которые были бы ориентированы именно под ваши потребности и возможности системы.
Переход в настройки
Давайте выясним, как попасть в настройки автосохранения.
- Открываем вкладку «Файл». Далее перемещаемся в подраздел «Параметры».
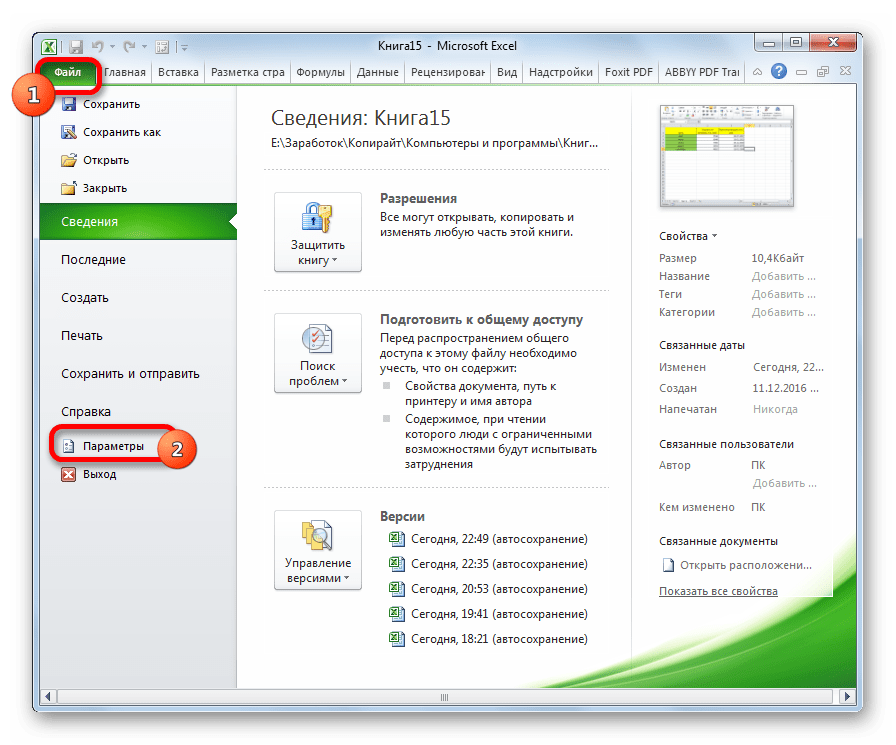
Открывается окно параметров Excel. Кликаем по надписи в левой части окна «Сохранение». Именно тут размещаются все необходимые нам настройки.
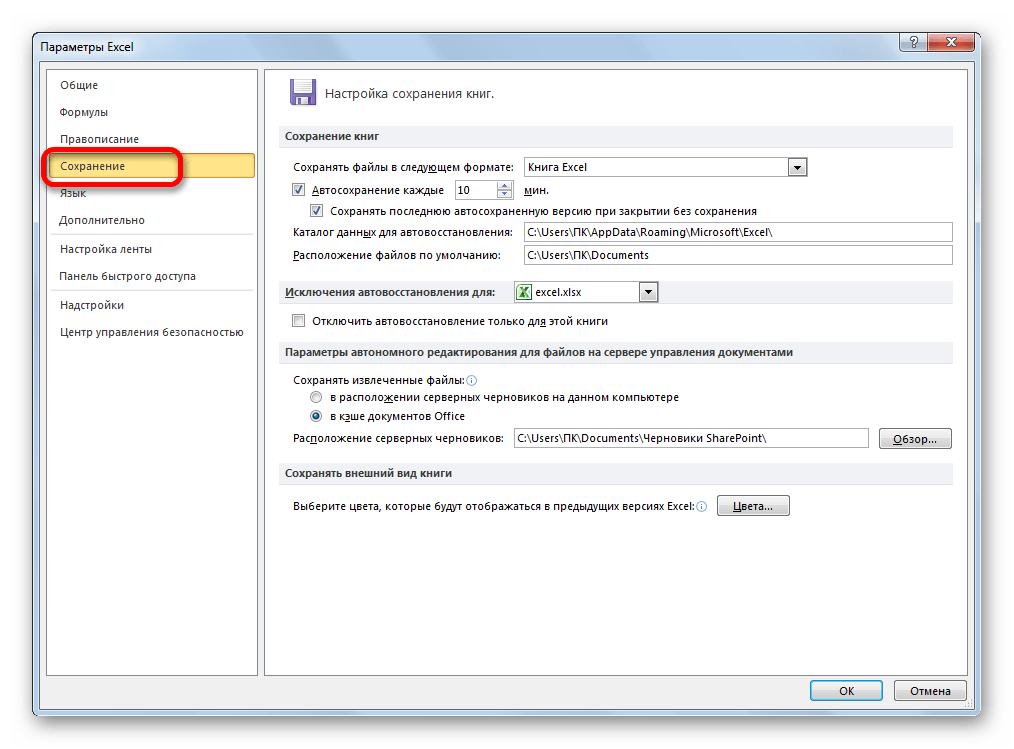
Изменение временных настроек
По умолчанию, автосохранение включено и производится каждые 10 минут. Не всех удовлетворяет такой период времени. Ведь за 10 минут можно набрать довольно большое количество данных и очень нежелательно терять их вместе с силами и временем, потраченными на заполнение таблицы. Поэтому многие пользователи предпочитают установить режим сохранения в 5 минут, а то и в 1 минуту.
Именно 1 минута – самый короткий срок, который можно установить. В то же время, не следует забывать, что в процессе сохранения расходуются ресурсы системы, и на слабых компьютерах слишком короткий срок установки может привести к значительным торможениям в скорости работы. Поэтому юзеры, которые имеют довольно старые аппараты, впадают в другую крайность – вообще отключают автосохранение. Конечно, это не желательно делать, но, тем не менее, мы чуть дальше тоже поговорим, как отключить данную функцию. На большинстве современных компьютерах, даже если вы установите период в 1 минуту – это не будет заметно сказываться на работоспособности системы.
Итак, чтобы изменить термин в поле «Автосохранение каждые» вписываем нужное число минут. Оно должно быть целым и находиться в диапазоне от 1 до 120.
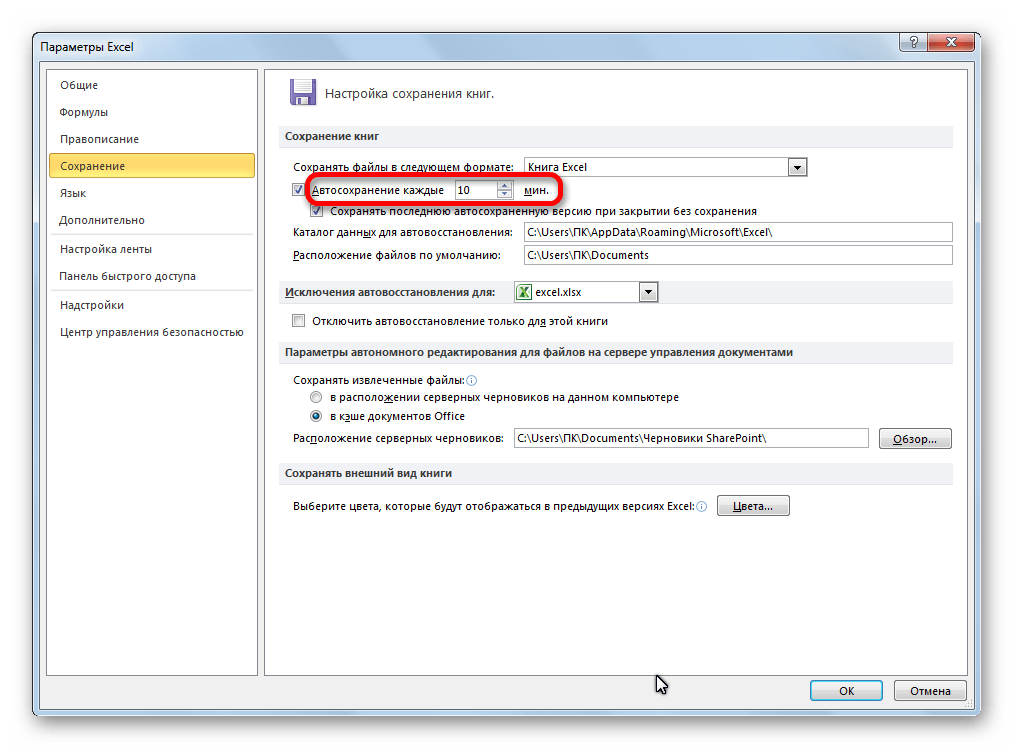
Изменение других настроек
Кроме того, в разделе настроек можно изменить ещё ряд других параметров, хотя без лишней надобности их не советуют трогать. Прежде всего, можно определить в каком формате файлы будут сберегаться по умолчанию. Это делается путем выбора соответствующего наименования формата в поле параметра «Сохранять файлы в следующем формате». По умолчанию это Книга Excel (xlsx), но имеется возможность смены этого расширения на следующие:
- Книга Excel 1993 – 2003 (xlsx);
- Книга Excel с поддержкой макросов;
- Шаблон Excel;
- Веб-страница (html);
- Простой текст (txt);
- CSV и многие другие.
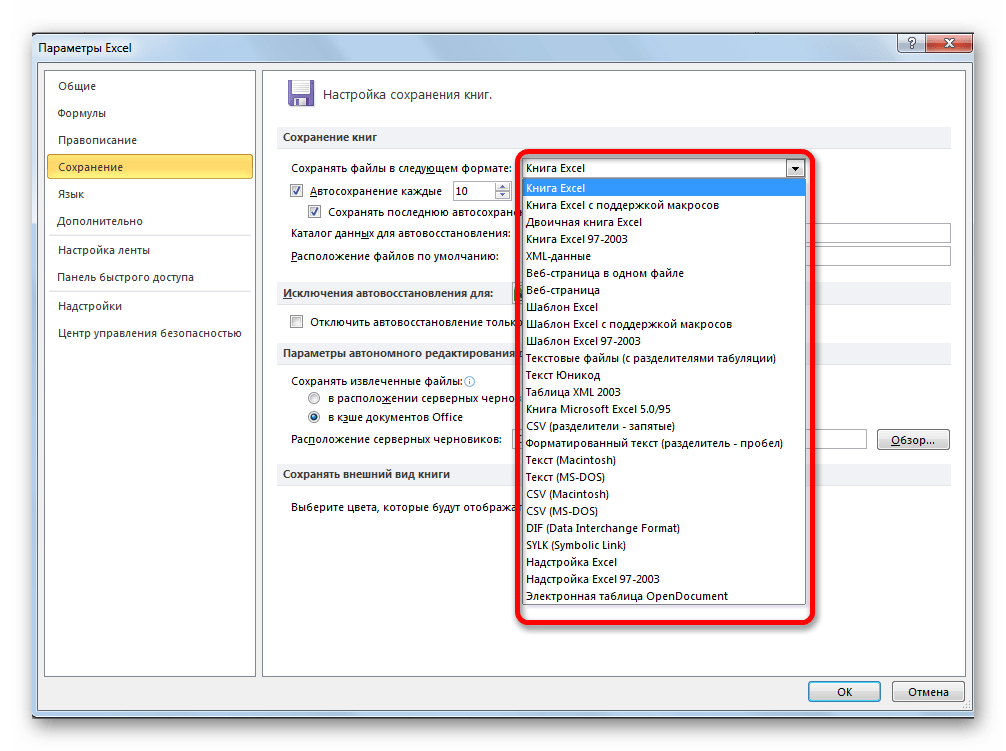
В поле «Каталог данных для автовосстановления» прописывается путь, где хранятся автосохраненные копии файлов. При желании этот путь можно изменить вручную.
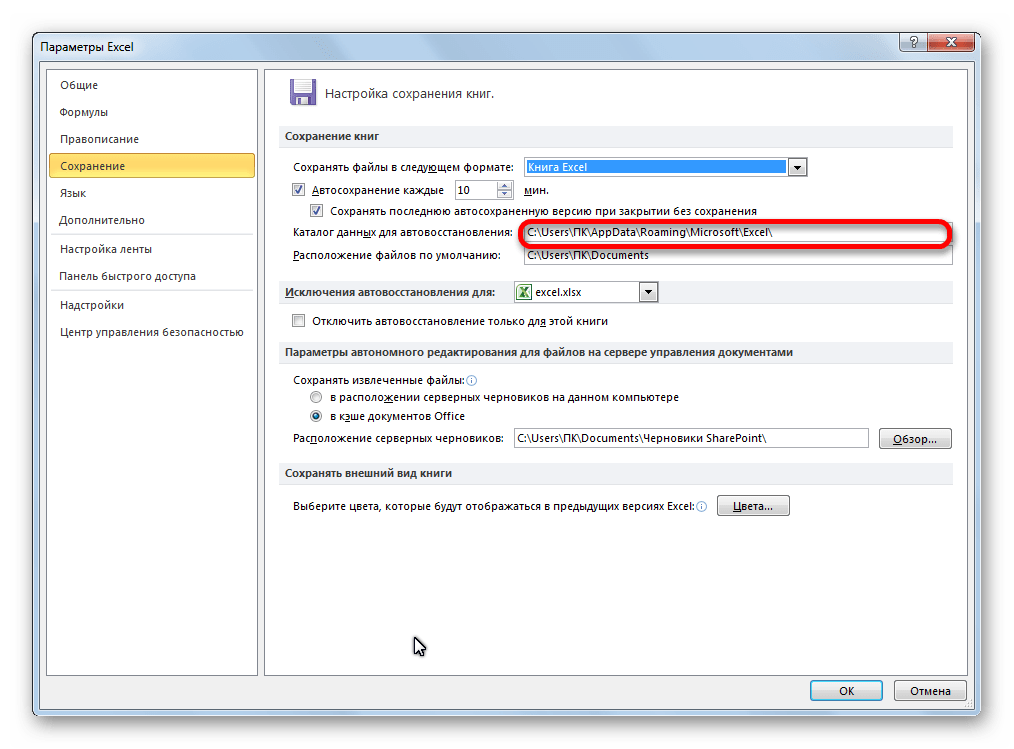
В поле «Расположение файлов по умолчанию» указывается путь к директории, в которой программа предлагает хранить оригинальные файлы. Именно эта папка открывается, когда вы жмете на кнопку «Сохранить».
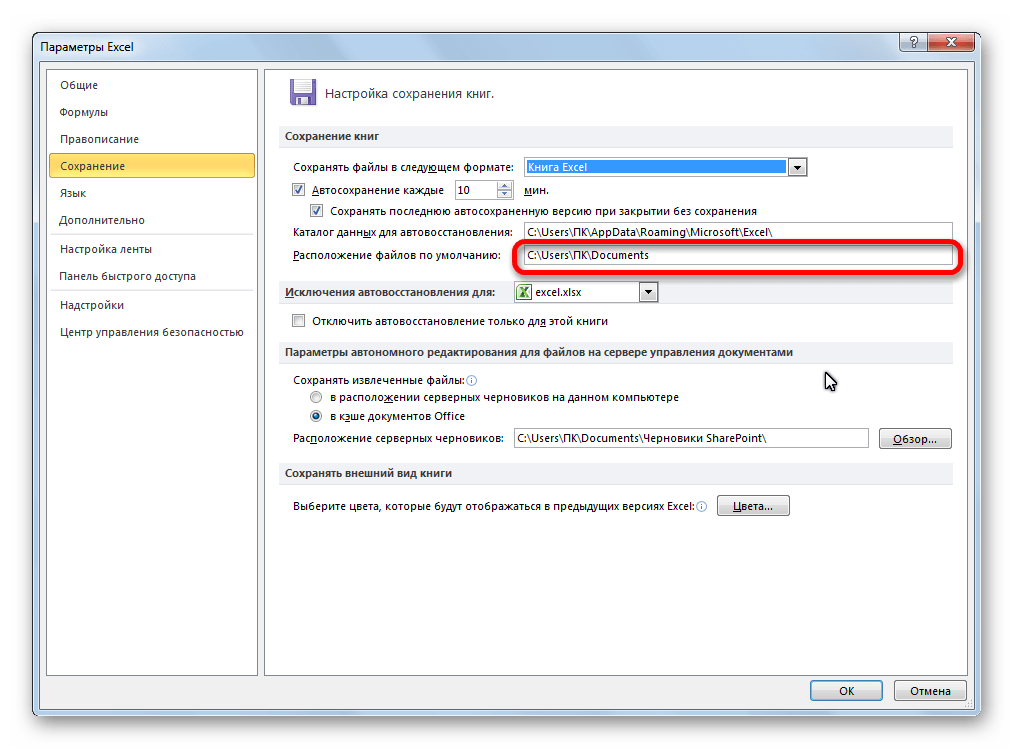
Отключение функции
Как уже было сказано выше, автоматическое сохранение копий фалов Excel можно отключить. Для этого достаточно снять галочку с пункта «Автосохранение каждые» и нажать на кнопку «OK».
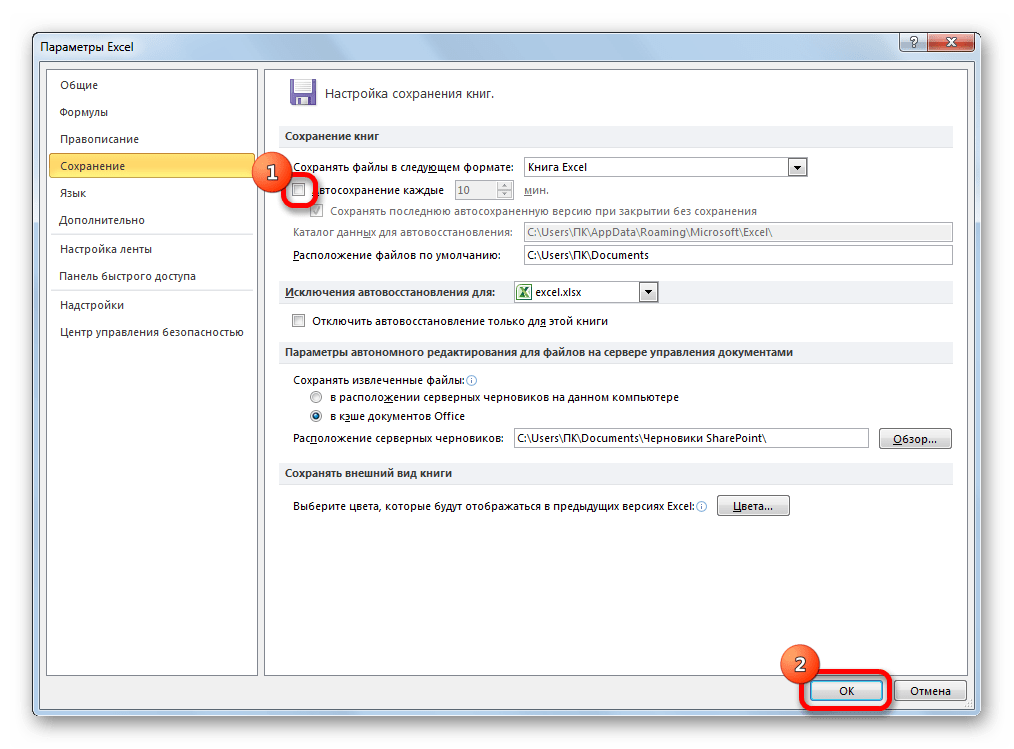
Отдельно можно отключить сохранение последней автосохраненной версии при закрытии без сохранения. Для этого нужно снять галочку с соответствующего пункта настроек.
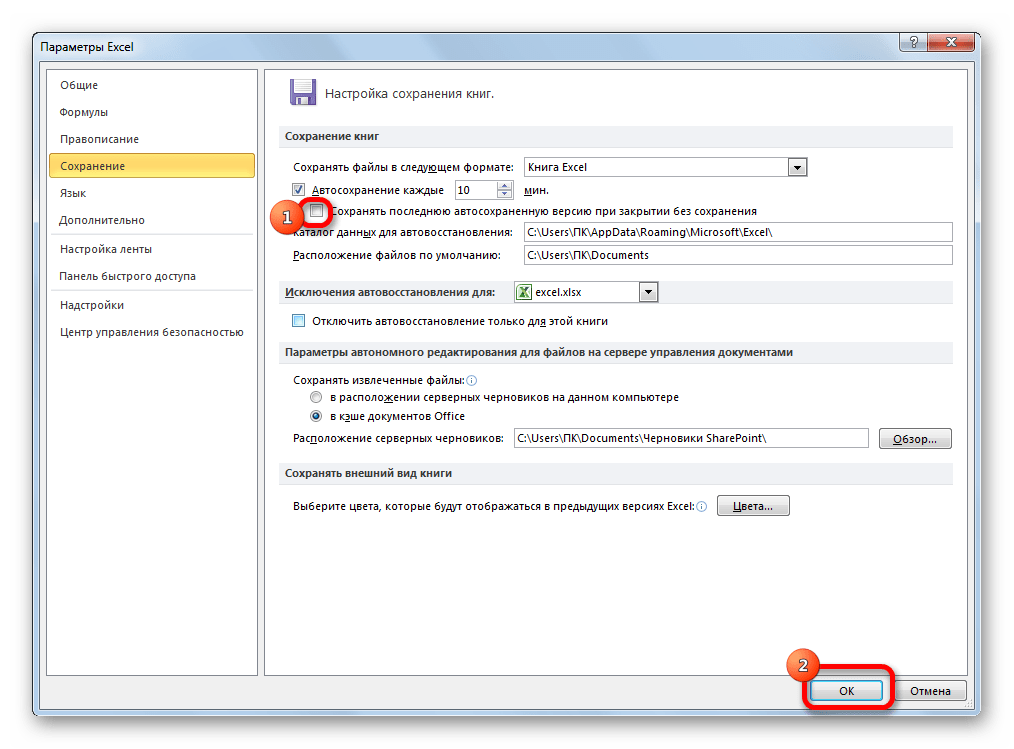
Как видим, в целом настройки автосохранения в программе Excel довольно просты, а действия с ними интуитивно понятны. Пользователь сам может с учетом своих потребностей и возможностей аппаратной части компьютера выставить периодичность автоматического сохранения файлов.
Автосохранение файлов Excel во время работы с программой — очень удобная функция, которая позволяет восстановить файлы, работа с которыми была прервана аварийно: был отключен свет, возникла ошибка программы или по какой-то другой причине, когда с файлом работали долго, а сохранить обычным способом не успели. На этот случай в программах офисного пакета Microsoft есть автосохранение, когда программа сама каждые сколько-то минут сохраняет изменения в файле. Как сделать автоматическое сохранение на своем ПК?
По умолчанию автосохранение в Excel 2003, 2007, 2010 и 2013 версий происходит каждые 10 минут, но это достаточно большое время, во время которого пользователь может ввести какие-то важные данные и рискует их потерять. Поэтому многие пользователи ставят автосохранение каждую 1 минуту.
An issue with AutoSave (Save As vs. Save a Copy)
When you enable AutoSave and save the file in OneDrive or SharePoint, you will notice that you no longer see the ‘Save as’ option. Instead, you see the ‘Save a Copy’ option (more on this here)
When AutoSave is enabled and your work is being saved every few seconds, it won’t be possible to make some changes and save it as a new file.
For example, if you start with an old file, work on it for 20 minutes and save a copy, you will have the old file as well as the new file with 20 minutes of latest work. But this isn’t possible with AutoSave enabled where it’s saving your work every few seconds.
This is why you now have the ‘Save a Copy‘ option, which you can use to create a copy and then make the changes.
In case your Excel files are not on OneDrive or SharePoint, you will still see the ‘Save As’ option.
Как открыть автосохраненные файлы?
Как правило, если программа работает корректно, то искать папки автосохранения не нужно. Просто после аварийного закрытия программы ее нужно запустить заново, и все имеющиеся автосохраненные файлы будут показаны на специальной панели Восстановление документа.
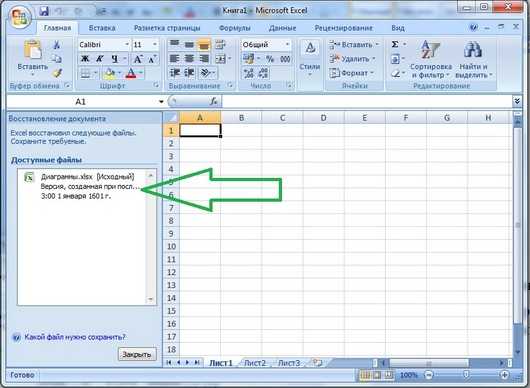
На скриншоте приведен список из одного документа, но их может быть несколько. Какой же файл открывать? Посмотрите на время создания документа и откройте более поздний. Если это не тот файл, то посмотрите другие файлы из списка — для этого просто щелкните мышкой по названию файла.
Если сохранение происходит редко, то даже в последнем документе могут быть не все последние изменения файла — в этом случае придется заново проделать последнюю работу.
После завершения работы с сохраненными файлами Excel спросит, нужно ли их хранить дальше или нет. Если они больше не нужны, то нажмите «Не сохранять», если нужны или вы сомневаетесь, то сохраните в своей рабочей папке как копию документа.
Восстановление данных с помощью онлайн-сервисов
В некоторых случаях для возвращения прежнего вида файла функционала самого Excel не хватает. Тогда вы можете эксплуатировать бесплатные и платные программы во всемирной паутине — их не нужно скачивать. С их помощью можно восстановить более сложные дефекты документов.
Возникают ситуации, когда документ был сохранён, но не открывается или делает это неправильно. Это значит, что информация, которая в нём находится, была повреждена, но Excel отображает её не полностью или неправильно. Файлы такого рода можно восстановить, загрузив их в Office Recovery — частично бесплатную онлайн-программу от Microsoft, которая анализирует и по возможности возвращает документ в рабочее состояние. Для этого:
- Откройте интернет-браузер;
- Перейдите на страницу официального сервиса Office Recovery (online.officerecovery.com/ru/);
- Кликните на «Выберите файл» и загрузите повреждённую книгу Excel;
- Далее нажмите «Безопасная загрузка и восстановление» — сервис сам определит формат документа, тип проблемы и вариант её решения;
- Скачайте итоговый файл (бесплатно это можно сделать, написав рекомендацию о сервисе).
Указанный способ позволяет восстановить не все проблемы с документами. Например, он бессилен в том случае, когда данные в книге Excel были полностью переписаны, после чего сохранены.
Альтернативным вариантом станет утилизация Online Recovery от Munsoft. Сервисы имеют похожий функционал, но во втором отсутствует возможность бесплатной работы. Для его использования перейдите по onlinerecovery.munsoft.com/ru, загрузите нужный документ, нажав на «Выбрать», после чего проведите восстановление. Вас перенаправит на экран, где можно приобрести платный доступ.
Что такое A Файл TMP в Excel?
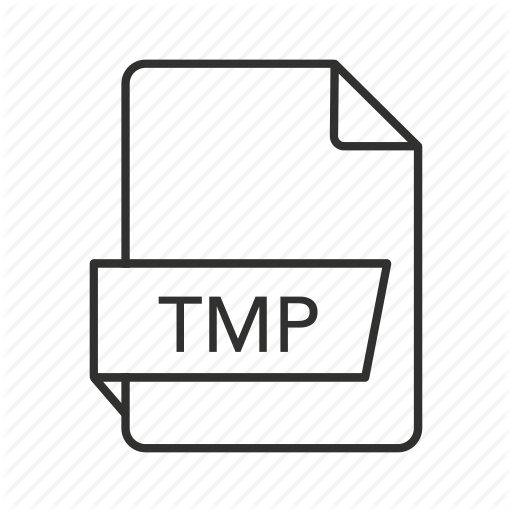
MS Office предоставляет параметры автосохранения и автоматического восстановления для восстановления утерянного содержимого Excel. Это позволяет пользователям восстанавливать потерянное содержимое Excel из временных файлов и путем включения функций автосохранения и опции автоматического восстановления.
Что ж, многие пользователи не знают, как использовать эти функции, их можно восстановить, даже если вы не включили эти функции. Вы также можете восстановить данные из временных файлов Excel , созданных MS Office во время работы над документом.
Итак, если вы столкнулись с потерей данных ситуация в MS Excel. Тогда есть возможность восстановить несохраненные данные электронной таблицы Excel . Поскольку данные, хранящиеся в XLS-файле , становятся недоступными, а не теряются
Выберите «Файл»
Шаг 1
Первым делом, необходимо открыть Excel 2019 и выбрать в верхнем левом углу пункт «Файл».
Обратите внимание на то, что на данной вкладке находятся основные настройки и функции Excel
Шаг 2
После того, как вы выбрали «Файл», откроется список доступных опций. Необходимо выбрать «Сохранить как».
Данная опция позволит сохранить таблицу с понравившимися вам настройками и названием.
Шаг 3
После выбора «Сохранить как», откроется окно сохранения файла. В данном окне вы можете выбрать расположение сохранения файла, а также присвоить ему имя.
- Если вы хотите, чтобы файл автоматически сохранялся при определенных событиях, например, каждые 5 минут, вам необходимо выбрать «Сохранить как тип», а затем выбрать «Книга Excel с макросами».
- После выбора данного типа файла появится возможность выбрать частоту автоматического сохранения.
Таким образом, выбрав «Файл» и последующие опции, вы можете настроить автоматическое сохранение в Excel 2019 и обезопаситься от потери данных в случае сбоя системы или случайной ошибки.
Что такое автосохранение в Excel?
Автосохранение в Excel — это специальная функция для учетных записей подписки Microsoft 365. Когда вы сохраняете электронную таблицу Excel в Интернете на OneDrive или SharePoint, Excel активирует функцию автосохранения. Автосохранение в Excel сохраняет ваш прогресс каждые несколько секунд, чтобы все изменения отображались онлайн, если кто-то еще работает с тем же файлом.
Узнайте, что такое автосохранение в Excel 365
Эта функция недоступна в следующих случаях:
- Вы не являетесь подписчиком Microsoft 365.
- Целевой файл Excel находится на локальном компьютере, а не на облачных серверах MSFT.
- Вы не загрузили настольное приложение Excel 365 со страницы приветствия Microsoft 365.
- Интернет не работает на ПК, на котором вы используете Excel 365.
- Вы используете Excel 365 в рамках подписки организации, и ИТ-администратор отключил эту функцию для вас.
Как сделать неизменяемую запасную копию
Рядовая запасная копия сохраняет версию книжки Excel, которая была животрепещуща одно сохранение вспять. Время от времени таковой вариант не подступает, и требуется версия документа за пару шажков до крайнего сохранения. Чтоб получить возможность обращаться к ранешным версиям документа, нужно установить надстройку. Компания Microsoft не распространяет такие дополнения на официальном веб-сайте, они отчасти включены в программку.
Нужная для запасного копирования надстройка именуется VBA-Excel. Дополнение платное, но можно воспользоваться его функциями в течение демонстрационного периода. Подступает для компов с ОС от Windows XP и позже, для версий Excel от 2007 и позже. {Инструкция} по установке идет в комплекте с установочным файлом.
- Опосля установки надстройки на панели инструментов покажется вкладка VBA-Excel. Открываем ее и жмем на клавишу «Запасное копирование».
- В открывшемся диалоговом окне избираем пространство для сохранения запасной копии и устанавливаем опции копирования. Если нужен единичный файл, копирующий содержимое оригинала, не надо прописывать сроки автоматического сотворения копий. Жмем «Сохранить».
Когда копии уже не требуются, нужно опять надавить на клавишу «Запасное копирование». Выплывет строчка «Отмена запасного копирования» – кликните по ней, и файлы не станут появляться. Это придется создать, лишь если были установлены опции автоматического копирования.
Как открыть автосохраненные файлы?
Как правило, если программа работает корректно, то искать папки автосохранения не нужно. Просто после аварийного закрытия программы ее нужно запустить заново, и все имеющиеся автосохраненные файлы будут показаны на специальной панели Восстановление документа.
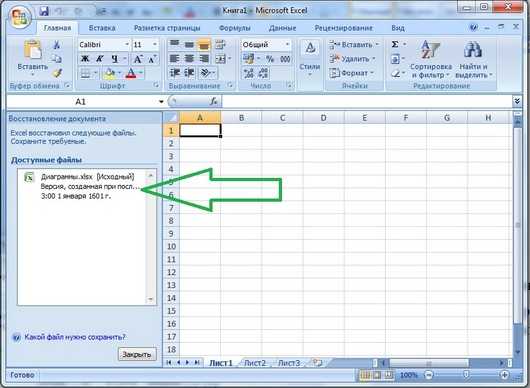
На скриншоте приведен список из одного документа, но их может быть несколько. Какой же файл открывать? Посмотрите на время создания документа и откройте более поздний. Если это не тот файл, то посмотрите другие файлы из списка — для этого просто щелкните мышкой по названию файла.
Если сохранение происходит редко, то даже в последнем документе могут быть не все последние изменения файла — в этом случае придется заново проделать последнюю работу.
После завершения работы с сохраненными файлами Excel спросит, нужно ли их хранить дальше или нет. Если они больше не нужны, то нажмите «Не сохранять», если нужны или вы сомневаетесь, то сохраните в своей рабочей папке как копию документа.
Метод 3: ручное восстановление несохраненных данных
Иногда пользователи, выполняя шаги, описанные во втором методе могут столкнуться с тем, что папка “UnsavedFiles” пустая. Дело в том, что в указанную папку попадают только документы, которые ни разу пользователем не сохранялись.
Но бывают и случаи, когда мы вышли из документа, который ранее сохраняли, но почему-то в этот раз случайно нажали кнопку “Не сохранять”.
Алгоритм действия для восстановления документа в этом случае следующий:
- Переходим в меню “Файл”, затем – в раздел “Параметры”.
- В подразделе “Сохранение” копируем адрес каталога данных, указанного в параметрах автосохранения.
- Открываем Проводник (например, нажатием клавиш Win+I), вставляем скопированный путь в адресную строку и жмем Enter. После этого мы окажемся в папке с автосохранениями документов Excel. Открываем нужную папку, в названии которой присутствуют фрагменты из имени требуемого файла.
- Здесь мы видим перечень книг, которые программа сохранила в автоматическом режиме. Открываем последнюю версию файла (ориентируемся на дату сохранения документа).
- После запуска файла программа проинформирует нас о том, что это восстановленный несохраненный файл. Щелкаем кнопку “Восстановить”, затем подтверждаем действие нажатием кнопки OK в появившемся небольшом окошке.
- Все готово, мы заменили последнюю сохраненную версию файла документом, который только что открыли.
Поиск исходного документа
Если пользователь не позаботился о сохранениивведенной информации, система самостоятельно могла сохранить ее в формате *.docили *.docx. Остается только найти такой файл на компьютере. Для этого:
- Нажмите сочетание клавиш Win+W (для Windows
 или воспользуйтесь панелью «Пуск» (для Windows 10).
или воспользуйтесь панелью «Пуск» (для Windows 10). - В поисковой строке системы введите заголовок документа (фразу или слово, с которых начинался текст).
- Перед вами откроется перечень файлов, в названии которых содержится введенное вами ключевое слово.
- Отыщите пропавший документ и запустите документ, чтобы проверить его по содержанию.
Настройка автоматического резервного копирования
Программа способна создать дополнительный файл, полностью копирующий оригинал и обновляющийся одновременно с ним
Настроить резервное копирование особенно важно в тех случаях, когда есть риск аварийного закрытия программы или выключения компьютера. Если ваше устройство работает нестабильно, выполните несколько несложных шагов, чтобы не потерять изменения в таблице
- Открываем вкладку «Файл» и находим в меню пункт «Сохранить как». По нему нужно кликнуть, чтобы открыть диалоговое окно.
1
- В появившемся окне открываем небольшое меню «Сервис», кнопка находится внизу. Требуется пункт «Общие параметры».
2
- Ставим галочку в графе «Всегда создавать резервную копию». Другие поля заполнять не обязательно. При желании можно тут же защитить документ паролем и установить рекомендуемый доступ «только для чтения». Если все необходимое в этом окне сделано, нажимаем «ОК».
3
- Сохраняем файл в любое удобное место с помощью того же окна «Сохранить как». Рядом с ним в папке или на рабочем столе всегда будет резервная копия в формате XLK.
Результат после того, как первые изменения были сохранены, выглядит так:
4
Папки автосохранения
Вторая настройка — это папки автосохранения, в которых будут храниться файлы сохраняющихся документов. Обычно это специальные рабочие папки, созданные самим Экселем для хранения таких файлов, ведь работать с ними приходится редко.
Если вы начинающий пользователь, то оставьте без изменения эти настройки. Вам, скорее всего, никогда не нужно будет искать эти файлы, потому что после аварийного закрытия программы Excel, она сама предлагает посмотреть несколько автосохраненных файлов на выбор в специальной панели.
— Где найти файлы автосохранения Excel на своем компьютере?
— Где хранятся файлы автосохранения?
— Зайдите в Файл — Параметры программы, вкладка Сохранение и посмотрите, куда сохраняются файлы — на скриншоте виден путь к нужной папке.
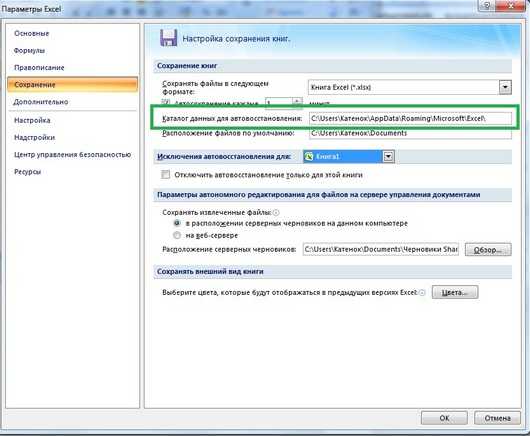
Как правило, это папка на диске С.
Заключение:
Итак, это все о восстановлении временных файлов Excel . Здесь ознакомьтесь с полными способами восстановления данных Excel из временных файлов.
I изо всех сил старался предоставить исчерпывающую информацию о восстановлении потерянного содержимого из временных файлов Excel .
Надеюсь, это поможет вам исправить ситуацию с потерей данных Excel. А также включите опцию автосохранения, чтобы предотвратить дальнейшие проблемы с потерей данных, легко восстанавливая данные.
Вот и все !!!

Маргрет
Маргрет Артур – предприниматель и эксперт по контент-маркетингу. Она ведет технические блоги и специализируется на MS Office, Excel и других технических темах. Ее отличительное искусство представления технической информации простым для понимания языком очень впечатляет. Когда не пишет, она любит незапланированные путешествия.



























