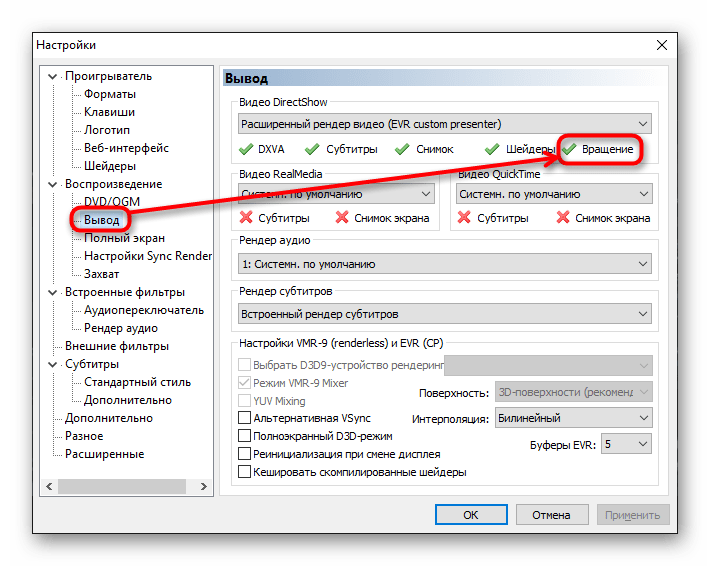Как перевернуть видео в MPC HC
Ниже будет рассмотрено несколько способов, которые расскажут, как поворачивать видео в популярном проигрывателе Медиа Классик. В первом случае вся работа будет выполнена непосредственно через сам MPC, а во втором — с использованием дополнительной программы.
Меню Media Player Classic
- Далее в левой части нужно открыть вкладку «Клавиши». В основной части экрана отобразятся все горячие клавиши, установленные для каких-либо действий, совершаемых в видеопроигрывателе. За поворот видео отвечают параметры «Вращение кадра X», «Вращение кадра Y» и «Вращение кадра Z».
- По умолчанию для них выставлены сочетания клавиш Alt и одной цифровой кнопки, расположенной в правой части клавиатуры. Поскольку сегодня зачастую у пользователей цифровая клавиатура отсутствует, при необходимости, комбинацию клавиш можно изменить, например, на Alt и цифру из верхнего ряда клавиатуры. Для этого потребуется выделить интересующую комбинацию двойным щелчком мыши, а затем набрать на клавиатуре новую комбинацию. Для сохранения изменений следует нажать мышкой в любой другой области окна настроек. Подобным образом следует поступить и с другими горячими клавишами.
- Чтобы внести новые изменения в работу программы, в нижней части окна потребуется нажать кнопку «Применить», а затем «ОК».
- Теперь можно запускать видео. Чтобы выполнить переворот фильма, остается нужное количество раз нажать требуемую комбинацию:
Настройки будут применены для текущего воспроизведения. Если видеофайл будет закрыт — все установленные параметры поворота и наклона будут сброшены.
Использование видеоредактора
Несмотря на то, что в Media Player Classic предусмотрена возможность вращения видео, к сожалению, программа не позволяет сохранить получившийся результат. Поэтому, чтобы видео оставалось повернутым даже после закрытия проигрывателя, с ним потребуется поработать в любом видеоредакторе, например, в Киностудии Windows Live.
После запуска Киностудии потребуется добавить видео, с которым будет осуществляться работа
Для этого в верхней правой части следует выбрать параметр «Добавить видео и фотографии».
Когда видеозапись будет добавлена, следует обратить внимание на верхнюю правую область окна программы, где располагаются две иконки, одна из которых отвечает за переворот изображения на 90 градусов влево, а вторая, соответственно, на 90 градусов вправо.
Повернув фильм в нужное положение, его остается экспортировать на компьютер. Для этого в верхней левой области следует выбрать кнопку «Файл», а затем навести курсор мыши на пункт «Сохранить фильм»
Появится дополнительное меню, в котором нужно кликнуть по кнопке «Компьютер».
Когда экспорт фильма будет завершен, его остается лишь запустить в Медиа Плеер Классик.
Данные рекомендации позволят выполнить поворот видео в МедиаПлеер Классик для комфортного просмотра.
Ни для кого не секрет, что стандартные средства Windows далеки от совершенства, и при их использовании возникает множество вопросов касательно функционала и как им пользоваться. Сегодня речь пойдет о том, как перевернуть видео в Windows Media Player Classic. Казалось бы – зачем это может потребоваться, ведь большинство устройств прекрасно записывает ролики в правильной ориентации. Тем не менее, иногда могут вылезать неприятные перекосы, которые как раз и требуют подобной операции.
Это программное обеспечение устанавливается как один из компонентов операционной системы Microsoft и имеет немалый функционал. Например, перевернуть видео в Windows Media Player стандартными методами этого приложения невозможно. Да, разработчики вот так «позаботились» о пользователях. Скорее всего, они рассчитывали на то, что их проигрывателем будут пользоваться для просмотра коротких роликов – тут можно и потерпеть. Но ведь многие любят фильмы и даже получасовые видеозаписи смотреть со свернутой набок головой некомфортно. Поэтому некоторые находчивые юзеры придумали оригинальное решение, как перевернуть видео в Windows Media Player Classic – поставить монитор компьютера набок. Звучит смешно, но такой способ лежит в основе первого решения проблемы.
Если вы неправильно держали камеру при съемке какого-либо события, то заметите его некорректное отображение на экране при просмотре. Расскажем, как перевернуть видео на компьютере, ноутбуке и мобильном телефоне. Обзор преимуществ и недостатков каждого софта позволит выбрать самый подходящий под ваши нужды.
На компьютере
Повернуть видео можно прямо в программе для просмотра – в медиа проигрывателе. Обычно таких программ установлено несколько. Чтобы посмотреть, какие плееры есть на ПК, щелкните по ролику правой кнопкой мыши и наведите курсор на пункт «Открыть с помощью».
Также можно зайти в меню Пуск и посмотреть плееры в списке программ.
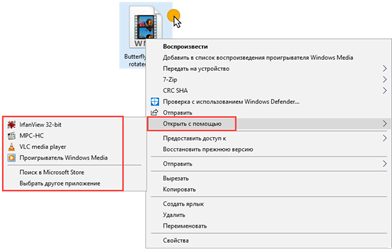
Далее я покажу, как перевернуть видео в популярных проигрывателях. Это бесплатные программы, каждую из них можно скачать с официального сайта и установить на компьютер.
Media Player Classic
Во время воспроизведения нажмите и удерживайте клавишу Alt и одну из цифр на цифровой части (Numpad). Таким образом вы сможете развернуть кадры в правильное положение.

Если при нажатии ничего не меняется, проверьте, включена ли цифровая часть клавиатуры. Для ее включения/отключения достаточно один раз нажать клавишу Num Lock.
Также проверьте настройки плеера. Для этого щелкните по пункту «Вид» в верхнем меню и выберите «Настройки».
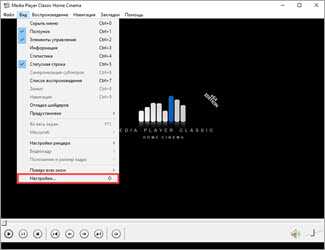
На вкладке «Воспроизведение» откройте «Вывод». Убедитесь, что галочка «Вращение» активна. В ином случае попробуйте изменить кодек в переключателе «Видео DirectShow».
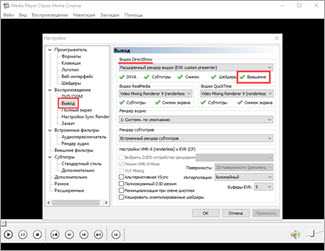
VLC
1. В меню «Инструменты» откройте «Эффекты и фильтры».
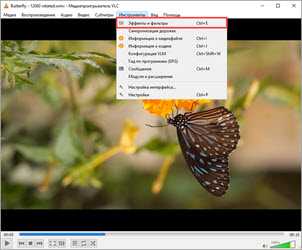
2. Щелкните по меню «Видеоэффекты» и перейдите на вкладку «Геометрия».
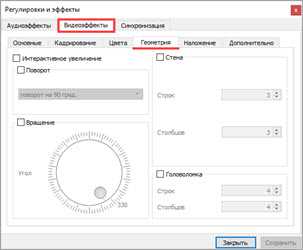
3. Активируйте галочку «Поворот» и выберите градус разворота.
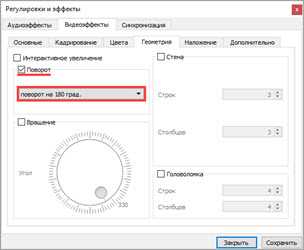
4. Закройте окно, и продолжите просмотр в нормальном режиме.
KMPlayer
Во время воспроизведения щелкните по изображению правой кнопкой мыши. В контекстном меню перейдите в «Видео (Основное)» — «Поворот экрана (CCW)» и выберите нужное значение.
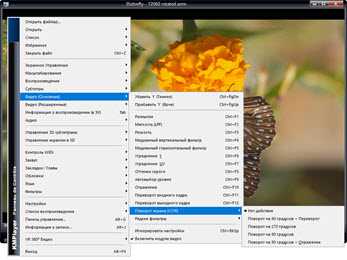
Windows Media Player (Кино и ТВ)
В системе Windows 10 предустановлены две программы для воспроизведения видео: «Кино и ТВ» и «Windows Media Player». Функции поворота в них нет, но его можно выполнить через настройку экрана.
1. Запустите воспроизведение файла. Сверните плеер.

2. Щелкните правой кнопкой мыши по свободной области рабочего стола и из списка выберите «Параметры Экрана».
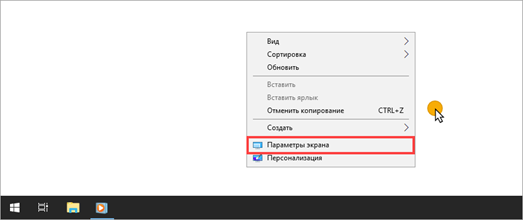
Далее потребуется выполнить разворот экрана Windows, что в свою очередь перевернет весь внешний вид системы. После просмотра ролика не забудьте вернуть всё как было.
3. Щелкните на переключатель «Ориентация» и выберите одну из позиций.
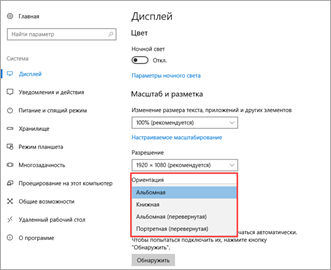
Экран перевернется, а вместе с ним и видео в проигрывателе.
На заметку. Дополнительно на встроенных видеоадаптерах «Intel HD Graphics» функция разворота доступна переключением быстрых клавиш Ctrl + Alt и нужная стрелка.
Киностудия Windows Live
Если на вашем компьютере есть программа Киностудия Windows Live (Movie Maker), то через нее можно легко и быстро выполнить разворот.
К сожалению, она больше не поддерживается – её нельзя загрузить с официального сайта. Но при желании можно скачать на сторонних ресурсах.
1. Прямо в открытом меню Пуск напечатайте Movie Maker и запустите приложение.
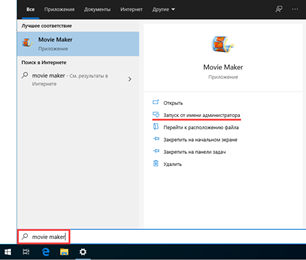
2. Перетяните файл в окно программы.
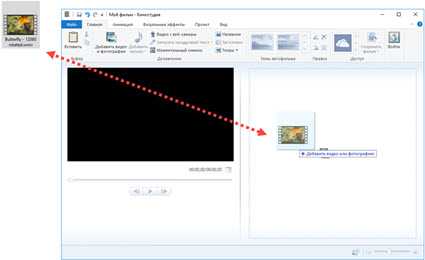
3. Через кнопки в верхнем меню (вкладка «Главная») настройте правильное расположение кадров.
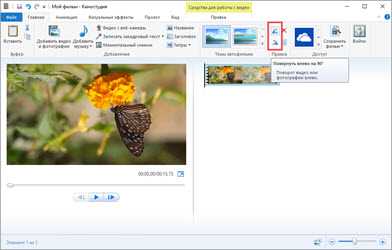
4. Для применения изменений и сохранения нового файла нажмите на кнопку «Сохранить Фильм».
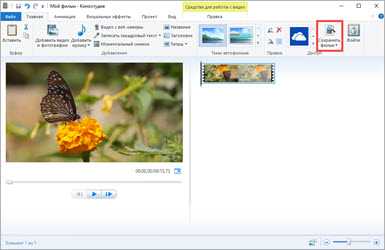
OpenShot
На мой взгляд, одна из самых удобных программ, в которой разобраться новичку не составит труда.
1. Перетяните файл в главное окно.
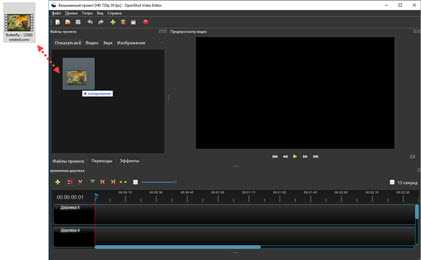
2. Переместите загруженный ролик на монтажную панель.
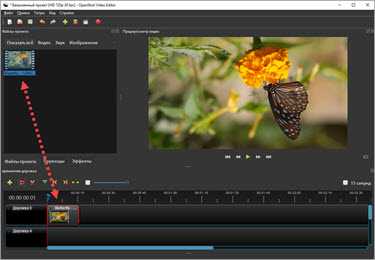
3. Щелкните по клипу правой кнопкой мыши, в меню наведите на пункт «Вращение» и выберите нужный градус.
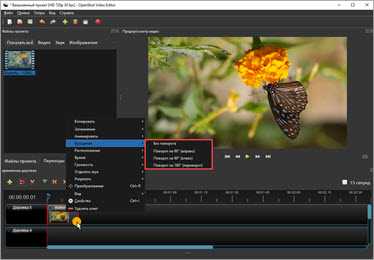
4. Кликните по кнопке «Экспортировать видео» и сохраните новый файл.
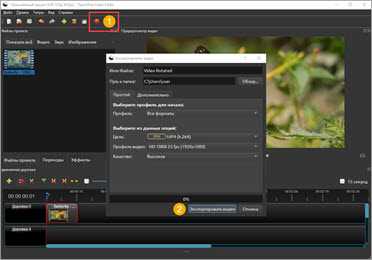
Shotcut
Кроссплатформенный редактор Shotcut работает на системах Windows, Linux и Mac OS. Имеет большой функционал для редактирования, включая фильтр для поворота.
1. Добавьте клип в главное окно программы.
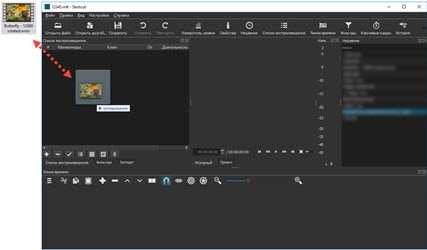
2. Перетяните файл на монтажную панель. Нажмите на кнопку «Фильтры» и щелкните по значку +.
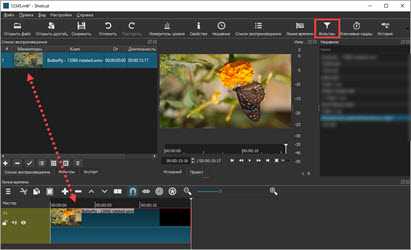
3. Найдите и кликните в списке по фильтру «Поворот и масштаб».
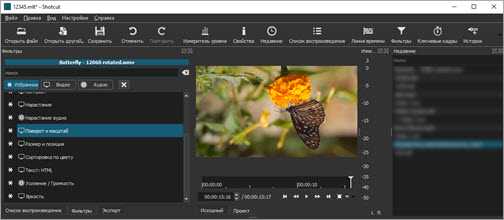
4. Задайте нужный градус в поле «Вращение».
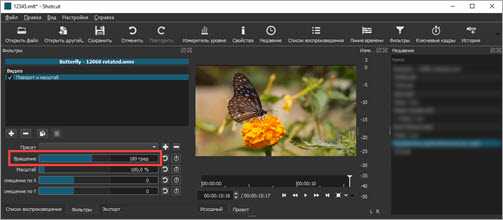
5. Нажмите на кнопку «Экспорт» и сохраните готовый ролик на компьютер.
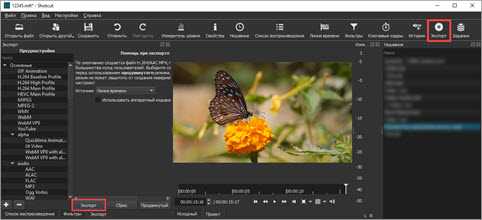
Avidemux
Неплохая программа для редактирования, но требует от пользователя определенных навыков по работе с видео.
1. Загрузите ролик в главное окно.
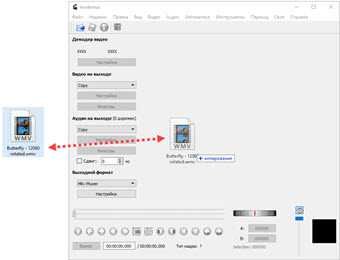
2. Установите кодек для сжатия, например, x264. Щелкните по кнопке «Фильтры».
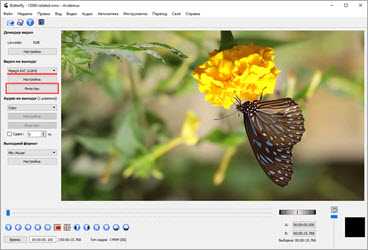
3. В фильтрах нажмите на «Повернуть» и задайте градус. Затем закройте окно фильтров.
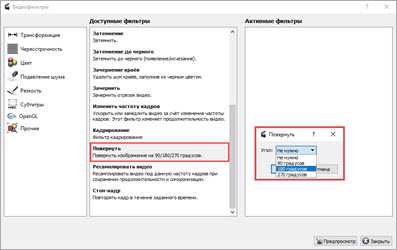
4. Выберите кодек для аудио дорожки и назначьте расширение для выходного файла.
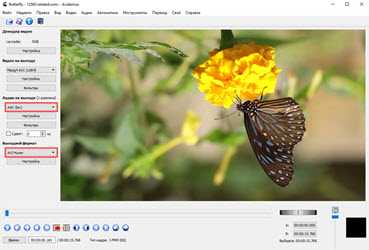
5. Нажмите на кнопку «Сохранить видео». Во время создания нового файла к нему применится фильтр, и ролик будет проигрываться в выбранном направлении.
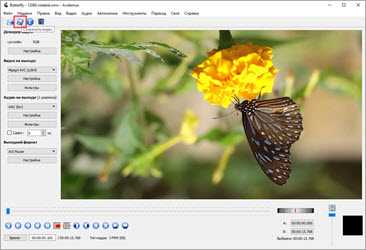
Как перевернуть видео в Windows Media Player
Думаю, хоть раз, но с каждым случалась такая ситуация: в отпуске, при встрече с друзьями или просто в повседневной жизни Вы решили запечатлеть интересный момент, и под рукой оказался смартфон, планшет или цифровой фотоаппарат. Вроде все отлично, и на устройстве видео просматривается замечательно, но при просмотре на ноутбуке или компьютере оно проигрывается перевернутым на 90, а то и 180 градусов. Согласитесь, смотреть его с повернутой головой не очень удобно, особенно если длительность видео полчаса, ну или еще больше. А если Вы захотите загрузить его куда-нибудь, например: в контакт, инстаграм или YouTube, кому будет интересно смотреть его в неправильной ориентации.
Windows Media Player – является стандартным проигрывателем для операционной системы Windows. Именно этим объясняется его популярность среди пользователей. Но когда возникает необходимость перевернуть видео, скажем на 90 градусов, для комфортного просмотра – возникают вопросы. Ведь, несмотря на большое количество различных функций, перевернуть видео в Windows Media Player у Вас не получится.
Поэтому давайте разбираться, какие способы нам все-таки помогут перевернуть видео на компьютере.
Используем поворот экрана
Первый и самый легкий способ не потребует никаких специальных программ. Вы, как обычно, запускаете видео, и оно открывается в проигрывателе Windows Media Player. Затем, в правом нижнем углу, нажимаете кнопочку «Во весь экран».

Дальше необходимо просто выполнить поворот экрана в нужную сторону . Как это сделать, описано в статье, как перевернуть экран на компьютере. Для нашего случая подойдет «Вариант 1». Но необходимо отметить, что каждый раз при просмотре видео, Вам придется выполнять данные действия. Если Вы хотите сохранить видео в нормальной ориентации – переходим к следующему способу.
При помощи Movie Maker
В данном случае нужно скачать и установить на компьютер программу от Microsoft – Movie Maker или Киностудию Windows Live , ее современную и переработанную версию. В этом Вам поможет статья, где скачать Movie Maker для Windows 7.
Программа бесплатная, довольно простая и функциональная, не требует от пользователя никаких специальных навыков. Видео с ее помощью Вы сможете перевернуть всего за пару кликов. Кроме того, немного разобравшись, Вы сможете создать в ней красивый видеоролик, добавив спецэффекты и музыку.
Основные шаги, которые необходимо выполнить, для поворота видео с помощью программы, описаны в статье – как перевернуть видео на 90 градусов на компьютере.
Добавляем видео в программу. Затем на вкладке «Главная» ищем два треугольничка «Повернуть вправо на 90 градусов» , «Повернуть влево на 90 градусов» . Сохраняем файл и запускаем его с помощью привычного Windows Media Player.
Используя Media Player Classic
Установите проигрыватель на свой компьютер. Затем выберите видео, которое необходимо перевернуть, щелкните по нему правой кнопкой мыши и выберите «Открыть с помощью» – «МРС-НС» . Если в списке проигрывателя нет, щелкните по кнопке «Выбрать программу» и найдите его.
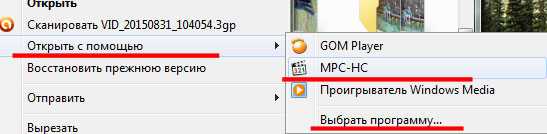
Открывается окно проигрывателя и начинается воспроизведение видео. Теперь делаем активной цифровую клавиатуру, нажатием кнопочки NumLock , и с помощью сочетания клавиш Alt+3 – по часовой стрелке, Alt+1 – против часовой стрелки, разворачиваем видео до тех пор, пока оно не приобретет положение, удобное для просмотра.
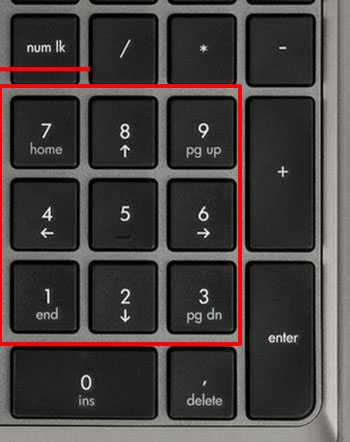
Думаю этих способов достаточно, чтобы перевернуть видео в Windows Media Player. Выбирайте подходящий и просматривайте интересные моменты с удовольствием.
Поворот видео в Media Player Сlassic
Сразу же стоит отметить — поворот ролика при воспроизведении не скажется на его параметрах — то есть сам файл останется с прежним углом поворота до тех пор, пока это не будет изменено в видеоредакторе.
В плеере же вы сможете повернуть его только на период воспроизведения. Порядок действий следующий:
- Откройте нужный видеофайл в MPC.
- Активируйте цифровую клавиатуру, которая находится справа от основных клавиш. Это можно сделать с помощью однократного нажатия NumLock.
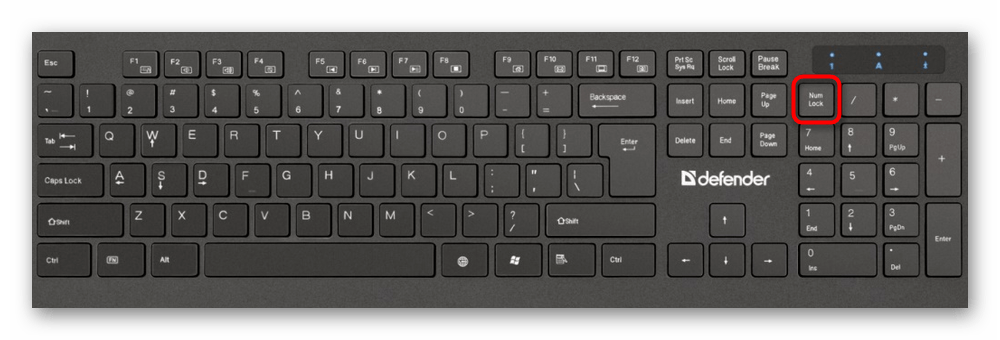
Для поворота видео используйте комбинации клавиш:
- Alt + Num1 – поворот видео против часовой стрелки (одно нажатие поворачивает на 2 градуса по оси Z);
- Alt + Num2 — отражение видео по вертикали (одно нажатие поворачивает на 180 градусов по оси X);
- Alt + Num3 – поворот видео по часовой стрелке (одно нажатие поворачивает на 90 градусов по оси Z);
- Alt + Num4 – поворот видео по горизонтали (одно нажатие поворачивает на 2 градуса по оси Y);
- Alt + Num6 – отражение видео по горизонтали (одно нажатие поворачивает на 180 градусов по оси Y);
- Alt + Num8 – поворот видео по вертикали (одно нажатие поворачивает на 2 градуса по оси X).
Информацию о том, на сколько градусов и по какой оси выполняется поворот, вы увидите в самом низу плеера — под кнопками управления воспроизведением файла.
Решение возможных проблем
Не всегда видео удается повернуть перечисленными выше горячими клавишами, и, как правило, причин тому обычно две.
Причина 1: На клавиатуре нет цифрового блока (Numpad)
У владельцев ноутбуков или компактных клавиатур для ПК зачастую нет дополнительного блока с цифрами, в связи с чем использовать комбинации по умолчанию не удается. В такой ситуации очень просто переназначить их на те, что будут удобны.
- Через меню «Вид» перейдите в «Настройки». Вы также можете попасть туда, нажав горячую клавишу — букву O (в английской раскладке).
В разделе «Проигрыватель» отыщите пункт «Клавиши» и зайдите в него. В центральной части окна отобразится список функций и назначенных им сочетаний на клавиатуре. Примерно в середине списка найдите команды «Вращение».
Чтобы поменять значение команды, кликните на сочетании клавиш, выставленном по умолчанию, два раза левой кнопкой мыши, и нажмите на клавиатуре одну или две клавиши, которые будут новым сочетанием. В качестве альтернативы Num-блоку можете использовать стрелки, блок с F-клавишами или цифровой ряд 1-0. Однако следите, чтобы выбранные клавиши не были задействованы под другие команды, которыми вы, возможно, захотите пользоваться.
Причина 2: При использовании сочетания клавиш ничего не происходит
Реже бывает так, что никакие вариации горячих клавиш не поворачивают видео, и обычно виной тому кодек, который не поддерживает эту функцию.
- Зайдите в «Настройки» любым из указанных выше вариантов.
- В разделе «Воспроизведение» найдите «Вывод» и перейдите в этот пункт. Посмотрите, поддерживает ли выбранный кодек поворот. Для этого рядом с параметром «Вращение» должна стоять галочка. Если вместо этого вы видите крестик, значит через выпадающее выше меню переключитесь на тот кодек, что будет поддерживать поворот. Сохраните результат и проверьте работу горячих клавиш.
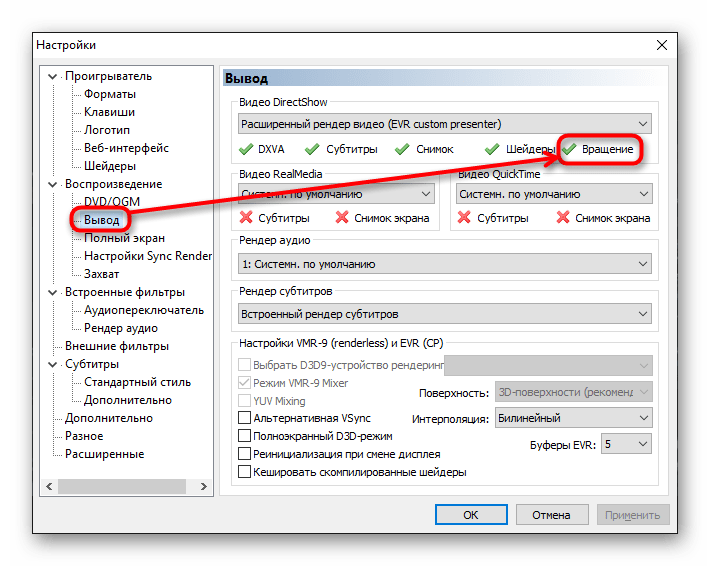
Теперь вы знаете, как поворачивать видеоролики и решать сопутствующие проблемы, связанные с этим процессом.
Видеоплееры
Дополнительно установленные плееры на персональном компьютере позволяют просматривать видеоконтент в различных форматах, с которыми не справляются программы по умолчанию. Можно ли с их помощью перевернуть видеоряд, если они не предусмотрены для монтажа? Разбираемся ниже.
VLC
![]()
- Плюсы:
- не требует установок дополнительных кодеков;
- понятный русскоязычный интерфейс;
- может воспроизводить поврежденные видеофайлы.
- Минусы:
- устаревший дизайн плеера;
- не исключены ошибки при воспроизведении некоторых форматов;
- много функций и окон, могут возникнуть трудности у неопытных пользователей.
![]()
- Плюсы:
- простой дизайн интерфейса;
- позволяет включать субтитры к видеоряду;
- можно нормализовать звук, что удобно для фильмов с тихим голосом и громкой музыкой.
- Минусы:
- требуется установка различных кодеков для корректного воспроизведения;
- частые лаги и невозможность открыть файл;
- больше подходит для продвинутых пользователей.
![]()
- Плюсы:
- русскоязычный интерфейс и бесплатное распространение;
- множество настроек системы под свои интересы;
- воспроизводит недокачанный или поврежденный видеоконтент.
- Минусы:
- не всегда корректная работа, возможны сбои;
- отсутствие русскоязычной техподдержки;
- не подходит для начинающих пользователей.
Встроенные возможности ОС Windows 10
Для тех, кто не хочет осваивать видеоредакторы, существует несколько способов: использовать встроенный по умолчанию плеер «Кино и ТВ», популярный проигрыватель Media player Classic и известный многим редактор Windows Movie Maker. Рассмотрим каждый из них отдельно.
Поворот видео в «Кино и ТВ»
Это проигрыватель стоит на всех компьютерах с системой Windows 10. Приложение умеет открывать наиболее распространенные форматы видео: mp4, avi, 3gp,mov, asf, m4v, wmv. Кроме этого, в плеер встроены полезные инструменты вроде просмотра панорамного и 3D видео и базовый видеоредактор.
- 1. Кликните по ролику правой кнопкой мыши. Нажмите пункт «Открыть с помощью», затем «Кино и ТВ».
- 2. Щелкните по иконке карандаша в правом нижнем углу и выберите «Смотреть в Фотографиях».
- 3. Найдите в верхнем правом углу строчку «Изменить и создать». Развернется список опций, из которых нужно выбрать пункт «Создать видео с музыкой».
- 4. Кликните «Поместить в раскадровку», чтоб переместить клип на монтажную шкалу. После этого нажмите на него правой кнопкой мышки и найдите строчку «Повернуть». Чтобы добиться нужного результата, понадобится применить настройку несколько раз.
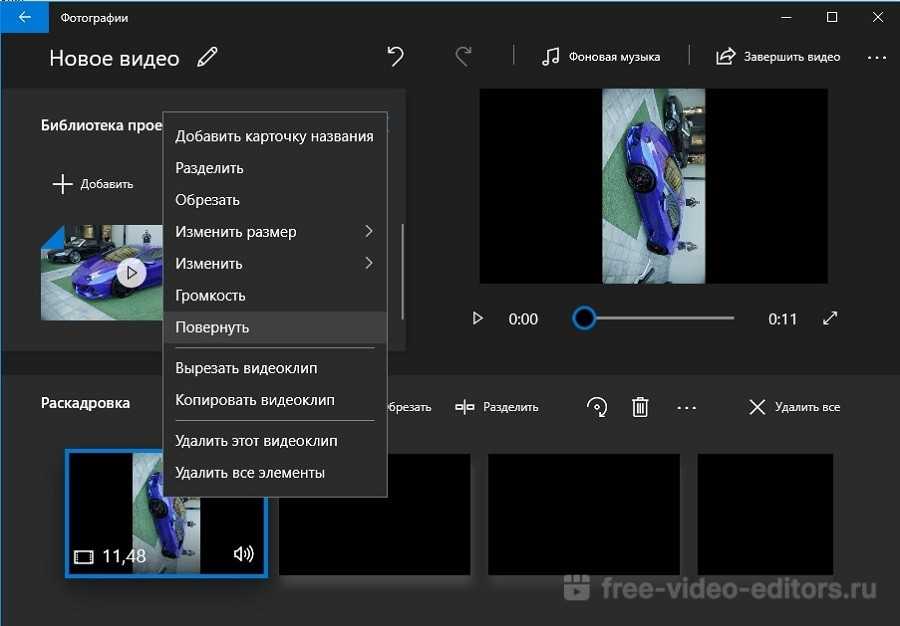 Встроенный редактор Windows поможет развернуть кадр на любой угол
Встроенный редактор Windows поможет развернуть кадр на любой угол
«Кино и ТВ» сохраняет изменения файла, но выбрать формат не получится: доступен экспорт только в MP4. Также стоит отметить, что эта функция доступна только в последних обновлениях системы, также плеер часто выдает ошибки и отказывается запускать редактор.
Media Player Classic
Один из самых известных плееров, который установлен почти на каждом ПК. Media Player Classic устанавливается со встроенными кодеками, поэтому умеет распознавать все современные видеоформаты. Во время просмотра можно делать скриншоты, встраивать субтитры и менять ориентацию видеокадра.
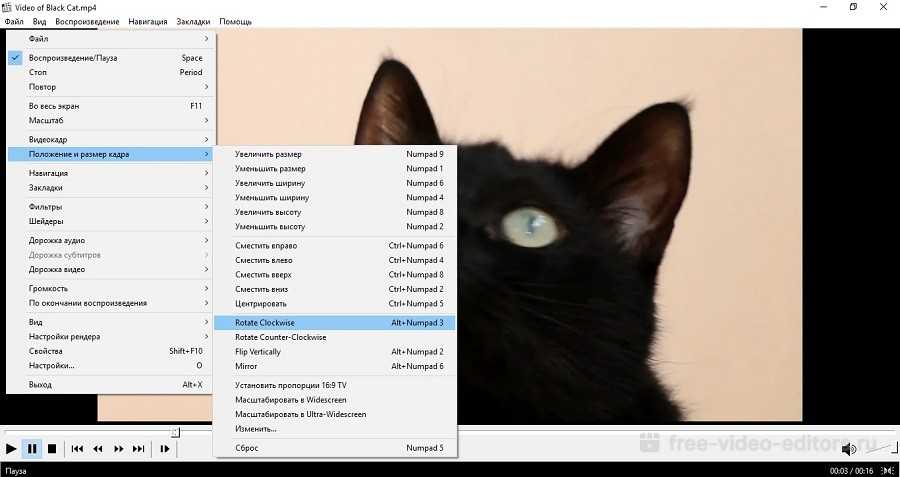 Плеер MPC разрешает манипулировать роликом прямо во время просмотра
Плеер MPC разрешает манипулировать роликом прямо во время просмотра
- 1. Запустите клип в плеере Media Player Classic и кликните по окну проигрывателя правой кнопкой мышки.
- 2. Найдите строчку «Положение и размер кадра».
- 3. Чтобы перевернуть видео на 90 градусов, выберите «Rotate Clockwise».
- 4. Если вам нужно отразить видеоклип зеркально, кликните «Mirror».
- 5. Чтобы перевернуть ролик кверху ногами, выберите «Flip vertically».
Этот вариант быстрый и удобный, но сохранить изменения нельзя: все настройки скинутся сразу после закрытия плеера.
Windows Movie Maker
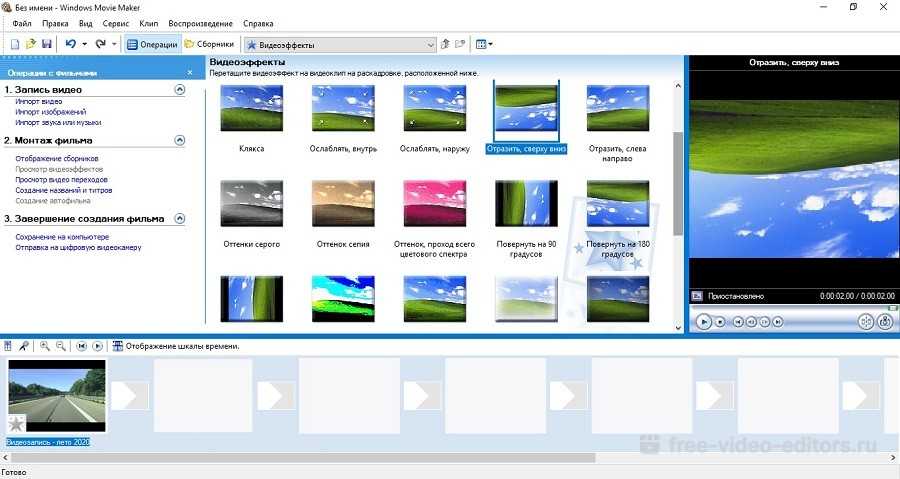 В Windows Movie Maker есть несколько видов поворотов видеокадра
В Windows Movie Maker есть несколько видов поворотов видеокадра
- 1. Запустите редактор. В колонке слева найдите пункт «Импорт видео» и загрузите ролик.
- 2. Перетащите файл из списка на монтажную ленту.
- 3. В боковой колонке найдите пункт «Просмотр видеоэффектов». Выберите, какой вариант вам нужен: «Отразить сверху вниз» (перевернуть кадр) или «Отразить слева направо» (сделать ролик зеркальным). Также в эффектах есть функции поворота на 90, 180 и 270 градусов.
- 4. В левом сайдбаре кликните «Сохранить на компьютере». Укажите название фильма и папку для экспорта, подберите качество и нажмите «Далее».
Как повернуть видео в медиа проигрывателях
С начала о том, как выполняется поворот видео во всех популярных медиа плеерах — Media Player Classic Home Cinema (MPC), VLC и в Windows Media Player.
Данный поворот отбразит видео под другим углом, этот вариант подойдет для однократного просмотра неправильно снятого или закодированного фильма или записи, сам файл видеофайл изменен и сохранен не будет.
Media Player Classic
Для того чтобы повернуть видео на 90 градусов или на любой другой угол в Media Player Classic и MPC Home Cinema, в проигрывателе должен использоваться кодек, который поддерживает поворот, а также назначены горячие клавиши для этого действия. По умолчанию так и есть, но на всякий случай о том, как это проверить.
1. В проигрывателе зайдите в пункт меню «Вид» — «Настройки».
2. В разделе «Воспроизведение» выберите пункт «Вывод» и посмотрите, поддерживается ли текущим кодеком поворот.
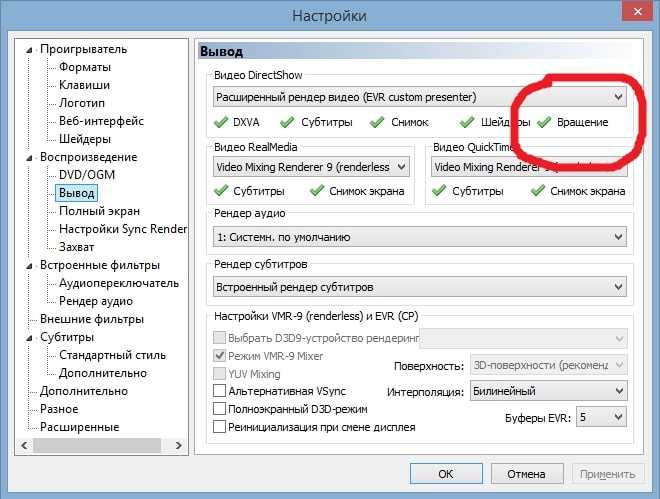
3. В разделе «Проигрыватель» откройте пункт «Клавиши». Найдите пункты «Повернуть кадр по X», «Повернуть кадр по Y». И посмотрите, какими клавишами вы можете изменять поворот. По умолчанию это клавиши Alt + одна из цифр на цифровой клавиатуре (та, что отдельно находится в правой части клавиатуры). Если же цифровая клавиатура (NumPad) у вас отсутствует, здесь же вы можете назначить свои клавиши для изменения поворота, дважды кликнув по текущему сочетанию и нажав новое, например, Alt + одна из стрелок.
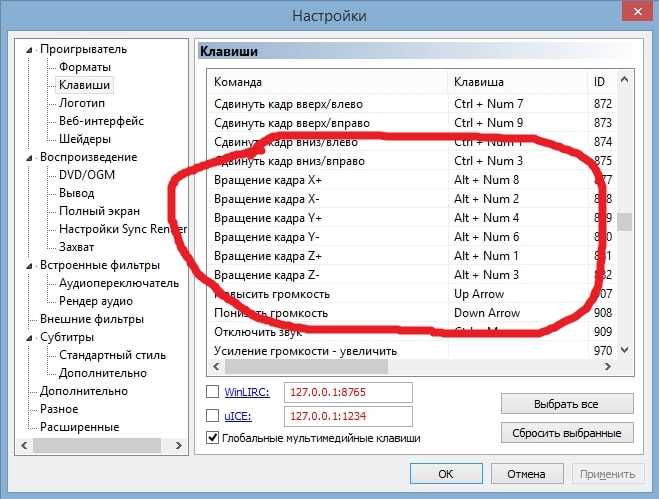
Клавиши поворота видео в Media Player Classic
Вот и все, теперь вы знаете, как и можете вращать видео в Media Player Classic при воспроизведении. При этом поворот осуществляется не сразу на 90 градусов, а по одному градусу, плавно, пока вы удерживаете клавиши.
Проигрыватель VLC
Для поворота видео при просмотре в медиа проигрывателе VLC, в главном меню программы зайдите в «Инструменты» — «Эффекты и фильтры».
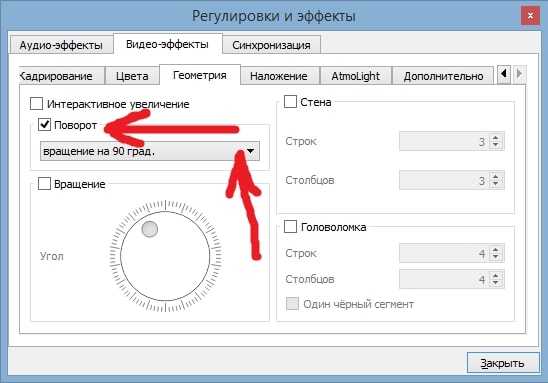
Поворот видео на 90 градусов в VLC
После этого, на вкладке «Видеоэффекты» — «Геометрия» отметьте пункт «Поворот» и укажите, как именно нужно повернуть видео, например, выберите «Поворот на 90 град.». Закройте настройки — при проигрывании видео будет повернуто нужным вам образом (также можно задать произвольный угол поворота в пункте «Вращение».
Windows Media Player
В стандартном проигрывателе Windows Media Player в Windows 10, 8 и Windows 7 отсутствует функция поворота видео при просмотре и обычно рекомендуется повернуть его на 90 или 180 градусов с помощью видеоредактора, а уже потом смотреть (такой вариант будет рассмотрен далее).
Однако, я могу предложить способ, который мне кажется более простым (но тоже не очень удобным): вы можете просто изменить поворот экрана на то время, пока смотрите это видео. Как это сделать (пишу долгий путь к нужным параметрам, чтобы в равной степени подходил для всех последних версий ОС Windows):
1. Зайдите в панель управления (в поле «Просмотр» справа вверху поставьте «Значки»), выберите пункт «Экран».
2. Слева выберите «Настройка разрешения экрана».
3. В окне настройки разрешения экрана выберите в поле «Ориентация» нужную ориентацию и примените настройки, чтобы экран повернулся.
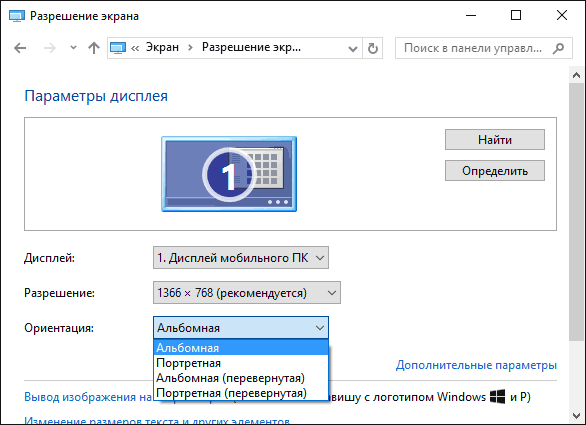
Изменение поворота экрана в Windows
Также функции поворота экрана присутствуют в утилитах видеокарт NVidia GeForce и AMD Radeon. Кроме этого, на некоторых ноутбуках и компьютерах с интегрированным видео Intel HD Graphics для быстрого поворота экрана можно использовать клавиши Ctrl + Alt + одна из стрелок.
Поворачиваем видео на компьютере, используя различные программы
VLC media player
Чтобы выполнить поворот изображения на 90° в VLC media player, загрузите видеоролик в программу, откройте меню «Инструменты» -> «Эффекты и фильтры».
Далее зайдите в раздел «Видеоэффекты» и откройте вкладку «Геометрия». Отметьте флажком опцию «Поворот» и выберите градус угла — 90 или 270 (второе соответствует повороту картинки на 90° в левую сторону).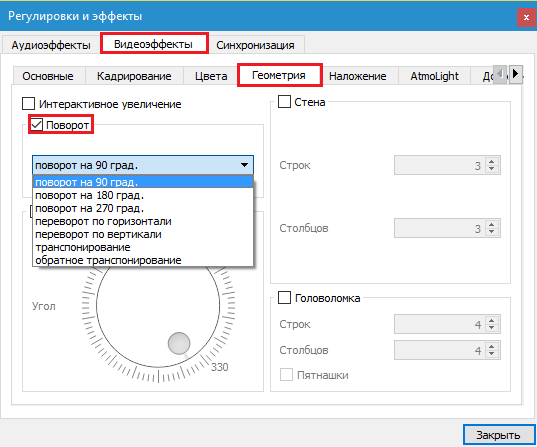
К сожалению, сохранить измененный таким способом ролик не получится, так как эта программа является лишь плеером, а не редактором видео.
Kmplayer
Чтобы развернуть ролик в Kmplayer, щелкните правой кнопкой мышки по загруженному изображению и выберите в меню «Видео (Основное)» -> «Поворот экрана CCW» -> «Поворот на 90 градусов».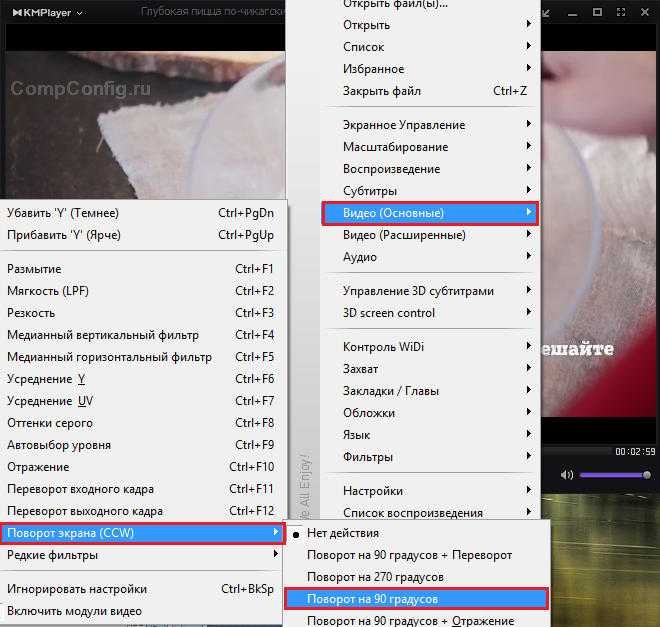
Сохранить результат тоже не получится, поскольку в КМП плеере эта функция не предусмотрена.
Media Player Classic
Поворот видео в Media Player Classic выполняется только с помощью клавиатуры, точнее, ее цифрового блока-калькулятора. Чтобы активировать блок, нажмите клавишу NumLock, после — сочетание Alt+1 или Alt+3. Первая комбинация разворачивает картинку против, а вторая — по часовой стрелке. Поворот осуществляется плавно, шагами по 1 градусу, поэтому придется удерживать клавиши до тех пор, пока не получите желаемый угол.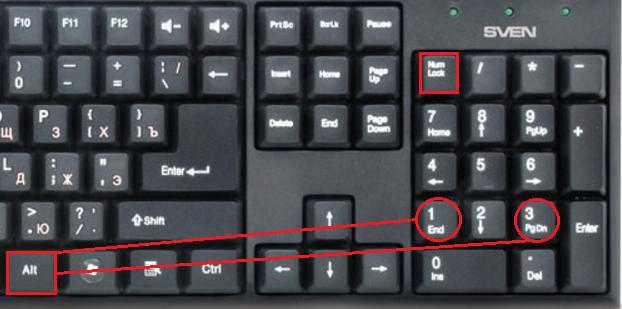
Как и в других видеоплеерах, сохранить результат в Media Player Classic не удастся.
Картинка наоборот: как в Windows Media Player перевернуть видео
Иногда, поставив на проигрывание в Media player видеоролик, мы обнаруживаем, что с изображением что-то не так. Что оно перевернуто относительно горизонта на 90 или даже 180 градусов – т.е. подается вверх ногами. Кинооператор, заснявший ролик в необычном положении не подумал о правильном его позиционировании относительно зрителя. Таким кинооператором можете оказаться и вы сами. Такое нередко случается при съемке на телефон или на любительскую кинокамеру и последующей закачке видеоконтента в память компьютера. Справиться с проблемой, перевернуть видео в media player как следует – помогут нам встроенные функции самого этого проигрывателя.
Зря стараются злопыхатели, утверждающие, что Media player – это продукт недостойный вашего внимания
Что вам следует обратить свое внимание на изделия других производителей и что лучше всего вам подойдет вон тот, вот этот или еще какой-нибудь проигрыватель. Media player — один из самых лучших продуктов в своем классе. Перевернуть с его помощью неправильно ориентированное изображение – проще простого, гораздо проще, чем в некоторых других инструментах для просмотра видео
Есть только один маленький нюанс – речь о продукте под названием Media player Classic, а не о его родном знаменитом собрате. В последнем данная операция попросту невозможна – не заложена в его функциональность
Перевернуть с его помощью неправильно ориентированное изображение – проще простого, гораздо проще, чем в некоторых других инструментах для просмотра видео. Есть только один маленький нюанс – речь о продукте под названием Media player Classic, а не о его родном знаменитом собрате. В последнем данная операция попросту невозможна – не заложена в его функциональность.
RotateMyVideo — сервис онлайн поворота видеоролика
Иногда возникает задача повернуть видео на 90 градусов. Например, при записи ролика Вы держали смартфон или фотоаппарат вертикально, а не горизонтально, а потому чтобы посмотреть его на экране компьютера (ноутбука, телевизора), Вам придется либо повернуть экран либо принять такую позу
Выполнить эту задачу можно как при помощи программ, как например, windows media player, Free Video Flip and Rotate, Movavi, VirtualDub и пр., так и при помощи онлайн сервисов: видеоредактор youtube, online-convert.com и пр.
Сегодня мы рассмотрим отличный сервис, который позволяет бесплатно и без регистраций буквально за минуту не только повернуть видео онлайн на 90 градусов, но и изменить его соотношение сторон (aspect ratio) для удобного просмотра на разных типах мониторов и телевизоров.
На главной странице сайта RotateMyVideo нажмите кнопку «Pick Video» и выберите на своем компьютере видеофайл, который надо повернуть.
Стрелочками слева меняйте ориентацию видеоролика: можно сделать поворот на 90, 180, 270 градусов. Результат манипуляций отображается сразу же.
Можно также изменить пропорции видео (соотношение его сторон) для того, чтобы видео было комфортно смотреть на мониторах 4:3 либо широкоэкранных 16:9. Для этого служит блок кнопок «Ratio». Aspect ratio можно не менять и сохранить таким как есть – по умолчанию, активирован именно этот вариант (крайняя правая кнопка).
После изменения соотношения сторон непременно возникнут черные полосы по бокам справа-слева либо сверху-снизу. По умолчанию они черные, но их цвет Вы можете произвольно изменить, нажав на кнопку «Change bands color» и выбрав нужный из готовой палитры.
После внесения всех изменений нажмите самую нижнюю кнопку «Rotate Video», что запустит процесс обработки Вашего ролика. Спустя некоторое время Вас автоматически перенаправят на страничку где можно:
- Скачать повернутое видео на свой компьютер в виде файла
- Загрузить видео сразу на смартфон путем сканирования QR кода
- Отправить ссылку на него в различные соц. сети, в т.ч. видеохостинг YouTube
Нам очень понравился онлайн сервис RotateMyVideo тем, что:
- Нет никаких лишних настроек, которые сбивают с толку и не относятся к задаче поворота видео.
- Исходный файл не подвергается компрессии, не конвертируется, не меняет битрейт, поэтому качество видео остается таким же как и в оригинале.
- Интерфейс интуитивно понятен, а вносимые изменения сразу же видны глазу (Вы не работаете «вслепую», как это часто бывает с другими видеоредакторами).
- Поддерживаются все популярные форматы: AVI, MP4, MKV, 3GP и пр.
- Весь процесс от начала загрузки файла до скачивания результата занимает буквально пару минут.
Обучающий ролик по работе с сервисом: Из условных минусов стоить отметить лишь ограничение на максимальный размер исходного видео в 250 МБ. Однако это более чем в два раза больше, чем на абсолютном большинстве аналогичных сервисов (там как правило действует лимит в 100 МБ).
Кстати с тех пор, как люди стали активно использовать планшеты и смартфоны для видеосъемки, интернет буквально наводнили видео с неправильной ориентацией. Появился даже специальный термин: «синдром вертикального видео», подробней о котором Вы можете узнать из данного ролика:
Рекомендую добавить статью себе в закладки, и конечно порекомендовать её своим друзьям (кнопки социальных сетей чуть ниже).
Как перевернуть видео в MPC HC
Ниже будет рассмотрено несколько способов, которые расскажут, как поворачивать видео в популярном проигрывателе Медиа Классик. В первом случае вся работа будет выполнена непосредственно через сам MPC, а во втором — с использованием дополнительной программы.
Способ 1: Меню Media Player Classic
- Прежде всего, потребуется проверить, поддерживает ли кодек, встроенный в программу, функцию поворота. Для этого следует запустить окно проигрывателя, выбрать в верхней части вкладку «Вид», а затем перейти к пункту «Настройки».
- В левой области окна следует перейти ко вкладке «Вывод». В правой следует убедиться, что около пункта «Вращение» стоит галочка. Если она присутствует, значит, все в порядке.
- Далее в левой части нужно открыть вкладку «Клавиши». В основной части экрана отобразятся все горячие клавиши, установленные для каких-либо действий, совершаемых в видеопроигрывателе. За поворот видео отвечают параметры «Вращение кадра X», «Вращение кадра Y» и «Вращение кадра Z».
- По умолчанию для них выставлены сочетания клавиш Alt и одной цифровой кнопки, расположенной в правой части клавиатуры. Поскольку сегодня зачастую у пользователей цифровая клавиатура отсутствует, при необходимости, комбинацию клавиш можно изменить, например, на Alt и цифру из верхнего ряда клавиатуры. Для этого потребуется выделить интересующую комбинацию двойным щелчком мыши, а затем набрать на клавиатуре новую комбинацию. Для сохранения изменений следует нажать мышкой в любой другой области окна настроек. Подобным образом следует поступить и с другими горячими клавишами.
- Чтобы внести новые изменения в работу программы, в нижней части окна потребуется нажать кнопку «Применить», а затем «ОК».
- Теперь можно запускать видео. Чтобы выполнить переворот фильма, остается нужное количество раз нажать требуемую комбинацию:
- Чтобы повернуть видео 90 градусов против часовой стрелки следует использовать комбинацию «Вращение кадра Z-»;
- Слегка повернуть видео против часовой стрелки можно, если воспользоваться сочетанием «Вращение кадра Z+»;
- Перевернуть видео сразу на 180 градусов позволит комбинация от пункта «Вращение кадра X-»;
- Наклон кадра назад выполняется при нажатии комбинации «Вращение кадра X+»;
- Развернуть кадр вправо позволит «Вращение кадра Y+»;
- Зеркальное отражение выполнит комбинация «Вращение кадра Y-».
Настройки будут применены для текущего воспроизведения. Если видеофайл будет закрыт — все установленные параметры поворота и наклона будут сброшены.
Способ 2: Использование видеоредактора
Несмотря на то, что в Media Player Classic предусмотрена возможность вращения видео, к сожалению, программа не позволяет сохранить получившийся результат. Поэтому, чтобы видео оставалось повернутым даже после закрытия проигрывателя, с ним потребуется поработать в любом видеоредакторе, например, в Киностудии Windows Live.
Если Киностудия Windows Live отсутствует на компьютере, ее потребуется скачать, а затем произвести установку.
После запуска Киностудии потребуется добавить видео, с которым будет осуществляться работа
Для этого в верхней правой части следует выбрать параметр «Добавить видео и фотографии».
Когда видеозапись будет добавлена, следует обратить внимание на верхнюю правую область окна программы, где располагаются две иконки, одна из которых отвечает за переворот изображения на 90 градусов влево, а вторая, соответственно, на 90 градусов вправо. Повернув фильм в нужное положение, его остается экспортировать на компьютер
Для этого в верхней левой области следует выбрать кнопку «Файл», а затем навести курсор мыши на пункт «Сохранить фильм»
Повернув фильм в нужное положение, его остается экспортировать на компьютер. Для этого в верхней левой области следует выбрать кнопку «Файл», а затем навести курсор мыши на пункт «Сохранить фильм»
Появится дополнительное меню, в котором нужно кликнуть по кнопке «Компьютер».
Когда экспорт фильма будет завершен, его остается лишь запустить в Медиа Плеер Классик.
Данные рекомендации позволят выполнить поворот видео в МедиаПлеер Классик для комфортного просмотра.