Возврат классического интерфейса
Описанный выше метод не вернёт полноценное меню из семёрки, а только сделает его немного похожим. Чтобы получить полноценный привычный список программ без загромождения рабочего стола, придётся использовать стороннее ПО. Classic Shell – идеальное решение для людей, которые обеспокоены новыми функциями Windows 8, 8.1 и 10. Программа представляет собой мощный инструмент, содержащий множество вариантов для возврата к старым, хорошим решениям, известным из более ранних версий системы Microsoft. Программа позволяет восстановить:
- классическое меню «Пуск»;
- классический вид Internet Explorer 9;
- классический вид Windows Explorer.
С помощью широких настроек можно выбрать вид меню «Пуск» (Windows Classic, Windows XP, Windows 7), изменять настройки, общее поведение, внешний вид меню или действия при поиске. Кроме того, можно редактировать звуки, контекстные меню, внешний вид кнопки «Пуск» и т. д. Classic Shell также позволяет создавать резервные копии сохранённых настроек.
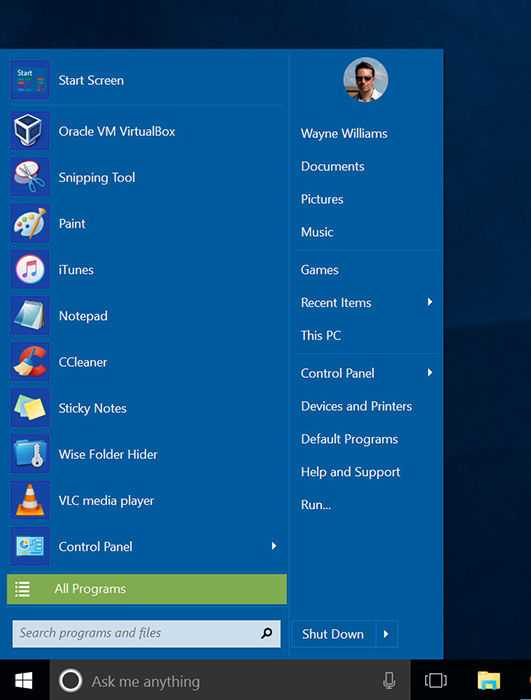
Аналогичным образом можно изменить настройки внешнего вида Internet Explorer или Windows Explorer. Даже можно добавить классическую панель инструментов в «Проводнике» Windows. Кроме того, доступны скины, созданные другими пользователями, и даже редактор собственных. Количество вариантов, которые предлагает Classic Shell, постоянно увеличивается, и, самое главное, программа доступна абсолютно бесплатно. Софт имеет огромное количество дополнительных опций, благодаря которым настраивается внешний вид отдельных элементов в Windows 8 и 10. Приложение больше не обновляется. Производитель запустил новый проект – Classic Start.
Classic Start – новая утилита, позволяющая вернуть «Пуску» его прежний вид. Софт основан на популярном приложении Classic Shell. Таким образом, разработчик продолжает свой старый проект, предлагая новые возможности и дополнительную функциональность.
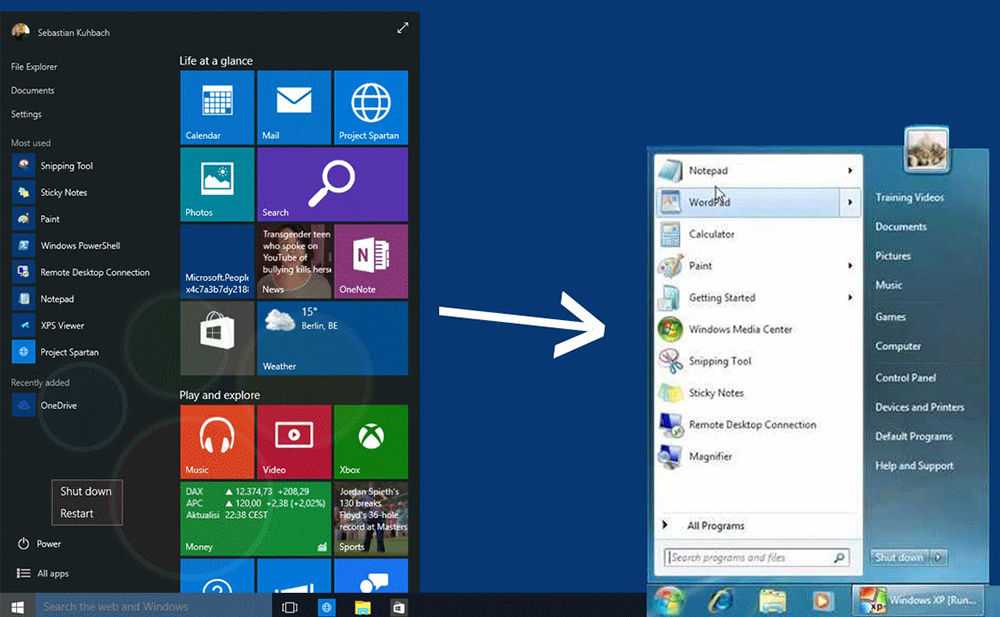
StartIsBack++ – это небольшое расширение, которое восстанавливает меню «Пуск» в Windows 10. Приложение восстанавливает меню «Пуск» вместе со всеми функциями и инструментами, сохраняя тот же вид, что и в предыдущих системах Windows 7/8. StartIsBack улучшает функциональность рабочего стола и использование наиболее важных инструментов. Приложение запускается автоматически с операционной системой. Он восстанавливает исходное меню «Пуск» со всеми наиболее важными функциями – поиск, привязка наиболее часто используемых приложений к левому окну, а также параметры, с помощью которых мы можем отключить, перезагрузить или перевести компьютер в режим ожидания.
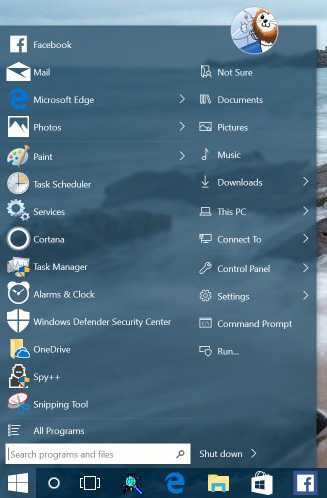
StartIsBack восстанавливает список недавно открытых документов, каталог игр, музыки и изображений, а также функциональную панель управления. Также стоит упомянуть о меню с установленным принтером и другими подключёнными внешними устройствами.
Новое меню новой системы Windows 10 для решения различных задач – смесь классического пуска «семерки» и начального экрана «восьмерки». Многие нарекания на новый вид кнопки «Пуск» в промежуточной редакции операционной системы между 7-кой – 10-кой поспособствовали преображению меню.
Что касается внешнего вида нового Пуска, то он включает в себя элементы оформления с нового плиточного интерфейса Metro, скопированного из окон проводника, и классические пункты. Microsoft предоставляют широкие возможности по кастомизации этого меню: любые элементы панели, как плитки, так и классические иконки размещаются в удобном для пользователя месте. Практически каждый элемент панели поддается удалению. Так можно удалить практически все элементы Metro – плитки и превратить меню в «Пуск», мало чем отличающийся от пуска в Windows 7, или заполнить экран различными плитками. Как все это осуществляется, написано ниже. Хотя разобраться, каким образом работает настройка нового меню, сможет любой.
Microsoft против старого дизайна
Заверения ЛеБлана могут иметь мало общего с действительностью, поскольку Microsoft, как сообщал CNews, еще в январе 2019 г. начала борьбу с «живыми плитками». Первые изображения нового «Пуска» без привычного дизайна появились в июле 2019 г. «Плитки» в нем были заменены на пиктограммы приложений, к тому же статичные, не анимированные.
В январе 2020 г. стало известно, что новое меню «Пуск» станет характерной чертой новой ОС Microsoft – Windows 10X, ориентированной на ноутбуки и планшеты с двумя отдельными экранами или одним гибким. В частности, она будет установлена на планшет Microsoft Surface Neo и на ноутбук Lenovo ThinkPad X1 Fold.
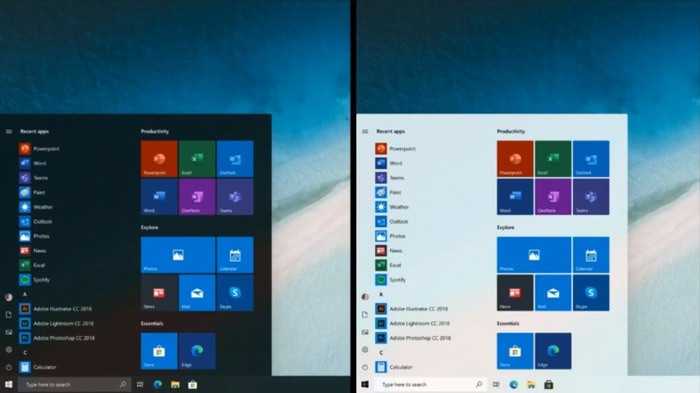
Пользователи не оценили многоцветный дизайн стартового меню
Чем заменить санкционное ПО в ИТ-проектах по созданию единого информационного пространства
Импортонезависимость

На возможность скорого исчезновения «плиток», как «живых», так и статичных, из Windows 10 указывает и тот факт, что в современных версиях ОС не все штатные приложения поддерживают их. Сторонние разработчики тоже неохотно внедряют возможность работы с ними в свои программы, да и многочисленные пользователи раскритиковали их за неудобство взаимодействия с ними.
Плюс ко всему, «живые плитки» легко можно взломать. В апреле 2019 г. CNews писал о том, что Microsoft утратила контроль над механизмом отображения новостей и обновлений в «плитках». Оставшийся без контроля поддомен могли захватить злоумышленники. В этом случае они бы начали наполнять «плитки» контентом на свое усмотрение.
Активация полноэкранного режима просмотра
Если предоставленный компанией Майкрософт интерфейс Windows 8 вам понравился, вы можете сделать «Пуск» в Windows 10 похожим на него. Как включить плитки в Windows 10?
- Просто один раз кликните по Панели задач (правой клавишей мыши).
- Затем перейдите в пункт «Параметры».
- Откройте новую вкладку под именем «Пуск». В ней, придадите параметру «Открывать в полноэкранном режиме» значение «Включено».
В самом конце просто сохраните внесённые вами изменения.
Для появления нового блочного интерфейса, просто нажмите на клавишу «Win». Ничего сложного здесь нет, поэтому весь процесс не должен вызвать у вас каких — то трудностей и занять много времени.
Исправление 1. Запустите средство устранения неполадок приложений магазина.
Средство устранения неполадок приложений Store может решить эту проблему с живой плиткой, с которой вы столкнулись.
1. Просто откройте Настройки на вашем компьютере.
Приложения Магазина Windows средство устранения неполадок теперь обнаружит, есть ли проблемы с MS Store .
Однажды Средство устранения неполадок устраняет проблему на вашем компьютере, перезагрузка ваш компьютер, чтобы применить исправление.
Вы должны запустить сценарий PowerShell на своем компьютере, чтобы решить эту проблему.
1. Введите « cmd »В поле поиска.
3. Когда появится терминал, напишите этот код и нажмите Войти .
Ваш компьютер полностью выключится и перезапуск после выключения.
Теперь вам нужно повторно зарегистрировать пакет функций.
6. Когда окно PowerShell откроется в административном режиме, вставьте этот простой код и нажмите Войти .
Get-appxpackage -all * shellexperience * -packagetype bundle |%
После того, как вы выполните эту команду и закроете окно PowerShell.
Перезапуск твой компьютер. После перезапуска устройства функция Live Tile снова начнет работать.
Попробуйте войти в систему с новой учетной записью.
1. Сначала нажмите Windows key+I ключи вместе.
2. Затем нажмите « учетные записи », Чтобы получить к нему доступ.
4. Вы должны нажать на значок « Добавить члена семьи », Чтобы начать процесс создания новой учетной записи. *
5. В окне учетной записи Microsoft введите адрес электронной почты.
6. После этого нажмите « Следующий », Чтобы перейти к следующему шагу.
Теперь следуйте инструкциям на экране, чтобы завершить процесс создания учетной записи.
9. На экране входа в систему вы увидите доступные учетные записи.
10. Щелкните свою новую учетную запись, чтобы войти в нее.
(Новая учетная запись для нас называется «Администратор».)
11. После этого нажмите « Войти », Чтобы войти в учетную запись.
После того, как вы вошли в систему, используя новую учетную запись, проверьте, видите ли вы живые плитки или нет.
Инструкция: Что делать, если не работают приложения Windows 10 (плитки)
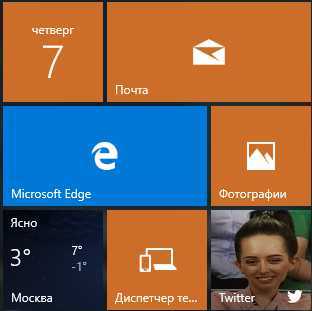 Любая операционная система от компании Microsoft имеет базис предустановленных приложений, которые должны помочь пользователям компьютеров начать работу без установки дополнительных программ. Далеко не все стандартные приложения Windows 10 необходимы, но среди них имеется ряд полезных.
Любая операционная система от компании Microsoft имеет базис предустановленных приложений, которые должны помочь пользователям компьютеров начать работу без установки дополнительных программ. Далеко не все стандартные приложения Windows 10 необходимы, но среди них имеется ряд полезных.
Одной из распространенных проблем данной версии операционной системы являются неполадки в работе стандартных приложений. Система отказывается их запускать и касается это, в первую очередь, программ, которые в меню «Пуск» вынесены в виде плиток. Если после очередной загрузки компьютера не работают плитки в Windows 10, самым верным вариантом будет восстановить операционную систему, используя заранее подготовленные точки восстановления. В тех случаях, когда не работают приложения Windows 10 и точки восстановления заранее созданы не были, можно попробовать один из описанных ниже вариантов устранения проблемы.
Удаление КЭШа в магазине Windows Store
Самый простой способ наладить работу приложений Windows 10, это обнулить временные файлы, которые хранятся в магазине Windows Store. Сделать это можно через строку «Выполнить». Для того чтобы сбросить КЭШ «родного» магазина Microsoft, нажмите Windows+R, и в появившемся окне пропишите команду wsreset.exe, а после нажмите Enter.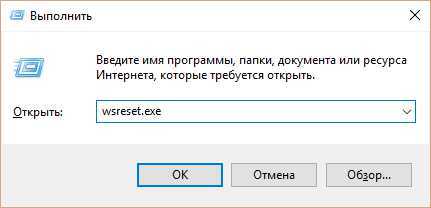
Компьютеру потребуется некоторое время на обнуление КЭШа магазина Windows Store, после чего он, а вместе с тем и остальные приложения Windows 10, должны начать работать. Если способ не помог исправить проблему, рекомендуем перезагрузить компьютер и перейти к следующему методу.
Повторная установка и регистрация программ Windows 10
Наиболее действенный, а вместе с тем и сложный, способ исправить проблему, при которой не работают приложения, это их перерегистрировать. Чтобы провести повторную регистрацию и установку программ Windows 10, выполните следующие действия:
- Запустите консоль PowerShell от имени администратора. Сделать это можно, отыскав соответствующее приложение через поиск или напрямую с ярлыка по адресу:
Найдите в данной папке файл PowerShell.exe и запустите его от имени администратора, чтобы иметь возможность вносить корректировки в системных файлах.
- Далее в открывшемся окне консоли PowerShell необходимо прописать (лучше скопировать с сайта, чтобы не допустить ошибок) команду:
Обратите внимание, что на выполнение данной команды может потребоваться несколько минут. В ходе процесса в консоли будет появляться различная информация о его протекании, при этом могут возникать в консоли ошибки красного цвета, на них не следует обращать внимание
- Когда процесс повторной регистрации приложений завершится, перезагрузите компьютер.
Внимание: Данный способ не всегда работает корректно. В некоторых случаях он может привести к возникновению новых проблем, к примеру, перестанет работать кнопка «Пуск» или плитки станут «пустыми»
Рекомендуем, перед тем как вносить подобные изменения в систему, создать в ней точку восстановления, чтобы вернуться к исходному состоянию при неудачном результате.
Инициализация системных файлов
Если системные файлы компьютера на Windows 10 были удалены (не исключено, что вследствие действий вирусов), тогда имеет смысл провести анализ системы на выявление ошибок. Делается это при помощи командной строки, которую необходимо запустить от имени администратора. Введите в нее команду, проверяющую целостность системных файлов:
Sfc /scannow
В тех случаях, когда проблемы обнаружены в результате проверки не были, рекомендуется выполнить еще одну команду, направленную на восстановление образа системы Windows 10:
Dism /Online /Cleanup-Image /RestoreHealth
Данный метод из трех, приведенных в рамках данной статьи, является наименее эффективным. При этом он может вернуть работоспособность приложений, если проблема появилась после очистки компьютера от вирусов.
Какие еще действия предпринять, если не работают приложения Windows 10
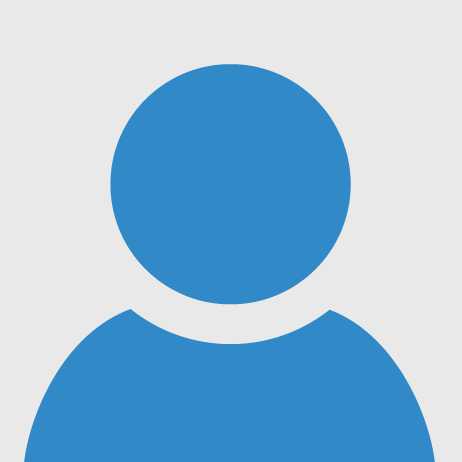
При любой неисправности Windows 10 самым действенным способом решения проблемы является сброс системы при помощи загрузочной флешки. Если вы планируете его выполнить, не забудьте сделать резервную копию важных файлов на компьютере.
OkeyGeek.ru
Как включить начальный экран с плитками в Windows 10
В Windows 10 убрали начальный экран с плитками, а вместо этого вернули меню Пуск. Если вы привыкли к меню с плитками, то вы можете включить такой начальный экран. Для этого делайте все так, как на скриншотах ниже.
Далее будет выполнен выход из вашей системы. После следующей загрузки компьютера вы увидите не меню Пуск, а начальный экран с плитками в вашей операционной системе Windows 10. Кстати использовать оба режима не получится, так что либо плитки либо стандартный режим.
Оцени запись
it-territoriya.ru
Microsoft представила функцию Live Tiles в меню “Пуск” еще давно в Windows 8. Эти живые плитки очень полезны, поскольку они отображают информацию и статус приложений. Например, приложение “Погода” использует живые фрагменты для отображения информации о быстрой погоде, приложение “Почта” показывает ваши последние электронные письма, приложение “Календарь” показывает ваши предстоящие встречи или события, приложение “Новости” показывает последние новости. Живые плитки Windows иногда застревают и показывают одну и ту же информацию без каких-либо обновлений. Чтобы решить эту проблему, когда не работают живые плитки в Windows 10/8 и не обновляются, вы можете заставить Windows автоматически очищать живые плитки каждый раз, когда вы выключаете свою систему. Это заставляет живые фрагменты обновляться при включении системы Windows.
Меню «Пуск» в Windows 10
Меню в Windows 10 открывается так же по кнопке «Пуск». Слева в самом верху размещаются привычные по предыдущим версиям Windows, ярлыки часто используемых программ, а ниже идут ярлыки всех приложений по алфавиту. Правую часть меню заполняют плитки. Это те же ярлыки только чуть крупнее.
Если кликнуть мышкой в левой части меню по букве алфавита,
то откроется алфавит. Можно выбрать любую букву и сразу же откроется список всех приложений, которые начинаются на эту букву.
Над самой кнопкой «Пуск» находятся кнопки:
- Кнопка «Параметры учетной записи»;
- Кнопка «Параметры»;
- Кнопка «Выключение»
В правой части находятся плитки нового стиля под названием METRO.
Стиль оформления меню Пуск – METRO
Плитки METRO представляют из себя прямоугольные блоки в виде иконок и картинок.
Плитки можно отсортировать по категориям. Так же можно изменить их размер и их расположение. Полотно с плитками можно сжать или растянуть на весь рабочий стол.
Стиль METRO используется не только на компьютере. Он так же популярен и на мобильных устройствах, таких как планшеты и смартфоны. Согласитесь, что на сенсорном экране намного удобнее пользоваться плитками.
Как создать или удалить плитку в меню Пуск Windows 10
Для создания плитки в меню Пуск, необходимо кликнуть правой кнопкой мыши по иконке приложения в левой части меню и выбрать в выпадающем с писке пункт «Закрепить на начальном экране».
Если приложение находится в папке, то её необходимо сначала открыть, а потом выбрать необходимую иконку.
Чтобы удалить плитку, необходимо кликнуть по ней правой кнопкой мыши и выбрать из списка команду «Открепить от начального экрана».
Настройка меню «Пуск» через «Параметры»
Настроить меню «Пуск» можно через «Параметры». Для этого кликните правой кнопкой мыши по свободному месту на Панели задач и выберите в выпадающем меню пункт «Параметры панели задач».
В открывшихся Параметрах перейдите слева на вкладку «Пуск».
Справа будут показаны настройки меню «Пуск». Семь переключателей:
- Показывать больше плиток в меню «Пуск»;
- Показать список приложений в меню «Пуск»;
- Показывать недавно добавленные приложения;
- Показывать наиболее часто используемые приложения;
- Иногда показывать предложения в меню «Пуск»;
- Открывать меню «Пуск» в полноэкранном режиме (на весь экран, как в меню Windows 8);
- Показывать последние открытые элементы в списках переходов в меню «Пуск», на панели задач и в окне быстрого доступа проводника.
Ниже имеется ссылка «Выберите, какие папки будут отображаться в меню «Пуск». Если кликнуть по ней, то откроется окно, в котором можно включить или отключить для показа в меню «Пуск» папки:
- Проводник;
- Параметры;
- Документы;
- Загрузки;
- Музыка;
- Изображения;
- Видео;
- Сеть;
- Персональная папка.
Как изменить цвет плиток
В тех же параметрах на вкладке «Цвета» можно изменить цвет фона меню пуск и панели задач. В окне «Цвета» в поле «Выбор цвета» устанавливаем параметр «Настраиваемый», «Светлый» или «Темный», и ниже в таблице цветов выбираем понравившийся цвет для плиток.
Таким образом, можно поменять цвет меню.
Как изменить размер плиток
Для того, чтобы изменить размер плиток, необходимо кликнуть по плитке правой кнопкой мыши
по плитке и выбрать в открывшемся списке пункт «Изменить размер» и выбрать один из параметров:
- Мелкий
- Средний
- Широкий
- Крупный
Группировка плиток и создание категорий
Все плитки можно группировать по категориям. Для этого необходимо создать группу:
- Кликните левой кнопкой мыши по любой плитке и не отпуская кнопки перетащите плитку в нужное место. После этого отпустите клавишу мыши.
- Присвойте группе имя. Наведите курсор чуть выше блока плиток и кликните левой кнопкой мыши по появившимся двум горизонтальным полоскам справа. Появится поле, в котором можно ввести наименование категории блока.
Плитки можно складывать в папки. Для этого попробуйте навести их друг на друга.
Как отключить «живые плитки»
Если у вас в меню уже имеются плитки типа «Погода», «Новости» и т.п., то их можно удалить или отключить. Такие плитки называются «живыми». .Для этого кликните по такой «живой» плитке правой кнопкой мыши и выберите в выпадающем меню пункт – Дополнительно – Отключить живые плитки.
Как убрать все плитки из меню Пуск
Если вы хотите, чтобы ваше меню было больше похоже на классическое, тогда удалите все плитки. Для этого кликните по плитке правой кнопкой мыши и выберите в выпадающем списке пункт «Открепить от начального экрана» или «Удалить».
После того, как все плитки будут удалены, подведите курсор к правой границе меню, и как только курсор изменит свой вид на двунаправленную стрелку, нажмите левую кнопку мыши, и не отпуская её, потяните эту сторону к левому краю. Потом отпустите кнопку мыши.
Таким образом, можно растягивать или сжимать поле для плиток.
Новый дизайн «Пуска»
Компания Microsoft работает над кардинально новым дизайном меню «Пуск» с видоизмененными «живыми плитками» (Live Tiles). Ряд участников программы Windows Insider получили доступ к обновленному меню, «плитки» в котором действительно выглядят иначе. В обновленном варианте меню» стало напоминать «Пуск» в Windows 7, что может означать стремление Microsoft вернуться к прежнему его дизайну. Напомним, что плитки впервые появились в 2012 г. в Windows 8, откуда в 2013 г. перекочевали в Windows 8.1, а затем, в 2015 г., в Windows 10.
Как пишет портал The Verge, Microsoft тестирует варианты нового дизайна в стремлении отойти от «чего-то, имеющего хаотическую окраску, к чему-либо более однородному». При этом, согласно опубликованным скриншотам, плитки получат прозрачный фон вместо цветного для облегчения визуального восприятия и поиска нужных приложений.
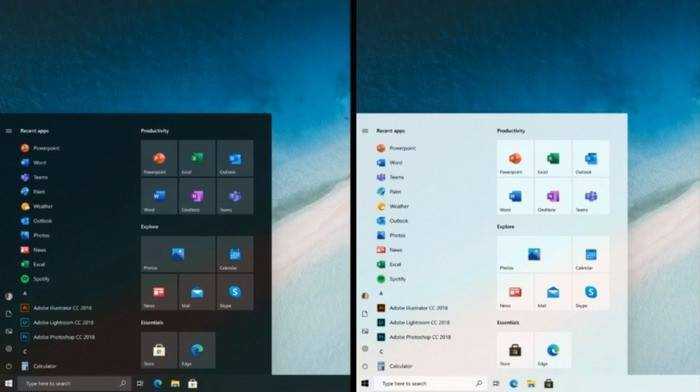
Вид «Пуска» после изменений
Присутствие плиток в последующих версиях Windows 10 подтвердил и старший менеджер программы Windows Insider Брэндон ЛеБлан (Brandon LeBlanc). «Живые плитки никуда не денутся, мы ничего не заявляли об их исчезновении. Те, кому они нравятся, смогут продолжать пользоваться ими», – сказал он.
Стиль Metro: новая реализация
Графический интерфейс ОС Windows, получивший название Metro, пришел на смену Aero еще несколько лет назад, когда были представлены мобильные ОС Microsoft и десктопная Windows 8. Вместо глянцевых пиктограмм компания представила новый формат меню, состоящего из прямоугольных плиток.
Такой интерфейс оказался очень комфортным для владельцев мобильных устройств (смартфонов и планшетов), оснащенных сенсорными экранами. Но пользователи настольных ПК и ноутбуков нововведение восприняли неоднозначно. Навигация по плиточному меню с помощью мыши оказалась заметно сложнее, чем управление с тачкскрина, и некоторые люди восприняли новшество в штыки.
Впрочем, учитывая рост популярности сенсорных экранов в нише ноутбуков и настольных компьютеров, следует ожидать, что популярность Metro-интерфейса лишь возрастет.
Меняем размер плиток и перетаскиваем их
Для примера возьмем программу «Новости
» и перейдем к контекстному меню этой плитки. В ней выберем пункты «Изменить размер/Мелкий
».
Чтобы изменить месторасположение плитки, достаточно перетащить ее в любую область начального экрана. В последней версии ОС Windows 10 Pro все плитки делятся на группы, которые можно назвать определенным именем. Мы перенесем ссылку на браузер Microsoft Edge из одной группы в другую. Сейчас она находится в группе «События и общение
».
После перетаскивания в группу «Развлечения и отдых
», наша плитка будет выглядеть вот так.
Как видно из примера, размер начального экрана после перетаскивания плитки Microsoft Edge
стал больше, и образовалась новая группа. Пока у группы нет имени, но его можно задать когда угодно. Также хочется отметить, что все ссылки можно перетаскивать внутри своей группы, а также поменять их расположение местами
.
Что делают плитки в Windows?
Плитки — это ярлыки для приложений, доступных в Магазине Microsoft. Если щелкнуть или нажать на плитку, будет запущено соответствующее приложение. Например, если вы хотите открыть приложение « Погода», все, что вам нужно сделать, это щелкнуть или коснуться его плитки, и вы получите подробный прогноз погоды. Плитки могут быть разработаны для отображения информации в режиме реального времени из приложения, на которое они указывают. Это то, что отличает их и делает их более полезными, чем традиционные ярлыки, поскольку они помогают пользователям просматривать соответствующую информацию и контент без необходимости открывать приложения, на которые они указывают. Приложение «Погода» и приложение «Календарь» являются прекрасными примерами этого. Один взгляд на меню «Пуск» Windows 10 ниже, и вы можете увидеть (неутешительный) прогноз погоды и мое (запутанное и напряженное) расписание, фактически не открывая никаких приложений, только из информации, отображаемой их плитками.
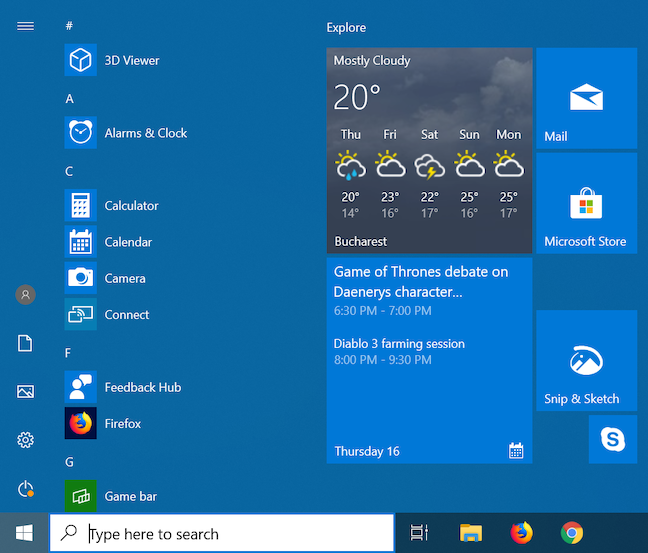
Информация, отображаемая плитками, может быть представлена в различных формах, в зависимости от того, как конструируется плитка, от простого текста до изображения или даже набора изображений. Например, приложение «Почта» последовательно отображает ваши новые электронные письма и в правом нижнем углу показывает количество непрочитанных сообщений в папке «Входящие». Другим примером является приложение «Спорт» (выделено ниже), в котором отображается заголовок последних спортивных новостей и изображение, относящееся к каждой истории, на его плитке.
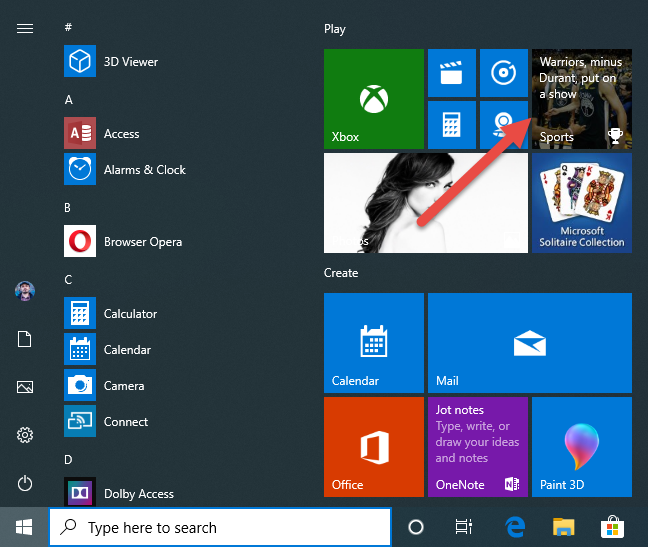
Вы сами решаете, какие плитки использовать, если они есть, и объем отображаемой ими информации. Поскольку живые плитки могут предоставлять живые обновления пользователю, во многих случаях их текущее состояние уведомления создает эффект анимации, который переключается между различными наборами информации, заставляя некоторых пользователей находить их слишком яркими и отвлекающими. Это объясняет, почему некоторые хотят функциональное, простое меню «Пуск». Windows 10 позволяет отключать живые плитки, превращая их в статические плитки, которые отображают только название и логотип приложения.
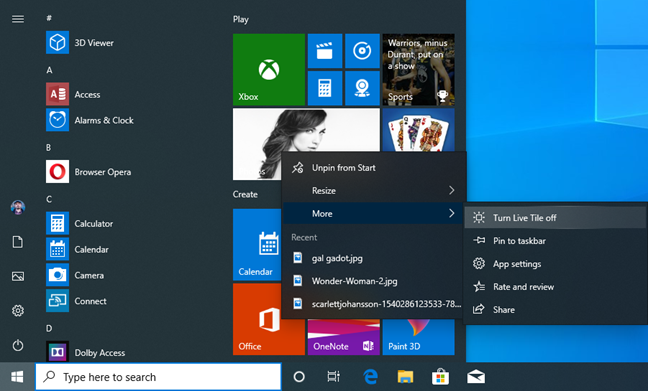
С другой стороны, если вы не можете получить достаточно плиток в меню «Пуск», подумайте о том, как показать больше плиток в меню «Пуск» в Windows 10.
Как осуществить перезапуск «Проводника» для исправления ошибок в меню «Пуск» в Windows 10
Когда проводник отказывается нормально функционировать, делаем следующее:
Шаг 1.
Открываем «Диспетчер задач»: зажимаем три кнопки: Ctrl+Shift+Esc. Если он имеет упрощенный вид, жмем кнопку «Подробнее».
Шаг 2.
В строке меню «Файл» выбираем «Запустить новую задачу».
Шаг 3.
Открывается окно утилиты «Выполнить».
Шаг 4.
Вводим в текстовое поле запрос explorer.exe, жмите «ОК».
Видео — Как восстановить меню «Пуск» с использованием «Редактора реестра»
В статье мы рассмотрели тему «Кнопка и меню «Пуск» в Windows 10: настройка и решение проблем». Надеемся, наши пошаговые советы оказались полезными, и вы сумели решить проблему.
Получила новый облик меню «Пуск». Мы расскажем вам о том, как настроить его, и покажем доступные в приложении «Параметры» опции.
Меню «Пуск» операционной системы Windows 10 является воплощением двух миров. В нём Microsoft пытается сочетать всё лучшее из классического меню и от стартового экрана Windows 8. Получилось это у Microsoft или нет, является дискуссионным вопросом, но пользователь может контролировать содержимое меню.
Дополнительные способы исправить запуск приложений
Есть также и дополнительные варианты исправления проблемы, если ничто из выше описанного не смогло помочь в ее решении:
- Переключение часового пояса и даты в автоматически определяемые или наоборот (есть прецеденты, когда это срабатывает).
- Включение контроля учетных записей UAC (если вы до этого его отключили), см. (если делать обратные шаги, он включится).
- Программы, отключающие функции слежения в Windows 10 также могут влиять на работу приложений (блокировать доступ к Интернету, в том числе в ).
- В планировщике заданий, зайдите в библиотеке планировщика в Microsoft — Windows — WS. Запустите вручную оба задания из этого раздела. Через пару минут проверьте запуск приложений.
- Панель управления — Устранение неполадок — Просмотр всех категорий — Приложения из магазина Windows. Это запустит средство автоматического исправления ошибок.
- Проверьте службы: Служба развертывания AppX, Служба лицензий клиента, Сервер моделей данных плиток. Они не должны быть отключены. Две последних — выполняться автоматически.
- Использование точки восстановления (панель управления — восстановление системы).
- Создание нового пользователя и вход под ним (при этом проблема не решается для текущего пользователя).
- Сброс Windows 10 через параметры — обновление и восстановление — восстановление (см. ).
Комментарии (121) к Не работают приложения Windows 10
06.06.2017 в 14:55
07.06.2017 в 10:15
17.06.2017 в 10:57
18.06.2017 в 09:45
09.07.2017 в 04:34
09.07.2017 в 06:41
11.07.2017 в 01:43
-
11.07.2017 в 08:09
-
11.07.2017 в 18:17
12.07.2017 в 08:39
17.07.2017 в 16:21
-
08.08.2017 в 09:52
09.08.2017 в 11:37
09.08.2017 в 22:40
20.09.2017 в 11:57
11.10.2017 в 12:02
16.11.2017 в 12:49
16.11.2017 в 18:21
17.11.2017 в 08:55
Владимир
03.12.2017 в 21:42
-
04.12.2017 в 09:11
Владимир
04.12.2017 в 12:02
Использование утилиты поиска и устранения проблем меню «Пуск»
Новая утилита от Майкрософт работает точно также, как и все другие элементы «Диагностика неполадок».
После запуска вам достаточно нажать «Далее» и ожидать, когда выполнятся предусмотренные утилитой действия.
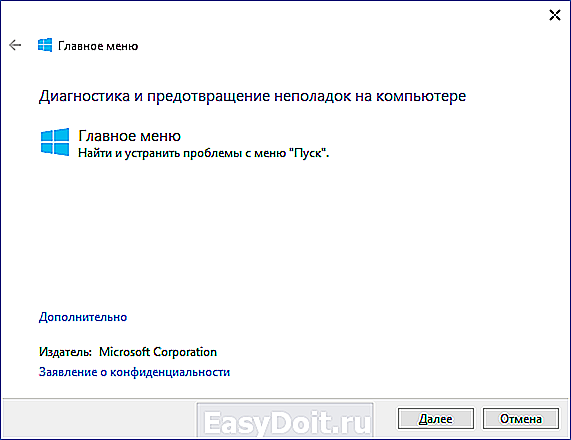
Если проблемы были найдены, то они будут автоматически исправлены (по умолчанию, можно также отключить автоматическое применение исправлений). Если проблем обнаружено не было, вам сообщат о том, что модуль устранения неполадок не выявил проблему.

И в том и в другом случае вы можете нажать «Просмотреть дополнительные сведения» в окне утилиты для того, чтобы получить список конкретных вещей, которые были проверены и, при обнаружении проблем, исправлены.
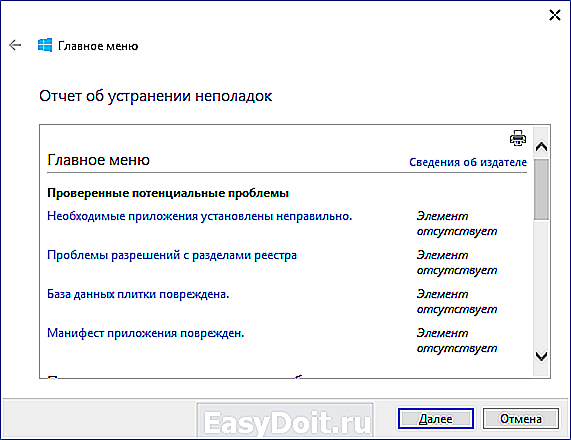
На данный момент времени проверяются следующие пункты:
- Наличие необходимых для работы приложений и правильности их установки, в частности Microsoft.Windows.ShellExperienceHost и Microsoft.Windows.Cortana
- Проверка разрешений пользователя для раздела реестра, используемого для работы меню Пуск Windows 10.
- Проверка базы данных плиток приложений.
- Проверка повреждений манифеста приложения.
Скачать утилиту исправления работы меню Пуск Windows 10 вы можете с официального сайта http://aka.ms/diag_StartMenu. Обновление 2018: утилиту убрали с официального сайта, но можно попробовать устранение неполадок Windows 10 (используйте устранение неполадок приложений из Магазина).
А вдруг и это будет интересно:
Почему бы не подписаться?
24.06.2016 в 08:44
Пробовал я эту программу у меня в инсайдерской сборке 14342 в меню пуск почти пусто всего несколько пунктов (параметры, выключение и все) запустил утилиту а она ни каких проблем не нашла (что она искала?) все как было так и осталось и новые сборки не скачиваются уже три пропустил(сейчас уже 14371) Нашел на торрент-трекере скачаю от туда посмотрю что изменилось.
24.06.2016 в 09:46
Ачто ты хотел от инсайдерских сборок ? вас предупреждали что они не стабильны все вопросы к майкам. на то ты и тестер. чтобы нам в итоге выходила стабильная борка и фиксы проблем, а качать со всяких трекеров. на что оф сайт майков . поноберут в инсайдерыо. потом на выходи у нас винда с глюками
remontka.pro
Меню Пуск возвращается
Меню пуск на протяжении долгих лет было неотъемлемой частью интерфейса ОС Windows, но в 2012 году от его использования было решено отказаться в угоду рабочему столу Metro. Не всех устроило такое нововведение, и в свежей версии своей ОС Microsoft решили вернуть его, изрядно доработав.
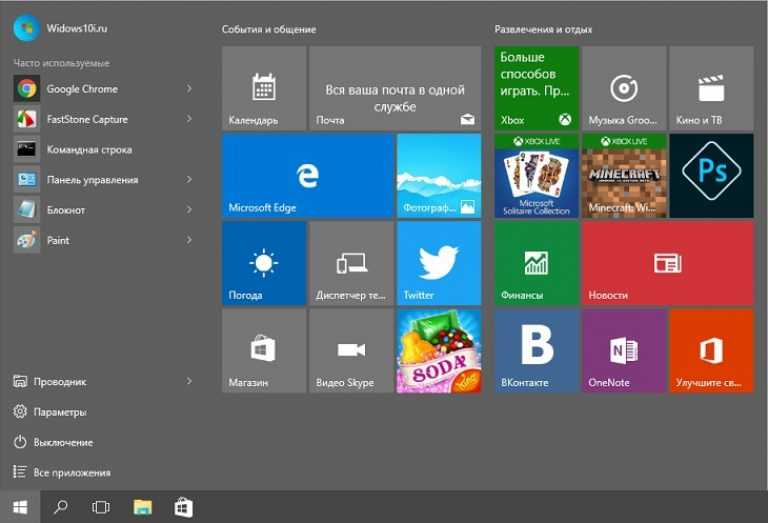
Споров на тему, нужно ли меню Пуск в 10 версии Windows, было немало, но большинство пользователей высказывалось за необходимость возврата этого элемента интерфейса. Неизвестно, прислушались ли в Microsoft к мнению пользователей, или руководствовались эргономикой, но, так или иначе, доработанное меню Пуск вернулось.
Главным отличием новой реализации этого элемента интерфейса стало объединение классических пунктов меню и живых плиток. Расширились и возможности настройки: теперь каждый может настроить меню Пуск под себя.
Как отключить все живые плитки с помощью редактора реестра
Пользователям Windows 10 Домашняя для выполнения этой процедуры придётся добавить несколько значений в реестр.
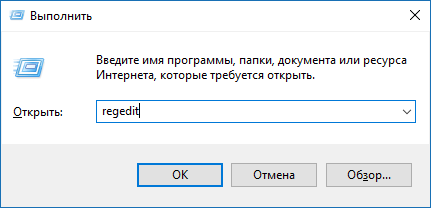
Теперь нужно очистить существующий кэш живых плиток. Сделать это можно следующим путём:
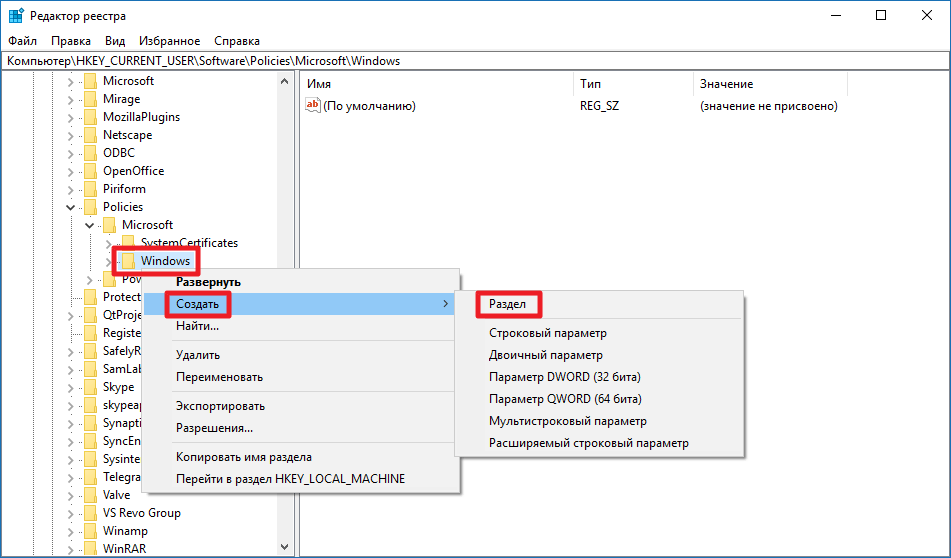
Теперь достаточно перезагрузить компьютер, чтобы увидеть в действии проделанные изменения. Если вы хотите вернуть всё обратно, просто удалите ключи NoTileApplicationNotification
и ClearTilesOnExit
. Для этого достаточно кликнуть по параметру правой клавишей мыши и выбрать пункт Удалить
.
Новое меню новой системы Windows 10 для решения различных задач – смесь классического пуска «семерки» и начального экрана «восьмерки». Многие нарекания на новый вид кнопки «Пуск» в промежуточной редакции операционной системы между 7-кой – 10-кой поспособствовали преображению меню.
Что касается внешнего вида нового Пуска, то он включает в себя элементы оформления с нового плиточного интерфейса Metro, скопированного из окон проводника, и классические пункты. Microsoft предоставляют широкие возможности по кастомизации этого меню: любые элементы панели, как плитки, так и классические иконки размещаются в удобном для пользователя месте. Практически каждый элемент панели поддается удалению. Так можно удалить практически все элементы Metro – плитки и превратить меню в «Пуск», мало чем отличающийся от пуска в Windows 7, или заполнить экран различными плитками. Как все это осуществляется, написано ниже. Хотя разобраться, каким образом работает настройка нового меню, сможет любой.
Как сбросить кэш «живых» плиток в Windows 10
Если вы читаете данную статью, то наверняка вам необходимо узнать о том, как сбросить кэш «живых» плиток в Windows 10, не так ли…? И скорее всего, вас привела данная нужда сюда из-за того, что одна или несколько живых плиток в вашей операционной системе зависли и показывают вам не актуальную новостную информацию, а что-то устаревшее. Но так как вы привыкли получать только актуальную информацию, соответственно, вам необходимо произвести сброс кэша плиток, который выполняется следующим образом.
Воспользуйтесь командой «regedit», что позволит вам получить доступ к «Редактору реестра» из которого, вы сможете воспользоваться твиком реестра
Обратите внимание, что для того, чтоб начать использовать твик реестра в Windows 10, вам нужно будет в Редакторе реестра пройти по следующему пути: HKEY_CURRENT_USER\Software\Microsoft\Windows\CurrentVersion\ImmersiveShell\StateStore
Попав в последний подраздел, перейдите в правую колонку и найдите там DWORD-параметр имеющий имя «ResetCacheCount». Числовое значение параметра «ResetCacheCount» скорее всего будет иметь значение равное 1, а следовательно и кэш был у этого параметра сброшен всего 1 раз.
Вашим действием для того, чтоб инициализировать сброс кэша в системе, будет создание 32-битного параметра типа DWORD, с заданным ему именем «ResetCache». Новый параметр должен будет получить числовое значение равное 1.
Как только вы выполните все вышеописанные действия, можно производить перезагрузку операционной системы Win 10.
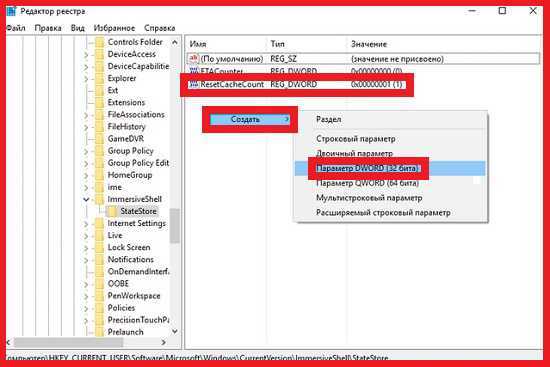
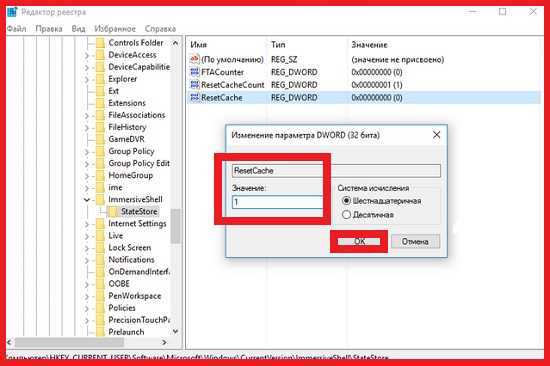
После загрузки системы, вы сможете заметить, что вам удалось сбросить кэш «живых» плиток в Windows 10 и они вновь стали полноценно работать.
Стоит так же отметить, что используя Редактор реестра, можно заметить, что числовое значение «ResetCacheCount» в вашей системе увеличилось на единицу, а числовое значение параметра «ResetCache» наоборот, уменьшилось на единицу.
gold-nm.biz



























