Ошибки при сохранении отредактированных файлов
Ошибки, препятствующие сохранению отредактированных файлов, в среде Windows возникают по разным причинам. Например, если мы редактируем какой-то системный файл, например, файл «hosts» и сохраняем его в исходном месте – на диске С в папке «Windows», операционная система ни в какую не даст зелёный свет этому действу. И предложит сохранить обновлённую редакцию файла в другом месте.
Таким образом Windows сама себя защищает от несанкционированного вмешательства или вмешательства неопытных пользователей. Но есть и другой тип отказа сохранения отредактированных файлов, даже если они находятся на несистемных разделах диска – ошибка, которой, собственно, и посвящена эта статья.
Она появляется, когда наша текущая учётная запись не является владельцем этого файла. Ошибка может возникать как применимо только к одному этому файлу, так и применимо ко всем файлам, находящимся на диске или в отдельных папках, владельцем которых наша учётная запись не является. Такая ситуация может быть следствием намеренных действий администратора компьютера по ограничению прав на запись данных при работе с ними со стандартных учётных записей Windows. А может являться результатом проведённых ранее сторонним софтом операций в отношении вызывающих ошибку данных. Например, при их переносе, копировании, клонировании вместе с разделами, восстановлении из бэкапа и т.п. Если подобная операция проводилась с загрузочного носителя в среде WinPE, сторонняя программа могла выполнить её от имени системы. Следовательно, именно системная, а не пользовательская учётная запись будет значиться владельцем данных с полным доступ к ним, включая запись (т.е. сохранение по итогу редактирования). Как же получить полный доступ с правом записи?
У вас нет разрешения на сохранение файлов в этом месте Windows 7 8 10 — что делать с Hosts
Чаще всего владельцы ПК пытаются внести изменения в системный объект, располагаемый по пути:
С | Windows | System32 | Drivers | etc
Однако после добавления/удаления строк во встроенном редакторе «Блокнот» — комбинация Ctrl + S не помогает закрепить эффект. И когда даже рассмотренный способ не спасает, стоит воспользоваться проверенным решением — бесплатной программой Notepad++.
Качаем подходящую версию (32 или 64 bit), быстренько устанавливаем. И теперь можем открывать, редактировать практически всё, что захотим, любой формат.
А если попытаетесь «поковыряться» в hosts Виндовс 10, то Вам предложат перезапустить утилиту в режиме админа:
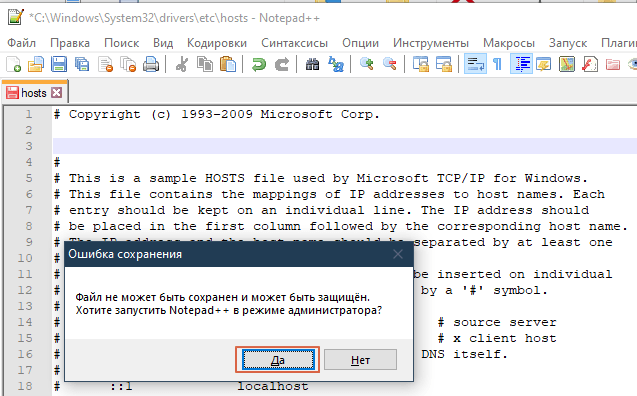
Просто, согласитесь!
Исправить «Похоже, у вас нет разрешения на сохранение изменений в этом файле»
Программы для Windows, мобильные приложения, игры — ВСЁ БЕСПЛАТНО, в нашем закрытом телеграмм канале — Подписывайтесь:)
Прежде чем начать, мы рекомендуем вам сделать резервную копию отредактированного изображения, сделав снимок экрана с помощью клавиши Print Screen или фрагмент с помощью инструмента Snippet Tool. . Хотя это изображение может не иметь исходного качества/разрешения изображения, но вам будет на что посмотреть, если что-то не получится. .
ИСПРАВЛЕНИЕ 1. Запустите приложение от имени администратора
Как видно из сообщения об ошибке, приложению не удается установить требуемый уровень разрешений для работы. Поэтому вам следует запускать приложение с повышенными правами, следуя приведенным ниже инструкциям.
- Для начала щелкните правой кнопкой мыши приложение для просмотра фотографий по вашему выбору и выберите «Свойства».
- Затем перейдите на вкладку «Совместимость» и поставьте галочку «Запускать эту программу от имени администратора».
- Теперь нажмите OK, чтобы сохранить изменения. Затем запустите приложение, и вы получите всплывающее окно UAC, нажмите «ДА».
- Проверьте, исправляет ли он ошибку «Похоже, у вас нет разрешения на сохранение изменений в этом файле».
ИСПРАВЛЕНИЕ 2. Сохранить изображение в другой папке
Есть некоторые системные папки, доступ к которым ограничен, не говоря уже о сторонних приложениях, даже администратор может не иметь к ним доступа. . Поэтому, чтобы этого не произошло, рекомендуется сохранять файл в каталог, не связанный с ОС. . Поэтому попробуйте изменить каталог для сохранения файла, а затем проверьте, устраняет ли это ошибку «Похоже, у вас нет разрешения на сохранение изменений в этом файле».
ИСПРАВЛЕНИЕ 3. Разблокируйте изображение
Windows блокирует редактирование файла, если он получен с другого компьютера или из ненадежного источника в Интернете. Поэтому, прежде чем вы сможете внести в него какие-либо изменения, вам сначала нужно разблокировать это изображение. Вот как это можно сделать-
- Для начала щелкните правой кнопкой мыши на этом изображении и выберите «Свойства».
- Затем на вкладке «Общие» рядом с «Безопасность» вы увидите следующее сообщение: «Этот файл получен с другого компьютера и может быть заблокирован для защиты этого компьютера».
- Просто нажмите «Разблокировать» и нажмите «ОК», чтобы сохранить изменения.
- Теперь проверьте, исправляет ли он ошибку «Похоже, у вас нет разрешения на сохранение изменений в этом файле».
ИСПРАВЛЕНИЕ 4. Используйте команды SFC и DISM
Средство проверки системных файлов и система обслуживания и управления образами развертывания — это два служебных инструмента командной строки, которые сканируют поврежденные файлы Windows, а затем заменяют их рабочими аналогами. Основное различие между ними заключается в том, что SFC заменяет поврежденные файлы рабочими из кэшированного каталога на вашем ПК, а DISM делает это, загружая рабочие файлы с онлайн-серверов Microsoft. И на данный момент мы будем использовать оба этих инструмента для решения основной проблемы.
- Перейдите в меню «Пуск», найдите командную строку и запустите ее от имени администратора.
- Затем скопируйте и вставьте приведенную ниже команду, чтобы открыть инструмент SFC: sfc /scannow
- После завершения сканирования SFC пришло время использовать инструмент DISM. Поэтому скопируйте и вставьте следующую команду: DISM/Online/Cleanup-Image/RestoreHealth.
- После того, как DISM завершит сканирование, рекомендуется перезагрузить компьютер.
- Проверьте, исправляет ли он ошибку «Похоже, у вас нет разрешения на сохранение изменений в этом файле».
ИСПРАВЛЕНИЕ 5: восстановление/сброс приложения
Если ни один из вышеупомянутых методов не дал вам успеха, возможно, что-то не так с самим приложением. . Чтобы проверить и, следовательно, исправить это, мы сначала восстановим приложение, и если это не сработает, мы выберем ядерный путь сброса приложения. Однако выполнение обеих этих настроек может привести к закрытию приложения, и вы можете потерять несохраненную работу. Итак, как упоминалось ранее, сделайте снимок экрана/фрагмент заранее.
- Найдите приложение «Фотографии» в меню «Пуск» и нажмите «Настройки приложения».
- Затем прокрутите вниз и нажмите Восстановить. Дождитесь завершения процесса.
- После этого проверьте, устраняет ли это основную проблему. Если это не так, нажмите «Сброс».
- После завершения сброса у вас не возникнет никаких проблем при сохранении файла.
Зачем нужны права файлам и папкам
Механизм разграничения доступа к файлам и папкам необходим по многим причинам. Например:
1. Ограничение доступа к информации разными пользователями.
Если на одном компьютере или в общей сети работает несколько (больше одного) пользователей, логично ограничить доступ к информации — одним пользователям доступна вся информация (чаще всего это администраторы), другим — только их собственные файлы и папки (обычные пользователи).
Например, дома можно сделать ограничение прав одного пользователя так, чтобы защитить важные файлы и папки от удаления (чтобы ребенок не смог по незнанию удалить важные документы), в то время как с другого (родительского профиля) можно было делать все, что угодно.
В первой главе я показал, как разрешить доступ определенным пользователям. Точно так же можно и ограничить доступ — шаги те же самые, только в пункте 9 надо ставить другие галочки.
2. Безопасность операционной системы.
В Windows XP все устроено довольно примитивно — пользователи с правами администратора могут изменять (и удалять) любые каталоги и файлы на жестком диске, в том числе системные, т.е. принадлежащие Windows. Фактически, любая программа, запущенная в профиле пользователя-администратора, могла сделать с содержимым жесткого диска всё, что угодно. Например, удалить файл boot.ini, из-за чего Windows перестанет загружаться.
Под правами ограниченного пользователя, где благодаря настройкам безопаности нельзя было удалять важные системные файлы, мало кто сидел, предпочитая администраторскую учетную запись. Таким образом, учетная запись с правами администратора в Windows XP создает самые благоприятные условия для вирусов.
В Windows Vista, в Windows 7 и Windows 8 работает «Контроль учетных записей пользователя» (кратко UAC): при работе в администраторской учетной записи программы, запускаемые пользователем, работают с ограниченными правами. То есть удалить или изменить системные файлы программы не могут. Программы способны получить более полный доступ, запросив его у пользователя с помощью окна UAC, о котором я уже рассказывал:
Если права доступа к файлам настроены правильно и UAC включен, то вирусы, запущенные в администраторской учетной записи Vista/7/8, не смогут серьезно навредить системе без разрешения человека, сидящему за компьютером.
UAC бесполезен в случаях:
1. Если за компьютером сидит пользователь, бездумно нажимающий кнопки «Да» и «OK»
2. Если запускать программы «от имени администратора» (правой кнопкой по ярлыку программы — Запустить от имени администратора).
3. UAC отключен.
4. Для системных файлов и папок на жестком диске разрешен полный доступ всем пользователям.
Советую почитать описание типов учетных записей Windows:
Типы учетных записей в Windows 7/8
Программы, запущенные в учетной записи ограниченного пользователя Windows Vista/7/8 (тип «Обычный доступ»), не могут вызвать окно UAC и работать с правами администратора, что вполне логично.
Повторю еще раз: когда нет возможности повысить свои права до администраторских, навредить защищенным с помощью ограничения прав доступа файлам операционной системы нельзя.
Нет доступа – перечень причин
Рассмотрим перечень причин, вызывающих проблемы с доступом к другому ПК в локальной сети. Они могут быть следующими:
- Для учётной записи, из-под которой вы подключаетесь к другому компьютеру (или «расшареной» папке), не выставлены соответствующие права доступа;
- Сетевой доступ к другому ПК заблокирован вирусной программой;
- На вашем компьютере (а также на целевом) не установлены компоненты «Клиент для сетей Microsoft», а также необходимая «Служба доступа к файлам и принтерам сетей Microsoft»;
- На вашем компьютере с архаичной версией ОС по каким-то причинам отключена служба «Обозреватель сети» (Browser Service);
- У пользователя нет разрешения на доступ к нужной директории на уровне прав НТФС.
Решение 14. Отформатируйте диск как NTFS.
Если у вас возникла эта проблема при попытке сохранить файлы на съемном носителе, вы можете попробовать отформатировать диск. Имейте в виду, что форматирование вашего диска удалит все файлы с него, поэтому обязательно сделайте резервную копию их заранее. Как вы, возможно, знаете, есть две файловые системы, NTFS и FAT32. FAT32 — более старая файловая система, и она имеет определенные ограничения. С другой стороны, NTFS новее и не имеет тех же ограничений, что и FAT32. В большинстве случаев всегда лучше использовать файловую систему NTFS, и если у вас возникла эта проблема, вы можете попробовать переформатировать диск. Для этого выполните следующие действия:
- Убедитесь, что ваше съемное хранилище подключено. Мы настоятельно рекомендуем вам сделать резервную копию ваших файлов перед форматированием диска, поэтому обязательно сделайте это.
-
Откройте этот компьютер и найдите проблемный диск, щелкните его правой кнопкой мыши и выберите « Формат» в меню.
-
Когда появится окно « Формат», выберите NTFS в качестве желаемой файловой системы и введите нужную метку. Теперь проверьте опцию Quick Format и нажмите Start.
- Подождите, пока ваш диск отформатировать.
Как только ваш диск переформатируется как диск NTFS, ошибка должна быть полностью устранена. Помните, что вы должны использовать это решение только со съемным хранилищем, так как форматирование удалит все файлы с выбранного диска. Если вы хотите, вы можете использовать это решение и с внутренними дисками, но обязательно сделайте резервную копию ваших файлов, чтобы предотвратить потерю файлов.
Make the Current User an Administrator
In a limited account, you might experience various permission-related issues, like “You Don’t Have Permission to Save in This Location.” In this case, ask your admin to grant you admin rights and your issues will be resolved.
Your admin will have to follow the following steps in their account to make you an admin user.
- Log in to an admin account on your Windows PC.
- Open Run by pressing Windows + R at the same time.
- Type the following in the Run box and press Enter: netplwiz
- Select the user you want to make an admin and choose Properties.
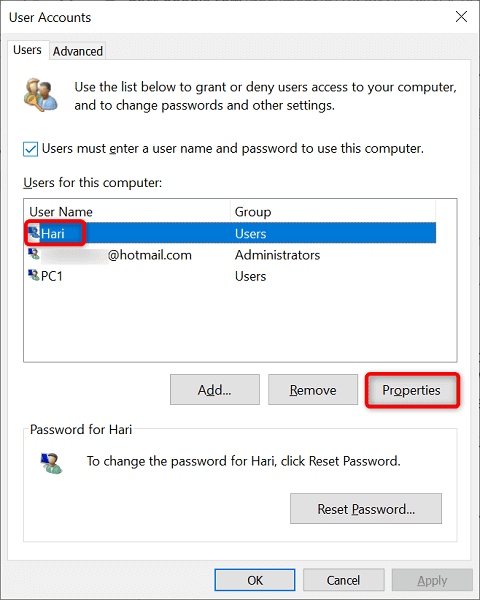
- Access the Group Membership tab.
- Choose Administrator and select Apply followed by OK at the bottom.
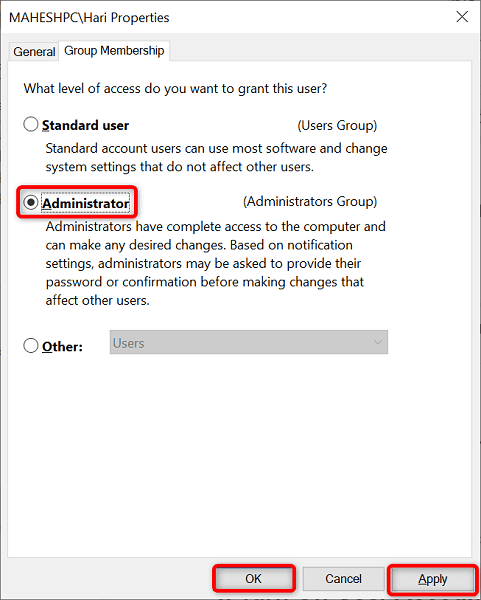
- Select OK on the User Accounts window.
Убедитесь, что контроль учетных записей пользователей отключен
Чтобы удалить надоедливое уведомление, откройте меню «Пуск» и введите «Изменить настройки контроля учетных записей». Нажмите на ссылку и выберите «Никогда не уведомлять меня» и нажмите «ОК». Вы больше не будете получать уведомления об изменениях, внесенных в ваши настройки.
Это довольно простая операция, но она требует некоторых технических ноу-хау. Однако, если вы хотите полностью отключить уведомление, есть более простые способы сделать это. Например, вы можете просто отключить опцию отображения уведомлений. Или, если вы хотите узнать, что еще вы можете сделать, чтобы настроить свой компьютер, не беспокоясь о том, что вас будут прерывать, ознакомьтесь с нашим руководством по изменению внешнего вида и поведения вашего компьютера.
Решение 15 — Изменить настройки Kaspersky
Мы уже упоминали, что сторонние антивирусные инструменты могут вызывать эту и многие другие проблемы. По мнению пользователей, антивирус Касперского также может вызывать эту проблему, но вы должны быть в состоянии исправить ее, изменив несколько настроек. Для этого выполните следующие действия:
- Откройте Kaspersky и перейдите в раздел Инструменты.
- Найдите Microsoft Windows Устранение неполадок и нажмите Пуск.
- Выберите « Поиск повреждений, вызванных действиями вредоносных программ».
Немногие пользователи сообщили, что при использовании этого метода тайм-аут прекращения обслуживания выходит за пределы допустимого диапазона. Если вы получаете вышеупомянутое сообщение об ошибке, вам просто нужно нажать кнопку « Исправить» рядом с ним. После этого перезагрузите компьютер и проверьте, появляется ли сообщение об ошибке.
Решение 16. Отключите OneDrive и отмените синхронизацию файлов
OneDrive — это полезная функция, которая позволяет вам получить доступ к облачному хранилищу прямо с вашего ПК с Windows 10. Это встроенная функция Windows 10, но, по мнению некоторых пользователей, это может привести к тому, что у вас нет разрешения сохранять в этом месте сообщение об ошибке. Чтобы решить эту проблему, вам необходимо полностью отключить OneDrive. Для этого выполните следующие действия:
-
Нажмите Windows Key + R и введите gpedit.msc. Нажмите Enter или нажмите ОК.
-
Когда откроется редактор локальной групповой политики, перейдите к Конфигурация компьютера> Административные шаблоны> Компоненты Windows> OneDrive на левой панели. На правой панели дважды щелкните пункт « Запретить использование OneDrive для хранения файлов».
-
Выберите опцию Enabled и нажмите OK и Apply, чтобы сохранить изменения.
Имейте в виду, что этот метод работает только для Windows Pro или Windows Enterprise. Если у вас Windows 10 Home Edition, вам придется отключить OneDrive с помощью редактора реестра. Для этого выполните следующие действия:
Существует также мгновенное решение, которое внесет необходимые изменения в ваш реестр одним щелчком мыши. Чтобы быстро изменить реестр, выполните следующие действия:
- Загрузите этот файл и распакуйте его.
- В зависимости от версии Windows вы используете 32-разрядную версию Hide OneDrive из проводника или 64-разрядную версию Hide OneDrive из проводника.
- Появится предупреждающее сообщение. Нажмите Да, чтобы продолжить.
После этого ваш реестр будет изменен, и OneDrive должен быть отключен. Если вы хотите, вы можете восстановить OneDrive, просто запустив 64-битное восстановление OneDrive в файл Проводника.
ИСПРАВЛЕНИЕ: «У вас нет разрешения на открытие этого файла» в Windows 10
- Вы получаете сообщение об отказе в доступе
- Невозможно получить доступ, изменить, сохранить или удалить файлы/папки
- Не удается открыть файл/папку после обновления до более поздней версии Windows
Вы получаете сообщение об ошибке «Отказано в доступе»
Это может произойти либо из-за изменения владельца файла/папки, у вас нет соответствующих прав доступа, либо из-за того, что файл зашифрован. Когда файл отображается зеленым цветом, это означает, что кто-то зашифровал его, чтобы заблокировать доступ. Только тот, кто его зашифровал, может его расшифровать.
Если вы недавно выполнили обновление до более поздней версии Windows, возможно, изменилась некоторая информация об учетной записи, поэтому у вас больше не будет права собственности на некоторые файлы или папки. Чтобы решить эту проблему, станьте владельцем файла или папки , выполнив следующие действия:
Нажмите правой кнопкой мыши папку, владельцем которой вы хотите стать, затем нажмите Свойства .
Перейдите на вкладку Безопасность .
Нажмите Дополнительно
- Нажмите Изменить . Если вас попросят ввести пароль администратора или подтверждение, введите пароль или предоставьте подтверждение.
- Введите имя человека, которому вы хотите передать право собственности, и нажмите Проверить имена . Отображается имя учетной записи для лица, которому вы назначаете владельца.
- Нажмите OK .
- Если вы хотите, чтобы этот человек был владельцем файлов и подпапок, содержащихся в этой папке, установите флажок Заменить владельца на подконтейнерах и объектах .
- Нажмите OK .
Если у вас нет соответствующих разрешений , проверьте разрешения для файла/папки, выполнив следующие действия:
- Нажмите правой кнопкой мыши файл или папку и выберите Свойства .
- Перейдите на вкладку Безопасность .
В разделе Группы или имена пользователей нажмите свое имя, чтобы просмотреть имеющиеся у вас разрешения.
Чтобы открыть файл, вы должны иметь разрешение на чтение. Чтобы изменить разрешения для файла или папки, выполните следующие действия.
- Войдите в систему как администратор
- Нажмите правой кнопкой мыши файл или папку, а затем нажмите или нажмите Свойства .
Перейдите на вкладку Безопасность .
В разделе Группы или имена пользователей нажмите свое имя, чтобы просмотреть имеющиеся у вас разрешения.
Нажмите Изменить , нажмите свое имя, установите флажки для необходимых разрешений и нажмите ОК .
ТАКЖЕ ЧИТАЙТЕ: Исправлено: «Вам нужно разрешение на выполнение этого действия» в Windows 10, 8.1 или 7
Если файл или папка зашифрованы , вы не сможете открыть их без сертификата, который использовался для его шифрования. Вот как определить, зашифрован ли он:
- Нажмите правой кнопкой мыши файл или папку и выберите Свойства .
- Перейдите на вкладку Общие .
Нажмите Дополнительно .
Если установлен флажок Шифровать содержимое для защиты данных , вам потребуется сертификат, который использовался для шифрования файла или папки, чтобы иметь возможность его открывать. В этом случае получите сертификат от лица, создавшего или зашифровавшего файл или папку, или попросите его расшифровать его.
Не удается получить доступ, изменить, сохранить или удалить файлы/папки
Это может произойти по нескольким причинам, в том числе из-за того, что файл зашифрован или поврежден, у вас нет соответствующих разрешений или изменилось право собственности на папку.
Вы можете использовать действия, описанные в решении 2, если файл зашифрован, или у вас нет соответствующих разрешений, или изменилось право собственности на папку.
Почему нет разрешения на сохранения файлов
Причина ошибки «У вас нет разрешения на сохранение файлов в этом месте», при условии, что вы администратор, а речь идет о локальном диске компьютера или ноутбука вовсе не в том, что вас кто-то ограничил в правах, всё проще.
Ошибка появляется в том случае, если какая-то программа, запущенная без прав администратора (т.е. от имени обычного пользователя — а именно так запускаются большинство программ в целях безопасности, даже если у вас учетная запись администратора) пробует сохранить файлы в защищенную папку, для сохранения в которую нужны права администратора.
Самый простой пример — корень диска C (причем в не системные папки на этом же диске вы можете сохранять файлы без ограничений). Если в Windows 10 вы скачиваете какой-то файл или сохраняете документ и укажите просто диск C для сохранения, вы получите рассматриваемую ошибку.
Для исправления ошибки вы можете поступить одним из следующих способов:
- Просто не сохранять файлы в системные расположения. Если обязательно нужно поместить файл в системную папку, можно сначала сохранить его, например, на рабочий стол (или другое не системное расположение), а затем в проводнике перенести в нужное место: у вас запросят подтверждение администратора и файл будет сохранен в нужной папке успешно.
- Запускать программу, из которой вы выполняете сохранение в системные папки, от имени администратора. Для однократного запуска от администратора вы можете найти программу с помощью поиска в панели задач Windows 10, нажать по найденному результату правой кнопкой мыши и выбрать «Запуск от имени администратора».
- Если нужно постоянно запускать программу от администратора, откройте свойства её ярлыка, затем на вкладке «Ярлык» нажмите кнопку «Дополнительно», установите отметку «Запуск от имени администратора» и примените настройки. Доступ к ярлыкам в меню пуск вы можете получить, нажав правой кнопкой мыши по программе — Дополнительно — Перейти к расположению файла.
Еще один метод, который я бы не стал рекомендовать, когда речь идет о системных папках — изменение прав на доступ к папкам таким образом, чтобы доступ к ним имели все пользователи, а не только администратор. Если же папка не системная, то откройте её свойства и на вкладке «Безопасность» измените разрешение для группы «Пользователи» на «Полный доступ», чтобы иметь возможность сохранять файлы в эту папку.
Видео инструкция
А вдруг и это будет интересно:
15.12.2019 в 10:21
15.12.2019 в 10:44
Странно. А просто через правый клик от администратора запускается? Если и там нет такого пункта, то, возможно, ваш пользователь не имеет прав администратора на компьютере. Тогда просто сохранять в документы-изображения-на-рабочий-стол, куда доступ точно должен быть.
01.04.2020 в 04:07
Ничего не могу скачивать на диск D, системным является диск С. Всё указанное в видео попробовал, а проблема осталась такой же
12.08.2020 в 08:37
На рабочий стол, на диск D, та-же проблема, на сохраняет, нет разрешения. Предлагает сохранить в мои документы, и по кругу, опять нет разрешения.
25.08.2020 в 22:58
Всё тоже самое, тоже диск D. Раньше такого не было. Чтобы что-то сам менял не помню.
18.10.2020 в 15:41
07.11.2021 в 11:16
У меня тоже самое, Аваст ограничивает сохранение файлов для безопасности, только кто знает как это отключить.
19.02.2021 в 05:20
19.02.2021 в 17:10
Здравствуйте. Тут не отвечу: слишком мало деталей (тут бы знать как-то что именно там спец делает), плюс у самого опыта с AD почти и нету.
23.02.2021 в 15:39
Диск вообще не системный, винда видит ка флэшку на 8 Тб Решил проблему так ,зашел в проводник, выбрал диск на который не сохраняет, правой клавишей нажать на диск ,выбрать пункт свойства в самом низу , затем безопасность слева вверху, в верхнем окне выбрать( все) в нижнем (чтение и запись) Оказалось еще тупее копировалось на данный hdd, но не копировалось в конкретную папку. В проводнике нажимаете на папку в которую не копируется правой клавишей, свойства- безопасность- все- изменить. Cтавите галочки чтение и запись
03.06.2021 в 12:24
04.06.2021 в 17:10
27.09.2021 в 02:30
27.09.2021 в 09:20
27.09.2021 в 15:55
27.09.2021 в 16:19
27.09.2021 в 19:13
28.09.2021 в 16:42
28.09.2021 в 21:07
29.09.2021 в 16:56
Приложение Microsoft Photos позволяет просматривать, редактировать, а также создавать видео. Несмотря на то, что он работает нормально, если вы не можете сохранить мультимедиа из приложения Microsoft Photos после редактирования изображения, это происходит из-за проблемы с разрешениями. Но некоторые пользователи сообщают об ошибке, когда отредактированный медиа-файл не может быть сохранен. Ошибка говорит:
Похоже, у вас нет разрешения на сохранение изменений в этом файле.
Попробуйте вместо этого сохранить копию.
И так, что с ней делать (с ошибкой. )
Примерный вид ошибки, всплывающий при подобном, продемонстрирован на скриншоте ниже. Отмечу, что подобная ошибка может всплывать при редактировании любых файлов и программ.
Внешний вид ошибки
1) Разрешаем всем всё, через свойства файла
Кликните правой кнопкой мышки по файлу (который не хочет открываться), и в контекстном меню выберите свойства .
Далее откройте вкладку «Безопасность» (если будет кнопка «Дополнительно», как на скрине ниже — нажимайте на нее).
После чего поставьте галочки во всех столбиках, разрешив и чтение, и запись, и изменение всем группам пользователей. Сохраните изменения.
В большинстве случаев, ошибка должна исчезнуть.
2) Пробуем изменить доступ через командную строку
Идентичную* операцию можно проделать с помощью командной строки. Для этого, ее необходимо запустить от имени администратора .
Далее необходимо воспользоваться следующей командой (на вопрос о том, уверены ли вы — ответить утвердительно):
Пример подобной операции представлен ниже.
Меняем права на файл через командную строчку
Команда CACLS используется для просмотра и изменения списков управления доступом (Access Control List — ACL) к файлам. CACLS считается несколько устаревшей, однако, тем не менее, работает до сих пор!
3) Проверяем программы безопасности (антивирусы, защитные утилиты)
Некоторые антивирусы и в особенности программы по борьбе с вредоносным ПО, могут блокировать доступ к некоторым системным файлам. Например, если касаться того же hosts — то к нему доступ блокируют очень многие утилиты (например, Malwarebytes, AVG, Panda (при активации макс. защиты), Доктор Веб и т.д.).
Попробуйте на время отключить или удалить подобный софт.
Malwarebytes на страже системы
Кстати, большинство антивирусов легко отключить на час-другой через иконку в трее.
Отключение антивируса Avast на 1 час
4) UAC. (Контроль учетных записей)
Еще один момент: при активации максимальной защиты UAC (это спец. модуль в Windows для контроля за всеми значимыми изменениями в системе) — может так стать, что часть файлов вы изменить не сможете (вообще, это бывает не так уж часто, т.к. ползунок выкручивается на максимум вручную, а значит вы бы были в курсе. ) .
Чтобы настроить «чувствительность» UAC — откройте панель управления Windows, затем раздел «Учетные записи пользователей», и еще раз одноименную вкладку (см. скрин ниже).
Учетные запись пользователей
Изменить параметры контроля учетных записей
Далее просто потяните ползунок вниз, снижая уровень контроля (режим: » никогда не уведомлять» — значит, что UAC не будет уведомлять вас об изменениях, выполненных вами или приложениями. Эта опция отключает UAC!) .
Снижаем уровень контроля (после проверки — верните ползунок на прежнее место)
Сохраните изменения и проверьте работу системы. После устранения ошибки, восстановите параметры, которые изменили.
Это может быть проблема с правами доступа к файлам и папкам, но существуют базовые права доступа, такие как полный доступ, изменение, чтение и выполнение, чтение и запись, в то время как права доступа к папкам те же, с дополнительным для просмотра содержимого папки.
Всякий раз, когда вы работаете с разрешениями для файлов и папок, вы должны учитывать, что чтение — это единственное разрешение для запуска сценариев, доступ для чтения — для доступа к ярлыкам и их целям, запись, но не удаление не позволяет пользователям удалять содержимое файла, в то время как полный контроль означает, что пользователь может удалять файлы независимо от разрешений на них.
Эти разрешения создаются путем объединения специальных разрешений в логических группах. Если доступ не предоставлен или запрещен, то пользователю отказано в доступе. Разрешения, установленные для родительских папок, заставляют все файлы и подпапки в нем наследовать разрешения.
Таким образом, существует много всего, что остается незамеченным, когда речь идет о совместном использовании файлов и разрешениях, но ознакомьтесь с некоторыми проблемами и решениями, чтобы решить проблему.


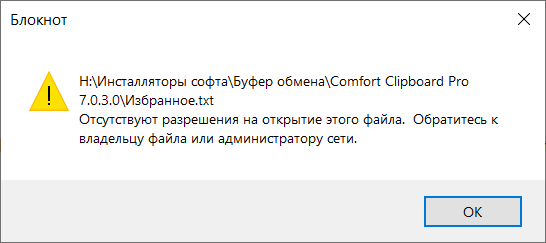












![“похоже, у вас нет прав на сохранение изменений в этом файле” [fixed]](http://nephros-crimea.ru/wp-content/uploads/5/3/f/53f66bc5a68afd90540c0637a091f14b.jpeg)








!["похоже, у вас нет прав на сохранение изменений в этом файле" [fixed] - vgev](http://nephros-crimea.ru/wp-content/uploads/a/9/a/a9a1e1d8160e10d50ae621d5c8af0e58.jpeg)





