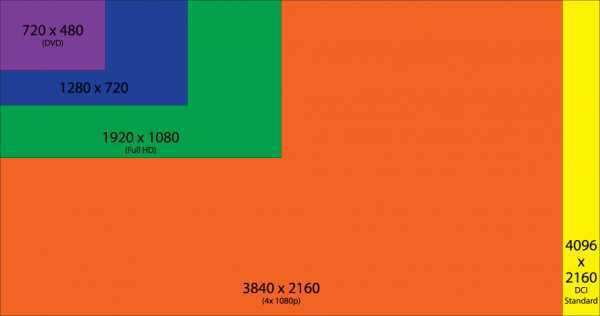Для владельцев NVIDIA
Видеокарты всегда обладают своими программными настройками. Клиент Nvidia позволяет изменять разрешения любого софта установленного на ПК. Для этого потребуется инсталлировать приложение Nvidia Geforce Experience. Тут собраны все инструменты для корректирования работы видеокарты. Одним из пунктом становиться разрешение. Скачать прогу необходимо из официального источника NVidia – их сайта .
Несмотря на большой функционал Nvidia Geforce Experience, некоторые игры блокируют ее работу. Особенно можно с этим столкнуться в последних версиях. Не удивляйтесь, если поменять настройки будет невозможно.
Изменение размера рабочего стола
Как вывести клавиатуру на экран монитора Чтобы сделать меньше масштаб экрана ноутбука в целом — потребуется отрегулировать настройки.
Для этого нужно:
- Правой кнопкой вызвать контекстное меню на свободном участке рабочего стола.
- Кликнуть по строке «Экран», возможны другие варианты — «Параметры» или «Разрешение» экрана.
- Для Windows 10 в разделе «Масштаб и разметка» выбрать «Настраиваемое масштабирование», где выставить подходящее значение. В младших версиях ОС потребуется открыть «Пользовательские параметры» или настроить размер значков и шрифта, кликнув по соответствующей кнопке.
Некоторые версии Windows 10 не позволяют изменять масштабирование в меньшую сторону, оставляя пользователям лишь регулировку размера шрифта. В таком случае можно попробовать уменьшить иконки, открыв правой кнопкой контекстное меню рабочего стола, наведя курсор на строку «Вид» и выбрав вариант «Мелкие значки».
Кроме того, немного уменьшить размер элементов можно, изменив разрешение дисплея в том же разделе: чем оно выше, тем мельче выглядят значки.
Пользователям MacBook достаточно включить функцию зума:
- Открыть меню, кликнув по иконке-яблоку, открыть системные настройки.
- Перейти в раздел универсального доступа, где выбрать вкладку «Просмотр».
- Активировать Зум. Рядом с чекбоксом включения будет информация о сочетании кнопок для изменения масштаба (чаще это Command и «+» или «-»), активации опции.
Ubuntu, как правило, предоставляет возможность откорректировать размер текста и ярлыков во вкладке «Значки» «Настроек рабочего стола» — ее можно открыть через меню или кликом правой мыши. Разрешение экрана изменяется через раздел «Дисплей», находящемся в списке настроек.
Еще одна проблема, периодически возникающая после неудачного изменения настроек или обновления — экран ноутбука растянут по горизонтали.
Если это связано с разрешением, рекомендуется следующее:
- Открыть параметры экрана с помощью контекстного меню рабочего стола или панели управления.
- Проверить, какое разрешение выставлено, по возможности выбрать оптимальное (обычно указывается в интерфейсе). Если оно отсутствует или уже отмечено — попробовать поменять.
Если получить удовлетворительный результат не удалось, скорее всего, причиной проблемы стали неисправные драйвера. Исправить ситуацию и сузить экран можно двумя способами:
- Обновив ОС. Для этого потребуется открыть «Центр обновлений», находящийся внутри раздела «Система и безопасность», где кликнуть по строке «Настройка параметров». Неопытным пользователям рекомендуется разрешить автоматическую установку, сохранить и запустить обновление. Windows 10 предлагает управление через раздел «Обновление и безопасность», куда можно попасть из «Параметров».
- Настроив вручную. Нужно узнать точную модель видеокарты ноутбука, загрузить драйвер с официального сайта и запустить установщик двойным кликом по скаченному файлу.
После завершения процесса потребуется перезагрузить лэптоп.
На что влияет разрешение
Разрешение экрана — это количество пикселей по горизонтали и вертикали. Чем оно больше, тем картинка становится чётче. С другой стороны, высокое разрешение создаёт серьёзную нагрузку на процессор и видеокарту, так как приходится обрабатывать и отображать больше пикселей, чем при низком. Из-за этого компьютер, если не справляется с нагрузкой, начинает зависать и выдавать ошибки. Поэтому рекомендуется снижать разрешение, чтобы увеличить производительность устройства.
Стоит учитывать, какое разрешения подходит под ваш монитор. Во-первых, у каждого монитора есть планка, выше которой поднять качество он не сможет. Например, если монитор заточен максимум под 1280х1024, установить большее разрешение не получится. Во-вторых, некоторые форматы могут казаться размытыми, если они не подходят монитору. Даже если выставить более высокое, но не подходящее разрешение, то пикселей станет больше, но картинка только ухудшится.
У каждого монитора есть свои стандарты разрешения
Как правило, при увеличении разрешения все объекты и иконки становятся меньше. Но это можно исправить, скорректировав размер значков и элементов в настройках системы.
Если к компьютеру подключено несколько мониторов, то у вас появится возможность установить разное разрешение для каждого из них.
Узнаём родное разрешение
Если хотите узнать, какое разрешение является максимальным или же родным для монитора, то есть несколько вариантов:
Как вернуть экран в нормальный размер
Иногда бывают ситуации, когда после включения компьютера изображение разительно отличается от нормального: экран становится обрезанным, меняет масштаб, или даже вовсе переворачивается. Причины могут быть, как техническими, так и программными. Рассмотрим способы, как решить данную проблему.
Возврат экрана в нормальное положение
Горячие клавиши
Самый быстрый и простой способ – использование «горячих клавиш» , особых сочетаний, при которых происходит срабатывание той или иной команды:
- «Ctrl+Alt+↓» — перевернуть экран и все открытые окна;
- «Ctrl+Alt+↑» — возврат изначального положения;
- «Ctrl+Alt+→» — повернуть изображение на 90 градусов по часовой стрелке;
- «Ctrl+Alt+←» — поворот против часовой стрелки на 90 градусов.
Настройки видеокарты
Для настойки видеокарты воспользуемся ее панелью управления. Для примера рассмотрим панель управления видеокарты NVIDIA. Чтобы ее открыть необходимо:
- Щелкнуть правой клавишей мышки в пустой области рабочего стола , затем щелкнуть « Панель управления NVIDIA ».
Опция «Разрешение экрана»
- Нужно открыть меню «Разрешение экрана» (через «Параметры», либо контекстное меню экрана). Кликните правой клавишей мышки по рабочему столу и выберите опцию «Разрешение экрана».
Экран сузился — причины и решение
Сужение экрана монитора может быть вызвано:
- неправильным разрешением экрана (скажем, выбрано разрешение рассчитанное на соотношение 16:9 при мониторе 4:3 или наоборот);
- не установлен драйвер видеокарты;
- подключен телевизор или второй монитор;
- неправильно настроен монитор.
Неправильное разрешение
Данная проблема может быть проверена через меню «Разрешение экрана».
- Нужно щелкнуть правой клавишей мышки по рабочему столу, затем кликнуть по строке с надписью «Разрешение экрана».
Отсутствие драйвера
Проблема чаще возникает при переустановке ОС либо сбое в работе драйвера или (реже) самой видеокарты. В случае, если с видеокартой все в порядке, попробуйте загрузить последнюю версию с сайта разработчика.
Подключенный монитор или телевизор
- Сначала нужно попробовать отключить от ноутбука дополнительное устройство.
- Если после этого экран вернулся, то проблема в разности разрешений между монитором ноутбука и телевизором или вторым монитором.
- При следующем подключении необходимо будет выбирать нужный дисплей, и менять разрешение вручную в опции «Разрешение экрана».
Настройка монитора
Если ни один из перечисленных способов не подходит, то проблема может быть в измененных настройках самого монитора (изменение длины и ширины изображения, например). Решением может быть автоматическая настройка изображения. Такая кнопка есть у каждого монитора.
Видео — Что делать, если изображение на экране монитора компьютера съехало
Изменение системных шрифтов
Системными шрифтами называется совокупность иконок рабочего стола, их подписей и элементов оформления. Иными словами – то, что отвечает за отображение рабочего пространства на «столе» или окнах вроде «Проводника».
Эти элементы взаимосвязаны между собой, поэтому при изменении одного параметра под него автоматически подстраиваются остальные. Как же поменять размер шрифта для более удобного восприятия?
- Вызвать контекстное меню рабочего стола и перейти в раздел «Персонализация».
Изменение шрифта без изменения прочих параметров
Иногда бывает, что пользователя устраивает размер значков и прочие элементы интерфейса, но шрифт кажется неудобным. На «семерке» и более поздних версиях появилась возможность напрямую менять размер и тип шрифта, не затрагивая прочее оформление:
- Вызвать контекстное меню рабочего стола и перейти в раздел «Персонализации».
Причины перевертывания изображения
- Случайное нажатие «горячих клавиш» — случается, если их случайно нажмет домашнее животное, ребенок или вы совершите то, что иногда называют «мисс-клик», то есть непреднамеренная промашка при нажатии кнопки. Такой переворот также можно исправить нажатием специальной комбинации. После этого «горячие клавиши» лучше отключить.
- Проблемы с ПО или аппаратным обеспечением – так же бывает, что аппаратные компоненты или их драйвера начинают друг с другом конфликтовать. В этом случае лучшим будет провести диагностику, дабы определить, что явилось виной поворота изображения
- Вирус – еще одной причиной может являться заражение системы.
В случае с вирусом есть три способа решения:
- проверка антивирусом и помещение подозрительных файлов в карантин;
- откат до последнего изменения системы;
- если заражены уже системные файлы – переустановка всей ОС.
Как изменить разрешение экрана в Windows 10
В этой статье показаны действия, с помощью которых вы сможете изменить разрешение экрана в операционной системе Windows 10
Разрешение экрана определяет размеры отображаемого на экране изображения в пикселях. Разрешение экрана обычно измеряется как ширина х высота в пикселях. Например, разрешение 1920 x 1080 означает, что 1920 пикселей — это ширина, а 1080 пикселей — это высота экрана.
По умолчанию Windows 10 выбирает наилучшие параметры дисплея для вашего компьютера, учитывая характеристики монитора и установленных видеодрайверов. Вы можете изменить разрешение экрана вручную для любого монитора, подключенного к компьютеру.
Режимы разрешения зависят от видеокарты, размера монитора, видеодрайвера и драйвера монитора. Изменение разрешения экрана дисплея будет применяться ко всем пользователям, независимо от того, какой пользователь изменил его. Мониторы могут поддерживать более низкие разрешения, чем базовые, но текст будет выглядеть нечетким, и изображение на дисплее может быть маленьким, центрированным на экране, окантованным черным или растянутым Рекомендуется установить базовое разрешение, которое обычно помечено как рекомендуемое, для получения наилучшего изображения на мониторе.
Как изменить разрешение экрана в приложении «Параметры»
Чтобы изменить разрешение экрана откройте приложение «Параметры», для этого нажмите на панели задач кнопку Пуск и далее выберите Параметры или нажмите на клавиатуре сочетание клавиш Windows + I
В открывшемся окне «Параметры» выберите категорию Система
Выберите вкладку Дисплей, и в правой части окна в выпадающем списке Разрешение дисплеявыберите необходимое разрешение экрана (например 1920 x 1080).
Затем подтвердите выбранное разрешение экрана нажав кнопку Сохранить
У вас будет 15 секунд, чтобы сохранить или отменить изменения, иначе автоматически будут применены прежние параметры отображения.
Как изменить разрешение экрана используя свойства видеоадаптера
Вы также можете изменить разрешение экрана используя свойства видеоадаптера, для этого нажмите сочетание клавиш Windows + R в открывшемся окне Выполнить введите (скопируйте и вставьте):
rundll32.exe display.dll,ShowAdapterSettings 0
и нажмите клавишу Enter↵
В открывшемся окне свойств видеоадаптера, на вкладке Адаптер нажмите кнопку Список всех режимов
В окне Список всех режимов выберите необходимое разрешение экрана из списка доступных режимов и нажмите кнопку OK
Затем в окне свойств видеоадаптера нажмите кнопку OK, после этого монитор на пару секунд станет черным.
Теперь подтвердите выбранное разрешение экрана нажав кнопку Сохранить изменения
У вас будет 15 секунд, чтобы сохранить или отменить изменения, иначе автоматически будут применены прежние параметры отображения.
Используя рассмотренные выше действия, вы можете изменить разрешение экрана в операционной системе Windows 10
Нажатие на изображение руки с пальцем вверх позволит понять, что материал Вам понравился. А подписка на канал позволит не пропустить будущие, очень интересные материалы.
Инструкции: Как изменить разрешение экрана в Windows 10 средствами операционной системы и сторонними утилитами
Интерфейс Windows 10 имеет ряд серьезных отличий, по сравнению с прошлыми версиями системы, и разобраться в нем новичку не так просто. Даже наиболее часто используемые параметры стало непривычно искать, и процесс изменения разрешения экрана в Windows 10 может превратиться в настоящее мучение, если не знать, где располагаются необходимые настройки. В рамках материала мы расскажем, как изменить разрешение экрана в Windows 10 при помощи встроенных возможностей операционной системы и программного обеспечения видеокарты.
Зачем менять разрешение экрана в Windows
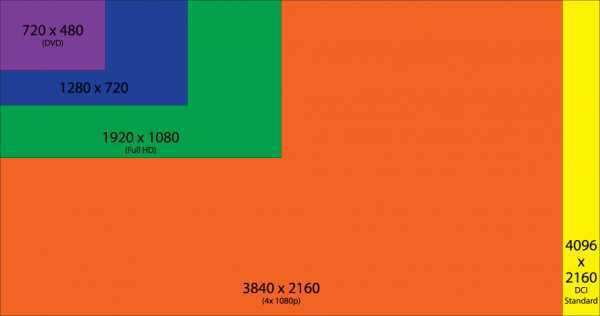
К монитору стационарного компьютера или экрану ноутбука важно подобрать верное разрешение, выводимое с компьютера, чтобы с максимальным комфортом пользоваться возможностями «железа». Чаще всего пользователи привыкли устанавливать максимальное разрешение сразу после инсталляции Windows и всех необходимых драйверов
В большинстве случаев данное решение можно назвать верным, но имеются ситуации, когда необходимо намерено занизить разрешение выводимого на экран изображения. Например, это актуально если:
- Компьютерное «железо» не может справиться с высоким максимальным разрешением подключенного монитора;
- Необходимо развернуть на весь экран приложение, которое запускается в фиксированном разрешении, заметно ниже установленного;
- Текст на экране слишком маленький, и пользоваться максимальным разрешением неудобно.
В перечисленных ситуациях и некоторых других специфических задачах может потребоваться понизить разрешение выводимого на экран операционной системой Windows 10 изображения. Сделать это можно двумя способами.
Как изменить разрешение экрана в Windows 10 средствами операционной системы
Самый удобный способ изменить разрешение выводимого изображения – это воспользоваться базовыми настройками операционной системы Windows. Для этого необходимо:

Отметим, что если разрешение экрана в Windows выставлено ниже рекомендуемого значения, и при этом не соблюдены пропорции, изображение будет «мыльным». Читать текст на нем станет практически невозможно, и перед установкой заведомо более низкого разрешения, чем максимальное, необходимо подобрать верный вариант.
Как изменить разрешение экрана в Windows 10 с помощью ПО видеокарты
Все современные видеокарты имеют свои собственные утилиты, через которые можно «тонко» настроить параметры выводимого на монитор изображения. Чаще всего они содержат массу опций, полезных для профессионалов, а рядовой пользователь через данные приложения может изменить разрешение экрана.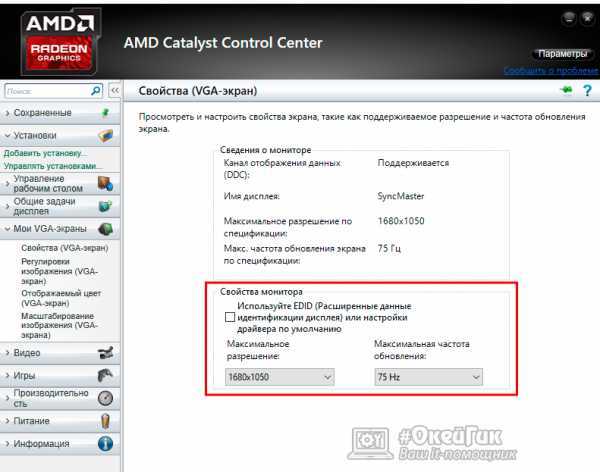
Для настройки изображения крупнейшие производители графических видеочипов AMD и Nvidia используют разные утилиты, которые могут иметь дополнительные надстройки со стороны компаний, выпускающих видеокарты. Именно поэтому нет единого способа, который позволил бы объяснить, как изменить разрешение экрана в Windows 10 с помощью программы от производителя «железа». В большинстве случаев, чтобы получить доступ к настройкам утилиты, необходимо найти ее значок в области уведомлений или нажать правой кнопкой мыши на рабочем столе и перебраться в соответствующий пункт меню.
Настраивая разрешение экрана через сторонний софт, в нем нельзя обнаружить рекомендуемое значение для монитора, подключенного к компьютеру. Именно поэтому настройка с помощью утилиты рекомендуется профессионалам.
В операционной системе Windows 10 многие типичные операции выполняются не так как в Windows 7 или Windows Xp. Например, в Windows 10 больше нет привычного окна с настройками экрана, в котором можно было изменить разрешение. Теперь разрешение экрана меняется другим способом. В данной статье мы расскажем о том, как изменить в Windows 10.
Для того чтобы изменить разрешение экрана на Windows 10 нужно кликнуть правой кнопкой мышки по рабочему столу и выбрать пункт «Параметры экрана».
После этого откроется окно с настройками экрана. Здесь нужно нажать на ссылку «Дополнительные параметры экрана».
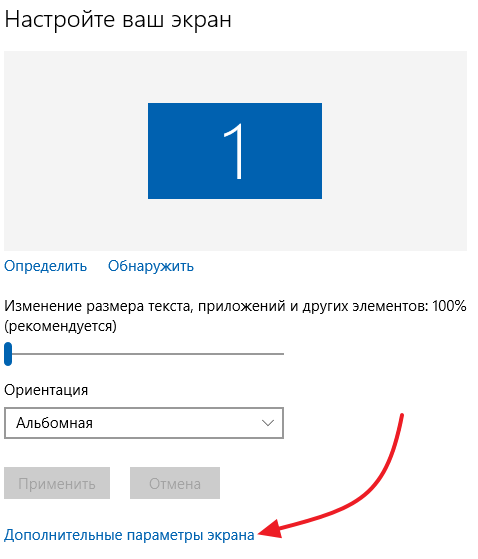
После этого откроется окно со списком доступных разрешений. Выберите нужное разрешение экрана и нажмите на кнопку «Применить».
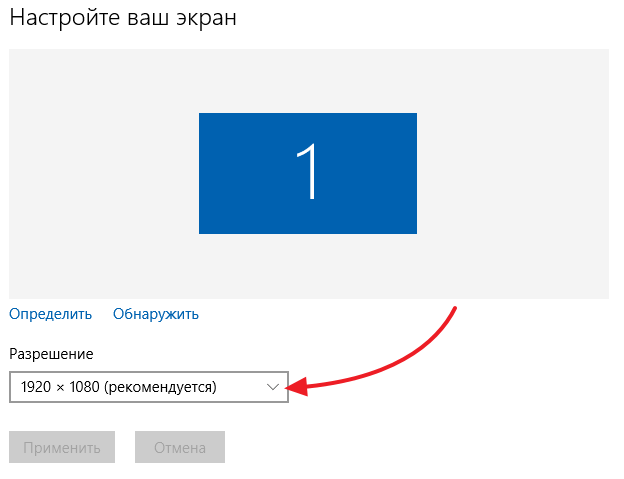
После выбора разрешения и нажатия на кнопку «Применить» появится окно с предложением сохранить или отметить изменения. Здесь просто нажмите «Сохранить изменения».

Все, вы изменили разрешение на Windows 10. Нужно отметить, что в некоторых случаях разрешение может не меняться. Список доступных разрешений может быть серым и не открываться. Это означает, что вам нужно установить новые драйверы видеокарты, которые поддерживают операционную систему Windows 10.
Кроме этого вы можете поменять разрешение экрана с помощью драйвера видеокарты. Ниже мы расскажем о том, как это делается на примере от AMD и Nvidia.
где найти и посмотреть максимальный размер монитора компьютера и ноутбука?
Разрешение или разделительная способность экрана — это размеры изображения, выражаемые в пикселях по горизонтали и вертикали. Чем из большего количества пикселей — мельчайших элементов изображения на дисплее — состоит картинка, тем приятнее она выглядит.
Оптимальная разделительная способность равняется разрешению матрицы монитора — когда каждый логический элемент картинки соответствует физическому пикселю. Разберемся, как узнать разрешение экрана на Windows 10 средствами операционной системы и при помощи посторонних утилит.
Стандартные средства
В операционной системе много инструментов, позволяющих вывести информацию о разрешении монитора.
Параметры системы
В параметрах Windows 10 используемую разделительную способность экрана можно узнать минимум тремя способами. Опишем все, пуская большинству людей достаточно и одного – самого простого.
1. Откройте окно параметров через контекстное меню Пуска, комбинацией клавиш Win + I, иконку в Пуске или через Панель уведомлений в трее.
2. Кликните по разделу «Система».
3. Альтернативный вариант — зажмите Win + R, введите «desk.cpl» и кликните «OK».
4. Еще один способ — щелкните правой клавишей по свободной области Рабочего стола и выберите «Параметры экрана».
Команду можно выполнить в поисковой строке, адресной строке Проводника, командной строке и PowerShell.
5. Пролистайте содержимое правой части окна вниз до раздела «Масштаб и разметка». В нем находятся данные о текущей разделительной способности экрана.
6. Если после значение нет текста «(рекомендуется)», необходимо изменить разрешение на «родное» для дисплея.
В следующем блоке «Несколько дисплеев» щелкните «Дополнительные параметры…», и в открывшемся окне увидите текущее разрешение экрана и Рабочего стола.
Панель управления
Актуально для старых выпусков Windows 10, в последних обновлениях Microsoft постепенно отходят от Панели управления, перемещая все больше настроек в Параметры.
- Откройте Панель управления, например, через контекстное меню Пуска.
- Переключите вид ее иконок на значки и кликните по объекту «Экран».
Также можете выбрать пункт «Разрешение экрана» в контекстном меню Рабочего стола, если используете Windows 10 до 1803.
Если раздела или пункта в выпавшем меню десктопа нет, вариант для вашей версии операционной системы не подходит.
- Слева в меню активируйте ссылку «Настройка разрешения экрана». Ниже отобразятся нужные значения.
Утилиты для настройки видеокарт
Фирменные утилиты от AMD, Nvidia и Intel также отобразят сведения об установленной разделительной способности экрана и позволяют изменить ее. Для запуска панели управления графическим адаптером откройте контекстное меню Рабочего стола и выберите:
для встроенной видеокарты от Intel — «Графические характеристики», перейдите в раздел «Дисплей»;
для ускорителей от AMD — «Настройки Radeon» → «Дисплей» → «Характеристики»;
Nvidia — «Панель управления Nvidia» → в меню слева кликните «Дисплей» → «Регулировка размера и положения».
Командная строка
Запустите командную строку и выполните в ней команду «wmic desktopmonitor get screenheight, screenwidth».
Первое значение — число пикселей по вертикали, второе — по горизонтали.
Средство диагностики DirectX
1. Выполните команду «dxdiag» в окне Win + R или поисковой строке.
2. Посетите вкладку «Экран», в первом блоке «Устройство» опуститесь вниз.
Сведения о системе
Информационная утилита Windows.
- Выполните команду «msinfo32» через поиск или Win + R.
- Разверните ветку «Компоненты» и кликните по пункту «Дисплей».
Ищите строку с разделительной способностью и текущей частотой в правой части окна.
Сторонние приложения
Информационные утилиты и программы для настройки монитора также покажут используемую разделительную способность монитора, данные способы подойдут для компьютера и ноутбука.
Custom Resolution Utility
Простая и понятная программа для изменения разрешения, с ее помощью, можно поменять настройки экрана или поставить свое разрешение.
2. Запустите CRU.exe прямо с архива.
3. В первой форме «Detailed resolution…» увидите строчку с разрешением монитора.
AIDA64
Запустите программу, разверните ветку «Отображение» и щелкните «Рабочий стол». Ссылка на программу: https://www.aida64.com/downloads
MultiMonitor Tool
Запустите приложение, информация содержится в главном окне.
https://www.nirsoft.net/utils/multi_monitor_tool.html
Speccy
Данные о текущем разрешении ищите в разделе «Графические устройства».
Аналогичных приложений много, но в данном случае все они лишние. В Windows 10 есть несколько инструментов, позволяющих узнать и изменить разрешение экрана.
Разрешение меняется самопроизвольно и другие проблемы
Разрешение может сбрасываться или меняться без вашего согласия, если система замечает, что установленное разрешение не поддерживается имеющимся монитором. Также проблема может возникнуть, если отходит HDMI кабель или драйверы видеокарты повреждены или не установлены.
В первую очередь необходимо проверить кабель HDMI, отходящий от системного блока к монитору. Перекрутите его, убедитесь, что не повреждена его физическая часть.
Проверяем, правильно ли подключён HDMI кабель
Следующий шаг — установка разрешения через альтернативный способ. Если вы устанавливали разрешение через параметры системы, то сделайте это через «Панель управления», и наоборот. Есть ещё два способа: настройка адаптера и сторонняя программа.
Нижеописанные способы могут помочь не только с проблемой автоизменения разрешения, но и в других проблемных ситуациях, связанных с настройкой разрешения, как то: отсутствие подходящего разрешения или преждевременное прерывание процесса.
Альтернативный способ — сторонняя программа
Существует много сторонних программ для установки редактирования разрешения, самая удобная и многофункциональная из них — Carroll. Скачайте и установите её с официального сайта разработчика. После того как программа запустится, выберите подходящее разрешений и количество битов, от которых зависит набор цветов, отображаемых экраном.
Используем Carroll для установки разрешения
Настройка адаптера
Положительная сторона этого способа заключается в том, что список доступных разрешений намного больше, чем в стандартных параметрах. При этом можно выбрать не только разрешение, но и количество Гц и битов.
- Кликните по рабочему столу в пустом месте ПКМ и выберите раздел «Параметры экрана». В открывшемся окошке перейдите к свойствам графического адаптера.
Открываем свойства адаптера
- Кликните по функции «Список всех режимов».
Нажимаем на кнопку «Список всех режимов»
- Выберите подходящий и сохраните изменения.
Выбираем разрешение, Гц и количество бит
Обновление драйверов
Поскольку отображение картинки на экран монитора напрямую зависит от видеокарты, проблемы с разрешением иногда возникают из-за её повреждённых или неустановленных драйверов. Чтобы установить их, обновить или заменить, достаточно выполнить следующие действия:
- Разверните диспетчер устройств, кликнув правой клавишей мыши по меню «Пуск» и выбрав соответствующий пункт.
Открываем диспетчер устройств
- Найдите в общем списке подключённых устройств видеокарту или видеоадаптер, выделите его и кликните по иконке обновления драйверов.
Обновляем драйвера видеокарты или видеоадаптера
- Выберите автоматический или ручной режим и завершите процесс обновления. В первом случае система самостоятельно найдёт нужные драйверы и поставит их, но этот способ не всегда работает. Поэтому лучше воспользоваться вторым вариантом: заранее скачать нужный файл с новыми драйверами с официального сайта разработчика видеокарты, а потом указать до него путь и закончить процедуру.
Выбираем один из возможных способов обновления драйверов
Также можно воспользоваться программой для обновления драйверов, которая обычно предоставляется компанией, выпустившей видеокарту или видеоадаптер. Поищите её на официальном сайте производителя, но учтите, что не все фирмы заботятся о создании подобной программы.
В Windows 10 узнать и изменить установленное разрешение можно через параметры адаптера, «Панель управления» и параметры системы. Альтернативный вариант — воспользоваться сторонней программой. Не забывайте обновлять драйверы видеокарты во избежание проблем с отображением картинки и правильно подбирайте разрешение, чтобы изображение не казалось размытым.
«Свойства» восстановят работу графики
Часто игроки ловят баг: игра загружается частично или только одним черным квадратом. Попасть в меню невозможно, поэтому устраняем некорректную загрузку через свойства ярлыка.
- Понадобиться мышка и ярлык игры. На ней кликаем ПКМ. Снизу выбираем первый пункт «Свойства»
. - По умолчанию вас выкинет на «Ярлык»
. Смешаемся в правую сторону к “Совместимости”
. Во втором окне будет говориться про использование разрешения экрана 640х480. Выставляем отметку рядом и соглашаемся внести изменения (ОК).
Подобные параметры нисколько не устроят геймера. Сменить с 640х480 на что-то другое уже получится из игры, которая загрузится – это универсальный способ обойти любые графические проблемы. Посетите параметры, выставите разрешение своего экрана. Хотя некоторые игры, где графика не важна будут смотреться вполне прилично. Любителям смартфонов точно подойдет.
Разрешение меняется самопроизвольно и другие проблемы
Разрешение может сбрасываться или меняться без вашего согласия, если система замечает, что установленное разрешение не поддерживается имеющимся монитором. Также проблема может возникнуть, если отходит HDMI кабель или драйверы видеокарты повреждены или не установлены.
В первую очередь необходимо проверить кабель HDMI, отходящий от системного блока к монитору. Перекрутите его, убедитесь, что не повреждена его физическая часть.
Проверяем, правильно ли подключён HDMI кабель
Следующий шаг — установка разрешения через альтернативный способ. Если вы устанавливали разрешение через параметры системы, то сделайте это через «Панель управления», и наоборот. Есть ещё два способа: настройка адаптера и сторонняя программа.
Нижеописанные способы могут помочь не только с проблемой автоизменения разрешения, но и в других проблемных ситуациях, связанных с настройкой разрешения, как то: отсутствие подходящего разрешения или преждевременное прерывание процесса.
Альтернативный способ — сторонняя программа
Существует много сторонних программ для установки редактирования разрешения, самая удобная и многофункциональная из них — Carroll. Скачайте и установите её с официального сайта разработчика. После того как программа запустится, выберите подходящее разрешений и количество битов, от которых зависит набор цветов, отображаемых экраном.
Используем Carroll для установки разрешения
Настройка адаптера
Положительная сторона этого способа заключается в том, что список доступных разрешений намного больше, чем в стандартных параметрах. При этом можно выбрать не только разрешение, но и количество Гц и битов.
Обновление драйверов
Поскольку отображение картинки на экран монитора напрямую зависит от видеокарты, проблемы с разрешением иногда возникают из-за её повреждённых или неустановленных драйверов. Чтобы установить их, обновить или заменить, достаточно выполнить следующие действия:
Также можно воспользоваться программой для обновления драйверов, которая обычно предоставляется компанией, выпустившей видеокарту или видеоадаптер. Поищите её на официальном сайте производителя, но учтите, что не все фирмы заботятся о создании подобной программы.
В Windows 10 узнать и изменить установленное разрешение можно через параметры адаптера, «Панель управления» и параметры системы. Альтернативный вариант — воспользоваться сторонней программой. Не забывайте обновлять драйверы видеокарты во избежание проблем с отображением картинки и правильно подбирайте разрешение, чтобы изображение не казалось размытым.
После установки или обновления до windows 10 у многих возникает проблема с разрешением экрана в компьютере или ноутбуке.
Иногда его не удается изменить, например, с 1920х1080 на 1366×768. Это не трагично – все можно сделать.
Чтобы изменить разрешение экрана на минимальное или максимальное вам не требуется что-то править в реестре. Все можно настроить «не отходя от кассы».
Также часто бывает, что в настройках нет нужного. Установилось маленькое и хоть убейся.
Некоторые думают, что чтобы его увеличить нужна программа, это неправильно – нужен драйвер.
Ниже найдете специальное руководство как поменять неправильное разрешение экрана, на то которое нужно.
Как поменять разрешение экрана в Windows 10 | 2 способа
ГлавнаяWindows 10 Как поменять разрешение экрана в Windows 10
Неправильное или неудобное разрешение экрана приносит массу неудобств.
К примеру, вы привыкли к одному размеру шрифта, значков и всего остального, а обновление Windows 10 подарило вам «лучший» вариант, который вам не совсем подходит.
Вот именно в такие моменты и поднимается вопрос о том, как в Windows 10 поменять разрешение экрана. Скажем также, что сделать это так же легко, как и в предыдущих версиях Windows.
Работают они одинаково, просто кому-то удобен вид «Windows 8.1», а кому-то привычный «Windows 7». Но, некоторые параметры, например, Центр обновления Windows, присутствуют только в обновленной версии. Ожидается, что скоро классический вид будут убирать посредством обновлений системы, чтобы пользователи привыкали к новому.
Как в Windows 10 поменять разрешение экрана. Способ 1
- Для изменения разрешения экрана, используя новый вариант панели, выбираем меню «Система», у нас он самый первый:
- Пролистайте окно до конца и увидите ссылку «Дополнительные параметры экрана». Перейдите по ней:
- В пункте «Разрешение» выберите нужный вам вариант разрешения и сохраните изменения.
Теперь вы знаете, как изменить разрешения экрана в Windows 10 используя обновленную панель управления, которая называется «Параметры».
Как в Windows 10 поменять разрешение экрана. Способ 2
- Вернёмся к привычному классическому виду панели управления и изменим разрешение экрана с помощью нее, как раньше в Windows 7. Для этого, выберите меню «Экран» из предложенных вариантов:
- Как мы видим, слева есть ссылка «Настройка разрешения экрана». Нажимаем на нее:
- В пункте «Разрешение» выбираем нужное нам разрешение и сохраняем нажатием на кнопку «ОК», а потом подтверждением «Сохранить изменения»:
Как видите, никаких сложностей с изменением разрешения экрана в Windows 10, поэтому если вам нужно это сделать, то займет это у вас не более 30 секунд.
Как поменять дату в Windows 10?
Пользоваться компьютером хочется так, чтобы всё было под рукой. Не исключение электронные часы и отображение даты в правом нижнем углу (по стандарту) панели задач. Когда вы впервые запускаете систему после установки (переустановки), дата…
Запросить разрешение от администратора на удаление файлов
Удаление файлов необходимо для разных целей, чаще всего, для освобождения места на локальном диске вашего компьютера. Эта операция проста, но, иногда, даже с ней возникают некоторые сложности у начинающих пользователей. Если вам…
Что лучше Windows 10 или Windows 7?
Не утихают споры о том, что лучше Windows 10 или Windows 7. Такое явление не является случайным. Разработчики из Майкрософта уверяют, что лучше, чем Windows 10 ничего не найти, а опытные пользователи говорят наоборот, мол надёжнее системы, чем Windows 7 сейчас…
Возможные проблемы при смене разрешения в Windows 10
Простота выполняемой операции никак не гарантирует отсутствия ошибок. Они могут быть вызваны неверными действиями самого пользователя или некорректной работой программ.
Неактивное поле смены разрешения
Ошибка в работе драйвера или при его установке может привести к показанной на скриншоте ситуации. Поле смены разрешения в системных настройках Windows становится неактивным.
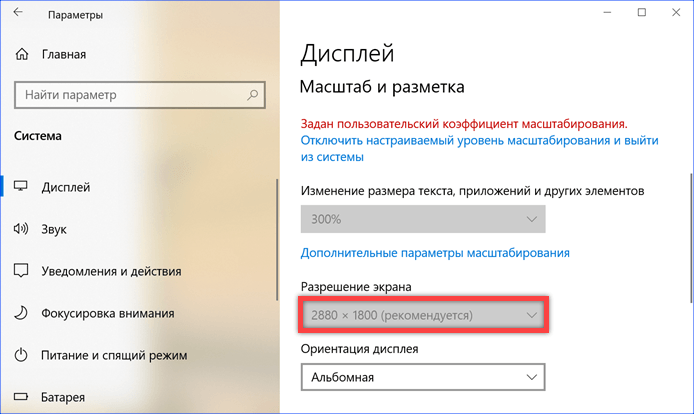
- Вызываем расширенное меню кнопки «Пуск» сочетанием клавиш «Win+X». Выбираем пункт, отмеченный рамкой.
- В окне диспетчера устройств раскрываем раздел «Видеоадаптеры». Стрелка показывает на используемый графический процессор. Если вместо названия модели в этой строке написано «Базовый видеоадаптер», то проблема состоит в отсутствии необходимого драйвера. Когда устройство определяется корректно, вызываем для него контекстное меню. Выбираем пункт «Отключить» и ждем несколько минут, пока система не проведет повторный опрос оборудования.
- Получив сообщение о некорректной работе драйвера, закрываем его. Снова вызываем контекстное меню и выбираем пункт «Включить устройство». Для полной уверенности можно выполнить перезагрузку компьютера. В результате проделанных действий настройка разрешения экрана в параметрах ОС должна заработать в нормальном режиме.
Отключение базовой графики
Восстановления Windows после системного сбоя или вирусной атаки может иметь побочный эффект. При каждой перезагрузке компьютера выставленное разрешение монитора будет сбрасываться к базовым параметрам 800х600 точек.
- Открываем диалоговое окно «Выполнить» сочетанием клавиш «Win+R». Набираем в текстовом поле «msconfig» и нажимаем «ОК» для запуска утилиты конфигурации.
- Переключаемся на вкладку «Загрузка». Снимаем галочку в пункте «Базовое видео». Нажимаем «Применить» для записи новой конфигурации и затем «ОК». Изменения вступят в силу после перезагрузки компьютера.
Неверное масштабирование
На мониторах с высоким разрешением и небольшой диагональю, к примеру в ноутбуках, Windows может работать не совсем корректно. Иконки на рабочем столе и шрифты в окнах и меню могут отображаться слишком мелко. В этом случае, чтобы не терять преимуществ качественной матрицы, требуется задать новый коэффициент масштабирования.