Создайте новый образ системы для переноса Windows на диски эквивалентного или большего размера
Если вы хотите перенести Windows 10 на жесткий диск такого же размера или большего размера, чем исходный, лучший способ — использовать собственный инструмент создания образа системы Windows.
Это позволит вам скопировать исходный диск точно на новый диск.
Важно подчеркнуть, что этот метод работает только в том случае, если вы используете диск эквивалентного или большего размера. Если он меньше, вам нужно будет выполнить описанные ниже шаги, чтобы вместо этого использовать сторонний инструмент
Если он меньше, вам нужно будет выполнить описанные ниже шаги, чтобы вместо этого использовать сторонний инструмент.
Для начала вам нужно создать новый образ системы для вашей установки Windows.
Для этого щелкните правой кнопкой мыши меню «Пуск» и выберите параметр «Параметры».
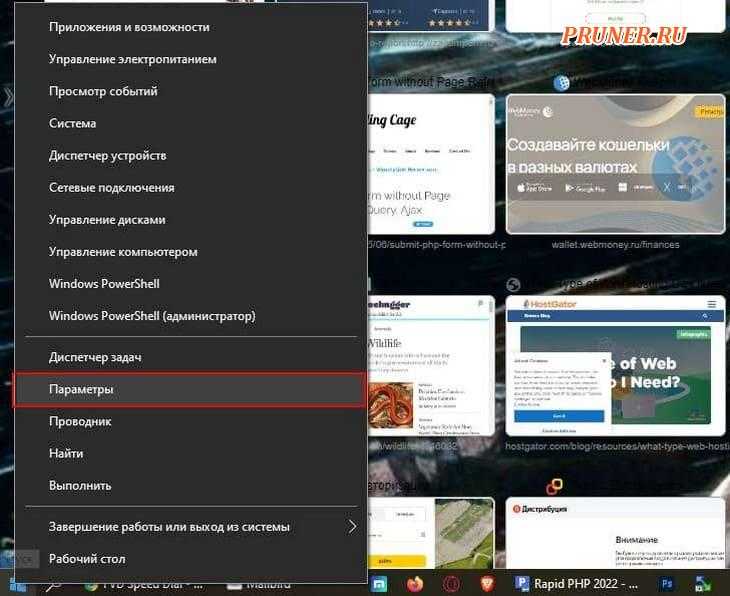
В меню «Параметры» выберите «Обновление и безопасность — Служба архивации».
В меню «Службы архивации» выберите параметр «Перейти в раздел «Архивация и восстановление» (Windows 7)», указанный в разделе «Ищете старые резервные копии?».
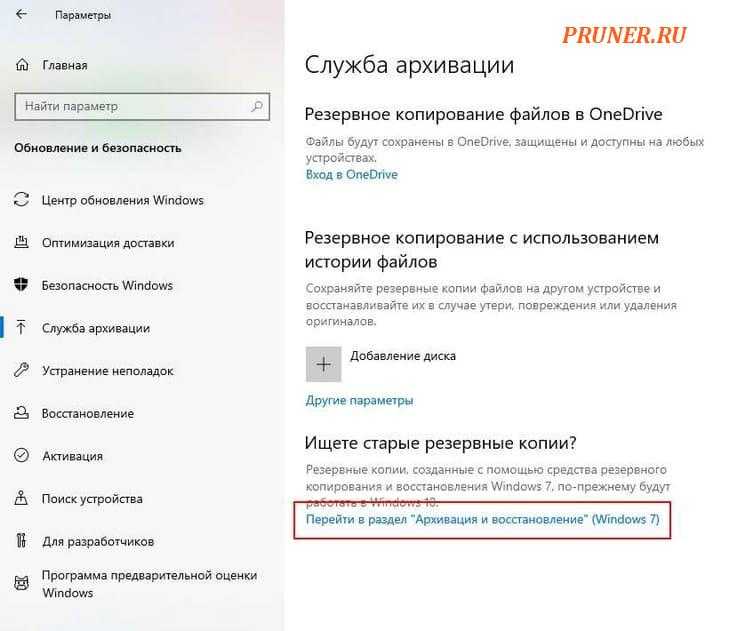
В старом окне «Панели управления» выберите параметр «Создать образ системы», видимый в меню слева.
На этом этапе обязательно подключите внешний диск (например, внешний жесткий диск USB), если только вы не планируете использовать сетевое расположение для хранения образа системы (например, сетевое запоминающее устройство).
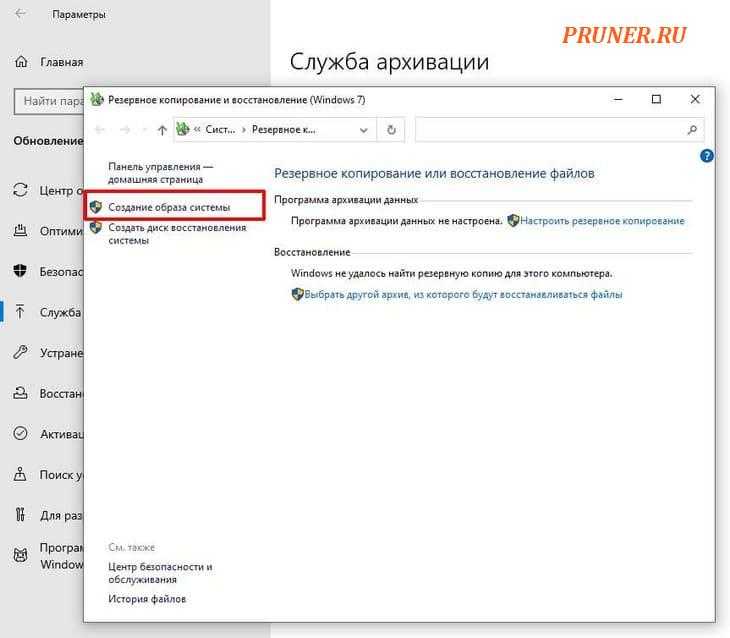
Откроется новое меню «Создать образ системы», и автоматически начнется поиск подходящего внешнего диска или сетевого расположения для хранения образа системы.
Если вы используете переносной жесткий диск, выберите его в раскрывающемся меню «На жестком диске».
Если вы используете сетевое хранилище, выберите вариант «В сетевой папке», затем выберите подходящее место в сети для хранения файла.
Выберите «Далее», чтобы продолжить.
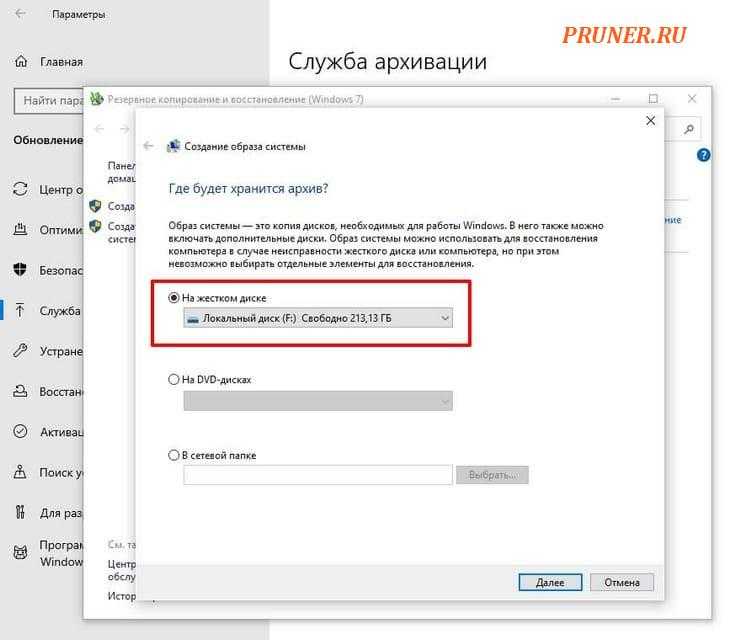
Windows подтвердит разделы на вашем диске, которые будут скопированы в новый образ системы.
Выберите «Архивировать», чтобы начать.
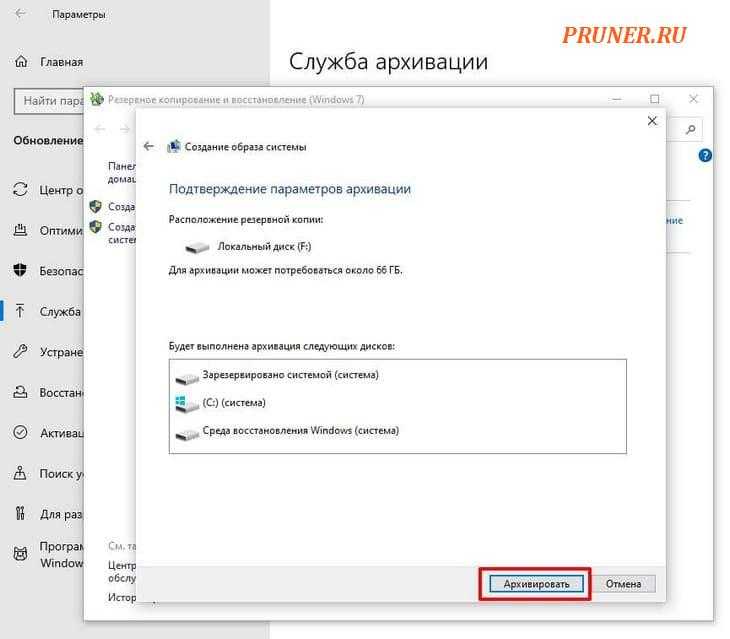
Позвольте процессу создания образа системы завершиться.
После завершения Windows спросит вас, хотите ли вы создать новый диск восстановления системы.
Это может быть хорошей идеей, особенно если вам удастся повредить загрузочные файлы MBR или GPT в процессе.
Однако вы можете выбрать «Да» или «Нет», чтобы продолжить.
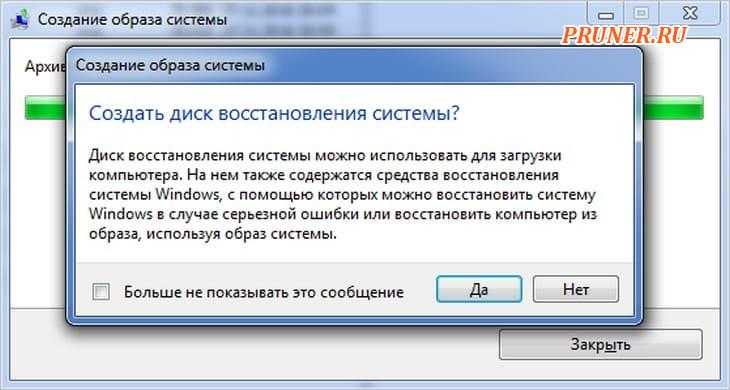
После создания нового образа системы вы готовы использовать его на своем новом диске.
На этом этапе подключите новый жесткий диск к компьютеру и удалите существующий жесткий диск.
Вы также можете оставить свой существующий жесткий диск на месте и отформатировать его, что позволит вам использовать его как дополнительный накопитель.
Перенос стандартными средствами Windows
Специальных приложений для транспортировки в «десятке» не предусмотрено, но обходными путями цели достичь можно. Сложность в том, что прямой перенос операционной системы Windows невозможен — для начала её придётся клонировать, то есть создать промежуточную копию, а уже затем перенести ее на SSD. Для промежуточного хранения понадобится третий носитель — дополнительный HDD.
Подключение SSD и настройка носителей
Чтобы подготовить новый твердотельный накопитель к работе, выполняем следующие действия:
- Отключаем ПК от сети.
- Снимаем крышку корпуса и подсоединяем SSD. В современных корпусах для него предусмотрен отдельный отсек, если же корпус старый, то нужно будет приобрести дополнительную рамку-переходник.
Жесткий диск
- Закрываем системный блок и включаем компьютер.
- Заходим в BIOS. Для этого при появлении экрана загрузки нажимаем нужную клавишу. Она различается в зависимости от модели материнской платы, но всегда указывается в самом низу загрузочного экрана. Это может быть Del, F2 или F10.
- В BIOS необходимо найти раздел конфигурации SATA, в нём выбрать режим AHCI, сохранить изменения и перезапустить ПК.
BIOS может выглядеть иначе на вашем компьютере
- Когда Windows загрузится, нажимаем Win+X и в пользовательском меню запускаем программу «Управление дисками».
Выбираем отмеченный пункт
- Из списка доступных носителей выбираем SSD, а затем определяем стиль разделов. Для 32-разрядной системы следует выбрать MBR, а для 64-разрядной — GPT.
- Щелкаем ПКМ по неразмеченной области и в появившемся контекстном меню нажимаем «Создать простой том».
- Запускается мастер создания томов. Выполняем его указания. Когда нам предложат определить размер диска, указываем весь объем твердотельного накопителя в мегабайтах.
- В окне «Форматирование раздела» отмечаем вариант «Форматировать следующим образом». В качестве файловой системы выбираем NTFS.
Те же самые действия необходимо выполнить и для промежуточного HDD, на который мы перенесем клон операционной системы. Для удобства в мастере создания томов ему следует присвоить имя (метку) «Backup». См. также: Как клонировать систему на SSD меньшего объема
Промежуточное копирование
Диски готовы, и теперь наша задача — создать копию Windows 10 и перенести её на промежуточный диск. Алгоритм следующий:
- Нажимаем Win+R и набираем control.
Вводим команду
- В открывшейся панели управления заходим в раздел «Резервное копирование и восстановление» и нажимаем на ссылку «Создание образа системы».
Запускаем от имени администратора
- Открывается мастер создания образа, и нам предлагается выбрать место для хранения архива. Отмечаем вариант «На жёстком диске» и среди доступных носителей указываем HDD с именем «Backup».
- В следующем окне сразу нажимаем «Далее», а затем — «Архивировать». Процесс запускается, и продолжительность его будет различаться в зависимости от количества архивируемых данных.
Перенос копии на SSD
Теперь необходимо перезапустить компьютер с промежуточного HDD. Делается это через меню запуска (boot menu), в которое следует войти во время перезапуска. Когда диск загрузится, откроется мастер установки. Наши действия:
- Настраиваем языковые параметры в окне запуска и нажимаем «Далее».
- В следующем окне выбираем «Восстановление системы».
- Открывается меню «Выбор действия», и мы переходим в раздел «Поиск и устранение неисправностей».
- Далее нажимаем «Восстановление образа системы» и подтверждаем выбор.
После восстановления ОС автоматически перезагрузится и запустится уже с SSD.
Как перенести HDD на SSD
Перенос – полное копирование объекта от одного к другому. Процедура клонирования одинакова для пользователя стационарного компьютера или ноутбука.
При наличии большого объема данных, это займет много времени. Обычно процесс занимает от 20 минут до нескольких часов.
Проверка файловой системы устройства хранения
Есть два типа файловой системы. Это MBR (основная загрузочная запись) и GPT (таблица разделов GUID). При выполнении установки Windows XP, 7, 8 или 10 пользователь может сталкиваться с некоторыми проблемами с файловой системой.
MBR использовался в Windows 7 и более ранних версиях, GPT – в Windows 8 и 10, но в этих версиях работает и MBR.
Винчестер и накопитель должны иметь одинаковую файловую систему. Для проверки необходимо выполнить следующие действия:
- Запустить командную строку, нажав Win+R, вписав в поле поиска cmd и кликнув по Enter.
- В командную строку добавить diskpart и нажать Enter. Откроется новое окно командной строки.
- Вписать list disk и нажать Enter.
- На экране отобразится список дисков, установленных в системе. Если в поле GPT стоит знак «*», значит, файловая система – GPT. Если знак «*» отсутствует – MBR.
Теперь необходимо убедиться, что накопитель тоже имеет GPT. Для этого:
- Подключить SSD через адаптер USB-SATA.
- Перейти в приложение командной строки, ввести diskmgmt и нажать Enter.
- Откроется новое окно. Выбрать SSD и щелкнуть правой кнопкой мыши. Выбрать «Преобразовать в GPT» (при MBR). В противном случае ничего делать не нужно.
Если целевой диск является динамическим, необходимо преобразовать динамический в базовый.
Резервное копирование данных
Рекомендуется сделать резервную копию важных данных на внешнем запоминающем устройстве. Хотя они будут сохранены после клонирования, существует вероятность сбоя.
Начало переноса системы
Шаг 1. Загрузить бесплатную версию программы AMOEI Backupper Standard. После завершения загрузки установить ее как любое другое ПО.
Шаг 2. Открыть AMOEI Backupper, на левой боковой панели нажать «Клонировать», а затем выбрать «Клонирование диска».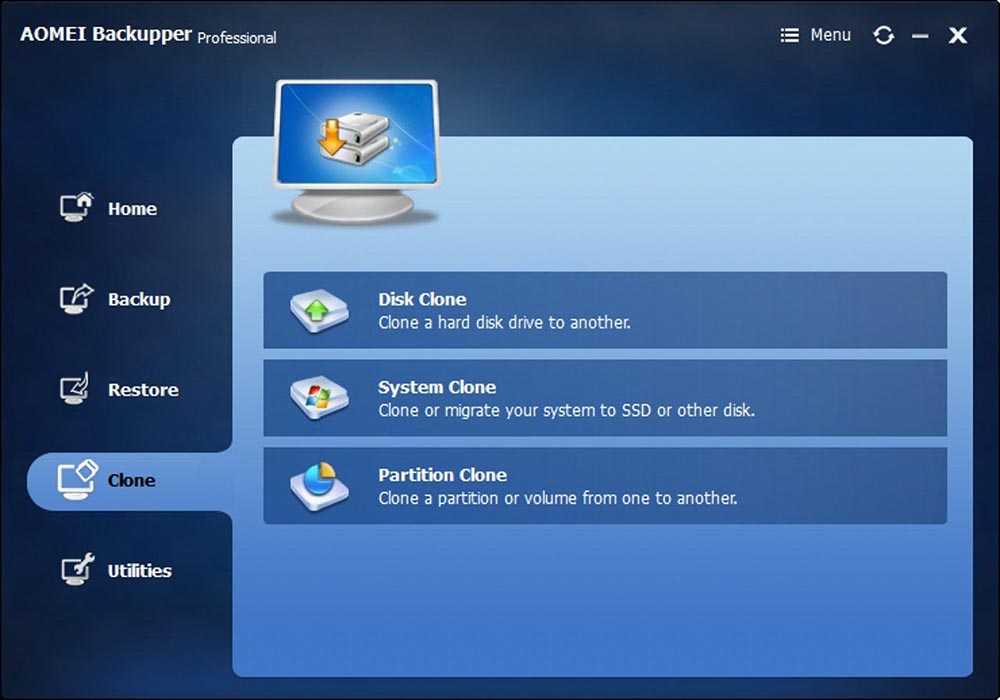
Шаг 3. Теперь выбрать винчестер, который нужно клонировать (исходный). Здесь исходный диск – Disk0. Кликнуть по «Далее».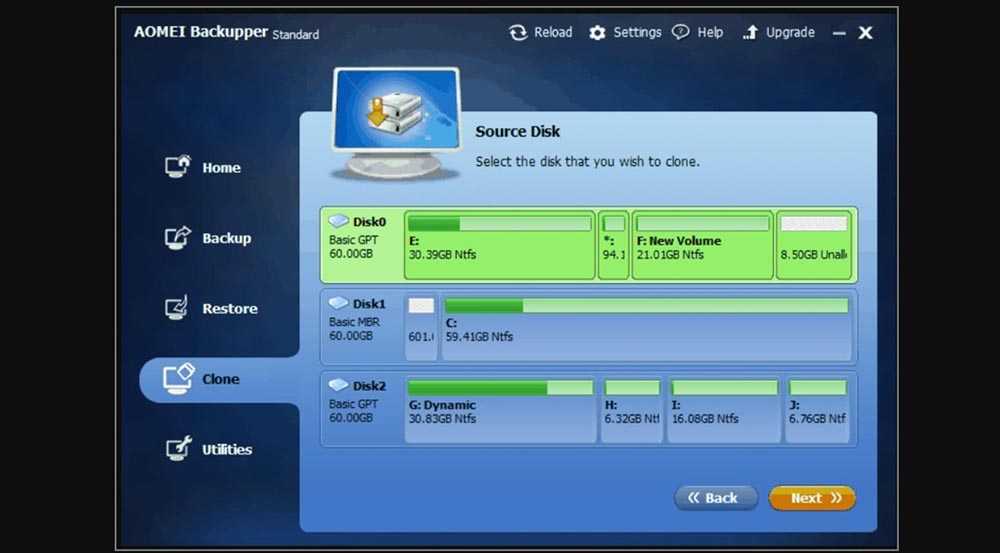
Шаг 4. В этом окне выбирается целевой диск. Это может быть SSD или HDD. Но в этом случае – накопитель. Нажать «Далее».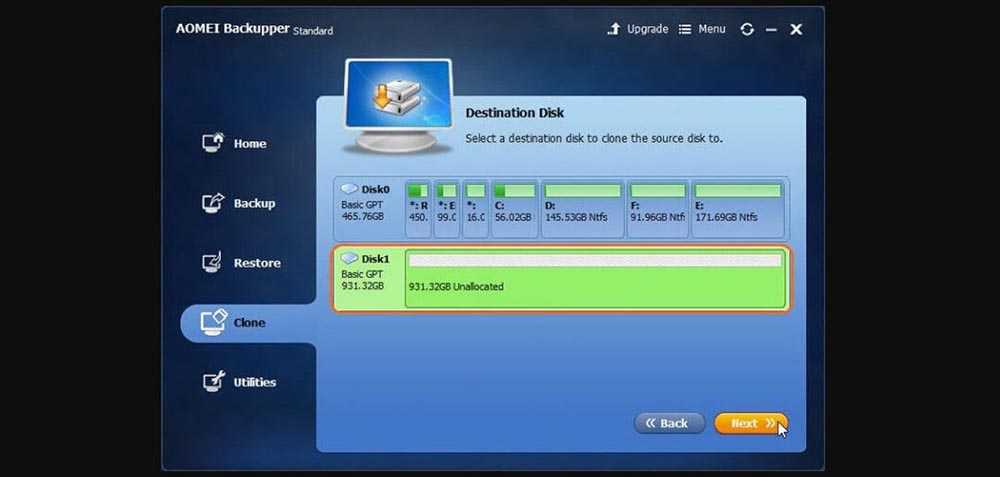
Шаг 5. В правом нижнем углу расположены две опции. Выбрать пункт «Начать клонирование». В левой части окна есть три варианта. Перед тем, как начать клонирование, необходимо сделать следующее:
- Чтобы изменить размер разделов для использования полной емкости, выбрать «Редактировать разделы в месте назначения». Это следует сделать при клонировании небольшого HDD.
- Чтобы клонировать весь винчестер (используемое и неиспользуемое пространство), выбрать «Посекторное клонирование». На это уходит больше времени. Активировав эту опцию, будет невозможно изменять размер разделов на целевом диске. Но можно изменить размер после завершения клонирования HDD.
- Если клонируется HDD большого размера (500 ГБ) на относительно меньший SSD (250 ГБ), не нужно осуществлять «Посекторное клонирование».
- Рекомендуется выбрать пункт «Выровнять раздел для оптимизации для SSD», потому что это повышает производительность, если целевой – SSD.
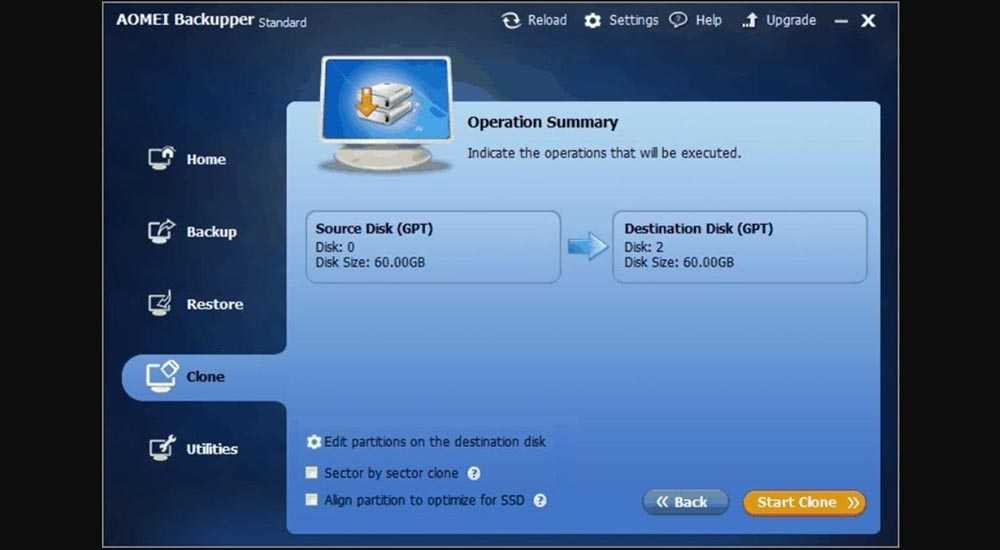
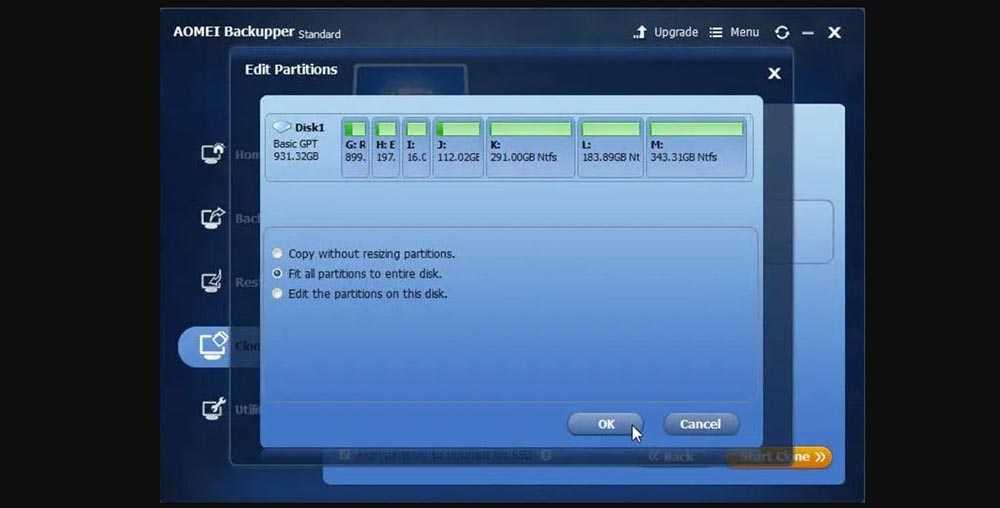
Шаг 6. Когда индикатор достигнет 100%, нажать кнопку «Готово». Перенос HDD на SSD завершен. Теперь можно выйти из программы.
Физически поменять местами диски
В конце следует заменить HDD на твердотельный накопитель.
Процесс простой:
- Выключить компьютер.
- Выкрутить все винты, чтобы можно было убрать HDD. Большая часть SSD поставляется с адаптером жесткого диска, поэтому SSD легко помещается в ПК. Если адаптера нет, нужно просто установить накопитель в компьютер.
- Поместить HDD в безопасное место для резервного копирования. Можно будет использовать его в качестве дополнительного хранилища через USB-SATA-адаптер.

Терминал Windows | Командная строка
Собственно, три десятка команд позволяет скопировать файлы системы на другой диск без сторонних программ. Нам понадобится флешка и оригинальный образ Windows 11. Смотрите внимательно, что делает команда и только потом её выполняйте. Таблица 1 — в самой системе.
| Get-Disk | Where-Object PartitionStyle –Eq ‘RAW’ | Initialize-Disk | Эта команда инициализирует новый диск (только при необходимости). |
| diskpart | Запускает консольную утилиту для управления дисками, томами и разделами. |
| list disk | Выводит список подключённых накопителей; запомните номер диска, под перенос. |
| select disk 1 | Выбирает диск, куда будем переносить, указываем номер из предыдущего пункта. |
| clean | Быстрая очистка диска, удаляются тома, а все данные помечаются как удалённые. |
| convert gpt | Конвертирует диск в GPT-стиль (это для дисков больше 2 Тб), что нужно Windows 11. |
| create partition efi size=100 | Создать служебный раздел EFI с размером 100 Мб. Под конфигурацию BCD загрузчика. |
| format fs=»FAT32″ quick label=»EFI» | Форматировать только созданный раздел, тип файловой системы FAT32 с назв. EFI |
| create partition msr size=509 | Создать служебный раздел MSR с размером 509 Мб. Это раздел восстановления. |
| create partition primary | Создаёт раздел диска с нераспределённой памятью (можно указать size=S, в Мб). |
| format fs=»NTFS» quick label=»NEW_DISK» | Быстро отформатирует только созданное пространство; тип файловой системы NTFS. |
| exit | Завершает работы консольной утилиты с выходом из командной строки. |
Таблица 2 — при загрузке с флешки. Нужно создать загрузочную флешку и при появлении окна установки нажать Shift + F10. Остаётся определить буквы разделов и начать копирование. Этот процесс занимает больше времени. И пересоздание конфигурации BCD загрузчика Windows 11.
| diskpart | -//- |
| list vol | Отображает список базовых и динамических томов на всех Ваших дисках. |
| exit | -//- |
| select disk 1 | Выбирает диск, буква тома, которого не назначена. Это можно пропустить. |
| list part | Отображение разделов, перечисленных в таблице разделов текущего диска. |
| select part 1 | Выбирает раздел диска, букву которого нужно назначать. Укажите номер тома. |
| assign letter=K | Изменяет букву выбранного ранее тома на K. Это также при необходимости. |
| list volume | -//- |
| robocopy E:\ D:\ /E /COPYALL /SL /XJ /R:3 /W:3 /UNILOG:»D:\rcopy.log» /TEE | Скопирует ссылки, файлы и папки с атрибутами и NTFS правами; с диска E:\ на D:\. |
| diskpart | -//- |
| list vol | Покажет список разделов, выбранного ранее накопителя. Нас интересует чистый SSD-диск. |
| select volume 1 | Запомните номер раздела EFI. Выберите этот раздел, чтобы назначить свободную букву. |
| assign letter M: | Назначаем букву M разделу FAT32 размером 100 Мб. Для восстановления загрузчика. |
| exit | -//- |
| cd /d M:\efi\microsoft\boot\ | Пересоздание конфигурации BCD загрузчика. |
| ren BCD BCD.bak | |
| bcdboot С:\Windows /l en-us /s M: /f ALL |
С работой в командной строке могут возникнуть вопросики. Можно скопировать данные на диск меньшего размера, если место текущей Windows меньше, его ёмкости. Позаботьтесь, чтобы это было так (удалите лишнее). Поскольку могут не скопироваться важные системные файлы…
Заключение
Не составит труда перенести Windows 11 на другой SSD диск, особенно, с помощью сторонних программ. Всё это происходит чуть ли не автоматически, от Вас нужно только согласие. К примеру, Samsung Data Migration и Macrium Reflect позволяют исключить разделы или данные.
Список программ переноса шире, раньше советовал Acronis True Image 2021 или Paragon Migrate OS to SSD. Они стали платными (или эта функция платна). Но если имеете SSD Western Digital (WD) — получаете бесплатно Acronis True Image WD Edition. Аналог Kingston, Crucial и A-Data.
Нужно ли переносить систему с HDD на SSD
Причина, по которой пользователи хотят перенести Windows на SSD — скорость работы. В дисках нового типа система действительно работает значительно динамичнее, чем на старых HDD. Загрузка, обработка, установка и запуск программ на новых накопителях совершается в десятки раз быстрее. Тем более, что увеличивается скорость работы программ и игр. Становится интересно, за счёт чего такие диски работают быстрее стандартных механических дисков.
Твердотельный накопитель SSD
SSD — это запоминающие устройства нового поколения. В наши дни хорошая альтернатива HDD. Такие диски бывают разного назначения. Встречаются устройства со своим встроенным источником питания. Внутри находятся микросхемы памяти, а также контроллер, который хранит дополнительную информацию и помогает вводить или отправлять память на устройства компьютера. Архитектура SSD довольно схожа с обычными флешками.
Сегодня самыми быстрыми из SSD является формат M.2. Их скорость работы достигает 3800 Мб за секунду. Что сильно превышает производительность аналоговых жёстких дисков. Поэтому устанавливать их в качестве системных конечно же стоит. Пользователи сразу же ощутят разницу работы между двумя видами устройств. Диски SSD ограничены определённым количество перезаписи. То есть их ресурс не условно-бесконечен, как в HDD. Именно поэтому рекомендую устанавливать SSD в качестве системных, а все особо важные данные хранить на обычном HDD.
Как перенести Windows с HDD на SSD
Переходим к процессу клонирования Виндовс с HDD на SSD. После запуска программы Macrium Reflect во вкладке «Create a backup» отобразятся все диски данного компьютера.
На системном жестком диске находится несколько разделов, которые необходимо перенести на новый диск. Это системный раздел — диск «C:» и несколько служебных разделов. Все эти разделы отмечены значками Windows в виде флажков. Поставьте галки в этих разделах, чтобы клонировать только систему, без другого раздела.
На этом жестком диске имеется раздел «D:», который не нужно переносить, потому что он останется на данном HDD-диске. Поэтому там отметка не установлена.
Если на вашем ПК только один раздел «C:», то вам нужно отметить все разделы жесткого диска. Если на данном HDD несколько логических дисков, то нужно выбрать только системный и служебный разделы, не отмечая другие разделы, которые останутся на данном жестком диске.
Пройдите шаги:
- Нажмите на ссылку «Clone this disk…» (Клонировать этот диск).
- В следующем окне «Clone» нажмите на ссылку «Select disk to clone to…» (Выберите диск для клонирования), чтобы выбрать диск, на который необходимо клонировать систему.
После этого, в окне программы станут видны оба диска:
- В разделе «Source» (Источник) отображен исходный жесткий диск.
- В разделе «Destination» (Место назначения) находится твердотельный накопитель, на который будет клонирована операционная система Windows.
В поле «Local disk» указаны тип разметки, тип диска и его размер. В данном случае на ПК установлен SSD накопитель Samsung.
- Нажмите на кнопку «Next», а в следующем окне повторите это действие.
- В окне с перечнем предстоящих операций нажмите на кнопку «Finish».
- В открывшемся окне «Backup Save Options» снимите флажок в пункте «Save backup and schedules as an XML Backup Definition File», оставив активным пункт «Run this backup now» (Запустить резервное копирование сейчас), а затем нажмите «ОК».
- На компьютере происходит клонирование HDD на SDD диск. Этот процесс занимает некоторое время.
- На экране откроется окно с информацией о том, что перенос Windows 10 на SSD завершен.
Как перенести windows 10 на ssd без переустановок: 3 простых способа
Один из способов не потерять данные, настройки системы, программные продукты и документы — перенести установленную ОС Windows 10 с HDD (жесткого диска) на более устойчивый к механическим нагрузкам и быстрый SSD-диск. Перенос выполняется не только с целью быстрого восстановления файлов, но и с целью замены HDD диска на SSD. Поэтому имеет смысл в деталях разобраться, как грамотно перенести операционную систему Windows 10 с жесткого диска на SSD-носитель.
Используем встроенный функционал
- Подключить SSD-накопитель к компьютеру (Если у вас 1 вход sata, то приобретите переходник с USB на sata);
- На панели «Пуск» найти значок поиска и ввести фразу «Панель управления»;
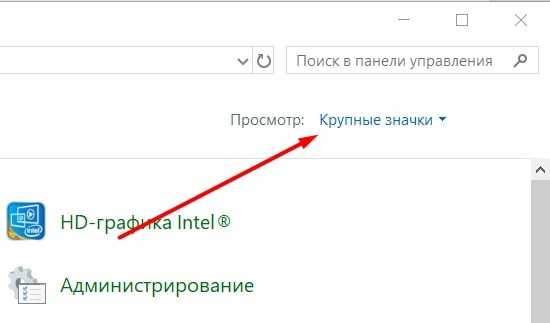

Средства переноса, доступные для SSD накопителей
Крупные производители твердотельных накопителей Samsung или Seagate, например, вместе с дисками выпускают и специальные программные продукты для клонирования данных:
DiscWizard — софт, выпущенный брендом Seagate для переноса информации на SSD собственного производства. Очень емкая программа, охватывающая фактически все потребности пользователя: удаление конфиденциальной информации, клонирование системы, перенос настроек ОС и программных продуктов, восстановление файлов и пр.;
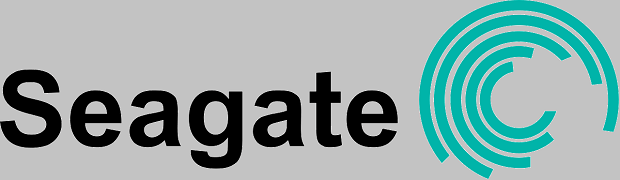
Data Migration — софт предназначен для работы с SSD-накопителями производства компании Samsung. Программа помогает оптимизировать потенциал диска, осуществляет поиск драйверов, клонирует систему и т.д.
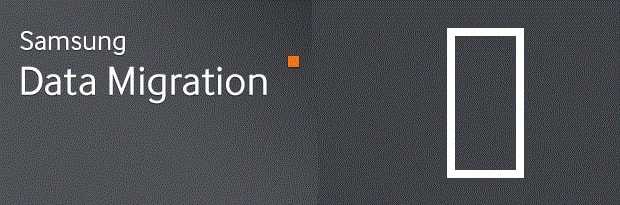
Перечисленные программные продукты — комплексные пакеты, с помощью которых выполняют резервное сохранение всех данных с HDD на SSD-накопители или только необходимых разделов основного диска. С их помощью можно и клонировать операционную систему, и создавать диски для загрузки системы.
Важно! Использование «родных» для твердотельного накопителя программных продуктов снижает риск возникновения ошибок в процессе клонирования. Существуют и универсальные программы
Компания Acronis выпустила бесплатный софт True Image для резервного копирования ОС на SSD любых брендов: Kingston, Samsung, Seagate и др. В сети можно встретить немало платных и бесплатных аналогов — Paragon Drive Copy, Macrium Reflect и др. Чтобы начать процесс, нужно скачать с сайта производителя софт и установить его на ПК. Инсталляция выполняется классическим методом
Существуют и универсальные программы. Компания Acronis выпустила бесплатный софт True Image для резервного копирования ОС на SSD любых брендов: Kingston, Samsung, Seagate и др. В сети можно встретить немало платных и бесплатных аналогов — Paragon Drive Copy, Macrium Reflect и др. Чтобы начать процесс, нужно скачать с сайта производителя софт и установить его на ПК. Инсталляция выполняется классическим методом.
Порядок переноса с помощью Acronis True Image
- Выполнить чистку разделов, либо только системного С (System). Удалить без следов все лишнее;
- Выполнить дефрагментацию системного пространства;
- Исправить ошибки системы.
- зайти в меню «Инструменты»;
- выбрать блок программы «Клонирование …»;
- поставить отметку точкой напротив автоматического режима. Ручная настройка процесса переноса используется при необходимости клонировать только системное пространство или выбрать перечень важных разделов;
- выбрать клонируемое пространство. При автоматическом режиме объект будет один, при ручном режиме объектов будет столько, на сколько дисков разбит винчестер;
- выбрать целевой носитель — подключенный внешний накопитель. На этом этапе программа попросит исключить те файлы, которые не требуют клонирования;
- проверка выбранных данных. Если что-то выбрано неправильно, можно воспользоваться меню «До» и «После»;
- нажать «Приступить» и подтвердить перезагрузку ПК.
Что мы получаем?
- мгновенная скорость загрузки ОС;
- быстрый отклик программ и их установка;
- бесшумность даже при максимальной его загруженности.
Перенос Windows 10 на другой ПК
После покупки нового устройства – персонального компьютера или ноутбука – встает вопрос по установке операционной системы. Копирование старой операционки позволяет перенести встроенные программы пользователя, сохраненные файлы и иные важные данные.
Создать загрузочный носитель
Загрузочный носитель позволяет начать работу без переустановки новой ОС. Инструкция по созданию дополнительной рабочей флешки:
скачать программу для формирования загрузочного носителя (например, AOMEI Backupper Standart);
- активировать скачанные файлы;
- в открывшемся окне выбрать «Create bootable media»;
- затем следует отметить галочкой «Windows PE» и кликнуть по кнопке «Next»;
для стандартного БИОС выбирают пункт «Create legacy bootable disk», нажать «Next».
После этого выбирают новый носитель (место на жестком диске, отдельную флешку или дополнительный носитель). Дождаться окончания процедуры, кликнуть «Finish».
Отвязка аппаратных характеристик
Этап отвязки данных позволяет скопировать информацию на новый носитель без потери лицензии операционной системы. Выполнение процесса позволяет обеспечить развертывание созданной копии. Инструкция:
- скачать утилиту Sysprep (системный инструмент ОС Windows 10);
- активировать софт;
подготовить программу к переносу.
В последнем пункте «Параметры завершения работы» – завершить работу, кликнуть «ОК» или нажать «Enter».
Создание резервной копии отвязанной ОС
Создать резервную копию можно несколькими способами. Процедура позволяет скопировать данные без потери лицензии. Инструкция:
нажать «Пуск»;
выбрать «Панель управления»;
затем нажать «Система и ее обслуживание»;
последний пункт «Архивация и восстановление».
Если ранее резервная копия не создавалась, необходимо настроить процедуру.
Внимание! Первоначальное создание резервной копии требует дополнительных знаний. Лучше обратиться к мастеру, чтобы сохранить полезные данные и файлы
В процессе можно создать полную копию – выбрать «Создать», пункт «Полная резервная копия».
Развертка бэкапа
Развертка позволяет завершить настройки персонального компьютера или ноутбука
Важно подключить устройство к заряднику – необходимо постоянное подключение к сети электропитания при активации новой ОС. Этапы работы:
- подключить загрузочный носитель;
- включить ПК;
- подсоединить диск с сохраненной резервной копией;
выбрать раздел «Restore», кликнуть кнопку «Path», определить расположение новых файлов.
После этого необходимо нажать клавишу «Yes». Затем выбирают опцию «Restore system to other location», затем «Далее». Система выведет список будущих изменений, выбрать «Start Restore». По завершении процесса устройство будет перезагружено, ОС сохранится с прежними файлами и настройками.
Перезапись операционки с HDD на другой HDD или SDD требует точного соблюдения инструкций и рекомендаций
Если важно сохранить данные и настройки прежнего персонального компьютера, создают полную резервную копию и корректно переносят софты
Инструкция для SSD от Samsung
Компания Samsung выпустила официальную утилиту, которая позволяет быстро переместить ОС из жесткого диска на приобретённый флеш-накопитель. Утилита называется Samsung Data Migration. Загрузить её можно бесплатно с официального сайта компании (раздел «Память»—«SSD») или с помощью диска, который есть в комплектации устройства.
Начальное окно программы выглядит следующим образом:
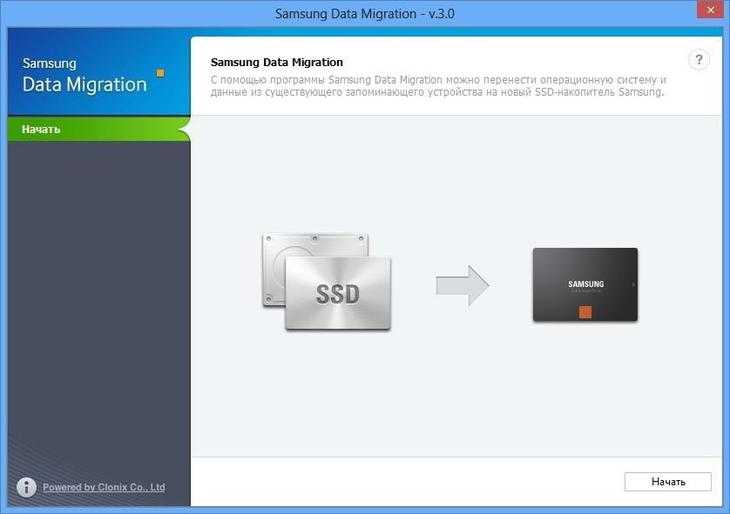
Рис.10 – окно утилиты Samsung Data Migration
Сразу после запуска утилиты подключите к компьютеру SSD с помощью соответствующего переходника. Кликните на клавишу «Начать». Далее приложение автоматически просканирует используемый HDD и выведет на экран информацию об оставшемся свободном месте и разделах носителя.
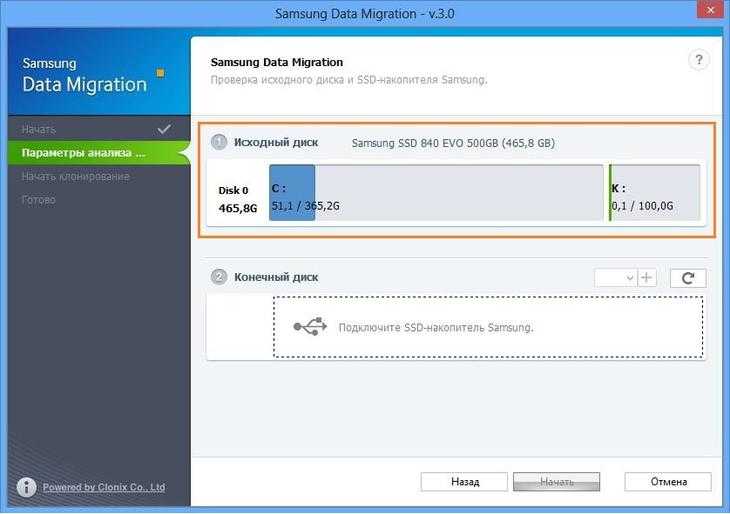
Рис.11 – анализ диска с установленной копией Windows
После анализа программа автоматически определит присоединённый к компьютеру SSD и покажет его на экране:
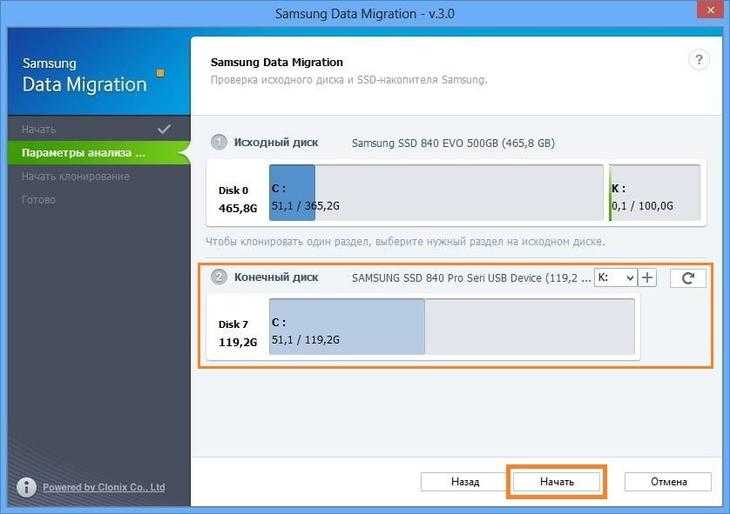
Рис.12 – сверка исходного и конечного диска
Если место, которое занимает Windows на HDD не превышает доступное место на SSD, вы можете сразу приступать к переносу, нажав на клавишу «Начать». Начнётся автоматическое перемещение всех компонентов. Процедура может занять от 30 минут до 1.5 часов, в зависимости от используемой версии Windows.
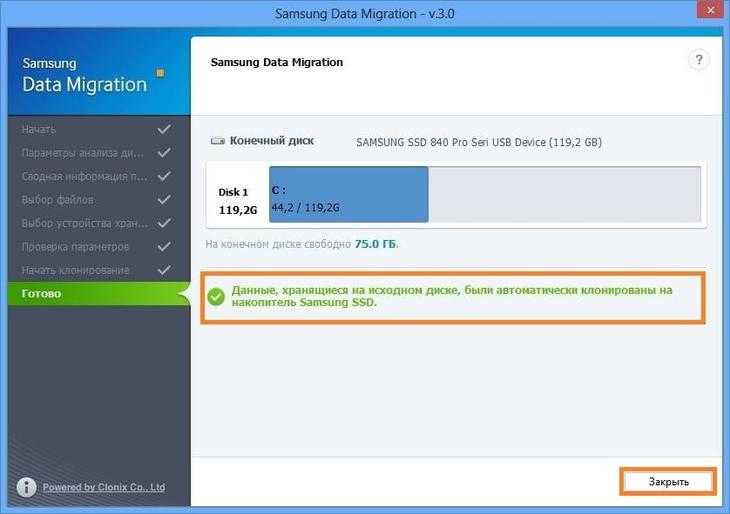
Рис.13 — успешный перенос системы
В результате, вы получите уведомление об успешном клонировании операционной системы на флеш-накопитель. Закройте окно и удалите все данные о Windows из HDD.
Плюс использования Samsung Data Migration заключается в простом интерфейсе. Программа сделает всю работу за вас и максимально снизит вероятность появления ошибок или багов после переноса ОС.
Что делать, если на этапе анализа вы обнаружили, что места для ОС не хватает на SSD? В таком случае, необходимо очистить Windows от неиспользуемых данных и приложений. Сделать это можно прямо в окне утилиты Samsung Data Migration.
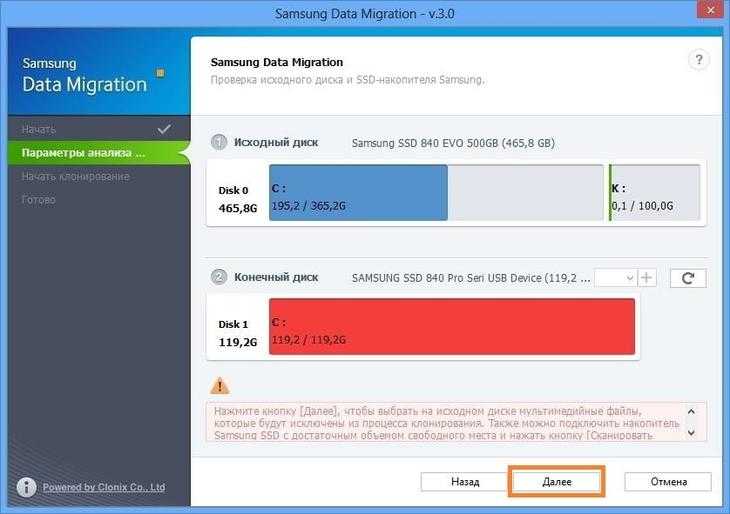
Рис.14 – Ошибка. Недостаточно места на SSD
После появления текста ошибки (подсвечен красным цветом) нажмите на кнопку «Далее» и в новом окне удалите все файлы библиотеки, которые захламляют систему. Проводите очистку ОС до тех пор, пока в главном окне утилиты не появится текст «Готово к клонированию на SSD».
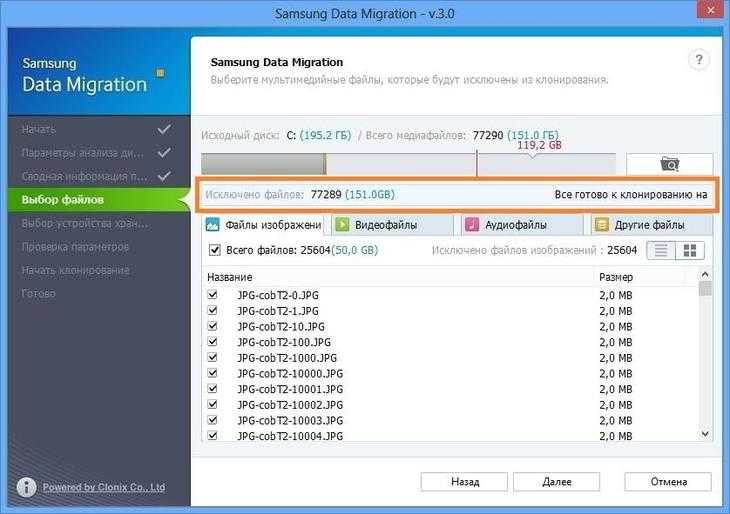
Рис.15 – успешная очистка лишних файлов
2-й способ. Неправильный и быстрый.
Windows 7 находится на диске в двух первичных разделах:
System Recovery – без буквы/с буквой – активный (там и находится загрузчик ОС) System – буква C: – собственно сама операционная система
Используем любую программу, которая умеет копировать разделы – AOMEI / Paragon / Acronic и т.д.
Далее по этапам.
Этап 1
- копируем посекторно (именно по секторам) два нужных нам раздела на другой диск HDD/SSD
- разделы также должны быть первичными
- раздел System Recovery также делаем активным
- не забываем обновить MBR второго диска (иначе некому будет сказать BIOS, что можно загружаться)
- в BIOS переключаемся на новый диск и пробуем загрузиться
BIOS хочет увидеть в boot-секторе MBR код, который укажет, где находится загрузчик. Это умеет делать UEIF BIOS (для диска GPT) или программы мультизагрузки.
Допустим – стартовали, но странно.
– видим, что раздел с загрузчиком правильный CopySR, а загрузилась система с основного диска, а наша копия CopySeven не загрузилась – собственно так и должно быть ![]() на этом этапе, т.к. в загрузчике Windows 7 явным образом прописано, где он находится и откуда грузиться (а мы его полностью скопировали)
на этом этапе, т.к. в загрузчике Windows 7 явным образом прописано, где он находится и откуда грузиться (а мы его полностью скопировали)
В Windows XP все будет работать сразу после копирования (там нужно скопировать только один раздел), а мы перейдем на 2-й этап.
Этап 2
Для исправления записей в загрузчике Windows 7 есть несколько вариантов
Вариант 1 – для обычных пользователей
- отключаем исходный диск, оставляем только новый диск
- при загрузке Windows 7 с нового диска процесс остановится с сообщением, что не знает, откуда грузиться и попросит установочный диск
- вставляем установочный диск и загружаемся с него
- даем системе скопировать файлы
- выбираем “Восстановление системы”
- отказываемся от автоматического режима
- выбираем для восстановления Windows 7 (система ее найдет)
- выбираем из меню восстановления “Восстановить загрузку”
- ждем несколько минут и соглашаемся на перезагрузку, вынимаем установочный диск
Вариант 2 – для продвинутых пользователей, через bsdedit (либо эта утилита либо EasyBCD)
Для того, что исправить загрузчик – к нему нужно получить доступ из загруженной системы, а загрузчик у нас пока не видит скопированной ОС.
Предположим, у нас два диска. Рекомендуется сделать разные метки тома при копировании, например Windows 7 # 1 и Windows 7 # 2
Сначала картинка
запускаем режим командной строки под администратором (из загруженной первой системы мы редактируем второй загрузчик!)
вводим bcdedit
видим:
Диспетчер загрузки Widowsdevice partition = I: месторасположение загрузчика, нужно изменить (может быть буква или прямое указание раздела)
Загрузка Windowsdevice partition = C: месторасположение ОС, нужно изменить (может быть буква или прямое указание раздела) osdevice partition = C: указание буквы системного диска после загрузки ОС, не менять
список команд можно получить, как в старом теплом ламповом MS DOS – утилита и слеш с вопросом
через diskpsrt и list volume смотрим, какая буква у второй операционной системы и добавляем.
И потом по схеме из картинки:
- еще раз перезагружаемся
- при старте выбираем вторую систему (у нас появится меню выбора)
- идем в редактор еще раз и убираем первую систему
И все, система скорректировала загрузчик BSD и корректно стартует, теперь на ПК есть полная рабочая копия с точностью до байта. Впоследствии для поддержания актуальности копии можно копировать только раздел с операционной системой Windows 7, не трогая загрузочный раздел (который System Recovery).
Если новый диск с копией остался внутри текущего компьютера – система будет работать точно также как и оригинал.
Если диск с копией “переезжает” в новый ПК: – активация Windows 7 снимется (т.к. материнская плата другая) и её надо будет активировать заново – установить все драйверы для нового железа
Можно ли использовать логический диск для операционной системы Windows – да, можно, читаем статью
Средства переноса, доступные для SSD накопителей
Крупные производители твердотельных накопителей Samsung или Seagate, например, вместе с дисками выпускают и специальные программные продукты для клонирования данных:
DiscWizard — софт, выпущенный брендом Seagate для переноса информации на SSD собственного производства. Очень емкая программа, охватывающая фактически все потребности пользователя: удаление конфиденциальной информации, клонирование системы, перенос настроек ОС и программных продуктов, восстановление файлов и пр.;
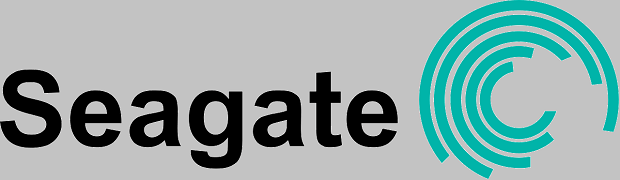
Data Migration — софт предназначен для работы с SSD-накопителями производства компании Samsung. Программа помогает оптимизировать потенциал диска, осуществляет поиск драйверов, клонирует систему и т.д.
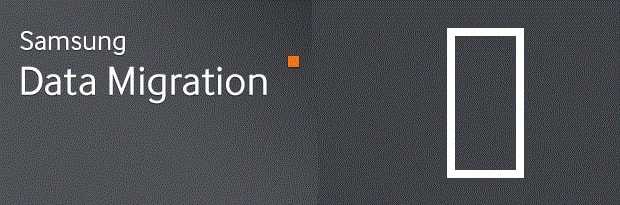
Перечисленные программные продукты — комплексные пакеты, с помощью которых выполняют резервное сохранение всех данных с HDD на SSD-накопители или только необходимых разделов основного диска. С их помощью можно и клонировать операционную систему, и создавать диски для загрузки системы.
Важно! Использование «родных» для твердотельного накопителя программных продуктов снижает риск возникновения ошибок в процессе клонирования. Существуют и универсальные программы
Компания Acronis выпустила бесплатный софт True Image для резервного копирования ОС на SSD любых брендов: Kingston, Samsung, Seagate и др. В сети можно встретить немало платных и бесплатных аналогов — Paragon Drive Copy, Macrium Reflect и др. Чтобы начать процесс, нужно скачать с сайта производителя софт и установить его на ПК. Инсталляция выполняется классическим методом
Существуют и универсальные программы. Компания Acronis выпустила бесплатный софт True Image для резервного копирования ОС на SSD любых брендов: Kingston, Samsung, Seagate и др. В сети можно встретить немало платных и бесплатных аналогов — Paragon Drive Copy, Macrium Reflect и др. Чтобы начать процесс, нужно скачать с сайта производителя софт и установить его на ПК. Инсталляция выполняется классическим методом.




























