Критическая ошибка 41 kernel power Windows 10 – как устранить?
- Проверьте и восстановите защищенные системные файлы, используя утилиты exe.
- Сделайте диагностику памяти, используя средства Windows.
- Если поломка произошла после установки новых драйверов или оборудования, то сделайте обновление или откат системы до той версии, где ПК работал нормально.
- Проведите диагностику драйверов, используя утилиту Driver Verifier Manager. Для этого зайдите в роли администратора в систему, пройдите в строку «Выполнить» и наберите «verifier.exe».
- В появившемся окне утилиты, выберите полноценное тестирование всех драйверов. Если есть проблема, то операционная система выдаст синий экран с необходимыми данными. Перезапустите ПК, нажмите на клавишу <key>«F8»</key>, выполните вход в систему в безопасном режиме, перейдите в раздел «Диспетчер устройств» и инициируйте переустановку драйвера, который был причиной неполадок.
- Обновите BIOS, используя инструкции, расположенные на сайте разработчика.
- Если код ошибки 41 kernel power Windows 10 проявляется при запуске ресурсозатратных приложений (графические программы, игры) то причиной сбоя могут быть программы, установленные для разгона процессора.
Алгоритм действий при возникновении ошибки:
- Сделайте перезагрузку;
- В самом начале загрузки компьютера с помощью кнопки <key>«Del»</key> перейдите в БИОС;
- Войдите в меню настроек и найдите конфигурацию центрального процессора.
- Параметры ЦП верните в первоначальное состояние, деактивируйте разгон.
- Если появляется ошибка kernel power 41 63 Windows 10 при наличии на ПК двух звуковых плат работающих параллельно, то одну отключите. Возможно, она была виной проблем работы компьютера.
- Если синий экран возникает при запуске компьютерных игр, то возможно драйвера сетевой платы устарели. Обновите эти файлы.
Алгоритм действий:
- Нажмите на кнопку «Пуск»;
- Выберите в меню вкладку «Компьютер», затем «Свойства системы», потом перейдите в «Диспетчер задач»;
- Найдите вкладку «Сетевое оборудование»;
- С помощью правой кнопки мыши перейдите в пункт «Свойства»;
- Проверьте связь с сетью Интернет;
- Обновите драйвера.
- Следующая причина – отсутствие системы обновлений, это возможно, так как владельцы компьютеров часто отключают инсталляцию и автоматический поиск. Чтобы исправить ошибку kernel power 41 63 пройдите в центр обновления «операционки» вашего ПК, для этого надо пройти через «Пуск», выбрать «Панель управления», а через неё перейти во вкладку «Система и безопасность». Далее нужно изменить настройки данного приложения, включив автоматическую проверку обновлений и установить их на компьютер.
- Проверьте защиту системных компонентов.
Алгоритм действий:
- Нажмите «Пуск»;
- Перейдите в пункт «Выполнить»;
- Введите <cmd>«sfc.exe»</cmd>;
- Дождитесь окончания проверки и перезапустите компьютер.
Ошибка 5 в Windows 10
Иногда при установке программ либо приложений на экране компьютера появляется сообщение, о том, что возникла ошибка 5 Windows 10. Это означает что пользователю отказано в доступе. Подобное случается если в системе есть несколько учётных…
Ошибка 0xc004f074 в Windows 10
Нередко пользователи Windows 10 после обновления винды или отдельных программ, например, Microsoft Office сталкиваются с тем, что появляется ошибка 0xc004f074, убрать которую с помощью одного клика по крестику не…
Ошибка 0x80070002 в Windows 10
К сожалению, безупречной работой не может «похвастаться» ни одна система, и время от времени, пользователи Windows сталкиваются со сбоями в работе. Они называются «ошибками», и для удобства, быстрой диагностики и исправления, пронумерованы….
- https://fb.ru/article/234664/ustranenie-kriticheskoy-oshibki-windows-kernel-power-kod-sobyitiya
- https://windd.ru/prichiny-oshibki-kernel-power-41-windows-10/
- https://howwindows.ru/errors/oshibka-41-kernel-power-windows-10/
Fixing the UNEXPECTED KERNEL MODE TRAP Error
Fortunately, the annoying error can be remedied and users can get back to their normal PC operations. Below, we have outlined some of the antidotes to this problem.
Clean up dusty components of your system
To keep your system temperature at optimal levels, regular cleanup/dusting of internal components is highly encouraged. Before you begin, ensure that the PC is powered off. Disconnect any peripheral devices such as USB drives, printers, etc. Open the haul and dust the motherboard components, starting with the CPU fan, memory modules, PCI slots and extend the dusting to other parts as well. After thorough dusting, assemble all the parts and reconnect the devices to your PC.
Check recently installed hardware/drivers
If you have newly installed any piece of hardware or drivers in your system and you suddenly start getting UNEXPECTED KERNEL MODE TRAP error, that is a pointer that the culprit is the newly installed component or software and you need to remove/uninstall it. If you cannot pinpoint exactly which software/drivers are causing the problem, you can use the System Restore tool which will allow you to roll back your system to a time when your operating system was functioning as expected.
In addition, you should verify that all hardware components such as network cards, graphics cards, and other PCI cards are compatible with your Windows 10 system. If any incompatibilities occur, the components should be removed and swapped with compatible ones. Do not try to run it if it’s not compatible.
Update system drivers
If you have recently downgraded your version of Windows and are getting the UNEXPECTED KERNEL MODE TRAP error, you need to update your device drivers to their latest version. You can either run automatic driver updates or manually update drivers.
To manually update drivers
- Press Windows Key + R on the keyboard and type devmgmt.msc in the text field as shown below. Click ‘OK’ or press Enter.
- This takes you to Device Manager Snap-In and gives you a glance of all the systems’ devices as shown below.
- Click on the arrow next to the device whose driver you wish to update. This will display the drivers associated with that device. Right click on the driver, and from the menu that appears, select ‘Update driver’ option.
- In the next screen, you’ll be presented with two options; Search automatically both online and on your PC for the latest driver software or ‘Browse your computer for the latest drivers’. It is recommended to select the first option as chances are high you are going to get the latest drivers online.
- After searching and establishing the latest drivers for your device, Windows will prompt you to install it. In this scenario, as shown, best drivers have already been installed.
To automatically update your drivers
- Go to the Cortana search bar type ‘Control Panel’ and Press Enter
- Under ‘Hardware and Sound’ click on ‘View Devices and Printers
- Locate your PC and right click on it. In the menu that pops up, select ‘Device installation settings
- Select the Yes (recommended) option to have windows automatically download the drivers. Finally, save the changes
Driver issues can also be manually fixed using other vendor tools such as Driver doctor and Driver talent.
Part 3: How to Prevent Unexpected Kernel Mode Trap Windows 11?
Prevention is always better than cure, and you must take some preventive measures to avoid annoying blue screen errors like unexpected_kernel_mode_trap in the future. Here is the list of things that you should do to avoid encountering the error.
Update your OS as soon as the update is available.
- Use a reliable antivirus program to protect your computer from malicious programs.
- Always install programs from trusted sources.
- Optimize your PC performance using optimization tools.
- Keep your hard disk defragmented.
- Never click or download unknown files from the Internet.
- Never change PC settings that you do not know about.
Besides prevention, here are some tips to help you keep your PC healthy and maintain OS integrity.
Low Disk Space or Memory Errors
Your system may be running out of memory or there may be some corruption issues, causing the error. To find the exact issue, you may run memory diagnostics on your computer. Follow these steps:
- Press Windows + R keysto open the Run dialog box.
- Enter mdsched.exe and click OK.

Select the option Restart now and check for problems (recommended).
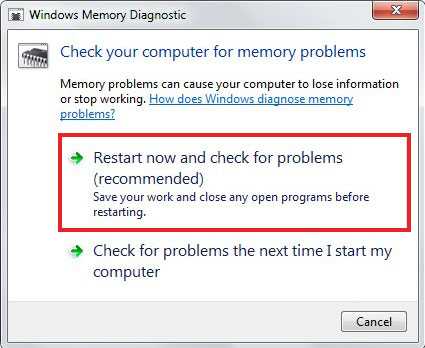
Let Windows check the memory for any errors. Wait till the scan completes.
Once the testing is completed, Windows will restart automatically.
Another way to find whether the UNEXPECTED_KERNEL_MODE_TRAP error is caused by a storage or corruption issue on your system, is to run a chkdsk scan.
Run Chkdsk Scan
Press and hold Windows + X keys and select Command Prompt (Admin), or PowerShell (Admin).
Press and hold Windows + X keys and select Command Prompt (Admin), or PowerShell (Admin).
chkdsk/r c:

Running the Chkdsk command on your PC will help you detect any potential issues with the disk storage space or file system corruption.
Тех. детали
Зачастую, буфер переполняется в тех случаях, когда разработчик делает его фиксированной длины. Полагая, что отведенного пространства будет достаточно, разработчик не проверяет выход данных за границы, при манипуляции ими, в результате чего поступающие данные могут занять не предназначенный для них сегмент памяти, уничтожив при этом хранящуюся в тех сегментах информацию.
Нередко временные буферы выделяются внутри подпрограмм, память для которых определена в программном стеке. В нем, помимо всего прочего, расположены адреса возвратов в вызывающую подпрограмму. Изучив код программы, злоумышленник может обнаружить подобную ошибку, и после передать в программу определенную последовательность данных, при обработке которой программа по ошибке заменит адрес возврата в стеке на адрес, требуемый злоумышленнику. По завершению подпрограммы, инструкция возврата (RET) вытолкнет из стека в указатель команд адрес входа в процедуру злоумышленника, и он получит контроль над компьютером. Атрибут NX делает такую манипуляцию невозможной. Область стека отмечается NX-битом, а любое выполнение кода — запрещается. Так, если передать управление стеку, то сработает защита.
Для запуска программ, использующих выполнение кода в стеке/куче под операционной системой Windows, необходимо отключать функцию NX на протяжении всего сеанса работы. Для повторной ее активации требуется перезагрузка компьютера. Несмотря на то, что в Windows предусмотрен механизм белого списка приложений, этот метод не всегда корректно работает.
Итак, вы решили установить себе новую операционную систему Windows 8, но не знаете, как правильно это сделать.
Начнем с того, что лучше устанавливать её на пустой жесткий диск, где в данный момент нет другой операционной системы. Почему? Всё потому, что если вы неправильно установите Windows 8, то вы можете потерять доступ к предыдущей ОС. Если будет всё корректно, то вначале запуска вам будет предложено выбрать систему.
Но, если вам не понравится Windows 8, и вы захотите использовать старую, то придется её устанавливать заново, или делать восстановление. Так как у вас будет использоваться загрузчик от Windows 8, и, если вы захотите убрать её полностью, то и от загрузчика (выбора операционных систем) придется так же избавляться.
Сбой возникает при начале работы Symantec AntiVirus
Антивирусное ПО Symantec AntiVirus способно привести к появлению ошибки данного типа. Причиной необходимо назвать недостаточно большое пространство ядра, которого не хватает для выполнения задачи обработки драйверов. Проблема данного антивируса заключается в его подходе к проверке документов на наличие вредоносного ПО. Используемые запросы ввода-выдачи способны занимать дополнительное место ядра, которое необходимо самому устройству.
Наиболее простым и доступным способом устранения ошибки требуется назвать изменение настроек. В реестр нужно внести параметр KStackMinFree. Его показатель устанавливает наименьшее место ядра, отводимое приложениям Symantec AntiVirus или Norton AntiVirus для осуществления запросов ввода-выдачи. Предусматривается выполнение определенной последовательности действий:
- Проводится открытие редактора реестра. После этого необходимо осуществить переход в HKEY_LOCAL_MACHINE\SOFTWARE\Symantec\Norton AntiVirus NT\Auto-Protect\InternalSettings
- KStackMinFree
2200
.
Описанные выше действия подходят для тех случаев, когда применяются устаревшие версии описанных программ
Обновленное ПО использует несколько иные способы работы, что должно приниматься во внимание
- Проводится открытие редактора реестра. После этого необходимо осуществить переход в HKEY_LOCAL_MACHINE\SOFTWARE\INTEL\LANDesk\VirusProtect6\CurrentVersion\Storages\Filesystem\RealTimeScan
- Требуется создать новый параметр, который будет относиться к категории DWORD и иметь название KStackMinFree
. Нужно установить его показатель 2200
. - Осуществляется рестарт устройства.
Таким образом, главное отличие заключается в расположении документа, куда будут вноситься изменения.
Как исправить UNEXPECTED KERNEL MODE TRAP в Windows 10
1. Проверить недавно установленное оборудование или программное обеспечение
Если вы установили на компьютер новое оборудование (память, жесткий диск, сетевую карту и т.п.) или программное обеспечение, это может послужить причиной этой ошибки BSOD. Основной причиной этого может быть несовместимость между компонентами компьютера. В случае программного обеспечения, то ПО не может быть официально поддержана для Windows 10 и может работать в режиме совместимости. В случае аппаратного обеспечения, может быть несовместим с другим оборудованием или в некоторых случаях, аппаратное обеспечение может быть настолько старым, что драйверы этого аппаратного компонента могут не поддерживать сама операционная система. Вы также можете отключить все внешние устройства, такие как принтер, сканер, USB-накопители и т. п. А затем перезагрузить компьютер. Затем подключите устройства один за другим и посмотрите, выдает ли синий экран.
Удалите недавно установленное ПО. Оно может быть старым и несовместимо с системой Windows или самим оборудованием ПК.
Если вы установили недавно новое оборудование, то извлеките его и поставьте обратное старое, чтобы убедиться.
Почистите ПК от пыли внутри
Обратите внимание, что нужно достать RAM-планки и вставить их обратно.
Отключите все USB внешние устройства. Не исправные внешние устройства, как флешка или принтер, могут выдавать эту ошибку
Отключите все и перезагрузите ПК.
Попробуйте систему.
2. Обновление драйверов устройств
Существует большая вероятность того, что установленные на вашем компьютере драйверы несовместимы с Windows 10.
- устройств через диспетчер устройств. Если система не смогла автоматически обновить какой-либо драйвер, то перейдите на сайт производителя и скачайте с официального сайта.
3. Диагностика RAM на ошибки
Нажмите сочетание кнопок Win + R
и введите mdsched.exe
, чтобы запустить диагностику памяти. Следуйте инструкциям на экране. Диагностика начнется после перезагрузки ПК.
Полное руководство, как .
4. Использовать проверку системных файлов
Системные файлы могут быть повреждены, что может вызывать ошибку UNEXPECTED_KERNEL_MODE_TRAP. Открйоте командную строку от имени администратора и введите команду sfc /scannow
.
Напечатать
What are the main differences between user mode and kernel mode?
User mode is a low-level mode in which the operating system or application running in user mode interacts directly with the hardware. Applications running in user mode can access everything on the computer, including the filesystem, memory, and other resources.
In contrast, kernel-mode is a higher-level mode in which the operating system or application running in kernel mode manages resources and interacts with users through facilities provided by the operating system. Kernel mode provides more security and stability than user mode because applications running in kernel mode can only access resources that have been explicitly allowed to them by the operating system.
Обновите неисправные драйверы.
Windows 10 позаботится об обновлении драйверов, поддерживая все в актуальном состоянии. Иногда некоторые обновления драйверов могут пройти через лазейки, вы можете получить неправильное обновление или ваш жесткий диск может быть поврежден по любой причине. В этом случае вы можете обновить драйверы вручную.
Тип Диспетчер устройств в строке поиска меню «Пуск» и выберите «Лучшее совпадение». Перейдите в меню и проверьте желтый код ошибки. Если ничего, возможно, неисправный драйвер не является источником проблемы.
Несколько инструментов позволяют обновлять все системные драйверы одновременно. Их полезность спорна, тем более что многие из них пытаются заставить вас платить за установку драйверов, которые уже доступны бесплатно. Если вы хотите узнать больше, ознакомьтесь с лучшими Бесплатные инструменты, которые можно использовать для решения любой проблемы с Windows 10.
Тест процессора
В случае, если ошибка ядра Kernel-Power, код события 41 (Windows 8 для примера) возникает снова, придется проверить сам центральный процессор.
В самом простом варианте можно использовать бесплатную утилиту Everest или что-то подобное. Правда, она только тестирует «железные» компоненты, а уж никак не восстанавливает исходные или оптимальные значения параметров. Но, по крайней мере, хоть будет известно, насколько такой сбой может быть связан именно с перегревом процессора.
Вообще же, лучше всего использовать так называемый тест Prime95, где сначала необходимо выбрать режим Just Stress Testing, а опциях раздела Torture Test… установить режим In-place large FFTs.
Сбой в случае добавления модуля памяти с применением функции Hot Add Memory
Ошибка данного типа является характерной для операционных систем Windows Server 2003 различного типа. Условия появления предполагают немалое разнообразие:
- Устройство осуществляет свою деятельность под контролем чипсета 64-bit.
- Используется тридцатидвухразрядная версия ОС и на ней установлен сервисный пакет обновлений SP1.
- Устройство обладает модулем памяти с объемом 4 Гб или после добавления дополнительного модуля указанный показатель превысил данное число.
Когда подобные факторы имеют место быть, появляется синий экран смерти с ошибкой 0x0000007F
.
Решение подобной проблемы является проведение мероприятий, направленных на проверку установленного объема оперативной памяти. Она должна составлять не менее 4 Гб на момент до запуска функции Hot Add Memory. Другой вариант заключается в том, что необходимо убедиться — устройства не должны ограничиваться применением исключительно 32-х битной DMA RAM.
Сканирование на наличие поврежденных файлов
Windows поставляется с инструментом под названием sfc, который обозначает System File Checker. Для получения дополнительной информации о работе и использовании SFC, пожалуйста, обратитесь к нашей базе знаний. Следующие шаги запускают параметр «Восстановление при загрузке» из командной строки на конфигурационном диске Windows и используют средство проверки системных файлов, чтобы попытаться восстановить компьютер.
- Вставьте установочный DVD-диск Windows в привод CD-ROM вашего ПК,
- Полностью выключите компьютер и убедитесь, что он полностью выключен,
- Включите свой компьютер,
- Нажмите любую кнопку, когда увидите «Нажмите любую кнопку для загрузки с компакт-диска или DVD…».
- Щелкните ссылку «Восстановить компьютер» в нижнем левом углу после выбора языка и параметров клавиатуры.
- Подождите, пока Startup Repair не проверит ваш компьютер на наличие установок Windows, затем выберите вашу установку из появившегося списка.
- Для запуска выберите Командная строка из списка доступных вариантов восстановления.
- После запуска командной строки введите следующее, чтобы использовать средство проверки системных файлов, чтобы проверить, установлены ли поврежденные, недействительные или удаленные системные файлы. Если на предыдущей странице показано, что ваша установка Windows имеет букву диска, отличную от C: \, убедитесь, что вы используете приведенную ниже!
sfc / scannow / offbootdir = C: \ / offwindir = C: \ Windows
Проверка «железа»
Попутно следует отметить, что код события 41 может свидетельствовать и том, что система охлаждения в компьютере работает со сбоями, что при повышенных нагрузках может приводить к перегреву процессора. Для него следует выполнить стресс-тест, используя для этого, например, утилиту Prime95 с выбором режима In-place large FFTs.
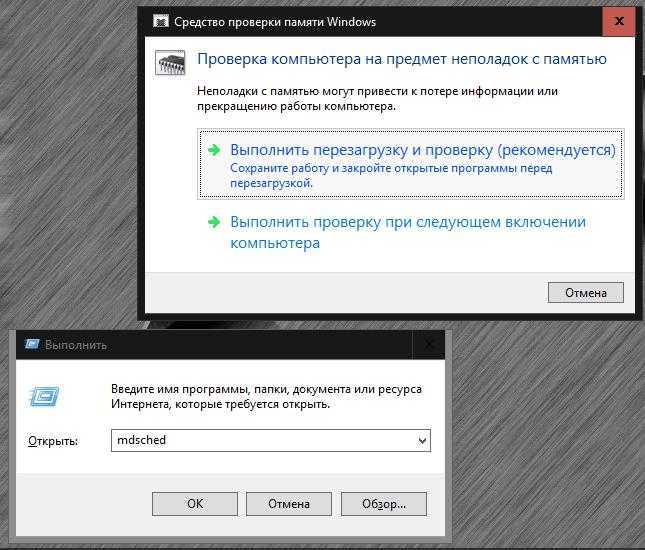
Также стоит произвести проверку оперативной памяти, для чего неплохо подойдет даже встроенный в Windows инструмент, вызываемый из консоли запуска программ («Выполнить») командой mdsched, после чего выбирается немедленное тестирование с рестартом. Также настоятельно рекомендуется проверить жесткий диск причем и на предмет наличия программных ошибок или BAD-секторов, и на предмет физического износа.
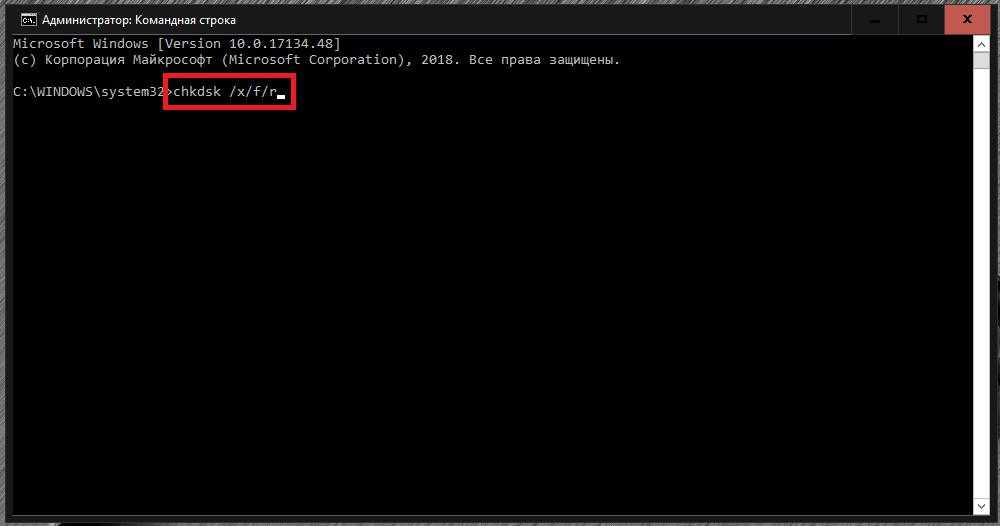
В первом случае желательно задействовать командную строку с инструментарием апплета CHKDSK с атрибутами «/x/f/r». Для второго варианта лучше обратиться к приложениям вроде HDD Health или HDD Life. По результатам тестирования можно будет определиться предпринимаемыми для устранения проблем действиями. Если в ремонт жесткий диск сдавать не хочется, попытайтесь восстановить его работоспособность утилитой HDD Regenerator, которая, по утверждениям разработчиков, перемагничивает поверхность диска и восстанавливает поврежденные сектора.
UNEXPECTED_KERNEL_MODE_TRAP
1] Проверить недавно установленное оборудование или программное обеспечение
Если вы установили на компьютер новое оборудование или программное обеспечение, это может послужить причиной этой ошибки BSOD. Основной причиной этого может быть несовместимость между компонентами компьютера.
В случае программного обеспечения он не может быть официально поддержан для Windows 10 и может работать в режиме совместимости. Если в случае аппаратного обеспечения он может быть несовместим с другим оборудованием или в некоторых случаях, аппаратное обеспечение может быть настолько старым, что драйверы этого аппаратного компонента могут не поддерживать сама операционная система.
Вы также можете отключить все внешние устройства, такие как принтеры, сканер, USB-накопители и т. Д., А затем перезагрузить компьютер. Затем добавьте устройства один за другим и посмотрите, дает ли какой-либо из них синий экран.
Вы также можете выполнить «Чистую загрузку» и попытаться устранить эту ошибку вручную.
2] Обновление драйверов устройств
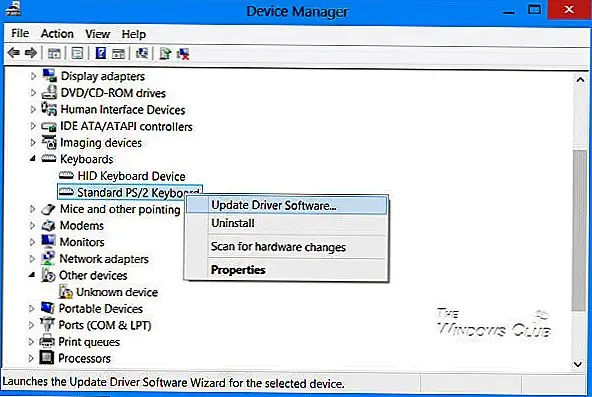 Существует большая вероятность того, что установленные на вашем компьютере драйверы несовместимы с Windows 10. Обновление драйверов не сложно. Просто направляйтесь к диспетчеру устройств, чтобы сделать это нужным. Или вы можете просто перейти в раздел «Загрузки» на веб-сайте своего производителя. Получите все драйверы, которые новее, чем установленные на вашем компьютере.
Существует большая вероятность того, что установленные на вашем компьютере драйверы несовместимы с Windows 10. Обновление драйверов не сложно. Просто направляйтесь к диспетчеру устройств, чтобы сделать это нужным. Или вы можете просто перейти в раздел «Загрузки» на веб-сайте своего производителя. Получите все драйверы, которые новее, чем установленные на вашем компьютере.
Лично я бы рекомендовал вам обновить драйверы графических драйверов, сетевых драйверов, драйверов наборов микросхем и драйверов устройств ввода.
3] Используйте средство диагностики памяти для проверки RAM
Использование средства диагностики памяти довольно просто.
Прежде всего, сохраните всю свою важную работу.
Затем нажмите WINKEY + R для открытия Бежать окно. Теперь введите команду mdsched.exe в Бежать окно. перезагружать твой компьютер.
После перезагрузки выполните базовое сканирование или перейдите к ‘ продвинутый’Варианты вроде’ Испытательная смесь’ или же ‘ Количество проходов ’.
Удар F10 для начала теста.
Кроме того, вы также можете попытаться найти и исправить утечки памяти.
4] Отключить кеширование памяти в BIOS
Чтобы отключить кеширование памяти в BIOS, начните с открытия экрана настройки BIOS.
 Затем перейдите в Advanced> Cache Memory и отключите его.
Затем перейдите в Advanced> Cache Memory и отключите его.
И Хит F10 чтобы сохранить изменения и перезагрузить компьютер.
5] Использовать проверку системных файлов
Начните с нажатия WINKEY + X или нажмите правой кнопкой мыши на кнопку «Пуск» и нажмите Командная строка (администратор) или просто искать CMD в окне поиска Cortana щелкните правой кнопкой мыши значок командной строки и нажмите Запустить от имени администратора. Нажмите на да для получения запроса UAC или контроля учетных записей пользователей. Затем откроется окно командной строки. Теперь введите следующую команду для запуска System File Checker и нажмите Enter.
Перезагрузите систему после завершения сканирования.
Вы также можете воспользоваться нашей бесплатной программой FixWin для запуска утилиты System File Checker щелчком.
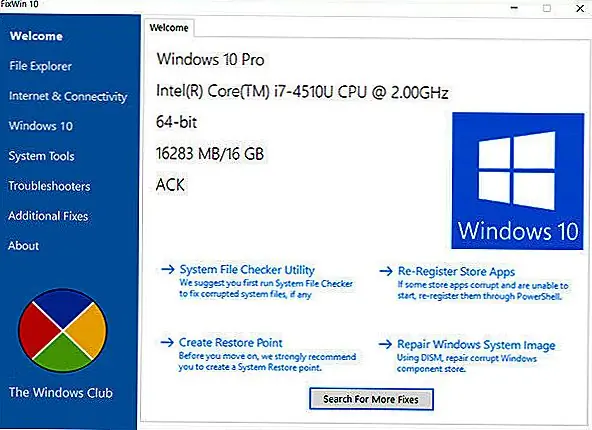 Image
Image
6] Очистите пыль от оборудования вручную
Вы также можете попробовать очистить пыль от компонентов компьютера. Я бы рекомендовал использовать небольшой нагнетатель или протирать компоненты мягкой тканью. Перед выполнением этой задачи убедитесь, что вы не повредите какие-либо детали влажностью или повредите цепи.
Image
Убедитесь, что вы делаете это очень осторожно. Потому что даже небольшой синяк может привести к тому, что ваш компьютер перестанет работать и может привести к финансовым расходам
Если вы не уверены, вы можете попросить квалифицированного специалиста сделать это за вас.
Всего наилучшего!
Why I am Getting UNEXPECTED KERNEL MODE TRAP BSOD Error?
Some of the causes that trigger unexpected kernel mode trap Windows 10 blue screen error are:
- Hardware or software malfunctioning
- Malware or virus infection
- Faulty RAM
- Corrupted system files
- Outdated or corrupted drivers.
All of these causes can also generate other Windows 10 blue screen errors also such as DRIVER_IRQL_NOT_LESS_OR_EQUAL (error 0x000000D1), INACCESSIBLE_BOOT_DEVICE error, Windows 10 VIDEO DXGKRNL FATAL ERROR, Driver Power State Failure, Internal Power error, etc.
Moreover, if you are receiving the unexpected kernel mode trap error after upgrading to Windows 10 or after downloading Windows 10 Creators update then, follow the below-given solutions to get rid of UNEXPECTED KERNEL MODE TRAP Blue Screen Error from Windows 10 system.
Please Note: The entire given fixes are able to fix unexpected kernel mode trap error and the related error codes such as:
- Unexpected_kernel_mode_trap_m 1000007f
- 0x1000007f
- Bugcheck code 0x1000007f
- Stop code unexpected kernel mode trap
- ntkrpamp exe unexpected_kernel_mode_trap
- Windows error code 0x7f
- Unexpected_kernel_mode_trap parameters
Causes of the BSOD Error Unexpected Kernel Mode Trap BSOD
Several factors cause the Unexpected Kernel Mode Trap BSOD error. But the most common reason this error occurs is outdated or incompatible drivers. You would know if this is the case if you are getting this error after updating your drivers.
Another reason why the Unexpected Kernel Mode Trap may occur is when the hardware component on your PC needs to be reconnected or are just faulty. Either way, determining the exact cause is possible if you get the same error message.
Here are more specific error messages that can help you determine what’s causing the error.
- Unexpected Kernel Mode Trap after updating Windows: Users have reported this issue after installing a Windows update on various occasions. You’ll have to uninstall the faulty update to fix this issue.
- Virtualbox Unexpected Kernel Mode Trap: This problem can occur on your computer and when utilizing virtualization software. Users reported this problem on both VMWare and Virtual Box.
- Unexpected Kernel Mode Trap netio.sys, wdf01000.sys, ndu.sys, win32kfull.sys, usbxhci.sys, nvlddmkm.sys, ntfs.sys: This error is usually accompanied by the filename causing the problem. A specific driver or third-party program is the most likely reason.
- Unexpected Kernel Mode Trap overclock: This issue can also occur if your computer runs with overclocked settings. To fix that, you should turn off all overclocking options.
- Unexpected Kernel Mode Trap McAfee, ESET Smart Security, Avast, AVG: Most reports about this error message state that it can be caused by the security program installed on the PC.
- Unexpected Kernel Mode Trap RAM: This problem can also be caused by hardware faults. The most common reason for this problem is a lack of RAM.


![[solved] unexpected kernel mode trap windows 10 error?](http://nephros-crimea.ru/wp-content/uploads/d/5/0/d501161c2f21c1c5d0c1019d42c0dbed.png)







![[solved] unexpected kernel mode trap bsod error in windows 10](http://nephros-crimea.ru/wp-content/uploads/c/f/6/cf683029caa7aa29240ae31d25fc2cb2.jpeg)




![[solved] unexpected kernel mode trap bsod error in windows 10 - driver easy](http://nephros-crimea.ru/wp-content/uploads/9/1/2/91208ed84be00b7d8fb83cdbc0e9a818.jpeg)












![[solved] how to fix unexpected kernel mode trap in windows 10?](http://nephros-crimea.ru/wp-content/uploads/7/9/0/7901e1bc84cea3b44ae87726e81e2b48.png)
