Добавьте ярлыки приложений на рабочий стол в Windows 11
Существует несколько способов создания или добавления ярлыков на рабочий стол для приложений в Windows 11.
Добавьте значки приложений на рабочий стол с помощью перетаскивания
Самый простой и простой способ добавить ярлык приложения на рабочем столе в Windows 11 — перетащить приложение из меню «Пуск» Windows. Выполните следующие действия, чтобы добавить значок приложения на рабочий стол:
Сначала нажмите кнопку «Пуск» на панели задач, чтобы открыть меню «Пуск». Затем нажмите кнопку «Все приложения» в правом верхнем углу меню «Пуск».
В разделе «Все приложения» найдите приложение, для которого вы хотите создать ярлык на рабочем столе. Теперь нажмите на приложение и перетащите его на рабочий стол.
Теперь ярлык приложения появится на рабочем столе.
Добавить ярлык приложения из папки меню «Пуск»
При установке стороннего приложения из любого внешнего источника, кроме Магазина Windows, приложение будет создано в папке автозагрузки Windows. С помощью этих ярлыков вы можете создавать ярлыки на рабочем столе. Следуйте этим инструкциям, чтобы создать ярлыки из папки «Автозагрузка»:
Для начала нажмите кнопку «Пуск» на панели задач. Затем найдите приложение, которое хотите добавить на рабочий стол Windows 11, щелкните правой кнопкой мыши приложение в разделе «Наилучшее совпадение» и выберите «Открыть расположение файла». Например, здесь мы ищем «Notepad++» в поиске Windows.
Кроме того, вы также можете нажать «Все приложения» в правом верхнем углу.
Теперь в списке приложений найдите приложение, для которого вы хотите создать ярлык на рабочем столе. Затем щелкните приложение правой кнопкой мыши, разверните «Дополнительно» и выберите «Открыть местоположение файла» в подменю.
Это откроет папку меню «Пуск». Теперь щелкните правой кнопкой мыши значок программы и выберите параметр «Показать дополнительные параметры», чтобы развернуть классическое контекстное меню.
Теперь вы должны увидеть старое классическое контекстное меню. Здесь нажмите «Отправить», а затем выберите «Рабочий стол (создать ярлык)» в подменю. Вы также можете нажать кнопку «Копировать» в новом контекстном меню или нажать Ctrl+ C, чтобы скопировать файл и вставить его на рабочий стол.
Это добавит выбранный значок приложения (ярлык) на рабочий стол Windows 11.
Добавить ярлык приложения через папку приложений
Вышеуказанные методы могут помочь вам создать ярлыки для сторонних приложений, но не для программ Магазина Windows или встроенных приложений Windows. Этот метод может помочь вам создать ярлыки для сторонних приложений, а также для программ Магазина Windows. Вот как это сделать:
Откройте поиск Windows, введите «CMD» и нажмите «Командная строка» в результатах поиска. Либо нажмите Win+, Rа затем введите «CMD» и нажмите Enter, чтобы открыть командную строку.
В командной строке введите следующую команду и нажмите Enter, чтобы запустить ее:
Откроется папка «Приложения», в которой вы можете найти все предварительно загруженные приложения Windows, приложения Магазина Windows и сторонние программы. Теперь найдите приложение, для которого вы хотите создать ярлык на рабочем столе. Затем щелкните правой кнопкой мыши приложение и выберите параметр «Создать ярлык».
Теперь нажмите «Да» в окне подтверждения ярлыка.
Теперь ваш ярлык будет виден на рабочем столе Windows 11.
Создать ярлык приложения из папки установки
Однако для некоторых приложений, таких как портативные приложения, экспериментальные приложения и другие, вы не можете создавать ярлыки с помощью любого из вышеперечисленных методов. Для этих приложений вы должны добавить приложения на рабочий стол из папки установки.
Сначала перейдите в папку, в которой установлено или хранится приложение (для портативного приложения), щелкните правой кнопкой мыши приложение (.exe) и выберите «Показать дополнительные параметры».
Затем выберите «Отправить» и нажмите «Рабочий стол (создать ярлык)». По умолчанию большинство приложений устанавливаются в папку «Program Files» или «Program Files (x86)» на диске C. Там вы можете найти свои приложения.
Кроме того, вы можете щелкнуть правой кнопкой мыши пустую область на рабочем столе, нажать «Создать» и выбрать «Ярлык».
В диалоговом окне «Создать ярлык» нажмите кнопку «Обзор».
Затем перейдите к месту, где установлено ваше программное обеспечение, выберите приложение (файл.exe) и нажмите «ОК».
Затем нажмите кнопку «Далее», чтобы продолжить.
Далее вы можете переименовать ярлык в желаемое имя или оставить имя по умолчанию и нажать «Готово».
Ваш новый ярлык теперь доступен на рабочем столе для использования.
Перенести иконку через браузер
В этом случае выбирать и скачивать логотип — не приходится, так как он уже есть.
Эксперимент ↓
Добавить на компьютер ?
Да-да, именно установить….
Сразу хотим отметить, что официального приложения видеохостинга — нет. Но мы ведь не сдаемся просто так? И если уперлись в стену, пойдя налево, то пойдем на право. Итак, для установки ютуба на ПК, нам будет нужен эмулятор.
Эмулятор — специальная программа для определенной ОС, разработанная для осуществления запуска софта другой ОС.
Простыми словами: мы запустим андроид на компьютере.
Итак: ⇓
- Для начала, скачиваем и устанавливаем сам эмулятор. Мы загрузим BlueStack.
- Затем авторизовываемся под логином учетной записи Google play и проходим первую настройку параметров (следуем инструкции).
- После того, как загрузился рабочий стол виртуального андроида-смартфона (или планшета), мы кликаем на поисковую строку, расположенную, всё в том же, правом углу.
- Вводим соответствующий запрос “YouTube” и нажимаем на значок лупы.
- Далее выбираем “Перейти в Google Play”.
- Находим видеохостинг среди приложений и устанавливаем его.
Внимание: если вы думаете, что скачать готовый клиент ютуба на Windows — куда проще, то, возможно, это так и есть. Но сторонние разработчики могут “вшить” в программный код приложения какое-нибудь вредоносное ПО
Пользоваться таким софтом или нет, решает каждый сам.
После загрузки ютуба ярлык самостоятельно появится на виртуальном рабочем столе Android.
А на этом вс….
– Стойте! Нам теперь каждый раз нужно будем запускать этот эмулятор, ждать его загрузки, и только потом на виртуальном рабочем столе кликать на значок, чтобы просто посмотреть ютуб!?
– Ну конечно нет! Ярлык приложения уже есть на рабочем столе виндовс, поэтому — не стоит волноваться.
Теперь, пока мы плавно перешли к теме андроида и мобильных устройств, мы расскажем о том….
На Смартфоне
Как вывести иконку ютуба на рабочий стол смартфона или планшета?
—Стандартный способ
Как понятно из названия, это очень банальный и простой способ. Просто установим приложение ютуб на девайс:
- Запускаем Google Play Market.
- В поиск пишем “ютуб”.
- Кликаем на нужное, официальное приложения и скачиваем его.
- Готово! Теперь, после окончания установки, иконка появится, автоматически.
Но если этого не произошло, то откройте меню смартфона и перенесите ютуб на главный экран.
—Добавления ярлыка из мобильного браузера
Чтобы поставить значок ютуба на главный экран:
- Открываем любой браузер, установленный на смартфоне.
- Переходим на сайт ютуба.
- Кликаем на три вертикальные точки, находящиеся в правом верхнем углу дисплея.
- Из меню выбираем “Добавить на главный экран”.
Готово!
Что это значит
Внешние параметры десятой версии операционной системы отличаются от предыдущих вариаций по многим характеристикам. Например, в восьмой и седьмой ОС нужные и часто используемые приложения закреплялись только в меню «Пуск». В «десятке» разработчики операционки предоставили возможность собрать нужные иконки на одной панели.
Внимание! В некоторых случаях после первоначальной установки операционки Виндовс пользователи не могут найти необходимую рабочую панель. Чтобы исправить ситуацию, требуется активировать функционал дополнительно
Для включения первостепенной панели Windows 10 пользователю нужно выполнить следующие шаги:
- вызвать контекстное меню панели задач (кликнуть по рабочей поверхности правой клавишей мышки), выбрать строку «Properties»;
- откроется дополнительное окно «Taskbar and Navigation properties», перейти к разделу «Start Menu»;
- в выпавшем списке функций необходимо найти пункт «Use the Start menu instead of the Start screen», убрать отметку напротив.
После внесенных корректировок необходимо применить выбранные настройки, кликнув по клавише «Apply» в панели открытого рабочего окна. Для активации работы нового функционала пользователю нужно выйти из действующего аккаунта операционной системы, затем выполнить вход стандартным образом. На мониторе отобразится сообщение на английском языке, где выбирают пункт «Sign out…».
Сколько людей пользуются Интернетом?
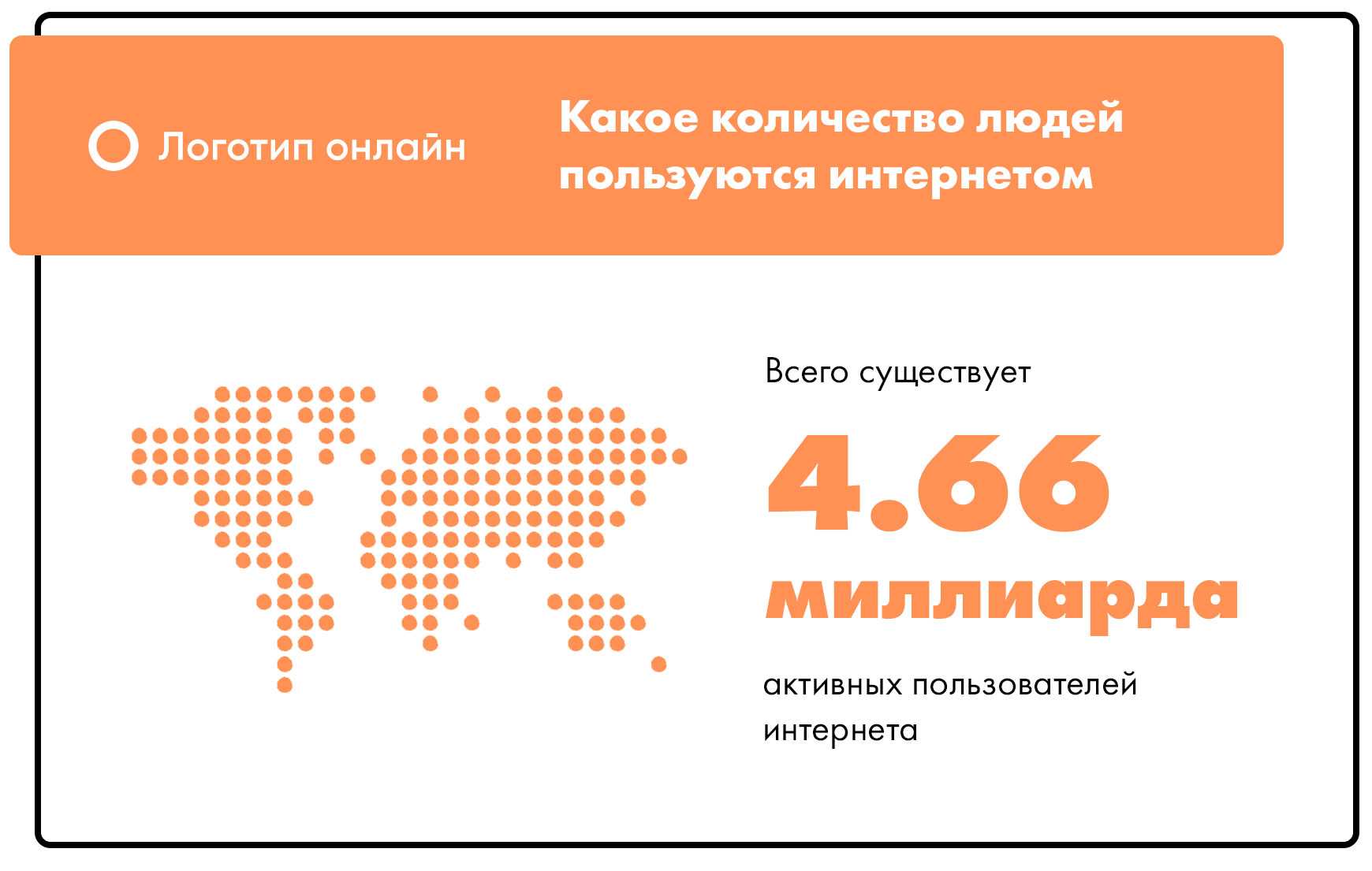
Одна из первых статистик использования интернета, которую вам необходимо знать, — это количество людей, пользующихся интернетом.
На начало 2021 года насчитывается 4,66 миллиарда активных пользователей Интернета (DataReportal, 2021). Это на 316 миллионов больше, чем в 2020 году. Рост числа активных интернет-пользователей в мире на 7,3 процента более чем в семь раз опережает рост общей численности населения, который составляет один процент.
Учитывая, что население мира составляет 7,83 миллиарда человек, это означает, что уровень проникновения Интернета составляет примерно 59,5 процента. Другими словами, более половины населения мира являются активными пользователями Интернета.
И поскольку в Интернете так много всего интересного, важно знать и другую статистику использования Интернета и, что еще важнее, основные виды использования Интернета.
Поиск информации является самым популярным занятием среди пользователей Интернета: более шести из каждых десяти пользователей просматривают и ищут информацию в Интернете. Далее следуют поддержание связи с друзьями и семьей (56,6%), слежение за последними новостями и событиями (55,6%), просмотр видео, телепередач и фильмов (52,5%)
Функционал: что умеет приложение
Итак, что вы можете делать в приложении YouTube? Да, в принципе, то же самое, что и в полной версии. Авторизоваться под своим ником. Зайти в “Мой канал” и управлять им. Можно включить прямую трансляцию или записать видео, чтобы выложить его позже (фронталка или камера заднего вида вам в помощь). Причем снятое вы сможете здесь же откорректировать с помощью очень неплохого и функционального редактора и фильтров, а после при желании еще и наложить поверх музыку. Ее громкость, кстати, также можно корректировать на свой вкус. Скачать приложение YouTube на ПК можно прямо сейчас.
Чтение входящих сообщений и ответов на комментарии, сообщения о новостях каналов, на которые вы подписаны. Имеется также вкладка “В тренде”, которая предлагает посмотреть самые популярные на данный момент ролики. Но учтите. на вкус и цвет все фломастеры разные, так что нередко подборка получается довольно специфической. Доступны функции YouTube TV, а также управление платными подписками.
Но самое главное, разумеется, это возможность смотреть удобно и комфортно многочисленные видеоролики. Вы можете с легкостью выбрать нужный с помощью меню поиска. Кстати, каждый ролик можно настраивать на свое усмотрение, меняя качество изображения и скорость воспроизведения. При необходимости включаются субтитры. Ну а если ролик выглядит подозрительно, не соответствует заявленному описанию, попадает под категорию “запрещенного” – на него можно быстро и просто пожаловаться.
Впрочем, имеется в этой бочке меда имеется ложка дегтя. И это – обилие рекламы, которой в бесплатной версии имеется довольно приличное количество. Чаще всего она появляется в виде баннера внизу, однако встречаются видео, которые начинаются с небольшого рекламного ролика, а то и прерываются им. Отключить ее можно двумя способами: оплатив ежемесячную подписку или установив стороннюю программу-блокировщик рекламы. Осталось только скачать YouTube на ПК и запустить через эмулятор.
Плюсы и минусы
Плюсы:
- Удобная программа для просмотра видео.
- Работает даже на очень слабых смартфонах.
- Регулярные обновления.
- Сохранение всех функций полной версии.
Минусы:
Реклама в бесплатной версии.
Как изменить браузер по умолчанию в Windows 10
Поменять установленный по умолчанию браузер в операционной системе Windows 10 довольно просто, если знать настройки, к которым следует обратиться. Первым делом убедитесь, что браузер, который вы желаете установить в качестве основного, имеется на вашем компьютере. Далее необходимо выполнить простую инструкцию для изменения браузера «По умолчанию» в Windows 10:
- Нажимаем на кнопку «Пуск» и в появившемся меню выбираем значение «Параметры»;
- Далее откроется меню с настройками, здесь необходимо нажать на пункт «Приложения»;
- Слева нажмите «Приложения по умолчанию»;
- В правой части экрана листаем практически в самый низ и видим пункт «Веб-браузер», нажимаем на установленный в качестве основного браузера вариант, и открывается меню, в котором можно задать другой системный браузер по умолчанию.
После этого ярлык, который был создан выше, начнет запускаться в выбранном браузере. Кроме того, все ссылки в текстовых документах и других программах станут открываться в установленном по умолчанию браузере.
Автономные карты
Настройки карт
Данная функция пригодится скорее владельцам ноутбуков и планшетов с Windows 10, ведь вряд ли вы окажетесь в ситуации, когда на десктопе не будет интернета, но срочно потребуются карты. В обновлённой версии карт теперь доступен автономный режим. То есть, вы можете скачать карты определённой области и они будут храниться на устройстве, так что доступ к сети для просмотра не потребуется.
1 / 2
Загрузка карт
Для этого откройте приложение и нажмите значок в виде шестерёнки. Там, в разделе «Автономные карты» нажимайте кнопку «Загрузка или обновление карт». Или же просто откройте меню «Параметры» в «Пуск» и там выберите «Система – Автономные карты». И там уже добавьте все необходимые вам карты. Весят карты довольно много, вся Россия займёт почти 3 Гбайт, так что учитывайте это, если в вашем устройстве не очень много места.
Pin a Program to the Taskbar
Do you use Chrome every time you turn on your computer? What about Skype or Excel? You can pin whichever programs you use most frequently so you can easily start them any time. There are two ways to do the pinning, from the open program or from a desktop shortcut.
-
The first method is to pin from a program that’s running. First, launch the program as you normally would.
-
At the bottom of your screen, the program icon appears on the taskbar. Right-click it and, from the menu, select Pin to taskbar.
-
The icon is pinned permanently to the taskbar.
To change the order of the icons, select and drag them where you like.
-
Alternatively, drag a program shortcut on your desktop to the taskbar. The shortcut is pinned permanently to the taskbar.
Как закрепить сайт на панели задач Windows 10.
Публикация: 31 Октябрь 2017 Обновлено: 28 Июль 2020
Для быстрого и удобного доступа к любимым страницам Edge, позволяет пользователям закрепить сайты в меню Пуск (На начальном экране). Популярный браузер Google Chrome также позволяет закреплять сайты в меню Пуск и панели задач в Windows 10.
Начиная с обновления Windows 10 Fall Creators Update, браузер Microsoft Edge получает возможность закреплять сайты на панели задач. Теперь, вы можете закрепить понравившийся вам веб страницу не только на начальном экране, но и закрепить нужный сайт на панели задач.

Возможность закрепить сайты на панели задач, довольно полезная функция, поскольку она не только позволяет удобно, в один клик открывать свои любимые сайты / веб-страницы, но и экономит ваше время.
Сайт закрепленный на панели задач будет открыт в том же браузере, который вы использовали, для закрепления его ярлыка на панели задач независимо от состояния веб — браузера по умолчанию. Например, если вы добавили ярлык сайта на панели задач с помощью Edge, веб — сайт будет открыт только в браузере Microsoft Edge, даже если вы установили Internet Explorer или Google Chrome в качестве веб — браузере по умолчанию.
В этом руководстве мы рассмотрим, как в Windows 10:
- Закрепить сайт на панели задач с помощью Microsoft Edge Chromium
- Закрепить сайт на панели задач Windows 10 с помощью классического (старый) Edge
- Закрепить сайт на панели задач Windows 10 с помощью Google Chrome
Примечание: Мы рекомендуем закреплять на панели задач только те сайты, которые вы посещаете очень часто.
Отключение пароля при входе в систему
Многих наверняка раздражает, что для входа в систему необходимо ввести пароль от учётной записи Microsoft. Конечно, в корпорации подумали об этом и предложили вариант с четырёхзначным PIN-кодом или графическим паролем, но если вам совершенно не хочется ничего вводить при запуске компьютера, то можно сделать и так. Для начала откройте утилиту «Выполнить» с помощью сочетания клавиш Win+R. И в открывшемся окне введите control userpasswords2 или netplwiz.(если первая по каким-то причинам не сработала).
Отключения ввода пароля
После этого откроется окно «Учетные записи пользователей». Тут нужно просто снять галочку у пункта «Требовать ввод имени пользователя и пароля». После этого система попросит ввести текущий пароль пользователя и после перезагрузки система уже не будет требовать пароль
Внимание: мы настоятельно не рекомендуем отключать ввод пароля в Windows 10, так как это отрицательно влияет на безопасность
В операционной системе Windows 10 по умолчанию щелчок ярлыка проводника на панели задач открывает «Быстрый доступ». Если вы хотите открыть «Этот компьютер» вместо «Быстрый доступ», вот как вы можете это сделать.
Название «Этот компьютер» в основном представляет собой современную замену «Мой компьютер» в Windows, которая упрощает доступ к внутренним дискам, внешним устройствам хранения, сетевым папкам и часто используемым папкам на вашем компьютере.
Как настроить проводник, чтобы открывать «Этот компьютер» в Windows 10
Шаг 1. Откройте окно проводника на вашем компьютере с Windows 10.
Шаг 2. После открытия проводника нажмите «Файл» в левом верхнем углу, а затем нажмите «Изменить параметры папок и поиска».
Шаг 3. В открывшемся окне «Параметры папок» перейдите на вкладку «Общие».
Шаг 4. Теперь измените параметр «Открыть проводник для», щелкнув раскрывающееся меню и выбрав «Этот компьютер». После этого нажмите кнопку «ОК».
Вот и все. После внесения изменений щелчок по значку проводника откроет «Мой компьютер» или «Этот компьютер» вместо «Быстрый доступ». Если вы хотите отменить изменения, просто выполните ту же процедуру и измените параметр «Открыть проводник для» на «Быстрый доступ».
Поделиться
В проводнике новой операционной системы имеется раздел – панель быстрого доступа, благодаря которой пользователи всего в один клик могут получить доступ к часто используемым файлам и папкам. Однако по мере использования этого раздела его свободное место заканчивается. Пользователю нужно очистить панель быстрого доступа от последних файлов или часто используемых. Как же это сделать?
Чтобы очистить панель быстрого доступа, необходимо всего лишь удалить файлы и папки из журнала Проводника. Для этого необходимо вызвать «Параметры папок». Откроется новое окно. Во вкладке «Общее» переходим к пункту «Конфиденциальность» и жмём на кнопку «Очистить».
При этом необходимо поставить отметки возле «Показывать недавно использовавшиеся файлы…» и «Показывать часто используемые папки…». Только в этом случае вы сможете полностью очистить панель быстрого доступа. Если же вам нужно удалить результаты последних просмотров, оставляем только первую отметку.
После выполнения данных действий перезагрузка ПК необязательна.
Новые функции в командной строке
Не стоит кривиться и брезгливо произносить: «Командная строка? Я что, линуксоид что ли?». Во-первых, многие в самом деле проводят в ней немало времени, работая с консольными приложениями. А во-вторых, просто не зарекайтесь. Командная строка ещё пригодится. Итак, начнём с того, что наконец-то (интересно, что мешало сделать это раньше?) можно копировать и вставлять текст с помощью привычных команд Ctrl+C и Ctrl+V, соответственно.
Настройки командной строки
Чтобы включить новые функции, просто откройте командную строку и нажмите правой кнопкой на строке заголовка. Там выберите пункт «Свойства» и отметьте галочкой пункт «Разрешить сочетания клавиш с CONTROL». Теперь в командной строке вам будут доступно множество функций для работы с текстом.
- Ctrl+V или Shift+Insert вставляет текст после курсора;
- Ctrl+C или Ctrl+Insert копирует выбранный текст в буфер обмена;
- Ctrl+A выделяет весь текст в текущей строке.
Кроме того, в Windows 10 для работы с текстом в командной строке доступны многие стандартные комбинации с клавишей Shift.
• Shift+стрелка перемещает курсор на один символ влево или вправо, на одну строку вверх или вниз, выделяя при этом текст; • Ctrl+Shift+стрелка перемещает курсор на одно слово влево или вправо, выделяя это слово; • Shift+Home или End перемещает курсор в начало или конец текущей строки, выделяя при этом текст; • Shift+Page Up или Page Down перемещает курсор вверх или вниз по экрану, выделяя при этом текст; • Ctrl+Shift+Home или End перемещает курсор в начало или конец «буфера экрана», выделяя весь текст от курсора и до начала или конца вывода командной строки.
Вопросы
Как проверить историю Gmail?
Вы можете проверить историю Gmail, выполнив следующие действия:
- Войдите в свой аккаунт Google.
- Нажмите Данные и конфиденциальность в левой навигационной панели.
- Нажмите Моя активность в разделе «Настройки истории».
- Просмотрите свою активность по дням и времени, просматривая свою активность. Вы можете искать и фильтровать конкретные действия с помощью строки поиска вверху.
Как проверить историю входа в приложение Gmail?
Если вы хотите проверить историю входа в Gmail на своем смартфоне, откройте приложение Gmail и нажмите на три вертикальные точки в правом верхнем углу. Нажмите на Настройки > Управление аккаунтом Google > Управление данными и конфиденциальностью . Прокрутите страницу вниз до Активность в Интернете и приложениях > Управление всеми действиями в Интернете и приложениях. Здесь вы увидите всю историю входов в Gmail.
Как выйти из Gmail на других устройствах?
Если вы хотите выйти из Gmail на других устройствах, перейдите в раздел » Активность последнего аккаунта «. Здесь вы можете увидеть все устройства, на которых зарегистрирован ваш аккаунт Gmail. Чтобы выйти из системы с какого-либо устройства, посетите » Проверка безопасности «. Теперь нажмите на » Ваши устройства «. Здесь вы увидите все свои активные и прошлые устройства. Чтобы выйти с устройства, нажмите » Устройство «, а затем нажмите » Выйти «.
Как удалить историю входа в Gmail?
Если вы хотите удалить историю входа в Gmail,
- Войдите в свой аккаунт через веб-браузер
- В правом верхнем углу нажмите на значок шестеренки
- Нажмите на » Настройки »
- Выберите » Данные и конфиденциальность «.
- В разделе » Настройки истории » нажмите на активность или настройки истории, которые вы хотите автоматически удалить
Что делать, если мой пароль Google стал известен?
Если вы думаете, что ваш пароль стал известен, перейдите в раздел » Настройки » и нажмите » Пароль «. Возможно, вам придется снова войти в систему или ввести пароль. Теперь введите новый пароль и нажмите » Change Password «.»
Почему я не могу войти в свой аккаунт Google?
Вы не можете войти в свой аккаунт Google по разным причинам. Возможно, вы ввели неправильный пароль или забыли имя пользователя. Если у вас по-прежнему возникают проблемы, посетите страницу » Восстановление аккаунта Google «.
Что делать, если вы забыли адрес электронной почты/имя пользователя?
Если вы забыли адрес электронной почты или имя пользователя, нажмите кнопку » Забыл электронную почту «. Затем вам будет предложено ввести номер телефона или адрес электронной почты для восстановления. После ввода этой информации нажмите кнопку » Submit «. После этого Google отправит вам письмо с вашим именем пользователя.
Как изменить пароль Gmail на компьютере?
Чтобы изменить пароль Gmail на компьютере, перейдите в раздел » Настройки » и нажмите » Пароль «. Возможно, вам придется снова войти в систему или ввести пароль. Теперь введите новый пароль и нажмите «Изменить пароль».
Как повысить безопасность аккаунта Gmail?
Существует множество способов повысить безопасность аккаунта Gmail. Двухэтапная проверка — один из способов сделать это. Вы также можете задать секретный вопрос или использовать пароль приложения. Вы также можете включить уведомления о входе в систему и посетить страницу Google » Security Checkup «, чтобы узнать, что еще вы можете сделать для защиты своего аккаунта.
Перетаскивание ссылки с адресной строки браузера
Этот способ применим практически в любом просмотрщике, за исключением Internet Explorer и Microsoft Edge для Windows 10. Там этот процесс организован немного по-другому, мы разберём его подробнее.
Перейдя на веб-сайт, например, ВКонтакте, вы увидите, что в адресной строке отображается его адрес, а возле адреса, обычно с левой стороны адресной строки (в Яндекс.Браузере — с правой), показывается значок интернета в виде замочка или земного шара. Чтобы поместить ярлык ВКонтакте на рабочем столе, выполните несколько очень простых действий:
Создание своего ярлыка в Internet Explorer
Как сделать ярлык страницы Одноклассников в некогда самом популярном браузере? Разработчики предлагают использовать не рабочий стол, а панель задач. После этого при запуске иконки будет открываться отдельное окно браузера.
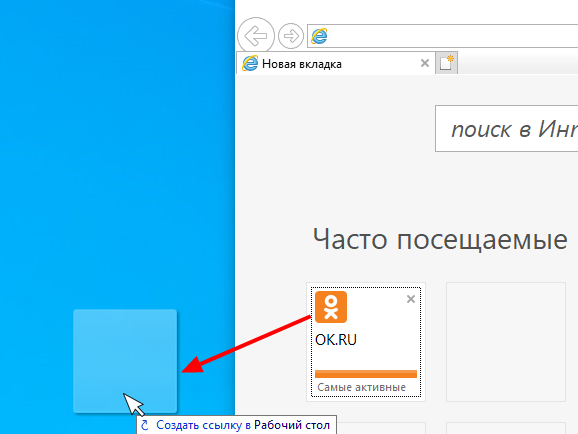
Создание своего ярлыка в Microsoft Edge
Как вывести Одноклассники на рабочий стол? По умолчанию этот просмотрщик предлагает возможность поместить значок сайта на начальный экран. Для этого вам нужно кликнуть кнопку меню в виде трёх точек в правом верхнем углу и выбрать «Поместить сайт на начальный экран». Потом можно просто перетащить иконку на рабочий стол. Примечательно, что независимо от того, какой у вас установлен браузер по умолчанию, запускаться ссылка будет в Microsoft Edge.
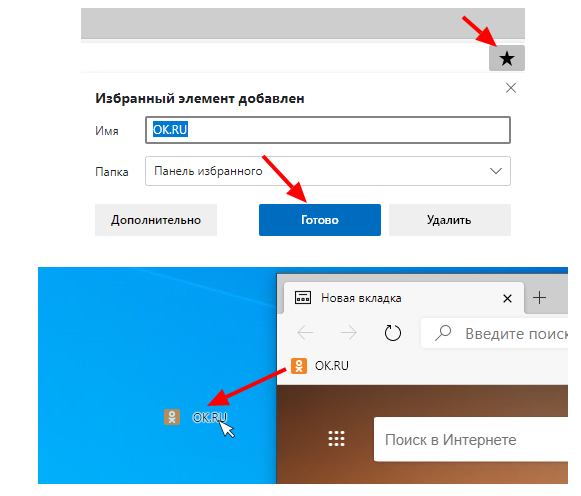
Регистрации доменных имен
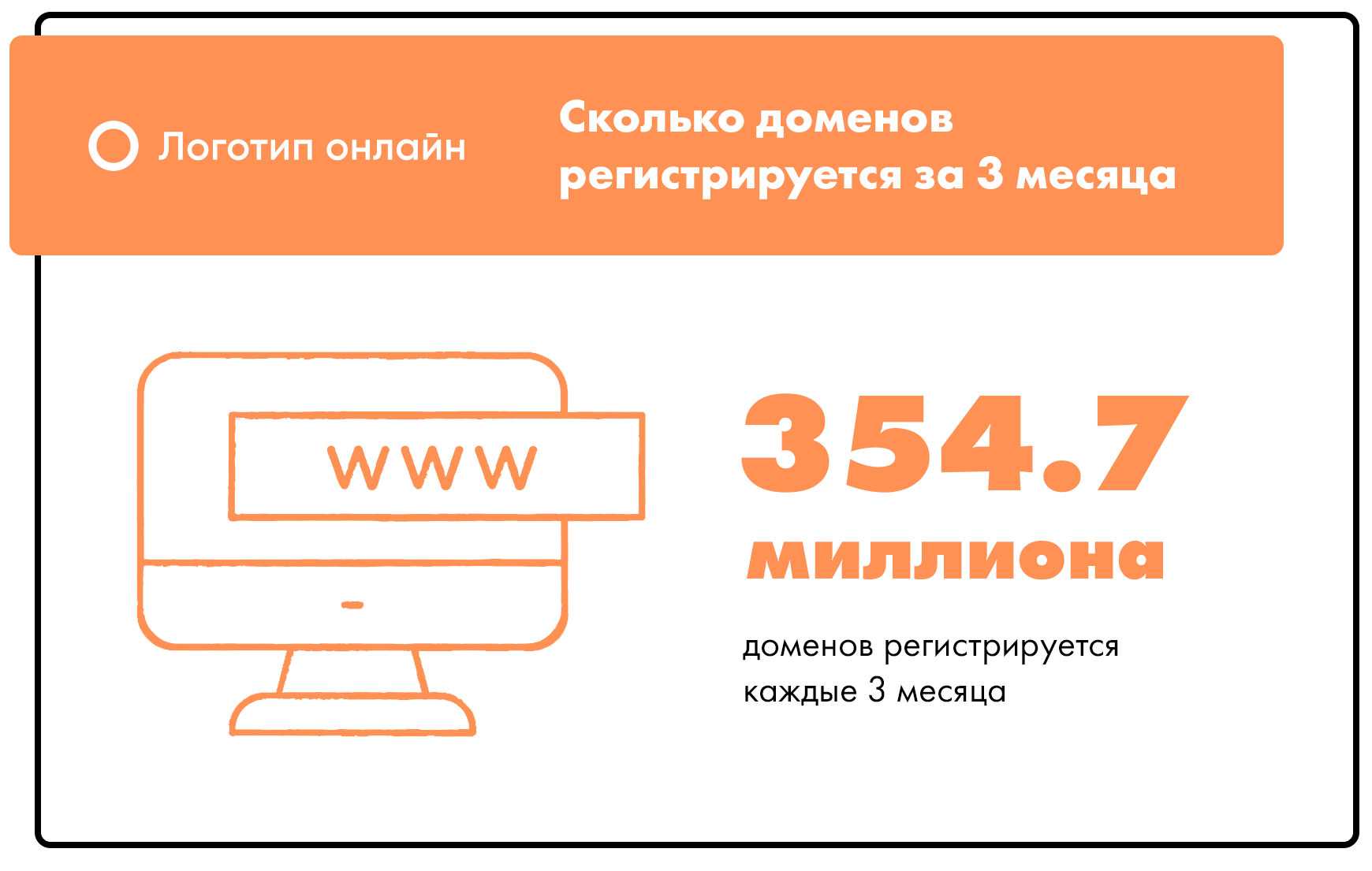
Похоже, все стремятся воспользоваться возможностями онлайна, поскольку число регистраций доменных имен растет.
Во втором квартале 2019 года было зарегистрировано 354,7 миллиона доменных имен (Verisign, 2019). Это на 0,8 процента больше, чем в предыдущем квартале, и на 4,4 процента больше, чем в прошлом году.
Особой популярностью пользуются доменные имена, заканчивающиеся на .com и .net, которые составляют 142,5 миллиона (или 40 процентов) всех регистраций.
Из них, по всей видимости, в центре внимания находятся различные отрасли и жанры. Наиболее популярные ключевые слова, используемые в регистрациях .com и .net, включают «либра», «сын», «злоупотребление», «мальчик», «дракон», «образование», «наркотик», «имена», «алкоголь» и т.д.
В китайском домене .cn зарегистрировано 23 млн. регистраций, что является домом для самой большой группы пользователей Интернета. Фактически, домен .cn возглавляет список самых популярных доменных имен с кодом страны. Домен Токелау .tk (Tokelau) и немецкий домен .de довольно близко позади с 22,5 млн. и 16,2 млн. доменных имен соответственно.
Шаг 7: Наслаждайтесь быстрым доступом к вашим любимым сайтам с рабочего стола

Добавьте ярлык на рабочий стол
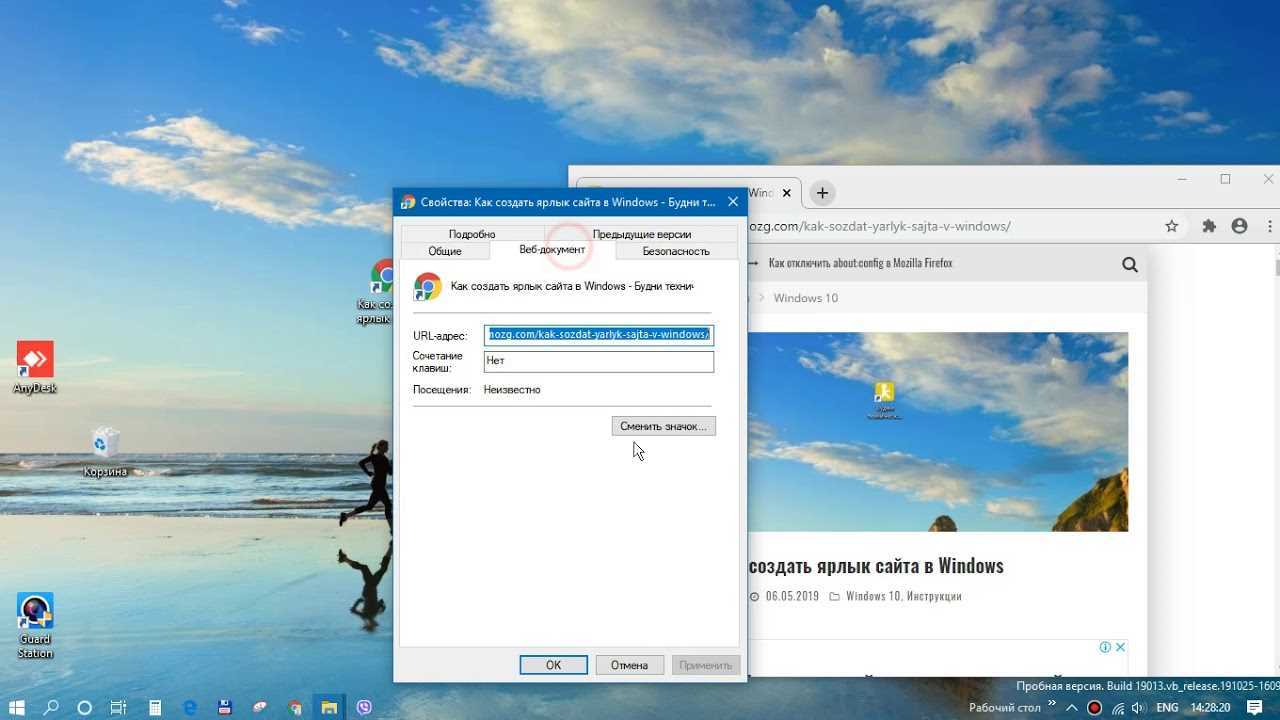
Созданный ярлык выглядит как обычный ярлык на рабочем столе, но вместо приложения он запускает открытие сайта в браузере. Чтобы добавить его на рабочий стол, просто переместите иконку ярлыка на пустое место на вашем рабочем столе.
Быстрый доступ ко всем вашим любимым сайтам

Теперь, когда вы добавили ярлык на рабочий стол, вы можете получить быстрый доступ к своим любимым сайтам, просто нажимая на иконку ярлыка. Это сэкономит ваше время, так как вам больше не нужно вводить адрес сайта в адресную строку браузера.
Настраивайте ярлыки на свой вкус
Вы также можете настроить ярлыки на ваш вкус, добавляя к ним значки и меняя имя ярлыка, чтобы он отражал содержание сайта. Например, для сайта новостей вы можете добавить иконку газеты, а для сайта социальных сетей — иконку социальной сети.
| Преимущества ярлыков на рабочем столе: |
|---|
|
Теперь вы можете наслаждаться быстрым доступом ко всем вашим любимым сайтам со своего рабочего стола.
Pin a File to the Taskbar
Just as there are certain programs you want easy access to, there may be certain files that you open frequently and want to have handy at all times. Here’s how to pin a file to the taskbar.
When you pin a file to the taskbar, you’re actually pinning it to the program it’s associated with, so it will not appear as an icon on its own.
-
Open File Explorer and navigate to the file you want to pin. Select and drag the file to the taskbar.
-
The icon shows a notice: «Pin to X,» with X being the application the file is associated with.
-
To access the file from the taskbar, right-click the icon of the associated application and, from the menu, choose the name of the file.
Сколько всего существует веб-сайтов?

Самый первый веб-сайт был запущен в августе 1991 года не кем иным, как Тимом Бернерсом-Ли, создателем всемирной паутины.
С тех пор количество веб-сайтов постоянно росло: в первые годы существования всемирной сети появлялись тысячи новых веб-сайтов, а еще до 2000 года их число увеличилось до миллионов в год.
Сегодня во всемирной паутине насчитывается более 1,8 миллиарда веб-сайтов (Internet Live Stats, 2021).
Большинство веб-сайтов в настоящее время размещается на хостинге американской компании GoDaddy, которая, имея более 1,76 миллиона зарегистрированных доменов, в настоящее время занимает 16,84 процента доли рынка хостинга. За ней следуют Google Cloud Web Serving с долей рынка 10,01 процента и AWS Web Hosting с 8,74 процента.
Чего мы ждем от Вас
Соблюдайте эти условия и дополнительные условия, действующие для отдельных сервисов
Вы имеете право использовать Google, пока соблюдаете требования, изложенные в:
- настоящих условиях;
- дополнительных условиях использования отдельных сервисов, где могут быть, например, дополнительные возрастные ограничения.
Вам также доступны различные ресурсы, где можно найти подробную информацию о наших сервисах и ответы на часто задаваемые вопросы: Политика конфиденциальности, Справочный центр по авторским правам, Центр безопасности, а также другие ресурсы, на которые есть ссылки на сайте правил.
Хотя мы разрешаем Вам использовать наши сервисы, у нас остаются все в отношении этих сервисов.
Относитесь к другим с уважением
Мы стараемся поддерживать атмосферу взаимоуважения, поэтому требуем придерживаться следующих правил поведения:
- Соблюдайте действующее законодательство, включая санкции, а также законы об экспортном контроле и торговле людьми.
- Уважайте чужие права, в том числе на частную жизнь и интеллектуальную собственность.
- Не причиняйте вред себе или другим людям и не призывайте к таким действиям, например не прибегайте к угрозам, обману, клевете, издевательствам, домогательствам или преследованиям, а также не выдавайте себя за другое лицо.
- Не злоупотребляйте сервисами, не пытайтесь нарушить их работу или иным образом вмешаться в нее, например не используйте их для мошеннических или вводящих в заблуждение действий, внедрения вредоносного ПО, взлома, распространения спама либо обхода наших систем или средств защиты. Индексируя сайты для выдачи результатов поиска, мы учитываем стандартные ограничения использования этих сайтов, добавляемые в код владельцами. Аналогичного подхода мы требуем в отношении наших сервисов.
Дальнейшая информация о правилах поведения приведена в дополнительных правилах и условиях использования отдельных сервисов, которые должны соблюдаться всеми пользователями таких сервисов. Если Вы заметите, что кто-то нарушает наши правила поведения, сообщите нам. О том, как мы рассматриваем такие жалобы и какие принимаем меры, рассказано в разделе .
Разрешите нам использовать Ваш контент
Некоторые наши сервисы позволяют Вам загружать, отправлять, хранить, передавать и получать или обмениваться им. Вы не обязаны добавлять какие-либо материалы в наши сервисы и можете сами решать, какой контент предоставлять. Прежде чем загружать его или делиться им, убедитесь, что у Вас есть все необходимые для этого права и контент не нарушает законодательство.
Создать значок на ПК
Итак, тут есть несколько способов. Каким воспользоваться, выбирайте сами.
Способ 1 — Переносим ссылку на рабочий стол ⇓
Вот, что нам нужно сделать:
- Запускаем удобный для нас браузер (мы рассмотрим на примере Хрома).
- Открываем сайт видеохостинга.
- Затем нам нужно навести курсор на адресную строку (находится в верхней части браузера) и кликнуть левой кнопкой мыши.
- URL автоматически выделится, а нам останется лишь “перенести” ссылку на рабочий стол.
- Готово. Теперь при нажатии на этот ярлык, ютуб будет открываться в окне браузере.
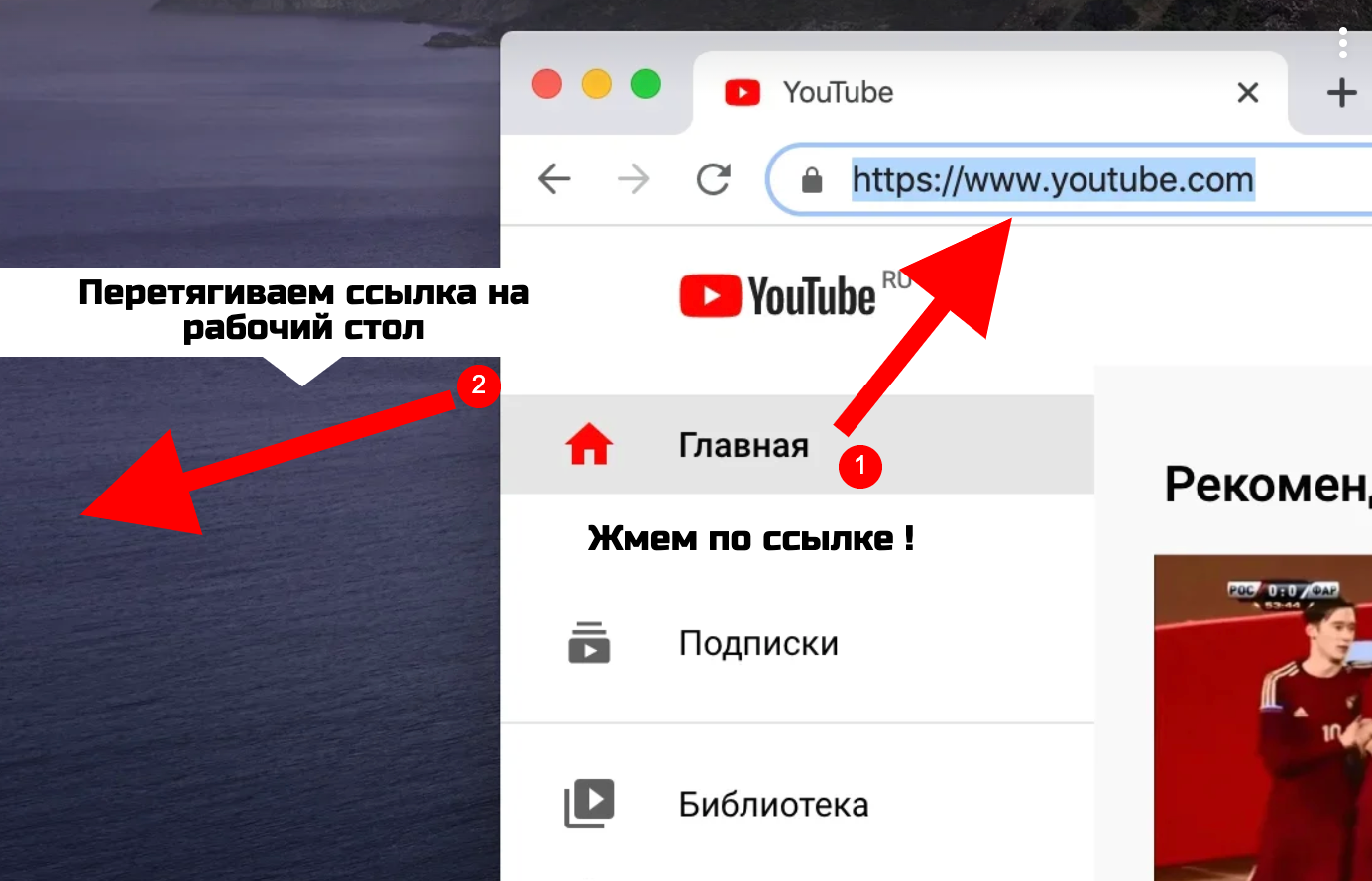
Если вам нужно сделать так, чтобы сайт видеохостинга загружался в отдельном окне, то просто кликаем на саму вкладку (находится на панели вкладок) и выбираем “Открыть в новом окне.
Получиться вот так ⇓
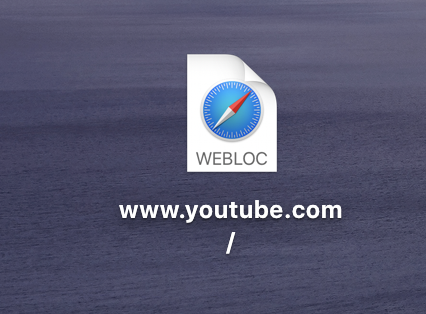
Для более эстетичного вида, можно добавить картинку к HTML файлу:
- Скачиваем логотип ютуба.
- Кликаем ПКМ по значку ютуба на рабочем столе.
- Затем в меню нам нужно найти пункт “Свойства”.
- Открывается новое окно, в котором мы переходим во вкладку “Веб-документ” (если это не произошло автоматически).
- Кликаем на “Сменить значок”.
- Далее, руководствуясь логикой, нажимаем на “Обзор”, а уже из проводника выбираем логотип ютуба и “Сохранить”.
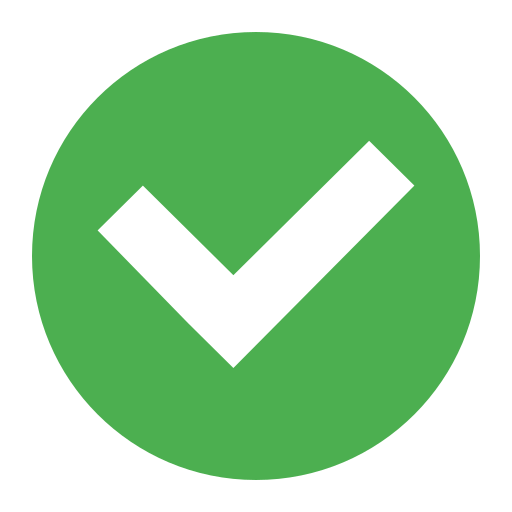
Готово!



























