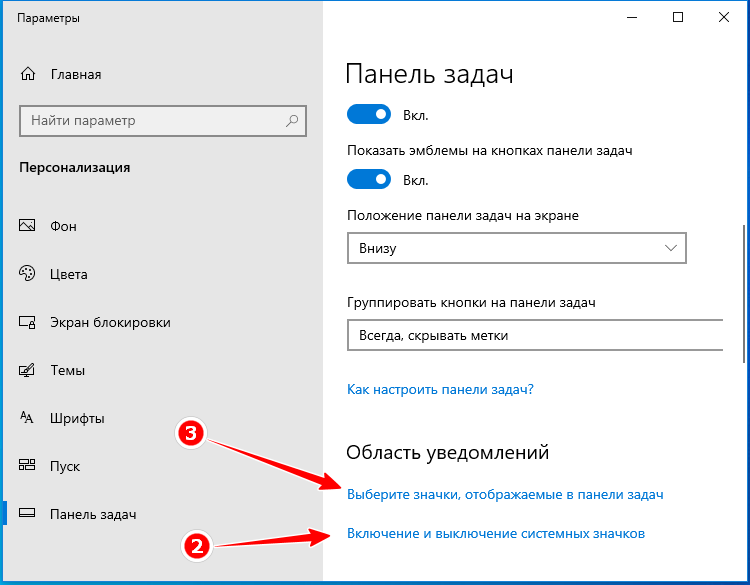Что такое панель задач в Windows 7
«Панель задач» – это элемент интерфейса пользователя, находящийся на рабочем столе и служащий для упрощения навигации по компьютеру. Обычно он располагается в нижней части экрана и выглядит, как полоска с набором кнопок и ярлыков, содержащая значок меню «Пуск», закрепленные и активно работающие иконки программ, а также «Панель уведомлений» пользовательскими и системными значками.
Разделы ленты задач
Данный элемент навигации используется практически с самых первых версий операционной системы Виндовс. Разработчики не стали убирать его, отдавая дань традиционному графическому интерфейсу и производя лишь косметические и функциональные улучшения «Панели задач». Обычно она находится снизу экрана в горизонтальном положении, но путем нехитрых манипуляций полосу можно поместить наверх, под левую или под правую сторону.
Помимо всех вышеперечисленных функций, «Панель задач» содержит в себе системные часы с датой и временем, которые можно настроить прямо из нее. А также индикатор используемого языка ввода, настраиваемый не только с помощью сочетания клавиш, но и рассматриваемой панели.
Важно! Данный элемент навигации обладает возможностью скрывать все окна, запускать «Диспетчер задач», показывать различные панели и выполнять отображение окон запущенных программ стопками или каскадом. Все это доступно через нажатие правой клавишей мыши по свободному участку панели
Миниатюры окон
Сочетания клавиш для работы с меню Пуск
Специальных сочетаний клавиш для работы с меню «Пуск» не так много, но вы все равно можете использовать клавиатуру для навигации по нему и запуска приложений. Для начала вы можете открыть меню «Пуск», нажав клавишу Windows или нажав Ctrl+Esc. Вы можете закрыть меню «Пуск», нажав Windows или Esc.
Меню «Пуск» разделено на три столбца: папки, приложения и плитки. Используйте Tab и Shift+Tab для перехода между этими столбцами. Внутри столбца используйте клавиши со стрелками для перемещения и нажмите Enter, чтобы открыть то, что выделено
Обратите внимание, что если вы используете клавишу со стрелкой вправо в приложении, которое поддерживает списки переходов, оно отобразит список переходов, и вы можете использовать стрелку влево, чтобы выйти из списка переходов
Но настоящая сила меню «Пуск» не в его меню, а во встроенных функциях поиска (а в Windows 10 это ещё и Кортана). Просто нажмите клавишу Windows, чтобы открыть меню «Пуск», и начните вводить текст. Если вы хотите запустить приложение, посетить страницу в панели управления или посмотреть, какие события происходят в вашем календаре, вы можете сделать все это, даже не касаясь мыши.
В последних версиях Windows 10 общесистемный поиск (Кортана) вынесен в отдельное поле рядом с кнопкой «Пуск».
Отсутствие прав на запуск пуска
В огромном количестве случаев бывает так, что причиной по которой вас не открывается и вообще ни как не реагирует меню псу, это отсутствие прав на компонент {316CDED5-E4AE-4B15-9113-7055D84DCC97}. Ранее мы уже встречались с вами с компонентом {316CDED5-E4AE-4B15-9113-7055D84DCC97}, когда устраняли ошибку ID 10016. Просто если кто не в курсе, то Windows видит все функции, компоненты в виде GUID номеров, и вот панель «Пуск» имеет вид {316CDED5-E4AE-4B15-9113-7055D84DCC97}, тут нет ничего сложного. Если посмотреть реестр Windows, то вы обнаружите запись:
HKEY_CLASSES_ROOT\WOW6432Node\AppID\{316CDED5-E4AE-4B15-9113-7055D84DCC97}
Immersive Shell — это и есть интерфейс Metro в Windows. Понимая это нужно удостовериться, есть ли у вас права на его использование или нет.
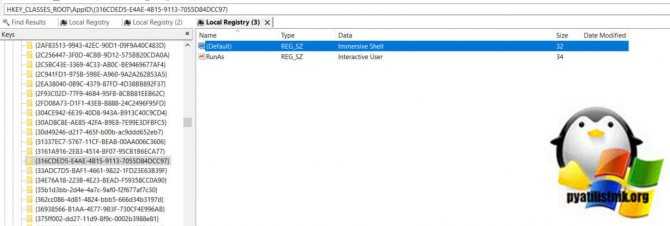
Для этого я использую скрипт DCOMPermissions.psm1.
Поместите его в доступную папку, у меня это будет C:\Share.
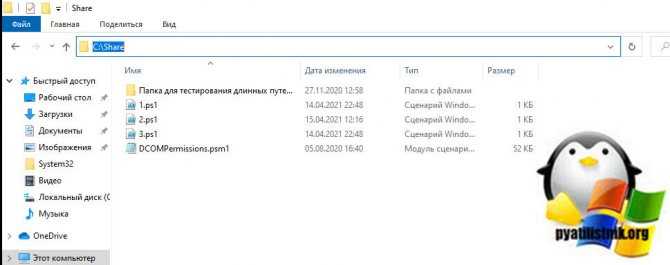
Далее я вам советую запустить оболочку PowerShell ISE в режиме администратора, она находится по пути:
C:\Windows\System32\WindowsPowerShell\v1.0
Щелкаем по значку powershell_ise.exe правым кликом и выбираем пункт «Запуск от имени администратора».
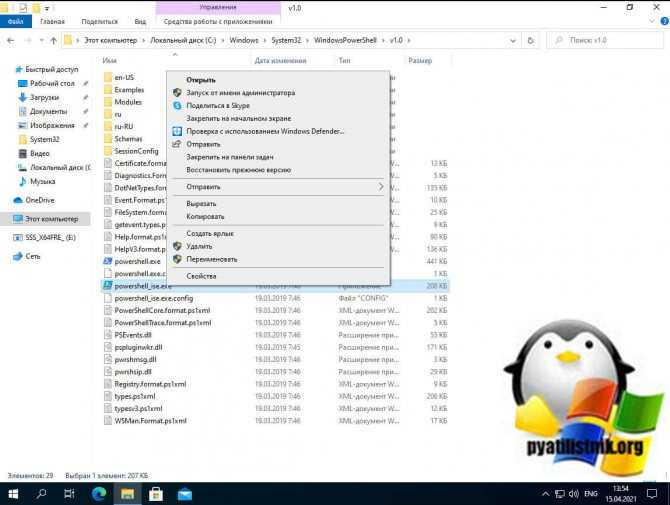
выполните команду, которая позволит запускать неподписанные скрипты:
Set-ExecutionPolicy remotesigned
Выберите пункт «Y».
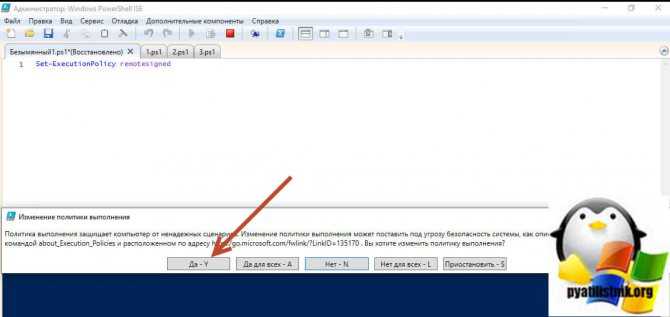
Далее переходим в нашу папку, где лежит скрипт и импортируем данный модуль.
cd C:\Share Import-Module .\DCOMPermissions.psm1
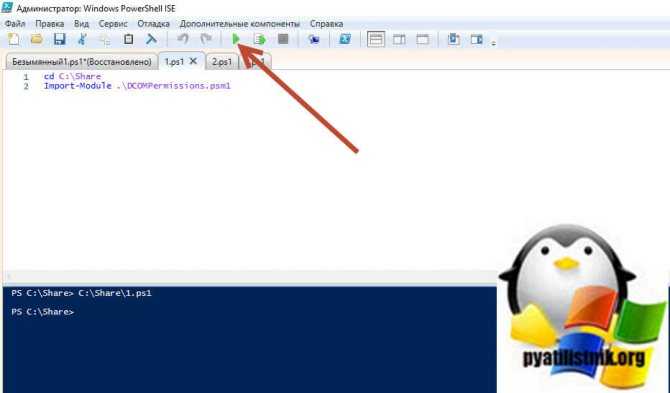
Далее даем права для группы «NT AUTHORITY\Прошедшие проверку»
Grant-DCOMPermission -ApplicationID «{316CDED5-E4AE-4B15-9113-7055D84DCC97}» -Account «NT AUTHORITY\Прошедшие проверку» -Type Launch -Permissions LocalLaunch,LocalActivation -OverrideConfigurationPermissions
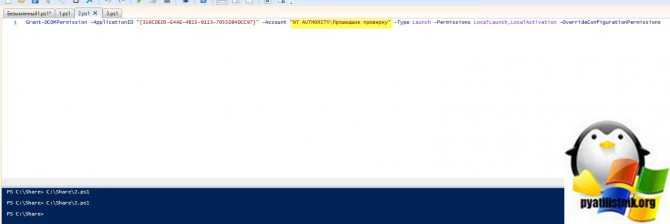
Далее проверим, что на контейнер {316CDED5-E4AE-4B15-9113-7055D84DCC97} на значились наши права, для этого выполните:
Get-DCOMPermission -ApplicationID «{316CDED5-E4AE-4B15-9113-7055D84DCC97}» -Type Launch
Как видим NT AUTHORITY\Прошедшие проверку есть в списке, по идее кнопка пуск у вас сразу должна заработать, но если не заработает, то нужно перезагрузиться или сделать выход из системы (logoff).
Как найти панель инструментов в Windows 7?
Как создать дополнительную панель инструментов в Windows 7?
Что предлагает Windows?
- Щелкнуть правой кнопкой по свободному от ярлычков участку на панели задач.
- Выбрать в меню верхнюю строчку, «Панели».
- Дальше – нижнюю строчку: «Создать панель».
- В открывшемся окне выбрать любую папку с компьютера.
- Теперь она будет отражаться у вас рядом с языковой панелью.
Где находится панель задач в Windows 7?
Панель задач в Windows 7 представлена в виде горизонтальной полосы и расположена по умолчанию вдоль нижней части экрана. Рабочий стол может быть закрыт открытыми окнами, но, к счастью, Панель задач остается при этом открытой почти всегда.
Как настроить панель быстрого доступа в Windows 7?
ДЕЙСТВИЯ, ЧТОБЫ ДОБАВИТЬ НА ПАНЕЛЬ БЫСТРОГО ЗАПУСКА
Щелкните правой кнопкой мыши пустую область панели задач и выберите последовательно пункты Панели инструментов, а затем нажмите кнопку Новая панель инструментов. 3. Теперь на rightside панели задач появляется панель быстрого запуска с текстом.
Как переместить панель задач с одного монитора на другой?
Щелкните правой кнопкой мыши на панели задач. Снимите флажок Блокировать панель задач. Нажмите и удерживайте панель задач. Перетащите его на второй монитор и вуаля!
Где расположена панель инструментов?
Откройте меню «Пуск» и перейдите в «Панель управления». Среди всех значков отыщите «Панель задач и меню «Пуск»». Переместитесь во вкладку «Панели инструментов». Поставьте галочки возле необходимых пунктов, а затем щелкните на «Применить».
Как настроить значки на панели задач?
Изменение внешнего вида значков и уведомлений
- Нажмите и удерживайте свободный участок панели задач или щелкните его правой кнопкой мыши, а затем нажмите Параметры и перейдите в область уведомлений.
- В области уведомлений: Выберите значки, которые будут отображаться на панели задач.
Как показать панель задач?
Чтобы это сделать, зайдите в Панель управления (Пуск — Панель управления) и выберите пункт «Панель задач и меню «Пуск». Как вариант можно кликнуть правой кнопкой по панели задач и выбрать пункт «Свойства».
Как убрать панель задач при просмотре видео?
При просмотре видео не убирается панель задач в Windows 10
- Зайдите в Параметры нажав на Win+I и перейдите в Персонализация > Панель задач.
- Здесь включите пункт Автоматически скрывать панель задач в режиме рабочего стола.
Как выйти на панель задач?
Комбинации клавиш для запуска приложений на панели задач
Если удерживая клавишу Win нажать на 1 – откроется первое приложение с левой стороны на панели задач, если удерживая клавишу Win нажать на 4 – откроется четвертое по порядку приложение на панели задач.
Панель инструментов в Windows 7 (и в других версиях Окон) нужна для быстрого вызова программы или файла. В Windows 7 существует достаточно панелей, можно годами обходиться без дополнительных. Но иногда такая необходимость возникает.
Какие варианты есть в Windows 7?
- Меню «Пуск». Здесь содержатся все программы, которые есть на компьютере. Здесь же быстрый доступ к панели управления, документам, библиотекам, устройствам, играм, содержимому компьютера, справочнику.
- Панель задач. На ней расположены программы, которыми вы постоянно пользуетесь.
- Рабочий стол. Здесь можно разместить сотни ярлыков.
Полезные комбинации клавиш для панели задач Windows
На сегодняшний день существует множество сочетаний клавиш, позволяющие управлять компьютером без использования мыши. Некоторые сочетания заметно ускоряют и облегчают управление компьютером. Сегодня рассмотрим полезные комбинации клавиш для панели задач Windows.
Ранее мы рассматривали общие сочетания клавиш для Windows 10 и полезные сочетания клавиш с Win, сегодня же рассмотрим сочетания, которые работают только для панели задач.
Комбинации клавиш для запуска приложений на панели задач
В статье сочетаний клавиш с Win мы уже говорили, что каждое приложение на панели задач можно открыть с помощью клавиши Win и цифры. Клавиша Win у вас на клавиатуре внизу в виде окна
на панели задач слева направо каждому приложению присваиваются цифра от 1 до 0, то есть первое приложение слева на панели задач будет под цифрой 1, второе – 2 и т.д.
Если удерживая клавишу Win нажать на 1 – откроется первое приложение с левой стороны на панели задач, если удерживая клавишу Win нажать на 4 – откроется четвертое по порядку приложение на панели задач. В нашем примере Win+1 откроет Edge, Win+2 откроет проводник, Win+4 – Google Chrome и т.д. Используя эти сочетания клавиш на уже открытое приложение – будет происходить сворачивания или разворачивание приложения.
Удерживая клавишу Alt нажать Win + 1 (номер приложения) – откроется подменю, где вы можете выбрать разные варианты запуска приложения. К примеру под 4 у нас Chrome – нажимаем Alt+Win+4 и откроется меню в котором вы сможете: открепить из панели задач; открыть обычное окно Chrome; новое окно в режиме инкогнито; просто новое окно; недавние закрытые вкладки; различные сайты.
Если удерживая Shift нажать еще на Win и номер приложения 1 (или любое другое) – откроется новый экземпляр открытой программы. То есть если у нас открыт браузер Edge и мы нажмем клавиши Shift+Win+1 – откроется новое окно Edge.
Если на панели задач приложений больше чем 10 – удерживая клавишу Win нажмите T, выделится первое приложение на панели задач и дальше используя стрелки (влево и вправо) перейдите к нужному приложению, после чего нажмите Enter.
Чтобы добраться до приложений в системном трее (область уведомления возле часов) – нужно нажать клавиши Win+B после чего выделится одно из приложений, дальше вы переходите к нужному используя стрелки на клавиатуре.
Стрелка вверх не открывает скрытые приложения в области уведомлений, чтобы их открыть – нужно нажать клавиши Win+B => перейти с помощью стрелок на стрелочку скрывающую приложения и нажать Enter
Каждое приложение после выделения можно открыть с помощью Enter, также можно нажать клавишу “контекстного меню” на клавиатуре, чтобы открыть меню выделенного приложения.
Комбинация клавиш для меню Пуск
Во всех версиях Windows меню пуск открывается с помощью клавиш Ctrl+ Esc
Чтобы закрыть меню пуск нужно нажать клавишу Esc. Во всех версиях Windows можно перемещаться по меню Пуск с помощью стрелок на клавиатуре, а чтобы открыть выделенное приложение нажмите Enter. В меню Пуск в Windows 10 три колонки, в каждой колонке можно перемещаться с помощью стрелок вверх и вниз, клавиша вправо на некоторых приложениях открывает подменю, а чтобы перейти в следующую колонку – нужно нажать клавишу Tab
В меню Пуск встроена поисковая строка, нажмите клавишу Win => напишите название приложения, которые хотите открыть и выберите его с помощью стрелок, после чего нажмите Enter, чтобы открыть его.
В Windows 8 и 10 с помощью клавиш Win + X можно открыть дополнительное меню с множеством полезных функций. Это меню быстрый способ открыть: диспетчер задач; центр мобильности; командную строку; управление электропитанием; сетевые подключения и многое другое. Нажмите клавиши Win + X и в открывшемся меню выберите из списка нужную функцию с помощью стрелок на клавиатуре, после выбора нажмите Enter.
Напоследок немного комбинаций с помощью клавиатуры и мыши:
На сегодня всё, если у вас есть дополнения – пишите комментарии! Удачи Вам
Как исправить панель задач Windows 10, не скрывающуюся автоматически
Есть случаи, когда панель задач Windows 10 не скрывается автоматически. Он продолжает оставаться на вашем экране, несмотря на включение опции автоматического скрытия в приложении «Настройки».
Там может быть несколько причин, почему это происходит. Может быть, Windows Explorer не полностью обновлен и все еще использует старые настройки? Или, может быть, есть некоторые приложения, поддерживающие панель задач на вашем экране?
Перезапустите процесс проводника Windows.
Когда вы обнаружите, что панель задач Windows 10 не скрывается автоматически, первое, что нужно сделать, это перезапустить процесс проводника Windows. Таким образом, проводник будет обновлен, и внесенные вами изменения вступят в силу.
Существует два способа перезапустить процесс Windows Explorer на вашем ПК.
Использование командной строки для перезапуска проводника Windows
Если вы предпочитаете использовать команды для выполнения действий на вашем компьютере, есть команда, которая поможет вам перезапустить Проводник из командной строки.
- Найдите командную строку, используя поиск Cortana, и запустите ее.
- Введите следующую команду в окне командной строки и нажмите Enter.
- Вы увидите, что фон позади командной строки теперь полностью пустой. Это потому, что Windows Explorer в настоящее время закрыт. Чтобы снова открыть его, введите следующую команду в командной строке и нажмите Enter.
- Все ваши иконки и фон вернутся. Кроме того, ваша панель задач теперь должна автоматически скрываться, когда вы перемещаете курсор от нижней части экрана.
Использование диспетчера задач для перезапуска проводника Windows
Диспетчер задач позволяет вам найти запущенные приложения и процессы на вашем компьютере и дает вам возможность убить их. Вы также можете использовать его для прямого перезапуска процессов, и это то, что вам нужно сделать с процессом Windows Explorer.
- Щелкните правой кнопкой мыши на панели задач и выберите пункт «Диспетчер задач».
- Нажмите на вкладку Процессы вверху, если вы еще не там.
- Найдите процесс под названием Windows Explorer в списке.
- Щелкните правой кнопкой мыши процесс и выберите параметр «Перезапустить».
- Без каких-либо запросов или подтверждений диспетчер задач уничтожит и перезапустит Windows Explorer на вашем компьютере.
Отключить уведомления для приложений Culprit на панели задач
Другая причина, по которой панель задач не скрывает панель задач на ПК с Windows 10, заключается в том, что есть приложение, поддерживающее ее работу
Когда приложение, находящееся на панели задач, получает уведомление, оно пытается привлечь ваше внимание, возвращая панель задач на экран
Если вы не считаете, что уведомления из приложений на панели задач имеют какое-либо значение, вы можете отключить уведомления для этих приложений.
- Запустите приложение Настройки , используя поиск Cortana на вашем компьютере.
- Нажмите «Система» на следующем экране, чтобы получить доступ к настройкам системы.
- Выберите Уведомления и действия на левой боковой панели.
- На правой панели в разделе « Получить уведомления от этих отправителей» вы найдете список приложений, которые могут отправлять вам уведомления. Найдите приложение, которое заставляет панель задач не скрываться автоматически и поверните ее переключатель в положение ВЫКЛ.
- Вы должны будете сделать это для каждого приложения преступника.
Удалить проблемные приложения из панели задач
Другой способ обеспечить автоматическое скрытие панели задач Windows 10 — удалить из нее проблемные приложения. Windows дает вам возможность выбрать, какие приложения вы хотите на панели задач на вашем компьютере.
- Щелкните правой кнопкой мыши на панели задач и выберите параметр, который говорит о настройках панели задач.
- Прокрутите вниз на следующем экране, найдите параметр «Выберите, какие значки появляются на панели задач, и щелкните по нему». Это позволит вам отключить приложения на панели задач.
- На следующем экране найдите приложения, которые вы хотите удалить, на панели задач и установите их переключатели в положение ВЫКЛ . Эти приложения больше не будут отображаться на вашей панели задач.
- Вернитесь на один экран назад и нажмите кнопку « Включить или выключить системные значки».
- Удалите все системные значки, которые, по вашему мнению, могут автоматически не скрывать панель задач.
Эта процедура в основном делает панель задач несуществующей, поскольку она удаляет большинство, если не все, приложения и значки из области панели задач.
Запустите сканирование SFC
Еще одной причиной исчезновения панели задач в Windows 11 являются поврежденные системные файлы. К счастью, ваш ПК с Windows 11 оснащен исправным средством проверки системных файлов или сканированием SFC, которое может самостоятельно исправить такие поврежденные файлы. Вот как это сделать.
Шаг 1: Нажмите клавишу Windows + R, чтобы открыть диалоговое окно «Выполнить». Введите команда в поле поиска и нажмите Enter.
Шаг 2: В консоли вставьте приведенную ниже команду и нажмите Enter.
sfc/scannow
Дождитесь завершения сканирования, а затем перезагрузите компьютер, чтобы посмотреть, решит ли это проблему.
Почему пропала панель задач windows 7
Панель задач windows 7 намного упрощает выполнение различных операций на компьютере или ноутбуке (нетбуке).
Кто к ней привык, а она пропала, сразу расстраивается, ведь там находиться быстрый доступ к выполняемым задачам (программы, документы, игры).
Если исчезла стандартная панель задач, а восстановить не удается, то без нее вполне можно обойтись.
Для этого можно скачать аналогичные заменители с более красивым дизайном (есть бесплатные и на русском языке, например «RocketDock»)
Все же ее лучше вернуть, а нестандартную поместить вверху экрана – будет красиво и удобно.
ВНИМАНИЕ: если у вас проблемы с панелью задач и пуском, то как их решить руководство здесь
Как открыть панель задач?
Теперь несколько слов о доступе к настройкам. Как открыть панель задач в Windows 7 или в любой другой модификации?
Стандартным методом считается правый клик на свободной области панели, из меню которого можно выбрать быстрый запуск определенных функций или произвести настройку самой панели под собственные нужды.
Проблема того, как открыть панель задач на клавиатуре через ввод определенной команды, не решается. Однако для переключения между активными программами, значки которых отображаются в панели, можно использовать переход с помощью Alt + Tab, а для выделения и перемещения между закрепленными на панели программами – Win + T.
Установите правильную дату на своем ПК
Иногда проблема с отсутствием панели задач также может возникать из-за неправильной даты, установленной на вашем ПК. Чтобы решить эту проблему, вы можете попробовать исправить дату и время вручную, выполнив следующие действия.
Шаг 1: Нажмите сочетание клавиш Ctrl + Shift + Esc, чтобы запустить диспетчер задач на вашем ПК. Разверните параметр «Подробнее» в нижней части диспетчера задач.
Шаг 2: Перейдите в «Файл» и выберите «Запустить новую задачу» из списка.
Шаг 3: Введите control.exe в поле Открыть и нажмите Enter.
Шаг 4. В окне панели управления измените тип представления на Крупные значки, если это еще не сделано. Нажмите на опцию «Дата и время».
Шаг 5: Перейдите на вкладку «Интернет-время» и нажмите кнопку «Изменить настройки».
Шаг 6: Снимите флажок «Синхронизировать с сервером времени в Интернете» и нажмите «ОК».
Шаг 7. Теперь перейдите на вкладку «Дата и время» и нажмите кнопку «Изменить дату и время», чтобы изменить их вручную.
Теперь перезагрузите компьютер и посмотрите, появляется ли теперь панель задач в Windows 11.
Что делать, если пропало меню «Пуск» на Windows 7
Меню «Пуск» является частью рассматриваемого элемента интерфейса навигации рабочего стола, поэтому все действия, описанные выше для его восстановления, характерны и для меню «Пуск» и всех элементов, связанных с рабочим столом и «Проводником». Выполнение запуска процесса через командную строку, окно «Выполнить» или утилиту «Диспетчер задач» должны помочь справиться с проблемой.
Если это не помогло, то рекомендуется сразу же проверить свой компьютер на вирусы и вредоносные программы, а также перейти к процессам диспетчера. Если среди них есть названия служб, которые практически совпадают с названием «explorer.exe», следует завершить их, проверить автозагрузку и выполнить сканирование операционной системы любым бесплатным антивирусом и удалить все найденные объекты на карантин.
Если активировано два монитора, то необходимо выбрать другой режим отображения
Методы вызова
Существует целый ряд методов запустить Диспетчер задач. К сожалению, большинству пользователей не все они знакомы.
Способ 1: горячие клавиши
Самый простой вариант активировать Диспетчер задач – это применить горячие клавиши.
- Наберите на клавиатуре Ctrl+Shift+Esc.
- Диспетчер задач тут же запустится.
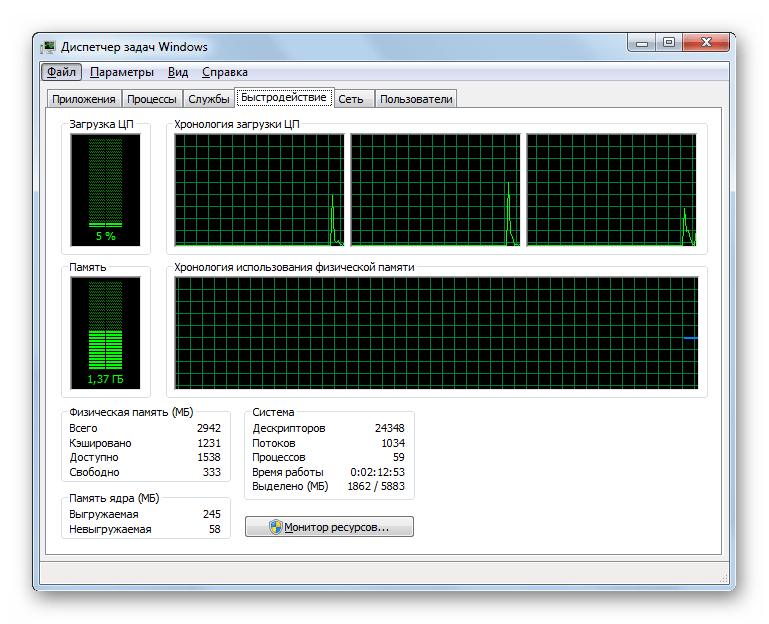
Данный вариант хорош почти всем, но в первую очередь, быстротой и легкостью. Единственный недостаток заключается в том, что далеко не все юзеры готовы запоминать подобные комбинации клавиш.
Способ 2: экран безопасности
Следующий вариант предусматривает включение Диспетчера задач через экран безопасности, но тоже при помощи «горячей» комбинации.
- Наберите Ctrl+Alt+Del.
- Запускается экран безопасности. Щелкайте в нем по позиции «Запустить диспетчер задач».
- Системная утилита будет запущена.
Несмотря на то, что существует более быстрый и удобный вариант запуска Диспетчера посредством сочетания кнопок (Ctrl+Shift+Esc), некоторые пользователи применяют именно способ с набором Ctrl+Alt+Del. Это связано с тем, что в Виндовс XP именно данная комбинация служила для прямого перехода в Диспетчер задач, и юзеры по привычке продолжают её использовать.
Способ 3: панель задач
Наверное, самым популярным вариантом вызова Диспетчера является использование контекстного меню на панели задач.
- Щелкайте по панели задач правой кнопкой мышки (ПКМ). В перечне выбирайте «Запустить диспетчер задач».
- Нужный вам инструмент будет запущен.
Способ 4: поиск в меню «Пуск»
Следующий способ предусматривает использование окна поиска в меню «Пуск».
-
Кликайте «Пуск». В поле «Найти программы и файлы» вбейте:
Можно также вбить и часть этой фразы, так как результаты выдачи начнут отображаться по ходу ввода. В блоке выдачи «Панель управления» щелкните по пункту «Просмотр запущенных процессов в Диспетчере задач».
- Инструмент будет открыт во вкладке «Процессы».
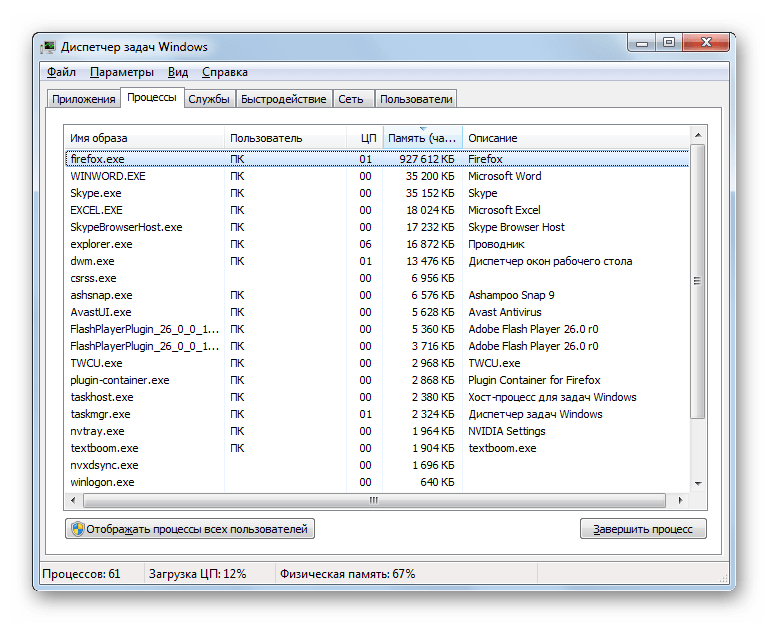
Способ 5: окно «Выполнить»
Запуск этой утилиты можно также произвести путем ввода команды в окно «Выполнить».
-
Вызываем «Выполнить», нажав Win+R. Вводим:
Жмем «OK».
- Диспетчер запущен.
Способ 6: Панель управления
Запуск этой системной программы можно также осуществить через Панель управления.
- Кликайте «Пуск». Нажимайте в списке «Панель управления».
- Переходите в «Система и безопасность».
- Щелкайте «Система».
- В левой нижней части данного окна щелкните «Счетчики и средства производительности».
- Далее в боковом меню перейдите по «Дополнительные инструменты».
- Запускается окно со списком утилит. Выберите «Открыть диспетчер задач».
- Инструмент будет запущен.
Способ 7: запуск исполняемого файла
Наверное, одним из самых неудобных способов открыть Диспетчер является непосредственный запуск его исполняемого файла taskmgr.exe через файловый менеджер.
-
Откройте Проводник Windows или другой файловый менеджер. Введите в адресную строку следующий путь:
Щелкайте Enter или жмите на стрелочку справа от адресной строки.
- Выполняется переход в системную папку, в которой находится файл taskmgr.exe. Находим и дважды щелкаем по нему.
- После этого действия утилита запущена.
Способ 8: адресная строка Проводника
Можно поступить проще, вбив в адресную строку Проводника полный путь к файлу taskmgr.exe.
-
Открываем Проводник. Вводим в адресную строку:
Кликайте Enter или жмите на иконку в виде стрелки справа от строки.
- Происходит запуск Диспетчера без перехода в директорию расположения его исполняемого файла.
Способ 9: создание ярлыка
Также для быстрого и удобного доступа к запуску Диспетчера можете создать соответствующий ярлык на рабочем столе.
- Щелкните ПКМ по рабочему столу. Выбирайте «Создать». В следующем перечне кликайте «Ярлык».
-
Запускается мастер создания ярлыка. В поле «Укажите расположение объекта» вставляем адрес размещения исполняемого файла, который мы уже выяснили выше:
Нажимайте «Далее».
- В следующем окне присваивается имя ярлыку. По умолчанию оно соответствует наименованию исполняемого файла, но для большего удобства можете его заменить на другое название, например, на «Диспетчер задач». Щелкайте «Готово».
- Ярлык создан и отображен на рабочем столе. Для активации Диспетчера задач достаточно дважды щелкнуть по объекту.
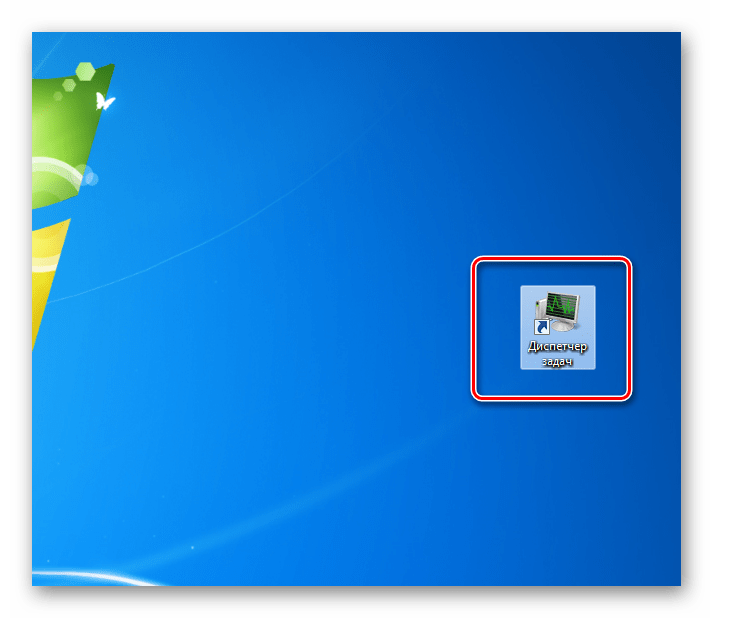
Как видим, существует очень много способов открыть Диспетчер задач в Виндовс 7. Пользователь сам должен решить, какой вариант ему более подходит, но объективно легче и быстрее всего запускать утилиту при помощи горячих клавиш или контекстного меню на панели задач.
Проверка системных файлов
Повреждения каких-либо файлов системы может привести к рассматриваемой нами проблеме. Для ее решения необходимо произвести проверку неисправностей. Используем командную строку:
- Нажимаем Win + X
- «Командная строка (администратор)»
- В новом окне вводим команду
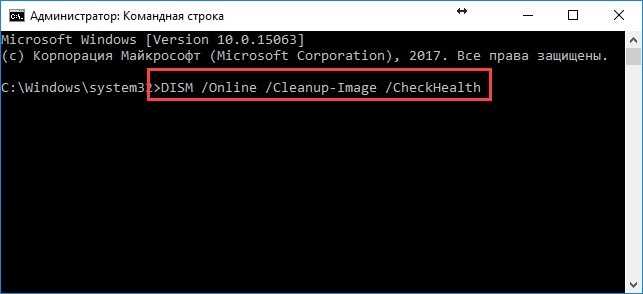
Затем появиться сообщение об окончании проверки.
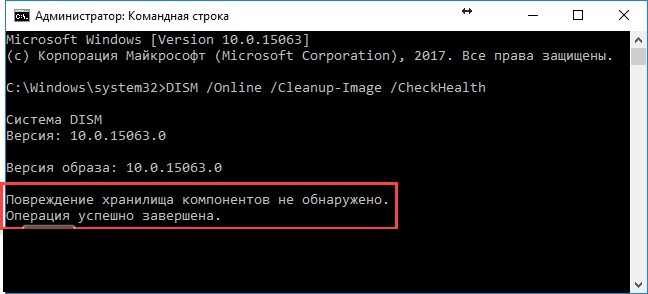
Такой результат значит, что проблем не обнаружено. Если в сообщении видим «Хранилище компонентов подлежит восстановлению» — запускаем еще одну команду:
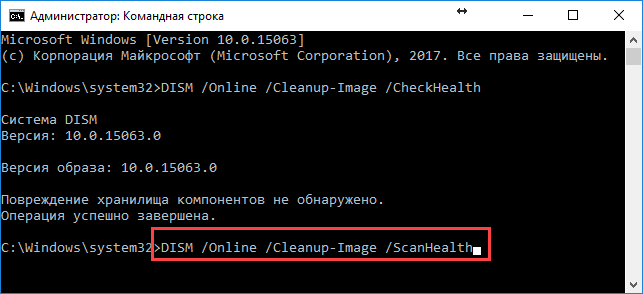
Повторная проверка длиться дольше, а ее процент выполнения отображается на экране. Более глубокое сканирование может показать другой результат.