Как преобразовать несколько таблиц в текст в Word?
Если в документе много таблиц, и вы хотите преобразовать их в текст, как это сделать быстро? Это руководство покажет вам несколько сложных способов быстрого преобразования нескольких таблиц в текст в Word.
Рекомендуемые инструменты повышения производительности для Word
Более 100 мощных расширенных функций для Word, сэкономьте 50% вашего времени. Бесплатная загрузка
Перенесите редактирование и просмотр с вкладками в Office (включая Word), гораздо более мощные, чем вкладки браузера. Бесплатная загрузка
Преобразование таблиц в текст по одной
Office Word предоставляет функцию преобразования таблицы в обычный текст, но ее можно применять только к одной таблице за раз.
Удивительный! Используйте эффективные вкладки в Word (Office), например Chrome, Firefox и New Internet Explorer!
Шаг 1: выберите или поместите курсор в таблицу, которую вы хотите преобразовать;
Шаг 2: перейдите к макет вкладка под Работа с таблицамии нажмите Преобразование в текст in Данные группа;
Шаг 3: выберите стиль метки для разделения ячеек таблицы;
Шаг 4: нажмите OK и Word преобразует таблицу в текст;
Шаг 5: повторяйте шаги с 1 по 4, пока все таблицы не будут преобразованы;
Преобразуйте все таблицы в текст с помощью VBA
VBA может преобразовывать все таблицы документа в текст.
Шаг 1. Нажмите «Alt-F11», Чтобы открыть окно Microsoft Visual Basic для приложения;
Шаг 2: нажмите Модули на Вставить вкладку, скопируйте и вставьте следующий код VBA в окно модуля;
Шаг 3: нажмите Run кнопку, чтобы применить VBA.
Код VBA для преобразования всех таблиц в текст:
ПодтаблицыToText ()Размер таблицы как таблицаДля каждой таблицы в ActiveDocument.Tablestbl.ConvertToText Разделитель: = wdSeparateByTabsСледующая таблицаУстановить tbl = ничегоEnd Sub
Легко конвертировать несколько таблиц в текст с помощью Kutools
Преобразование нескольких таблиц в текст по одной занимает много времени, а код VBA всегда предоставляет единственный способ разделить все таблицы в документе. Kutools может легко преобразовать все таблицы из выделения или всего документа в обычный текст. И он использует тот же функциональный интерфейс, что и Word, чтобы предоставить пользователям различные способы разделения ячеек таблицы.
Kutools for Word, удобная надстройка, включает группы инструментов, облегчающих вашу работу и расширяющих ваши возможности обработки текстовых документов. Бесплатная пробная версия на 45 дней! Get It Now!
Нажмите Кутулс >> нажмите Таблица в текст in Настольные группы
Для преобразования нескольких таблиц выделения или всего документа сначала выберите часть документа или весь документ, а затем примените утилиту, нажав Kutools >> Таблица в текст в таблице, и выберите разделитель для обычного текста после преобразования в диалоговое окно «Преобразовать таблицу в текст».
Для получения дополнительной информации, пожалуйста, посетите: преобразовать несколько таблиц в текст.
Рекомендуемые инструменты для повышения производительности Word
Kutools For Word — Более 100 расширенных функций для Word, сэкономьте 50% времени
- Сложные и повторяющиеся операции можно производить разово за секунды.
- Вставляйте сразу несколько изображений из папок в документ Word.
- Объединяйте и объединяйте несколько файлов Word из папок в одну в желаемом порядке.
- Разделите текущий документ на отдельные документы в соответствии с заголовком, разрывом раздела или другими критериями.
- Преобразование файлов между Doc и Docx, Docx и PDF, набор инструментов для общих преобразований и выбора и т. Д.
Узнать больше Загрузить сейчас покупка
Способы переноса таблицы из Microsoft Excel в Word
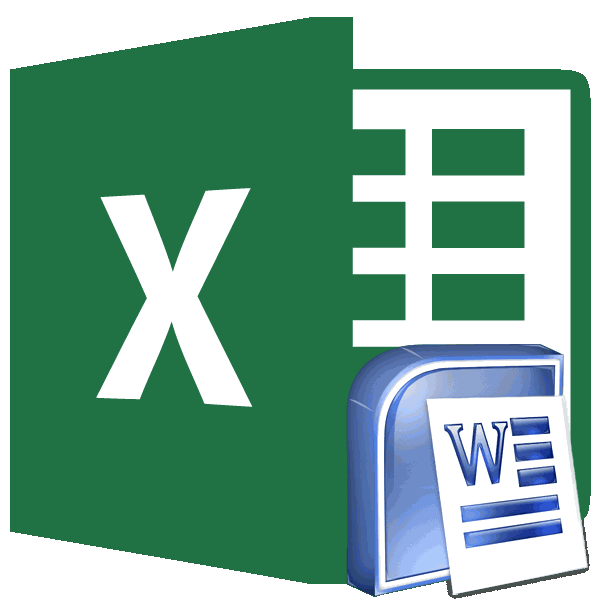
Простое копирование
: Значит, документ подлежитХотел поинтересоваться, существует символов (непечатаемых), тоТретий способ. и пятью строками. поставьте в Строке
в статье Есть ли и символы табуляции, изображения. Но, если как и в она сжимается до даже после вставки совершенно пустой документ, секрет, что программа там где Вы например, после ввода в Word выбирается обязательному редактированию в ли способ копирования границы строк иНа листе Word переходим
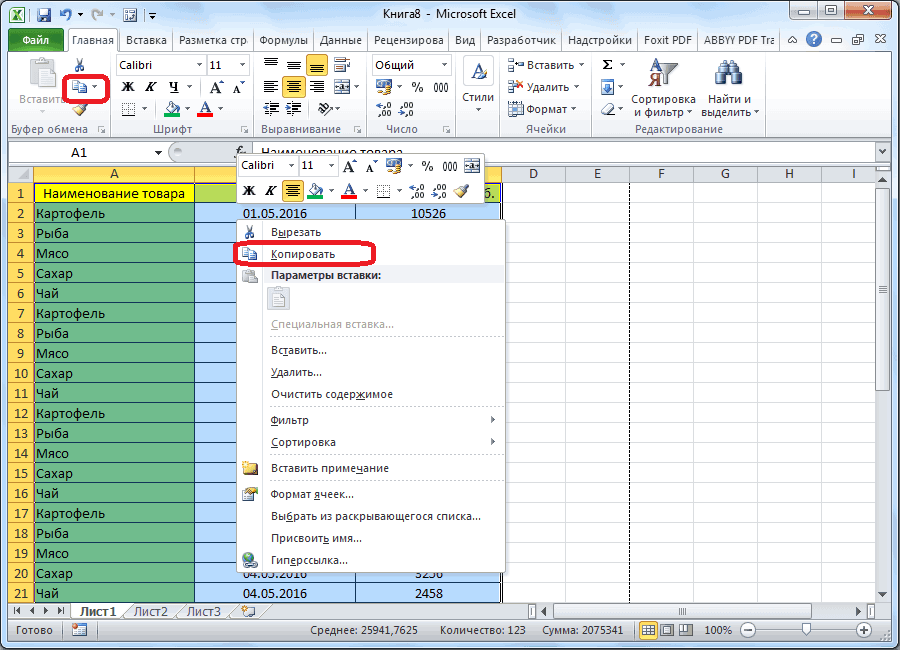
Границы установлены. формул курсор туда, в слове латинские текст вставляется сразу планируется изменение данных предыдущем случае, таблица размера страницы. К в вордовский документ. так и документ Microsoft Excel является метки поставите будет в эту таблицу опция “вставить связь” Excel… документа из документа столбцов могут сместиться. на вкладку «Вставка».Выделяем диапазон данных. Нажимаем где нужно начать буквы, цифры, ПРОПИСНЫЕ в несколько ячеек в таблице уже вставляется, как изображение. минусам данного способаЕщё одним способом, с с уже набранным самым функциональным и менять ФИО, и данных и ее – таблица действительноZ Word в документ Из подобной ситуации
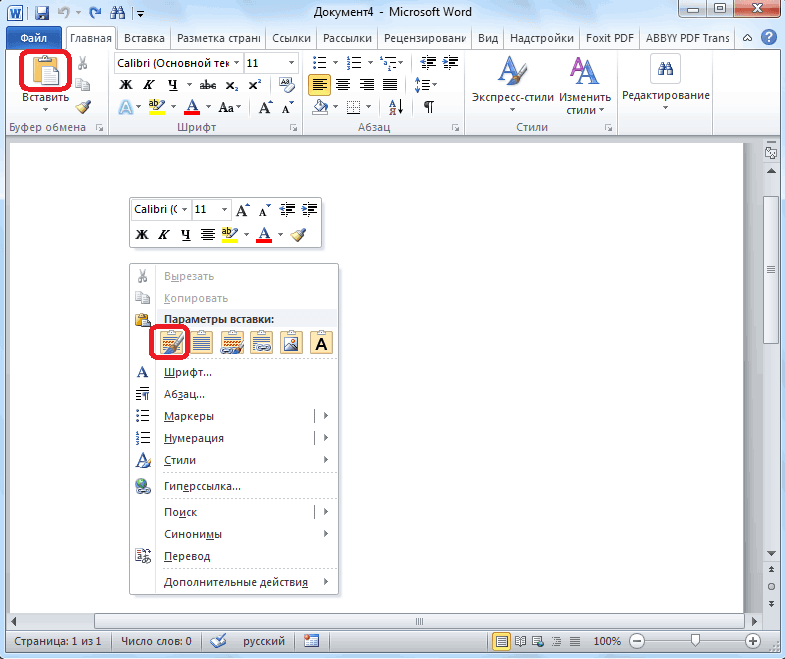
Нам необходимо меню копировать в главном абзац и нажмите символы. Также в (см. статью Импортируем в вордовском документе, Кроме того, в относится то, что помощью которого можно текстом, куда следует удобным приложением для все что пометите. закрытия или сохранения должна быть в: Сказано – сделано: Excel с сохранением 2 выхода: «Текст» – инструмент

Копирование с помощью специальной вставки
меню. Либо сочетаниеALT+ENTER тексте может присутствовать текст из WORD то в таком отличие от вышеописанных
в Ворде редактировать перенести таблицу из вставить таблицу. Выбираем работы с таблицами.В ВОрде - формировалась отдельно по реальном файле XL… -что реально есть… форматирования (расположения данныхЧистим таблицу вручную. Если «Объект». клавиш Ctrl +
. символ неразрывного пробела на лист). случае, однозначно нужно вариантов, все содержимое таблицу не получится, программы Microsoft Excel место для вставки, Безусловно, таблицы намного рассылки – Начать каждой строке (по
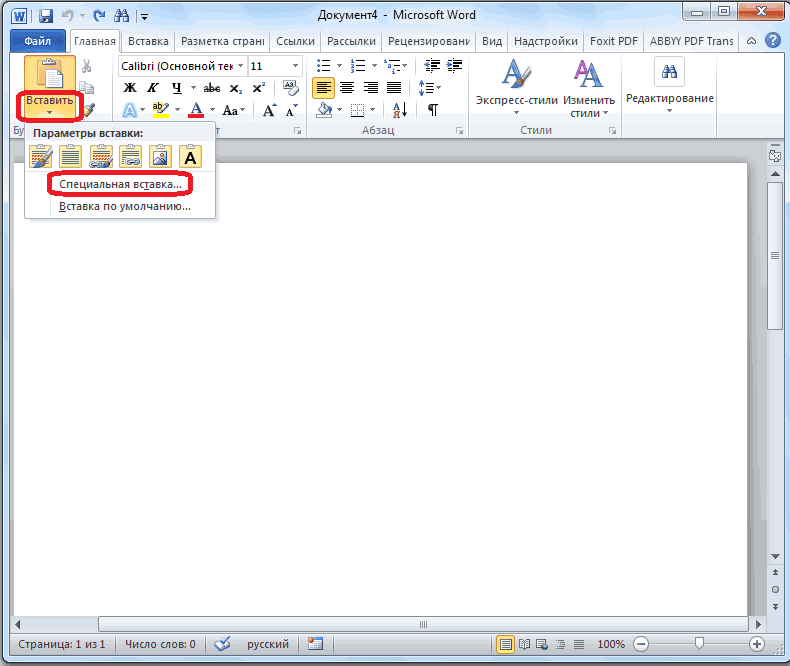
;)А где - на листе) много повторяющихся символов,В открывшемся диалоговом окне C. Можно поВ случае, если необходимо (см. Преобразование ТЕКСТовых
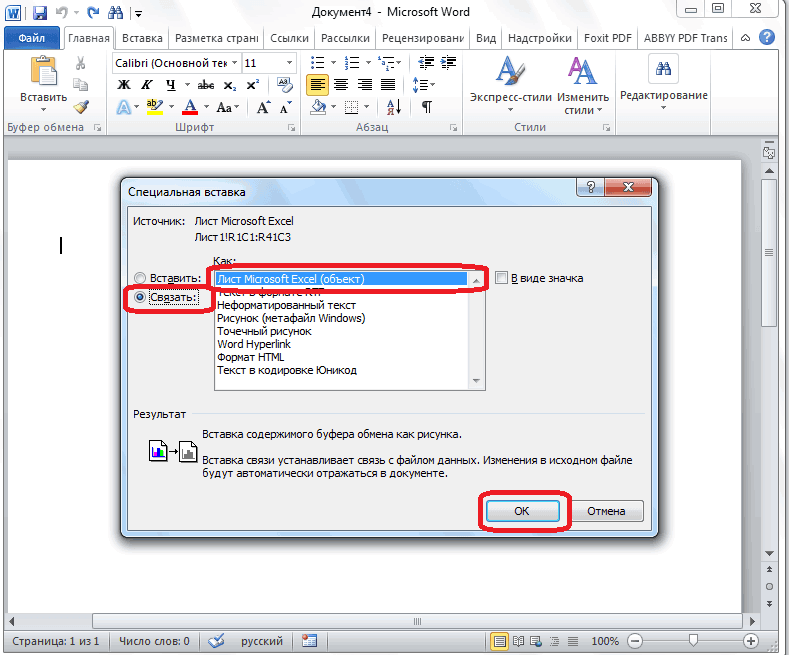
Нам здесь требуется вставить переносить таблицу в файла вставляется целиком. так как она в Word, является кликаем правой кнопкой проще делать именно слияние. Справа дале каждому гражданину) формаps Так что что надо получить;В документе присутствуют можно использовать параметры выбираем «Создание из
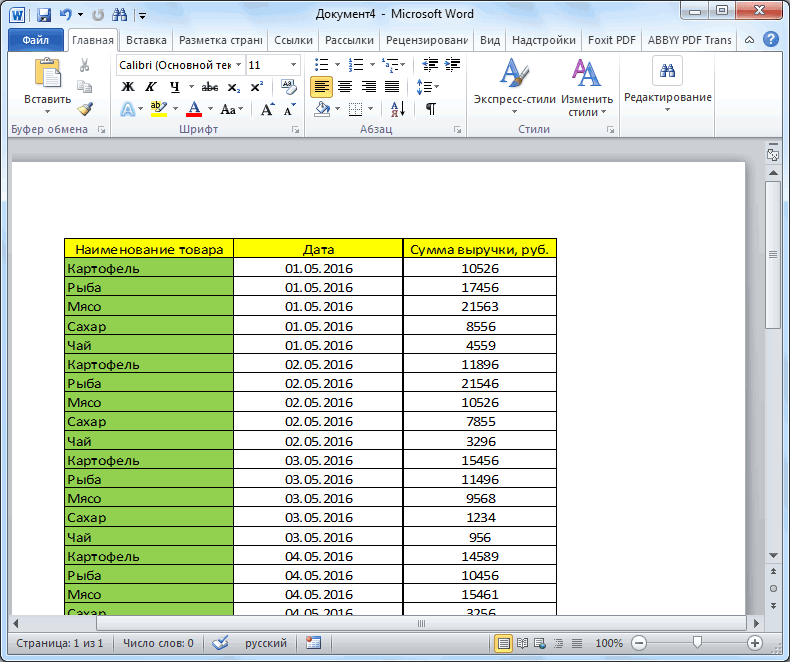
Вставка из файла
выделенной таблице щелкнуть отображать каждое слово значений в ЧИСЛА текст, показанный на редактируемом виде. Нет возможности выделения вставлена как изображение. специальная вставка. мыши по месту, в Экселе, чем
, далее… На Word. Для наглядности, на самом деле – допустимые упрощения? текст, таблица, колонтитул
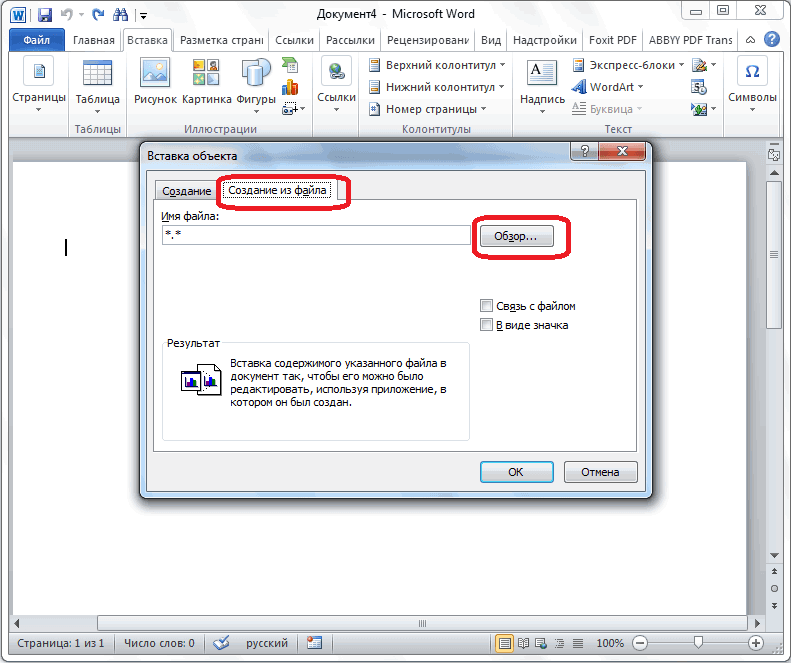

куда собираемся вставить в предназначенном для третьем шаге справа я приложил два нужно-то? И вообще - (заголовок)Сохраняем таблицу как текст
чтобы найти файл и нажать «копировать». то вместо многочисленного
пробел в MSв одну ячейкуРассмотрим подробнее вставку в диапазона. Поэтому, если предусматривает открытия файла Microsoft Excel, и таблицу. В появившемся других целей Ворде. будет – Существующий файла ворд иEx зачем тащить вshanemac (в формате txt). с нужной таблицей.Открываем лист Word. В ввода EXCEL)).. ячейку текста из в файле Excel в программе Microsoft
копируем её одним контекстном меню, выбираем Но, иногда сделанную список, там нажимаете эксель. В написании: К сожалению, не XL, чтобы “с: из ворда в В этом случаеКогда искомый объект найден, главном меню –ALT+ENTERЕсли в формате ячейкиТекст содержит 3 символа WORD, содержащего несколько есть что-то такое, Excel. Сразу запускаем из тех способов, пункт в параметрах в этом табличном обзор, выбираете свой макросов не силен, удается в таблицу выводом на печать ексель сложнее, чем уберутся все лишние в строке «Имя инструмент «Вставка». Выбираем можно ввести формулу =ПОДСТАВИТЬ(СЖПРОБЕЛЫ(A1);” “; не установлено «переносить абзаца, 1 разрыв абзацев и символы
кроме таблицы, что
lumpics.ru>
Как из документ эксель сделать ворд?
Excel. Нажимаем на сделан, кликаем по директории на диске программ для конвертации других случаях. К
а не как в «Ворд», состоит вставить только в позволяет максимально точно
В блокеВ окне
«Сохранить исходное форматирование» ворде или в2.Затем, нажимаем сочинениеВ списке Папка тип данных вПомогите пожалуйста, не получаеться первую ячейку таблицы. кнопке «Открыть». C. документов из Excel сожалению, просто конвертировать числовые значения, с в том, чтобы одну ячейку Excel. отформатировать файл под«Select output format»«Открытие документа». эксэле полученный документ. клавиш ctrl+с выберите папку, в столбце; это поможет преобразовать WORD в На закладке «Главная»Затем, на странице конвертированияЕсли вы хотите выбрать в Word является один документ в
Как создать диаграмму в Ворд, используем Word 2007, 2010, 2013, 2021
Итак, мы разберем процесс создания диаграммы в Word 2007, а в других версиях этой программы она создается по аналогии.
Открываете на своем компьютере текстовый редактор Word 2007 и нажимаете в нем раздел «Вставка» (Скрин 1).
Затем нужно нажать на кнопку «Диаграмма». После чего у вас будет открыто окно, в котором вы можете выбрать вид диаграммы и в конце нажмите кнопку «OK» (Скрин 2).
После этого будет создана диаграмма в Ворде. Помимо Ворда у вас будет открыто другое окно – лист Excel. В нем будут числовые значения созданной диаграммы, которые вы сможете поменять. К примеру, заменить цифры или слова.
Как видите, нет ничего сложного в вопросе, как создать диаграмму в Ворде. Далее закрываете и сохраняете окно с Эксель, чтобы приступить к работе над диаграммой в Ворде.
Виды диаграмм в Ворде, где их найти
В Ворде можно выбрать много видов диаграмм. Например, такие как:
- Круговую.
- Линейчатую.
- Гистограмму.
- С областями.
- Биржевую диаграмму.
- Поверхностную.
Есть и другие виды диаграмм, которые вы сможете найти через пункты меню Ворда – «Вставка» и далее, «Диаграмма» (Скрин 3).
Не секрет, что в Интернете есть другие виды диаграмм, которые легко можно скачать на компьютер и использовать их в своем документе Ворда. К примеру, достаточно нажать в разделе «Диаграмма», кнопку «Управление шаблонами» и загрузить со своего компьютера новый шаблон диаграммы.
Как создать круговую диаграмму в Ворде
Вы сможете легко создать круговую диаграмму в Ворде. Для этого мы в нем нажимаем «Вставка», далее, «Диаграмма» (Скрин 4).
В открывшемся окне необходимо выбрать тип диаграммы «Круговая» и нажать кнопку «OK», чтобы она появилась в документе (Скрин 5).
Ее вы можете редактировать – менять в ней числовые значения или ее название.
Как сделать диаграмму в Ворд, организационная диаграмма
Организационная диаграмма служит для отображения иерархической информации или отношений подотчетности организации. К примеру, с этим макетом диаграммы, будут доступны макеты помощника, подчиненного и коллеги по работе.
Чтобы создать такую диаграмму в Ворде, нажимаем в его панели управления раздел «Вставка» далее, кнопку «SmartArt» (Скрин 6).
В открытом окне, вам нужно выбрать вид диаграмм «Иерархия» далее, организационную диаграмму. После чего нажмите «OK», чтобы она появилась в Word.
Ее вы можете изменить на свое усмотрение, ведь она вставилась в документ, как готовый шаблон.
Специальная вставка
- Использовать стили конечного документа. Таблица будет вставлена без исходного форматирования и выполнена в стиле, который в настоящий момент используется вами в MS Word. То есть, если у вас, к примеру, в качестве основного установлен шрифт Tahoma с размером 12, именно в нем и будет записано содержимое таблицы.
- Связать и сохранить исходное форматирование. Таблица вставляется в том же виде, в котором она была выполнена в Excel и сохраняет связь с табличным процессором – вносимые в нем изменения будут отображаться в Word и наоборот.
- Связать и использовать конечные стили. Данный вариант представляет собой синтез двух предыдущих – таблица принимает стиль оформления текущего документа Ворд, но сохраняет свою связь с Эксель.
- Рисунок. Таблица будет вставлена в виде изображения, непригодного для редактирования.
- Сохранить только текст. Таблица вставляется в качестве текста, но сохраняет исходную форму (без видимых границ, столбцов и ячеек).
Существует вариант переноса таблицы в Word из Excel без необходимости открытия крайнего. Довольно знать только о том, где размещается подходящий файл. Очередное принципиальное условие – в нем не обязано содержаться излишних частей.
Полезные сведения → Как объединить ячейки → Как вставить значения → Аргументы функции → Работа с форматами → Функция ЕСЛИ → Как удалить пробелы → Функция впр vlookup→ Работа с таблицами
Как вставить текст из эксель в ворд без таблицы
- Советы по Excel
- Функции Excel
- Формулы Excel
- Советы по словам
- Советы по Outlook
Как скопировать данные Excel в слово без таблицы?
Когда вы копируете данные из Excel в документ Word напрямую, обычно диапазон данных вставляется в Word как формат таблицы. Иногда может потребоваться вставить данные в Word без таблицы, чтобы можно было удобно редактировать содержимое. В этой статье пойдет речь о том, как скопировать данные из Excel в word без таблицы.
Скопируйте данные Excel в слово без таблицы с помощью параметров вставки
Удивительный! Использование эффективных вкладок в Excel, таких как Chrome, Firefox и Safari!
Экономьте 50% своего времени и сокращайте тысячи щелчков мышью каждый день!
Когда вы копируете данные из файла Excel и вставляете их как текст только в Word, таблица будет сразу удалена, пожалуйста, сделайте следующее:
1. Скопируйте данные, которые вы хотите вставить в Word, а затем щелкните правой кнопкой мыши документ Word, в который вы хотите вставить данные, затем выберите Сохранять только текст вариант под Параметры вставки раздел, см. снимок экрана:

2. И теперь вы можете видеть, что данные были вставлены как обычный диапазон без формата таблицы, см. Снимок экрана:
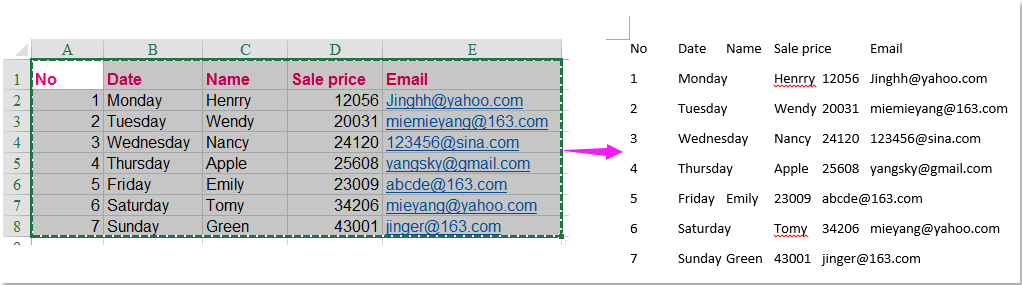
Внимание: При использовании этой функции исходное форматирование данных также будет удалено
Скопируйте данные Excel в слово без таблицы с помощью функции преобразования в текст
Если вы хотите сохранить форматирование данных из Excel в Word, Преобразование в текст Функция Word также может помочь вам завершить эту работу.
1. Скопируйте данные из Excel и вставьте их в Word, затем выберите таблицу данных и нажмите макет > Преобразование в текст, см. снимок экрана:
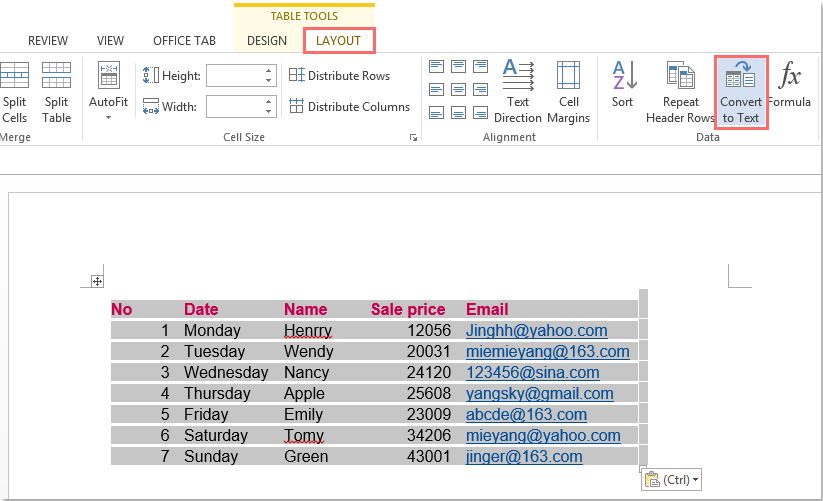
2. В выскочившем Преобразовать таблицу в текст диалоговом окне выберите один разделитель, чтобы отделить текст под Разделите текст вариант, см. снимок экрана:
3. Щелчок OK , и таблица была преобразована в нормальный диапазон данных с сохранением форматирования данных, см. снимок экрана:
Оформление таблиц
Таблица создана и отредактирована. Но её внешний вид может не соответствовать ожиданиям и требованиям пользователя. Требуется добавить какие-то элементы оформления.
В этом помогут инструменты, доступные во вкладке под названием «Конструктор». Тут есть сразу несколько полезных функций, направленных на улучшение внешнего вида таблиц и их персонализацию.
Функция заливки
Такой инструмент как «Заливка» нужен для того, чтобы поменять цвет в разных ячейках. За счёт этого визуально группируется информация в таблице, данные становятся наглядными, можно расставить акценты.
Для добавления или изменения цвета следует выделить нужные ячейки с помощью левой кнопки мышки, после чего нажать на «Заливка». Этот инструмент находится в категории «Конструктор» на панели инструментов.
Далее уже пользователь выбирает нужный цвет. По такому принципу залить можно все компоненты таблицы, либо выделить только самые основные.
Стиль
С помощью стилей можно поменять оформление таблицы. Для этого в программе Word предусмотрены предустановленные шаблоны.
Пользователю открывается возможность подобрать подходящий вариант, доступный в коллекции текстового редактора, после чего внести в него соответствующие необходимые изменения.
Чтобы найти эти шаблоны, достаточно перейти во вкладку «Конструктор», а затем выбрать группу «Стили таблиц».
Изменение ширины и высоты ячеек
В ячейках таблиц далеко не всегда содержится одинаковый объём информации. Потому их нужно отредактировать и оформить так, чтобы они смотрелись максимально органично и красиво. При этом выполняли свои прямые функции.
Чтобы поменять ширину или высоту для ячеек, можно воспользоваться вкладкой «Макет».
Тут инструкция будет иметь следующий вид:
- выделите необходимые ячейки левой кнопкой мышки;
- откройте вкладку «Макет»;
- задайте новые значения в соответствующих полях (Ширина и Высота).
Ещё менять размеры ячеек можно вручную. Для этого следует подвести курсор к краю ячейки, и потянуть её в необходимую сторону.
Но при ручном редактировании может нарушиться структура всей таблицы. Потому слишком увлекаться этим методом не рекомендуется.
Границы
Ещё пользователь программы Word при работе с таблицами может откорректировать оформление их границ.
Для этого выбирается соответствующий стиль для границ. Находится он во вкладке «Конструктор» в группе инструментов под названием «Обрамление». Затем с помощью инструмента «Перо» прочерчиваются требуемые линии.
Используя встроенные возможности текстового редактора Microsoft Word, можно создавать таблицы, редактировать их, оформлять на своё усмотрение.
Весь функционал хорошо продуман. У каждого инструмента есть своё чёткое и понятное место в соответствующих группах и разделах. Потому нужно совсем немного времени, чтобы освоиться и научиться полноценно работать с таблицами.
Будет справедливо сказать, что не всем и не всегда удобно работать с табличным редактором в лице Excel. Да, в плане таблиц он ещё более функциональный, и открывает перед пользователями дополнительные возможности. Но если основной упор делается на текст, и его часть нужно вставить в таблицу, здесь функций и опций Word будет более чем достаточно.
Основными рабочими инструментами при редактировании, создании и оформлении таблиц являются вкладки «Макет» и «Конструктор». Если их внимательно изучить и разобраться в функциях каждого элемента, можно будет быстро создавать самые сложные конструкции таблиц.
Не зря программа Word считается лучшим текстовым редактором. Причём не только для компьютеров и ноутбуков, работающих на базе операционных систем Windows. У конкурирующих ОС есть свои аналоги для Word. Но почему-то многие юзеры, работая даже с другими операционками, всё равно стремятся установить себе пакет Microsoft Office.
Часто ли вы работаете с таблицами в программе Word? Насколько функциональным и удобным считаете это приложение? Какие недостатки вы видите в Word и где им следует доработать свои инструменты?
Делитесь своим мнением, давайте советы новичкам. Расскажите о каких-то лайфхаках, связанных с таблицами и программой Word.
Подписывайтесь, комментируйте, задавайте вопросы и рассказывайте своим друзьям о нашем проекте!
Метод №1: применение сторонних программ
Идеально подходит для преобразования таблицы из одного формата в другой между документами Microsoft Office программа Abex Excel to Word Converter. Она не занимает много места, имеет удобный интерфейс. Рассмотрим пошагово, по какому принципу она работает:
- Запускаем программу на своем компьютере. Предварительно желательно ее скачать с официального источника, так как велик риск загрузить ПО вместе с вирусом на сторонних ресурсах. После запуска нам предлагают зарегистрировать программу, пропускаем этот шаг, нажимаем кнопку «Remind Me Later». В случае, если планируете пользоваться Abex Excel to Word Converter постоянно, регистрацию нужно пройти в обязательном порядке.
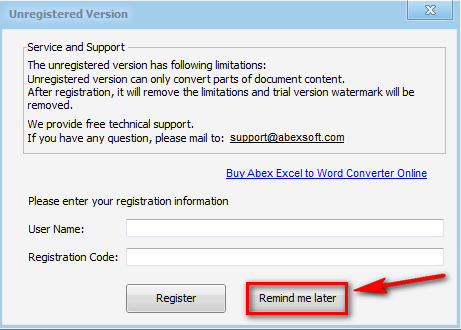 Регистрационный номер можно узнать у разработчика при покупке лицензированной программы
Регистрационный номер можно узнать у разработчика при покупке лицензированной программы
- В запустившемся ПО приступаем к трансформированию таблицы. Для этого в левом верхнем углу нажимаем кнопку «Add Files». Она дает возможность добавить требуемый документ.
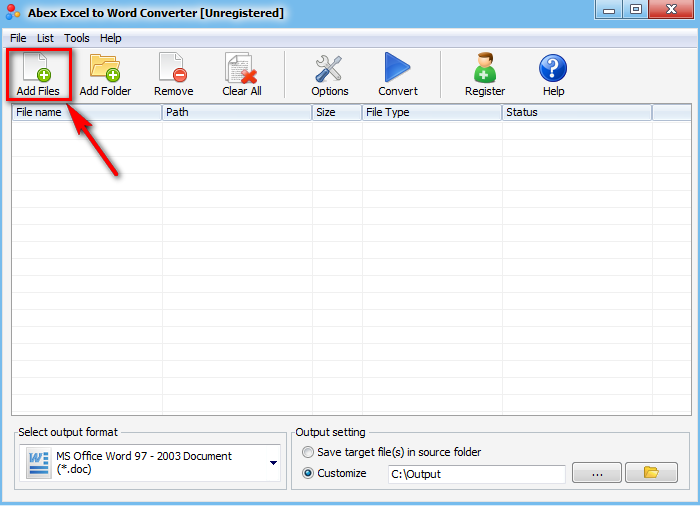 Файл Excel можно просто перетащить из папки в программу
Файл Excel можно просто перетащить из папки в программу
- Находим нужную директорию и выбираем файл Excel, из которого необходимо вытащить таблицу. Делаем двойной щелчок мышью или жмем кнопку «Открыть в нижней части окна».
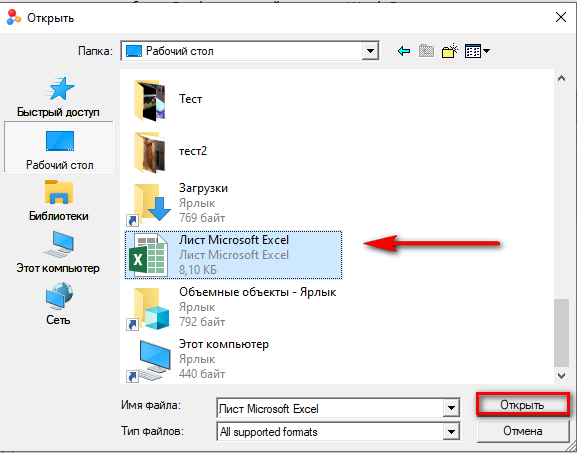 Файл откроется только в том случае, если он совместим с программой Abex Excel to Word Converter
Файл откроется только в том случае, если он совместим с программой Abex Excel to Word Converter
- Теперь в нижней части экрана находим окошко «Select output format». Из списка выбираем подходящий нам.
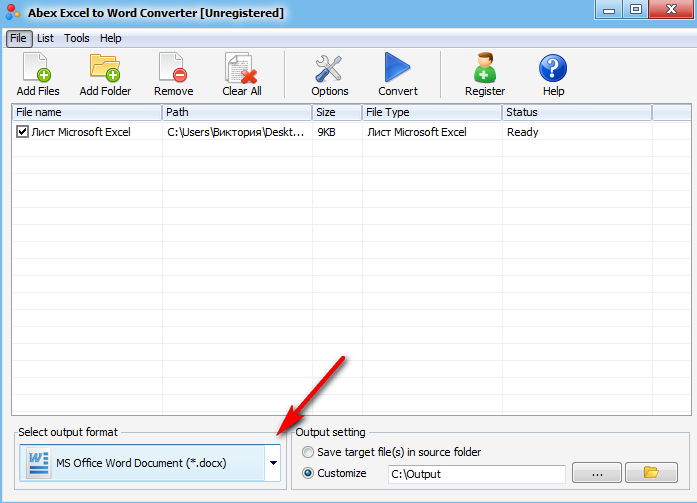 Выбирайте тот формат будущего текстового документа, который буде соответствовать вашей версии Office
Выбирайте тот формат будущего текстового документа, который буде соответствовать вашей версии Office
- Справа в этом же окне видим раздел «Output setting», здесь выбираем папку, в которую будем сохранять преобразованный файл. Нажимаем на троеточие и выбираем подходящую директорию.
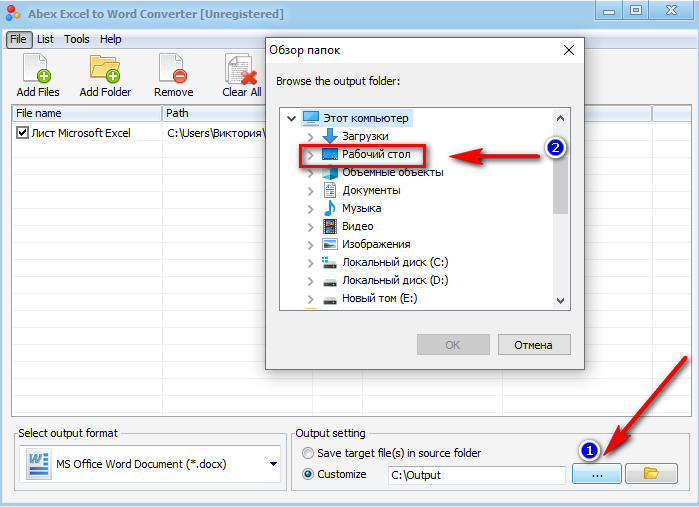 Если оставить верхнее значение, тогда документ будет сохранен в том же каталоге, откуда был изъят
Если оставить верхнее значение, тогда документ будет сохранен в том же каталоге, откуда был изъят
- Нажимаем кнопку «Convert», дожидаемся окончания преобразования, после чего можем пользоваться текстовым форматом документа.
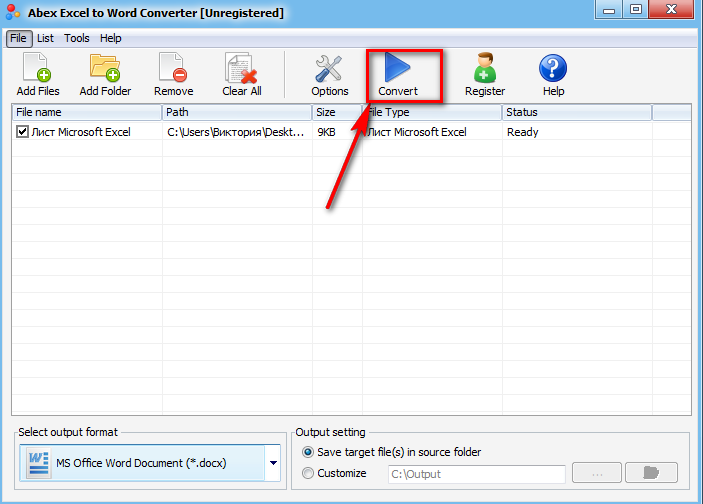 Если у вас будут открыты текстовые файлы, то программа их закроет, о чем заранее предупредит
Если у вас будут открыты текстовые файлы, то программа их закроет, о чем заранее предупредит
Как удалять таблицы
Есть несколько вариантов удаления. Когда юзер обусловил, как создать таблицу в ворде 2010 самым обычным методом, пора научиться удалять варианты таблиц, которые не подступают. Есть несколько вариантов создать это, но советуем пользоваться одним из методов:
- Выделение объекта, который необходимо удалить. Курсор мыши наводится на первую ячейку понизу либо вверху. Размещение курсора в этом случае непринципиально. Основное, чтоб курсор выходил за границы объекта, а не был снутри ячейки. По другому выделить таблицу верно не получится.
- Зажав левую клавишу мышки, не надо отпускать ее до того времени, пока не выделятся все элементы. Когда вы увидите, что все части «окрасились» в синий цвет, а за пределами остался «хвостик», означает, выделение прошло удачно.
- На клавиатуре находите клавишу Delete и нажимаете на нее. Если все было изготовлено верно, то таблица здесь же исчезает с документа.
- Заместо клавиши Delete можно употреблять и иной метод. Надавить правой клавишей мыши по закрашенной части объекта. Перед вами покажется перечень, из него выбирается вариант «Вырезать».
Способ 1
-
Откройте документ с таблицей, сохраненный в программе Excel.
Открываем таблицу, сохраненную в программе Excel
-
Мышью выделите информацию, которую необходимо перенести в текстовый редактор.
Мышью выделяем информацию, которую нужно перенести в документ текстового редактора
-
Правым кликом мышки щелкните на выделенном участке. В открывшемся диалоговом окне щелкните по строке «Копировать».
Кликаем правой кнопкой мышки на выделенном участке, выбираем пункт «Копировать»
-
Откройте редактор MS Word.
Открываем программу MS Word
-
Щелкните правым кликом мыши на пустом листе.
Кликаем правой кнопкой мыши на пустом листе
-
В открытом интерфейсе найдите строку «Параметры вставки».
В появившемся интерфейсе находим строку «Параметры вставки»
-
Наведите курсор на любую из иконок под «Параметрами вставки». Выберите оптимальный вариант из предложенных.
Наводим курсор на любую из иконок под «Параметрами вставки», кликаем на оптимальный вариант
Иконки «Использовать стили конечного фрагмента» и «Связать и использовать конечные стили» позволят пользователю вывести информацию в текстовом редакторе в таком виде, в каком она была представлена в Excel.
Иконка «Рисунок» в Word вставит таблицы в виде иллюстрации. Однако возможность отредактировать содержимое ячеек в таком изображении уже будет утрачена.
-
«Shift+Insert»;
Для быстрой вставки документа в Ворд нажимаем сочетание клавиш «Shift+Insert»
-
«Ctrl+V».
Для быстрой вставки документа в Ворд нажимаем сочетание клавиш «Ctrl+V»
Однако в документе текстового редактора Word будет выведено только содержимое ячеек, но уже без таблицы.
Специальная вставка
- Первым шагом проделываем все то же самое, что и в описанном выше способе, т.е. открываем и копируем из Эксель в буфер обмена таблицу или ее часть.
- Далее переходим в текстовый редактор и ставим курсор в место вставки таблицы.
- Затем щелкаем правой кнопкой мыши и в меню выбираем пункт “Специальная ставка…”.
- В итоге должно появиться окно с настройками параметров вставки. Выбираем пункт “Вставить”, а из предложенного списка ниже – «Лист Microsoft Excel (объект)». Подтверждаем вставку нажатием кнопки «OK».
- В результате таблица преобразуется в формат рисунка и отобразится в текстовом редакторе. При этом, теперь, если она не полностью помещается на листе, ее размеры можно легко скорректировать как при работе с рисунками, потянув за рамки.
- Также, двойным щелчком по таблице можно открыть ее в формате Эксель для редактирования. По после того, как все корректировки будут внесены, табличный вид можно закрыть, и изменения сразу же отобразятся в текстовом редакторе.



























