Диспетчер задач
Приложения – данная вкладка содержит информацию о активных программ и характеризует их состояние.
Процессы – данная вкладка указывает нам все процессы, которые запущены с момента включения компьютера.
Службы – вкладка содержит информацию о программах, которые работают в фоновом режиме.
Быстродействие – вкладка показывает пользователю статистические данные в виде графика, характеризующие производительность системы.
Сеть – вкладка указывает данные по сетевым отчетам также в виде графика.
Пользователи – вкладка включает в себя имена пользователей, которые запущены с моменты запуска компьютера.
Если же данный метод снятия зависшей программы не помогает, тогда нужно будет перейти во вкладку процессы и таким же образом выбрать кнопку завершить процесс.
Если графиков хронологии загрузки ЦП будет четыре штуки, то процессор на вашем компьютере является 4-ядерным.
В операционной системе Windows есть много специализированных инструментов, при помощи которых можно настраивать, контролировать и даже ремонтировать те или иные программы или их процессы. Одним из таких инструментов является Диспетчер задач. Диспетчер задач в Windows служит для контроля за работой программ и их процессов. С его помощью можно получить не только сведения о загруженности системы процессами, но так же и обработать некоторые сбои и внештатные ситуации.
Вы можете использовать Диспетчер задач для запуска и остановки программ и процессов, и сбора статистики о производительности компьютера, состояния сети и выявления причин зависания и торможения системы.
Если вы интересуетесь ремонтом компьютера или его внештатными ситуациями, то Диспетчер задач окажет вам неоценимую услугу. Главное знать, как им пользоваться. Конечно, существует не мало сторонних дополнительных утилит и программ для диагностики и ремонта компьютеров, но иногда достаточно применить и встроенные средства операционной системы.
Три секрета диспетчера задач windows
Сегодня речь пойдет о трех тайных возможностях диспетчера задач windows. Первая лежит на поверхности, но не очевидна. О второй невозможно догадаться, пока ее кто-то не покажет. А третью, обычно, обнаруживают случайно, и не знают, зачем она нужна.
Рассказ о каждой возможности основан на реальных событиях – вопросах на конференции OSZone. Итак, запустите диспетчер задач (CTRL+SHIFT+ESCAPE) и приступим!
Как запустить диспетчер задач с правами администратора
Как-то раз на форум обратился человек с вопросом о том, как завершить сеанс другого пользователя из диспетчера задач. Попытка сделать это заканчивалась сообщением «Отказано в доступе», что свидетельствует о недостатке прав.
Автор вопроса работал с правами администратора, и ошибка ставила его в тупик.
Диспетчер задач, как и множество других системных приложений windows 7, запускается с обычными правами даже у администраторов. В принципе, несложно открыть его с полными правами, и для этого существует множество способов (например, выполнение taskmgr в командной строке, запущенной от имени администратора).
Но это даже не требуется, потому что в самом диспетчере задач на вкладке «Процессы» есть кнопка для его перевода в режим работы с полными правами. Название кнопки на эту мысль не наводит, хотя щит недвусмысленно намекает на запуск от имени администратора.
Кстати, если вы изначально вместо кнопки видите флажок, у вас отключен контроль учетных записей.
Действительно, после нажатия кнопки «Отображать процессы всех пользователей» диспетчер задач перезапускается с полными правами. В этом легко убедиться, выбрав в меню Файл – Новая задача (Выполнить).
Как видите, в окне появляется флажок для запуска задачи с полными правами.
Как запустить командую строку из диспетчера задач (скрытый способ)
Казалось бы, чего проще – вводи cmd в окно, как показано на рисунке выше, и жми Enter. Но не всегда это сработает!
Как-то раз на форум обратился другой человек, у которого нарушились ассоциации файлов. Это нередко бывает после заражения вирусами или неуемного ковыряния в реестре. В принципе, проблема решается легко. У моего коллеги MVP Павла Кравченко в блоге есть REG-файлы для восстановления множества ассоциаций.
Однако у автора вопроса слетели ассоциации для типов файлов EXE, REG и LNK. А это означало, что невозможно:
- запустить REG-файл двойным щелчком мыши
- вызвать командную строку для использования команд REG IMPORT и REGEDIT
- открыть редактор реестра для импорта REG-файлов из меню Файл – Импорт
Заодно не получилось бы открыть командную строку или редактор реестра с помощью ярлыка.
Что делать? На помощь приходит диспетчер задач! Запустив его с полными правами, вы сэкономите время в дальнейшем. Теперь откройте меню Файл и щелкните Новая задача (Выполнить), удерживая нажатой клавишу CTRL.
Откроется командная строка! А дальше импорт REG-файлов, сохраненных на рабочий стол, будет делом техники:
Если диспетчер задач запущен с полными правами, командная строка их унаследует. А это значит, что при импорте каждого REG-файла не придется соглашаться на запрос контроля учетных записей.
Восстановление файловых ассоциаций – это лишь один пример. Если у вас есть права администратора и командная строка, перед вами открывается множество возможностей по управлению системой!
Как вернуть вкладки и меню диспетчера задач
Видели такой диспетчер задач?
Желтым выделена область, двойным щелчком по которой можно скрывать и отображать вкладки и заголовок окна диспетчера задач. И этот двойной щелчок, сделанный случайно, тысячи раз приводил на форум людей в поисках ответа на вопрос, вынесенный в подзаголовок ![]() Более того, в базе знаний Microsoft даже есть статья о том, как решить эту проблему.
Более того, в базе знаний Microsoft даже есть статья о том, как решить эту проблему.
Не удивлюсь, если вы уже сталкивались с таким поведением диспетчера задач. А вы знаете, зачем нужна эта возможность? Ее реализовали для пользователей, которые хотят видеть поверх всех окон крошечное окошко, например, с загрузкой процессора. Очевидно, этот режим (он называется tiny footprint) породил больше паники, чем принес пользы. Он еще долго будет смущать не подозревающих подвоха пользователей, хотя в эпоху гаджетов windows стал уже совсем неактуален.
А вы знали обо всех этих возможностях? Приходилось ли вам восстанавливать систему при помощи одного лишь диспетчера задач? Попадались ли вы на усеченный диспетчер задач после случайного двойного щелчка?
Как вызывать диспетчер задач виндовс 10 при помощи команды Taskmgr
Для выполнения данного способа понадобится выполнить несколько простых действий:
- Зажать клавиши «Win + R» для открытия окна «Выполнить». Это меню также можно вызвать через «Пуск».
- В поле ввода команд прописать «taskmgr» и кликнуть по «Ок». Запустится диспетчер задач
- Изменить значения некоторых параметров в окне диспетчера на собственное усмотрение.
Обратите внимание! Данный метод выполнения поставленной задачи требует затрат по времени. Проще открыть диспетчер при помощи комбинации клавиш
Окно «Выполнить» на Windows 10
Открытие через обновленный поиск
В данной ситуации пользователю потребуется воспользоваться пошаговой инструкцией:
- Кликнуть по значку лупы в строке состояния операционной системы виндовс 10.
- В поле «Поиск» ввести название «Диспетчер задач».
- После осуществления предыдущего действия должен появиться соответствующий значок с названием «Классическое приложение». После нажатия по нему запустится нужное окно.
Процессы контролирования и мониторинга
На вкладке «Процессы» можно просмотреть все действующие процессы. Запускается информация с помощью кнопки «Показать процессы от всех пользователей» и кнопки «Завершить». Вкладка неоценима, если компьютер работает медленно по неизвестной причине. Рабочие столбцы:
- «Имя образа».
- «Пользователь».
- «ЦП».
- «Память» (частный рабочий набор).
- «Описание».
Следующие шаги показывают, как контролировать использование процессора и памяти приложения, например, при просмотре Windows Media Player. Порядок действий:
- Одновременно нажать клавиши Del/Alt/Ctrl и «Запустить».
- Открыть вкладку «Процессы».
- При сохранении на экране Task Manager открыть Windows Media Player.
- Когда приложение откроется, просмотреть столбцы «ЦП» и «Память для информации», отображаемой для Windows Media Player. Возможно, пользователю понадобится изменить размер столбца, чтобы увидеть названия заголовков.
- Закрыть Windows Media Player.
Открыть другие приложения и проверить использование ресурсов на вкладке процессов. Просматривая использование ресурсов процесса, становится очевидным, какой из них вызывает проблему. Если пользователь ищет какой-то конкретный процесс, для удобства можно сделать сортировку по столбцам. Проблемный процесс можно остановить, используя вкладку «Процессы». Пользователи должны быть осторожными, так как прекращение его может привести к потере данных или к нестабильности системы.
Последовательность открытия:
- Нажать Ctrl/Alt/Del.
- Подтвердить «Запустить».
- Найти вкладку «Процессы».
- Посмотреть на столбец «Описание» и выбрать процесс, который необходим.
- Нажать кнопку «Завершить».
Возможна ситуация, что при запуске WTM на компьютере, в котором работают несколько пользователей, сложно найти нужный процесс. На вкладке «Процессы» будет отображаться кнопка «Показать процессы от всех пользователей». Её нужно кликнуть, чтобы увидеть процессы других пользователей, вошедших в систему.
Зачем нужен диспетчер задач
Но для начала немного теории. Сам по себе ДЗ, предусмотренный во всех версиях операционной системы Windows без исключения, представляет уникальный в своем роде инструмент, предназначенный для отображения всех запущенных ранее приложений в текущем состоянии и возможности изменения их параметров без вмешательства в групповые политические настройки или применения основных ключей от базового системного реестра.
Проще говоря, использование этого инструмента позволяет отслеживать текущее состояние всех процессов, их проблемы, конфликты и все доступные способы их разрешения. Однако, возвращаясь к реальности, стоит напомнить, что полноценная эксплуатация инструмента практикуется в основном только продвинутыми пользователями. Тогда как среднестатистический юзер привык запускать ДЗ исключительно для того, чтобы осуществить принудительное завершение зависших или сильно тормозящих в выполнении своих привычных сценариев программ.
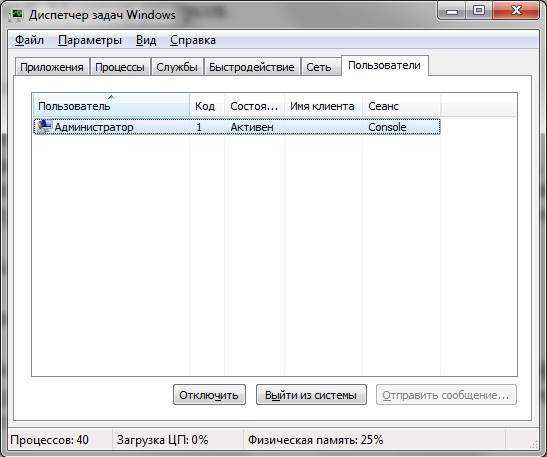
А ведь это средство пригодно и для запуска приложений, которые никак не хотят открываться привычным способом. Отображаются в диспетчере и все текущие процессы по используемому софту, тогда как для их изучения достаточно просто кликнуть по виртуальному подменю «Параметры», получив развернутый отчет по каждой запущенной ранее программе. Если же иметь root-права в установленной на ПК платформе, то вполне реально расширить свои возможности, получив специальную виртуальную клавишу запуска всех служб в обход диспетчера, пока он находится в свернутом состоянии.
Основные возможности и функции диспетчера задач
Мониторинг и управление процессами – диспетчер задач позволяет просматривать текущие процессы, которые работают на компьютере. Вы можете просмотреть описание процессов, определить, какой процесс потребляет больше памяти или CPU, и вы можете закрыть «зависший» процесс.
Управление службами – диспетчер задач также позволяет просмотреть все службы, которые установлены на вашем компьютере. Вы можете запустить, остановить или перезапустить службу, а также изучить свойства службы.
Мониторинг ресурсов — диспетчер задач позволяет детально изучать используемые системные ресурсы, такие как использование памяти, процессора и жесткого диска. Вы можете легко отслеживать, какие установленные приложения используют больше памяти, CPU и жесткого диска.
Работа с сетевыми соединениями – диспетчер задач также позволяет отслеживать сетевые соединения и использование интернет-трафика. Вы можете просмотреть, какие приложения используют сетевое соединение и исходный IP-адрес.
Создание отчётов — диспетчер задач позволяет создавать отчёты о процессах и ресурсах, используемых на компьютере. Вы можете создать отчёт, который содержит информацию о текущих процессах, процессах, которые использовали больше всего ресурсов, и сетевых соединениях.
Как проверить список запущенных процессов в Windows?
В статье описывается несколько способов, которые помогут отобразить список запущенных процессов в Windows. Операции производятся в Windows 10, но что-то сработает и в более ранних версиях. Согласитесь, задача отобразить список запущенных процессов далеко не самая сложная. Однако подходы к её решению не обязательно должны быть стандартными. Информацию по процессам можно представить и в более комфортном виде, чем, например, через…
Диспетчер задач
Чаще всего, кроме этого способа, пользователям больше ничего и не известно. Но, раз уж это так, значит, этого большинству из нас достаточно. Вызывается оный во всех последних версиях Windows просто — достаточно зажать три клавиши быстрого доступа:
Ctrl + Shift + Esc
Вкладка с процессами не изменилась со времён Windows XP:
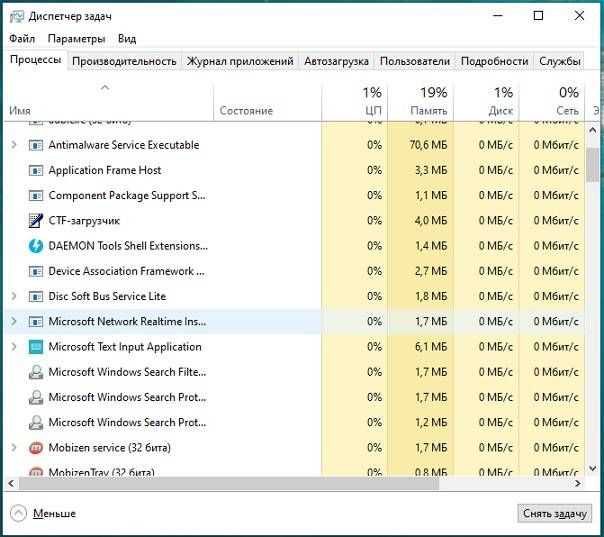
Однако, если вы на К76, вам Диспетчера мало. Согласен, продолжаем.
Список запущенных процессов из командной строки
В Windows есть встроенная командная утилита tasklist, отображающая список запущенных процессов на указанном компьютере. Как и многие другие в папке System32, tasklist принадлежит к числу административных утилит, которые могут смотреть запущенные процессы на удалённых машинах по сети. Для локального компьютера команда в консоли, запущенной от имени администратора, может, например, принять такой вид:
После этого на Рабочем столе появится текстовый файл:
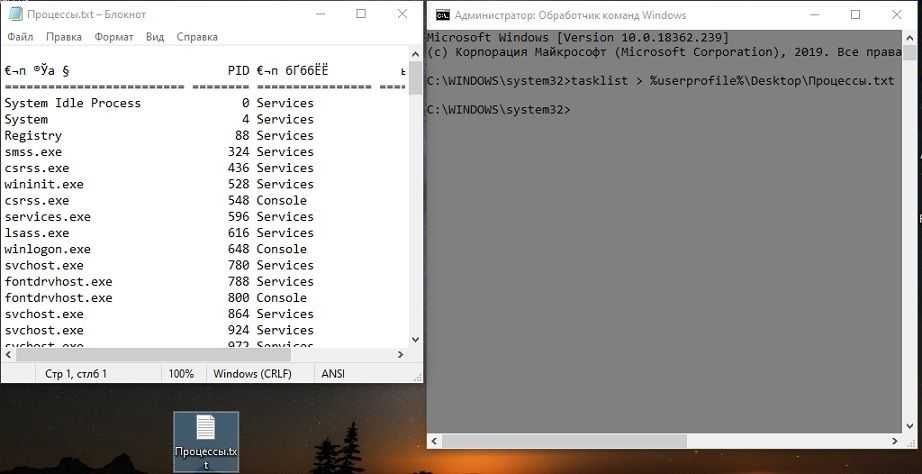
в котором запущенные на момент исполнения команды будут представлены в удобочитаемом виде. Текстовый вывод не понимает кириллицы, так что я обычно использую специальные текстовые редакторы типа Notepad ++. Но, думаю, что в файле написано, понятно и так:
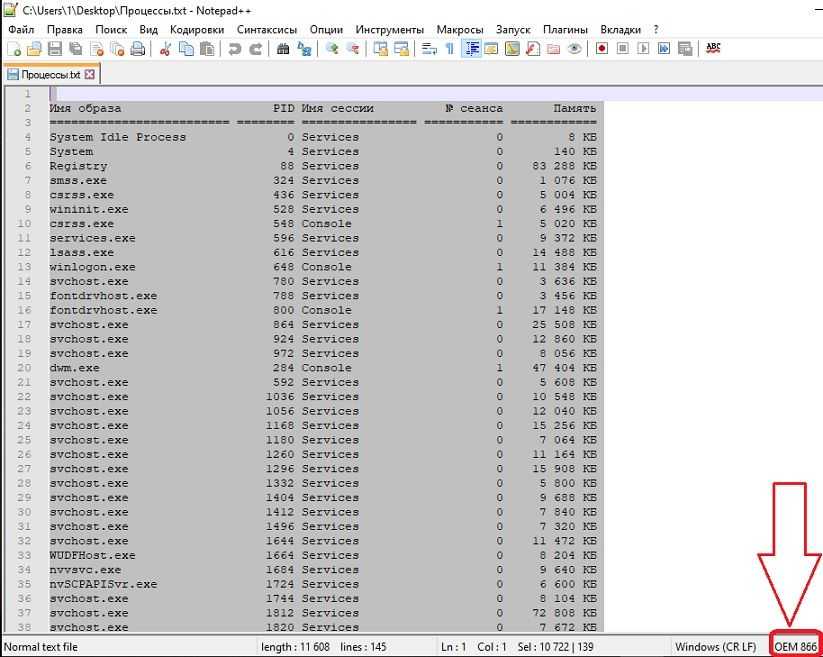
Или процессы можно представить в табличном формате; если есть Excel, можете просматривать процессы оттуда:
Для удалённого компьютера команда примет вид:
На этом можно было бы и закончить, но я продолжу аналогичным вариантом, откуда вы узнаете…
Как узнать список запущенных процессов из Power Shell
Информация из файла, получаемого аналогичным путём, будет немного более информативнее. Этот вариант доступен владельцам копий Windows 7/10, и командлет на отображение списка на том же Рабочем столе будет таким:
Как посмотреть запущенные процессы в Windows 10?
Список всех выполняемых на компьютере программ можно просмотреть с помощью Диспетчера задач Windows. Для этого необходимо нажать на клавиатуре сочетание клавиш Ctrl+Alt+Del. Вы увидите список процессов, и сразу возникнет вопрос: зачем нужен каждый конкретный процесс в этом списке?
Как узнать название процесса Windows 10?
Нажмите Ctrl+Shift+Esc на клавиатуре. Перейдите на вкладку Процессы. Нажмите правой кнопкой мыши на заголовок таблицы и в контекстном меню выберите ИД процесса.
Как найти запущенный процесс?
Для этого просто нажмите комбинацию клавиш Ctrl + Shift + Escape или нажмите Ctrl + Alt + Delete, затем нажмите «Диспетчер задач». Как только он откроется, у нас есть несколько способов узнать путь процесса запущенного на компьютере или ноутбуке.
Как закрыть запущенные программы Windows 10?
- Нажмите комбинацию клавиш Ctrl + Shift + Esc и откройте Диспетчер задач.
- Нажмите кнопку Подробнее.
- Откройте вкладку Автозагрузка.
- Нажмите правой кнопкой мыши на каждую программу и выберите опцию Отключить.
- Перезапустите компьютер.
Как открыть список процессов?
Как открыть диспетчер задач Windows
- Сочетанием горячих клавиш: Shift+Ctrl+Esc. …
- По панели задач нажмите правой кнопкой мыши и выберите «Запустить диспетчер задач».
- Нажмите «Пуск». В строке поиска введите «диспетчер задач» и выберите «Просмотр запущенных процессов в диспетчере задач».
Как посмотреть запущенные процессы через командную строку?
Управление процессами из командной строки
- Для управления процессами в командной строке есть две утилиты — tasklist и taskkill. …
- Если просто набрать команду tasklist в командной строке, то она выдаст список процессов на локальном компьютере.
Как посмотреть список открытых программ?
Как проверить список запущенных на компьютере программ
- Откройте диспетчер задач (нажмите одновременно Ctrl + Alt + Delete).
- Перейдите на вкладку Процессы для просмотра списка всех программ, которые на данный момент работают на компьютере, и их состояния.
Как узнать какой программе принадлежит процесс?
Откройте Диспетчер задач. Перейдите на вкладку Приложения, щелкните правой кнопкой мыши программу, для которой необходимо определить процесс, после чего выберите команду Перейти к процессу. Процесс, связанный с программой, будет выделен на вкладке «Процессы».
Что можно убрать из диспетчере задач Windows 10?
Какие процессы можно отключить в Windows 10
- Dmwappushservice. Используется в маршрутизации push-сообщений. …
- Machine Debug Manager. …
- NVIDIA Stereoscopic 3D Driver Service. …
- NVIDIA Streamer Service. …
- Служба общего доступа к портам Net. …
- Служба помощника по совместимости программ.
- NVIDIA Streamer Network Service.
- Superfetch.
Как увидеть все процессы?
Щёлкните правой кнопкой в свободной зоне Панели задач и откройте Диспетчер задач. В разделе Процессы видны запущенные приложения, фоновые процессы и процессы Windows. Также здесь показано в процентном эквиваленте использования центрального процессора (ЦП), памяти, дисков,сетей.
Как посмотреть все процессы в Windows 7?
Windows 7: как запустить Диспетчер задач?
- Диспетчер задач можно запустить разными способами, например:
- • нажмите кнопку Пуск –> в текстовое поле Найти программы и файлы введите диспетчер задач –> нажмите ссылку Просмотр запущенных процессов в диспетчере задач:
- • нажмите Ctrl + Alt + Del;
Какая команда выводит список запущенных процессов?
Команда ps выводит список текущих процессов на вашем сервере. Используется обычно в сочетании с командой grep и more или less.
Как закрыть программу если она не сворачивается?
Для владельцев Windows XP, Vista, 7, 8, 10: комбинация клавиш CTRL+Alt+DELETE>выбираем диспетчер задач>закрываем зависшую программу. (ALT+TAB, если программа или игра не сворачиваются для взаимодействия с диспетчером (после комбинации кнопку ALT удерживать, а кнопкой TAB выбирать программу)).
Как закрыть программу с помощью клавиш?
Нажмите на клавиши клавиатуры «Alt» + «F4». Эта комбинация клавиш в операционной системе Windows служит для закрытия приложений. Можно попробовать нажать на клавиатуре на клавиши «Esc» или «Enter», возможно, в некоторых случаях, получится получить доступ к Рабочему столу.
Как быстро закрыть все программы на Windows 10?
Сначала откройте меню «Завершить выбранные процессы» с помощью комбинации клавиш Command + Option + Esc. В появившемся окне выберите несколько приложений зажимая клавишу Shift (чтобы выделить все процессы по порядку) или Command (чтобы выделить выборочно). Подтвердите окончание процессов «Завершить».
Процессы в диспетчере задач в Windows 7
Диспетчер задач – это специальная утилита, которая используется в операционных системах семейства Windows для отображения на экране списка запущенных программ, процессов, служб, потребляемых ими ресурсов, графиков загрузки сетевых подключений.
Кроме этого, с помощью диспетчера задач можно завершить любую открытую программу, или отключить службу (процесс). Диспетчер задач используется наиболее часто для того, чтобы закрыть программу/службу, которая зависла (не отвечает).
Вызывается диспетчер задач в Windows 7 клавишами Ctrl+Shift+Esc

Диспетчер задач операционной системы Windows 7
- •Приложения: с помощью данной вкладки можно переключиться в нужную программу или закрыть ее.
- •Процессы: отображается список запущенных процессов с возможностью их закрытия.
- •Службы: отображается список запущенных служб.
- •Быстродействие: графики загрузки процессора и использования оперативной памяти.
- •Сеть: графики загрузки сетевых подключений.
- •Пользователи: отображается список зарегистрированных пользователей с возможностью отключения пользователя (только при использовании прав Администратора).
Приложения
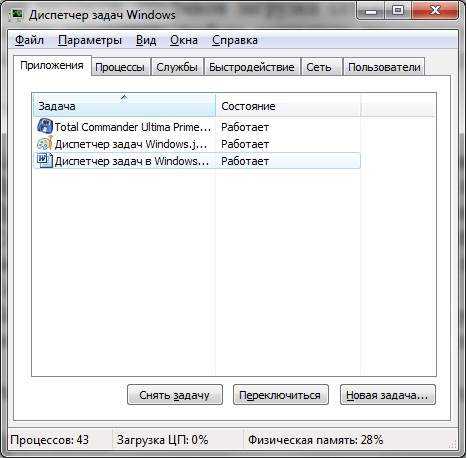
запущенных программах, состояний их работыСнять задачуПереключитьсяНовая задачаНе отвечаетСнять задачукнопка “Новая задача” позволяет запустить любую программуВыполнить
Процессы.
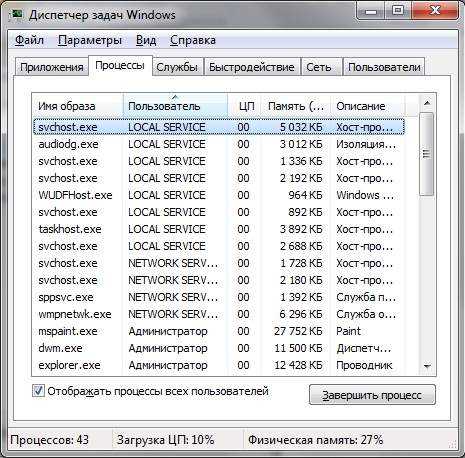
ПроцессыПроцесс
- •о пользователе, который запустил соответствующий процесс (если процесс системный, т.е. исполняется без участия пользователя, то он обозначен соответственно);
- •процентное значение загрузки процессора каждым процессом соответственно;
- •числовое значение использования оперативной памяти каждым процессом соответственно;
- •описание запущенного процесса.
по “Выбрать столбцы” пункта меню “Вид” можно указать параметры
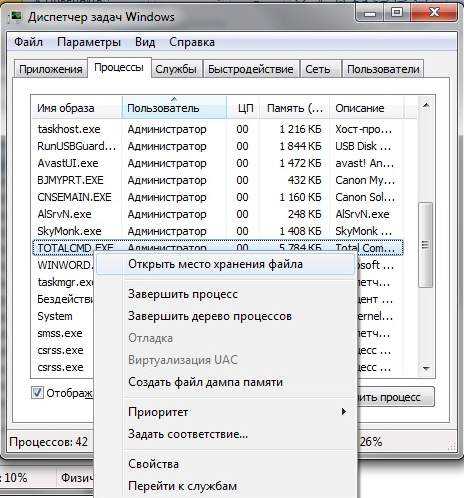
- •открыть место хранения файла. Другими словами, откроется папка проводника Windows 7, в которой находится соответствующий файл;
- •завершить процесс; завершить дерево процессов. Когда мы запускаем любую программу, выполняется необходимый процесс (называется родительский), который может запускать в случае необходимости другие процессы (дочерние). Так возникает дерево процессов. Т.е. когда пользователь завершает дерево процессов, он закрывает родительский файл и дочерние;
- •выполнить проверку работы программ (опция “Отладка”). Опция активна, если на компьютере имеется специальные отладочные средства;
- •включить/отключить режим визуализации для соответствующего процесса (Визуализация UAC);
- •создать дамп памяти (для анализа функционирования процесса);
- •назначить приоритет для выбранного процесса;
- •выделить для определенного процесса определенное ядро центрального процессора в случае использования многоядерного ЦП (опция “Задать соответствие”);
- •просмотреть свойства определенного процесса;
- •перейти к службе, связанной с процессом.
Службы
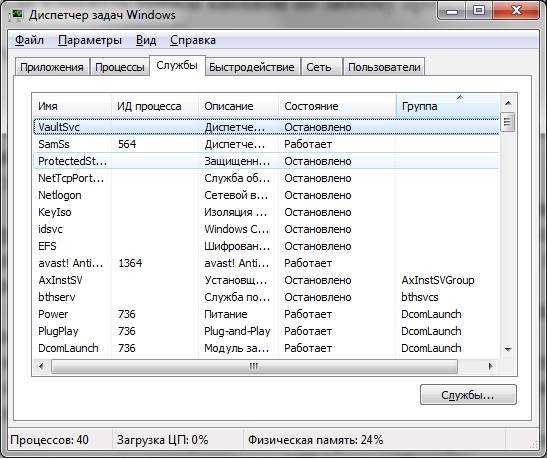
Службыназвании служб, выполняющихся в данный момент на компьютере.
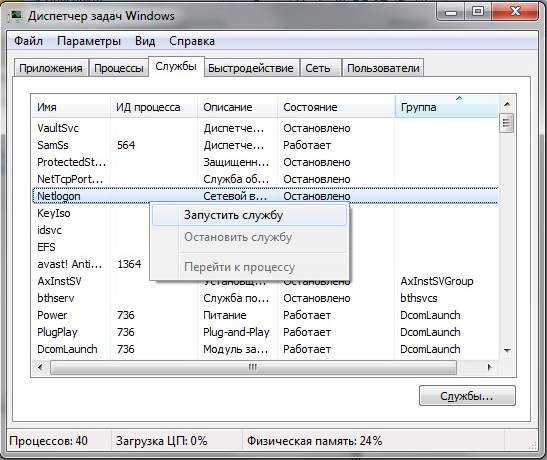
запустить/остановить службу, перейти к процессу, связанному со соответствующей службой.Службыконсоль MMC.
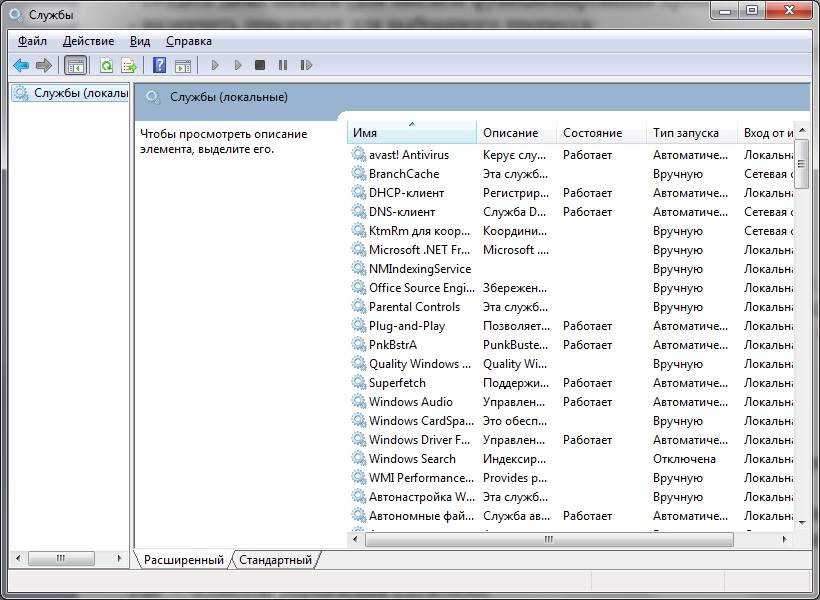
Быстродействие.
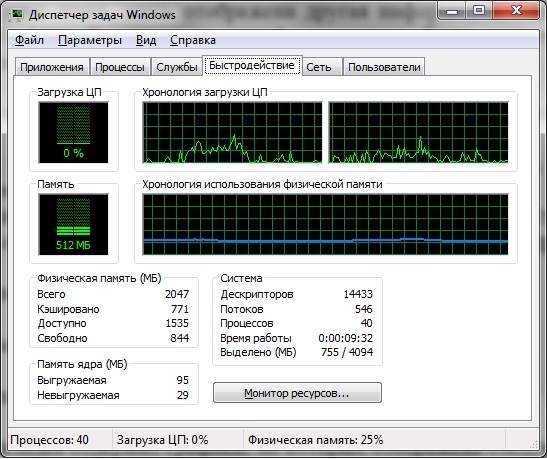
- •загрузка центрального процессора;
- •хронология загрузки ЦП;
- •объем используемой системной памяти;
- •хронологию использования оперативной памяти.
Всего:Кэшировано:Доступно:Свободно:Выгружаемая:Невыгружаемая:Дескрипторов:Потоки:Процессы:Время работы:Выделено:Монитор ресурсов
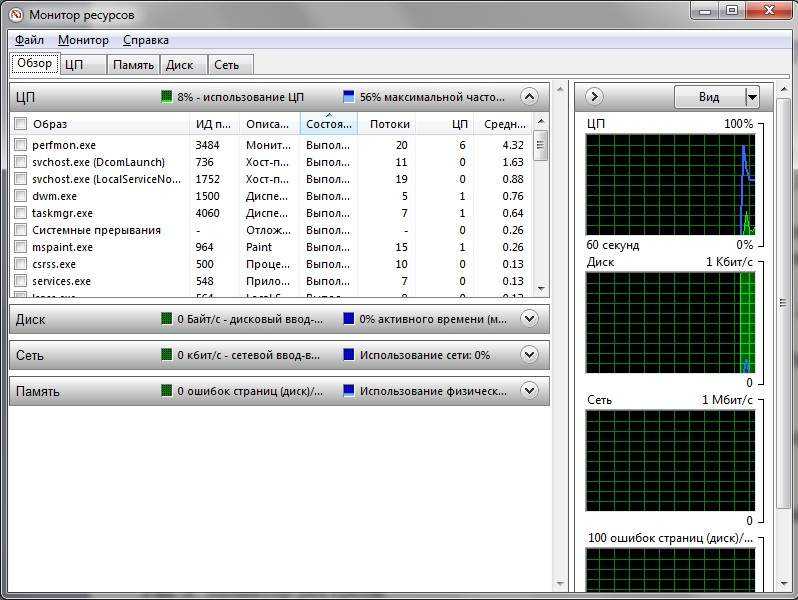
Сеть.
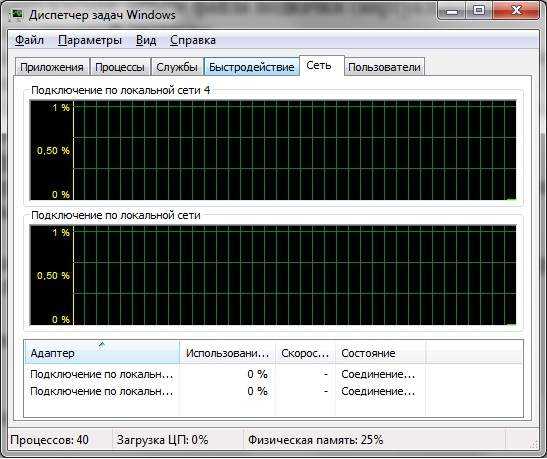
Сетьесли на компьютере есть активные сетевые подключения.
Пользователи.
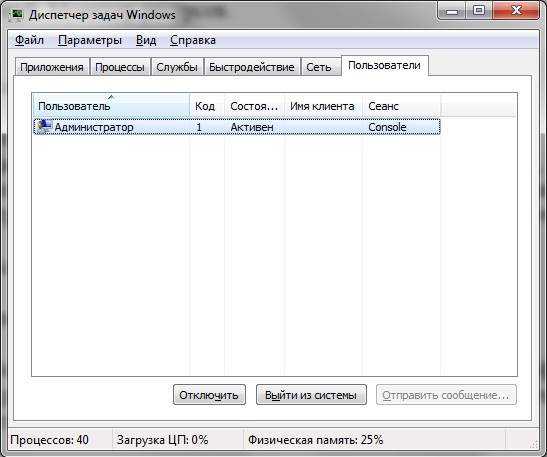
диспетчера задач хранится информация об учетных записях пользователей.
На этом все. Спасибо, что прочитали статью. Надеюсь, она была Вам полезна.
Обзор функционала диспетчера задач на примере Windows 8, 10
Изначально диспетчер задач открывается в свёрнутом виде, где будут все открытые (запущенные) в данный момент программы на компьютере:
О решении проблем с зависаниями компьютера рассказано вот здесь.
В результате диспетчер задач откроется в подробном виде, с несколькими вкладками для анализа различных параметров.
Здесь отображены все активные на данный момент программы на компьютере, а также те, которые работаю в фоновом режиме (т. е. вы не видите их работу, они как бы скрыты).
Здесь отображается сводка в реальном времени по использованию ресурсов вашего компьютера программами. Слева расположены основные компоненты, по которым отслеживается нагрузка в реальном времени: процессор (ЦП), оперативная память (Память), жёсткий диск (Диск), а также сетевые устройства (Ethernet – проводной интернет) и Wi-Fi.
Кликнув по компоненту, справа откроется графическое отображение нагрузки на него в реальном времени, а также дополнительная информация.
В целом, чаще всего ненужная вкладка, где показана информация о нагрузке стандартных Windows-приложений на компоненты компьютера.
Здесь можно увидеть, какие программы автоматически запускаются сразу после загрузки Windows, т. е. сразу после включения компьютера. Это очень нужная информация, поскольку чем больше программ автоматически запускается сразу после старта Windows, тем больше нагрузки на компьютер. К примеру, вы можете намного дольше ожидать полной загрузки компьютера, чтобы начать работать. Поэтому, автозагрузку тех программ, которые вам не нужны сразу после включения компьютера, лучше отключить, чтобы бестолку не нагружать компьютер.
Дополнительная полезная информация по отключению программ из автозагрузки находится здесь.
На данной вкладке можно увидеть более подробную информацию по активным на компьютере программам, например — увидеть название процесса (открытый файл), относящегося к программе, состояние программ (выполняется или приостановлено), описание и пользователя, под которым запущена программа.
Процесс программы — это определённый её файл.
Службы — это фоновые программы, которые загружаются после запуска Windows и многие из которых являются необходимыми для работы различных встроенных в Windows программ, а также сторонних.
Через данную вкладку можно запустить остановленные (выключенные) службы, а также наоборот — отключить те, которые в данный момент работают. Некоторые лужбы имеет смысл отключать только для того, чтобы облегчить нагрузку на компьютер, поскольку чем больше служб работает одновременно, тем сильнее нагрузка.
Чтобы ориентироваться, какие службы можно отключить, а какие нельзя, требуется отдельное изучение каждой из этих служб. Большую часть из них трогать вообще нельзя, поскольку они являются служебными и жизненно необходимыми для правильной работы Windows и всех её компонентов. Отключив одну службу, могут перестать работать какие-то программы. Более того, службы могут зависеть друг от друга и бывает, что отключение одной службы ведёт за собой отключение ещё нескольких.
Не стоит пробовать отключать службу, пока на 100% не убедитесь, что она никогда не используется! Не стоит заниматься работой со службами, будучи неопытным пользователем компьютера!
Process Explorer -альтернатива стандартному диспетчеру задач
Встроенный диспетчер задач Win Xp — это конечно лучше чем вообще ничего, но есть куда более удобные средства борьбы с заивсшими приложениями. Одно из них — это Process Explorer. Программа, которая является аналогом диспетчера задач Windows, но функционал её намного шире.
Приложение бесплатно, не требует установки, правда на английском языке, но там всё просто и понятно. Качаем тут, распаковываем архив и запускаем файл procexpl.exe.
Первое что рекомендую сделать — это настроить вызов программы при помощи Alt + Ctrl + Del. Для этого выбираем пункт меню Options — Replase Tsk Manager.
чтобы снять задачу, достаточно выделить зависший процесс и нажать на клавиатуре клавишу Del.
Если нажать на значок в виде мониторчика, на верхней панели,
то мы увидим загрузку процессора и ОЗУ в реальном времени. На мониторе загрузки ЦП, отображается графики, которые показывают на сколько загружен процессор и каким процессом. На скине видно во всплывающей подсказке сколько ресурсов потребляет firefox.exe.
Чем он лучше такой диспетчер задач?
- Более наглядный интерфейс. Иконка процесса явно указывает кто он и с чем его едят.
- Древовидность процессов. Сразу видно кому принадлежит процесс ( системный или пользовательский ).
- При наведени на процесс, во всплывающей подсказке отображается путь до исполняемого файла ( удобно при ловле вирусов ).
Это далеко не всё, что можно делать в диспетчере задач. В следующей заметке подробнее о процессах.



























