Изменение разрешения при помощи настроек графического адаптера
В настройках утилит GPU есть возможность вручную выставить любое разрешение, причем даже если оно не поддерживается монитором.
Однако если показатели превышают возможности дисплея, появится ошибка и настройки могут изменяться до заводских значений, а именно изображение уменьшиться.
Инструкция, как изменить или исправить расширение выглядит следующим образом:
- Первым делом узнать максимальные показатели разрешения, которые поддерживает монитор. Поможет технический документ или сайт производителя.
- Запустить утилиту, где нужна вкладка «Изменить разрешение», а после нажать «Настройка».
- Выбрать «Создать пользовательское разрешение» и указать нужные параметры, а также частоту обновления и подтвердить кнопкой «Ок».
- Затем из списка найти пользовательское разрешение, повторно подтвердить нажатием «ОК».
С Intel и AMD изменяемый процесс выполняется схожим образом.
Не в состоянии соответствовать вашему экрану? Попробуйте эти исправления!
Если вам по-прежнему не удается подогнать экран под размер дисплея монитора, возможно, проблема связана с вашим графическим драйвером или аппаратными компонентами. Мы рекомендуем вам использовать разделы ниже, чтобы проверить и исправить то же самое на вашем ПК. Давайте начнем.
Исправление 1: обновить графические драйверы
Большинство проблем с масштабированием и разрешением возникают из-за устаревших или неисправных графических драйверов. Обновление драйверов может помочь исправить то же самое на вашем ПК.
Однако мы рекомендуем сначала принудительно удалить драйверы, чтобы Windows не прибегала к использованию старых драйверов. Следуйте инструкциям ниже, чтобы помочь вам в этом процессе.
Загрузите и извлеките DriverStoreExplorer на свой компьютер, используя ссылку выше. После этого запустите то же самое, используя файл .exe.
Нажмите «Класс драйвера» вверху и используйте его для идентификации ваших графических драйверов.
Найдя, выберите все ваши графические драйверы, установив их флажки.
Установите флажок «Принудительное удаление».
Теперь нажмите «Удалить драйверы».
Нажмите Да, чтобы подтвердить свой выбор.
Теперь графические драйверы будут принудительно удалены с вашего ПК. Во время этого процесса ваш дисплей станет пустым и размытым. Это нормально, так как в это время Windows будет использовать универсальный драйвер дисплея. После завершения процесса закройте DriverStoreExplorer и загрузите последние версии драйверов для своего графического процессора, используя любую из ссылок ниже.
После загрузки установите драйверы дисплея и перезагрузите компьютер. Теперь вы должны быть в состоянии использовать описанные выше методы, чтобы подогнать ваш экран к дисплею вашего монитора.
Исправление 2: замените кабель
Теперь мы рекомендуем вам попробовать использовать другой кабель для подключения к монитору. Современные стандарты портов дисплея и кабелей затрудняют предварительную оценку совместимости, если вы не знакомы со спецификациями.
На рынке существует множество распространенных стандартов кабелей HDMI и Display Port. Несовместимость с вашим кабелем дисплея может вызвать проблемы с масштабированием и разрешением, что, в свою очередь, может помешать вам настроить его на вашем ПК. Мы рекомендуем вам попробовать использовать другой кабель, чтобы исключить несовместимость кабеля как причину вашей проблемы.
Исправление 3: попробуйте другой порт
Теперь мы рекомендуем вам попробовать использовать другой порт дисплея. Вы можете столкнуться с несовместимостью с вашим монитором в зависимости от его функций и возможностей. Переключение портов может помочь вам определить и исправить то же самое на вашем ПК.
Вы можете попробовать использовать другой порт HDMI или переключиться на порт Display или VGA в зависимости от доступности. Если вы больше не сталкиваетесь с проблемами масштабирования на своем мониторе, значит, вы столкнулись с неисправным портом дисплея на своем ПК. Мы рекомендуем вам связаться с сертифицированным техническим специалистом, чтобы взвесить все ваши варианты в таких случаях.
Исправление 4: попробуйте другой монитор
Если к этому моменту вы все еще сталкиваетесь с проблемами, мы рекомендуем вам попробовать использовать другой монитор, чтобы исключить аппаратные проблемы с вашим ПК или монитором. Если у вас нет доступа ко второму монитору, вы можете попробовать подключиться к телевизору с помощью кабеля HDMI.
Большинство телевизоров требуют, чтобы вы настроили разрешение и масштабирование, чтобы они соответствовали размеру экрана. Если вы можете подключиться к телевизору/второму монитору и отрегулировать эти настройки, как предполагалось, ваш монитор, вероятно, столкнулся с аппаратной проблемой. В таких случаях вы можете отремонтировать монитор у сертифицированного техника, чтобы устранить проблему.
Однако, если вы не можете настроить параметры и разместить свой экран на дополнительном дисплее, мы рекомендуем вам связаться со службой поддержки вашего ПК для дальнейшей диагностики и выявления вашей проблемы.
Программы для Windows, мобильные приложения, игры — ВСЁ БЕСПЛАТНО, в нашем закрытом телеграмм канале — Подписывайтесь:)
Возможные неполадки с разрешением в Windows 10
«Десятка» автоматически выбирает физическое разрешение дисплея и поддерживает высокие значения этого параметра, включая 4K и 8K. Но в определенных случаях эта функция может не сработать и в списке поддерживаемых значений может не оказаться «родного» для дисплея. Тогда кликните «Свойства графического адаптера» внизу окна дополнительных параметров экрана.
Затем жмем «Список всех режимов». В появившемся диалоге с перечнем доступных настроек выбираем нужную опцию и нажимаем «OK» до закрытия всех окон, если выбранное значение удовлетворяет.
Дополнительно следует посетить сайт поддержки устройства на предмет наличия на нем новой версии программного обеспечения для управления работой графического адаптера (проверить обновление можно и через панель управления видеокарты).
Возможно, для интеграции в систему нового драйвера понадобится полное удаление старой версии ПО. В этом случае следует воспользоваться утилитой DDU, которая поддерживает и видеокарты от Intel.
Посетите ресурс поддержки (разработчика) вашего дисплея на наличие свежего драйвера для него. Windows 10 не всегда справляется с задачей обновления драйверов монитора через Центр обновлений.
Неполадки нередко возникают при эксплуатации дешевых китайских кабелей для подключения видеокарты и монитора или переходников. Попробуйте избавиться от них или измените интерфейс подключения, если это возможно.
Качество изображения фонового рисунка может быть низким из-за малой разрешающей способности самой фоновой картинки, ее следует заменить на большую и проверить результат.
В этой статье мы расскажем нашим читателем, как изменить разрешение экрана в Windows 10. Операционная система Windows 10 является новой, поэтому у пользователей ПК встречаются проблемы с рекомендуемым разрешением, которое ставится автоматически. В основном проблемы с разрешением экрана наблюдаются на старых мониторах и редко на новых. Проблемы обычно проявляются сильно растянутым изображением на дисплее, на котором очень некомфортно работать за компьютером. Это связано с драйверной поддержкой, как монитора, так и графического адаптера. Для того чтобы решить задачу с растянутым изображением и неправильным разрешением, мы подготовили примеры, где опишем их подробное решение.
Что делать, если не получается изменить масштаб экрана на компьютере
На отображение картинки в играх, рабочего стола могут влиять разные устройства и настройки. Если вы заметили разрывы изображения, странные артефакты, полосы, мерцания, пятна – все эти причины могут говорить о том, что неисправна видеокарта. Может быть неисправным и сам монитор. Это несложно определить: отключите видеокарту и запустите компьютер, перейдя в настройки BIOS. Если и здесь будут повторяться неисправности – значит испортился монитор. Для тестирования видеокарты на наличие поломок есть утилиты, их легко вы сможете отыскать в поисковых системах.
Для пользователей, которые не умеют обращаться с комплектующими деталями ПК, не знают, как открыть настройки подсистемы, рекомендуется отнести устройство в ремонт.
Как изменить размер текста и значков без изменения разрешения
Вы также можете изменить размер текста и значков на дисплее без изменения разрешения, увеличивая или уменьшая масштаб дисплея. При увеличении масштаба текст и значки становятся больше, а при уменьшении — их уменьшение.
Чтобы изменить коэффициент масштабирования дисплея, перейдите в приложение «Настройки» из закрепленных приложений в меню «Пуск» или выполнив поиск.
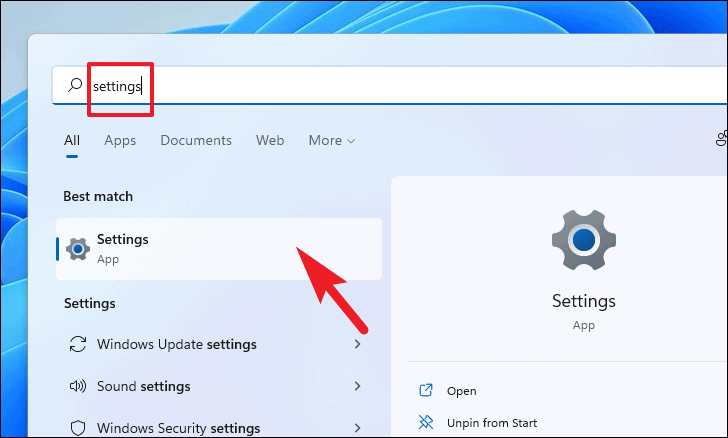
Затем убедитесь, что на левой боковой панели окна выбрана вкладка «Система».
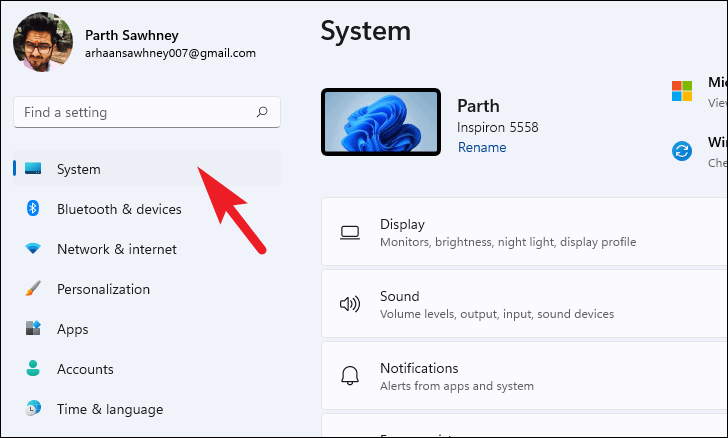
После этого щелкните плитку «Дисплей» справа от экрана настроек.
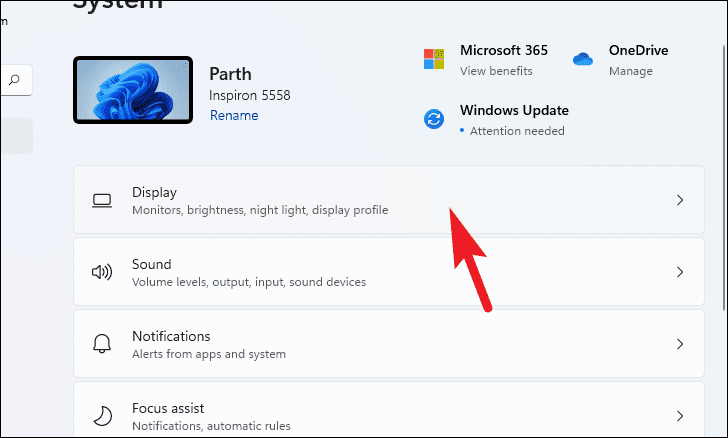
Теперь прокрутите вниз до раздела «Масштаб и макет», а затем щелкните плитку «Масштаб», чтобы отобразить пользовательские настройки масштабирования.
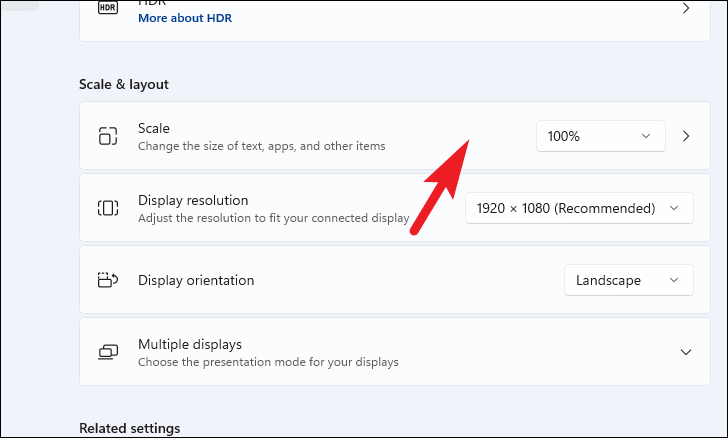
После этого вы можете ввести число в зависимости от вашего личного варианта использования. По умолчанию ваш экран имеет коэффициент масштабирования 100%. Чтобы увеличить текст и значки, введите значение больше 100; в противном случае, чтобы уменьшить размер текста, введите значение меньше 100 и щелкните «галочку» справа от текстового поля. Коэффициент масштабирования будет применяться только после выхода/перезагрузки устройства.
Примечание. Убедитесь, что вы не меняете резко коэффициент масштабирования, а слегка увеличиваете/уменьшаете значение коэффициента, так как резкое уменьшение или увеличение может сделать экран чрезвычайно трудным для навигации.
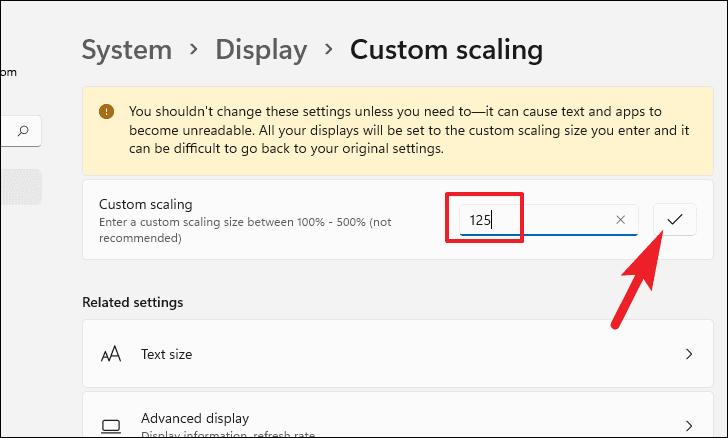
После повторного входа в систему вступит в силу настраиваемый коэффициент масштабирования.
Вот и все, это все способы, которыми вы можете настроить разрешение экрана и/или сделать текст и значки больше и меньше в соответствии с вашими потребностями.
Способы настройки экрана
Варианты настройки могут различаться в зависимости от цели, которую преследует пользователь. Например, если ярлыки на рабочем столе кажутся слишком большими, но текст в приложениях и браузерах не растягивается, выходя за пределы экрана, можно обойтись без изменения разрешения: нужно просто кликнуть правой клавишей мыши на свободном участке десктопа, выбрать меню «Вид» и установить отметку возле пункта «Мелкие значки».
Для изменения масштаба в браузерах используют соответствующую кнопку, которую легко найти в главном меню. Чтобы текст и изображение уменьшились, нажимают на минус, чтобы растянулись — соответственно, на плюс. Кроме того, в поисковиках, текстовых документах и графических редакторах можно отрегулировать размеры шрифта, панелей и значков специальными сочетаниями клавиш:
Если же элементы рабочего стола, изображения и тексты в приложениях увеличиваются непропорционально, затрудняя работу пользователя, следует настроить правильное расширение экрана. Существует несколько вариантов выполнения этой задачи.
Настройка разрешения экрана Windows 10 через панель управления
В новых версиях Windows 10 этот способ не работает!
Сначала нам нужно открыть панель управления. Рядом с клавишей пуск расположена кнопка (лупа) быстрого поиска – в строку запроса можно ввести «Панель управления» — сверху появиться необходимый нам пункт.
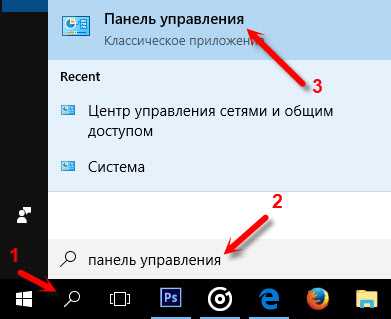
После того, как мы вошли в панель управления компьютером, нам нужно найти путь к параметрам разрешения экрана:
Нам в меню параметров настройки нужна позиция «Экран». Выбираем и попадаем в следующее меню, где нам нужно выбрать строку «Настройка параметров экрана».
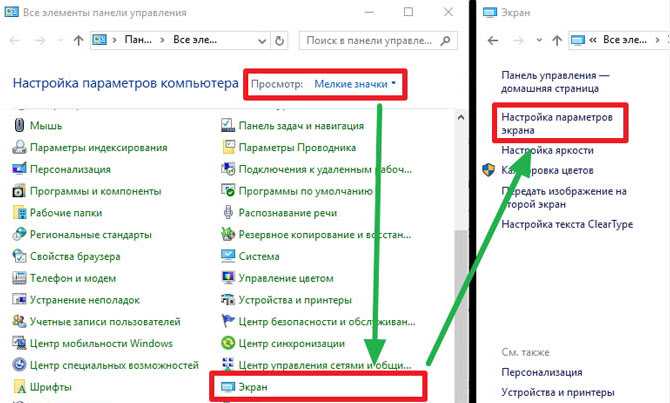
Таким путем мы попадаем в окно настроек, а дальше действия аналогичны описанию, приведенному выше. Выставляем нужные параметры разрешения и нажимаем «ОК».
В некоторых версиях Windows 10 окно изменения параметров экрана может быть другим, повторяющим старые версии.
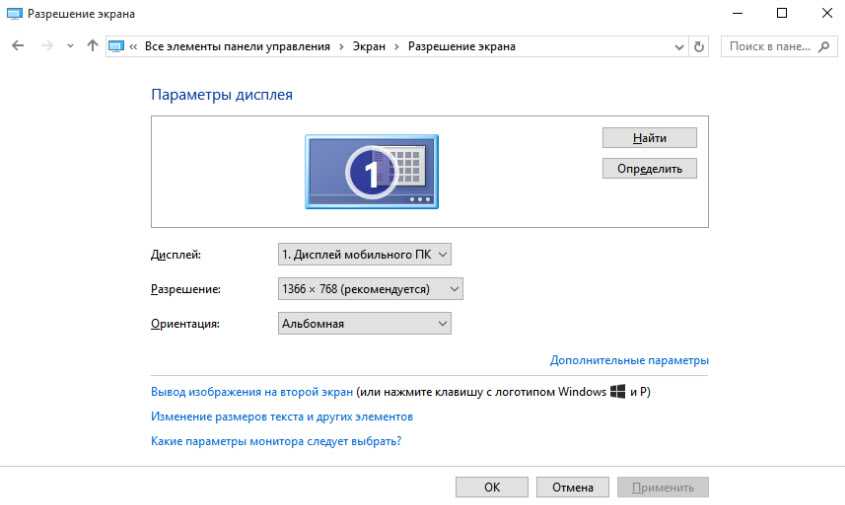
Алгоритм действий аналогичен, можно выбрать необходимый вариант разрешения.
Утилита NVIDIA
При установке видеокарты определенного производителя программа устанавливает все необходимые драйвера и предлагает выбрать пользователю индивидуальные настройки.
-
Внизу на панели расположена стрелка, открывающая скрытые значки, при нажатии на стрелку в меню выбираем вход в панель управления NVIDIA;
- Можно открыть эту программу нажатием на ярлык программы на рабочем столе (если его не удалили);
- Когда мы вошли в программу управления настройками видеокарты NVIDIA, во вкладке «Дисплей» надо выбрать параметр «Разрешение экрана» и установить нужные значения, которые отражаются в выпадающем меню справа.
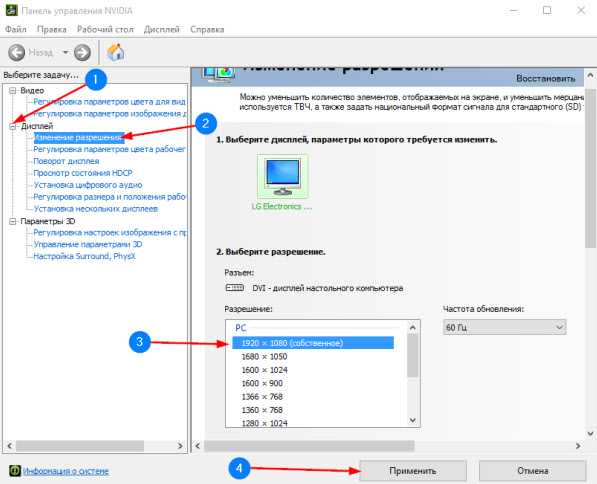
После подтверждения изменения параметров, клавиша «Применить» разрешение экрана будет изменено.
Утилита AMD Catalyst
Для видеокарт AMD предусмотрена установка утилиты «AMD Catalyst». Как с ее помощью настроить разрешение экрана компьютера с установленной Windows 10:
- В пустой области экрана (без иконок программ) щелкаем правой клавишей мыши. В появившемся меню выбираем строчку «AMD Catalyst Control Center»;
-
Когда открылось меню программы надо в столбце слева выбрать «Desktop Management», а потом «Desktop Properties». Русскоязычной версии данной утилиты нет.
- Подтверждаем изменения, нажав клавишу «Apply».
Решения проблемы
Чаще всего пользователи сталкиваются с проблемой, когда размер страниц в браузере является очень мелким. Для решения этой задачи существует три основных способа, которые не отличаются по сложности. Первый метод расширить экран состоит в одновременном нажатии клавиш «Ctrl» и «+». Эта комбинация изменит масштаб экрана на более высокий. Нажав вместо «плюса» «–», вы измените размер в обратную сторону.
Чтобы воспользоваться следующим способом расширения экрана, необходимо заглянуть в меню настроек интернет браузера. Будем объяснять все действия на примере Google Chrome, но алгоритм действий везде будет одинаковый:
Также в меню настроек шрифта можно увеличить размер букв, не затрагивая разрешение изображений в интернете. Очень полезно для людей с нарушением зрения, ибо увеличивая масштаб страницы, вы сделаете довольно неудобным серфинг сайтов.
Когда часть экрана не видна и почему
Подобное иногда случается не только в браузере, но и при работе с обычными окнамиWindows. Например, в окне печати на принтере могут быть хорошо видны все настройки. А вот кнопка «Печать», на которую нужно кликнуть после завершения всех предварительных настроек, «прячется» внизу, ниже панели задач.
Да и не только окно печати может вот так взять и «вылезти» за пределы экрана. Что обидно, при таком ракурсе окна практически невозможно работать. Как добраться до невидимых кнопок? Даже если знаешь, что требуемая кнопка или нужная ссылка на сайте находятся за пределами экрана, то как до них «добраться»?
Могут быть разные причины, из-за которых часть окна или кусочек экрана уходят за пределы досягаемости для пользователя:
Что же можно сделать, чтобы видеть весь экран или всё окно целиком, и устранить проблему срезания частей или фрагментов?
Через Панель управления
В последних сборках Windows 10 из классической оснастки возможность изменения параметров дисплея полностью убрали. Но в операционной системе Windows 10 LTSC, а также всех ранних сборках эта опция пока что осталась. Чтобы ей воспользоваться, нужно пройти по пути «Панель управления-Экран».
В левой части есть ссылка «Настройка разрешения экрана». Щелкнув по ней, попадаем в «Параметры дисплея», где можно установить нужные значения.
Еще раз напоминаем – владельцам новых сборок системы этот путь больше недоступен! То же самое касается и «Электропитания» в «Панели управления». В новых версиях Виндовс 10 яркость сейчас регулируется через «Центр уведомлений».
Меняем размер шрифта Windows 11 при масштабировании
Сначала мы рассмотрим вариант с масштабированием в операционной системе Windows 11. Функция масштабирования в Windows 11 позволяет изменять размер текста, приложений и других визуальных элементов на экране, чтобы элементы не выглядели слишком маленькими или слишком большими.
В зависимости от ситуации, у вас есть возможность в Windows 11 использовать предопределенные размеры масштаба или применить пользовательские значения.
Выполните следующие действия:
- Нажмите на клавиши «Win» + «I», чтобы запустить «Параметры».
- Во вкладке «Система» справа нажмите «Дисплей».
- В разделе «Масштаб и макет» в опции «Масштаб» установите подходящее значение в процентах:
- 100% (рекомендовано);
- 125%;
- 150%.
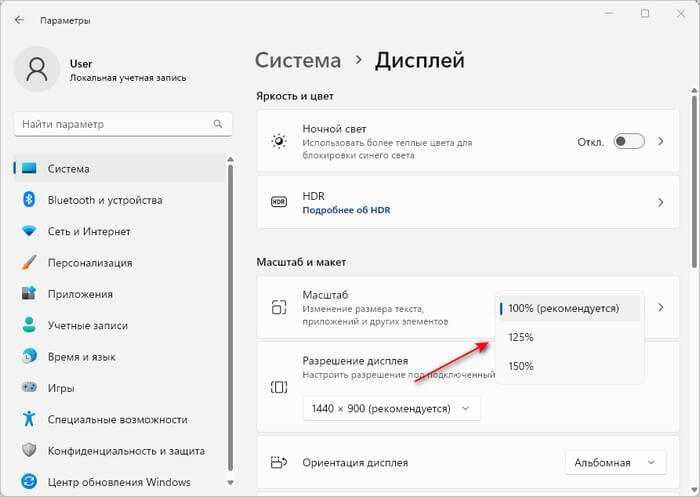
Если вы хотите применить пользовательский масштаб, то после 2 шага проделайте следующее:
- В разделе «Масштаб и макет» щелкните по параметру «Масштаб».
- В окне «Настраиваемое масштабирование» введите свое значение в диапазоне от 100% до 500%.
- Нажмите на галку в опции «Настраиваемое масштабирование».
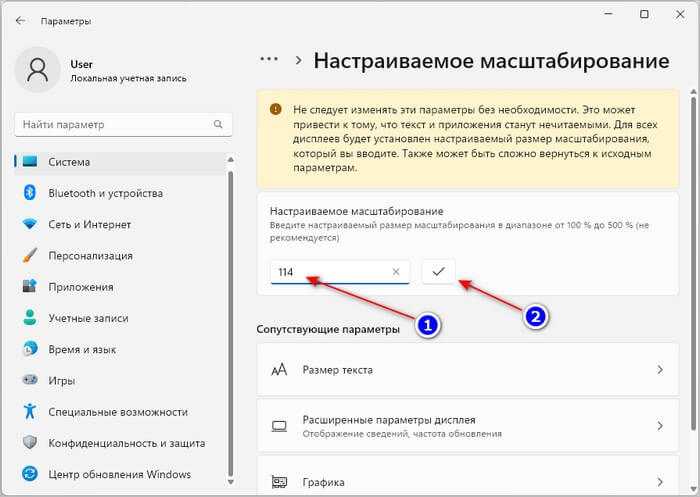
- Нажмите «Выйти», чтобы применить это изменение на ПК.
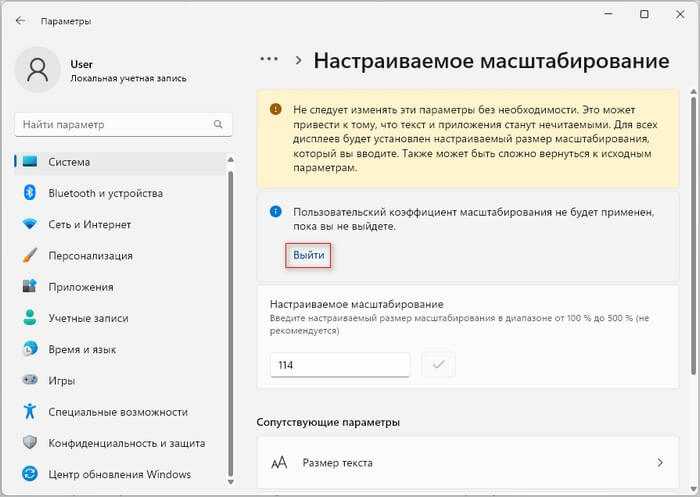
- После выполнения этих шагов снова войдите в систему, чтобы начать использовать пользовательское масштабирование в Windows 11.
Чтобы отключить настройку с пользовательским масштабированием, в параметре «Макет и дисплей» нажмите на «Отключить настраиваемый уровень масштабирования и выйти из системы».
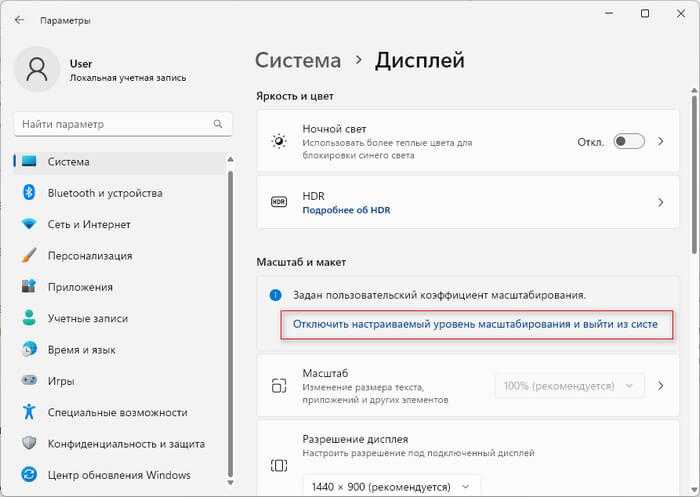
Как изменить экран блокировки в Windows 11
Изменить разрешение экрана настройкой свойств видеоадаптера для дисплея
Этот вариант рекомендуется использовать в последнюю очередь. Но иногда только он позволяет выставить необходимое разрешение, особенно если используется неподдерживаемая в Windows 10 видеокарта (например, GeForce 6600, что была выпущена ещё в 2004 году).
Чтобы установить своё разрешение экрана, необходимо:
- Открыть «Параметры»
- Перейти во вкладку «Система»
- Кликнуть на «Дисплей». Нажать на «Дополнительные параметры дисплея».
- Далее выбрать «Свойства видеоадаптера»
- В следующем окне нажать «Список всех режимов».
- Выбрать необходимое и нажать «ОК». Единственное ограничение — таким образом нельзя менять частоту обновления изображения.
Итого, изменять разрешение экрана в Windows рекомендуется через утилиту, что устанавливается вместе с драйвером. Это самый надёжный вариант. Но корректно он работает только с современными мониторами. В старых нередко приходится разрешение указывать вручную.
Что делать если восстановления драйвера не работает
Если параметр «Восстановить драйвер» на втором этапе не работает, необходимо сначала полностью удалить текущие драйверы, а затем вручную установить исходные драйверы с помощью официального установщика от AMD или NVIDIA.
Если у вас есть видеокарта Radeon, загрузите утилиту «AMD CleanUninstall». Это официальный инструмент для удаления драйверов для карт Radeon. Запустите эту программу, нажмите OK, чтобы подтвердить удаление драйверов и подождите немного.
Через некоторое время появится сводное окно — нажмите «Готово» и подтвердите перезагрузку компьютера. Теперь вам нужно установить новые драйверы с сайта производителя.
После установки драйверов разрешение будет восстановлено до правильного значения, совместимого с собственным поддерживаемым разрешением монитора или ноутбука.
Если у вас видеокарта NVIDIA — самый простой способ их удалить с помощью DDU (Display Driver Uninstaller).
Затем загрузите и установите драйверы для вашей видеокарты с сайта NVIDIA. После установки разрешение экрана должно вернуться к нормальному значению. Успехов.
Изменение разрешения экрана в Параметрах
Кликаем левой клавишей мыши по кнопке «Пуск». В левом нижем углу видим пиктограмму в виде шестеренки и нажимаем на нее.
Открываются «Параметры», где нам требуется пункт «Система» из левого верхнего угла.
Нажимаем на него. И снова нам потребуется левый верхний пункт «Дисплей».
Переходим в правую его часть и прокручиваем колесиком мыши список, пока не появится строка «Разрешение экрана». Нажимаем на стрелочку выпадающего меню и выбираем требуемое значение. В последних сборках Windows 10 отображение поменяется сразу, а на мониторе появится подсвеченное диалоговое окошко, предлагающее сохранить примененные изменения, нажав на кнопку «Сохранить».
Если вас все устраивает, подтверждаете новые настройки – нажимаем на “Сохранить”.
Обращаем ваше внимание: срок действия предложения – ровно 15 с. Если за это время пользователь никаких действий не предпримет, смены разрешения не произойдет.
можно сделать прозрачную Панель задач
Настройки ночного света
Для комфортной работы в ночное время Microsoft предусмотрел в последних версиях своей операционной системы возможность настройки ночного света.
Для включения опции нужно перейти по пути «Пуск-Параметры-Дисплей», где, прокрутив правую часть экрана, отыскать область «Цвет».
Также в разделе «Дисплей» можно поменять масштаб (влияющий и на отображение шрифтов в тексте). Чем он больше, тем крупнее элементы экрана, и тем проще работать с компьютером пожилым людям с ослабленным зрением.
Настройка яркости
Для настройки яркости средствами системы нужно нажать на область центра уведомлений. Для входа в него нужно кликнуть по пиктограмме в форме иконки сообщения.
Передвигая ползунок вправо и влево, можно отрегулировать яркость.
Обращаем внимание пользователей: из этого же меню можно включить ранее настроенный «Ночной свет».
Изменение размера текста в Windows
Вот как изменить размер текста, изображений и приложений в Windows.
Чтобы изменить параметры отображения в Windows, выберите Пуск > Параметры > Специальные возможности > Размер текста. Чтобы увеличить только текст на экране, перетащите ползунок возле пункта Размер текста. Чтобы увеличить все, включая изображения и приложения, выберите Экран , а затем выберите вариант из раскрывающегося меню возле пункта Масштаб.
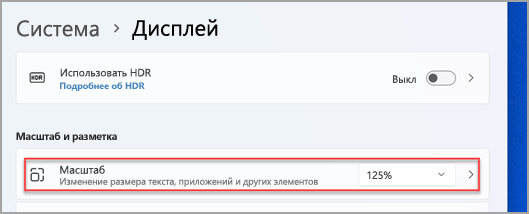
Чтобы увеличить или уменьшить масштаб фрагментов экрана в Windows, используйте экранную лупу. Для включения экранной лупы, нажмите клавишу Windows + клавишу «плюс» (+). Увеличьте масштаб, продолжая удерживать клавишу Windows + клавишу «плюс» (+). Для уменьшения масштаба нажмите клавишу Windows + клавишу «минус» (-). Чтобы выключить экранную лупу, нажмите клавиша Windows + клавишу ESC.
Вот как изменить размер текста, изображений и приложений в Windows.
Чтобы изменить параметры отображения в Windows, выберите Пуск > Параметры > Специальные возможности > Экран. Чтобы увеличить только текст на экране, перетащите ползунок Увеличить текст. Чтобы увеличить все элементы, включая изображения и приложения, выберите соответствующий параметр из раскрывающегося меню Увеличить все.
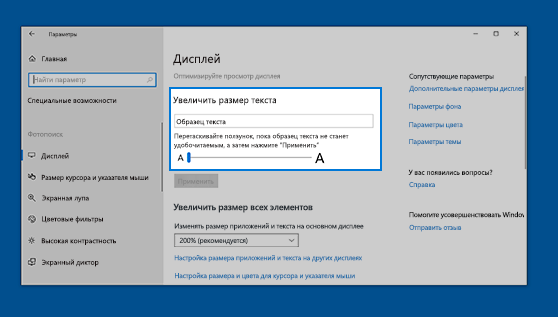
Чтобы увеличить или уменьшить масштаб фрагментов экрана в Windows, используйте экранную лупу. Для включения экранной лупы, нажмите клавишу Windows + клавишу «плюс» (+). Увеличьте масштаб, продолжая удерживать клавишу Windows + клавишу «плюс» (+). Для уменьшения масштаба нажмите клавишу Windows + клавишу «минус» (-). Чтобы выключить экранную лупу, нажмите клавиша Windows + клавишу ESC.
Как вернуть экран в нормальный размер
Иногда бывают ситуации, когда после включения компьютера изображение разительно отличается от нормального: экран становится обрезанным, меняет масштаб, или даже вовсе переворачивается. Причины могут быть, как техническими, так и программными. Рассмотрим способы, как решить данную проблему.
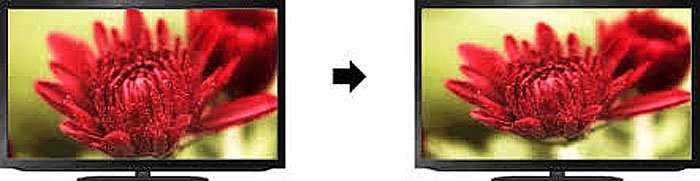
Возврат экрана в нормальное положение
Горячие клавиши
Самый быстрый и простой способ – использование «горячих клавиш» , особых сочетаний, при которых происходит срабатывание той или иной команды:
- «Ctrl+Alt+↓» — перевернуть экран и все открытые окна;
- «Ctrl+Alt+↑» — возврат изначального положения;
- «Ctrl+Alt+→» — повернуть изображение на 90 градусов по часовой стрелке;
- «Ctrl+Alt+←» — поворот против часовой стрелки на 90 градусов.
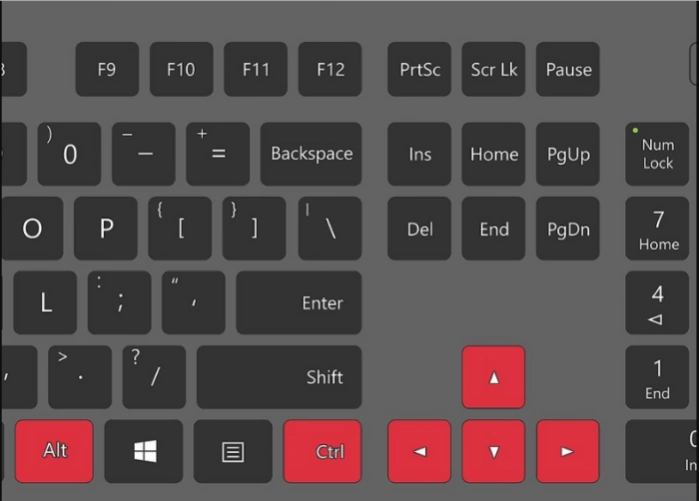
Настройки видеокарты
Для настойки видеокарты воспользуемся ее панелью управления. Для примера рассмотрим панель управления видеокарты NVIDIA. Чтобы ее открыть необходимо:
- Щелкнуть правой клавишей мышки в пустой области рабочего стола , затем щелкнуть « Панель управления NVIDIA ».
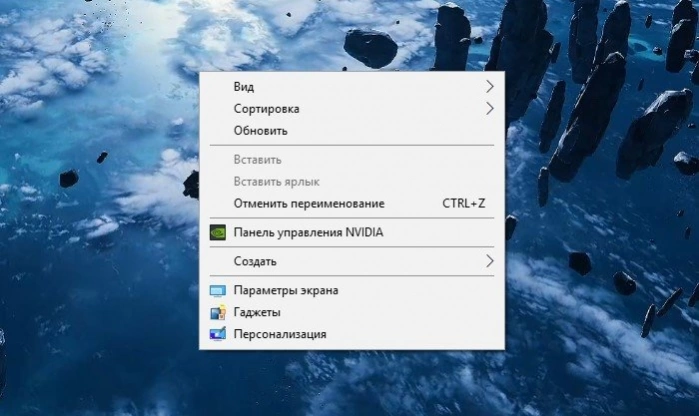
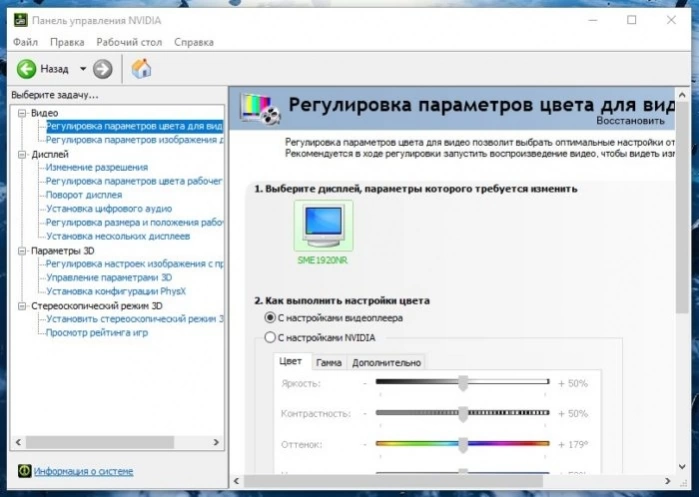
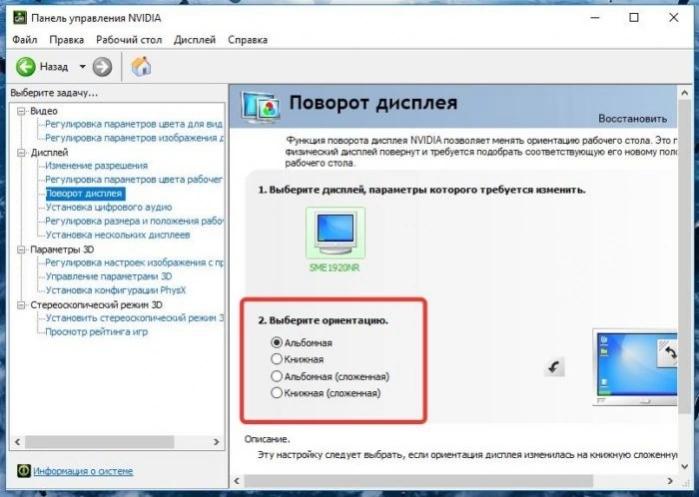
Опция «Разрешение экрана»
- Нужно открыть меню «Разрешение экрана» (через «Параметры», либо контекстное меню экрана). Кликните правой клавишей мышки по рабочему столу и выберите опцию «Разрешение экрана».
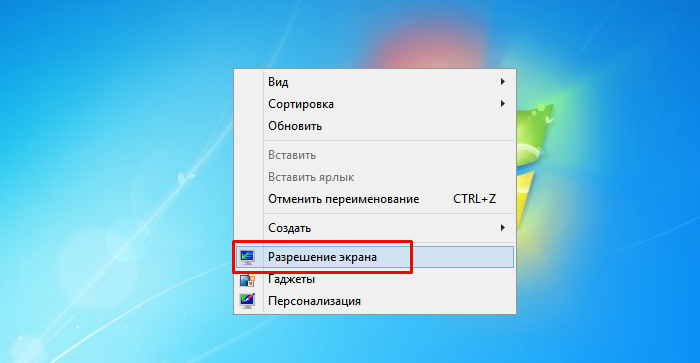
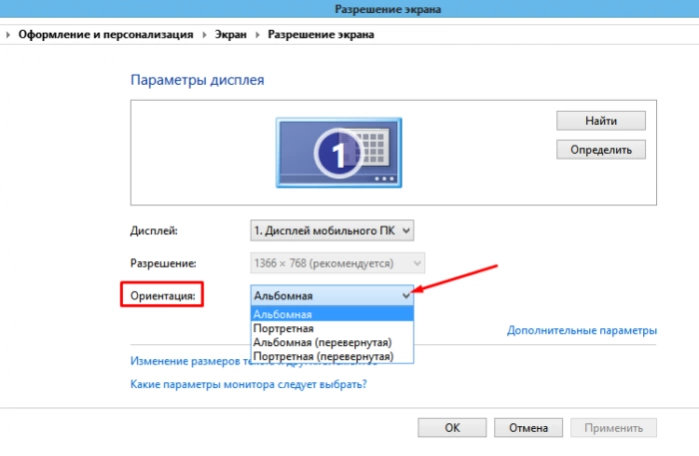
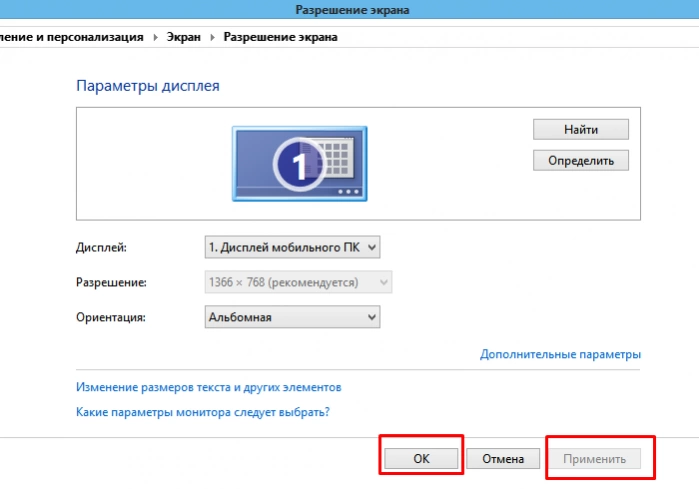
Экран сузился — причины и решение
Сужение экрана монитора может быть вызвано:
- неправильным разрешением экрана (скажем, выбрано разрешение рассчитанное на соотношение 16:9 при мониторе 4:3 или наоборот);
- не установлен драйвер видеокарты;
- подключен телевизор или второй монитор;
- неправильно настроен монитор.
Неправильное разрешение
Данная проблема может быть проверена через меню «Разрешение экрана».
- Нужно щелкнуть правой клавишей мышки по рабочему столу, затем кликнуть по строке с надписью «Разрешение экрана».
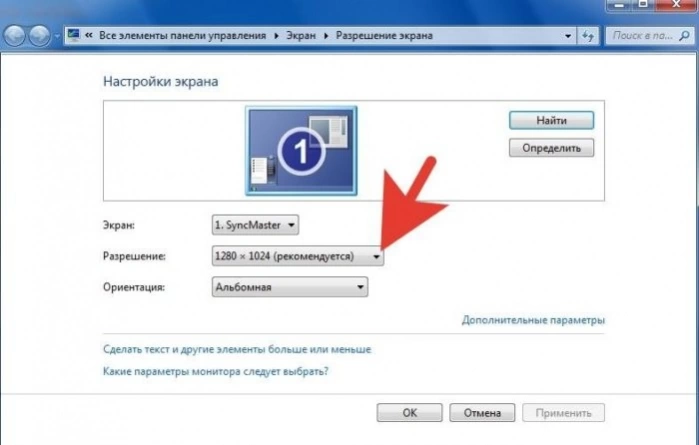
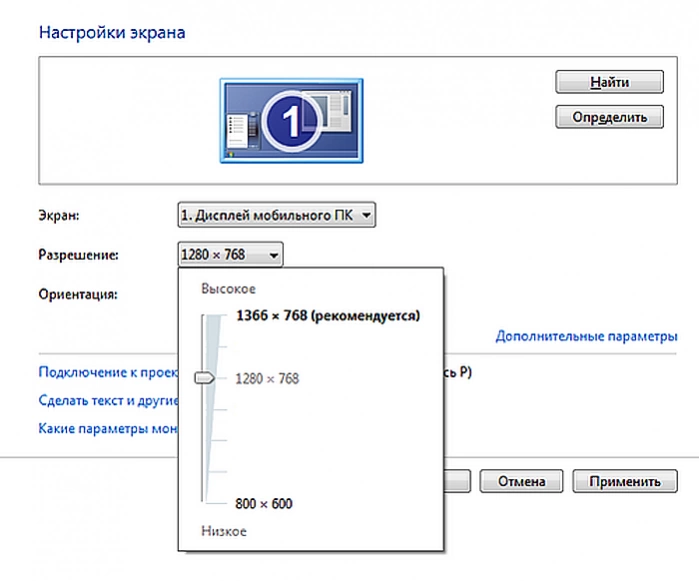
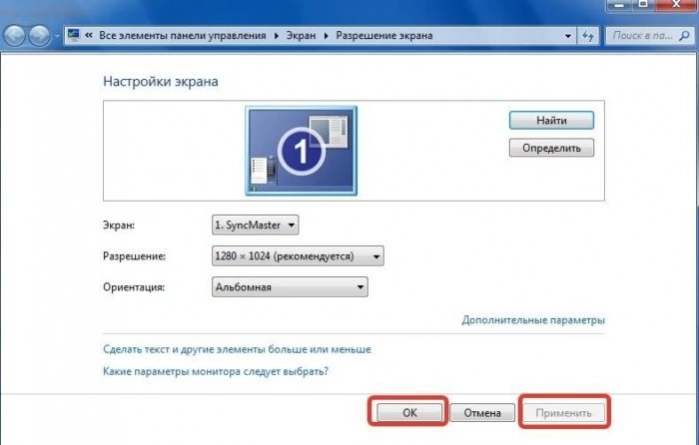
Отсутствие драйвера
Проблема чаще возникает при переустановке ОС либо сбое в работе драйвера или (реже) самой видеокарты. В случае, если с видеокартой все в порядке, попробуйте загрузить последнюю версию с сайта разработчика.
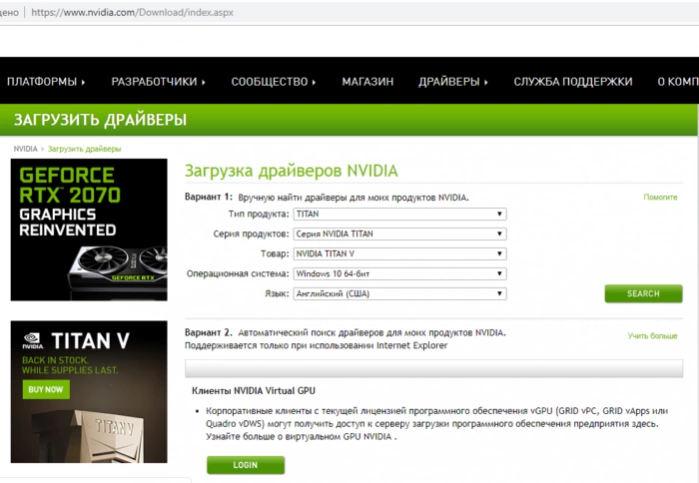
Подключенный монитор или телевизор
- Сначала нужно попробовать отключить от ноутбука дополнительное устройство.
- Если после этого экран вернулся, то проблема в разности разрешений между монитором ноутбука и телевизором или вторым монитором.
- При следующем подключении необходимо будет выбирать нужный дисплей, и менять разрешение вручную в опции «Разрешение экрана».
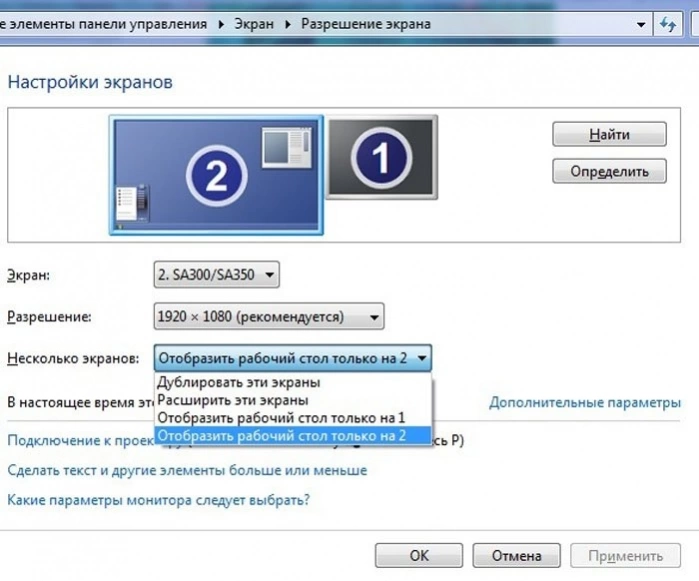
Настройка монитора
Если ни один из перечисленных способов не подходит, то проблема может быть в измененных настройках самого монитора (изменение длины и ширины изображения, например). Решением может быть автоматическая настройка изображения. Такая кнопка есть у каждого монитора.
Видео — Что делать, если изображение на экране монитора компьютера съехало
Изменение системных шрифтов
Системными шрифтами называется совокупность иконок рабочего стола, их подписей и элементов оформления. Иными словами – то, что отвечает за отображение рабочего пространства на «столе» или окнах вроде «Проводника».
Эти элементы взаимосвязаны между собой, поэтому при изменении одного параметра под него автоматически подстраиваются остальные. Как же поменять размер шрифта для более удобного восприятия?
- Вызвать контекстное меню рабочего стола и перейти в раздел «Персонализация».
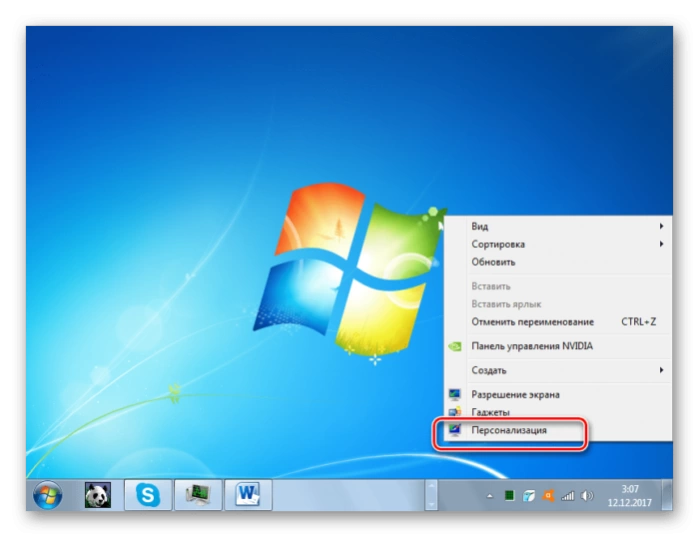
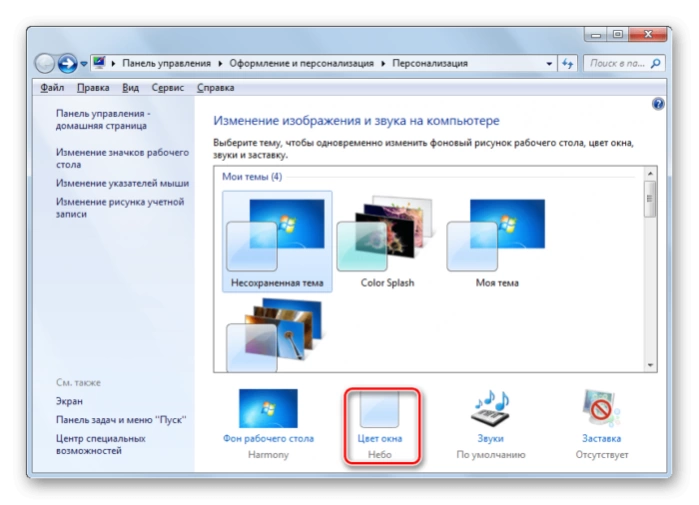
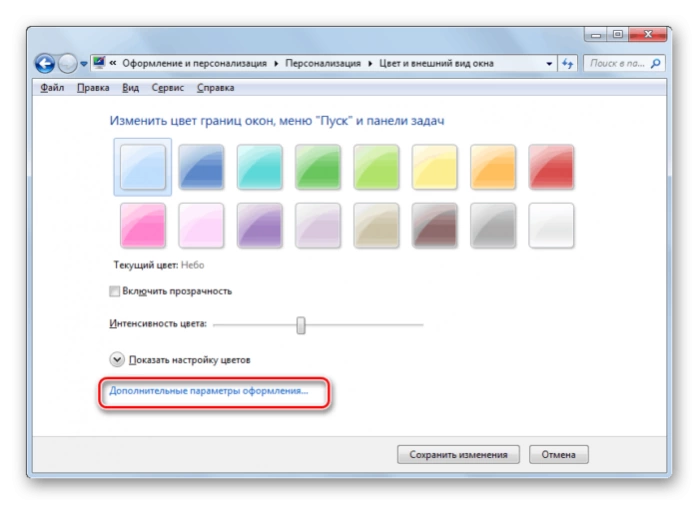
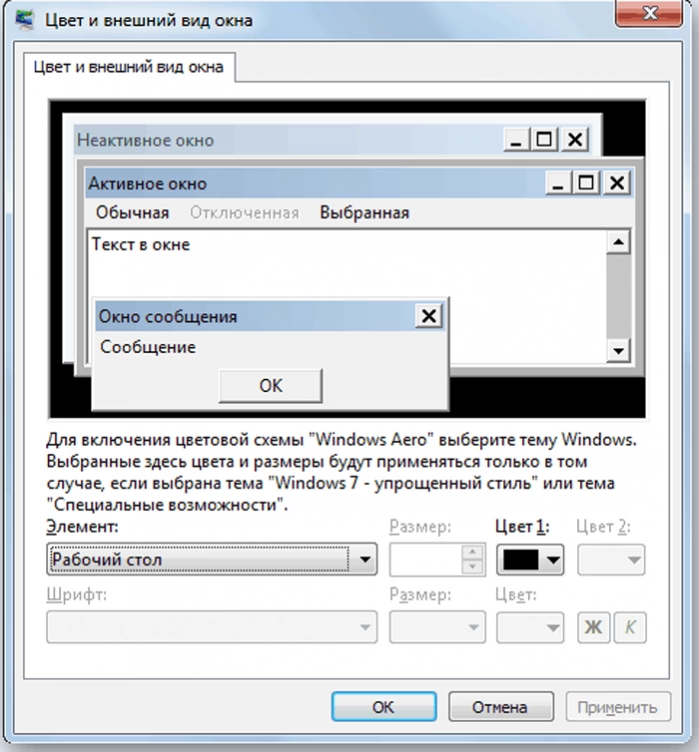
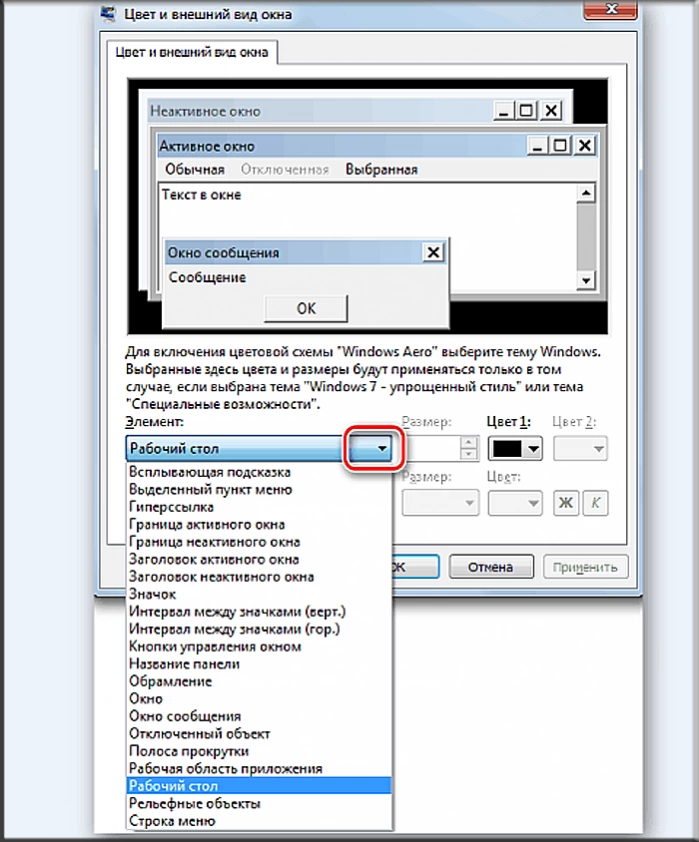
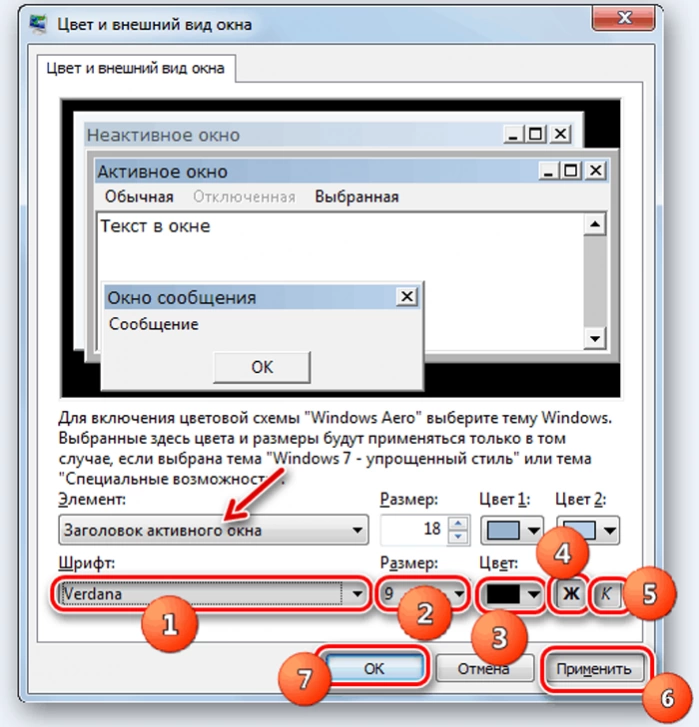
Изменение шрифта без изменения прочих параметров
Иногда бывает, что пользователя устраивает размер значков и прочие элементы интерфейса, но шрифт кажется неудобным. На «семерке» и более поздних версиях появилась возможность напрямую менять размер и тип шрифта, не затрагивая прочее оформление:
- Вызвать контекстное меню рабочего стола и перейти в раздел «Персонализации».
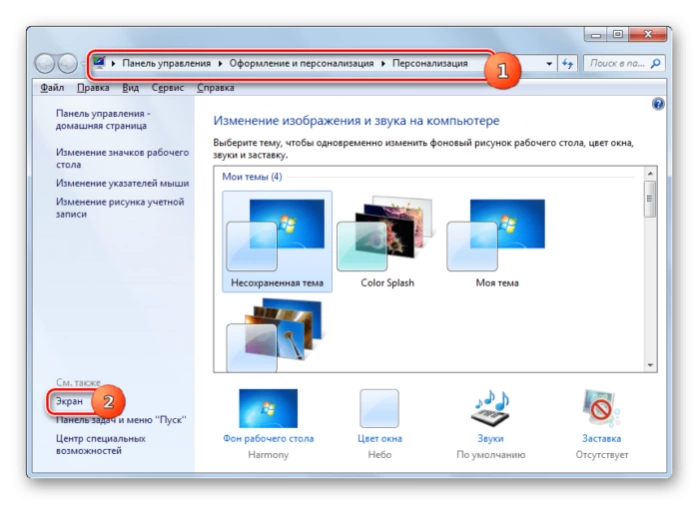
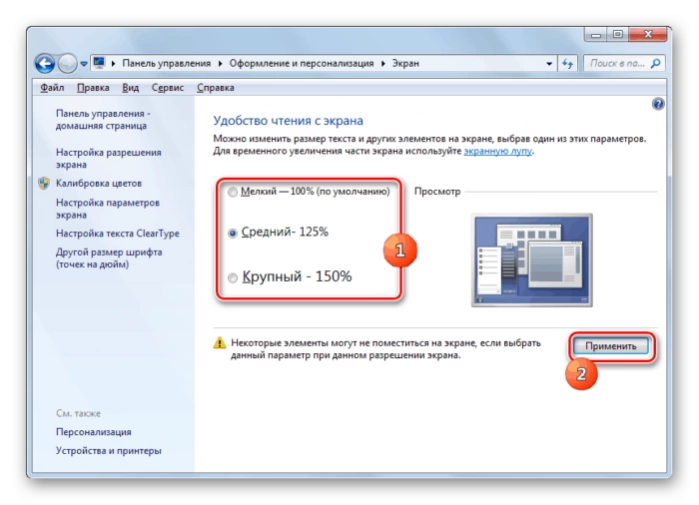
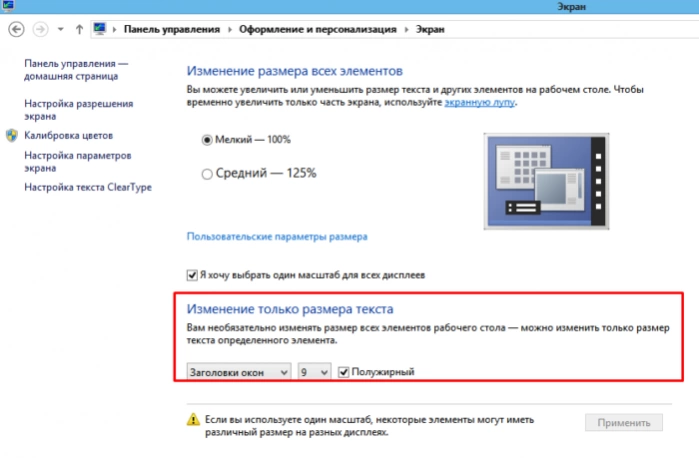
Причины перевертывания изображения
- Случайное нажатие «горячих клавиш» — случается, если их случайно нажмет домашнее животное, ребенок или вы совершите то, что иногда называют «мисс-клик», то есть непреднамеренная промашка при нажатии кнопки. Такой переворот также можно исправить нажатием специальной комбинации. После этого «горячие клавиши» лучше отключить.
- Проблемы с ПО или аппаратным обеспечением – так же бывает, что аппаратные компоненты или их драйвера начинают друг с другом конфликтовать. В этом случае лучшим будет провести диагностику, дабы определить, что явилось виной поворота изображения
- Вирус – еще одной причиной может являться заражение системы.
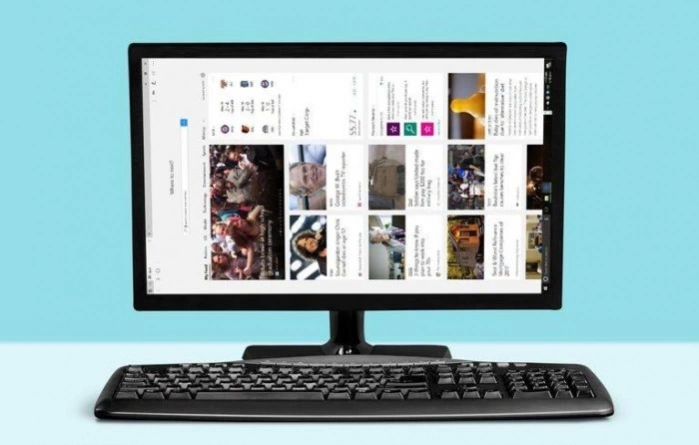
В случае с вирусом есть три способа решения:
- проверка антивирусом и помещение подозрительных файлов в карантин;
- откат до последнего изменения системы;
- если заражены уже системные файлы – переустановка всей ОС.
Как исправить все на моем экране слишком мелко
На экране компьютера отображается множество элементов, т.е. значки рабочего стола, текст, изображения и многое другое. Можно либо изменить размер всех элементов, отображаемых на экране, либо изменить только необходимые.
-
Сделать все большим
-
Изменить размер значка рабочего стола
-
Настройка параметров масштабирования
-
Изменить только размер текста
Эти методы должны работать для всех учетных записей пользователей.
1] Сделать все большим На ПК с Windows 11/10 по умолчанию, скорее всего, будет установлен рекомендуемый масштаб, то есть 100 процентов или выше
Обратите внимание, что нельзя масштабировать элементы пользовательского интерфейса менее чем на 100 процентов. Для изменения размера всего пользовательского интерфейса, будь то значки, текст или приложения, можно воспользоваться меню «Настройки»
В Windows 11
-
Перейдите в Настройки > Система > Дисплей
-
В разделе Масштаб & Макет увеличьте Масштаб с помощью выпадающего списка.
-
Выберите между масштабированием 125/150/175%
В Windows 10
-
Откройте панель настроек в Windows 10 (Win + I)
-
В списке присутствующих плиток перейдите, найдите и выберите меню Упрощение доступа.
-
Далее, под пунктом Дисплей -> Сделать все большим, нажмите на выпадающий список и выберите масштабирование.
Некоторые приложения не сразу отреагируют на эти изменения, поэтому вам может потребоваться перезагрузить компьютер, чтобы изменения вступили в силу.
2] Изменение размера значков рабочего стола Если у вас проблемы с отображением значков на рабочем столе в Windows 10, вам может помочь изменение размера значков рабочего стола. Вот как это сделать:
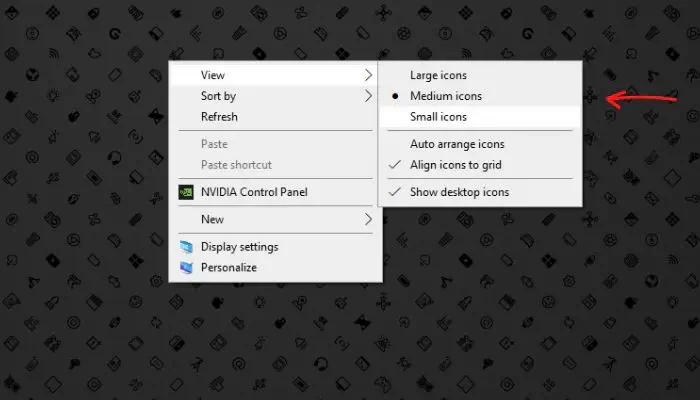
-
В месте, присутствующем на рабочем столе, щелкните правой кнопкой мыши, чтобы открыть контекстное меню.
-
В контекстном меню с несколькими опциями выберите «Вид > размер значка»; варианты включают «Маленькие значки», «Средние значки» и «Большие значки».
-
Чтобы найти идеальный вариант, можно попробовать поэкспериментировать со списком вариантов.
В Windows 11 после щелчка правой кнопкой мыши нужно нажать «Показать дополнительные параметры», чтобы открыть скрытые параметры.
3] Настройка параметров масштабирования В Windows можно изменить разрешение и масштаб экрана, чтобы сделать все более прозрачным для глаз.и проще в использовании. Разрешение экрана связано с четкостью текста и изображений, отображаемых на экране. При более высоком разрешении элементы выглядят четче и меньше, поэтому на экране помещается больше элементов. Вот как настроить параметры масштабирования в Windows 11/10.
- Откройте панель настроек (Win + I)
- В списке плиток выберите меню Система.
- Теперь найдите и выберите Дисплей -> Масштаб и макет -> Дополнительные параметры масштабирования.
- Далее, прокрутив список дальше, найдите пункт Пользовательские параметры масштабирования. В поле для ввода текста введите процент масштабирования от 100 до 500%, например 150%
- Теперь изменится масштаб и разрешение вашего дисплея.
4] Изменение размера текста в одиночку Если вы столкнулись с проблемой, что текст не читается из-за маленького размера, изменение размера текста в одиночку может помочь вам решить эту проблему. Вот как это сделать:
В Windows 11
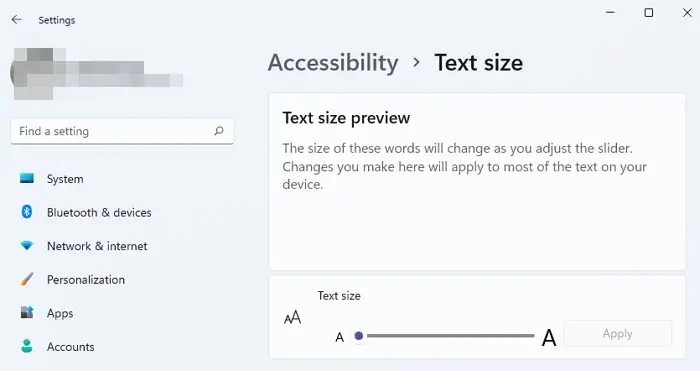
-
Откройте Настройки с помощью Win + I
-
Нажмите на Доступность > Размер текста
-
Здесь вы можете использовать ползунок для увеличения и уменьшения размера текста в системе.
В Windows 10
-
Откройте Панель настроек (Win + I)
-
Прокрутите вниз, найдите и выберите меню Упрощение доступа .
-
Далее, в разделе Опции отображения, найдите и выберите меню Сделать текст крупнее .
-
Теперь перетащите указатель и отрегулируйте значение параметраразмер шрифта в зависимости от ваших предпочтений.
С учетом сказанного, вы предпочитаете большие или маленькие иконки? Дайте нам знать, оставив комментарий ниже.
Как вернуть нормальный размер экрана Windows?
Если все выглядит больше, чем ожидалось, вам нужно установить изменения по умолчанию, связанные с текстом, разрешением и масштабированием. Все эти параметры доступны в Настройках и обсуждались выше.
Почему мой экран такой большой?
Если вы видите все большим, хотя ничего не меняли, это связано с разрешением. Щелкните правой кнопкой мыши на рабочем столе, выберите Настройки дисплея, а затем найдите Разрешение. Измените разрешение на более высокое, чем то, которое уже установлено, и проверьте, стало ли все выглядеть лучше.
Почему мой экран не подходит к моему монитору?
Если разрешение установлено правильно, вам придется использовать аппаратные кнопки на мониторе для регулировки размера, чтобы экран поместился в монитор. Для каждого производителя комплектующих эти кнопки разные. Лучше всего поискать руководство или побаловаться с кнопками на мониторе и изменить их.




























