Как пользоваться командной строкой
По причине того, что команд достаточно большое количество, весь их список невозможно отобразить в рамках одной статьи. По этой причине мы рассмотрим наиболее простые команды, которые можно выполнять и без прав администратора. Начнём.
После запуска командной строки вы увидите примерно такое окно:
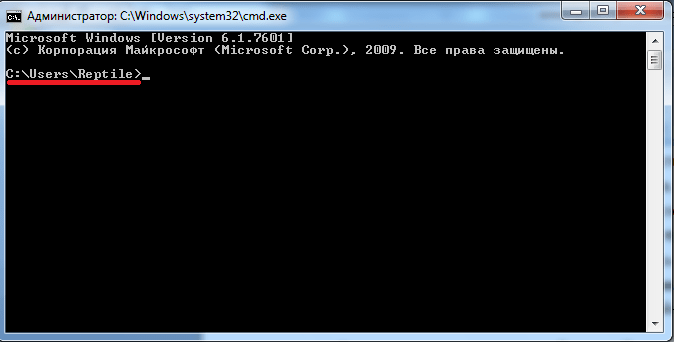
Адресная строка, предшествующая мигающему курсору — это адрес текущей папки на жёстком диске (или на любом другом подключенном устройстве). Переход по папкам (смена текущей папки) — одно из самых простых действий. Давайте, выполним эту команду. Для этого в окно необходимо вписать команду и указать полный путь до имени нужной нам папки, а затем нажать Enter для запуска выполнения. Например, если требуется попасть по адресу «C:\Program Files», для этого достаточно ввести
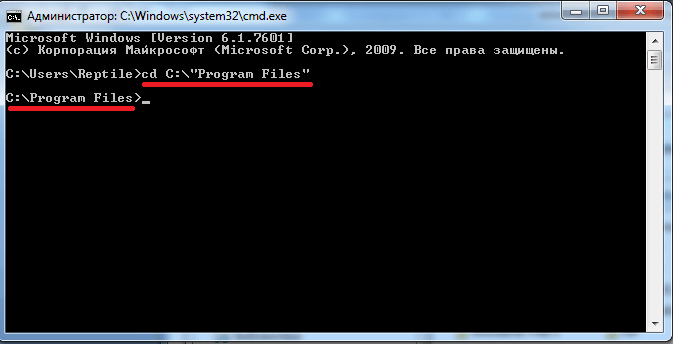
Таким образом, можно попасть в любую директорию жёсткого диска. Также необходимо знать, что если папка расположена в текущей папке командной строки, то при помощи «cd» она открывается без необходимости указания полного пути (достаточно после команды указать имя папки).
Чтобы выйти из текущей папки в папку более высокого уровня, то есть родительскую, используйте команду (две точки означают родительский каталог).
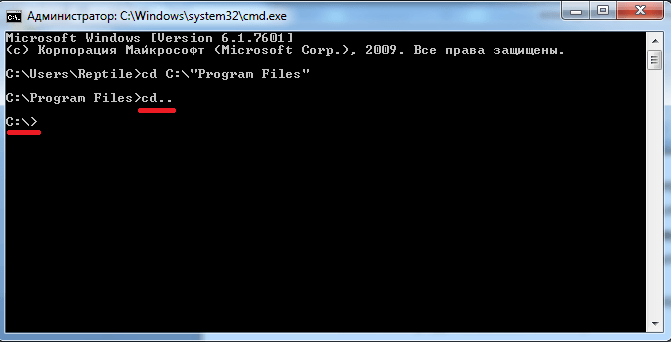
Теперь выполним переход на другой локальный диск. Для этого достаточно указать буквы диска с двоеточием. Например, мы хотим попасть на диск «D:\» — пишем команду а затем нажимаем Enter.
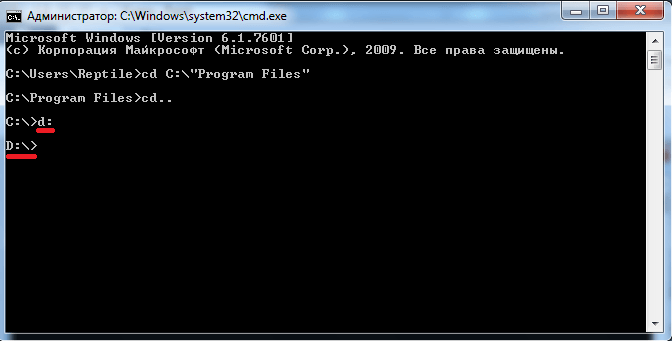
Просмотр содержимого папки осуществляется при помощи команды «dir». Введите её и командная строка покажет список содержимого диска «D:\». Команду «dir» можно вызывать из любой папки — даже для просмотра содержимого каталога на другом диске (для этого необходимо ввести полный путь до имени нужной папки). Например, выполните:
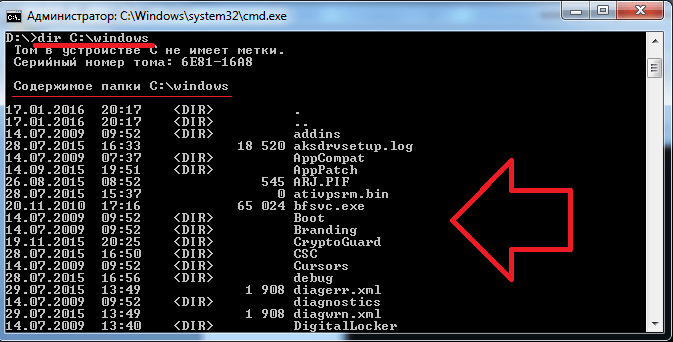
Рассмотрим ещё одну команду — «copy». Как ясно из названия, она служит для копирования данных. Например, вы находитесь на диске «D:\» и вам нужно скопировать файл «1.txt» на флешку. Для этого вводим Вместо «F:» можно указать любую другую букву диска (в нашем случае копируем на диск «C:\») или полный путь до того каталога, куда необходимо скопировать файлы или папки.
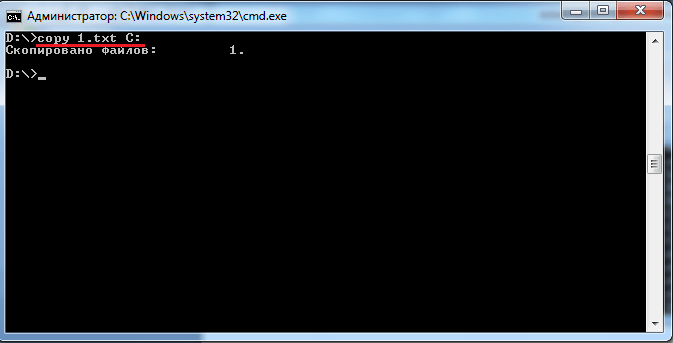
Более продвинутая версия команды копирования — команда «robocopy», в отличие от своей предшественницы, она умеет копировать не только файлы, но и папки, включая их содержимое.
Вам не обязательно запоминать названия всех команд. Для вывода полного перечня с кратким описанием наберите:
Для получения подробнейшей информации, к примеру, для robocopy, наберите:
Обратите внимание, что help отображает все описания на русском языке, конечно же, если версия Windows у вас русифицированная
Зачем нужна командная строка
Современные операционные системы зачастую имеют графический интерфейс управления. Пользователь взаимодействует с компьютером преимущественно с помощью мыши, переключая цифровые переключатели, мигрируя между окнами и меню. Однако, вопреки простоте, недостаток такого управления заключается в излишней громоздкости и скрытости многих функций.

Текстовый способ управления был гораздо раньше, однако до сих пор считается более эффективным в плане скорости взаимодействия и точности настроек. Поэтому его выбирают большинство технических специалистов. Именно этот функционал и содержит командная строка. Для домашнего пользователя cmd также несет массу полезных возможностей. С ее помощью можно выполнять следующие действия:
- Создание, изменение, перемещение, удаление файлов и папок.
- Подключение, отключение и форматирование локальных дисков.
- Запуск приложения, программы и скрипты и назначать им различные задания и следить за результатом выполнения.
- Работа с сетевыми подключениями.
- Изменение системных параметров.
- Автоматизация многих системных процессов.
Все команды разделяются на внутренние и внешние. Внутренние команды встроены в систему. С их помощью пользователь непосредственно управляет ОС на всех доступных уровнях. Внешние команды добавляются в систему по мере установки дополнительных программ. Например, всевозможные компиляторы для разработки программного обеспечения.
Как открыть командную строку от администратора
Ниже мы рассмотрим, десять мне известных способов, как открыть командную строку от администратора.
1 способ запуска командной строки. До Windows 8 (если только не стоит возврат кнопки пуск)
Для того, чтобы открыть командную строку, нажмите пуск и в поле поиска введите cmd, сверху появится значок программы для запуска
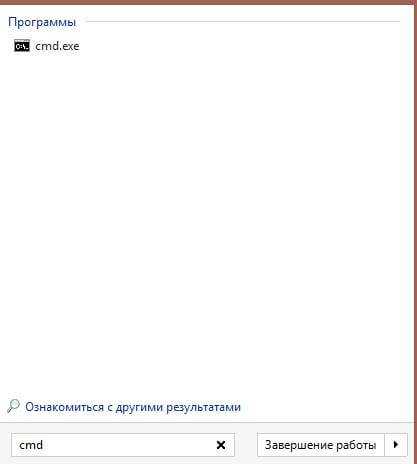
Как открыть командную строку Windows-02
или введите командная строка, эффект будет тот же
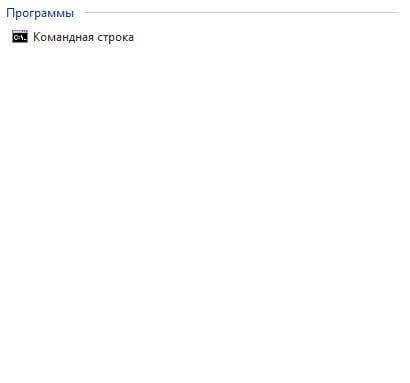
Как открыть командную строку Windows-03
Если нужно открыть cmd от имени Администратора, то это делается правой кнопкой и выбор пункта
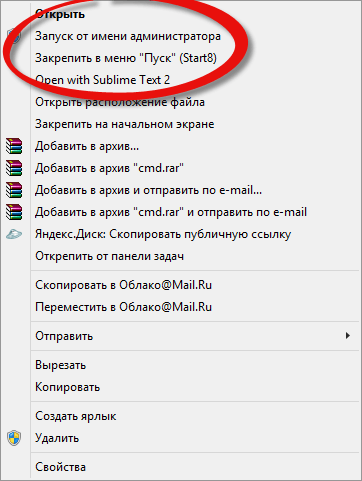
Как открыть командную строку Windows-03-1
В Windows 10 поиск выглядит вот таким образом, вы нажимаете на значок с изображением лупы и пишите cmd. Сверху у вас появится результат поиска.
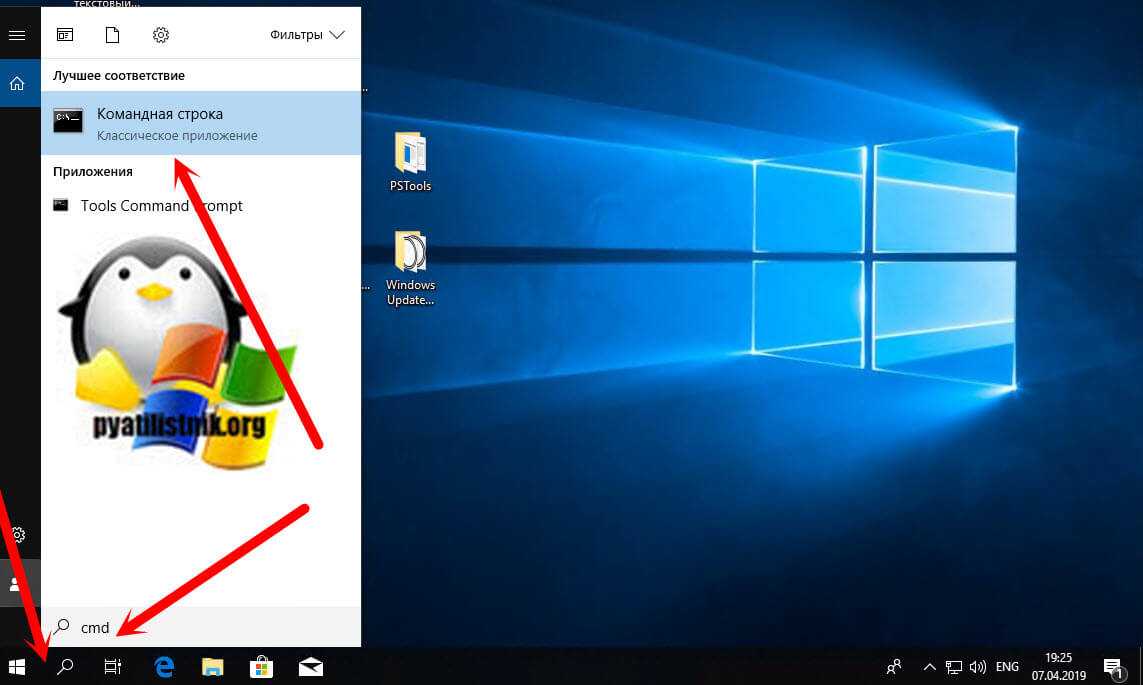
2 способ это с помощью через Выполнить
Нажимаете две волшебные кнопки win+R
Так же советую посмотреть, все скрытые комбинации клавиш в Windows 10
Откроется окно Выполнить в нем вводите cmd и нажимаете Enter

Как открыть командную строку Windows-04
3 Способ открытия командной строки, это через папку Windows
Открываете Мой компьютер и идете по пути C:\Windows\System32 и находите там файл cmd.exe. Способ не самый быстрый, но с ним справится каждый. Суть простая, командная строка, как и все утилиты, имеет свой исполняющий файл. Находим его и запускаем, не забываем про правый клик и контекстное меню с режимом администратора.
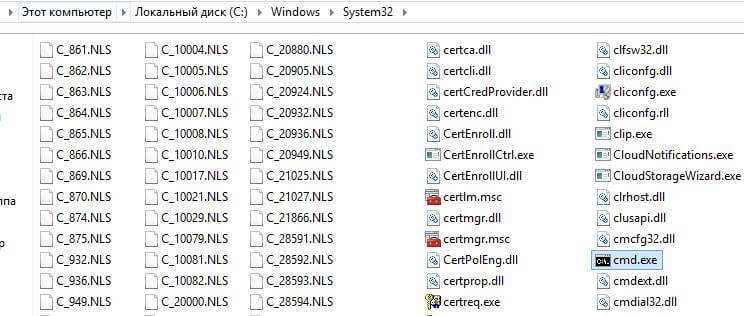
Как открыть командную строку Windows-05
4 Способ вызова cmd, это создать через ярлык
В данном методе мы с вами создадим для поставленной задачи ярлык Windows. Щелкаем правым кликом Создать-Ярлык
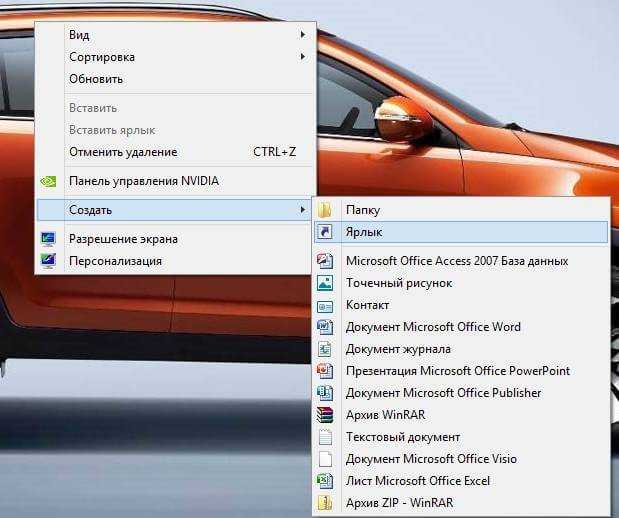
Как открыть командную строку Windows-06
Указываем расположение файла, пишем тут cmd
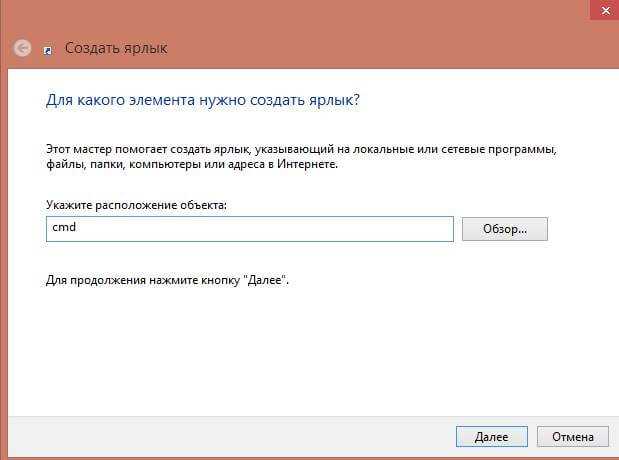
Как открыть командную строку Windows-07
Как назвать ярлык это уже ваше дело, я назову его тоже cmd, Готово
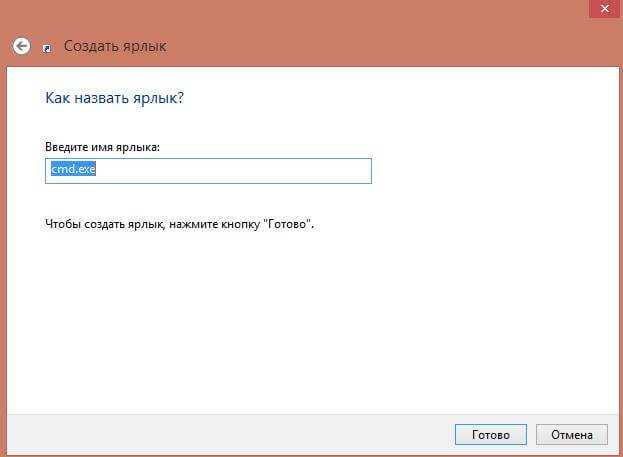
Как открыть командную строку Windows-08
И видим, что создался ярлык командной строки
Как открыть командную строку Windows-09
5 Способ запуска командной строки, через диспетчер задач
Открываем диспетчер задач правым кликом по нижней части экрана
Как открыть командную строку Windows-10
Идем в меню Файл-Запустить новую задачу
Как открыть командную строку Windows-11
Пишем в задаче cmd и нажимаем ОК и включаем командную строку.
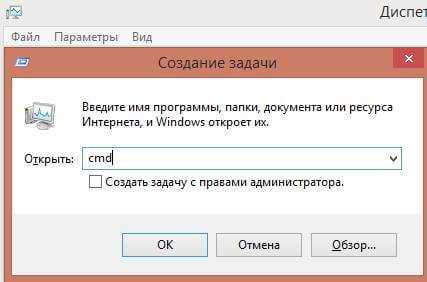
Как открыть командную строку Windows-12
6 Способ запуска командной строки, для тех у кого windows 8 и выше
Заходим в пуск и справа вверху нажимаем лупу либо лупу можно вызвать из бокового меню на рабочем столе
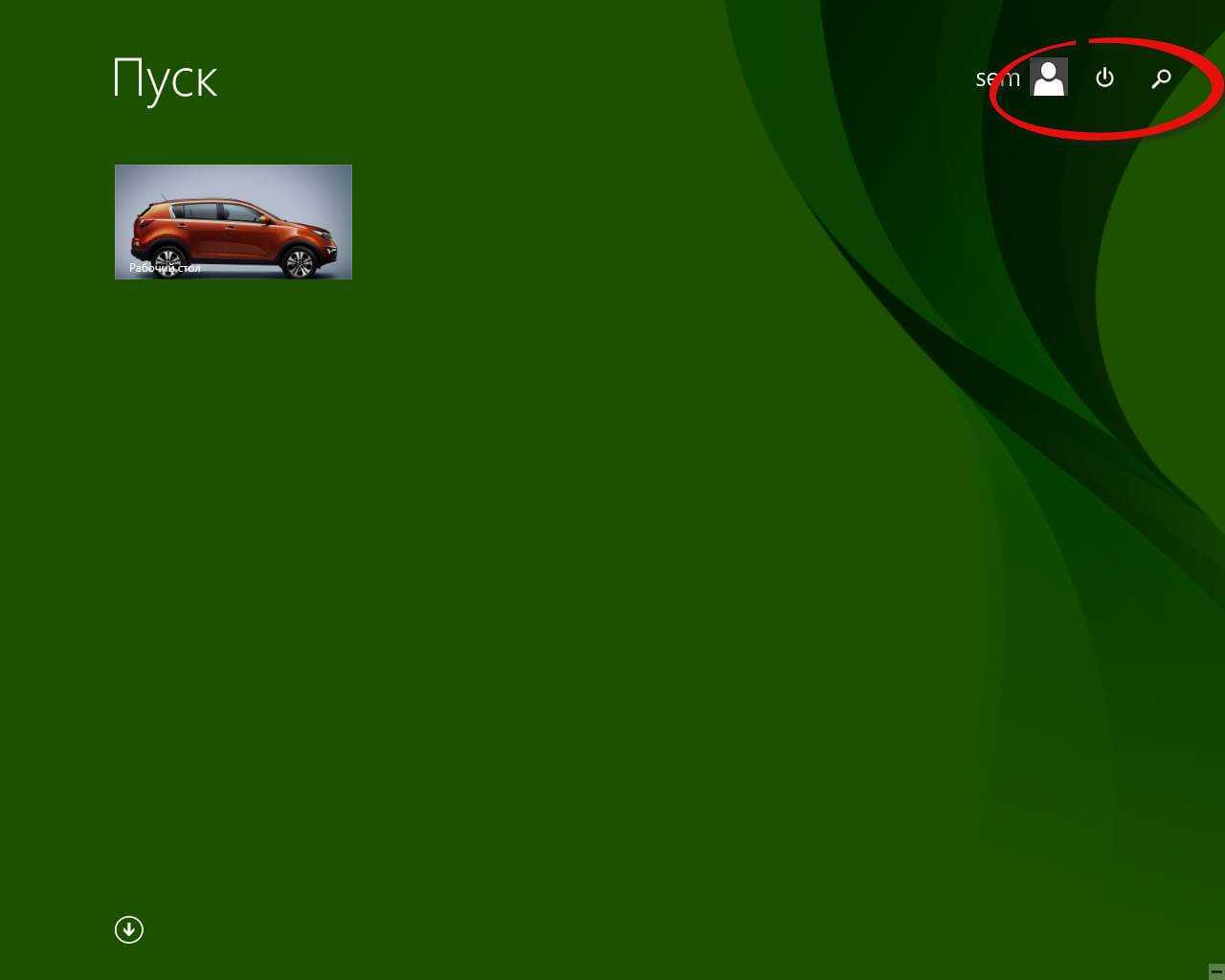
Как открыть командную строку Windows-13
Вводим cmd и в результатах поиска видим нужный нам ярлык.
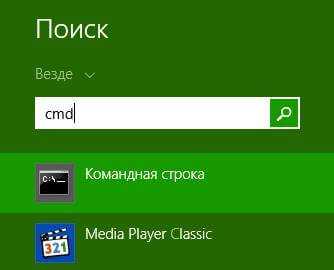
Так же в пуске можно нажать стрелку вниз
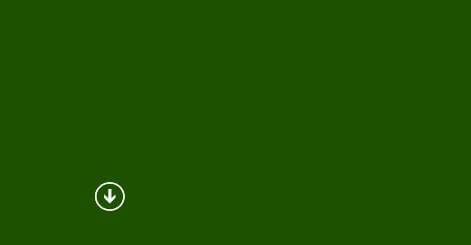
Откроется структура меню пуск в которой пролистывая вправо вы найдете командную строку
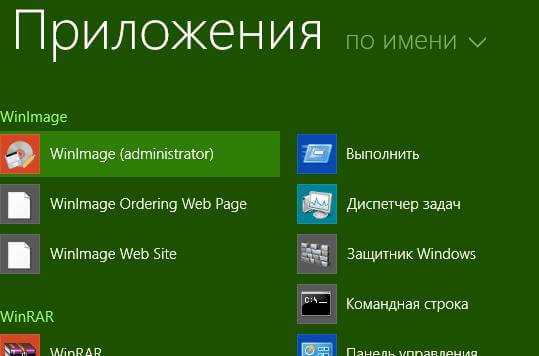
Как открыть командную строку Windows-16
Кликаем правой кнопкой мыши по пуску и выбираем Командная строка
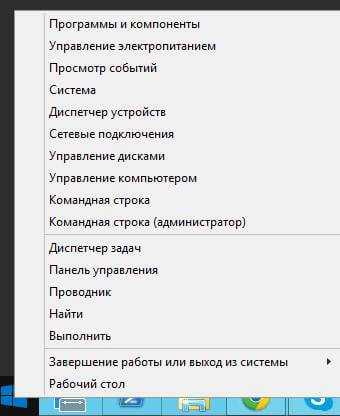
Как открыть командную строку Windows-17
8 способ через стандартные программы в пуске до windows 8
Открываем пуск все программы
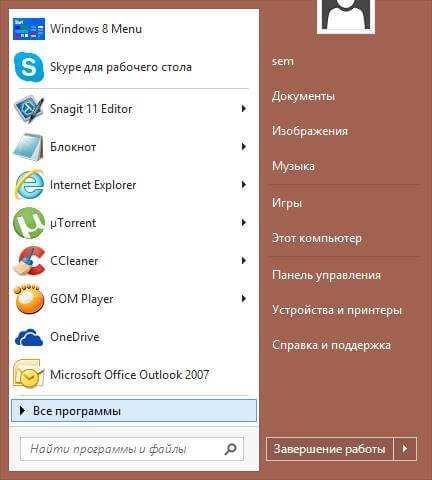
Как открыть командную строку Windows-18
Идем в Служебные-Командная строка
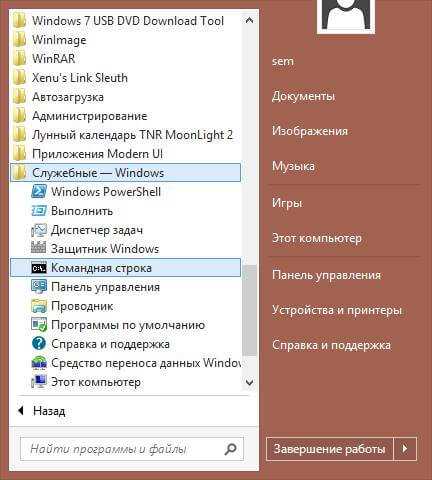
Как открыть командную строку Windows-19
9 Способ с помощью меню проводника в Windows 8, 8.1 и 10
Открываем любую папку и слева нажимаем меню Файл
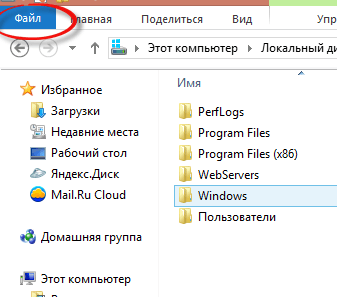
Как открыть командную строку Windows-20
и выбираем открыть командную строку, вам сразу предложат два варианта простое открытие или от имени Администратора.
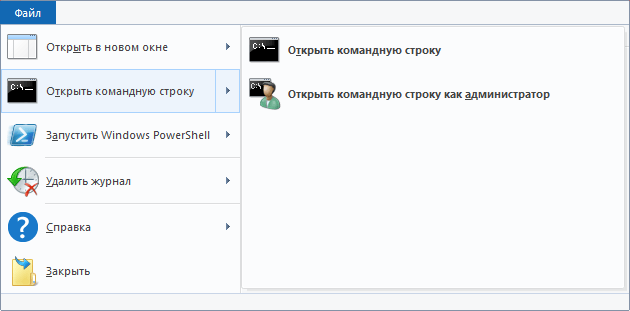
Как открыть командную строку Windows-21
Хитрость заключается в том, что в командной строке будет открыт текущий каталог, а не папка пользователя.
10 способ через кнопку Shift
Выберите любую папку зажмите Shift и правым кликом мышки и из контекстного меню выберите Открыть окно команд
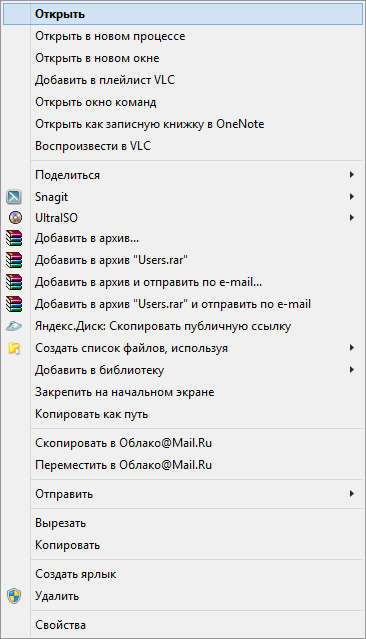
Как открыть командную строку Windows-22
Способы включения
Существует несколько вариантов открыть командную строку Windows:
- Вызвать при помощи пункта «Выполнить» меню «Пуск». Можно воспользоваться клавишами WinKey+R. Далее наберите cmd. Минусом является невозможность запустить cmd.exe от имени администратора.
- Для Win 8 и выше правый щелчок мыши по кнопке Пуск откроет контекстное меню, где есть возможность вызвать просто командную строку или от имени администратора (путём выбора соответствующего пункта).
- Для версии до Win 8 удобно запустить приложение через окно поиска, которое появляется сразу после нажатия кнопки Пуск. Нужно ввести cmd, после чего откроется небольшое окно с файлом. Можно просто дважды щёлкнуть на него, а можно нажать правую кнопку мыши и нажать «запустить от имени администратора».
В версии выше Windows 8 для того чтобы применить этот способ, нужно щёлкнуть на лупу рядом с именем пользователя.
- Универсальный способ вызвать через проводник. Перейдите в папку «Windows», далее «System32». Найдите и откройте cmd.exe. По аналогии с предыдущим способом можно запустить от имени администратора через вызов контекстного меню.
- В версии Windows 7 и выше есть способ вызвать cmd.exe прямо из папки, в которой сейчас находитесь. Для этого кликните правой кнопкой мыши с зажатой клавишей Shift внутри папки или по её значку. В контекстном меню нажмите пункт «Открыть окно команд». Командная строка появится из этой папки, и не будет необходимости вручную прописывать путь к ней, как если бы вы запустили cmd.exeдругим путём.
Также для быстрого запуска вы можете создать ярлык на рабочем столе и горячие клавиши. Создать ярлык можно так:
- В окне проводника найдите папку «Windows\System32», в ней правой кнопкой мыши щёлкните по файлу cmd.exe, далее «Создать ярлык» и выберите для него название.
- Кликните правой кнопкой по пустому месту на экране, в контекстном меню найдите «Создать ярлык». В появившемся поле наберите C:\Windows\System32\cmd.exe. Далее выберите имя и нажмите ОК.
Теперь можно назначить горячие клавиши. Вызовите контекстное меню созданного ярлыка, нажмите «Свойства», вкладка «Ярлык», в поле «Быстрый вызов» введите необходимую комбинацию.
Как открыть командную строку в виндовс 7 через окно «Выполнить»
Первый и самый простой способ заключается в использовании всем известного окна «Выполнить». Оно представляет собой простую программу, которая некоторым образом также обращается к командной строке и работает в аналогичном режиме. Это означает, что одну и ту же утилиту можно активировать и запустить как с помощью окна «Выполнить», так и через саму консоль, но пользователю то и нужна последняя, поэтому выбирать придется первый способ.
Чтобы включить командную строку через окно «Выполнить», необходимо:
- Перейти в меню «Пуск» и найти там пункт «Выполнить». Сделать это можно в поисковой строке или в правом быстром списке меню «Пуск». Быстрее попасть в окно можно с помощью нажатия сочетания горячих клавиш «Win + R».
- Прописать в строке команду «cmd» или «cmd.exe» без кавычек и нажать на «Ок» или «Enter».
- Дождаться запуска окна консоли, которое выглядит как черный терминал для ввода команд.
- Продолжить работу в консоли.
Создание ярлыка
Если командную строку запускаем часто, целесообразным будет создание ярлыка на рабочем столе или в «Панели задач» (сюда его перетащим из декстопа или закрепим).
- Выполняем правый клик по свободной области и выбираем команду добавления нового ярлыка.
- В качестве объекта расположения задаём «cmd» и кликаем «Далее».
- Вводим его название и жмём Enter.
- Открываем свойства объекта при помощи комбинации Alt + Enter или правой кнопки.
- Щелкаем «Дополнительно».
- В окне расширенных свойств отмечаем флажком первую опцию и совершаем клик по «ОК».
- Закрываем все окна.
Чтобы добавить ярлык на «Панель задач», перетаскиваем его в нужную область или при запущенной утилите вызываем команду «Закрепить на Панели задач».
Как снять задачу и какие процессы можно завершать
Прежде чем рассказывать, как снять процессы, вам следует знать зачем какой процесс нужен и на что может повлиять его завершения. Например, если вы завершите процесс в Microsoft Word, то есть вероятность того, что ваш открытый документ не сохраниться, а данные будут утеряны, конечно Microsoft делает периодически резервные копии, но вот другие процессы, могут их не делать, поэтому будьте внимательны перед тем как снимать задачу. Название процессов можно поискать в интернете, так же как и объяснения того что этот процесс делает. Обычно процесс называется так же, как называется программа, либо сокращение по первым буквам.
Что бы снять задачу необходимо в диспетчере задач выбрать необходимый процесс, нажат правой клавишей мыши по процессу, выбрать снять задачу. Зависший процесс обычно обозначает как «Название процесса (не отвечает)».
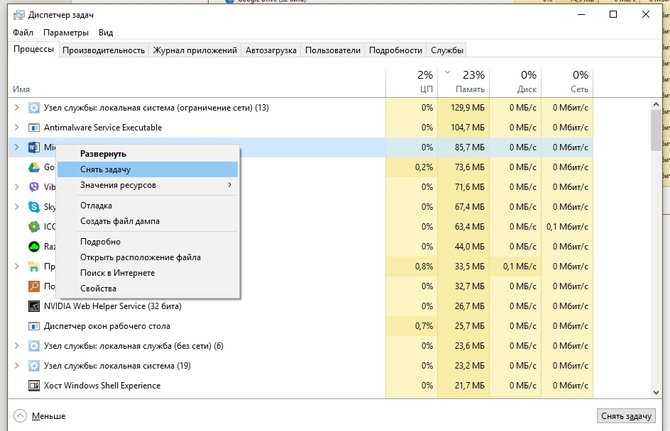
Как запустить cmd с правами администратора в windows 7? |
Всем привет. Ребята, в этой заметке я вам расскажу о том как запустить cmd в Windows 7 с админскими правами и еще маленький трюк покажу, как это все дело провернуть с …батником. Да, и расскажу что такое батник. Итак, для начала немного инфы так бы сказать вводной. Если простыми словами, то командная строка это черное окно, куда можно вводить всякие команды, которые могут помочь в настройке винды. Батник это файл, в который команды эти можно записать, их можно несколько там написать и все они будут по очереди выполняться. То есть батник это что-то типа сценария. В батнике можно делать много полезных вещей, но нужно шарить в командах cmd. Но самое что интересное, в принципе, как мне кажется, то достаточно разобраться в одном — это понимать справку cmd, там есть справка к любой команде
ВНИМАНИЕ!!! Ребята, если вам нужно запустить команду от имени администратора, то сначала нужно саму командную строку запустить от админа! А в ней уже все команды будут АВТОМАТОМ от имени администратора! Я об этом тут и написал!
Ребята, скажу сразу — задача с батником провалилась, я про запуск батника с админскими правами. Я думал что это просто, оказалось что это вроде как вообще нереально..
Значит зажимаете Win R, но вставляете уже это:
C:WindowsSystem32
Потом у вас откроется папка, вы там в правом верхнем углу пишите cmd, потом чуть подождите и будет сразу результат:
И теперь вам нужно просто нажать правой кнопкой по cmd и выбрать запуск от имени админа:
И все, потом запустится командная строка и там в заголовке должно быть слово Администратор:
Так, я еще обещал показать как запустить эту командную строку от админа при помощи батника. Хм, вот тут сложняк, но смотрите, для начала создадим батник с названием cmd_admin.bat, я его создам на рабочем столе:
Как создать батник знаете? Правой кнопкой по рабочем столу, потом создаете текстовый документ. Название его, то есть Новый текстовый документ.txt, полностью меняете на название батника, в нашем случае это cmd_admin.bat, все просто. Если вы не видите расширения, то есть последнее в название, что идет после точки, ну я имею ввиду .txt или .bat, то вам нужно включить отображение расширений файлов. Для этого идете в панель управления, там находите значок Параметры папок и там на вкладке Вид в самом низу снимаете эту галочку:
:/> Что такое .NET Framework и почему она установлена на моем ПК?
Думаю понятно
Итак, мы создали батник, что дальше? Нажимаем по нему правой кнопкой и выбираем Изменить:
И откроется пустой батник:
Значит ребята.. у меня для вас плохая новость, к сожалению, вроде как это невозможно.. я думал что можно, но оказывается нет. Все что я нашел, это команда эта:
runas /savecred /user:»Администратор» cmd.exe
Или вот эта:
runas /savecred /user:administrator «cmd.exe»
Вторую я вставил в батник, запустил, но оно требует пароль:
О каком пароле идет речь, я даже не знаю… Не, ну можно запустить и так батник, (но я думаю вы не это имели ввиду):
И если при этом в самом батнике прописать cmd, то командная строка запустится от имени админа.. но это все не то, я знаю.. Не, ну можно еще зайти в свойства батника и там на вкладке Совместимость поставить внизу галочку чтобы запускалось только от админа.. но это не то..
Ребята, сори, но.. увы.. я о батнике. Правда есть еще не очень хорошая новость — если подумать логически.. то вроде это и невозможно без сторонних модулей, если на чистом батнике, без VBS, то я думаю это невозможно сделать и все из-за того что так устроена безопасность
Удачи вам, извините что не получилось, но вы не печальтесь.. до встречи друзья!
Как запустить командную строку, когда Windows 8.1 не загружается, используя установочный диск
Если у вас есть установочный DVD-диск Windows 8.1 или USB-накопитель с программой установки Windows 8.1, вы можете использовать его для запуска командной строки.
Запустите компьютер и в меню загрузки BIOS выберите в качестве загрузочного устройства привод DVD или съемный диск, на котором установлена Windows 8.
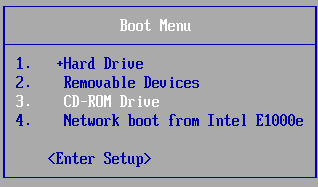
После загрузки программы установки Windows выберите язык и клавиатуру и нажмите «Далее».
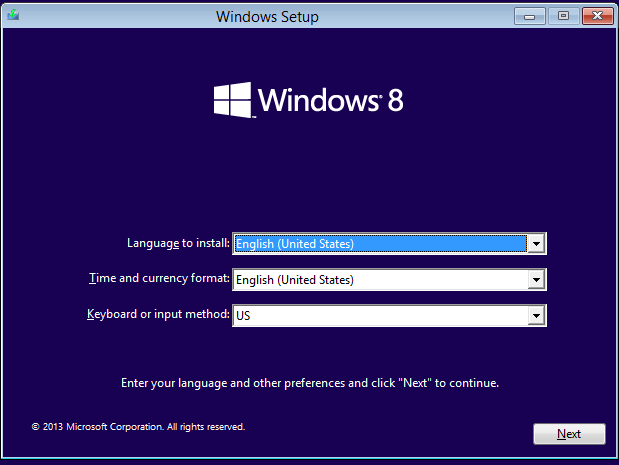
Вместо нажатия кнопки «Установить сейчас» выберите «Восстановить компьютер».
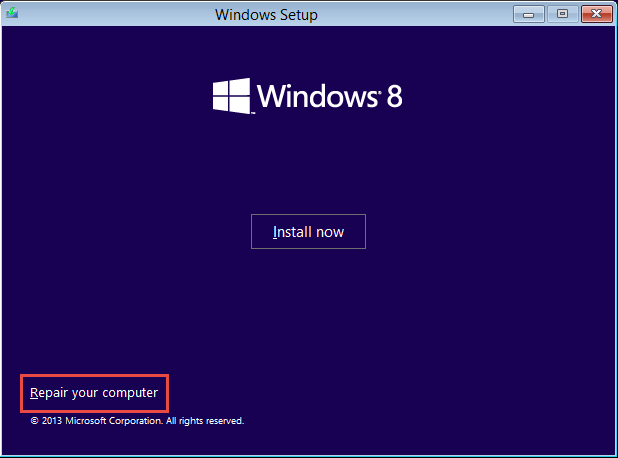
Вас просят выбрать вариант. Нажмите Устранение неполадок.
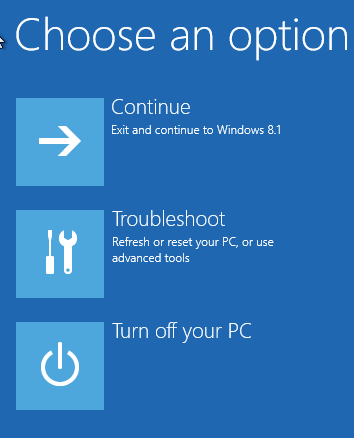
Вам предоставляется несколько вариантов устранения неполадок. Выберите Дополнительные параметры.
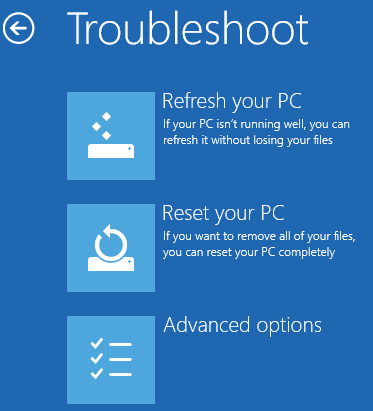
Новый список параметров отображается. Нажмите или коснитесь Командная строка.
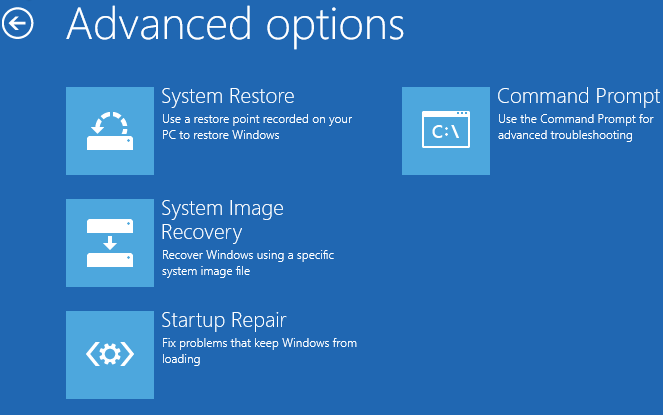
Теперь вы можете использовать командную строку в любом случае.
Я загрузил командную строку, и Windows не работает. Что дальше?
После загрузки командной строки вы можете использовать ее для восстановления загрузочных записей вашей системы, записи нового загрузочного сектора (при необходимости) или перестройки данных конфигурации загрузки.
Заключение
Надеемся, что это руководство будет полезно для вас, когда у вас возникнут проблемы с компьютерами и устройствами Windows. Если вы знаете другие способы запуска командной строки, когда Windows не запускается, не стесняйтесь поделиться ими, используя комментарии ниже.
Для чего нужна командная строка в Windows
Командная строка, или консоль, представляет собой программную оболочку, которая позволяет вводить в компьютер различные текстовые команды и выполнять их. Поддерживаются не только специфические для виндовс 7 или 10 конфигурации, но и старые команды от MS DOS. Связано это с тем, что изначально винда была лишь графической оболочной этой старой операционной системы, в которой оперировать данными и расчетами можно было только с помощью скриптов.
Вызывать консоль можно как в обычном, так и в безопасном режиме
Интерпретатор команд позволяет пользователю напрямую обратиться к операционной системе и начать взаимодействовать с ней. С одной стороны, это просто, ведь для работы понадобится только клавиатура, но с другой, большинство людей уже привыкло использовать только мышь и смотреть на кнопки, картинка и списки.
Физический исполняемый файл консоли хранится на системном диске в папке Windows (С\Windows\System32\cmd.exe). Именно к этому файлу обращаются люди для получения доступа к командной строке. Подробнее о способах открыть консоль рассказано далее.
Команда, которая заставляет консоль открыться
Сегодня большую часть всех настроек можно сконфигурировать через графический интерфейс пользователя: каталоги, диалоговые окна, панель управления, сервисные приложения. Но командная строка никуда не делась. Ее и сейчас активно используют для конфигурирования различных параметров, включая проверку операционной системы на ошибки, дефрагментацию жестких дисков, проверку версий программного обеспечения, настройку режима сна и гибернации, а также огромного количества других сервисов и служб.
Важно! Овладеть азами работы в консоли должен каждый вне зависимости от рода деятельности. Особенно это касается программистов и тех, кто в ближайшее время хочет перейти на Unix или Linux
Утилита позволяет выполнять такие действия, которые тяжело или невозможно произвести при взаимодействии с графическим интерфейсом.
Зачем нужен запуск команд от имени администратора
Время от времени нам приходится запускать cmd в windows с правами администратора или другими словами привилегированное окно. По умолчанию данное окно открывается с ограниченным функционалом и некоторые команды не могут быть выполнены, то есть никаких изменений не получится внести.
Сделано это не просто так, это своего рода защита операционной системы, т.к. некоторые команды влияют на загрузку и на нормальную работу виндовс.
Ситуации бывают разные, и потребности разные, возникают ситуации, когда выполнения той или иной команды требует производить в командной строке, да не просто так, а чтобы у вас были права администратора. Для внесения изменений.
Примечание: Будьте внимательны при выполнении команд, т.к. изменения вносятся непосредственно в ОС. И может нарушить ее работоспособность! Если не знаете за что отвечает данная команда, не выполняйте ее с правами админа.
Поскольку запуск cmd во всех версиях windows разный, мы их с Вами и рассмотрим поподробнее несколько способов.
Понеслась)
Использование поиска для запуска консоли на Windows 7
Поиск данной утилиты может быть осуществлен через меню «Пуск». Он был описан в разделе выше. Найти командную строку по названию программы в поиске проводника не получится, а вот обнаружить исполняемый файл можно. Для этого открывают менеджер файлов проводник любым удобным способом, а затем сразу же переходят в окно поиска, находящееся в правом верхнем углу.
Остается только прописать там название файла CMD.exe и ожидать окончания процесса поиска. Он может продолжаться долго. Чем больше файлов на диске, тем дольше.
Обратите внимание! Для сокращения поиска перед процедурой выбирают не весь компьютер, а системный диск, а лучше всего папку Windows. Кроме этого, можно активировать индексирование файлов для ускорения процесса
Использовать этот метод нужно только в том случае, когда ссылок на приложение нет в меню «Пуск» и рабочем столе, а также тогда, когда командная строка не запускается обычными способами, или включение ее невозможно из-за вирусного ПО
Учетная запись администратора
Второе решение ошибки «Запрошенная операция требует повышения«, которое мы рассмотрим, это активация учётной записи администратора, встроенной в систему Windows, и выполнение нужных операций из под пользователя Администратор.
Данный способ не очень желателен, так как после входа в систему под учётной записью Администратор юзеру станет доступно большее количество функций и возможностей, которые, с одной стороны, абсолютно не нужны рядовым пользователям ПК, а с другой — могут навредить системе и её компонентам при бесконтрольном использовании.
Тем не менее, возможность активации встроенной учётной записи Администратор есть, и данную возможность нужно рассмотреть. Приведём три способа активации пользователя Супер Администратор.
Активация Администратора через утилиту Локальные пользователи и группы
Чтобы вызвать окно настроек пользователей, запускаем программу Выполнить из Пуск — Все программы — Стандартные — Выполнить (в Windows 10 утилита Выполнить находится в каталоге Служебные) либо одновременным нажатием кнопок Win и R и выполняем команду lusrmgr.msc (сокращённо от local user manager, что с английского и означает «управление локальными пользователями»)
В левой части открывшегося окна переходим в папку Пользователи, после чего в основной области окна находим пользователя Администратор, который будет помечен кружочком со стрелочкой, указывающей вниз. Эта иконка означает, что данная учётная запись отключена и находится в неактивном состоянии.
Щёлкаем по строчке Администратор правой кнопкой мышки и открываем Свойства записи. В окне Свойства: Администратор на вкладке Общие находим пункт Отключить учетную запись и снимаем у этого пункта флаг-галку. Нажимаем кнопку OK.
В дальнейшем для отключения встроенного администратора нужно будет просто снять галку в этом же месте.
Активация Администратора через утилиту Локальная политика безопасности
Для перехода к настройкам локальной политики безопасности компьютера также запускаем программу Выполнить из Пуск — Все программы — Стандартные — Выполнить (в Windows 10 утилита Выполнить находится в каталоге Служебные) либо одновременным нажатием кнопок Win и R и выполняем команду secpol.msc (от английского security policy — «политика безопасности»)
В открывшемся окне в левом древовидном списке параметров разворачиваем ветку Локальные политики и выделяем курсором пункт Параметры безопасности. Теперь в правой части окна находим пункт Учетные записи: Состояние учетной записи ‘Администратор’, щёлкаем по нему правой кнопкой мыши и переходим к Свойствам
В открывшемся окне на вкладке Параметры локальной безопасности активируем вариант Включен и нажимаем кнопку OK.
Для деактивации учётной записи администратора нужно, соответственно, переключить флаг-галку в положение Отключен.
Активация Администратора из командной строки
Последний способ активации встроенной в Windows учётной записи администратора, который мы рассмотрим, будет выполняться в командной строке. Ввиду необходимости работы с консолью Windows этот вариант не самый популярный, но, на самом деле, он даже быстрее двух предыдущих.
Для начала запускаем командную строку от имени администратора. Сделать это можно как привычным вызовом меню по правой кнопке мыши на ярлыке, так и следующим образом на примере Windows 10: правой кнопкой мышки нажимаем на кнопку Пуск в левом нижнем углу монитора и в открывшемся списке выбираем пункт Командная строка (администратор)
Далее в открывшемся окне консоли выполняем следующую команду:
net user Администратор /active:yes
В ответ мы должны получить уведомление от консоли о том, что Команда выполнена успешно. Если вместо этого командная строка отвечает, что «Не найдено имя пользователя. Для вызова дополнительной справки наберите NET HELPMSG 2221.», это означает, что мы используем версию операционной системы, предназначенную для другого языка.
В таком случае активируем администратора другой командой:
net user Administrator /active:yes
net user Администратор /active:no
net user Administrator /active:no
Далее, независимо от выбора способа активации пользователя Администратор, нам нужно перезагрузить компьютер. При запуске системы после перезагрузки нам будет предложено на выбор несколько пользователей для входа в ОС, среди которых выбираем активированную нами ранее запись Администратор.
Мы настоятельно рекомендуем вам входить в систему под администратором только в случаях возникновения необходимости, а в повседневной работе с ПК использовать свою учётную запись, пусть и наделённую правами администратора.
Способ №3
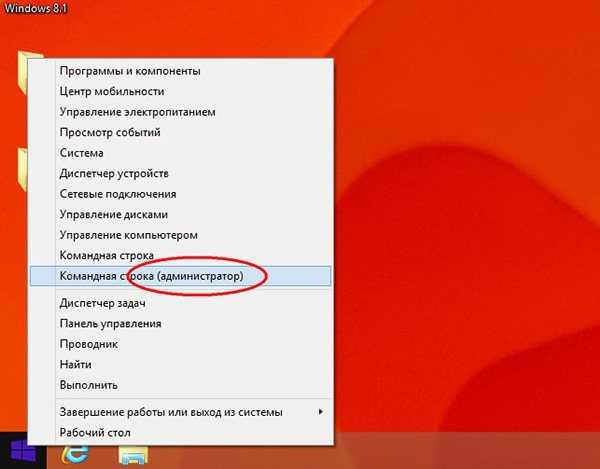
Третий способ можно использовать, когда вы находитесь на рабочем столе. Чтобы запустить консоль с повышенными правами, вам понадобиться всего два клика. Правой клавишей мышки жмем на кнопке Пуск, в появившемся меню жмем «Командная строка (администратор)». Вместо кнопки Пуск также можно использовать комбинацию клавиш Win + X. Вот все так просто.
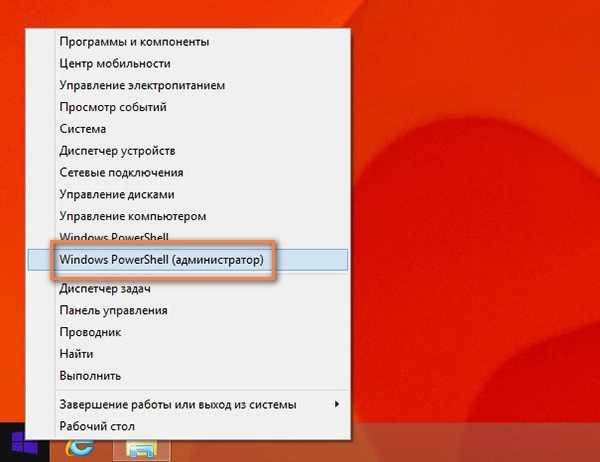
Примечание!
Если вместо командной строки CMD вы предпочитает использовать оболочку PowerShell, замените пункт меню «Командная строка (администратор)» соответствующей опцией. Для этого перейдите на рабочий стол, откройте свойства панели задач и навигации и во вкладке навигация установите галочку в чекбоксе «Заменить командную строку оболочкой Windows PowerShell…».
Запуск программ пользователем от имени администратора без ввода пароля администратора
Важно! Этот способ небезопасен, так как позволяе пользователю с ограниченными правами запускать код с полными правами. Хитрый пользователь или вредоносное ПО могут этим воспользоваться и скомпрометировать систему
Рассмотрим ещё одну интересную задачу: Ваша учётная запись Windows входит в группу администраторов, есть ещё одна или несколько учётных записей, входящих в группу пользователей. Пользователю необходимо запускать программу, требующую повышения прав. Обычно это выглядит так: пользователь нажимает правой клавишей мыши по файлу и выбирает «Запуск от имени Администратора», при этом выводится запрос на ввод пароля администратора:
Разумеется, раздать пользователям пароль администратора — не самая хорошая идея. Чтобы это «обойти» будем использовать утилиту AdmiLink Алексея Курякина. С её помощью администратор может создать для пользователя ярлык на запуск необходимой программы, при этом ввод пароля администратора требуется всего 1 раз — при создании ярлыка. Во время запуска программы пользователем пароль будет передаваться в зашифрованном виде.
- Скачиваем, устанавливаем от имени администратора.
- Заходим в систему под пользователем, запускаем AdmiLink. Указываем путь к программе и, при необходимости, параметры командной строки. Увеличить рисунок
- Переходим на вкладку «Account», указываем Имя учётной записи и пароль администратора. Нажимаем кнопку «Сгенерировать ключ запуска AdmiRun». Увеличить рисунок
- Переходим на вкладку «LNK», нажимаем «Сгенерировать командную строку», затем «Создать Ярлык сейчас». Увеличить рисунок
- Пользуемся.
Этот способ будет работать, если запуск программы возможен только от имени администратора и разработчик не забыл указать это условие в манифесте. Однако ещё остаётся большое количество старых программ или программ, запуск которых возможен как в обычном режиме, так и от имени администратора (при этом будет доступен разный набор функций). При попытке запуска такой программы с помощью AdmiLink — она запускается в обычном режиме (без административных привилегий). А если попытаться проставить флажок «» — получаем ошибку:
Но нерешаемых проблем нет, я попробовал совместить запуск AdmiLink-ом и «»:
— попытка завершилась успешно:
Пользователю выводится стандартный запрос UAC, но ввод пароля администратора не требуется.
Приятного использования!
Дополнительные сведения:
Статья опубликована в рамках конкурса «Наш выбор — Windows 7!». Оригинальный стиль автора сохранен.
1 . Почему не стоит работать в системе Windows под администратором
Пользователь администратор в Windows 7 обладает неограниченными правами — он может изменять все настройки системы, начиная с сетевых параметров, прав доступа и заканчивая правкой системного реестра
Имея такие права, пользователь может по неосторожности навредить системе: например, может изменить важные для работы Windows 7 системные файлы или параметры системы;
Даже если пользователь осторожен, не изменяет параметры системы и не удаляет ничего лишнего, то эту работу может за него сделать вирус или другое вредоносное ПО.. Но все-же, иногда может потребоваться войти в систему под Администратором
Производить множественные настройки системы удобнее из под нее. Например, вы устанавливаете большое количество программ, или ищете причину нестабильной работы системы
Но все-же, иногда может потребоваться войти в систему под Администратором. Производить множественные настройки системы удобнее из под нее. Например, вы устанавливаете большое количество программ, или ищете причину нестабильной работы системы.
Что дают права администратора
В Windows 10 есть два типа учётных записей: аккаунт администратора и пользователя. Человек, имеющий доступ к учётной записи администратора, может запускать программы от имени администратора, подтвердив своё действие в появляющемся предупреждении. Человек, находящийся в системе под учётной записью обычного пользователя, тоже может запустить приложения с правами администратора, но только в том случае, если сможет ввести пароль от аккаунта администратора.
Команду «запустить от имени администратора» стоит понимать не буквально: приложение не будет запускаться от учётной записи администратора, если выполнить запуск с повышенными правами в пользовательском аккаунте. Выдача запускаемому приложению повышенных прав приводит к тому, что у него вырастает уровень доступа, то есть оно получает возможность изменять системные файлы и вносить правки в реестр.

Войдя в аккаунт администратора, вы сможете выдавать права, не вводя пароль
Программы, работающие без прав администратора, намного безопаснее: они не могут навредить системе, так как у них нет прав работать с её файлами. Выдав программе права администратора, вы сильно рискуете, ведь не только вирусы вредят компьютеру. Например, в коде приложения могут содержаться строки, запускающие форматирование диска. Поскольку очистка памяти не может быть приравнена к вирусу, антивирус промолчит, разрешив программе с правами администратора выполнить то, что она захочет.
Но без определённых прав многие утилиты не смогут работать, так как им необходимо общаться с системой. Поэтому вы должны каждый раз думать самостоятельно, доверяете ли вы приложению, требующему прав администратора. Если ответ положительный, то дайте их ему, если сомневаетесь, то лучше не рискуйте.
UAC — что это
UAC (User Account Control) – сервис Windows 10, отвечающий за доступ к правам администраторам. Пользуясь английской версией системы или обращаясь к настройкам системы, вы можете встретить эту аббревиатуру.
Если отключить данный сервис, то система перестанет спрашивать у вас, можно ли выдавать права программе, так как начнёт выдавать их всем, кто потребует. Деактивацию проводить не рекомендуется, так как велик шанс, что повышенный уровень доступа получит вредоносная программа.
Получение прав
В Windows 10 доступ к повышенным правам можно выдать через любую учётную запись: и администратора, и пользователя. Единственное отличие — аккаунт администратора вручает права одной кнопкой «Да», нажатой в соответствующем запросе на получение прав, а аккаунт пользователя требует введения пароля от учётной записи администратора для выдачи прав.
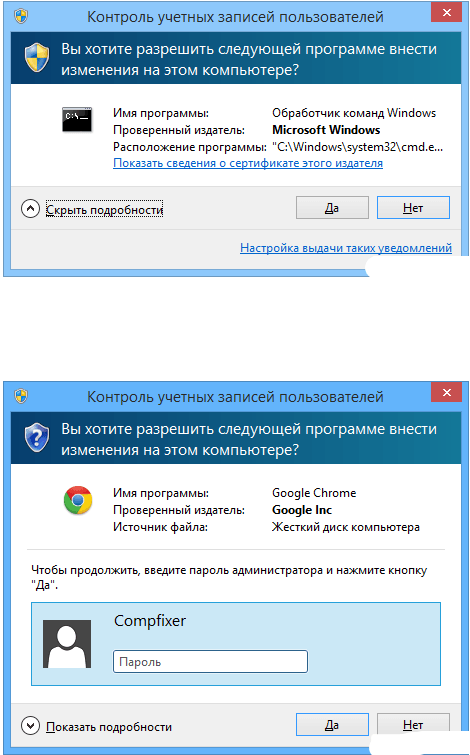
Чтобы выдать права с аккаунта пользователя, нужно ввести пароль






























